Microsoft Word.ppt
- Количество слайдов: 81

Работа с текстовым процессором Microsoft Word Текстовой процессор MS Word – это приложение Windows, предназначенное для создания, просмотра, модификации и печати текстовых документов.

Основные операции при подготовке текстовых документов: 1. Ввод текста 2. Редактирование (правка) документа 3. Форматирование (оформление) документа

Текстовые редакторы – программы, предназначенные для ввода, редактирования, частичного форматирования, просмотра. (Блокнот)

Текстовые процессоры – программы, ориентированные на создание документов разной степени сложности с мощными средствами форматирования и графики (MS Word)

Способы запуска MS Word 1. Пуск – Программы – MS Word 2. Через ярлык на Панели быстрого запуска

Элементы окна MS Word Строка заголовка Имя документа Системное меню Имя программы Кнопки управлением окном

Горизонтальное меню Файл – команды для работы с файлами-документами. Правка –команды для редактирования текущего документа. Вид – работа с экраном, изменение его структуры и вида.

Панели инструментов Вид – Панели инструментов Стандартная Таблицы и границы Форматирования
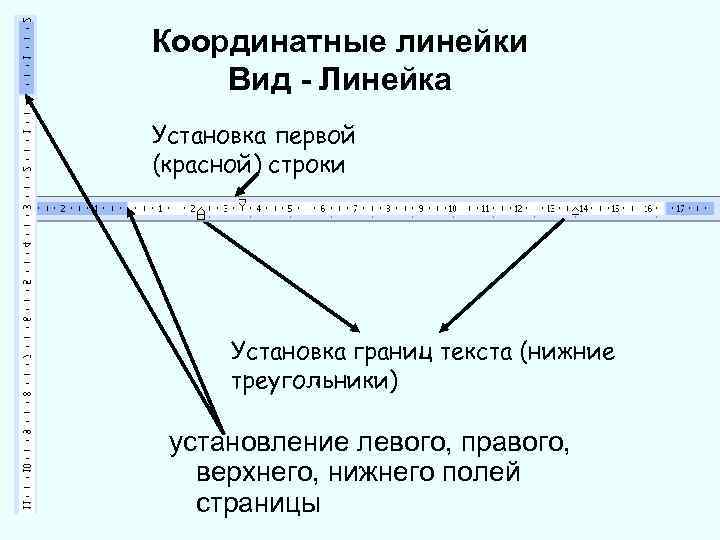
Координатные линейки Вид - Линейка Установка первой (красной) строки Установка границ текста (нижние треугольники) установление левого, правого, верхнего, нижнего полей страницы

Строка состояния Содержит информацию о текущем положении курсора, количестве страниц в документе, о режимах ввода символов, проверке правописания и т. д.
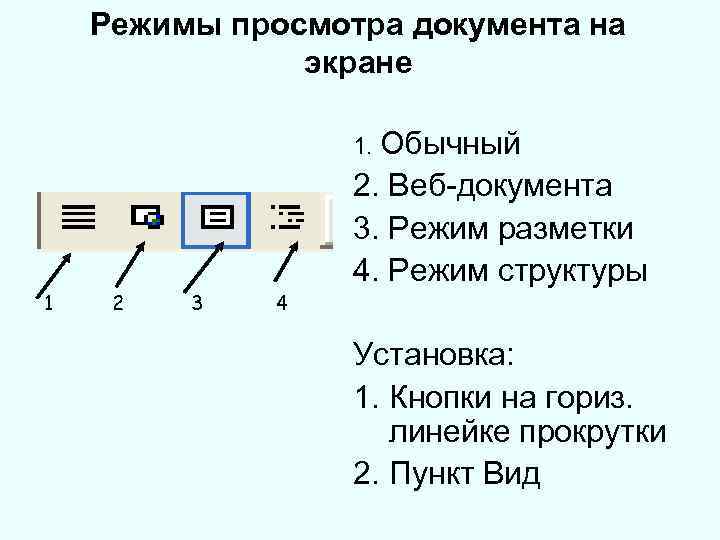
Режимы просмотра документа на экране 1. Обычный 1 2 3 4 2. Веб-документа 3. Режим разметки 4. Режим структуры Установка: 1. Кнопки на гориз. линейке прокрутки 2. Пункт Вид

Режим предварительного просмотра перед печатью • Файл – Предварительный просмотр • Кнопка-пиктограмма Предварительный просмотр на панели Стандартной

Масштабирование отображения текста (изменение масштаба отображения документа на экране) 1. Вид – Масштаб 2. Кнопка-пиктограмма Масштаб на панели Стандартной

Операции с документом 1. 2. 3. 4. Создание документа Открытие документа Сохранение документа Печать документа

Создание документа 1. Ввод текста с клавиатуры 2. Использование средств Автозамена и Автотекст 3. Использование буфера обмена 4. Использование технологии OLE

Ввод и редактирование текста Правила ввода текста 1. Между словами ставить только один пробел. 2. Перед знаками препинания пробелы не ставить, после – обязательно. 3. Слова, заключенные в кавычки не отделяются от них пробелами.

4. 5. 6. Перед и после тире ставить пробелы. Дефисы использовать без пробелов. Не использовать знак табуляции и пробелы для обозначения первой строки

Использование средств Автозамены Автозамена позволяет заменить ввод длинной последовательности символов произвольным сочетанием других символов Сервис – Параметры Автозамены – вкладка Автозамена

1. 2. 3. 4. Установить флажок Заменять при вводе В поле Заменить ввести заменяемую комбинацию (код) В поле На ввести замещающую комбинацию Кнопка Добавить

Структурные элементы текста § § § Символ Слово Строка Предложение Абзац – часть текста, процесс ввода которого завершается нажатием клавиши Enter.

Выделение структурных элементов текста Слово Двойной щелчок лев. кн. мыши Строка Через полосу выделения Предложение Ctrl + щелчок лев. кн. мыши на любом символе в предложении Абзац Весь текст Двойной щелчок лев. кн. мыши в полосе выделения Ctrl + А, Правка – Выделить все, тройной щелчок лев. кн. мыши в полосе выделения

Редактирование документа – внесение изменений в набранный текст 1. Вставка пустой строки – клавиша Enter 2. Разбиение одной строки на две –клавиша Enter 3. Слияние 2 х строк – клавиша Delete 4. Вырезание фрагментов текста n Выделить фрагмент n Правка – Вырезать, кнопка Вырезать

5. Копирование выделенного фрагмента § Выделить фрагмент § Правка – Копировать, кнопка Копировать § Курсор на место вставки § Правка – Вставить, кнопка Вставить 6. Перемещение выделенного фрагмента § Выделить фрагмент § Правка – Вырезать, кнопка Вырезать § Курсор на место вставки § Правка – Вставить, кнопка Вставить

Поиск и замена фрагментов 1. Поиск (пункт Правка – Найти) 2. Замена (пункт Правка – Заменить)

Грамматика в процессоре MS Word Автоматический режим проверки Сервис – Параметры – Правописание Командный режим проверки- кнопка Правописание на панели Стандартной

Форматирование текста – изменение внешнего вида текста, при котором не изменяется его содержание. Виды форматирования: 1. Форматирование символов 2. Форматирование абзацев 3. Форматирование страниц 4. Форматирование документа в целом

Параметры форматирования символов 1. Используемый шрифт (гарнитура, рисунок). 2. Размер шрифта (измеряется в пунктах) 3. Начертание шрифта (курсив, полужирный, подчеркнутый шрифт) 4. Цвет шрифта 5. Интервал (расстояние между символами) 6. Положение символов 7. Изменение регистра символов

Способы форматирования символов 1. Формат – Шрифт 2. Команда Шрифт контекстного меню 3. Панель Форматирования 4. Кнопка Формат по образцу панели Стандартной

Параметры форматирования абзацев 1. Выравнивание абзаца 2. Установка отступов слева и справа от края печатного листа 3. Установка интервала между абзацами 4. Установка межстрочного интервала 5. Установка первой (красной) строки

Способы форматирования абзацев 1. Формат – Абзац 2. Панель Форматирования 3. Координатная горизонтальная линейка 4. Кнопка Формат по образцу панели Стандартной

Параметры форматирования страниц 1. Установка параметров страниц (поля, размер бумаги, ориентация страницы) 2. Вставка номеров страниц 3. Колонтитулы (постоянная информация) 4. Колонки 5. Разрыв страниц

Оформление страниц: 1. 2. 3. 4. 5. Файл – Параметры страницы Вставка – Номера страниц Вид – Колонтитулы Формат – Колонки Вставка – Разрыв (Ctrl+Enter)

Форматирование документа в целом 1. Создание, вставка формул, рисунков, таблиц 2. Вставка символов (Вставка – Символ) 3. Формирование оглавления (Вставка – Ссылка – Оглавление и указатели) 4. Вставка сносок, закладок, примечаний

Специальные средства форматирования 1. Использование стилей 2. Создание списков 3. Использование границ и заливок

Использование стилей Стиль – это набор команд форматирования, который применяется к тексту для быстрого изменения его вида. 1. Кнопка Стиль на панели Форматирования 2. Формат – Стили и форматирование

Создание оглавления 1. Оформить фрагменты текста стилем Заголовок 2. Выполнить пункты меню Вставка Ссылка - Оглавление и указатели

Создание списков 1. Формат – Список 2. Кнопки панели Форматирования нумерация маркеры

Использование границ и заливок 1. Формат – Границы и заливка 2. Панель Таблицы и границы, панель Форматирования

Работа с таблицами в текстовом процессоре MS Word

Способы создания таблиц 1. Команда Таблица – Вставить – Таблица 2. Кнопка Добавить таблицу на панели инструментов Стандартная 3. Начертить (нарисовать) таблицу с помощью специального инструмента карандаша (Таблица – Нарисовать таблицу)

Создание таблицы кнопкой Добавить таблицу (указываем количество ячеек в рядах и столбцах).

Для работы с таблицами удобно использовать панель Таблицы и границы

Выделение структурных элементов таблицы • Ячейки - (Таблица – Выделить – Ячейка), внутри ячейки слева от первого символа • Столбца – (Таблица – Выделить – Столбец), на верхней линии сетки • Строки – (Таблица – Выделить –Строка), в полосе выделения • Таблица- (Таблица – Выделить – Таблица)

Редактирование таблиц 1. 2. 3. 4. 5. Добавление строк, столбцов Удаление строк, столбцов, таблицы Объединение ячеек Разделение ячеек Сортировка данных в ячейках

Добавление новых строк. Для этого ставим курсор в ту строку, в которую будут добавлены новые, затем выбираем Таблица –Вставить - Строки выше (ниже)
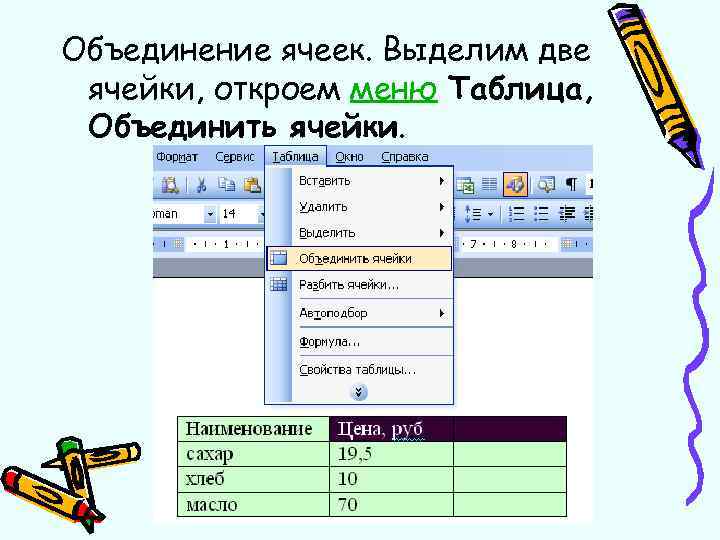
Объединение ячеек. Выделим две ячейки, откроем меню Таблица, Объединить ячейки.

Форматирование таблиц 1. Перемещение таблиц по рабочему полю, изменение общих размеров таблицы 2. Задание метода выравнивания таблицы относительно страницы документа (Таблица – Свойства таблицы)

3. Изменение ширины столбцов и высоты строк (Таблица – Свойства таблицы), маркеры координатной линейки 4. Оформление внешних и внутренних рамок таблицы (Таблица – Свойства таблицы – Таблица – Границы и заливка), панель Таблицы и границы

Форматирование содержимого таблиц 1. Изменение направление текста (Формат – Направление текста), кнопка панели Таблицы и границы 2. Выравнивание содержимого ячеек по вертикали и горизонтали (панель Таблицы и границы)

Щелкнем правой кнопкой мыши в ячейке, в появившемся контекстном меню выберем Направление текста. . . , затем выберем направление снизу вверх.

Чтобы текст всегда находился в центре ячейки щелкаем правой кнопкой мыши в ячейке, выбираем Выравнивание в ячейке и значок с центральным выравниванием.

3. Элементы форматирования текста выполняются теми средствами, что и форматирование текста вне таблицы 4. Автоматическое форматирование (Таблица – Автоформат), кнопка 5. Автоматический перенос шапки таблицы на новую страницу ( Таблица –Заголовки)

Вычисления в таблицах Формула задается как выражение, в котором используются: 1. Ссылки на ячейки таблицы в виде блока (a 1: d 2), списка (a 1, b 2, d 3) 2. Ключевые слова (Left, Right, Above, Below)

3. Константы – числа 4. Встроенные функции: a. Sum() – сумма чисел в блоке b. Max() – максимальное значение в блоке c. Min() – минимальное значение в блоке d. Average() – среднее значение в блоке 5. Знаки операций (+ - * / ^ =)

Действие с формулами: 1. Установить курсор в ячейку вывода результата 2. Таблица – Формула 3. Ввести вычисляемое выражение, используя имена встроенных функций из списка Вставить функцию 4. Задать формат числа для вычислений
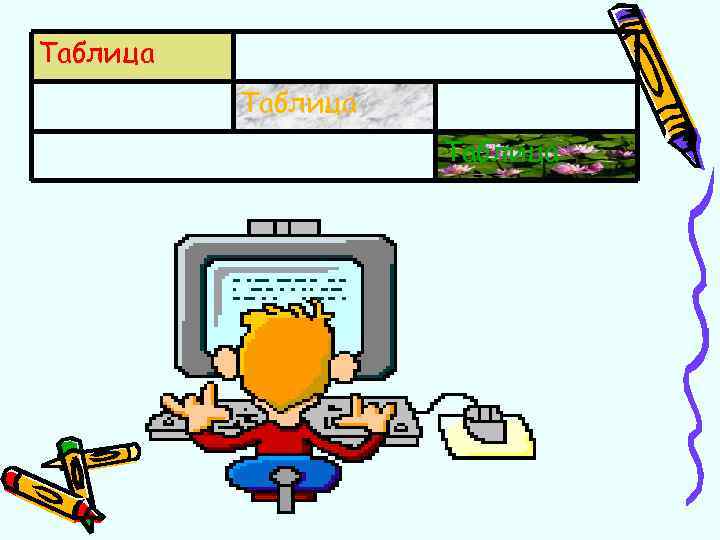
Таблица

Работа с графикой в MS Word Графические объекты: Рисунки Изображения

Рисунки – объекты векторной природы. Простейшие средства есть в самом текстовом редакторе

Создание и редактирование рисунков Панель Рисования (Вид – панели инструментов – Рисование) Приемы, используемые при создании и редактировании рисунков:

1. Объекты создаются путем выбора их из категории выбора списка Автофигуры. 2. Их размеры редактируются путем перетаскивания маркеров выделенного объекта 3. Толщину линий, цвет заливки можно редактировать после выделения объекта через кнопки панели Рисования или через д. о. Формат автофигуры, которое вызывается двойным щелчком на самом объекте.

4. Поворот объекта проводить используя кнопку Свободное вращение непосредственно у объекта. 5. Для создания надписей в поле автофигуры команда Добавить текст контекстного меню

6. Для создания текстовых элементов, присоединенных к автофигурам кнопка Надпись панели Рисования 7. Взаимодействие рисованного объекта с окружающим текстом выполняется на вкладке Положение д. о. Формат автофигуры (полотна)

8. Простейшие фигуры группируются в один объект командой Группировка – Группировать (Рисование (Действие) – Группировать). Перед группировкой объекты выделяются кл. Shift или кнопкой Выбор объектов (объекта) панели Рисования

9. Удаление фигуры – выделить ее, кл Delete

Работа с клипартами 1. Вставка – Рисунок – Картинки 2. Кнопка Добавить картинку панели Рисования

Форматирование клипарта 1. Д. о. Формат рисунка 2. Панель инструментов Настройка изображения Д. о. Формат рисунка: Вкл. Размер – установление размера, поворота, масштаба рисунка

Вкл. Цвета и линии – установление заливки, цвета и толщины линий. Вкл. Положение – обтекание в тексте: • Вокруг рамки – получение ровного края текста • По контуру - получение неровного края текста

Вставка «фотографии» активного окна Кл. Alt + Print Screen «фотография» помещается в буфер обмена и в документ вставляется командой Вставить

Работа с изображениями Изображения – графические объекты растровой природы, исполненные посторонними программными средствами или полученные из внешнего источника. Вставка – Рисунок – Из файла (кнопка Добавить рисунок панели Рисования)

Создание диаграмм в документах MS Word
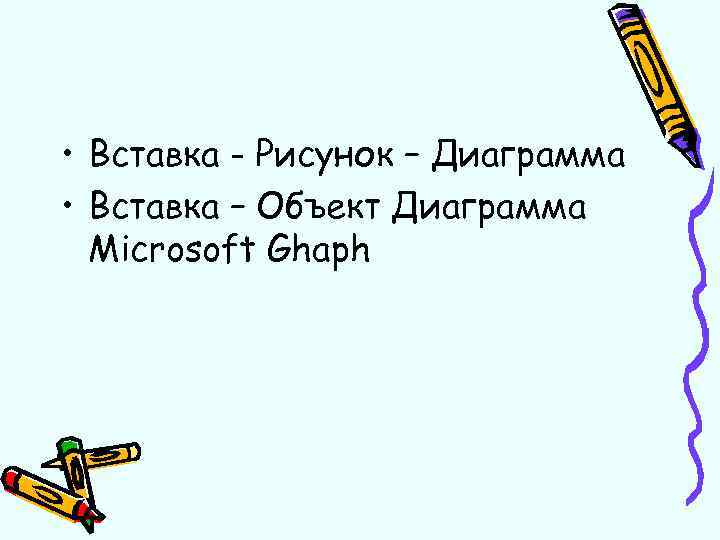
• Вставка - Рисунок – Диаграмма • Вставка – Объект Диаграмма Microsoft Ghaph

Таблица – образец показывает, куда в таблицу необходимо вводить заголовки строк и столбцов, данные, которые сразу автоматически будут появляться на диаграмме.

Заполнение таблицы образца 1. Непосредственный ввод данных в таблицу – образец 2. Путем копирования данных из буфера обмена

Способ копирования данных 1. Создать таблицу средствами MS Word 2. Скопировать ее в буфер обмена командой Копировать 3. Создать диаграмму MS Graph 4. Выделить базовую таблицу Диаграмма MS Graph и очистить ее содержимое командой Правка – Очистить - Все

5. Вставить таблицу из буфера обмена в базовую таблицу MS Graph командой Правка – Вставить связь.

Редактирование и форматирование диаграммы – двойной щелчок по диаграмме, использовать команды горизонтального меню, команды контекстного меню

Редактор формул Вставка формулы Вставка – Объект – вкладка Создание – Microsoft Equation Панель инструментов Редактора формул Кнопки для вставки символов Кнопки для вставки шаблонов

Особенности Редактора Формул 1. Вводить формулу целиком в Редакторе Формул 2. Не работает клавиша Пробел, интервалы создаются автоматически 3. Для перехода между полями в прямом направлении кл. Tab, в обратном – Shift + Tab или щелчок левой кнопкой мыши

Использование стилей • • • Математический Текст Функция Переменная Греческий Матрица

Для переопределения стиля – команда Определить в пункте Стиль Для переопределения размеров элементов – команда Определить в пункте Размер
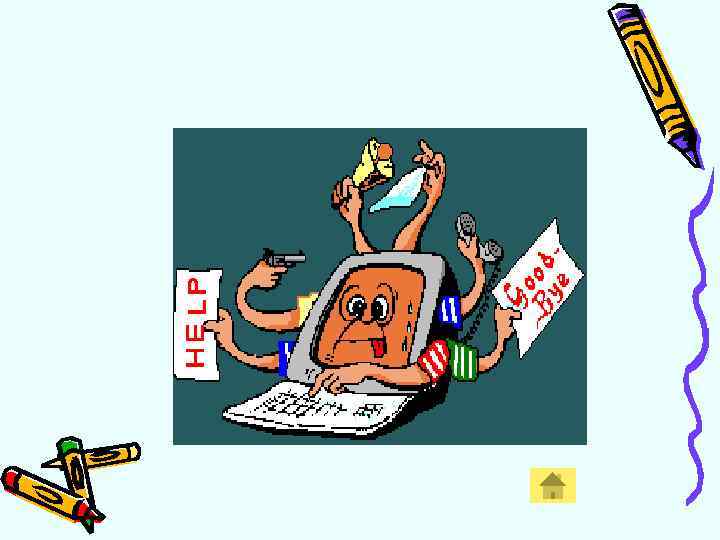
Microsoft Word.ppt