Презентация 3 xcel 2007.ppt
- Количество слайдов: 63

Работа с табличным процессором Ms excel 2007 Материал для выполнения лабораторных работ 1
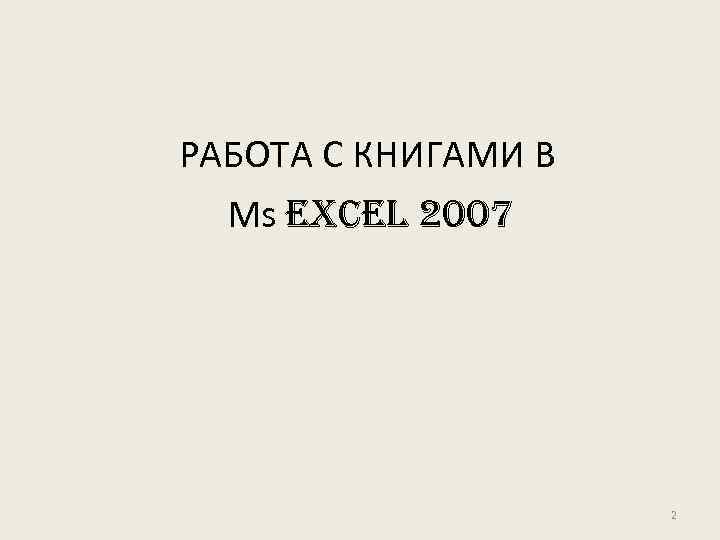
РАБОТА С КНИГАМИ В Ms excel 2007 2

Создание новой книги При запуске программы автоматически создается новая пустая книга. • Создать новую книгу можно через пункт Создать кнопка Office. • При выборе появляется окно Создание книги. • Для завершения создания нового файла в правом нижнем углу необходимо нажать кнопку Создать. 3

Сохранение книги Excel 2007, по умолчанию, сохраняет файлы в формате. xlsx. Этот формат не поддерживается старыми версиями программы. Чтобы файл был совместим с предыдущими версиями Excel, нужно сохранять его в формате Книга Excel 97 -2003 (кнопка Office – Сохранить как…). 4

Открытие книги Книга, созданная в Excel более ранних версий, будет открыта в режиме совместимости. Чтобы были доступны все функции Excel 2007, нужно преобразовать файл с помощью команды Преобразовать кнопки Office. 5

Одновременно в Excel можно работать с несколькими книгами, открытыми в отдельных окнах. Кнопки, панели Окно вкладки Вид, помогают упростить работу пользователя. 6

Новое окно – создает новое окно для рабочей книги; Упорядочить все – позволяет по-разному разместить окна всех открытых книг; Сохранить рабочую область – сохранение положения всех открытых книг; Перейти в другое окно – переключение между окнами открытых книг. 7

При работе с частями одной книги, используются следующие команды: • Закрепить области – позволяет оставить на месте во время прокрутки определенные строки и столбцы; • Разделить – разделение одного окна на несколько частей; • Рядом – располагает окна открытых книг или листов рядом для сравнения их содержимого; • Синхронная прокрутка – - становится активной, при нажатой кнопки Рядом и позволяет синхронно прокручивать книги. 8

Защита книг и совместное использование Защита может быть выполнена: - паролем для открытия книги; - запретом манипулирования с ее листами; - запретом изменения положения и размера окна рабочей книги. 9

• Создание Пароля на открытие книги - Office – Подготовить – Зашифровать документ; • При сохранении файла – Office –Сохранить как и в диалоговом окне сохранения файла выбрать Сервис – Общие параметры – Пароль для открытия. 10

Запретить производить какие-либо действия с листами книги можно через: Запретить производить какие-либо действия с листами книги: • Рецензирование – Изменения – Защитить книгу – Структуру; • Чтобы не изменялось положение и размер окон книги, можно применить – команду: Рецензирование – Изменения – Защитить книгу – Окно. 11

Для защиты от изменений книге может быть присвоен статус : • «окончательная» рабочая книга (Office – Подготовить – Пометить как окончательный), В этом случае книга сможет быть открыта только для чтения без возможности внесения изменений и сохранения под новым именем. 12

РАБОТА С ЛИСТАМИ И ЯЧЕЙКАМИ В EXCEL 2007 13
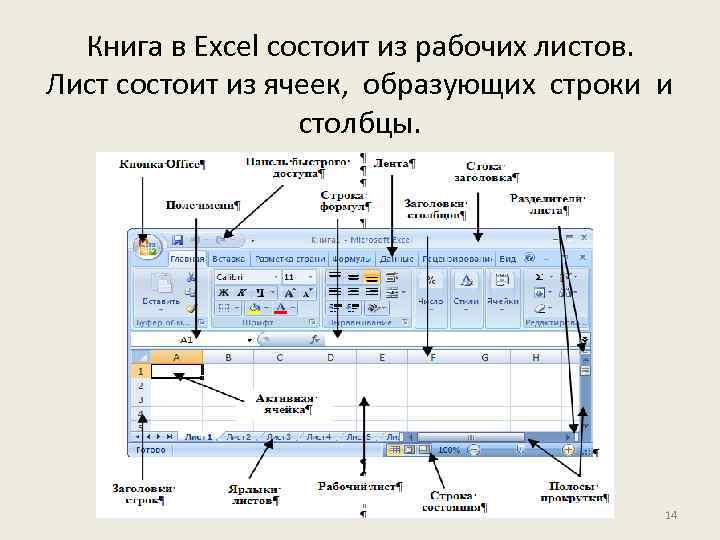
Книга в Excel состоит из рабочих листов. Лист состоит из ячеек, образующих строки и столбцы. 14

Листы можно добавлять, удалять, перемещать, копировать, переименовывать, выделять, задавать цвет для ярлыка. Для этого можно воспользоваться соответствующей командой из контекстного меню по нажатию правой кнопки мыши на ярлыке листа. 15
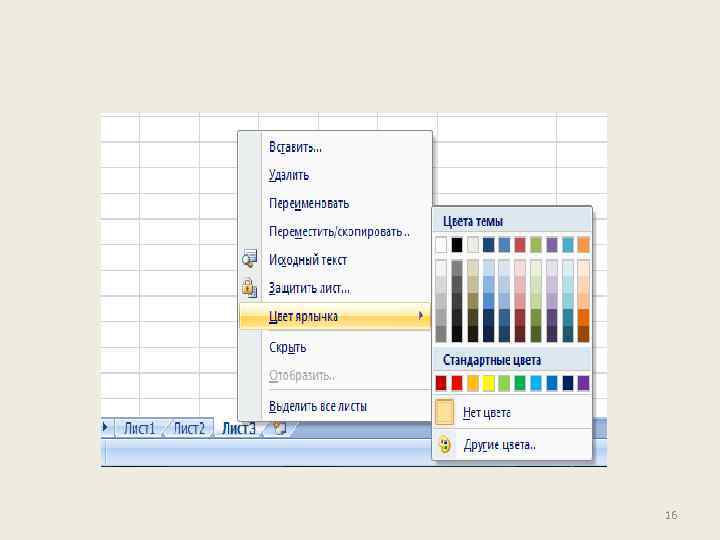
16

РАБОТА С ЛИСТАМИ И ЯЧЕЙКАМИ В EXCEL 2007 … Основные операции с ячейками, строками и столбцами: • • Выделение; Копирование и перемещение; Добавление и удаление; Скрытие; 17

• Выделить ячейки: - установить курсор в нужную позицию и выделить смежные ячейки при помощи левой кнопки мыши. • Выделить диапазон ячеек : - установить курсор в левый верхний угол диапазона, удерживая Shift, установить курсор в правый нижний угол диапазона. • Выделить несмежные ячейки: при нажатой клавише Ctrl выполните выделение нужных ячеек. • Выделить строку/столбец: установить курсор на заголовок строки/столбца. 18

Выделить несколько смежных строк/столбцов: --установить курсор на заголовок строки/столбца начала диапазона, удерживая клавишу Shift, переместить курсор на заголовок строки/столбца конца диапазона. Выделить несмежные строки/столбцы: начинайте выделение нужных строк/столбцов при нажатой клавише Ctrl. Выделить все ячейки листа: применить комбинацию клавиш Ctrl+A, или нажмите кнопку на пересечении заголовков строк и столбцов. Выделить текст внутри ячейки: войти в режим редактирования (клавиша F 2 или дважды щелкнуть мышью по ячейке) и выделить нужный текст. 19

Копирование Копировать данные из ячейки/строки/столбца, : • выделить необходимый элемент; • в контекстном меню (правая кнопка мыши); -выбрать: Копировать, -переместить курсор в нужное для вставки; • выбрать Вставить. Копирование при сочетании клавиш: • Ctrl+C – копировать, Ctrl+V (вставить) Кнопками на панели Буфер обмена вкладки Главная. 20

Перемещение Из ячейки/строки/столбца: выделить необходимый элемент; • Нажать правую кнопку мыши; • В контекстном меню выбрать пункт Вырезать; • Переместить курсор и выделить нужное для вставки место; • выбрать пункт Вставить, Перемещение при сочетании клавиш: • Shift+Delete или Ctrl+X (для вырезания) и Shift+Insert или Ctrl+V (для вставки), Перетаскиванием. Перетащить на новое место элемент левой кнопкой мыши; Использовать кнопки на панели Буфер обмена вкладки Главная. 21

Добавление и удаление Добавить новую ячейку на лист: • выделить место вставки новой ячейки; • в контекстном меню выбрать команду Вставить… • в окне Добавление ячеек выбрать нужный вариант. Добавить новую строку/столбец: • выделить строку/столбец, перед которой будет вставлена новая/новый; • в контекстном меню выбрать Вставить ; • осуществить вставку элемента, . Использовать команду - Главная – Ячейки – Вставить. 22

Удалить строку/столбец: • выделить данный элемент; • в контекстном меню выбрать Удалить; • выполнить удаление (выбрать вариант); Применить команду. Главная – Ячейки – Удалить. При удалении строки произойдет сдвиг вверх, при удалении столбца – сдвиг влево. 23

Скрытие Чтобы скрыть конфиденциальную информацию определенных строк/столбцов, для этого нужно: • выделить необходимые строки/столбцы; • выполнить команду Скрыть (контекстного меню); Или через команду: Главная – Ячейки – Формат – Скрыть или отобразить – Скрыть строки(столбцы). Заголовки скрытых строк/столбцов не отображаются на экране. 24
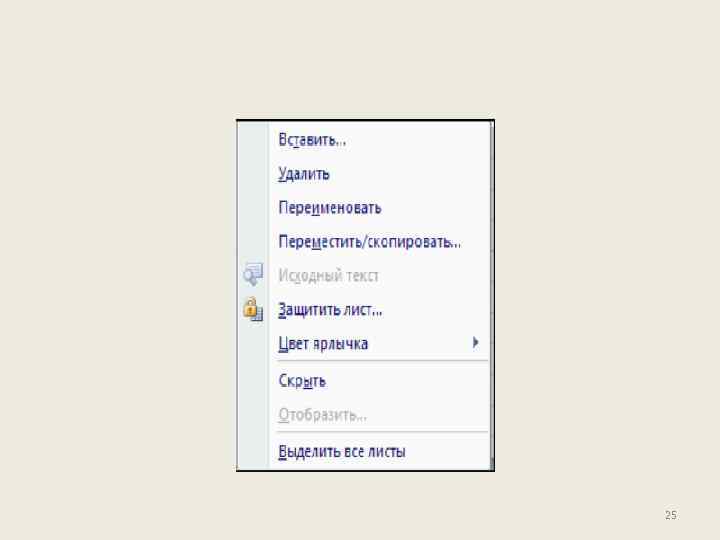
25

Отобразить Чтобы отобразить скрытые элементы, нужно: • выделить область, включающую скрытые элементы; • выполнить команду Отобразить(контекстного меню), Или через команду: Главная – Ячейки – Формат – Скрыть или отобразить – Отобразить строки(столбцы). 26

ФОРМАТИРОВАНИЕ ТАБЛИЦ В EXCEL 2007 Изменение основных параметров формата. Основные средства для форматирования ячеек расположены на панелях Шрифт, Выравнивание, Стили, Число, Ячейки вкладки Главная, в диалоговом окне Мини-панель форматирования 27

Форматирование ячеек Формат ячеек можно выполнить: • с панелей инструментов; • из контекстного меню; • на мини-панели вызываемой при нажатии на ячейке правой кнопки мыши. С помощью диалогового окна форматирования можно применить различные способы оформления ячеек. 28

Примечание Для любой ячейки может быть задано всплывающее текстовое примечание, появляющееся при наведении на ячейку курсора мыши. • Для создания примечания выполнить: Рецензирование – Примечания – Создать примечание. В появившемся желтом окне нужно ввести текст примечания. Для редактирования примечания, в контекстном меню ячейки выбрать: Изменить примечание. Для удаления – в контекстном меню выбрать пункт Удалить примечание. Для просмотра всех примечаний, созданных к ячейкам: отобразите их на листе книги: Рецензирование – Примечания – Показать все примечания. 29

Формат по образцу Опция «Формат по образцу» , вызывается кнопкой с панели Буфер обмена вкладки Главная. Для переноса параметров форматирования на новый элемент необходимо: - установить курсор в ячейке, используемых параметров форматирования; - нажать кнопку Формат по образцу вкладка Главная – Буфер обмена. - при форматировании за один раз нескольких разных фрагментов, дважды щелкните на кнопке (после – отжать кнопку). 30

Форматирование с помощью стилей Форматировать ячейки можно с использованием стилей – заготовок, которые включают в себя определенный набор параметров форматирования ячеек. Для использования готовых стилей: • выделить ячейки и по команде: Главная – Стили ячеек применить нужный стиль. 31

Окно выбора стилей ячеек 32

Для внесения изменений в существующий стиль, выбрать: Главная – Стили ячеек ; • выбрать нужный стиль и нажать правую кнопку мыши; • В диалоговом окне Стиль выбрать кнопку Формат и внесите необходимые изменения для параметров стиля. Для создания своего стиля, отформатируйте ячейку нужным образом, выберите Главная – Стили ячеек – Создать стиль ячейки и задайте имя стиля. 33

Форматирование с помощью объекта «таблица» • Для созданной таблицы выбрать вкладку Работа с таблицами – Конструктор; • выбрать экспресс – стили для оформления таблиц. На панели Конструктор – Параметры стилей таблиц с помощью команд-флажков можно указать какие элементы таблицы добавить или особым образом отформатировать • (первый/последний столбец, чередующиеся строки/столбцы). 34
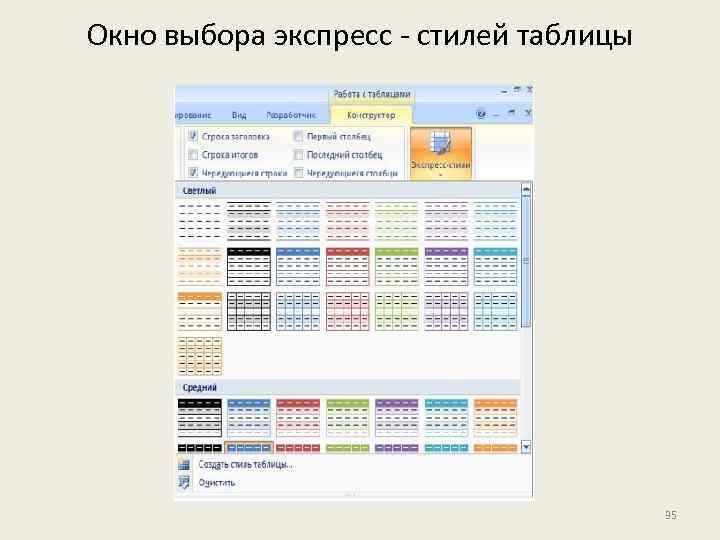
Окно выбора экспресс - стилей таблицы 35

Условное форматирование – наложение определённого формата на ячейку, при выполнении заданного условия Выделить блок ячеек и выбрать команду : Главная – Стили –Условное форматирование. В открывшемся меню выбрать определенное правило выделения ячеек: можно выбрать пункты : Правила выделения ячеек или Правила отбора первых и последних значений и задать необходимые условия. Либо создать свое правило отбора ячеек, использовав пункт Создать правило. 36

Форматирование строк и столбцов • Для задания точного значения высоты и ширины нужно использовать команды: Главная – Ячейки – Формат – Высота строки/ Ширина столбца. Главная – Ячейки – Формат – Автоподбор высоты строки/ Автоподбор ширины столбца позволяет автоматически подбирать значения параметров так, чтобы введенный в ячейки текст был полностью отображен. 37

ВВОД ДАННЫХ И ИСПОЛЬЗОВАНИЕ ФОРМУЛ В EXCEL 2007 Ввод чисел • Числа вводятся с помощью верхнего ряда клавиатуры или числовой клавиатуры. В качестве десятичного разделителя применяется запятая или точка, можно вводить знаки денежных единиц. Ввод значений дат и времени. Даты вводятся в привычном для пользователя формате и распознаются автоматически. Временные значения вводятся в одном из распознаваемом форматов времени. 38

• Ввод текста. Текстовые значения выравниваются по левой границе таблицы. Если текст не умещается в одной ячейке, то он располагается поверх соседних ячеек, если они свободны. Параметры расположения текста в ячейке задаются через формат ячеек. Ввод формулы Формула - это любое математическое выражение. Формула начинается со знака «=» , может включать в себя, кроме операторов и ссылок на ячейки, встроенные функции Excel. 39
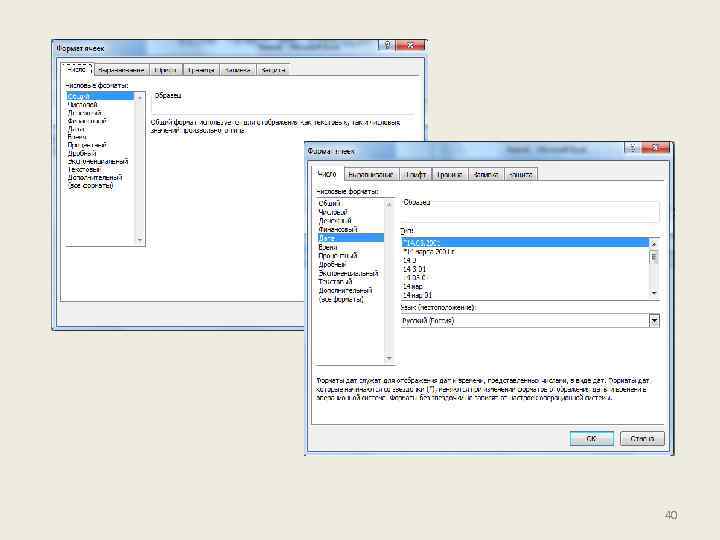
40

Форматы данных В Excel имеется набор стандартных форматов ячеек, которые могут применяться во всех книгах. Активизировать его можно, выбрав Главная – Числовой формат, либо по контекстному меню для выделенной ячейки на вкладке Число окна Формат ячеек. Изначально все ячейки таблицы имеют формат Общий. 41

Средства, ускоряющие ввод данных • Автозаполнение при вводе. с помощью маркера автозаполнения (крестика в нижнем правом углу активной ячейки) можно скопировать значения в смежные ячейки. • Использование прогрессии. Чтобы задать прогрессию: выбрать Редактирование – Найти и Заменить – Перейти, вкладки – Главная; В диалоговом окне Прогрессия задать параметры для арифметической или геометрической прогрессии. 42

Адресация в EXCEL В Excel используются относительные и абсолютные ссылки на ячейки. • Абсолютная ссылка – это ссылка, в которой указана позиция ячейки внутри рабочего листа. • Абсолютный адрес содержит знак $ перед номером столбца и/или строки. • Например: $АЗ, А$3, $А$3 –адреса строк; $А$3: $В$5 - адреса диапазона. 43

Если перед номером столбца стоит знак $, то номер столбца не изменяется при копировании или перемещении формулы. Если $ стоит перед номером строки, то номер строки является абсолютной ссылкой и не изменяется при распространении формулы. Если $ стоит и перед номером столбца, и перед номером строки, то происходит ссылка на указанную ячейку. Адрес ячейки не изменяется при распространении формулы 44

Относительная ссылка на ячейку используется в формулах для указания адреса ячейки, содержащей формулу. (=C 2*B 3) Относительный адрес включает заголовки строки и столбца и автоматически пересчитывается при перемещении формулы с учетом количества строк и столбцов, на которые была перенесена формула. . 45

Для создания абсолютной ссылки удобно использоваться клавишей абсолютной ссылки F 4 осуществляет преобразование относительной ссылки в абсолютную и наоборот. Последовательное нажатие F 4 добавляет или убирает $ знак перед номером столбца или строки в ссылке (С$2 или $С 2 — так смешанные ссылки). 46

Построение графиков, поверхностей, диаграмм Для построения графиков и диаграмм в Excel применяется МАСТЕР ДИАГРАММ. Пользователь указывает тип графика или диаграммы, данные по которым они строятся, названия осей и пр. Запуск мастера выполняется командой: Вставка/ Диаграмма. 47

Алгоритм построения графиков q Шаг 1. Определить тип и вид графика и диаграммы. q Шаг 2. Указать диапазон необходимых данных и определить, как будут задаваться ряды диаграммы (по строкам или столбцам таблицы). ØДиапазон целесообразно указывать путем выделения его на рабочем листе электронной таблицы. q Шаг 3. Создать подписи к диаграмме, установить линии сетки, легенду, выводить оси координат и пр. q Шаг 4. указать , куда поместить диаграмму: Øили вставить ее как отдельный лист книги. Ø на текущем листе рабочей книги q При внесении изменений в диапазон исходных значений вид диаграммы изменяется автоматически. 48

Построение графиков • Графики строятся по точкам для каждого значения переменной x. • Необходимо задать таблицу значений переменной x в требуемом диапазоне, и рассчитать в этих точках соответствующие значения функций. • По этим узловым точкам и будет построен график функции. 49

1. Заполнить первый столбец таблицы, набирая указанные выражения. Они будут служить заголовками строк. 2. Заполнить первую строку таблицы, начиная с ячейки B 1, используя арифметическую последовательность. – Задать начальное значение равным 0, – шаг прогрессии — 0, 5, – конечное значение равным 3. 3. В первый столбец ввести описание функций как текстовую информацию. 4. Для каждой функции рассчитать значения в узловых точках, для этого: ü набрать приведенные во втором столбце формулы (задать соответствующую функцию) ; ü распространить их на все остальные столбцы данной строки с помощью маркера автаполнения. 50

5. Построить график: ü выделить рассчитанные значения (без значений первой строки); ü затем Вставка| Диаграмма| График. 6. Произвести изменения в построенном графике: ü изменить тип линий, их цвет, формат меток на оси функций и т. д. Для этого: • каждый изменяемый объект нужно выделить, нажать правую кнопку мыши и внести изменения. 7. Изменить значения x в некоторых узловых точках и посмотреть, как изменится график. 51

Построение графиков 52
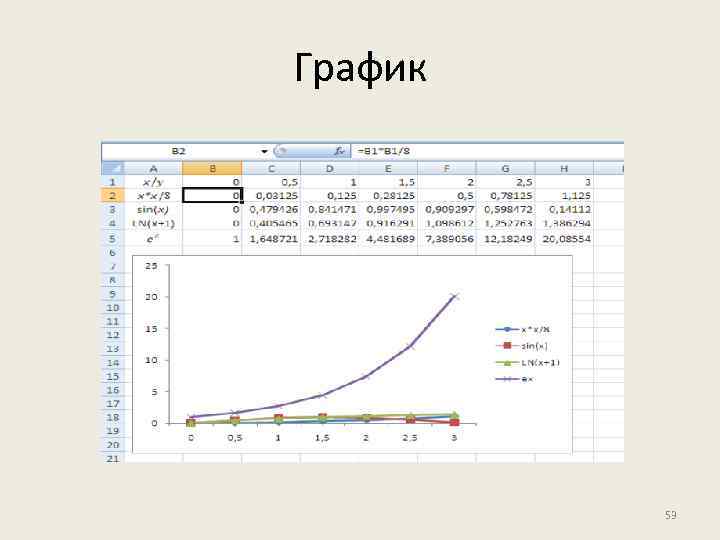
График 53
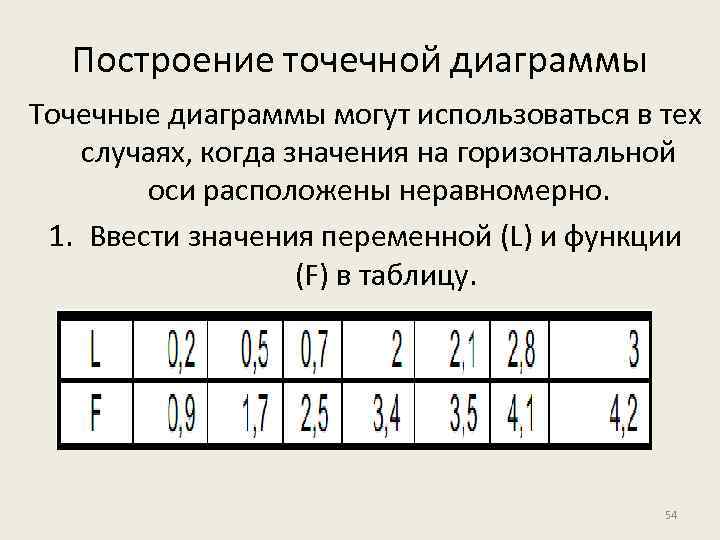
Построение точечной диаграммы Точечные диаграммы могут использоваться в тех случаях, когда значения на горизонтальной оси расположены неравномерно. 1. Ввести значения переменной (L) и функции (F) в таблицу. 54

2. Выделить строку F: • выполнить Вставка/ Точечная/Точечная диаграмма с прямыми отрезками и маркерами. 3. Подписать значения горизонтальной оси, выделив диапазон переменной L 4. Подписать названия горизонтальной (L) и вертикальной (F) осей. 5. Добавить линейную линию тренда, для этого выделить область построения, находясь в выделенной области построения, вызвать контекстное меню и выбрать: Добавить линию тренда| Линейная. 55
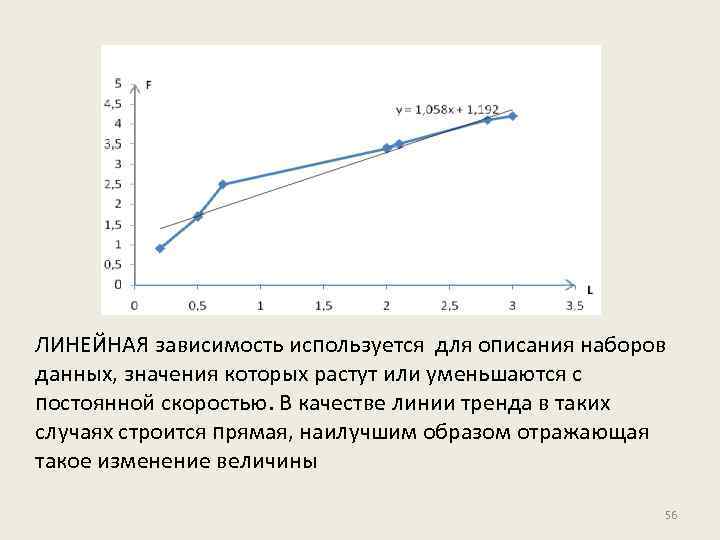
ЛИНЕЙНАЯ зависимость используется для описания наборов данных, значения которых растут или уменьшаются с постоянной скоростью. В качестве линии тренда в таких случаях строится прямая, наилучшим образом отражающая такое изменение величины 56
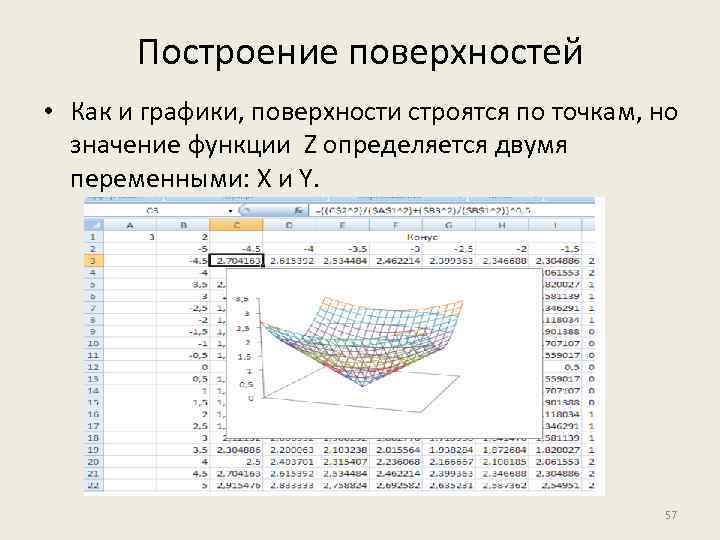
Построение поверхностей • Как и графики, поверхности строятся по точкам, но значение функции Z определяется двумя переменными: X и Y. 57
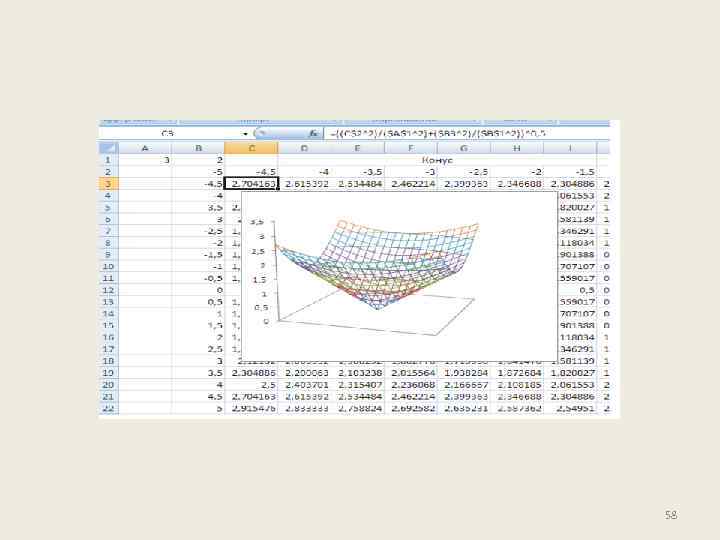
58
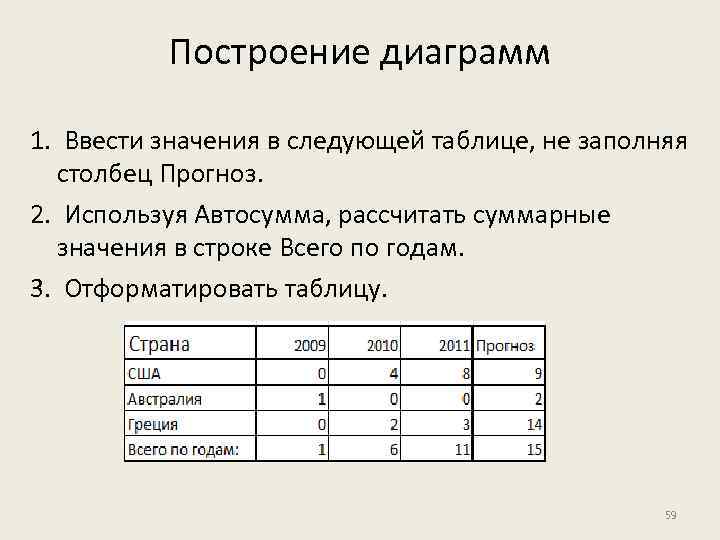
Построение диаграмм 1. Ввести значения в следующей таблице, не заполняя столбец Прогноз. 2. Используя Автосумма, рассчитать суммарные значения в строке Всего по годам. 3. Отформатировать таблицу. 59

4. Вставить диаграмму: Вставка/ Диграммы/ Цилиндрическая с группировкой/ Выбрать данные/ Подписи горизонтальной оси Изменить/ Задать диапазон/ B 7: E 7. 4. 1. Выделить область диаграммы и удалить лишние линии и заливки фона. 4. 2. Изменить цвет цилиндра, соответствующего прогнозу: Щелчок правой кнопки по объекту/ Формат точки данных/ Заливка/ Цвет/ Оливковый. 5. Изменить значения в ячейке B 7 и проанализировать, изменится ли диаграмма. 60

Диаграмма 61

6. Изменить тип построенной диаграммы: Работа с диаграммами|Изменить тип диаграммы| Гистограмма с группировкой. 6. 1. Выделить область построения. Находясь в выделенной области, вызвать контекстное меню и выбрать Добавить линию тренда| Линейная. Линия тренда показывает общую тенденцию изменения показателя и позволяет делать прогнозы, базируясь на существующих данных. 6. 2. Выделить линию тренда, нажать правую кнопку мыши и выбрать Формат линии тренда| Показывать уравнение на диаграмме. • 6. 3. Удалить линию тренда. 62
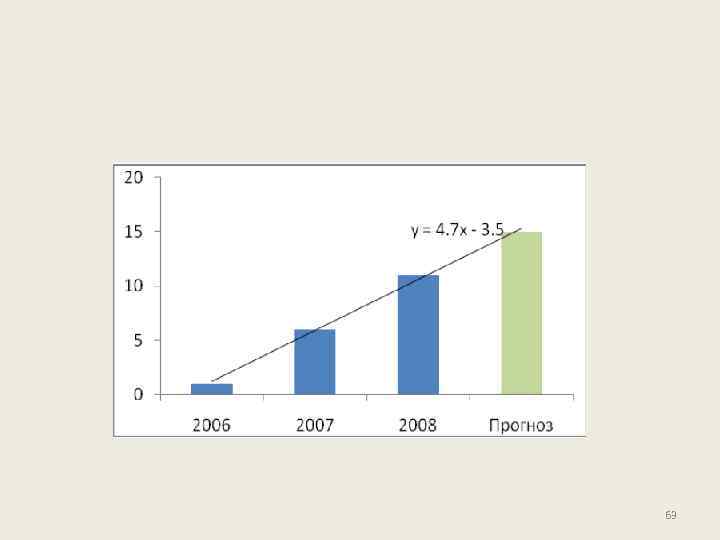
63
Презентация 3 xcel 2007.ppt