Тема 2 Word Таблицы.ppt
- Количество слайдов: 21

Работа с таблицами в MS Word

Способы создания таблиц 1. Вкладка Вставка – Таблица - Вставить таблицу.

Способы создания таблиц В диалоговом окне указать число строк и столбцов. 2. Вкладка Вставка – Таблица - Нарисовать таблицу. Команда применяется для создания таблиц сложной структуры с помощью указателя мыши, принимающего вид карандаша.
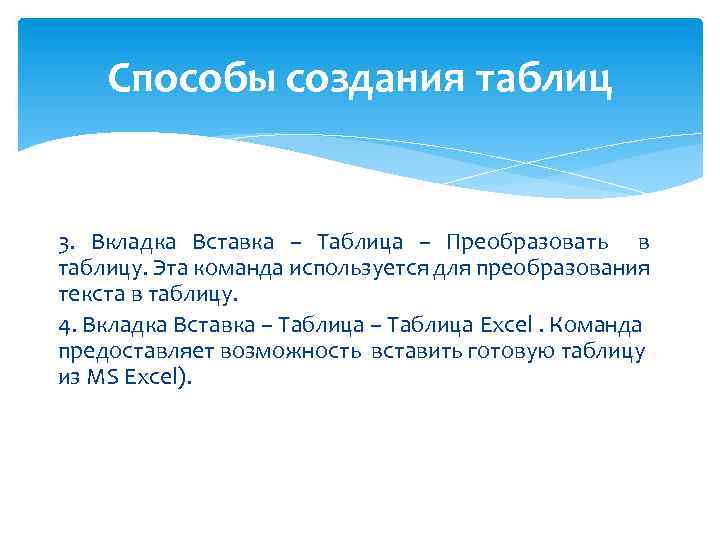
Способы создания таблиц 3. Вкладка Вставка – Таблица – Преобразовать в таблицу. Эта команда используется для преобразования текста в таблицу. 4. Вкладка Вставка – Таблица Excel. Команда предоставляет возможность вставить готовую таблицу из MS Excel).

Элементы таблицы Положение символа ¤ внутри ячейки указывает на тип выравнивания текста в ячейке.
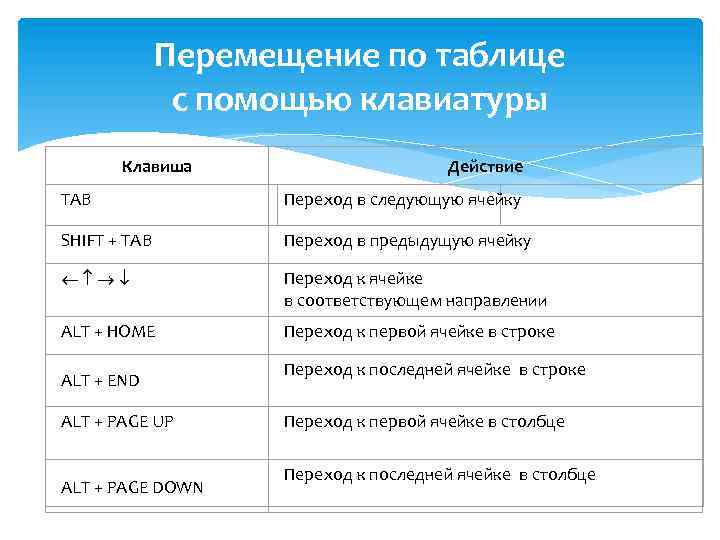
Перемещение по таблице с помощью клавиатуры Клавиша Действие TAB Переход в следующую ячейку SHIFT + TAB Переход в предыдущую ячейку Переход к ячейке в соответствующем направлении ALT + HOME Переход к первой ячейке в строке ALT + END ALT + PAGE UP ALT + PAGE DOWN Переход к последней ячейке в строке Переход к первой ячейке в столбце Переход к последней ячейке в столбце
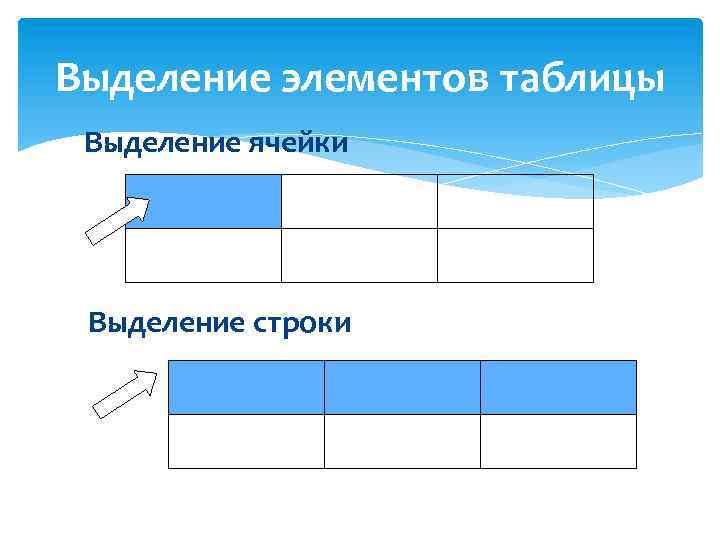
Выделение элементов таблицы Выделение ячейки Выделение строки

Выделение элементов таблицы Выделение столбца Выделение всей таблицы

Операции с элементами таблицы Для работы с элементами таблицы используется вкладка Работа с таблицами – Макет. Эта вкладка появляется на ленте когда активна любая ячейка таблицы. При добавлении строк или столбцов в таблицу добавляется столько строк (столбцов), сколько было предварительно выделено. Новые строки появляются перед выделенной строкой. При добавлении строки в конце таблицы достаточно поместить курсор в последнюю ячейку таблицы и нажать клавишу ТАБ или за последнюю ячейку и нажать Enter.

Операции с элементами таблицы Новые столбцы добавляются слева от выделенных столбцов. Для быстрого удаления столбца нужно выделить его и нажать клавишу Backspace. Для быстрого удаления строки нужно выделить ее и нажать Backspace. Для удаления всей таблицы нужно выделить ее и нажать Backspace или выполнить команду Вырезать.

Объединение (разбиение) ячеек Для объединения (разбиения) ячеек необходимо ячейки выделить, а затем на вкладке Работа с таблицами – Макет выбрать команду Объединить ячейки (Разбить ячейки). Можно воспользоваться аналогичными командами из контекстного меню.

Разбиение таблицы Выделить строку, с которой будет начинаться вторая таблица и выполнить команду Разбить таблицу на вкладке Работа с таблицами – Макет. Перед выделенной строкой будет вставлена пустая строка.

Сортировка и нумерация ячеек Вкладка Работа с таблицами - вкладка Макет Сортировка.

Сортировка и нумерация ячеек В диалоговом окне Сортировка выбрать столбец для сортировки, указать способ сортировки (по убыванию или по возрастанию). Можно задать вложенную сортировку по нескольким столбцам. Для нумерации ячеек таблицы необходимо выделить ячейки и нажать кнопку Нумерация на вкладке Главная.

Преобразование таблицы в текст Вкладка Работа с таблицами – Макет – Преобразовать в текст. Таблица будет преобразована в обычный текст.

Вычисления в таблице Для ввода формулы в ячейку таблицы используется окно диалога Формула, которое вызывается следующим образом: вкладка Работа с таблицами - Макет – Формула.

Основные функции для вычислений SUM( ) - сумма значений или формул ABS( ) - абсолютное значение числа или формулы (без знака) AVERAGE( ) - вычисление среднего значения COUNT( ) - количество элементов в списке INT() - целая часть числа MIN( ) - наименьшее значение в списке MAX( ) - наибольшее значение в списке MOD(x, y) - остаток от деления x на y

Основные функции для вычислений PRODUCT( ) - произведение значений, включенных в список ROUND(x, y) - значение x, округленное до указанного десятичного разряда (y), x может быть числом или значением формулы.

Аргументы функций Для вычислений в таблицах в качестве аргументов функций используются следующие ключевые слова: ABOVE , LEFT, RIGHT (в зависимости от расположения диапазонов ячеек). Например: =SUM(ABOVE) суммирование ячеек, расположенных сверху от формулы =МIN(LEFT) нахождение минимума среди ячеек , расположенных слева от формулы =MAX(RIGHT) нахождение максимума среди ячеек, расположенных справа от формулы

Аргументы функций Для выполнения вычислений можно обращаться к ячейкам таблицы также как это делается в среде MS EXCEL - по адресам. Адрес ячейки складывается из буквы столбца и номера строки.

Аргументы функций Для ссылки на первую строку таблицы необходимо указать в качестве аргумента функции 1: 1. Для ссылки на первый столбец необходимо указать в качестве аргумента функции a: a. Для ссылки на произвольный диапазон, необходимо указать, например, a 1: b 3. Такое обозначение диапазона позволяет включить в формулу только указанные ячейки. Если изменились данные в ячейках, входящих в формулу, то данную формулу придется пересчитать. Надо установить курсор в ячейку с формулой и в контекстном меню выбрать команду Обновить поле или нажать клавишу F 9.
Тема 2 Word Таблицы.ppt