Работа с Microsoft Word 2007.pptx
- Количество слайдов: 17
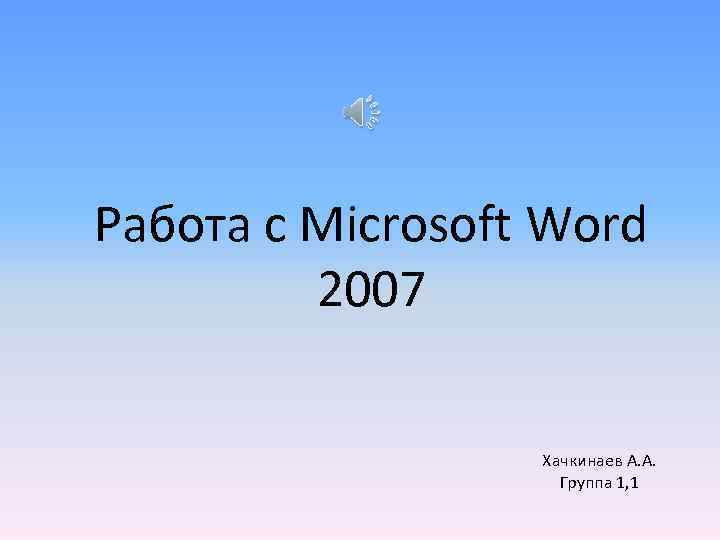
Работа с Microsoft Word 2007 Хачкинаев А. А. Группа 1, 1
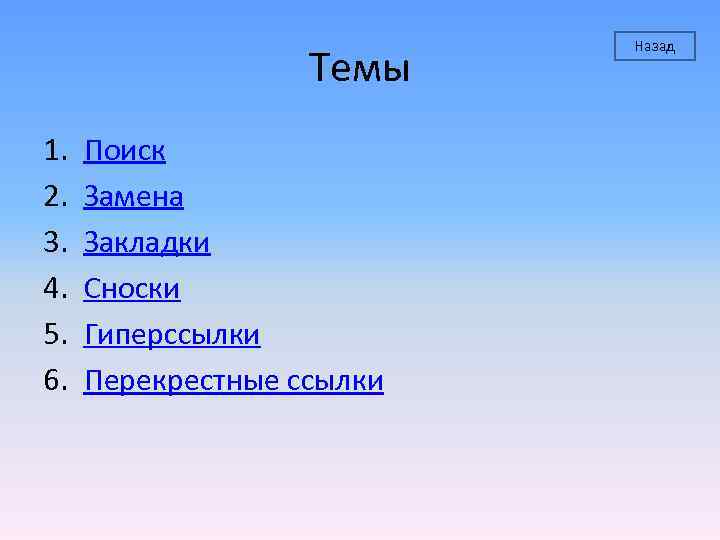
Темы 1. 2. 3. 4. 5. 6. Поиск Замена Закладки Сноски Гиперссылки Перекрестные ссылки Назад

Поиск В Microsoft Word возможен быстрый поиск всех вхождений указанного слова или фразы: 1. В меню Главное выберете пункт Найти (Ctrl+F для быстрого доступа). 2. В поле Найти введите текст, который требуется найти. 3. Выберите другие необходимые параметры. 4. Нажмите кнопку Найти далее или Найти в.

Замена Также, в MS Office Word есть функция автоматической замены всех одинаковых символов документа: 1. В меню Главное выберите команду Заменить. (Ctrl+H для быстрого доступа) 2. В поле Найти введите текст, который требуется найти. 3. В поле Заменить на введите текст для замены. 4. Установите другие необходимые параметры. 5. Нажмите кнопку Заменить или Заменить все.
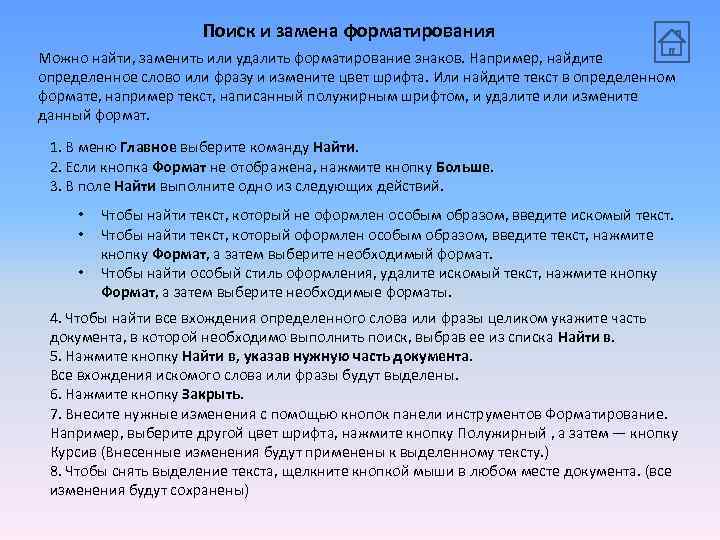
Поиск и замена форматирования Можно найти, заменить или удалить форматирование знаков. Например, найдите определенное слово или фразу и измените цвет шрифта. Или найдите текст в определенном формате, например текст, написанный полужирным шрифтом, и удалите или измените данный формат. 1. В меню Главное выберите команду Найти. 2. Если кнопка Формат не отображена, нажмите кнопку Больше. 3. В поле Найти выполните одно из следующих действий. • • • Чтобы найти текст, который не оформлен особым образом, введите искомый текст. Чтобы найти текст, который оформлен особым образом, введите текст, нажмите кнопку Формат, а затем выберите необходимый формат. Чтобы найти особый стиль оформления, удалите искомый текст, нажмите кнопку Формат, а затем выберите необходимые форматы. 4. Чтобы найти все вхождения определенного слова или фразы целиком укажите часть документа, в которой необходимо выполнить поиск, выбрав ее из списка Найти в. 5. Нажмите кнопку Найти в, указав нужную часть документа. Все вхождения искомого слова или фразы будут выделены. 6. Нажмите кнопку Закрыть. 7. Внесите нужные изменения с помощью кнопок панели инструментов Форматирование. Например, выберите другой цвет шрифта, нажмите кнопку Полужирный , а затем — кнопку Курсив (Внесенные изменения будут применены к выделенному тексту. ) 8. Чтобы снять выделение текста, щелкните кнопкой мыши в любом месте документа. (все изменения будут сохранены)
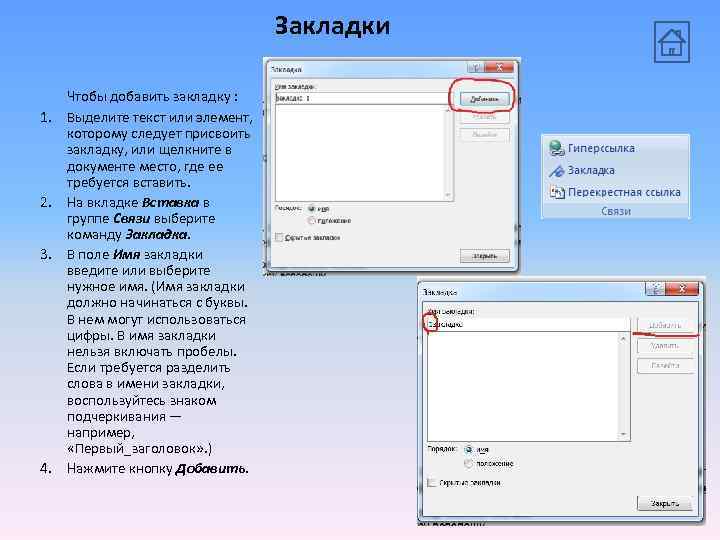
Закладки 1. 2. 3. 4. Чтобы добавить закладку : Выделите текст или элемент, которому следует присвоить закладку, или щелкните в документе место, где ее требуется вставить. На вкладке Вставка в группе Связи выберите команду Закладка. В поле Имя закладки введите или выберите нужное имя. (Имя закладки должно начинаться с буквы. В нем могут использоваться цифры. В имя закладки нельзя включать пробелы. Если требуется разделить слова в имени закладки, воспользуйтесь знаком подчеркивания — например, «Первый_заголовок» . ) Нажмите кнопку Добавить.
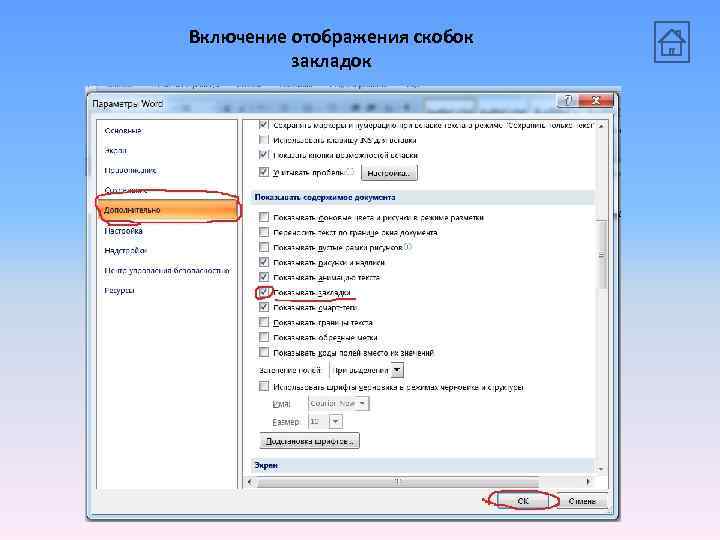
Включение отображения скобок закладок

Переход к определенной закладке и ее удаление 1. На вкладке Вставка в группе Связи выберите команду Закладка 2. Для сортировки списка закладок в документе выберите пункт Имя или Положение. 3. Выберите закладку, к которой необходимо перейти. 4. Нажмите кнопку Перейти (текст выделится) 5. Для удаления – Удалить (Для удаления закладки и связанного с ней элемента документа, например, блока текста, выделите этот элемент, а затем нажмите клавишу DELETE).
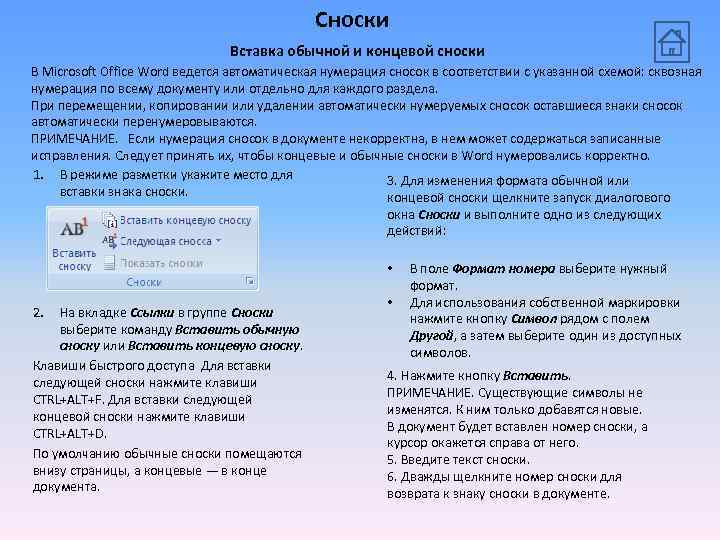
Сноски Вставка обычной и концевой сноски В Microsoft Office Word ведется автоматическая нумерация сносок в соответствии с указанной схемой: сквозная нумерация по всему документу или отдельно для каждого раздела. При перемещении, копировании или удалении автоматически нумеруемых сносок оставшиеся знаки сносок автоматически перенумеровываются. ПРИМЕЧАНИЕ. Если нумерация сносок в документе некорректна, в нем может содержаться записанные исправления. Следует принять их, чтобы концевые и обычные сноски в Word нумеровались корректно. 1. В режиме разметки укажите место для 3. Для изменения формата обычной или вставки знака сноски. концевой сноски щелкните запуск диалогового окна Сноски и выполните одно из следующих действий: • 2. На вкладке Ссылки в группе Сноски выберите команду Вставить обычную сноску или Вставить концевую сноску. Клавиши быстрого доступа Для вставки следующей сноски нажмите клавиши CTRL+ALT+F. Для вставки следующей концевой сноски нажмите клавиши CTRL+ALT+D. По умолчанию обычные сноски помещаются внизу страницы, а концевые — в конце документа. • В поле Формат номера выберите нужный формат. Для использования собственной маркировки нажмите кнопку Символ рядом с полем Другой, а затем выберите один из доступных символов. 4. Нажмите кнопку Вставить. ПРИМЕЧАНИЕ. Существующие символы не изменятся. К ним только добавятся новые. В документ будет вставлен номер сноски, а курсор окажется справа от него. 5. Введите текст сноски. 6. Дважды щелкните номер сноски для возврата к знаку сноски в документе.
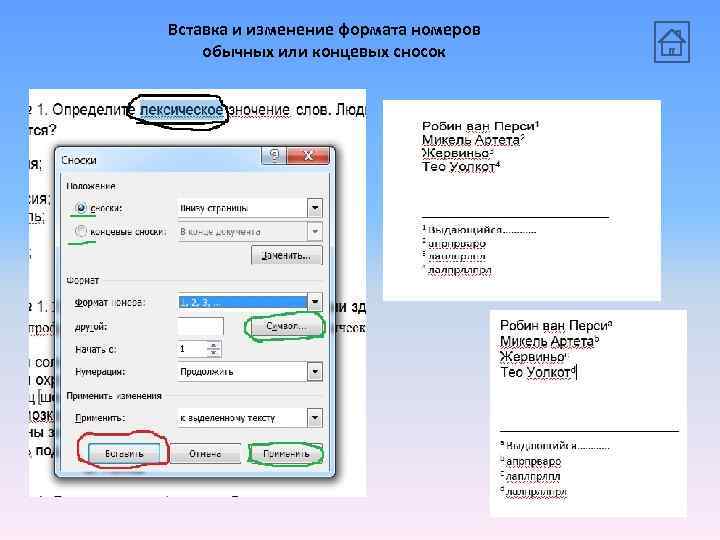
Вставка и изменение формата номеров обычных или концевых сносок

Создание уведомления о продолжении сноски Если обычная или концевая сноска не помещается на странице, можно предупредить читателя о ее продолжении на следующей странице. 1. 2. 3. 4. 5. Убедитесь, что вы находитесь в представлении «Черновики» , щелкнув значок Черновик рядом со значком Режим в строке состояния. На вкладке Ссылки в группе Сноски выберите команду Показать сноски. Если документ содержит как обычные сноски, так и концевые, появится соответствующее сообщение. Выберите вариант Обычные сноски или Концевые сноски, а затем нажмите кнопку ОК. В области сносок выберите в списке вариант Уведомление о продолжении сноски или Уведомление о продолжении концевой сноски. В области сносок введите текст, который требуется включить в уведомление о продолжении, например, Продолжение сноски на следующей странице.

Удаление сноски Для удаления сноски следует удалить знак сноски в окне документа, а не текст сноски в области сносок. Если знаки сносок нумеруются автоматически, в результате удаления знака сноски оставшиеся сноски будут автоматически перенумерованы. Удалить символ

Создание гиперссылок 1. 2. 3. 4. 5. Гиперссылки Введите текст или рисунок, который должен представлять гиперссылку. Либо выделите нужное слово (словосочетание, предложение). На вкладке Вставка в группе Связи выберите Гиперссылка. Можно также щелкнуть правой кнопкой мыши текст или рисунок и выбрать Гиперссылка в контекстном меню. Чтобы создать ссылку на веб-страницу (файл) из сети Интернет, в области Связать с выберите файлом, веб-страницей и введите адрес, по которому требуется создать связь, в поле Адрес. Если адрес файла не известен, щелкните стрелку списка папок и перейдите к нужному файлу. Чтобы создать ссылку на созданный файл, в области Связать с выберите файлом, веб-страницей и выберите нужную папку, а затем нужный файл. Щелкните по ОК. Чтобы перейти по ссылке, щелкните на нее левой кнопкой мыши с зажатой кнопкой Ctrl (Можно убрать через параметры Word).

Гиперссылки • • • Также в гиперссылку автоматически превращается любая запись web-адреса Гиперссылку можно связать с закладкой Редактирование текста гиперссылки осуществляется через панель гиперссылок либо вставкой курсора в середину текста • Для удаления гиперссылки необходимо щелкнуть на нее правой кнопкой мыши и выбрать пункт Удалить гиперссылку
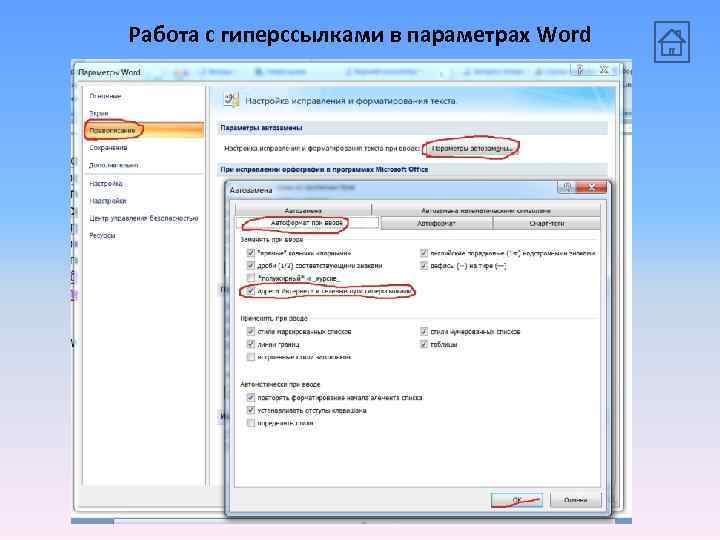
Работа с гиперссылками в параметрах Word
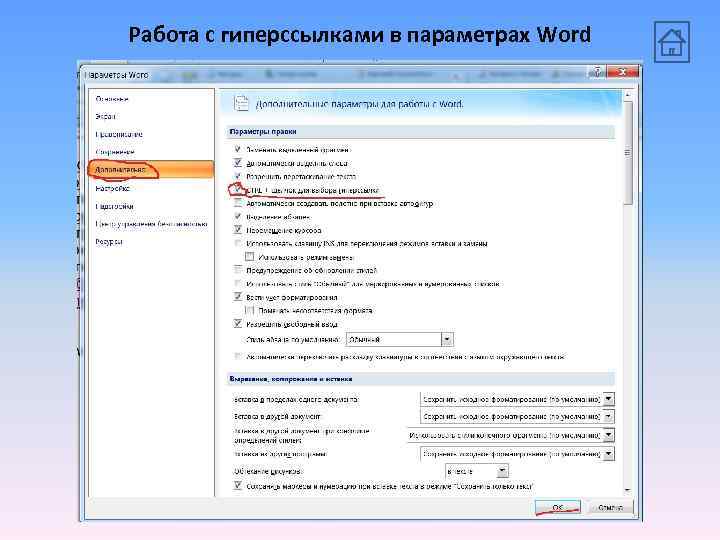
Работа с гиперссылками в параметрах Word

Перекрестные ссылки создаются только между элементами одного документа. Для этого: • Введите текст, с которого будет начинаться перекрестная ссылка. • Нажмите кнопку Перекрестная ссылка • В открывшемся окне в выпадающем списке Тип ссылки надо выбрать тип элемента, на который будем ссылаться. • В выпадающем списке Вставить ссылку на надо указать данные, которые следует добавить в документ. • Для того, чтобы иметь возможность перехода к ссылаемому элементу флажок Вставить как гиперссылку должен быть установлен. • Перекрестные ссылки вставляются в документ в виде полей. Переключаться между режимами отображения кодов полей и значений полей можно при помощи сочетания клавиш Alt+F 9.
Работа с Microsoft Word 2007.pptx