Задание 4. Конструктор формул, работа с графикой.pptx
- Количество слайдов: 24

РАБОТА С ГРАФИКОЙ Задание 3. Конструктор формул, работа с графикой
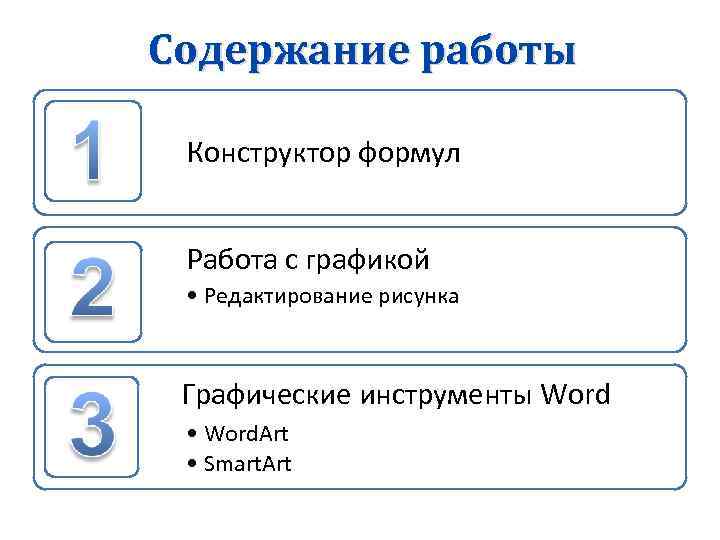
Содержание работы Конструктор формул Работа с графикой • Редактирование рисунка Графические инструменты Word • Word. Art • Smart. Art

Работа с формулами q Ознакомьтесь с презентацией Урок 5. Конструктор формул, работа с графикой. q Запустите MS Word 2007. (Пуск Все программы Microsoft Office Word 2007). q Сохраните новый документ под именем Задание 4. Конструктор формул, работа с графикой. ( Кнопка Office пункт Сохранить).
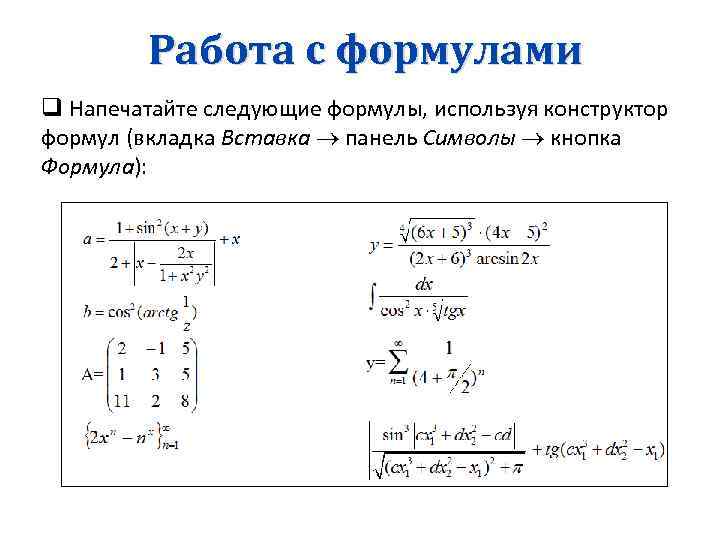
Работа с формулами q Напечатайте следующие формулы, используя конструктор формул (вкладка Вставка панель Символы кнопка Формула):

Работа с графикой q Вызовите окно стандартной коллекции MS Office (вкладка Вставка панель Иллюстрации кнопка Клип) q Введите в поле искать слово Природа, а затем нажмите кнопку Искать. q Вставьте следующую картинку в документ:

Редактирование рисунка q Скопируйте два раза данный рисунок в документе (перетащите рисунок левой кнопкой мыши при зажатой клавише Ctrl или с помощью «горячих» клавиш Ctrl+C и Ctrl+V) q Измените яркость (-30) и контрастность (+20) первого рисунка (вкладка Работа с рисунками|Формат панель Изменить) q Примените готовую заготовку к рисунку (вкладка Работа с рисунками|Формат панель Стили рисунков кнопка Эффекты для рисунка пункт Заготовка 4)

Редактирование рисунка q Перекрасьте второй рисунок в черно-белый цвет (вкладка Работа с рисунками|Формат панель Изменить) q Добавьте рамку к картинке по образцу (вкладка Работа с рисунками|Формат панель Стили рисунков кнопка Граница рисунка) (Цвет – зелёный, толщина – 3 пт, штрихи – круглые точки) q Добавьте тень к картинке (вкладка Работа с рисунками|Формат панель Стили рисунков кнопка Эффекты для рисунка пункт Тень Снаружи)

Редактирование рисунка q Измените форму третьего рисунка (вкладка Работа с рисунками|Формат панель Стили рисунков кнопка Форма рисунка Овал) q Примените эффект для рисунка (вкладка Работа с рисунками|Формат панель Стили рисунков кнопка Эффекты для рисунка пункт Рельеф Крутой склон) q Вкладка Работа с рисунками|Формат панель Стили рисунков кнопка Эффекты для рисунка пункт Поворот объемной фигуры Перспектива)

Редактирование рисунка q Совместите полученные три рисунка, перемещая на задний и передний план рисунки как показано в примере: (вкладка Работа с рисунками|Формат панель Упорядочить кнопки На задний план и На передний план)

Вставка рисунка в документ q Перейдите на новую страницу (вкладка Вставка панель Страницы кнопка Разрыв страницы) q Скопируйте весь текст в документе Igralnie_kosty. doc и вставьте его в исходный документ. q Вызовите диалоговое окно Вставка рисунка (вкладка Вставка панель Иллюстрации кнопка Рисунок) q Вставьте рисунок igralnie_kosti. png

Вставка рисунка в документ q Перекрасьте рисунок в Светлый цвет фона 2 (вкладка Работа с рисунками|Формат панель Изменить) q Измените высоту рисунка до 12 см (вкладка Работа с рисунками|Формат панель Размер) q Укажите положение рисунка в тексте (вкладка Работа с рисунками|Формат панель Упорядочить кнопка Обтекание текстом пункт За текстом)

Вставка рисунка в документ q Вставьте рисунок igralnie_kosti. png q Измените высоту рисунка до 6 см (вкладка Работа с рисунками|Формат панель Размер) q Укажите положение рисунка в тексте (вкладка Работа с рисунками|Формат панель Упорядочить кнопка Обтекание текстом пункт По контуру) q Задайте прозрачный цвет на рисунке (вкладка Работа с рисунками|Формат панель Изменить кнопка Перекрасить пункт Задать прозрачный цвет)

Вставка рисунка в документ

Графические инструменты Word q Перейдите на новую страницу (вкладка Вставка панель Страницы кнопка Разрыв страницы) q Вставьте объект Word. Art (вкладка Вставка панель Текст кнопка Word. Art пункт стиль Word. Art 9) q В диалоговом окне Изменение текста Word. Art введите «MS Office Word 2007»

Word. Art q Измените заливку Word. Art (вкладка Работа с объектами Word. Art|Формат панель Стили Word. Art кнопка Заливка пункт Градиент Из угла) q Измените контур Word. Art (вкладка Работа с объектами Word. Art|Формат панель Стили Word. Art кнопка Контур) (толщина 1, 5 пт, цвет Лиловый акцент 4) q Измените тень Word. Art (вкладка Работа с объектами Word. Art|Формат панель Эффекты тени кнопка Эффекты тени) (тень Стиль 20)

Word. Art q Вставьте объект Word. Art (вкладка Вставка панель Текст кнопка Word. Art пункт стиль Word. Art 30) q В диалоговом окне Изменение текста Word. Art введите «Word. Art» q Измените объём Word. Art (вкладка Работа с объектами Word. Art|Формат панель Объём кнопка Объём) (поверхность Металл, освещение яркое 270 гр, направление снизу слева)
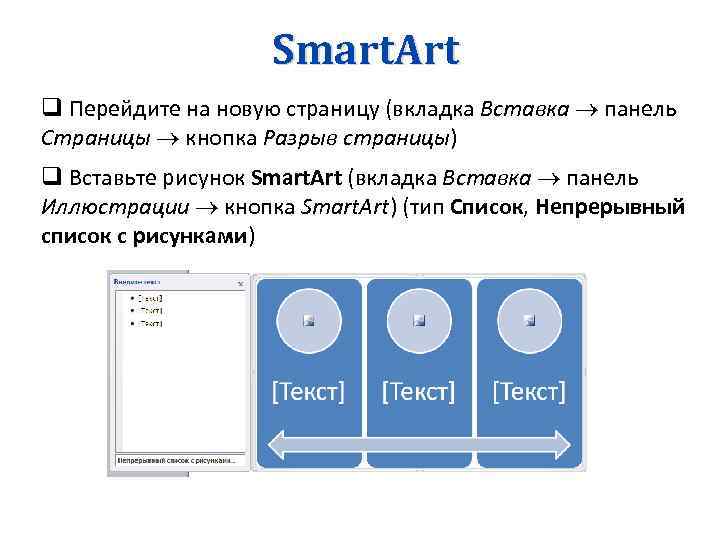
Smart. Art q Перейдите на новую страницу (вкладка Вставка панель Страницы кнопка Разрыв страницы) q Вставьте рисунок Smart. Art (вкладка Вставка панель Иллюстрации кнопка Smart. Art) (тип Список, Непрерывный список с рисунками)
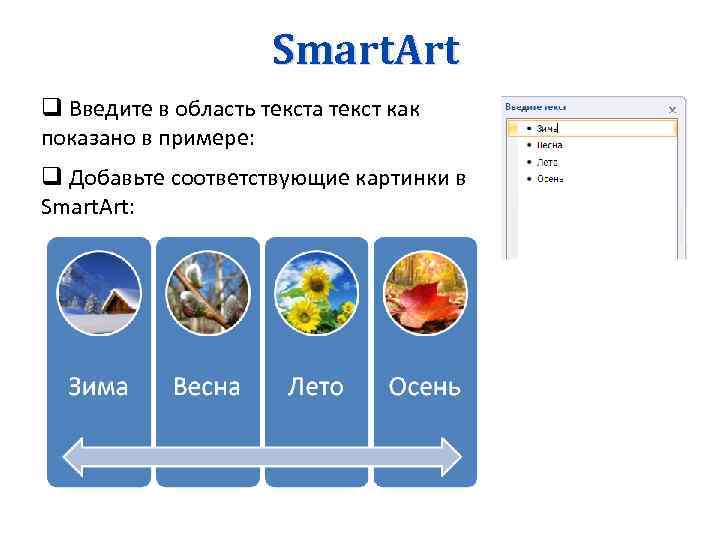
Smart. Art q Введите в область текста текст как показано в примере: q Добавьте соответствующие картинки в Smart. Art:

Smart. Art q Измените цветовую гамму рисунка (вкладка Работа с рисунками Smart. Art|Конструктор панель Стили Smart. Art кнопка Изменить цвета Красочный диапазон) q Измените стиль рисунка (вкладка Работа с рисунками Smart. Art|Конструктор панель Стили Smart. Art Сильный эффект)
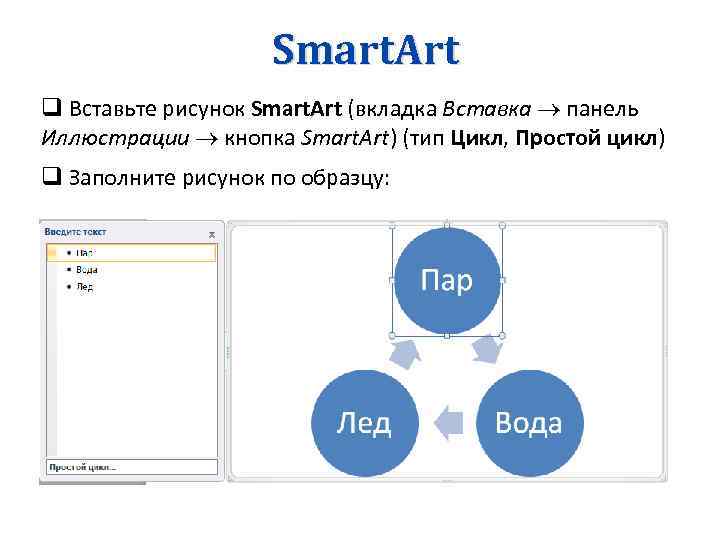
Smart. Art q Вставьте рисунок Smart. Art (вкладка Вставка панель Иллюстрации кнопка Smart. Art) (тип Цикл, Простой цикл) q Заполните рисунок по образцу:

Smart. Art q Измените цветовую гамму рисунка (вкладка Работа с рисунками Smart. Art|Конструктор панель Стили Smart. Art кнопка Изменить цвета Акцент 5 цветной контур) q Измените стиль рисунка (вкладка Работа с рисунками Smart. Art|Конструктор панель Стили Smart. Art Сильный эффект) q Измените формы объектов и стиль текста (вкладка Работа с рисунками Smart. Art|Формат панели Стили Word. Art и Фигуры)
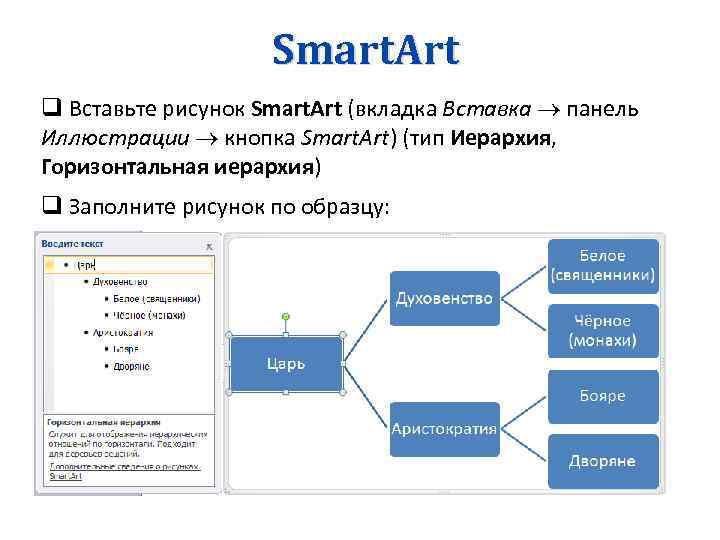
Smart. Art q Вставьте рисунок Smart. Art (вкладка Вставка панель Иллюстрации кнопка Smart. Art) (тип Иерархия, Горизонтальная иерархия) q Заполните рисунок по образцу:
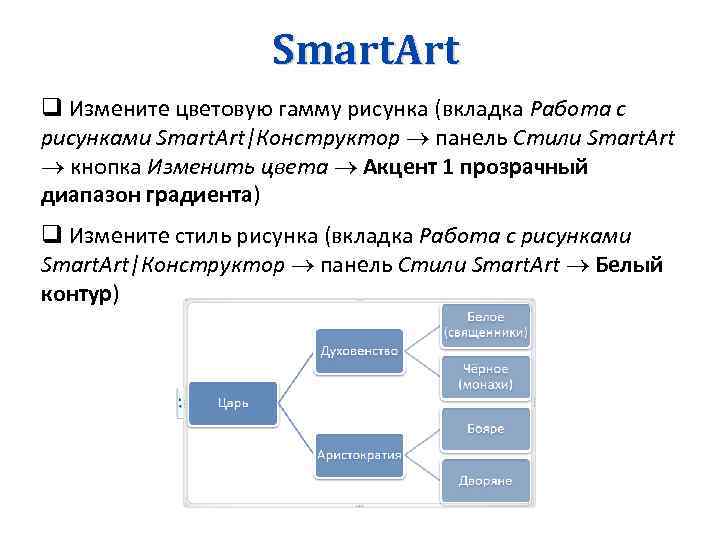
Smart. Art q Измените цветовую гамму рисунка (вкладка Работа с рисунками Smart. Art|Конструктор панель Стили Smart. Art кнопка Изменить цвета Акцент 1 прозрачный диапазон градиента) q Измените стиль рисунка (вкладка Работа с рисунками Smart. Art|Конструктор панель Стили Smart. Art Белый контур)

КОНЕЦ
Задание 4. Конструктор формул, работа с графикой.pptx