Рабочее окно MICROSOFT VISIO.pptx
- Количество слайдов: 6
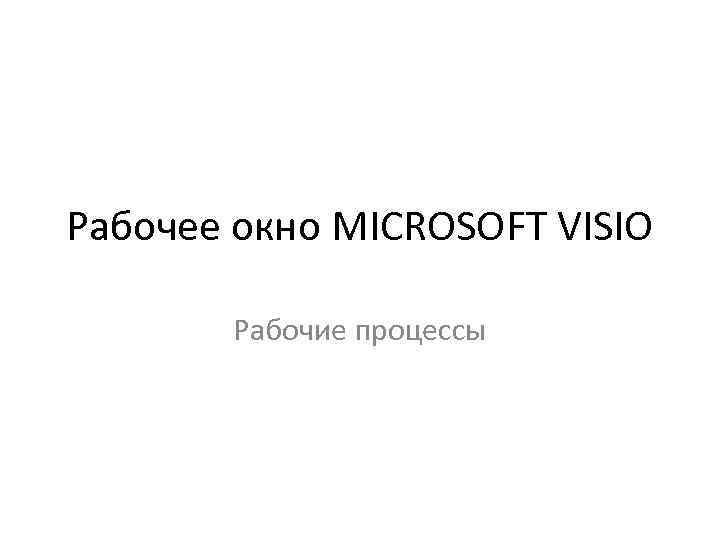
Рабочее окно MICROSOFT VISIO Рабочие процессы
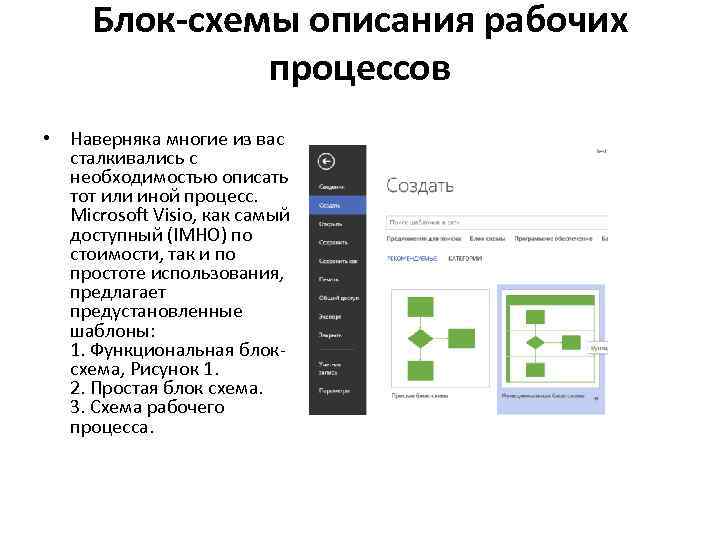
Блок-схемы описания рабочих процессов • Наверняка многие из вас сталкивались с необходимостью описать тот или иной процесс. Microsoft Visio, как самый доступный (IMHO) по стоимости, так и по простоте использования, предлагает предустановленные шаблоны: 1. Функциональная блоксхема, Рисунок 1. 2. Простая блок схема. 3. Схема рабочего процесса.
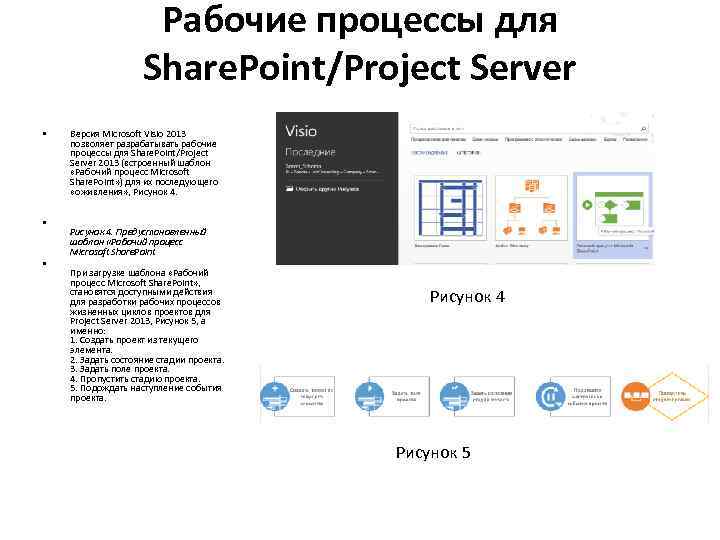
Рабочие процессы для Share. Point/Project Server • • • Версия Microsoft Visio 2013 позволяет разрабатывать рабочие процессы для Share. Point/Project Server 2013 (встроенный шаблон «Рабочий процесс Microsoft Share. Point» ) для их последующего «оживления» , Рисунок 4. Предустановленный шаблон «Рабочий процесс Microsoft Share. Point При загрузке шаблона «Рабочий процесс Microsoft Share. Point» , становятся доступными действия для разработки рабочих процессов жизненных циклов проектов для Project Server 2013, Рисунок 5, а именно: 1. Создать проект из текущего элемента. 2. Задать состояние стадии проекта. 3. Задать поле проекта. 4. Пропустить стадию проекта. 5. Подождать наступление события проекта. Рисунок 4 Рисунок 5

Основные элементы • В верхней части окна располагаются панели инструментов, при помощи которых мы будем размещать блоки на листе и настраивать их внешний вид. Слева вы можете видеть, наверное, самую интересную часть окна программы — панель фигур (базовых блоков изображения). Именно из них мы будем, как из кирпичей, собирать схему простого алгоритма, а потом и более сложные иллюстрации. Блоки и элементы схем разбиты на тематические группы, например, Фигуры простой блок-схемы или Фоновые рисунки. При выборе типа иллюстрации программа автоматически подбирает подходящие для данной задачи группы элементов и помещает их на панель.

Поиск фигур, установленных с приложением Visio • Функция "Поиск фигур" ищет установленные на компьютере наборы элементов Visio с помощью службы поиска Windows. Для быстрого поиска служба поиска Windows должна быть запущена. • При первом запуске Visio поле Поиск фигур скрыто, что позволяет выделить больше места для фигур. • В окне Фигуры выберите команду Дополнительные фигуры, а затем — пункт Поиск фигур. • В поле Поиск фигур введите одно или несколько слов, которые описывают требуемую фигуру. Слова можно разделять пробелами, запятыми или точками с запятой. • Например, чтобы найти фигуры, которые представляют офисные стулья, введите текст офисный стул. • Щелкните значок лупы или нажмите клавишу ВВОД. • Результаты будут добавлены в набор элементов с результатами поиска.
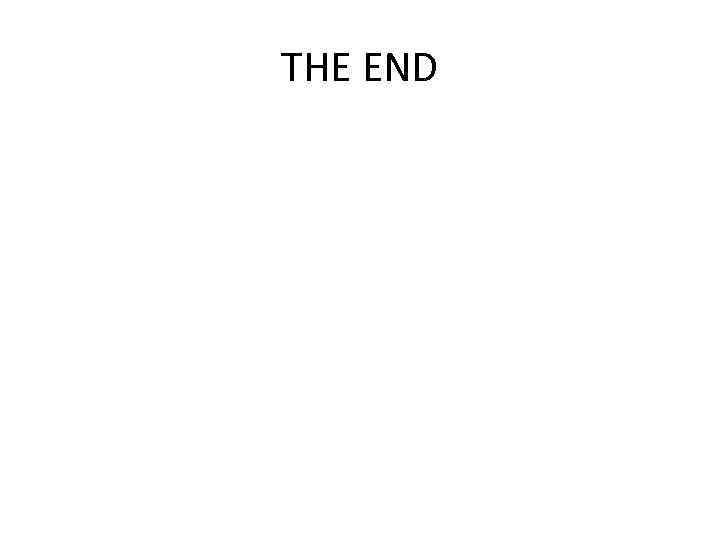
THE END
Рабочее окно MICROSOFT VISIO.pptx