998afac600895036f23cb8647a51ab8b.ppt
- Количество слайдов: 35
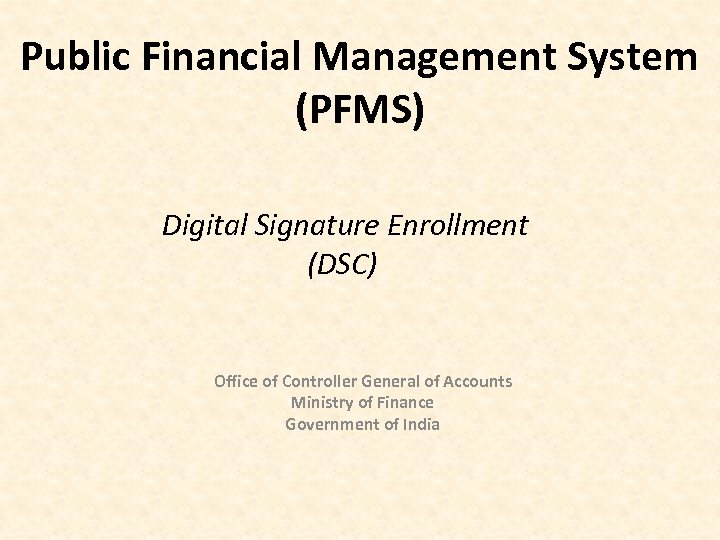
Public Financial Management System (PFMS) Digital Signature Enrollment (DSC) Office of Controller General of Accounts Ministry of Finance Government of India
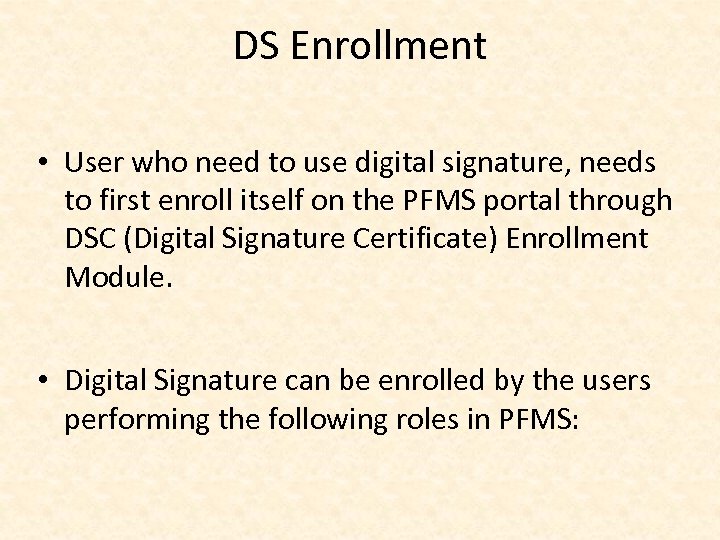
DS Enrollment • User who need to use digital signature, needs to first enroll itself on the PFMS portal through DSC (Digital Signature Certificate) Enrollment Module. • Digital Signature can be enrolled by the users performing the following roles in PFMS:
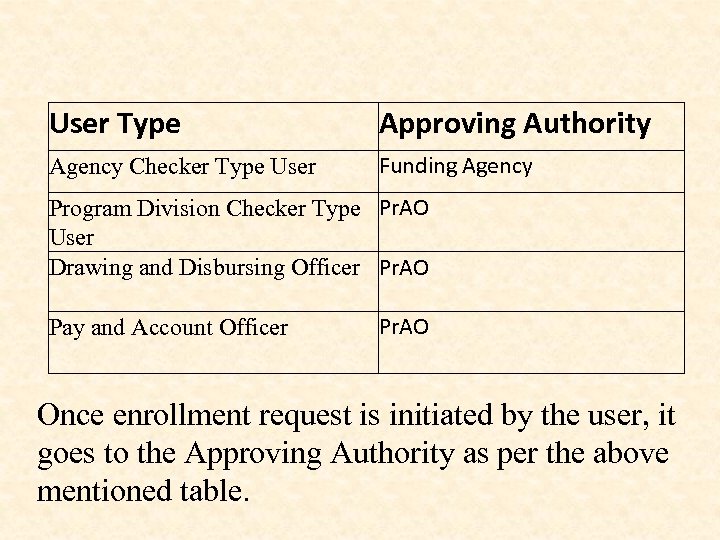
User Type Approving Authority Agency Checker Type User Funding Agency Program Division Checker Type Pr. AO User Drawing and Disbursing Officer Pr. AO Pay and Account Officer Pr. AO Once enrollment request is initiated by the user, it goes to the Approving Authority as per the above mentioned table.
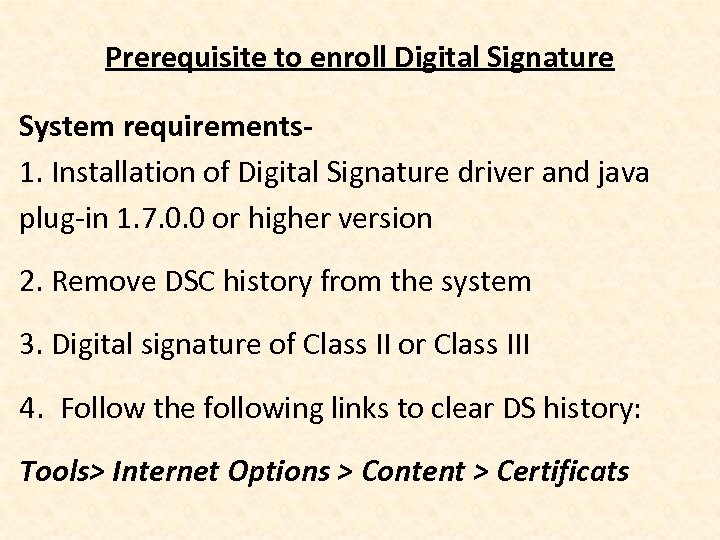
Prerequisite to enroll Digital Signature System requirements 1. Installation of Digital Signature driver and java plug-in 1. 7. 0. 0 or higher version 2. Remove DSC history from the system 3. Digital signature of Class II or Class III 4. Follow the following links to clear DS history: Tools> Internet Options > Content > Certificats
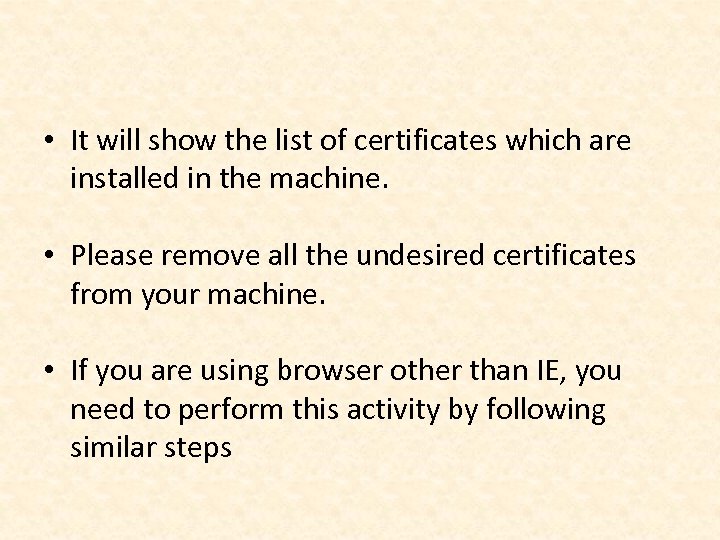
• It will show the list of certificates which are installed in the machine. • Please remove all the undesired certificates from your machine. • If you are using browser other than IE, you need to perform this activity by following similar steps
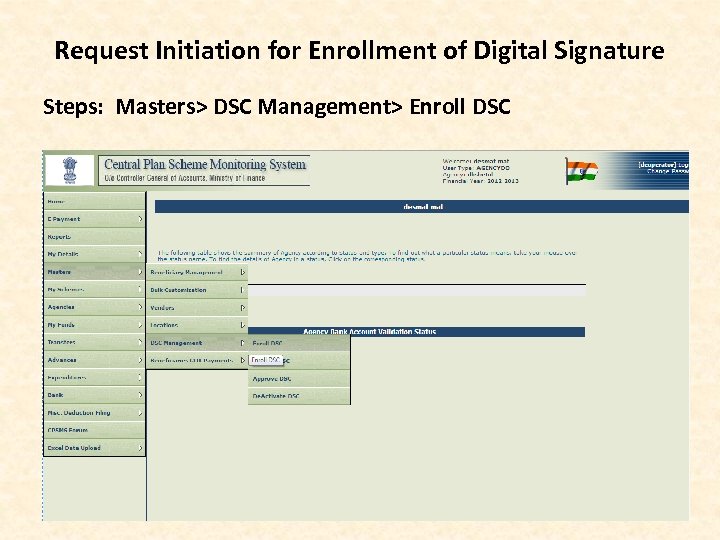
Request Initiation for Enrollment of Digital Signature Steps: Masters> DSC Management> Enroll DSC
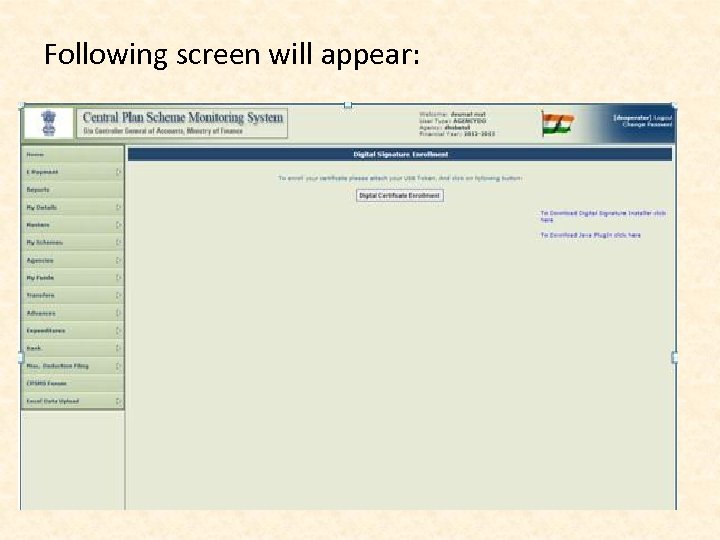
Following screen will appear:
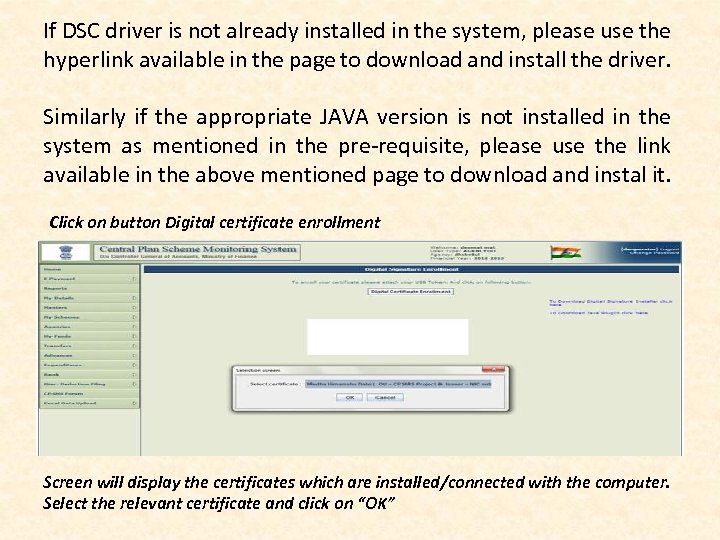
If DSC driver is not already installed in the system, please use the hyperlink available in the page to download and install the driver. Similarly if the appropriate JAVA version is not installed in the system as mentioned in the pre-requisite, please use the link available in the above mentioned page to download and instal it. Click on button Digital certificate enrollment Screen will display the certificates which are installed/connected with the computer. Select the relevant certificate and click on “OK”
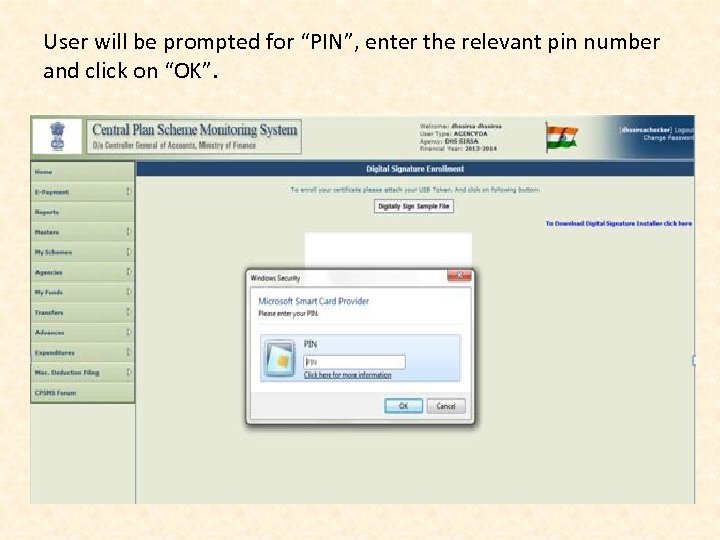
User will be prompted for “PIN”, enter the relevant pin number and click on “OK”.
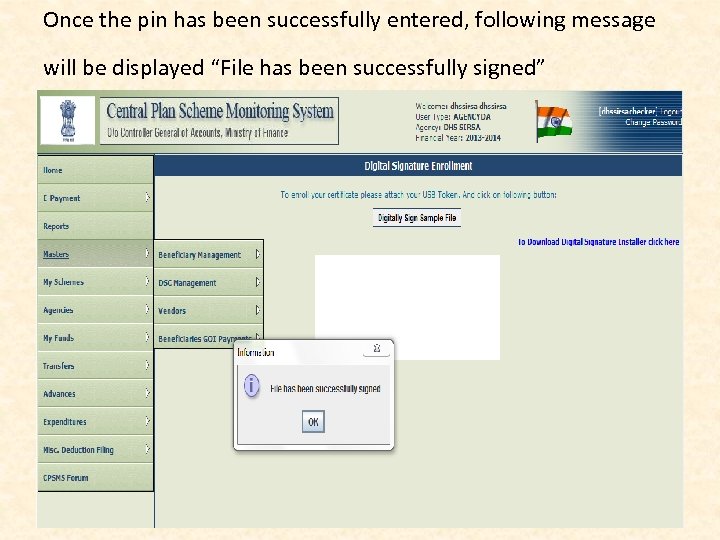
Once the pin has been successfully entered, following message will be displayed “File has been successfully signed”
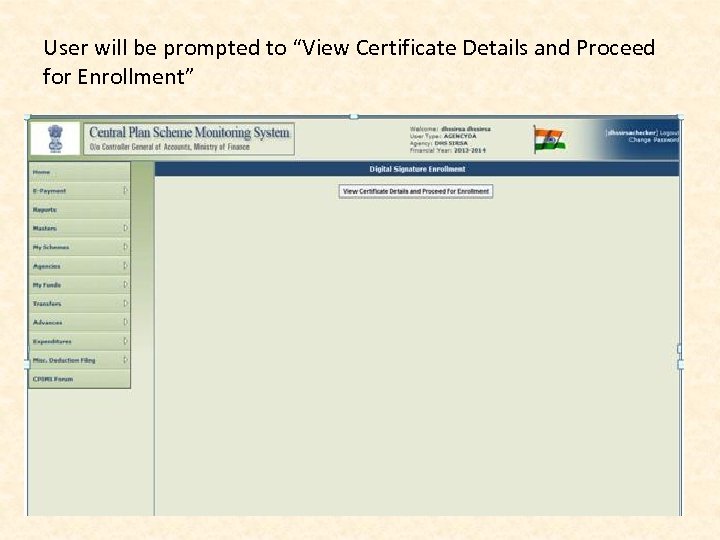
User will be prompted to “View Certificate Details and Proceed for Enrollment”
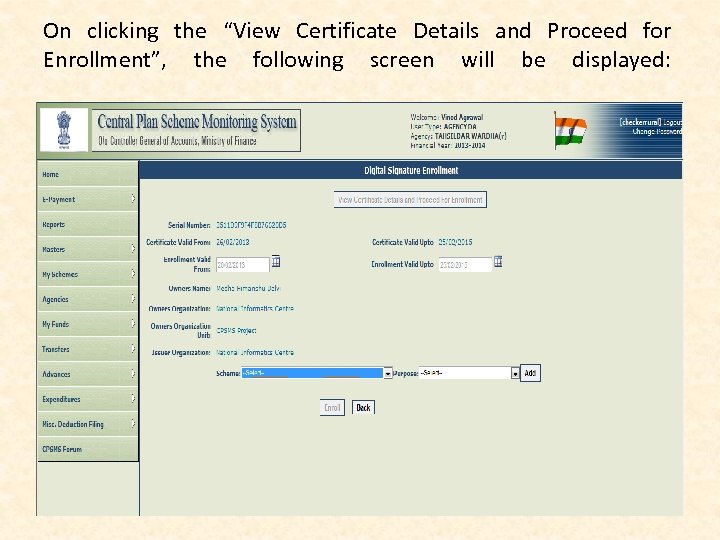
On clicking the “View Certificate Details and Proceed for Enrollment”, the following screen will be displayed:
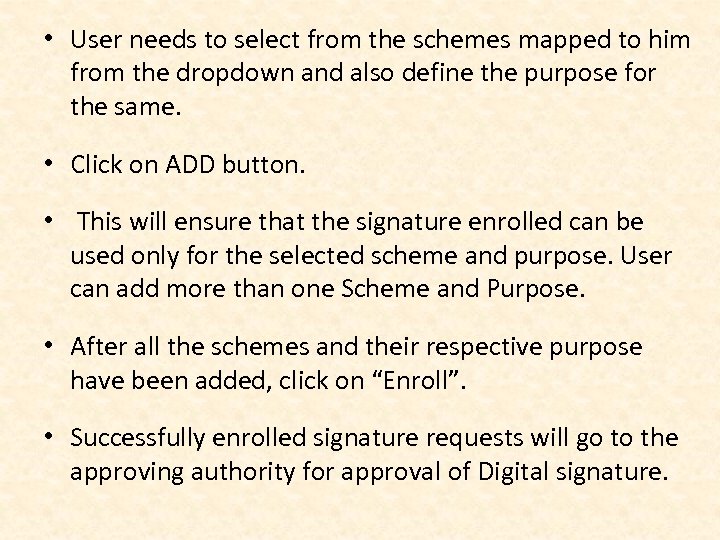
• User needs to select from the schemes mapped to him from the dropdown and also define the purpose for the same. • Click on ADD button. • This will ensure that the signature enrolled can be used only for the selected scheme and purpose. User can add more than one Scheme and Purpose. • After all the schemes and their respective purpose have been added, click on “Enroll”. • Successfully enrolled signature requests will go to the approving authority for approval of Digital signature.
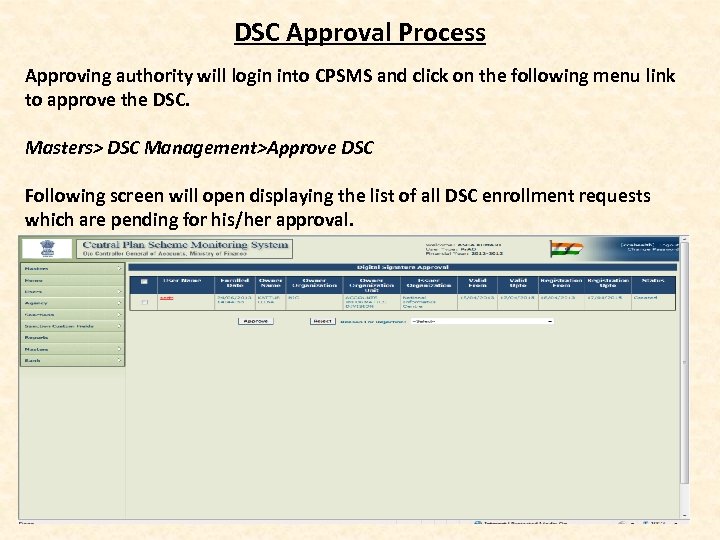
DSC Approval Process Approving authority will login into CPSMS and click on the following menu link to approve the DSC. Masters> DSC Management>Approve DSC Following screen will open displaying the list of all DSC enrollment requests which are pending for his/her approval.
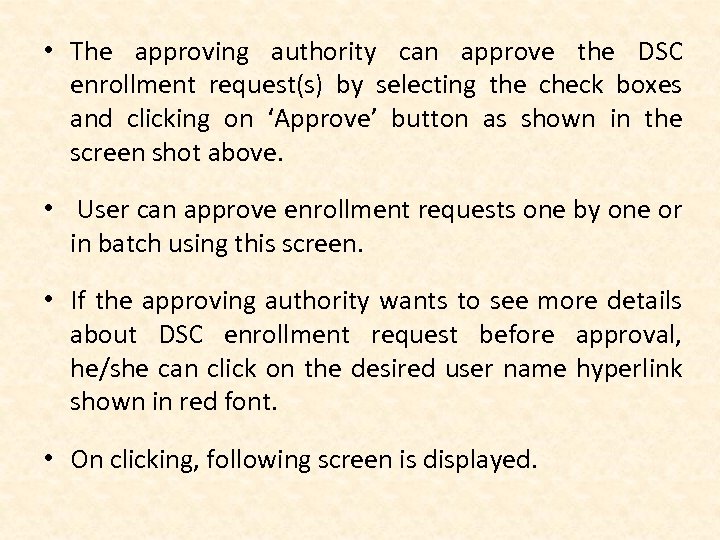
• The approving authority can approve the DSC enrollment request(s) by selecting the check boxes and clicking on ‘Approve’ button as shown in the screen shot above. • User can approve enrollment requests one by one or in batch using this screen. • If the approving authority wants to see more details about DSC enrollment request before approval, he/she can click on the desired user name hyperlink shown in red font. • On clicking, following screen is displayed.
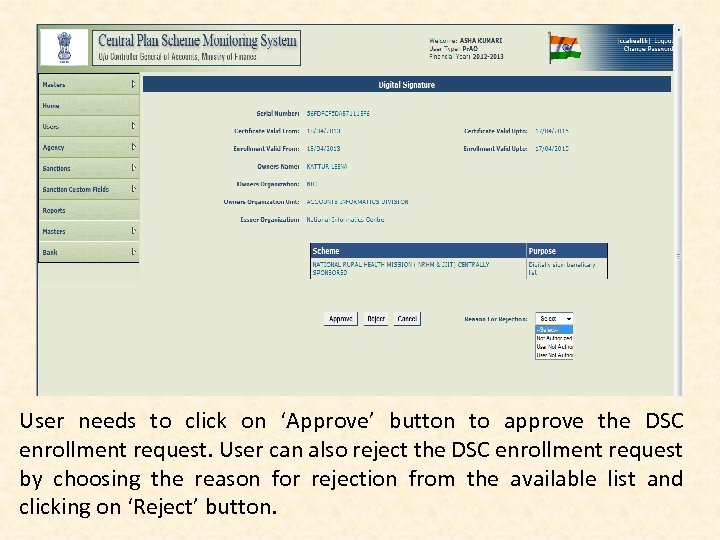
User needs to click on ‘Approve’ button to approve the DSC enrollment request. User can also reject the DSC enrollment request by choosing the reason for rejection from the available list and clicking on ‘Reject’ button.
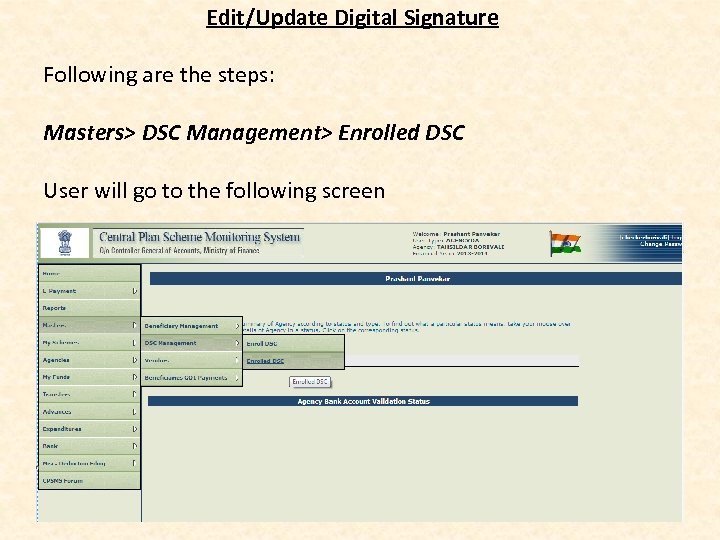
Edit/Update Digital Signature Following are the steps: Masters> DSC Management> Enrolled DSC User will go to the following screen
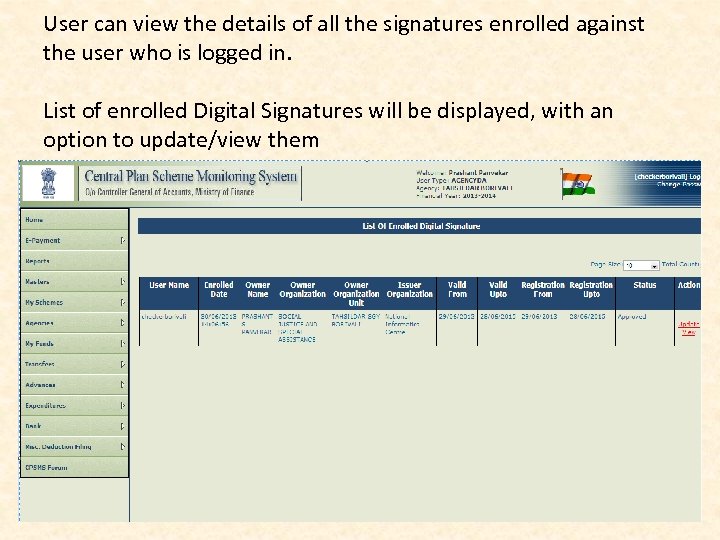
User can view the details of all the signatures enrolled against the user who is logged in. List of enrolled Digital Signatures will be displayed, with an option to update/view them
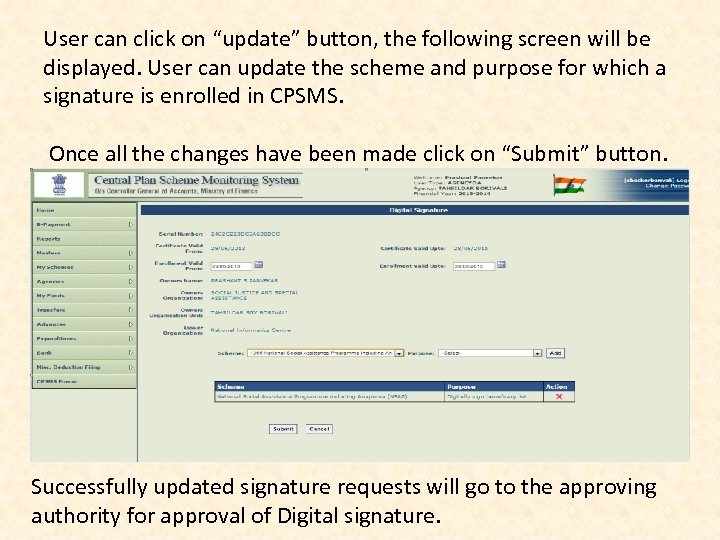
User can click on “update” button, the following screen will be displayed. User can update the scheme and purpose for which a signature is enrolled in CPSMS. Once all the changes have been made click on “Submit” button. Successfully updated signature requests will go to the approving authority for approval of Digital signature.
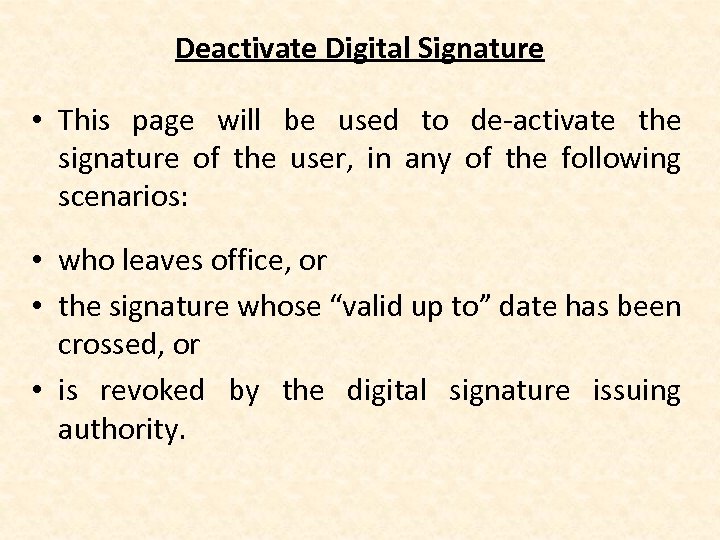
Deactivate Digital Signature • This page will be used to de-activate the signature of the user, in any of the following scenarios: • who leaves office, or • the signature whose “valid up to” date has been crossed, or • is revoked by the digital signature issuing authority.
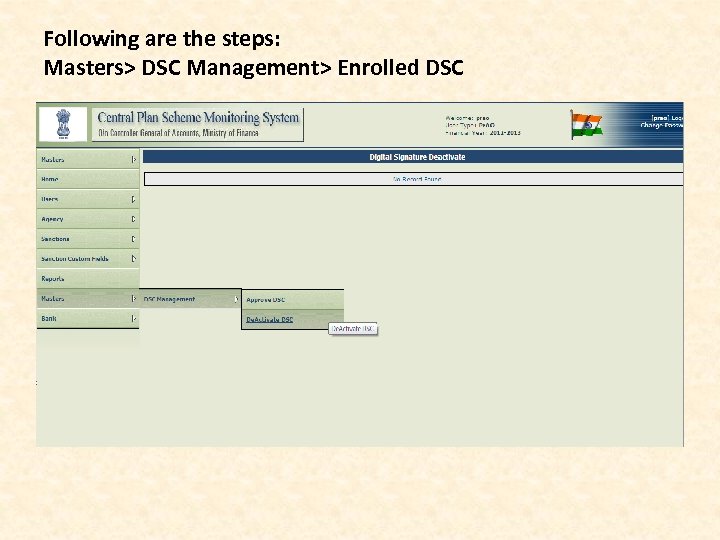
Following are the steps: Masters> DSC Management> Enrolled DSC
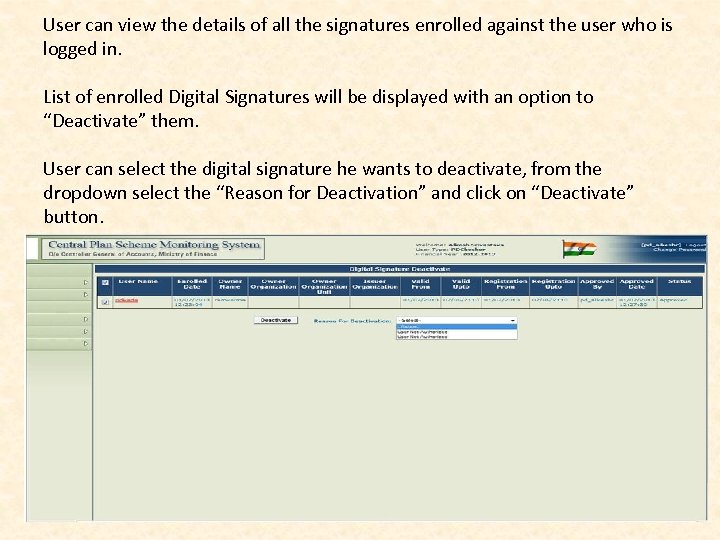
User can view the details of all the signatures enrolled against the user who is logged in. List of enrolled Digital Signatures will be displayed with an option to “Deactivate” them. User can select the digital signature he wants to deactivate, from the dropdown select the “Reason for Deactivation” and click on “Deactivate” button.
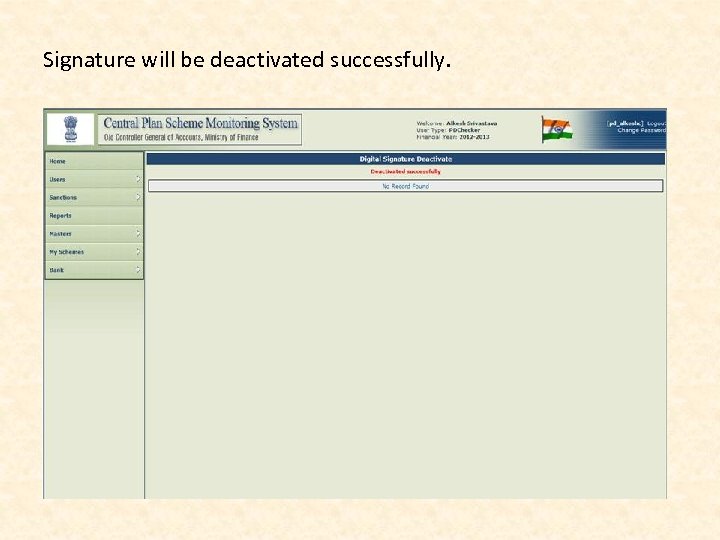
Signature will be deactivated successfully.
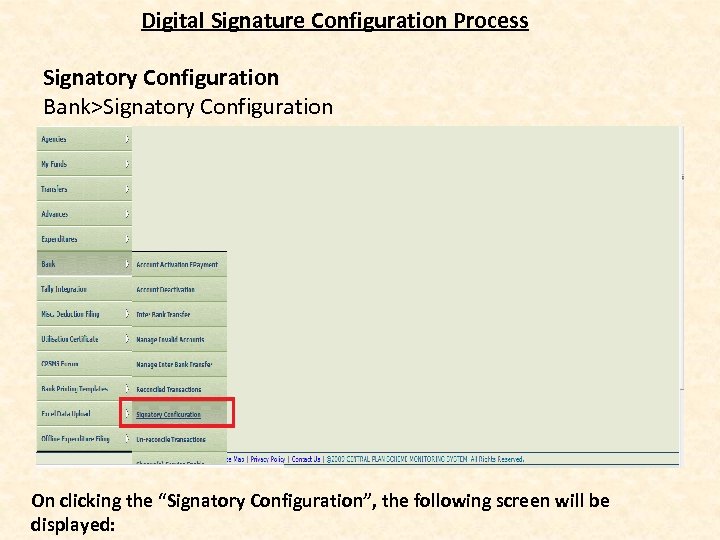
Digital Signature Configuration Process Signatory Configuration Bank>Signatory Configuration On clicking the “Signatory Configuration”, the following screen will be displayed:
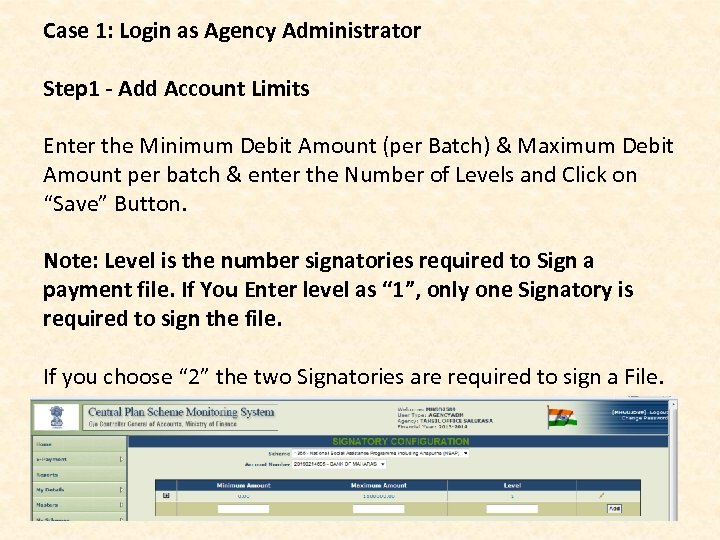
Case 1: Login as Agency Administrator Step 1 - Add Account Limits Enter the Minimum Debit Amount (per Batch) & Maximum Debit Amount per batch & enter the Number of Levels and Click on “Save” Button. Note: Level is the number signatories required to Sign a payment file. If You Enter level as “ 1”, only one Signatory is required to sign the file. If you choose “ 2” the two Signatories are required to sign a File.
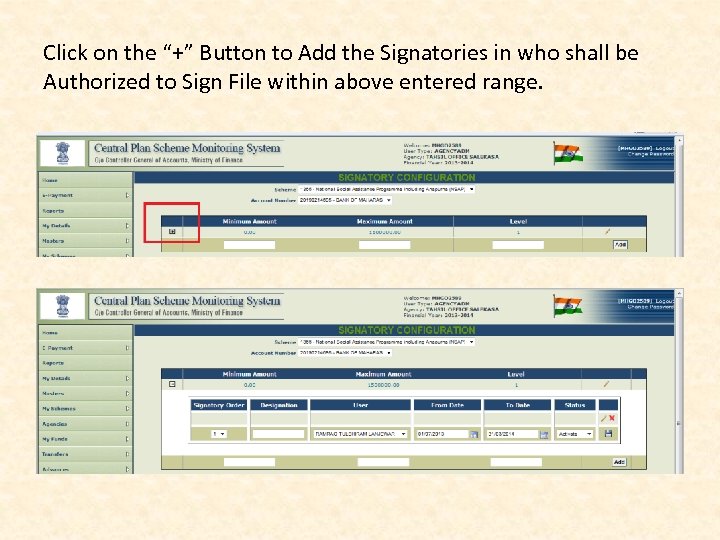
Click on the “+” Button to Add the Signatories in who shall be Authorized to Sign File within above entered range.
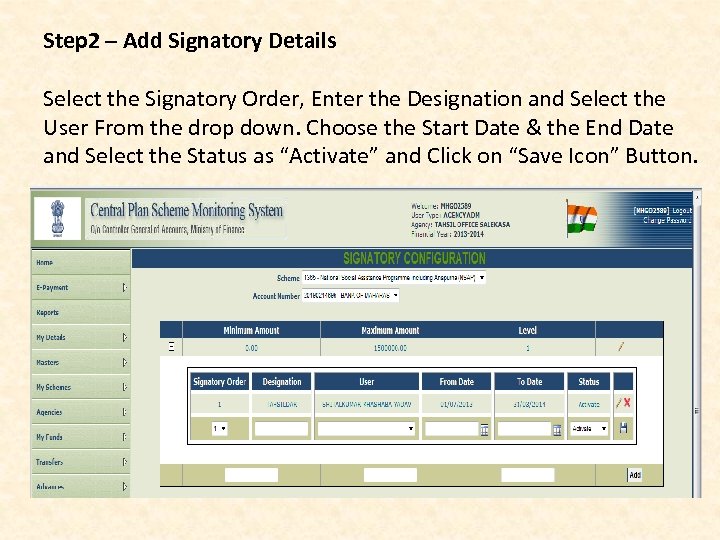
Step 2 – Add Signatory Details Select the Signatory Order, Enter the Designation and Select the User From the drop down. Choose the Start Date & the End Date and Select the Status as “Activate” and Click on “Save Icon” Button.
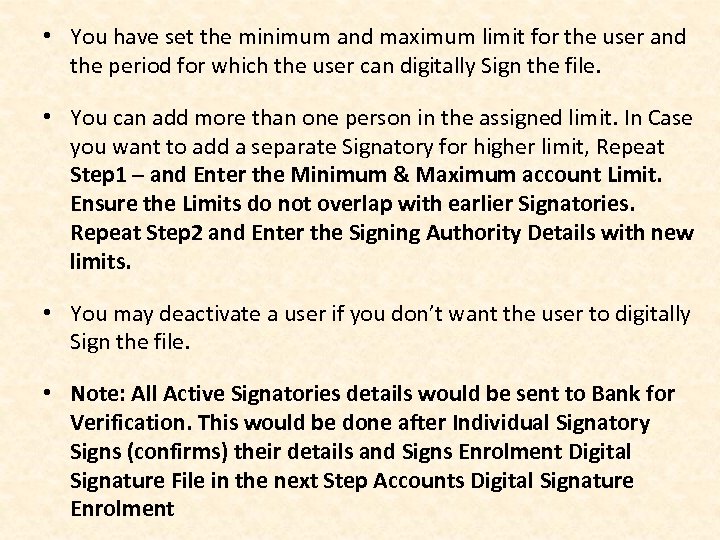
• You have set the minimum and maximum limit for the user and the period for which the user can digitally Sign the file. • You can add more than one person in the assigned limit. In Case you want to add a separate Signatory for higher limit, Repeat Step 1 – and Enter the Minimum & Maximum account Limit. Ensure the Limits do not overlap with earlier Signatories. Repeat Step 2 and Enter the Signing Authority Details with new limits. • You may deactivate a user if you don’t want the user to digitally Sign the file. • Note: All Active Signatories details would be sent to Bank for Verification. This would be done after Individual Signatory Signs (confirms) their details and Signs Enrolment Digital Signature File in the next Step Accounts Digital Signature Enrolment
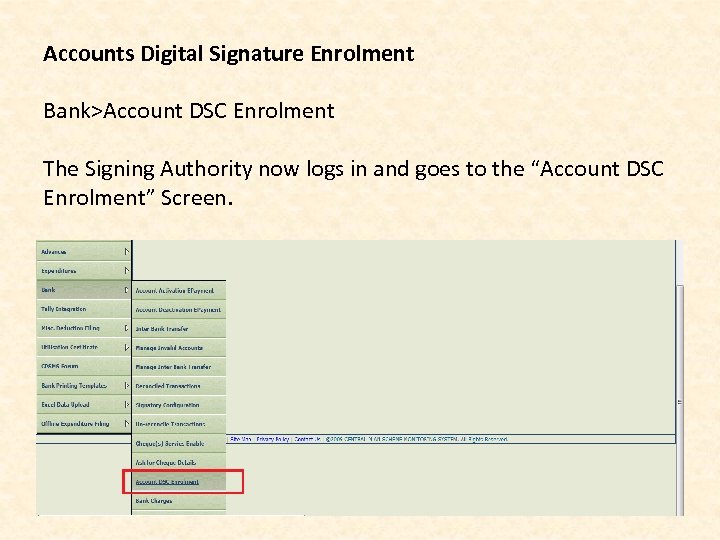
Accounts Digital Signature Enrolment Bank>Account DSC Enrolment The Signing Authority now logs in and goes to the “Account DSC Enrolment” Screen.
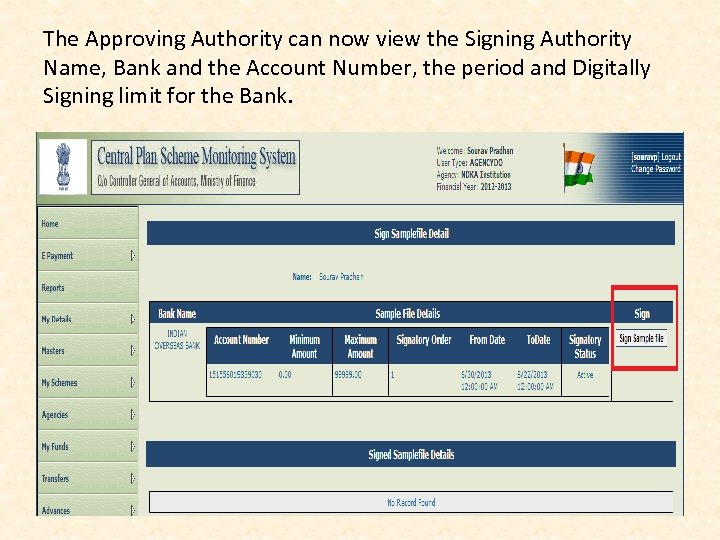
The Approving Authority can now view the Signing Authority Name, Bank and the Account Number, the period and Digitally Signing limit for the Bank.
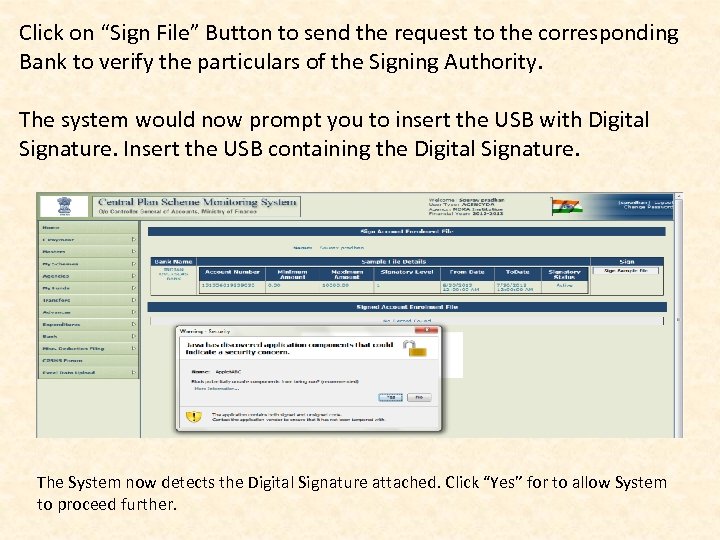
Click on “Sign File” Button to send the request to the corresponding Bank to verify the particulars of the Signing Authority. The system would now prompt you to insert the USB with Digital Signature. Insert the USB containing the Digital Signature. The System now detects the Digital Signature attached. Click “Yes” for to allow System to proceed further.
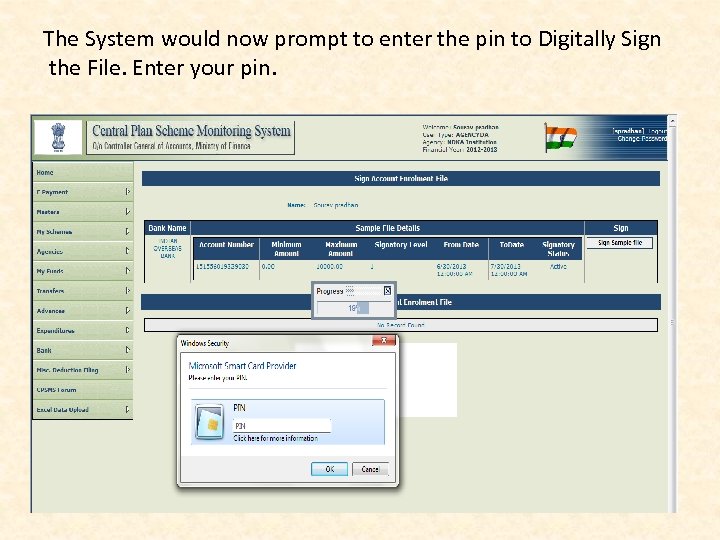
The System would now prompt to enter the pin to Digitally Sign the File. Enter your pin.
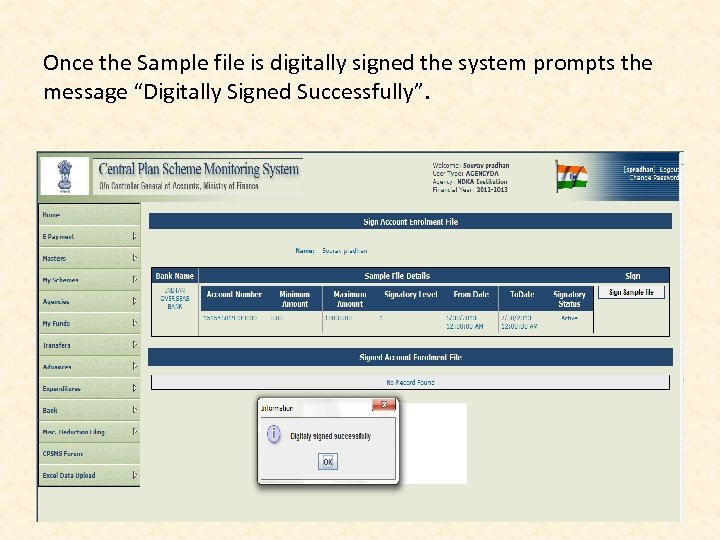
Once the Sample file is digitally signed the system prompts the message “Digitally Signed Successfully”.
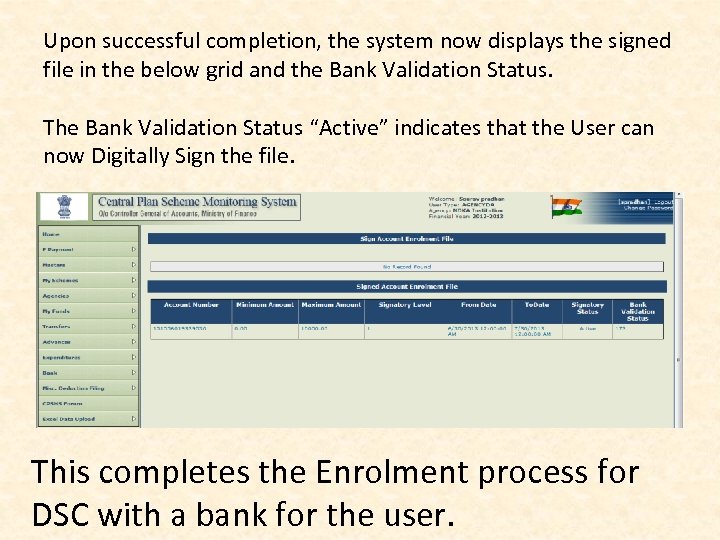
Upon successful completion, the system now displays the signed file in the below grid and the Bank Validation Status. The Bank Validation Status “Active” indicates that the User can now Digitally Sign the file. This completes the Enrolment process for DSC with a bank for the user.
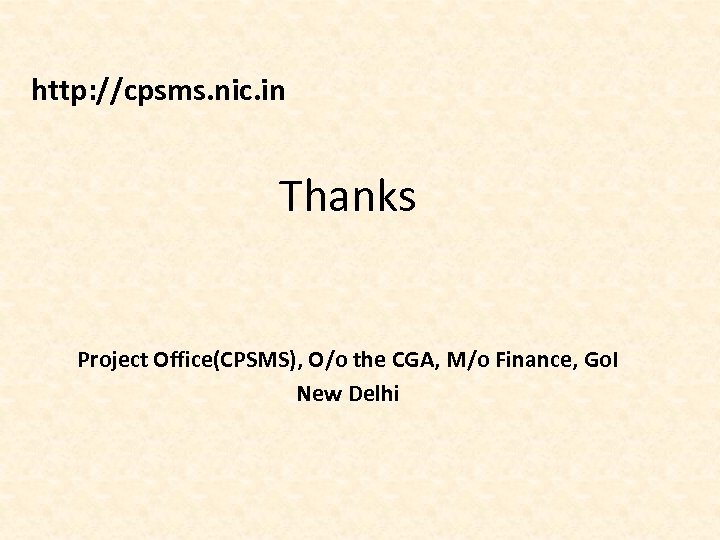
http: //cpsms. nic. in Thanks Project Office(CPSMS), O/o the CGA, M/o Finance, Go. I New Delhi
998afac600895036f23cb8647a51ab8b.ppt