f4582786524df90ccba982c262e53076.ppt
- Количество слайдов: 43
 Программный продукт «СТЭК - Электронная отчетность» Краткая инструкция по эксплуатации ©ЗАО «НТЦ СТЭК» Сайт: www. stek-trust. ru Форум: www. stek-trust. ru/forummain
Программный продукт «СТЭК - Электронная отчетность» Краткая инструкция по эксплуатации ©ЗАО «НТЦ СТЭК» Сайт: www. stek-trust. ru Форум: www. stek-trust. ru/forummain
 О программе Ø ПП «СТЭК – Электронная отчетность» – бесплатный программный продукт, предназначенный для подготовки бухгалтерской и налоговой отчетности, а также других документов для представления в ФНС, ПФР, ФСС, Росалкогольрегулирование и другие государственные органы Ø Программа может взаимодействовать с системой «СТЭК- Траст» и комплексной бухгалтерской системой (КБС), разработанной ЗАО «НТЦ СТЭК»
О программе Ø ПП «СТЭК – Электронная отчетность» – бесплатный программный продукт, предназначенный для подготовки бухгалтерской и налоговой отчетности, а также других документов для представления в ФНС, ПФР, ФСС, Росалкогольрегулирование и другие государственные органы Ø Программа может взаимодействовать с системой «СТЭК- Траст» и комплексной бухгалтерской системой (КБС), разработанной ЗАО «НТЦ СТЭК»
 Актуальная версия и документация Актуальная версия программы представлена на сайте – www. stek-trust. ru в разделе «Скачать» - «Программные продукты» Ø Подробней с технической документацией можно ознакомиться по ссылке: http: //www. stektrust. ru/zagruzki/programmnye-produkty#razdel 3 Ø
Актуальная версия и документация Актуальная версия программы представлена на сайте – www. stek-trust. ru в разделе «Скачать» - «Программные продукты» Ø Подробней с технической документацией можно ознакомиться по ссылке: http: //www. stektrust. ru/zagruzki/programmnye-produkty#razdel 3 Ø
 Установка и настройка
Установка и настройка
 Установка и настройка Программный продукт можно установить запустив файл с диска, выданного в офисе ЗАО «НТЦ СТЭК» , или загрузить его с официального сайта ЗАО «НТЦ СТЭК» (раздел «Скачать» ) Ø Ø На время установки рекомендуется приостановить работу антивирусных программ Ø Установку необходимо выполнять под учетной записью администратора
Установка и настройка Программный продукт можно установить запустив файл с диска, выданного в офисе ЗАО «НТЦ СТЭК» , или загрузить его с официального сайта ЗАО «НТЦ СТЭК» (раздел «Скачать» ) Ø Ø На время установки рекомендуется приостановить работу антивирусных программ Ø Установку необходимо выполнять под учетной записью администратора
 Порядок установки Ø Запустите файл stek_otchet_setup. exe
Порядок установки Ø Запустите файл stek_otchet_setup. exe
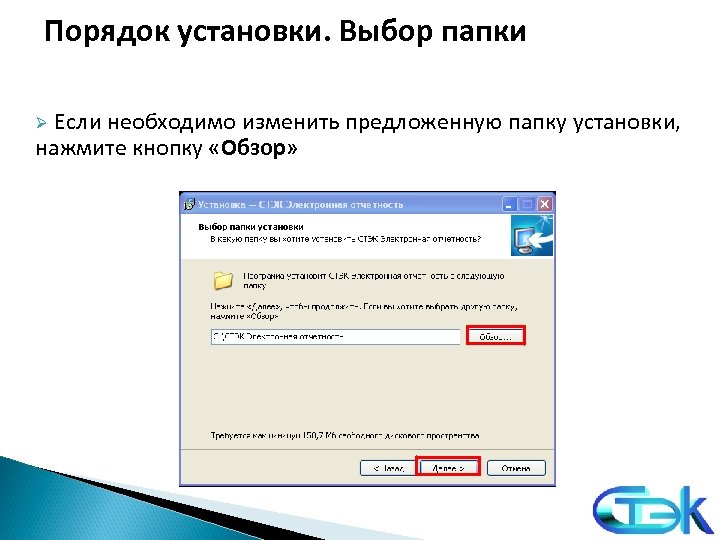 Порядок установки. Выбор папки Ø Если необходимо изменить предложенную папку установки, нажмите кнопку «Обзор»
Порядок установки. Выбор папки Ø Если необходимо изменить предложенную папку установки, нажмите кнопку «Обзор»
 Порядок установки. Распаковка файлов Ø Дождитесь, пока программа распакует все необходимые файлы и появится следующий шаг Мастера установки
Порядок установки. Распаковка файлов Ø Дождитесь, пока программа распакует все необходимые файлы и появится следующий шаг Мастера установки
 Порядок установки. Завершение установки В последнем окне Мастера установки необходимо нажать кнопку «Завершить» На Рабочем столе компьютера появится ярлык для запуска программы
Порядок установки. Завершение установки В последнем окне Мастера установки необходимо нажать кнопку «Завершить» На Рабочем столе компьютера появится ярлык для запуска программы
 Проверка обновления и его загрузка Ø После запуска программы проводится автоматическая проверка обновлений (необходимо подключение к Интернету) Ø Если обнаружена новая версия программы, то в правом нижнем углу появится информационное окно. Для загрузки обновления необходимо нажать выделенную кнопку «Скачать» Ø Процесс загрузки будет отражаться в программе Ø После загрузки обновления необходимо нажать кнопку «Установить обновление»
Проверка обновления и его загрузка Ø После запуска программы проводится автоматическая проверка обновлений (необходимо подключение к Интернету) Ø Если обнаружена новая версия программы, то в правом нижнем углу появится информационное окно. Для загрузки обновления необходимо нажать выделенную кнопку «Скачать» Ø Процесс загрузки будет отражаться в программе Ø После загрузки обновления необходимо нажать кнопку «Установить обновление»
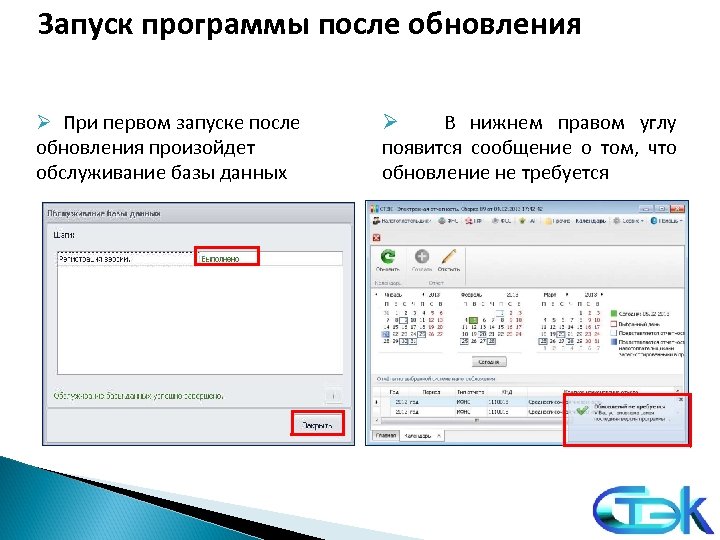 Запуск программы после обновления Ø При первом запуске после обновления произойдет обслуживание базы данных Ø В нижнем правом углу появится сообщение о том, что обновление не требуется
Запуск программы после обновления Ø При первом запуске после обновления произойдет обслуживание базы данных Ø В нижнем правом углу появится сообщение о том, что обновление не требуется
 Обзор возможностей
Обзор возможностей
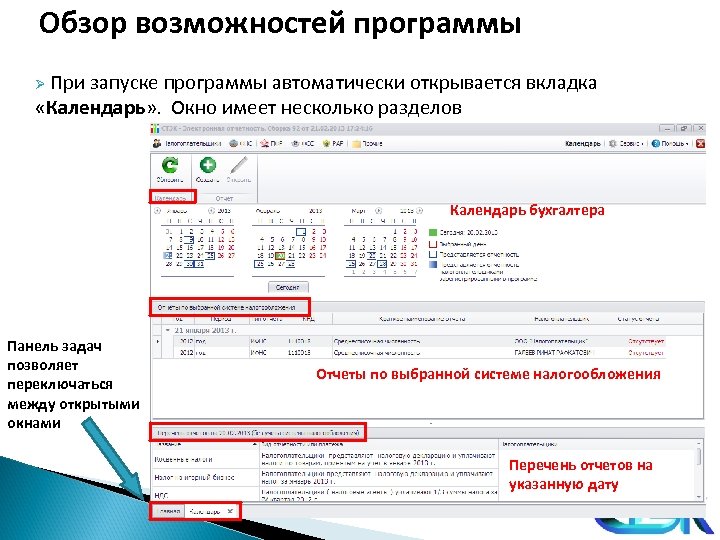 Обзор возможностей программы Ø При запуске программы автоматически открывается вкладка «Календарь» . Окно имеет несколько разделов Календарь бухгалтера Панель задач позволяет переключаться между открытыми окнами Отчеты по выбранной системе налогообложения Перечень отчетов на указанную дату
Обзор возможностей программы Ø При запуске программы автоматически открывается вкладка «Календарь» . Окно имеет несколько разделов Календарь бухгалтера Панель задач позволяет переключаться между открытыми окнами Отчеты по выбранной системе налогообложения Перечень отчетов на указанную дату
 Обзор возможностей программы Строка меню программы Ø Меню «Налогоплательщики» - работа с базой налогоплательщиков Ø Меню «ФНС» - открывает реестр отчетов для ФНС Ø Меню «ПФР» - открывает реестр отчетов для ПФР Ø Меню «ФСС» - открывает реестр отчетов для ФСС Ø Меню «РАР» - открывает реестр отчетов для Росалкогольрегулирования Ø Меню «Прочие» - прочие отчеты Ø Меню «Сервис» - настройки программы Ø Меню «Помощь» - справочная информация
Обзор возможностей программы Строка меню программы Ø Меню «Налогоплательщики» - работа с базой налогоплательщиков Ø Меню «ФНС» - открывает реестр отчетов для ФНС Ø Меню «ПФР» - открывает реестр отчетов для ПФР Ø Меню «ФСС» - открывает реестр отчетов для ФСС Ø Меню «РАР» - открывает реестр отчетов для Росалкогольрегулирования Ø Меню «Прочие» - прочие отчеты Ø Меню «Сервис» - настройки программы Ø Меню «Помощь» - справочная информация
 Создание налогоплательщика Ø Налогоплательщики в ПП «СТЭК – Электронная отчетность» создаются автоматически, если в системе «СТЭК – Траст» выбрать меню для заполнения отчетов ( «Заполнить налоговую декларацию» , «Заполнить отчет для ФСС» и др. ) Ø В программе «СТЭК - Электронная отчетность» , можно создать налогоплательщиков вручную из меню «Налогоплательщики» Ø Для запуска Мастера создания налогоплательщика необходимо нажать кнопку «Создать»
Создание налогоплательщика Ø Налогоплательщики в ПП «СТЭК – Электронная отчетность» создаются автоматически, если в системе «СТЭК – Траст» выбрать меню для заполнения отчетов ( «Заполнить налоговую декларацию» , «Заполнить отчет для ФСС» и др. ) Ø В программе «СТЭК - Электронная отчетность» , можно создать налогоплательщиков вручную из меню «Налогоплательщики» Ø Для запуска Мастера создания налогоплательщика необходимо нажать кнопку «Создать»
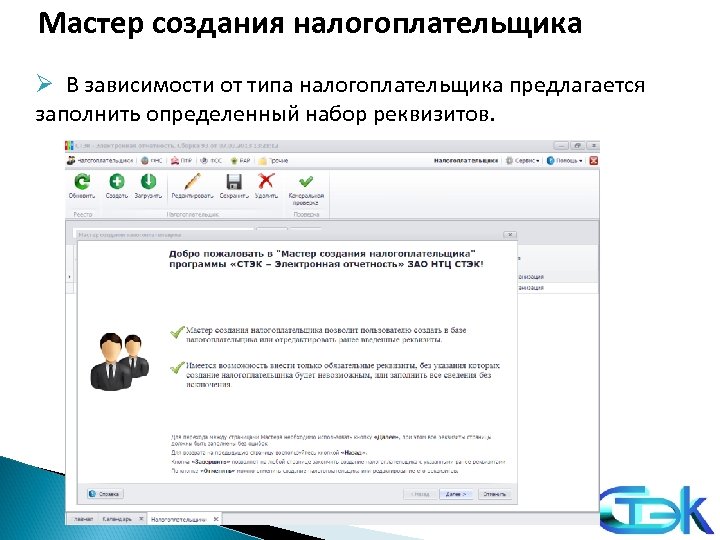 Мастер создания налогоплательщика Ø В зависимости от типа налогоплательщика предлагается заполнить определенный набор реквизитов.
Мастер создания налогоплательщика Ø В зависимости от типа налогоплательщика предлагается заполнить определенный набор реквизитов.
 Окно «Налогоплательщики» Ø Редактирование реквизитов осуществляется вводом с клавиатуры или выбором из справочников Ø При неверно заполненных или незаполненных реквизитах появляются маркеры ошибок. При наведении на маркер можно увидеть всплывающую подсказку
Окно «Налогоплательщики» Ø Редактирование реквизитов осуществляется вводом с клавиатуры или выбором из справочников Ø При неверно заполненных или незаполненных реквизитах появляются маркеры ошибок. При наведении на маркер можно увидеть всплывающую подсказку
 Завершение создания налогоплательщика Ø В последнем окне Мастера необходимо нажать кнопку «Завершить» . В дальнейшем можно изменить введенные реквизиты через справочник «Налогоплательщики» кнопкой «Редактировать»
Завершение создания налогоплательщика Ø В последнем окне Мастера необходимо нажать кнопку «Завершить» . В дальнейшем можно изменить введенные реквизиты через справочник «Налогоплательщики» кнопкой «Редактировать»
 Работа с отчетностью
Работа с отчетностью
 Работа с отчетностью Ø Работа в программе при создании и редактировании отчетов построена по единому принципу. В данной презентации приведен пример подготовки отчетности для ФНС Ø При работе с отчетностью постоянно активна панель инструментов
Работа с отчетностью Ø Работа в программе при создании и редактировании отчетов построена по единому принципу. В данной презентации приведен пример подготовки отчетности для ФНС Ø При работе с отчетностью постоянно активна панель инструментов
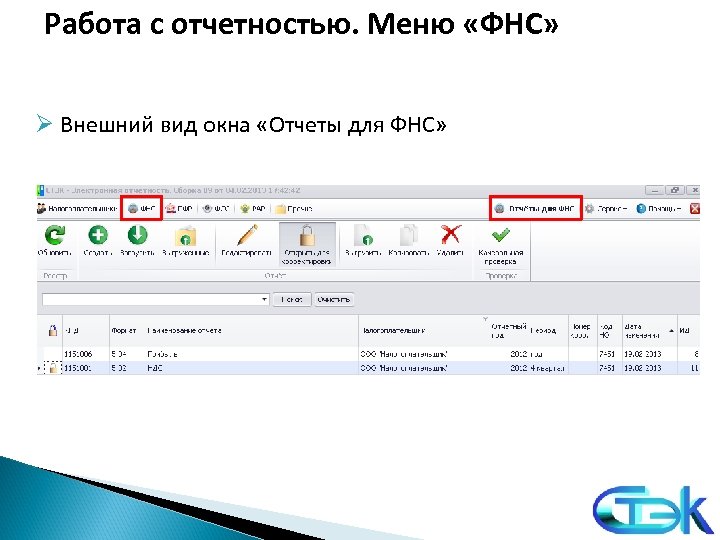 Работа с отчетностью. Меню «ФНС» Ø Внешний вид окна «Отчеты для ФНС»
Работа с отчетностью. Меню «ФНС» Ø Внешний вид окна «Отчеты для ФНС»
 Работа с отчетностью. Меню «ФНС» Ø Выделенная кнопка предназначена для создания отчета Ø Если нет ни одного налогоплательщика в базе программы, то появляется незаполненное окно создания отчета
Работа с отчетностью. Меню «ФНС» Ø Выделенная кнопка предназначена для создания отчета Ø Если нет ни одного налогоплательщика в базе программы, то появляется незаполненное окно создания отчета
 Работа с отчетностью. Меню «ФНС» Ø Если в базе программы несколько налогоплательщиков, то в поле «Налогоплательщик» отражается наименование первого налогоплательщика, созданного в программе Ø Поля ИНН, КПП, Налоговая инспекция, код НО автоматически заполняются из реквизитов НП Ø В поле «Формат» подставляется актуальная версия формата декларации (при необходимости можно выбрать ранее действующие форматы)
Работа с отчетностью. Меню «ФНС» Ø Если в базе программы несколько налогоплательщиков, то в поле «Налогоплательщик» отражается наименование первого налогоплательщика, созданного в программе Ø Поля ИНН, КПП, Налоговая инспекция, код НО автоматически заполняются из реквизитов НП Ø В поле «Формат» подставляется актуальная версия формата декларации (при необходимости можно выбрать ранее действующие форматы)
 Работа с отчетностью. Меню «ФНС» Ø При вводе или редактировании отчета постоянно активна следующая панель инструментов Ø Кнопка позволяет сохранить введенные данные Ø Обновление реквизитов налогоплательщика, печать и экспорт в формат pdf выполняется набором кнопок
Работа с отчетностью. Меню «ФНС» Ø При вводе или редактировании отчета постоянно активна следующая панель инструментов Ø Кнопка позволяет сохранить введенные данные Ø Обновление реквизитов налогоплательщика, печать и экспорт в формат pdf выполняется набором кнопок
 Работа в программе. Выгрузка документов Ø Выгрузка данных в утвержденном формате (xml) производится только после заполнения, проверки и сохранения документа
Работа в программе. Выгрузка документов Ø Выгрузка данных в утвержденном формате (xml) производится только после заполнения, проверки и сохранения документа
 Работа с отчетностью. Меню «ФНС» Ø Выделенная кнопка позволяет скрыть или отобразить структуру заполняемого отчета Ø Установка галочки включает или отключает автоматический расчет на листах отчета
Работа с отчетностью. Меню «ФНС» Ø Выделенная кнопка позволяет скрыть или отобразить структуру заполняемого отчета Ø Установка галочки включает или отключает автоматический расчет на листах отчета
 Работа с отчетностью. Меню «ФНС» Ø Кнопка используется для добавления/удаления разделов при заполнении некоторых отчетов (показано на примере налоговой декларации по налогу на прибыль организации) Ø В представленном окне выбираются нужные разделы, которые заполняются вручную или выбором из справочников
Работа с отчетностью. Меню «ФНС» Ø Кнопка используется для добавления/удаления разделов при заполнении некоторых отчетов (показано на примере налоговой декларации по налогу на прибыль организации) Ø В представленном окне выбираются нужные разделы, которые заполняются вручную или выбором из справочников
 Работа с отчетностью. Меню «ФНС» Ø Кнопка запускает внутреннюю проверочную программу для анализа ошибок ØПри наличии ошибок в нижней части рабочей области появится сообщение с перечнем ошибок Ø Кнопка открывает раздел содержащий подробную информацию по заполнению законодательно утвержденных форм отчетности
Работа с отчетностью. Меню «ФНС» Ø Кнопка запускает внутреннюю проверочную программу для анализа ошибок ØПри наличии ошибок в нижней части рабочей области появится сообщение с перечнем ошибок Ø Кнопка открывает раздел содержащий подробную информацию по заполнению законодательно утвержденных форм отчетности
 Работа с отчетностью. Меню «ФНС» Ø Кнопка «Информация о шаблоне» предоставляет справочную информацию о текущем документе (шаблоне отчета) Ø Кнопка «Калькулятор» запускает стандартный калькулятор, встроенный в MS Windows. Может потребоваться для выполнения простейших вычислений
Работа с отчетностью. Меню «ФНС» Ø Кнопка «Информация о шаблоне» предоставляет справочную информацию о текущем документе (шаблоне отчета) Ø Кнопка «Калькулятор» запускает стандартный калькулятор, встроенный в MS Windows. Может потребоваться для выполнения простейших вычислений
 Сервисные возможности
Сервисные возможности
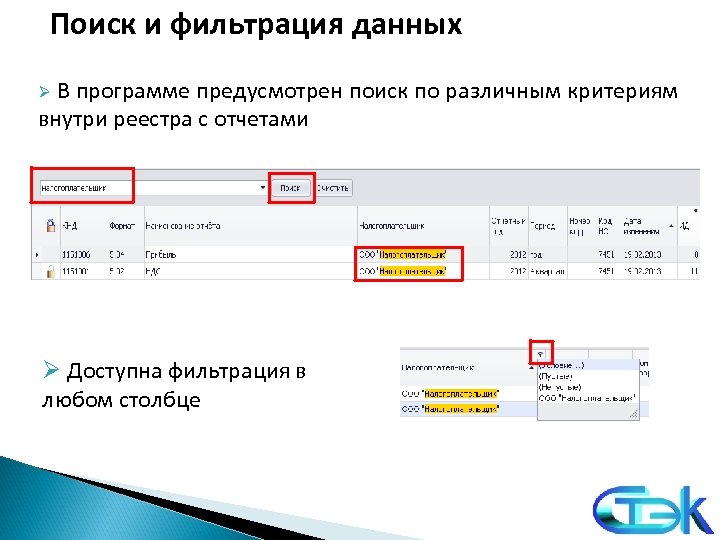 Поиск и фильтрация данных Ø В программе предусмотрен поиск по различным критериям внутри реестра с отчетами Ø Доступна фильтрация в любом столбце
Поиск и фильтрация данных Ø В программе предусмотрен поиск по различным критериям внутри реестра с отчетами Ø Доступна фильтрация в любом столбце
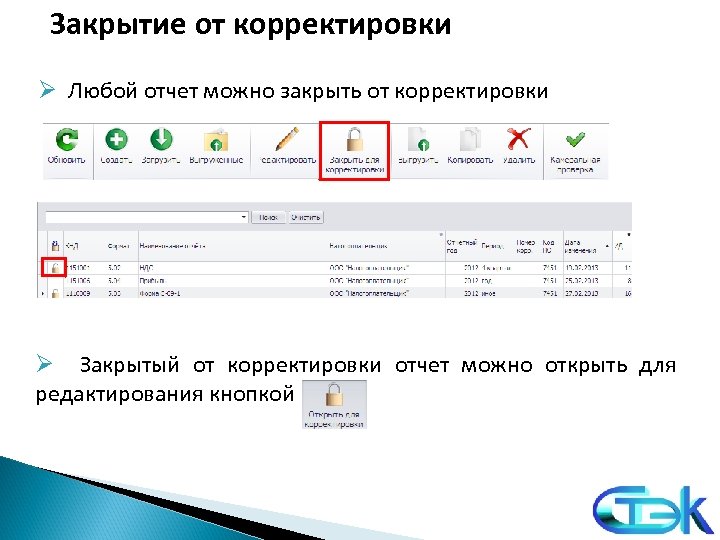 Закрытие от корректировки Ø Любой отчет можно закрыть от корректировки Ø Закрытый от корректировки отчет можно открыть для редактирования кнопкой
Закрытие от корректировки Ø Любой отчет можно закрыть от корректировки Ø Закрытый от корректировки отчет можно открыть для редактирования кнопкой
 Загрузка отчетов в базу программы Ø В программе предусмотрена загрузка отчетов утвержденного формата, сформированных в любой программе или выгруженных из ПП «СТЭК-Электронная отчетность» Ø Чтобы загрузить отчет, необходимо нажать кнопку «Загрузить» на панели инструментов.
Загрузка отчетов в базу программы Ø В программе предусмотрена загрузка отчетов утвержденного формата, сформированных в любой программе или выгруженных из ПП «СТЭК-Электронная отчетность» Ø Чтобы загрузить отчет, необходимо нажать кнопку «Загрузить» на панели инструментов.
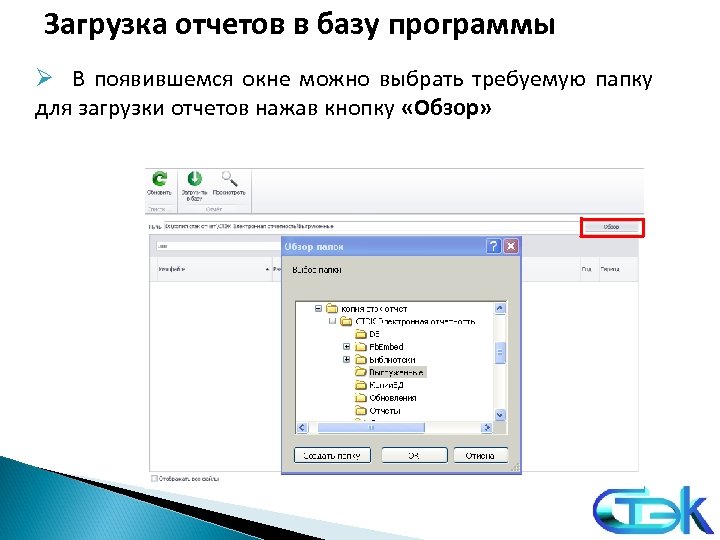 Загрузка отчетов в базу программы Ø В появившемся окне можно выбрать требуемую папку для загрузки отчетов нажав кнопку «Обзор»
Загрузка отчетов в базу программы Ø В появившемся окне можно выбрать требуемую папку для загрузки отчетов нажав кнопку «Обзор»
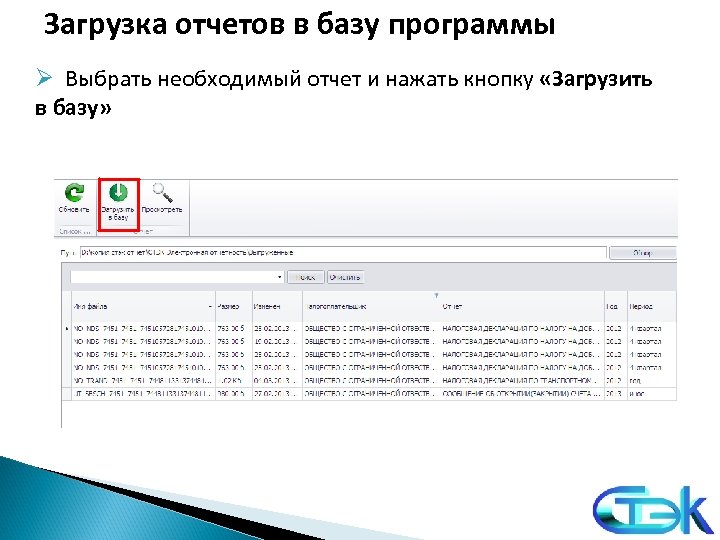 Загрузка отчетов в базу программы Ø Выбрать необходимый отчет и нажать кнопку «Загрузить в базу»
Загрузка отчетов в базу программы Ø Выбрать необходимый отчет и нажать кнопку «Загрузить в базу»
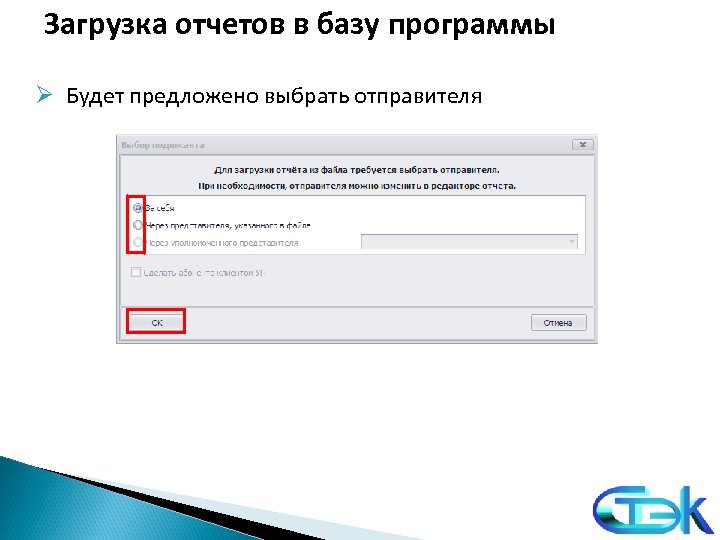 Загрузка отчетов в базу программы Ø Будет предложено выбрать отправителя
Загрузка отчетов в базу программы Ø Будет предложено выбрать отправителя
 Загрузка отчетов в базу программы Ø Появится окно с загруженным отчетом
Загрузка отчетов в базу программы Ø Появится окно с загруженным отчетом
 Меню «Сервис» Ø Меню «Сервис» позволяет настроить программу «под себя» Ø Внешний вид программы можно изменить, выбрав подходящее оформление с помощью подменю «Внешний вид»
Меню «Сервис» Ø Меню «Сервис» позволяет настроить программу «под себя» Ø Внешний вид программы можно изменить, выбрав подходящее оформление с помощью подменю «Внешний вид»
 Меню «Сервис» Ø Подменю «Окна» позволяет переключаться между открытыми окнами и располагать их разными способами Ø В подменю «Настройки» можно настроить папки для выгрузки отчетов для ФНС, ПФР, ФСС и т. д.
Меню «Сервис» Ø Подменю «Окна» позволяет переключаться между открытыми окнами и располагать их разными способами Ø В подменю «Настройки» можно настроить папки для выгрузки отчетов для ФНС, ПФР, ФСС и т. д.
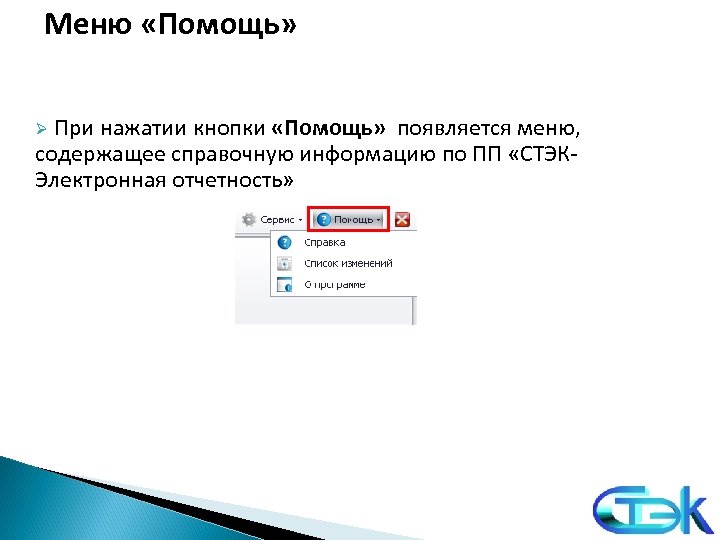 Меню «Помощь» Ø При нажатии кнопки «Помощь» появляется меню, содержащее справочную информацию по ПП «СТЭКЭлектронная отчетность»
Меню «Помощь» Ø При нажатии кнопки «Помощь» появляется меню, содержащее справочную информацию по ПП «СТЭКЭлектронная отчетность»
 Полезная информация
Полезная информация
 Сайт и форум www. stek-trust. ru - сайт ЗАО «НТЦ СТЭК» содержит доступное описание возможностей ПП «СТЭКЭлектронная отчетность» , ПП «СТЭК-Траст» и много другой полезной информации Ø www. stek-trust. ru/forummain - форум помогает в оперативном решении вопросов Ø
Сайт и форум www. stek-trust. ru - сайт ЗАО «НТЦ СТЭК» содержит доступное описание возможностей ПП «СТЭКЭлектронная отчетность» , ПП «СТЭК-Траст» и много другой полезной информации Ø www. stek-trust. ru/forummain - форум помогает в оперативном решении вопросов Ø
 Наши координаты Отдел технической поддержки ЗАО «НТЦ СТЭК» 454080 г. Челябинск ул. Энтузиастов, 12 б, Ø тел/факс: (351) 72 -99 -55 -2 (многоканальный) Ø web: www. stek-trust. ru Ø e-mail: info@stek-trust. ru Ø 620014 г. Екатеринбург, ул. 8 Марта, 5, офис 105 Ø тел. : (343) 204 -76 -54, факс: (343) 371 -23 -16 Ø моб. +7 -922 -169 -14 -66 ØICQ: 346 -977 -881 Øe-mail: ekb@stek-trust. ru Ø
Наши координаты Отдел технической поддержки ЗАО «НТЦ СТЭК» 454080 г. Челябинск ул. Энтузиастов, 12 б, Ø тел/факс: (351) 72 -99 -55 -2 (многоканальный) Ø web: www. stek-trust. ru Ø e-mail: info@stek-trust. ru Ø 620014 г. Екатеринбург, ул. 8 Марта, 5, офис 105 Ø тел. : (343) 204 -76 -54, факс: (343) 371 -23 -16 Ø моб. +7 -922 -169 -14 -66 ØICQ: 346 -977 -881 Øe-mail: ekb@stek-trust. ru Ø


