Презентация по Wind. для ускоренников.pptx
- Количество слайдов: 32

Программное обеспечение компьютера Классификация программ Программы для компьютера делят на следующие классы: • системные программы, которые управляют работой компьютера, а также выполняют различные вспомогательные функции: создание копий используемой информации, выдача справочной информации о компьютере, проверка работоспособности устройств компьютера и т. д. ; • прикладные программы, обеспечивающие выполнение необходимых пользователям работ: редактирование текстов, рисование изображений, обработка информационных массивов, игры и т. п. ; • инструментальные системы или системы программирования: предназначены для создания новых программ для компьютеров. 1

Системные программы • операционная система (ОС) – это комплекс программ, который осуществляет диалог с пользователем, а также управляет работой компьютера и осуществляет поддержку работы других программ; драйверы – помогают операционной системе управлять конкретными устройствами, максимально используя их возможности. Для одного устройства может быть несколько драйверов; утилиты – выполняют различные вспомогательные функции, например, диагностику устройств. 2

Прикладные программы Они разделяются по направлениям деятельности пользователя и могут включать в себя, например, такие наиболее широко применяемые программы, как: программы подготовки текстов (например, Microsoft Word); программы обработки табличных данных (например, Microsoft Excel); программы обработки графической информации (например, Corel. DRAW или Adobe Photoshop); программы для хранения и обработки больших массивов информации, использующие системы управления базами данных (например, Access) и т. д. 3
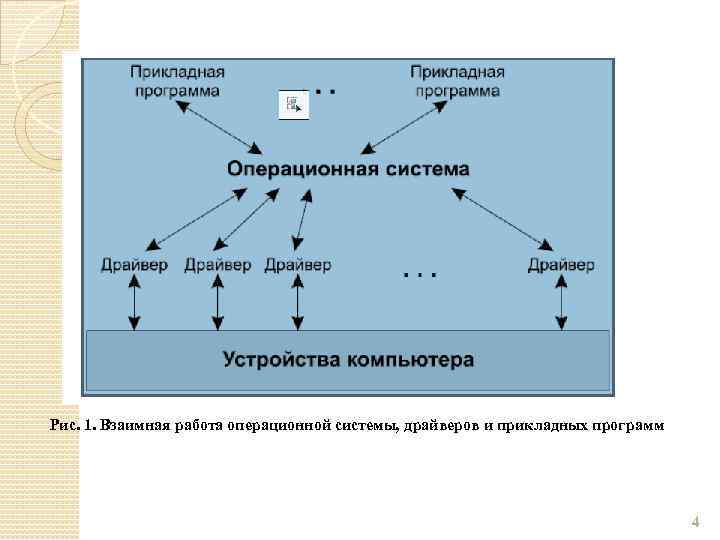
Рис. 1. Взаимная работа операционной системы, драйверов и прикладных программ 4

Инструментальные системы Они предназначены для создания новых программ для компьютеров и опираются на языки программирования. Файлы и папки Все данные в компьютере хранятся в виде файлов. Файлом называется каким-либо образом организованная и поименованная порция информации. 5

Причем эта информация посвящена определенной тематике. 6

Расширения располагаются в правой части имени файла и отделяются от самого имени точкой. Наименование может быть произвольным, то есть придумывается вами. А расширения уже придуманы и зависят от операционной системы и прикладных программ, с которыми вы работаете. Например: Ø. exe – исполняемые файлы (программы); Ø. txt – текстовые файлы; Ø. docx – файлы документов, создаваемые пользователями в программе Microsoft Word; Ø. jpg – рисунки и т. д. 7

Файлов на современных дисках может храниться очень много. Чтобы долго не искать нужную информацию, файлы сортируются по отдельным – папкам. 8

Папки, в свою очередь, можно вкладывать в другие папки. Чтобы указать точное расположение файла, используют специальную конструкцию под названием путь к файлу. Если посмотреть на рис. 2. можно увидеть там обозначение файла с именем пляж. jpg. Запись полного пути к нему может выглядеть так: d: ИнтересноеОтпускаОтпуск 2007Фотогр афиипляж. jpg 9
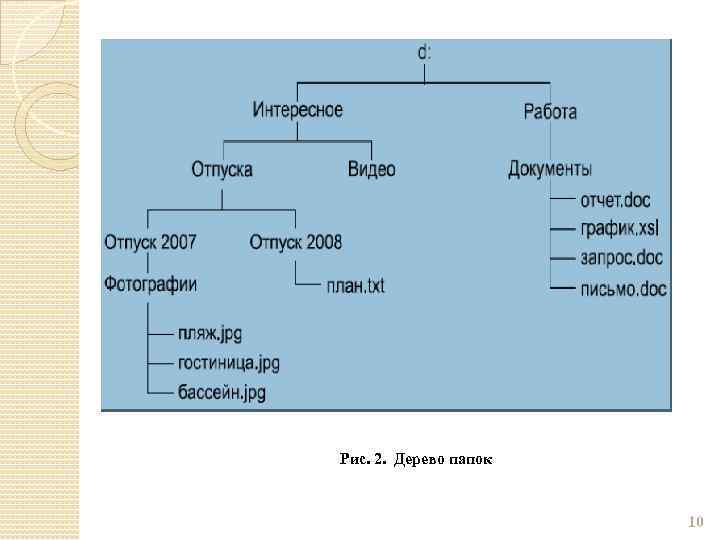
Рис. 2. Дерево папок 10
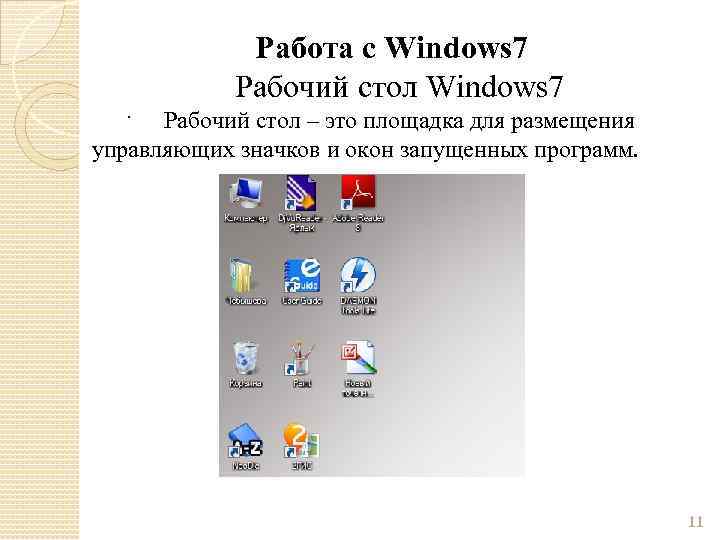
Работа с Windows 7 Рабочий стол Windows 7. Рабочий стол – это площадка для размещения управляющих значков и окон запущенных программ. 11

Окна Окно – прямоугольная область экрана, где показываются результаты работы приложения или информация для пользователя. Обычно в верхней части окна есть полоса, где написано название окна. Эта полоса называется заголовком окна. Окно приложения, с которым сейчас работает пользователь, называется активным. Окна других задач как бы отходят на второй план и не мешают работе в активном окне. Вы можете двигать окна на Рабочем столе Windows 7 так же, как предметы на своем письменном столе. Только делать это вы должны не руками, а с помощью мыши. Окна можно разделить по назначению на стандартные и диалоговые. Все окна имеют некоторые однотипные элементы 12
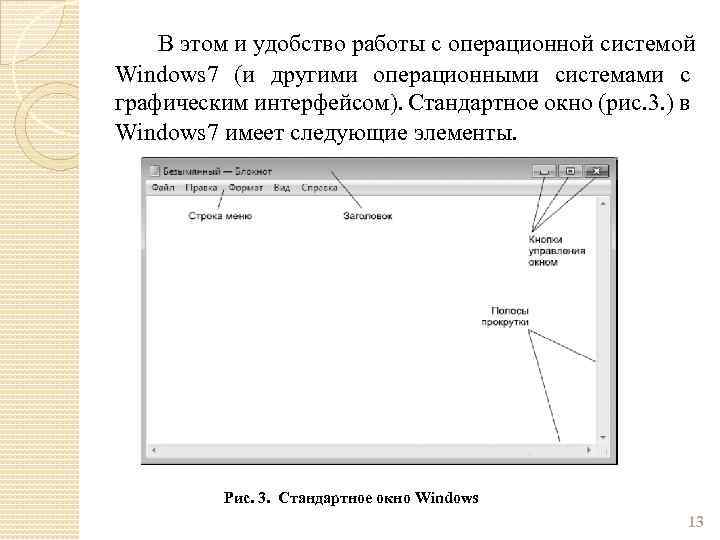
В этом и удобство работы с операционной системой Windows 7 (и другими операционными системами с графическим интерфейсом). Стандартное окно (рис. 3. ) в Windows 7 имеет следующие элементы. Рис. 3. Стандартное окно Windows 13

Можно создать свою собственную папку прямо на Рабочем столе. Для этого надо щелкнуть правой кнопкой мыши по свободному от окон и значков месту Рабочего стола и в появившемся контекстном меню навести указатель мыши на пункт Создать. В этот момент появится подменю, где надо щелкнуть мышью по слову Папку. В результате на Рабочем столе появится желтый значок папки, под которым будет написано «Новая папка» . Сразу вводите на клавиатуре придуманное вами название для папки, а затем нажимайте на клавиатуре клавишу Enter. Новая папка будет создана. 14

Меню Применительно к интерфейсам программ меню – список действий, которые мы можем «заказать» для выполнения в данный момент. Меню в любом приложении работает по единому принципу. Меню состоит из набора пунктов меню. Меню может быть и горизонтальное (пункты меню стоят строкой в ряд) и вертикальное (пункты меню расположены столбцом). Выбор нужного пункта осуществляется щелчком по нему левой кнопкой мыши. 15

Существует особый вид меню, называемый контекстным. Контекстное меню вызывается нажатием правой кнопкой мыши на каком-либо объекте. Оно содержит набор команд, выполняющих основные операции с этим объектом. Значки на Рабочем столе Значки на рабочем столе называют пиктограммами или иконками. С помощью этих значков можно быстро запустить приложение или открыть документ. Для этого достаточно выполнить двойной щелчок мышью по нужному значку. 16

Панель задач В нижней части экрана располагается полоса с кнопкой и значками на ней. Это Панель задач. Кнопка Пуск (Start) на левом краю Панели задач служит для вызова Главного меню Windows 7. При щелчке мышью по кнопке Пуск на Панели задач появляется Главное меню Windows 7 (Рис. 4). 17
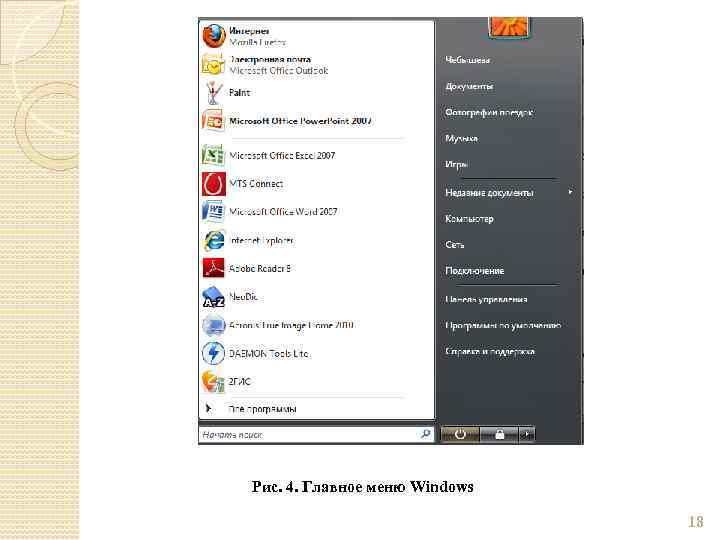
Рис. 4. Главное меню Windows 18

В этом меню отображаются установленные приложения и собраны команды для настроек системы и поиска информации. В левой части (на левой панели) появившегося прямоугольника отображается краткий список приложений, которые использовались в последнее время или которыми, по мнению разработчиков операционной системы, вы будете часто пользоваться. Слева от названий приложений видны значки. Чтобы увидеть все установленные (то есть готовые к работе) приложения, надо щелкнуть мышью по пункту Все программы. В результате краткий список приложений в левой панели Главного меню заменится полным списком установленных приложений (рис. 5). 19
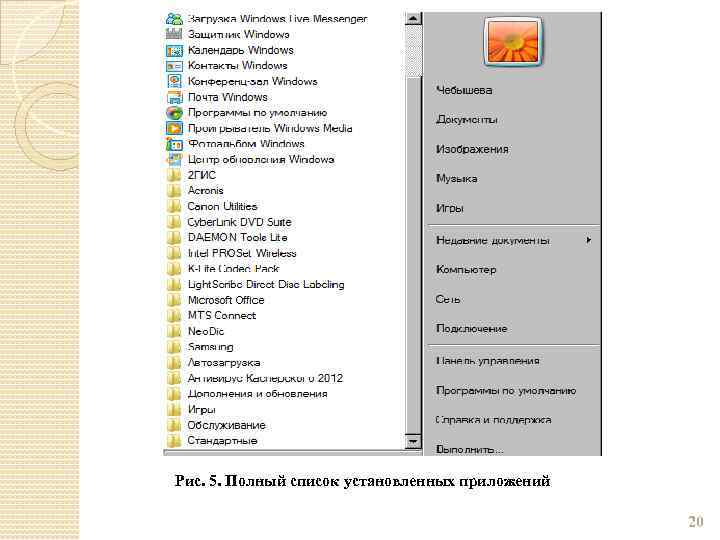
Рис. 5. Полный список установленных приложений 20

Эти папки могут содержать в себе приложения или другие папки. При двойном щелчке по названию папки она открывается, и отображается список ее содержимого. Например, на рис. 6 показана раскрывшаяся папка Стандартные, когда по ней щелкнули мышью. 21
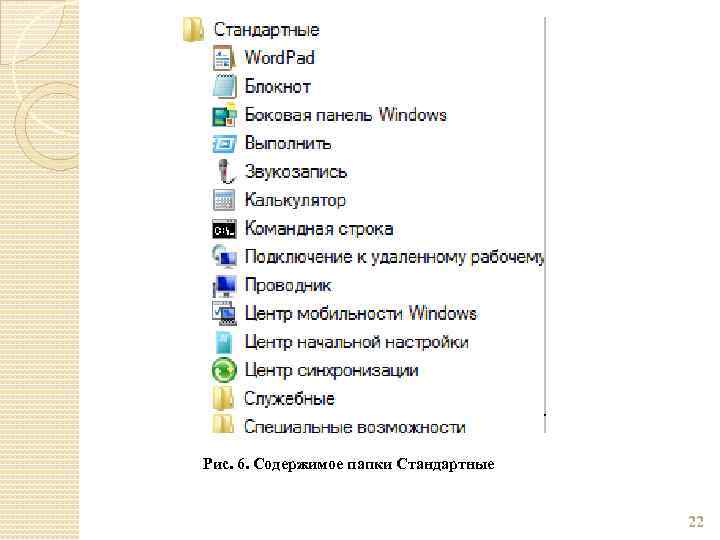
Рис. 6. Содержимое папки Стандартные 22

Кроме списка приложений в Главном меню есть и другие панели (прямоугольные области). Справа от списка приложений расположен список команд, позволяющих вызвать некоторые полезные функции. Работа с файлами и папками Вся информация на дисках компьютера хранится в виде файлов. Файлы могут просто лежать на логических дисках, а могут находиться в папках. Папки тоже могут быть вложены в другие папки. Операционная система хранит описание на каждый файл и папку. 23

Это описание и включает в себя несколько свойств. Они называются атрибутами файла (атрибутами папки). Например, для каждого файла хранится размер файла, время его создания, время последнего изменения, права пользователя на работу с этим файлом. Иногда требуется не менять что-то в файле, а просто сделать его копию или переместить его из одной папки в другую. Может возникнуть потребность переместить или скопировать целую папку или даже несколько папок. Если вы знаете, что помещали на жесткий диск файлы или папки, которые вам больше не нужны и не пригодятся в будущем, можно удалить их, освобождая место под новые файлы. Для выполнения всех этих процедур существуют специальные приложения – файловые менеджеры. В состав операционной системы Windows 7 входит такой файловый менеджер — Проводник. 24
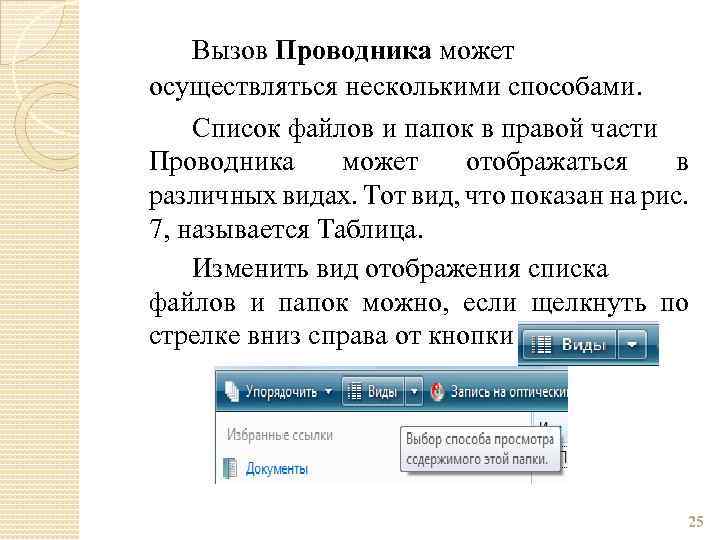
Вызов Проводника может осуществляться несколькими способами. Список файлов и папок в правой части Проводника может отображаться в различных видах. Тот вид, что показан на рис. 7, называется Таблица. Изменить вид отображения списка файлов и папок можно, если щелкнуть по стрелке вниз справа от кнопки 25
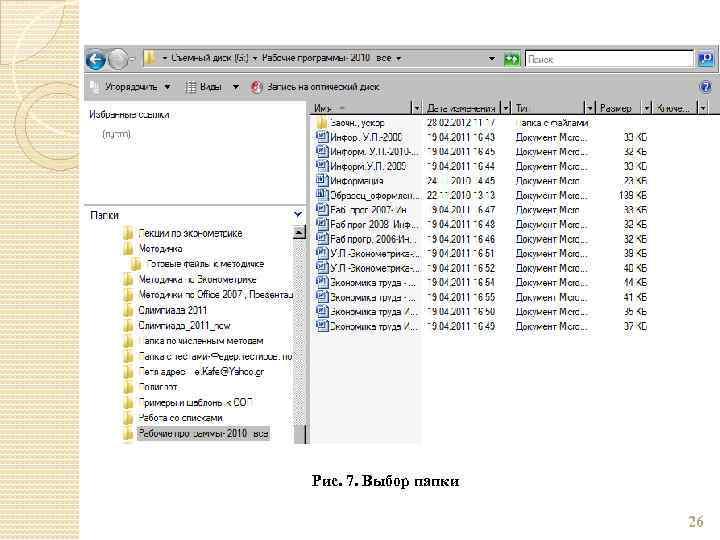
Рис. 7. Выбор папки 26

Стандартные программы Windows 7 Вместе с операционной системой Windows 7 вы получаете набор приложений, который пригодится для повседневной работы. Пусть их возможности слабее специализированных пакетов программ, но, скорее всего, их будет достаточно для большинства случаев. В вашем распоряжении есть графический редактор Paint, текстовый редактор Word. Pad, редактор для работы с простыми текстовыми файлами Блокнот, Калькулятор и некоторые другие программы. 27

Графический редактор Paint позволяет создавать несложные цветные и черно-белые рисунки, а также выполнять некоторые операции по обработке изображений. По сравнению с предыдущими версиями Windows, в состав которых также входил Paint, его внешний вид сильно изменился. На рисунке показан вид окна графического редактора Paint. 28

Справочная система Windows 7 Справочная система может помочь вам узнать довольно много разнообразной информации: от основ работы с Windows 7 до тонкостей настройки различных служб. Откройте окно Компьютер, щелкните на знаке ? – получить справку (См Рис. 8). Рис. 8 Появится диалоговое окно. В строке поиска, введите требуемый текст. 29
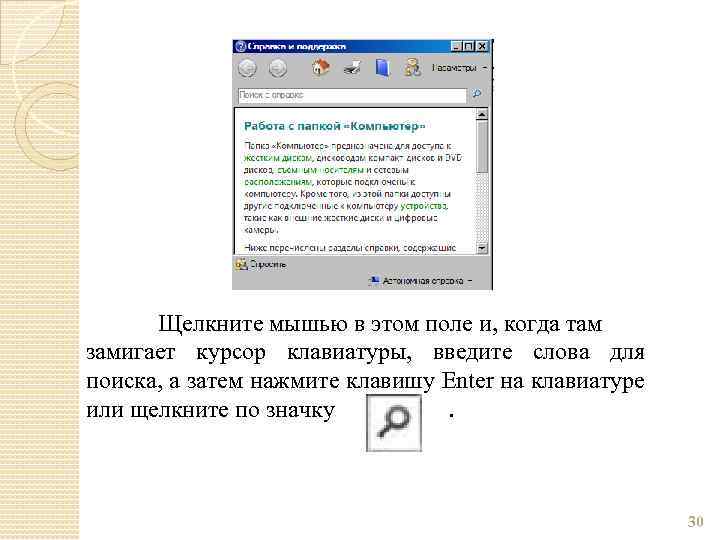
Щелкните мышью в этом поле и, когда там замигает курсор клавиатуры, введите слова для поиска, а затем нажмите клавишу Enter на клавиатуре или щелкните по значку. 30
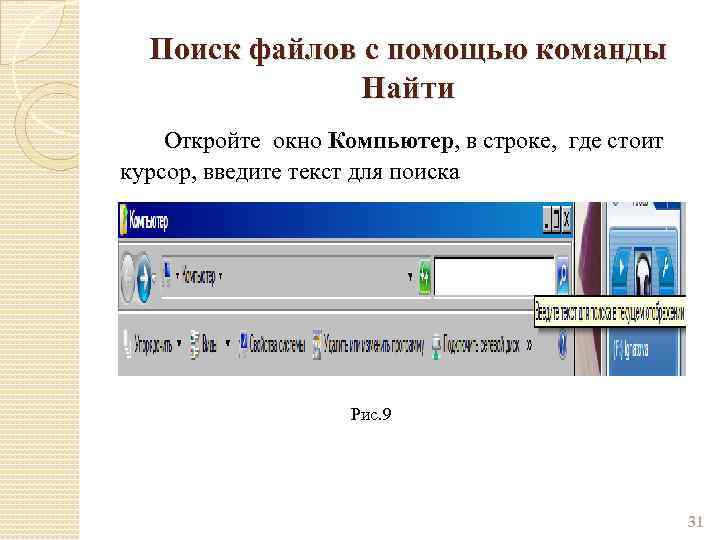
Поиск файлов с помощью команды Найти Откройте окно Компьютер, в строке, где стоит курсор, введите текст для поиска Рис. 9 31
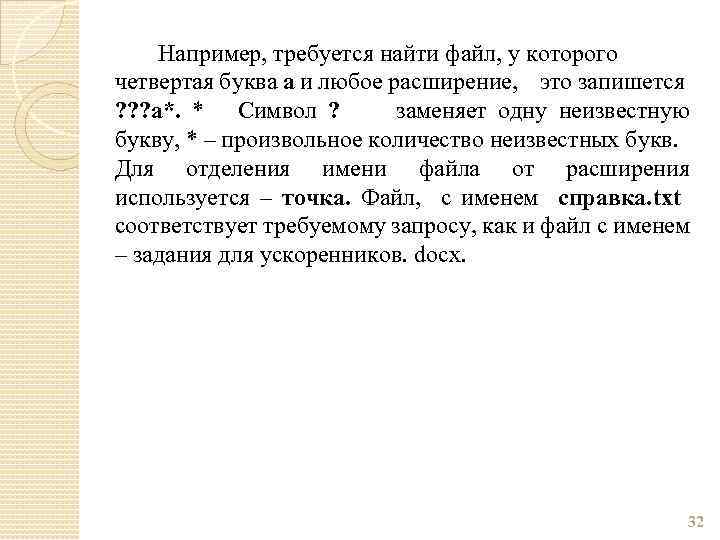
Например, требуется найти файл, у которого четвертая буква а и любое расширение, это запишется ? ? ? а*. * Символ ? заменяет одну неизвестную букву, * – произвольное количество неизвестных букв. Для отделения имени файла от расширения используется – точка. Файл, с именем справка. txt соответствует требуемому запросу, как и файл с именем – задания для ускоренников. docx. 32
Презентация по Wind. для ускоренников.pptx