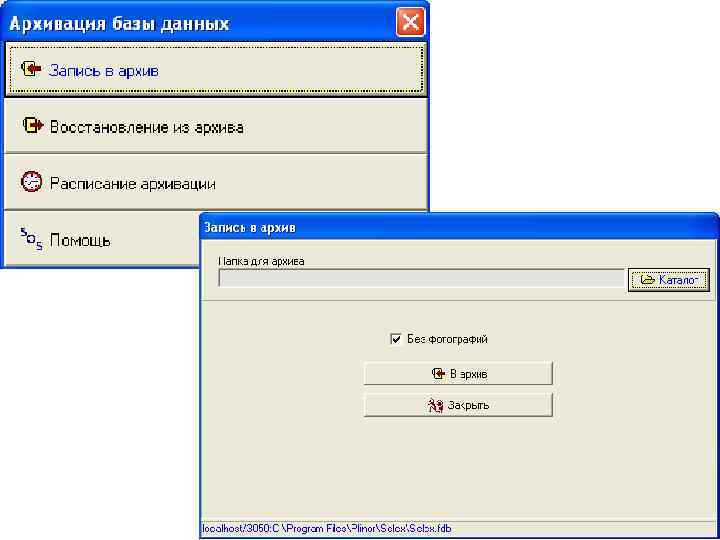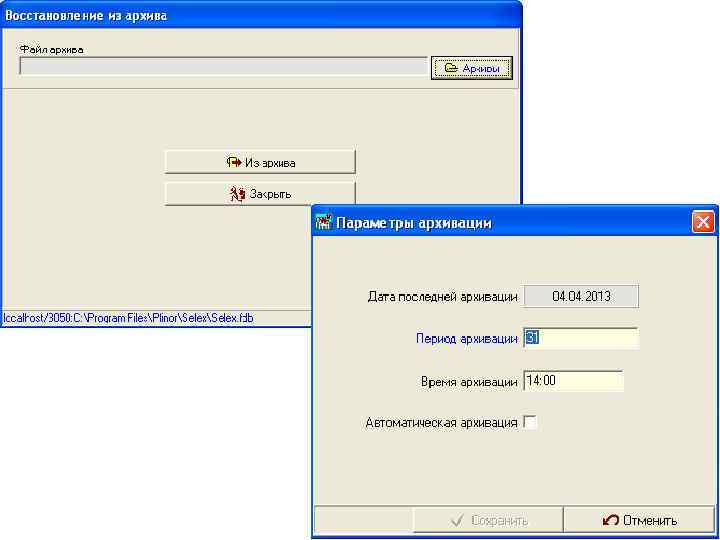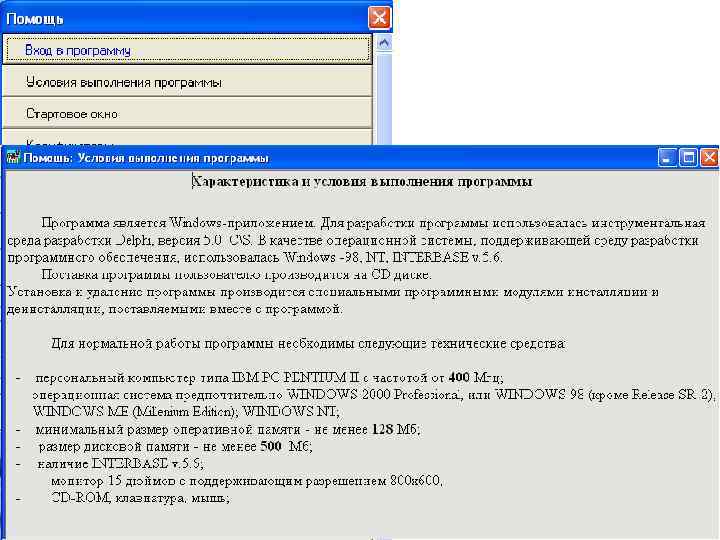Лекц 2 Программа Селэкс.pptx
- Количество слайдов: 121
 Программа «Селэкс»
Программа «Селэкс»
 План лекции: • 1. Последовательность выполнения работ в программе • 2. Общие правила работы с окнами • 3. Режим «Кодификаторы» • 4. Режим «Базы данных» • 5. Создание базы данных по коровам • 6. Структура картотеки • 7. Режим «Сервис»
План лекции: • 1. Последовательность выполнения работ в программе • 2. Общие правила работы с окнами • 3. Режим «Кодификаторы» • 4. Режим «Базы данных» • 5. Создание базы данных по коровам • 6. Структура картотеки • 7. Режим «Сервис»
 1. Последовательность выполнения работ в программе • Запуск программы: - «Пуск» - «Программы» - «Плинор» «Селэкс» После ввода пользователем пароля открывается стартовое окно программы.
1. Последовательность выполнения работ в программе • Запуск программы: - «Пуск» - «Программы» - «Плинор» «Селэкс» После ввода пользователем пароля открывается стартовое окно программы.
 Режимы программы • • Кодификаторы База данных Отчеты Сервис Наименования подзадач, входящих в перечисленные режимы, располагаются под режимами программы
Режимы программы • • Кодификаторы База данных Отчеты Сервис Наименования подзадач, входящих в перечисленные режимы, располагаются под режимами программы
 Порядок выполнения режимов при внедрении программы «Селэкс» : Режим «Кодификаторы» : • в разделе «Установки хозяйства» вводятся параметры хозяйства; • в разделе «Кодификаторы» настраиваются общие справочники на реальные условия хозяйства; • в разделе «Предельные значения» корректируются, поставляемый справочник допустимых предельных значений, с учетом особенностей зоотехнических показателей, имеющихся в каждом хозяйстве.
Порядок выполнения режимов при внедрении программы «Селэкс» : Режим «Кодификаторы» : • в разделе «Установки хозяйства» вводятся параметры хозяйства; • в разделе «Кодификаторы» настраиваются общие справочники на реальные условия хозяйства; • в разделе «Предельные значения» корректируются, поставляемый справочник допустимых предельных значений, с учетом особенностей зоотехнических показателей, имеющихся в каждом хозяйстве.
 Режим «База данных» : • создаются справочники хозяйства в следующей последовательности: «Фермы» , «Дворы» (при необходимости), «Техники» , «Доярки» , «Телятницы» , «Быки» , «Семейства» (при необходимости); • в разделе «Картотека» создается база данных живых коров; • в разделах «Архив» и «Материнские предки» внесится информация по выбывшим животным.
Режим «База данных» : • создаются справочники хозяйства в следующей последовательности: «Фермы» , «Дворы» (при необходимости), «Техники» , «Доярки» , «Телятницы» , «Быки» , «Семейства» (при необходимости); • в разделе «Картотека» создается база данных живых коров; • в разделах «Архив» и «Материнские предки» внесится информация по выбывшим животным.
 Режим «Сервис» : • - в разделе «Архивация» сохраняется информация, делают резервные копии. Режим «База данных» : • - в разделе «Картотека» ежемесячно вводится оперативная информация (события) по коровам. Режим «Отчеты» : • - после создания базы данных и ввода оперативной информации можно получить отчетные документы в разделах «Оперативные таблицы» , «Свод бонитировки» , «Список коров» и т. д.
Режим «Сервис» : • - в разделе «Архивация» сохраняется информация, делают резервные копии. Режим «База данных» : • - в разделе «Картотека» ежемесячно вводится оперативная информация (события) по коровам. Режим «Отчеты» : • - после создания базы данных и ввода оперативной информации можно получить отчетные документы в разделах «Оперативные таблицы» , «Свод бонитировки» , «Список коров» и т. д.
 Выход из программы: • нажать на кнопку «Выход» , • нажать на крестик в правом верхнем углу, • набрать на клавиатуре комбинацию клавиш [ALT+F 4], • набрать на клавиатуре комбинацию клавиш [SHIFT+ЕSС]. Помощь при работе с программой: • клавиша помощи «Помощь» в режиме «Сервис» . • описание правил работы в каждом окне программы можно с помощью клавиши [F 1].
Выход из программы: • нажать на кнопку «Выход» , • нажать на крестик в правом верхнем углу, • набрать на клавиатуре комбинацию клавиш [ALT+F 4], • набрать на клавиатуре комбинацию клавиш [SHIFT+ЕSС]. Помощь при работе с программой: • клавиша помощи «Помощь» в режиме «Сервис» . • описание правил работы в каждом окне программы можно с помощью клавиши [F 1].
 2. Общие правила работы с окнами • На самом верху окна находиться строка заголовка, где выводиться имя окна, с которым Вы работаете в данный момент. • Активное окно (окно в котором Вы работаете) отличается от неактивных цветом строки заголовка. • Вы можете переместить активное окно, перетащив его строку заголовка в другое место экрана. В правом конце строки заголовка окна три кнопки: “Свернуть”, “Развернуть” и “Закрыть”. • Можно изменить размеры окна можно, перетащив его границы.
2. Общие правила работы с окнами • На самом верху окна находиться строка заголовка, где выводиться имя окна, с которым Вы работаете в данный момент. • Активное окно (окно в котором Вы работаете) отличается от неактивных цветом строки заголовка. • Вы можете переместить активное окно, перетащив его строку заголовка в другое место экрана. В правом конце строки заголовка окна три кнопки: “Свернуть”, “Развернуть” и “Закрыть”. • Можно изменить размеры окна можно, перетащив его границы.
 • Под заголовком окна может находиться ряд кнопок с командами, предназначенными для перехода в другие окна (режимы работы). • Выполнение функции (команды) запускайте либо, щелкнув левой кнопкой мыши по кнопке функций, либо нажимая соответствующее данной функции сочетание клавиш.
• Под заголовком окна может находиться ряд кнопок с командами, предназначенными для перехода в другие окна (режимы работы). • Выполнение функции (команды) запускайте либо, щелкнув левой кнопкой мыши по кнопке функций, либо нажимая соответствующее данной функции сочетание клавиш.
![• Переход из поля в поле при вводе или редактировании осуществляйте клавишами [Enter] • Переход из поля в поле при вводе или редактировании осуществляйте клавишами [Enter]](https://present5.com/presentation/1/-43465377_179871037.pdf-img/-43465377_179871037.pdf-11.jpg) • Переход из поля в поле при вводе или редактировании осуществляйте клавишами [Enter] , [ ][ ] или [Tab], обратное движение на поле вверх клавишами [Shift+Tab]. • Для быстрого просмотра списков или их полей пользуйтесь вертикальной или горизонтальной полосой прокрутки. • Передвигаться по записям списков можно с помощью навигатора. Крайние стрелки позволяют быстро попасть на первую или последнюю запись в списке.
• Переход из поля в поле при вводе или редактировании осуществляйте клавишами [Enter] , [ ][ ] или [Tab], обратное движение на поле вверх клавишами [Shift+Tab]. • Для быстрого просмотра списков или их полей пользуйтесь вертикальной или горизонтальной полосой прокрутки. • Передвигаться по записям списков можно с помощью навигатора. Крайние стрелки позволяют быстро попасть на первую или последнюю запись в списке.
 • Настройка столбцов списка. • Щелкните по названию столбца мышью и не отпуская кнопку мыши, перетащите выбранный столбец на нужно место. • Чтобы изменить ширину столбца с помощью мыши, установите указатель в области заголовка столбца на линии, отделяющий этот столбец от его соседа справа. Указатель мыши примет форму стрелочек. Теперь при нажатой кнопке мыши перетащите линию раздела столбцов вправо или влево. Когда ширина столбца достигнет нужной величины, отпустите кнопку мыши.
• Настройка столбцов списка. • Щелкните по названию столбца мышью и не отпуская кнопку мыши, перетащите выбранный столбец на нужно место. • Чтобы изменить ширину столбца с помощью мыши, установите указатель в области заголовка столбца на линии, отделяющий этот столбец от его соседа справа. Указатель мыши примет форму стрелочек. Теперь при нажатой кнопке мыши перетащите линию раздела столбцов вправо или влево. Когда ширина столбца достигнет нужной величины, отпустите кнопку мыши.
 • Цветовую гамму задачи и шрифт можно поменять по своему вкусу. Для этого, поставив курсор “мыши” на поле окна, нажмите правую кнопку (т. е. вызвать контекстное меню), выбрать то, что Вы хотите поменять, проделать замену и нажать на кнопку “ОК”. • Если Вы сделали хуже, чем было до Вашего вмешательства, вызовите контекстное меню еще раз и выберите пункт “Размер и шрифт по умолчанию”, а затем “Цвета по умолчанию”.
• Цветовую гамму задачи и шрифт можно поменять по своему вкусу. Для этого, поставив курсор “мыши” на поле окна, нажмите правую кнопку (т. е. вызвать контекстное меню), выбрать то, что Вы хотите поменять, проделать замену и нажать на кнопку “ОК”. • Если Вы сделали хуже, чем было до Вашего вмешательства, вызовите контекстное меню еще раз и выберите пункт “Размер и шрифт по умолчанию”, а затем “Цвета по умолчанию”.
 • Цветовая гамма окон имеет функциональное значение. При установке она серо-желтая. В окнах ввода (корректировки) серое поле говорит о том, что оно доступно только для чтения, но вводить информацию в него нельзя (такие поля называются полями просмотра). Желтое поле - это поле, в котором можно (и нужно) вводить информацию или ее редактировать (такие поля называются редактируемыми).
• Цветовая гамма окон имеет функциональное значение. При установке она серо-желтая. В окнах ввода (корректировки) серое поле говорит о том, что оно доступно только для чтения, но вводить информацию в него нельзя (такие поля называются полями просмотра). Желтое поле - это поле, в котором можно (и нужно) вводить информацию или ее редактировать (такие поля называются редактируемыми).
 • Функция Настройка полей в контекстном меню. • В списке окна “Поля для редактирования” отметить с помощью мышки или клавишей [Пробел] те поля, которые будут закрыты для ввода и редактирования данных. • После сохранения списка, выбранные поля в активном окне будут закрыты для ввода (станут серыми). • Функция “Поля по умолчанию” позволяет запоминать сохраненные в активном окне данные, которые будут выводиться в том же окне для другого животного. • Для использования этой функции выберите и сохраните поля по умолчанию в окне “Поля по умолчанию”, вызываемом с помощью контекстного меню. • Чтобы отменить настройки в списках “Поля для редактирования” или “Поля по умолчанию” снимите признак с необходимых полей или отчистите весь список клавишей “Очистить”, сохраните изменения.
• Функция Настройка полей в контекстном меню. • В списке окна “Поля для редактирования” отметить с помощью мышки или клавишей [Пробел] те поля, которые будут закрыты для ввода и редактирования данных. • После сохранения списка, выбранные поля в активном окне будут закрыты для ввода (станут серыми). • Функция “Поля по умолчанию” позволяет запоминать сохраненные в активном окне данные, которые будут выводиться в том же окне для другого животного. • Для использования этой функции выберите и сохраните поля по умолчанию в окне “Поля по умолчанию”, вызываемом с помощью контекстного меню. • Чтобы отменить настройки в списках “Поля для редактирования” или “Поля по умолчанию” снимите признак с необходимых полей или отчистите весь список клавишей “Очистить”, сохраните изменения.
 • Настройка окон для ввода (просмотра, корректировки) информации. • Окна ввода состоят из нескольких панелей. Часть панелей содержат поля для ввода (просмотра) информации (обязательные панели). Часть панелей содержат справочную информацию, либо списки введенных данных и их настройки (необязательные панели), которые могут не выводиться. Для настройки внешнего вида окна и вывода нужных панелей нажмите кнопку “Вид” и в диалоговом окне поставьте “флажки” у параметров настройки.
• Настройка окон для ввода (просмотра, корректировки) информации. • Окна ввода состоят из нескольких панелей. Часть панелей содержат поля для ввода (просмотра) информации (обязательные панели). Часть панелей содержат справочную информацию, либо списки введенных данных и их настройки (необязательные панели), которые могут не выводиться. Для настройки внешнего вида окна и вывода нужных панелей нажмите кнопку “Вид” и в диалоговом окне поставьте “флажки” у параметров настройки.
 • При вводе информации программа предусматривает обязательные параметры для заполнения. Если один из таких показателей отсутствует, на экран выводится сообщение об ошибке.
• При вводе информации программа предусматривает обязательные параметры для заполнения. Если один из таких показателей отсутствует, на экран выводится сообщение об ошибке.
 • При вводе (корректировке) информации осуществляется контроль данных на предельные значения. • В случае ошибки на экран выдается сообщение. Если вы уверенны в достоверности своей информации, измените предельные значения в справочнике “Предельных значений”, который вызывается в режиме “Кодификаторы”. • Редактирование предельных значений возможно до величины абсолютных границ предусмотренных программой. Величину абсолютного минимума и максимума можно посмотреть в строке состояния окна “Предельные значения”.
• При вводе (корректировке) информации осуществляется контроль данных на предельные значения. • В случае ошибки на экран выдается сообщение. Если вы уверенны в достоверности своей информации, измените предельные значения в справочнике “Предельных значений”, который вызывается в режиме “Кодификаторы”. • Редактирование предельных значений возможно до величины абсолютных границ предусмотренных программой. Величину абсолютного минимума и максимума можно посмотреть в строке состояния окна “Предельные значения”.
 • Поля, в которые заполняются данные из справочников (федеральных и собственных) или вводится идентификатор животного, содержат кнопку “…”, нажав которую, Вы получите новое информационное окно, со списком всех животных либо с элементами соответствующего справочника. В верхней строке этого экрана содержится строка для ввода реквизитов с целью поиска записи в списке. Список можно сортировать и фильтровать.
• Поля, в которые заполняются данные из справочников (федеральных и собственных) или вводится идентификатор животного, содержат кнопку “…”, нажав которую, Вы получите новое информационное окно, со списком всех животных либо с элементами соответствующего справочника. В верхней строке этого экрана содержится строка для ввода реквизитов с целью поиска записи в списке. Список можно сортировать и фильтровать.
 • Ввод даты можно осуществлять либо с клавиатуры, либо выбрать из собственного календаря задачи. Вызвать календарь можно нажатием кнопки “…” в поле “Дата”.
• Ввод даты можно осуществлять либо с клавиатуры, либо выбрать из собственного календаря задачи. Вызвать календарь можно нажатием кнопки “…” в поле “Дата”.
 • Контекстное меню содержит команды, которые могут применяться к активному окну. • • Контекстное меню активизируется нажатием правой кнопкой мыши и выводится рядом с позицией указателя. Выбор команды в контекстном меню осуществляется с помощью мыши или с клавиатуры так же, как и в обычном меню.
• Контекстное меню содержит команды, которые могут применяться к активному окну. • • Контекстное меню активизируется нажатием правой кнопкой мыши и выводится рядом с позицией указателя. Выбор команды в контекстном меню осуществляется с помощью мыши или с клавиатуры так же, как и в обычном меню.
 Функция “Сортировка” • В списке “Полей” с левой стороны окна выводится перечень показателей, по которым можно задать сортировку. • В списке “Сортировка” показывает, какая сортировка является текущей. • С помощью кнопки “Добавить” (курсор находится на списке показателей с левой стороны окна), на правой стороне окна формируется список показателей, по которым нужна сортировка в порядке выполнения сортировки.
Функция “Сортировка” • В списке “Полей” с левой стороны окна выводится перечень показателей, по которым можно задать сортировку. • В списке “Сортировка” показывает, какая сортировка является текущей. • С помощью кнопки “Добавить” (курсор находится на списке показателей с левой стороны окна), на правой стороне окна формируется список показателей, по которым нужна сортировка в порядке выполнения сортировки.
 • Если выбрано более одного показателя для сортировки, то порядок сортировки можно изменить с помощью стрелок, которые находятся под списком полей для сортировки или перетащите мышью выбранное поле в нужное место. • С помощью кнопок “Удалить” или “Очистить” (курсор находится на списке показателей с правой стороны окна), можно сократить (очистить) список полей для сортировки. • Сортировку осуществляется при нажатием кнопки “Применить”.
• Если выбрано более одного показателя для сортировки, то порядок сортировки можно изменить с помощью стрелок, которые находятся под списком полей для сортировки или перетащите мышью выбранное поле в нужное место. • С помощью кнопок “Удалить” или “Очистить” (курсор находится на списке показателей с правой стороны окна), можно сократить (очистить) список полей для сортировки. • Сортировку осуществляется при нажатием кнопки “Применить”.
 • Функция “Каскад”. • Расширяет возможности функции “Сортировка” и “Фильтр”, позволяет делать последовательный выбор данных из связанных между собой многоуровневых справочников.
• Функция “Каскад”. • Расширяет возможности функции “Сортировка” и “Фильтр”, позволяет делать последовательный выбор данных из связанных между собой многоуровневых справочников.
 Функция “Фильтр” • Отфильтровать список – значит скрыть все строки за исключением тех, которые удовлетворяют заданным условиям отбора • В списке “Полей” с левой стороны окна выводится перечень показателей, по которым можно задать фильтр. • С помощью кнопки “Добавить” (курсор находится на списке показателей с левой стороны окна), на правой стороне окна формируется список показателей для установки фильтра.
Функция “Фильтр” • Отфильтровать список – значит скрыть все строки за исключением тех, которые удовлетворяют заданным условиям отбора • В списке “Полей” с левой стороны окна выводится перечень показателей, по которым можно задать фильтр. • С помощью кнопки “Добавить” (курсор находится на списке показателей с левой стороны окна), на правой стороне окна формируется список показателей для установки фильтра.
 • По умолчанию поле “Операция” будет содержать знак = , т. е. Поле будет равно значению • При желании операцию можно изменить, выбрав нужного оператора сравнения из предлагаемого списка. • При вводе буквенного значения обратите внимание на прописные и строчные буквы. Если Вы уверены что точно указали регистр букв выберите опцию “С учетом регистра”. Если включена опция “Точное совпадение”, то при установке фильтра регистр букв учитываться не будет.
• По умолчанию поле “Операция” будет содержать знак = , т. е. Поле будет равно значению • При желании операцию можно изменить, выбрав нужного оператора сравнения из предлагаемого списка. • При вводе буквенного значения обратите внимание на прописные и строчные буквы. Если Вы уверены что точно указали регистр букв выберите опцию “С учетом регистра”. Если включена опция “Точное совпадение”, то при установке фильтра регистр букв учитываться не будет.
 • С помощью кнопок “Удалить” или “Очистить” (курсор находится на списке показателей с правой стороны окна), можно сократить (очистить) список полей для фильтра. • Если необходимо выбрать несколько значений одного поля, выбирается условие “ИЛИ” и добавляется поле со следующим значением. Таким образом будут отобраны все записи, удовлетворяющие хотя бы одному условию. • Если необходимо отфильтровать список по записям, отвечающим одновременно нескольким условиям, выбирается условие “И”.
• С помощью кнопок “Удалить” или “Очистить” (курсор находится на списке показателей с правой стороны окна), можно сократить (очистить) список полей для фильтра. • Если необходимо выбрать несколько значений одного поля, выбирается условие “ИЛИ” и добавляется поле со следующим значением. Таким образом будут отобраны все записи, удовлетворяющие хотя бы одному условию. • Если необходимо отфильтровать список по записям, отвечающим одновременно нескольким условиям, выбирается условие “И”.
 • Полученный фильтр можно сохранить “в образце фильтров”. Кнопка “Сохранить”, затем в окне диалога вводится имя для фильтра и на кнопку “сохранить”. • Ненужные фильтры удаляются с помощью кнопки “Удалить”. • Если все параметры фильтра заданы, запустите его выполнение нажатием кнопки “Применить”. Список будет отфильтрован по Вашим требованиям. • Посмотреть условия фильтра можно в строке состояния окне списка.
• Полученный фильтр можно сохранить “в образце фильтров”. Кнопка “Сохранить”, затем в окне диалога вводится имя для фильтра и на кнопку “сохранить”. • Ненужные фильтры удаляются с помощью кнопки “Удалить”. • Если все параметры фильтра заданы, запустите его выполнение нажатием кнопки “Применить”. Список будет отфильтрован по Вашим требованиям. • Посмотреть условия фильтра можно в строке состояния окне списка.
 Функция “Поиск” Поиск записи возможен • - по первому полю списка, • - по ключу, по выбранным параметрам списка. • Для поиска по первому полю - перетащите мышкой столбец в котором находится условие поиска на первое место в списке. Введите в поле для поиска условие и нажмите клавиши [Ctrl + Enter]. Найденная запись будет выделена в списке цветом.
Функция “Поиск” Поиск записи возможен • - по первому полю списка, • - по ключу, по выбранным параметрам списка. • Для поиска по первому полю - перетащите мышкой столбец в котором находится условие поиска на первое место в списке. Введите в поле для поиска условие и нажмите клавиши [Ctrl + Enter]. Найденная запись будет выделена в списке цветом.
 • При выборе записи по ключу - необходимо заполнить предлагаемые поля для поиска. • Можно выбрать одно или несколько условий. • По заданным параметрам можно сразу установить фильтр, выбрав одноименную опцию, либо с помощью опции “Выделение” выделить в списке все записи, отвечающие условиям поиска. • Для подтверждения писка нажмите кнопку “Применить”.
• При выборе записи по ключу - необходимо заполнить предлагаемые поля для поиска. • Можно выбрать одно или несколько условий. • По заданным параметрам можно сразу установить фильтр, выбрав одноименную опцию, либо с помощью опции “Выделение” выделить в списке все записи, отвечающие условиям поиска. • Для подтверждения писка нажмите кнопку “Применить”.
 • Если в списке найдено несколько записей, их можно быстро просмотреть с помощью навигатора. • Значение для поиска Вы вводите с клавиатуры (“С учетом регистра” или без). • Если Вас не устраивают заданные условия поиска, Вы можете их очистить с помощью одноименной кнопки, либо отказаться от работы клавишей “Отменить”.
• Если в списке найдено несколько записей, их можно быстро просмотреть с помощью навигатора. • Значение для поиска Вы вводите с клавиатуры (“С учетом регистра” или без). • Если Вас не устраивают заданные условия поиска, Вы можете их очистить с помощью одноименной кнопки, либо отказаться от работы клавишей “Отменить”.
 • Функция “Просмотр”. Позволяет выводить по запросу (при нажатии соответствующей клавиши) не весь справочник, который поставляется вместе с программой, а настроенный справочник (отсортированный, отфильтрованный).
• Функция “Просмотр”. Позволяет выводить по запросу (при нажатии соответствующей клавиши) не весь справочник, который поставляется вместе с программой, а настроенный справочник (отсортированный, отфильтрованный).
 2. Режим «Кодификаторы» • В режиме «Кодификаторы» осуществляется настройка всех справочников, поставляемых в комплекте с программным обеспечением
2. Режим «Кодификаторы» • В режиме «Кодификаторы» осуществляется настройка всех справочников, поставляемых в комплекте с программным обеспечением
 Список справочников содержит: • единые для информационной системы животноводства РФ справочники, которые поставляются для работы “в готовом виде”, без прав ввода и корректировки информации, находящейся в справочнике, • собственные справочники хозяйства, которые вводятся и корректируются в режиме “ Базы данных” (Справочники ферм, дворов, доярок, техников).
Список справочников содержит: • единые для информационной системы животноводства РФ справочники, которые поставляются для работы “в готовом виде”, без прав ввода и корректировки информации, находящейся в справочнике, • собственные справочники хозяйства, которые вводятся и корректируются в режиме “ Базы данных” (Справочники ферм, дворов, доярок, техников).
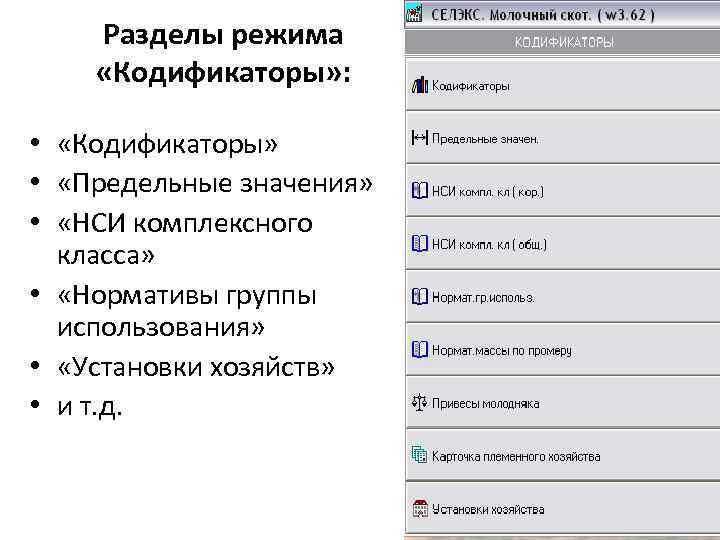 Разделы режима «Кодификаторы» : • «Кодификаторы» • «Предельные значения» • «НСИ комплексного класса» • «Нормативы группы использования» • «Установки хозяйств» • и т. д.
Разделы режима «Кодификаторы» : • «Кодификаторы» • «Предельные значения» • «НСИ комплексного класса» • «Нормативы группы использования» • «Установки хозяйств» • и т. д.
 Окно «Кодификаторы» • Основное назначение – настройка справочников для просмотра в удобном для пользователя виде: • установка порядка (“перетаскивая” показатель, с помощью мыши) расположения и размера полей показателей справочника, • ограничение количества элементов справочника (функция “Фильтр”), • сортировка справочника по любому количеству показателей (функция “Сортировка”).
Окно «Кодификаторы» • Основное назначение – настройка справочников для просмотра в удобном для пользователя виде: • установка порядка (“перетаскивая” показатель, с помощью мыши) расположения и размера полей показателей справочника, • ограничение количества элементов справочника (функция “Фильтр”), • сортировка справочника по любому количеству показателей (функция “Сортировка”).
 Для удобства работы можно: • изменить вид окна, удалив или пометив необходимые панели инструментов. Настройка панелей производится с помощью клавиши “Вид”, • отсортировать список справочников по имени или по порядку, выбрав команду “Сортировка списка”. Если выбрана сортировка “по порядку”, с помощью стрелок под списком справочников можно определить порядок расположения справочников в списке.
Для удобства работы можно: • изменить вид окна, удалив или пометив необходимые панели инструментов. Настройка панелей производится с помощью клавиши “Вид”, • отсортировать список справочников по имени или по порядку, выбрав команду “Сортировка списка”. Если выбрана сортировка “по порядку”, с помощью стрелок под списком справочников можно определить порядок расположения справочников в списке.
 • Настройка справочника и его просмотр удобнее проводить в окне, вызываемом командой “Просмотр”. Подготовленные справочники по Вашему запросу будут выводиться в режимах “Базы данных” и “Отчеты”.
• Настройка справочника и его просмотр удобнее проводить в окне, вызываемом командой “Просмотр”. Подготовленные справочники по Вашему запросу будут выводиться в режимах “Базы данных” и “Отчеты”.
 Все справочники имеют дополнительные поля: • “выводить” - “ручная” отметка элементов справочника в полном справочнике, • “частота” - в показателе накапливается количество обращений пользователя в каждому элементу справочника, • “порядок” - в показателе сохраняется порядок вывода каждого элемента • можно корректировать в любом справочнике только поле - “выводить”. • С помощью клавиши “пробел” или двойным щелчком левой кнопки мыши Вы можете поставить (удалить) “+” в поле “выводить”.
Все справочники имеют дополнительные поля: • “выводить” - “ручная” отметка элементов справочника в полном справочнике, • “частота” - в показателе накапливается количество обращений пользователя в каждому элементу справочника, • “порядок” - в показателе сохраняется порядок вывода каждого элемента • можно корректировать в любом справочнике только поле - “выводить”. • С помощью клавиши “пробел” или двойным щелчком левой кнопки мыши Вы можете поставить (удалить) “+” в поле “выводить”.
 Окно “НСИ комплексного класса” • Справочники поставляются пользователю для работы в готовом виде, без права ввода и корректировки информации, находящейся в нем. • Вы можете выбрать стандарт по любой породе скота, которая присутствует в едином справочнике пород. • Важно! Стандарты по породам будут выводиться в соответствии с регионом бонитировки, где располагается ваше хозяйство. Регион бонитировки устанавливается в режиме “Установки хозяйства”.
Окно “НСИ комплексного класса” • Справочники поставляются пользователю для работы в готовом виде, без права ввода и корректировки информации, находящейся в нем. • Вы можете выбрать стандарт по любой породе скота, которая присутствует в едином справочнике пород. • Важно! Стандарты по породам будут выводиться в соответствии с регионом бонитировки, где располагается ваше хозяйство. Регион бонитировки устанавливается в режиме “Установки хозяйства”.
 Окно “Нормативы групп использования” • Окно служит для программного назначения групп использования животных, согласно указанным требованиям. • В разделах экрана «Первотелки» и «Коровы» , Вы можете указать показатели и их значения для программного назначения групп использования животных. • Программное назначение производится в «Событии коров» - «Назначение» , установив опцию ( ) «Назначить всему стаду» .
Окно “Нормативы групп использования” • Окно служит для программного назначения групп использования животных, согласно указанным требованиям. • В разделах экрана «Первотелки» и «Коровы» , Вы можете указать показатели и их значения для программного назначения групп использования животных. • Программное назначение производится в «Событии коров» - «Назначение» , установив опцию ( ) «Назначить всему стаду» .
 Окно “Предельные значения” • В окне осуществляется просмотр и редактирование предельно допустимых значений показателей. • Справочник поставляется в готовом виде и состоит из трех вкладок-разделов (Промеры; Продуктивность, воспроизводство; Живая масса). • При переходе из раздела в раздел, возможно редактирование выбранных показателей. При вводе первичной информации производится контроль на допустимость ввода некоторых данных с учетом диапазонов предельных значений. • Для изменения любого значения зафиксируйте курсор на соответствующем поле, измените значение и нажмите на кнопку “Сохранить”. Если Вы хотите вернуть все в исходное положение, нажмите на кнопку “Отменить”.
Окно “Предельные значения” • В окне осуществляется просмотр и редактирование предельно допустимых значений показателей. • Справочник поставляется в готовом виде и состоит из трех вкладок-разделов (Промеры; Продуктивность, воспроизводство; Живая масса). • При переходе из раздела в раздел, возможно редактирование выбранных показателей. При вводе первичной информации производится контроль на допустимость ввода некоторых данных с учетом диапазонов предельных значений. • Для изменения любого значения зафиксируйте курсор на соответствующем поле, измените значение и нажмите на кнопку “Сохранить”. Если Вы хотите вернуть все в исходное положение, нажмите на кнопку “Отменить”.
 Окно “Установки хозяйства” • Справочник обязателен для заполнения. Через справочник хозяйств найти свое хозяйство и выбрать его для работы. • Если в хозяйстве существуют дворы – отметить, семейства – если ведется селекция по семействам. Обязательно указывают «Регион бонитировки» , так как при бонитировке учитываются стандарты по некоторым породам в зависимости от региона.
Окно “Установки хозяйства” • Справочник обязателен для заполнения. Через справочник хозяйств найти свое хозяйство и выбрать его для работы. • Если в хозяйстве существуют дворы – отметить, семейства – если ведется селекция по семействам. Обязательно указывают «Регион бонитировки» , так как при бонитировке учитываются стандарты по некоторым породам в зависимости от региона.
 4. Режим «Базы данных» • В данном режиме производится настройка справочников собственного хозяйства, создание картотеки животных, а также вся работа по вводу оперативной информации.
4. Режим «Базы данных» • В данном режиме производится настройка справочников собственного хозяйства, создание картотеки животных, а также вся работа по вводу оперативной информации.
 Окно “Фермы” • В окне осуществляется просмотр, ввод и корректировка списка ферм хозяйства. • Изменить название существующей фермы кнопка «Редакт. » • Добавить новую ферму можно с помощью кнопки “Добавить” • Для удаления фермы нажмите кнопку “Удалить”. После проверки на наличие ссылок на удаляемую ферму, она будет удалена, если в базе данных существуют ссылки на экран выводиться сообщение об ошибке.
Окно “Фермы” • В окне осуществляется просмотр, ввод и корректировка списка ферм хозяйства. • Изменить название существующей фермы кнопка «Редакт. » • Добавить новую ферму можно с помощью кнопки “Добавить” • Для удаления фермы нажмите кнопку “Удалить”. После проверки на наличие ссылок на удаляемую ферму, она будет удалена, если в базе данных существуют ссылки на экран выводиться сообщение об ошибке.
 Окно “Дворы” • В данном окне осуществляется просмотр, ввод и корректировка списка дворов хозяйства. • Справочник «Дворов» не обязателен для работы программы. Он используется только в том случае, если в режиме «Установки хозяйства» около показателя «Дворы» остановлена опция-флажок ( ). • Изменить название существующего двора, можно нажав кнопку «Редакт. » • Добавить новый двор можно кнопкой “Добавить”. • Для удаления двора нажмите кнопку “Удалить”.
Окно “Дворы” • В данном окне осуществляется просмотр, ввод и корректировка списка дворов хозяйства. • Справочник «Дворов» не обязателен для работы программы. Он используется только в том случае, если в режиме «Установки хозяйства» около показателя «Дворы» остановлена опция-флажок ( ). • Изменить название существующего двора, можно нажав кнопку «Редакт. » • Добавить новый двор можно кнопкой “Добавить”. • Для удаления двора нажмите кнопку “Удалить”.
 Окно “Техники” • В окне осуществляется расчет и просмотр информации показателей воспроизводства по техникам Вашего хозяйства. • Для добавления нового техника нажмите клавишу “Добавить”. При нажатии кнопки “Сохранить” введенная информация записывается в базу данных. • Если обнаружена ошибка в ключевых реквизитах (Код техника, ФИО…) или требуется их изменить, нажмите кнопку “Редакт. ключа”. • Если какую-либо доярку надо удалить из базы данных воспользуйтесь кнопкой “Удалить”. • Если на удаляемого техника имеются ссылки, т. е. имеются сведения об осеменении, которые произвел техник, то удаление становится невозможным. Программа предупредит об этом. При необходимости можно разрушить ссылки и потом удалить техника из базы.
Окно “Техники” • В окне осуществляется расчет и просмотр информации показателей воспроизводства по техникам Вашего хозяйства. • Для добавления нового техника нажмите клавишу “Добавить”. При нажатии кнопки “Сохранить” введенная информация записывается в базу данных. • Если обнаружена ошибка в ключевых реквизитах (Код техника, ФИО…) или требуется их изменить, нажмите кнопку “Редакт. ключа”. • Если какую-либо доярку надо удалить из базы данных воспользуйтесь кнопкой “Удалить”. • Если на удаляемого техника имеются ссылки, т. е. имеются сведения об осеменении, которые произвел техник, то удаление становится невозможным. Программа предупредит об этом. При необходимости можно разрушить ссылки и потом удалить техника из базы.
 • Информацию по техникам можно просматривать. • Показатели по воспроизводству рассчитываются программно и не могут быть откорректированы. • Расчет показателей запускается при нажатии кнопки “Обновить”.
• Информацию по техникам можно просматривать. • Показатели по воспроизводству рассчитываются программно и не могут быть откорректированы. • Расчет показателей запускается при нажатии кнопки “Обновить”.
 Окно “Доярки” • В окне осуществляется расчет и просмотр информации о показателях продуктивности и воспроизводства по дояркам Вашего хозяйства. • Программа позволяет вводить и редактировать только идентифицирующие доярку сведения (Код доярки, ФИО доярки). • Для ввода информации по новой доярке нажмите клавишу “Добавить”. • Если обнаружена ошибка в ключевых реквизитах (Код доярки, ФИО…) или требуется их изменить, нажмите кнопку “Редакт. ключа”. • Если какую-либо доярку надо удалить из базы данных воспользуйтесь кнопкой “Удалить”.
Окно “Доярки” • В окне осуществляется расчет и просмотр информации о показателях продуктивности и воспроизводства по дояркам Вашего хозяйства. • Программа позволяет вводить и редактировать только идентифицирующие доярку сведения (Код доярки, ФИО доярки). • Для ввода информации по новой доярке нажмите клавишу “Добавить”. • Если обнаружена ошибка в ключевых реквизитах (Код доярки, ФИО…) или требуется их изменить, нажмите кнопку “Редакт. ключа”. • Если какую-либо доярку надо удалить из базы данных воспользуйтесь кнопкой “Удалить”.
 • Информацию по дояркам можно просматривать. • Справочник доярок состоит из двух окон: продуктивность и воспроизводство, которые открываются при нажатии соответствующей кнопки. • Показатели по продуктивности и воспроизводству рассчитываются программно и не могут быть откорректированы. • Расчет показателей запускается при нажатии кнопки “Обновить”.
• Информацию по дояркам можно просматривать. • Справочник доярок состоит из двух окон: продуктивность и воспроизводство, которые открываются при нажатии соответствующей кнопки. • Показатели по продуктивности и воспроизводству рассчитываются программно и не могут быть откорректированы. • Расчет показателей запускается при нажатии кнопки “Обновить”.
 Окно “Семейства” • В окне осуществляется просмотр, ввод и корректировка справочника семейств хозяйства. • Справочник заполняется в том случае, если в хозяйстве ведется анализ и селекция по семействам. • Добавить новое семейство можно с помощью кнопки “Добавить”. • Изменить название существующего семейства, можно нажав кнопку «Редакт. » • Для удаления семейства, нажмите кнопку “Удалить”. После проверки на наличие ссылок на удаляемое семейство, оно будет удалено. Если в базе данных существуют ссылки, на экран выводиться сообщение об ошибке.
Окно “Семейства” • В окне осуществляется просмотр, ввод и корректировка справочника семейств хозяйства. • Справочник заполняется в том случае, если в хозяйстве ведется анализ и селекция по семействам. • Добавить новое семейство можно с помощью кнопки “Добавить”. • Изменить название существующего семейства, можно нажав кнопку «Редакт. » • Для удаления семейства, нажмите кнопку “Удалить”. После проверки на наличие ссылок на удаляемое семейство, оно будет удалено. Если в базе данных существуют ссылки, на экран выводиться сообщение об ошибке.
 Окно “Быки” • В окне осуществляется просмотр, ввод и корректировка информации о быках. • Паспорт является первым разделом карточки 1 -МОЛ, содержит идентифицирующие быка сведения и основные данные. В указанное окно можно попасть либо из стартового окна программы, либо из окон “продуктивность дочерей” быка, “предки быка”, либо из экрана “предки” карточки 2 -Мол.
Окно “Быки” • В окне осуществляется просмотр, ввод и корректировка информации о быках. • Паспорт является первым разделом карточки 1 -МОЛ, содержит идентифицирующие быка сведения и основные данные. В указанное окно можно попасть либо из стартового окна программы, либо из окон “продуктивность дочерей” быка, “предки быка”, либо из экрана “предки” карточки 2 -Мол.
 При вводе данных: • производится контроль на наличие в соответствующих справочниках вводимой породности, породы, комплексного класса, назначения, улучшающей породы. • логическая увязка вводимых дат (идет проверка на реальность появления того или иного события); При некорректных значениях будет выдано сообщение об ошибке.
При вводе данных: • производится контроль на наличие в соответствующих справочниках вводимой породности, породы, комплексного класса, назначения, улучшающей породы. • логическая увязка вводимых дат (идет проверка на реальность появления того или иного события); При некорректных значениях будет выдано сообщение об ошибке.
 • Прежде чем начать ввод информации, рекомендуется вызвать контекстное меню и сделать настройку ввода. Настройка полей дает возможность выделить: • поля по умолчанию. • поля для редактирования
• Прежде чем начать ввод информации, рекомендуется вызвать контекстное меню и сделать настройку ввода. Настройка полей дает возможность выделить: • поля по умолчанию. • поля для редактирования
 • Если обнаружена ошибка в ключевых реквизитах быка (инвентарный номер, порода, линия), для исправления нажмите кнопку “Редактирование ключа”. • Установите курсор в поле, в котором требуется исправить или добавить данные. Внесите исправления и подтвердите ввод кнопкой “Сохранить”.
• Если обнаружена ошибка в ключевых реквизитах быка (инвентарный номер, порода, линия), для исправления нажмите кнопку “Редактирование ключа”. • Установите курсор в поле, в котором требуется исправить или добавить данные. Внесите исправления и подтвердите ввод кнопкой “Сохранить”.
 • Для ввода данных по новому быку нажмите кнопку “Добавить” и заполните информационные поля. Если при выходе из окна информация осталась не сохраненной, то будет выдан запрос на сохранение. • Для удаления быка из списка воспользуйтесь кнопкой “Удалить”.
• Для ввода данных по новому быку нажмите кнопку “Добавить” и заполните информационные поля. Если при выходе из окна информация осталась не сохраненной, то будет выдан запрос на сохранение. • Для удаления быка из списка воспользуйтесь кнопкой “Удалить”.
 • Ввод предков быка • Окно содержит сведения о происхождении быка. В указанное окно можно попасть либо из окна “Паспорт” быка, либо из окна “Предки” раздела карточки 2 -МОЛ.
• Ввод предков быка • Окно содержит сведения о происхождении быка. В указанное окно можно попасть либо из окна “Паспорт” быка, либо из окна “Предки” раздела карточки 2 -МОЛ.
 Окно “Материнские предки • - осуществляется просмотр, ввод и корректировка информации о материнских предках коров Вашего хозяйства. • Окно является разделом “предки” карточки 2 -МОЛ
Окно “Материнские предки • - осуществляется просмотр, ввод и корректировка информации о материнских предках коров Вашего хозяйства. • Окно является разделом “предки” карточки 2 -МОЛ
 5. Создание базы данных по коровам • Создание базы данных по коровам проводится на основе «Карточки племенной коровы» (2 -МОЛ). при нажатии кнопки «Картотека» открывается окно для вода разделов карточки 2 -МОЛ.
5. Создание базы данных по коровам • Создание базы данных по коровам проводится на основе «Карточки племенной коровы» (2 -МОЛ). при нажатии кнопки «Картотека» открывается окно для вода разделов карточки 2 -МОЛ.
 • Окно “Список коров” • Осуществляется настройка ввода первичной информации и просмотр списков коров, выбранных по различным условиям. • Внизу списка находится ряд клавиш, характеризующих состояние коровы:
• Окно “Список коров” • Осуществляется настройка ввода первичной информации и просмотр списков коров, выбранных по различным условиям. • Внизу списка находится ряд клавиш, характеризующих состояние коровы:
 • “Стадо”– представлен список выбывших и живых коров на текущую дату; • “Запущенные” – список коров находящихся в запуске; • “Стельные”- список стельных коров; • “Осемененные”- список осемененных коров; • “Выбывшие”- список выбракованных коров на текущую дату; • “Архивные” – список выбывших коров, находящихся в архив;
• “Стадо”– представлен список выбывших и живых коров на текущую дату; • “Запущенные” – список коров находящихся в запуске; • “Стельные”- список стельных коров; • “Осемененные”- список осемененных коров; • “Выбывшие”- список выбракованных коров на текущую дату; • “Архивные” – список выбывших коров, находящихся в архив;
 • “Живые”- на экране высвечивается список живых коров на текущую дату; • “Потомки” – список потомков, животного выделенного в списке; • “Быки” – список быков; • “Материнские предки” – выводится список материнских предков; • “Все” - представляет собой список всех животных задачи (Стадо коров, Архивные коровы, Быки, Материнские предки, Стадо молодняка).
• “Живые”- на экране высвечивается список живых коров на текущую дату; • “Потомки” – список потомков, животного выделенного в списке; • “Быки” – список быков; • “Материнские предки” – выводится список материнских предков; • “Все” - представляет собой список всех животных задачи (Стадо коров, Архивные коровы, Быки, Материнские предки, Стадо молодняка).
 • Для упорядочивания этого списка коров клавиша “Сортировка”, где указывают условия сортировки. • С правой стороны окна “Список коров” находится раздел «Ключ животного для поиска» в котором вводится перечень его ключевых реквизитов, по которым можно осуществлять его поиск в списке. • Для выполнения этого фильтра (поиска коров по заданным условиям) нажимаем клавишу “Фильтр”. Для уточнения условий поиска (фильтра) можно указать одну из опций: “Различ. загл. /проп”, “Совпадение”, “Меньше, равно”, “Больше, равно”.
• Для упорядочивания этого списка коров клавиша “Сортировка”, где указывают условия сортировки. • С правой стороны окна “Список коров” находится раздел «Ключ животного для поиска» в котором вводится перечень его ключевых реквизитов, по которым можно осуществлять его поиск в списке. • Для выполнения этого фильтра (поиска коров по заданным условиям) нажимаем клавишу “Фильтр”. Для уточнения условий поиска (фильтра) можно указать одну из опций: “Различ. загл. /проп”, “Совпадение”, “Меньше, равно”, “Больше, равно”.
 • Окно “Паспорт коровы” • Осуществляется ввод, корректировка, просмотр информации по живым и выбывшим коровам. • Окно является первым разделом карточки 2 МОЛ, содержит идентифицирующие корову сведения и основные данные. • Для ввода данных по новой корове (живой или выбывшей) нажмите кнопку “Добавить” или воспользуйтесь «горячими» клавишами [Ctrl-A] и заполните информационные поля. • Для удаления коровы из списка воспользуйтесь кнопкой “Удалить” или «горячими» клавишами [Ctrl-D].
• Окно “Паспорт коровы” • Осуществляется ввод, корректировка, просмотр информации по живым и выбывшим коровам. • Окно является первым разделом карточки 2 МОЛ, содержит идентифицирующие корову сведения и основные данные. • Для ввода данных по новой корове (живой или выбывшей) нажмите кнопку “Добавить” или воспользуйтесь «горячими» клавишами [Ctrl-A] и заполните информационные поля. • Для удаления коровы из списка воспользуйтесь кнопкой “Удалить” или «горячими» клавишами [Ctrl-D].
 • Окно “Предки коровы” • Осуществляется ввод, корректировка, просмотр генеалогии животного. • Окно является одним из разделов карточки 2 МОЛ, содержит сведения о происхождении коровы.
• Окно “Предки коровы” • Осуществляется ввод, корректировка, просмотр генеалогии животного. • Окно является одним из разделов карточки 2 МОЛ, содержит сведения о происхождении коровы.
 • Окно “Лактации коровы” • Осуществляется ввод, корректировка, просмотр первичной информации. • Окно является одним из разделов карточки 2 -МОЛ, содержит сведения по всем имеющимся законченным лактациям о продуктивности, живой массе, комплексному классу, осеменению, запуску, отеле и приплоде.
• Окно “Лактации коровы” • Осуществляется ввод, корректировка, просмотр первичной информации. • Окно является одним из разделов карточки 2 -МОЛ, содержит сведения по всем имеющимся законченным лактациям о продуктивности, живой массе, комплексному классу, осеменению, запуску, отеле и приплоде.
 • При заполнении показателей: комплексный класс, инвентарный номер быка, код техника, результат отела, легкость отела, инвентарный номер приплода справочник или список животных, выводится двойным щелчком левой кнопки мыши по соответствующему показателю.
• При заполнении показателей: комплексный класс, инвентарный номер быка, код техника, результат отела, легкость отела, инвентарный номер приплода справочник или список животных, выводится двойным щелчком левой кнопки мыши по соответствующему показателю.
 • Добавление каждой следующей законченной лактации происходит при нажатии кнопки “добавить”. • В первой графе таблицы лактаций среди списка лактаций наивысшая лактация выделяется буквой “М”, текущая лактация обозначается буквой “Т”, если наивысшая и текущая лактации совпадают – обозначение “М”. • Сохранение введенных данных происходит при нажатии кнопки “сохранить”. Сохранение рекомендуется выполнять после ввода всех лактаций.
• Добавление каждой следующей законченной лактации происходит при нажатии кнопки “добавить”. • В первой графе таблицы лактаций среди списка лактаций наивысшая лактация выделяется буквой “М”, текущая лактация обозначается буквой “Т”, если наивысшая и текущая лактации совпадают – обозначение “М”. • Сохранение введенных данных происходит при нажатии кнопки “сохранить”. Сохранение рекомендуется выполнять после ввода всех лактаций.
 • Для изменения режима ввода продуктивности (данных по воспроизводству): • нажмите кнопку “ 2. продуктивность” (3. воспроизводство) • в последней графе таблицы “Расчет продуктивности” щелкните 2 раза левой кнопкой мыши по текущей лактации • в появившемся меню выберите режим ввода.
• Для изменения режима ввода продуктивности (данных по воспроизводству): • нажмите кнопку “ 2. продуктивность” (3. воспроизводство) • в последней графе таблицы “Расчет продуктивности” щелкните 2 раза левой кнопкой мыши по текущей лактации • в появившемся меню выберите режим ввода.
 • Ввод помесячной продуктивности • Нажмите кнопку “Удои по месяцам”. Откроется новое окно для ввода данных по продуктивности коров за каждый месяц, начиная с месяца отела. • Для ввода продуктивности за каждый следующий месяц служит кнопка “добавить”.
• Ввод помесячной продуктивности • Нажмите кнопку “Удои по месяцам”. Откроется новое окно для ввода данных по продуктивности коров за каждый месяц, начиная с месяца отела. • Для ввода продуктивности за каждый следующий месяц служит кнопка “добавить”.
 • Окно “События коров” • осуществляется ввод, корректировка и просмотр первичной информации. • Ввод событий по корове может осуществляться при условии, что данная корова зарегистрирована в базе данных, т. е. по ней введена карточка 2 -МОЛ.
• Окно “События коров” • осуществляется ввод, корректировка и просмотр первичной информации. • Ввод событий по корове может осуществляться при условии, что данная корова зарегистрирована в базе данных, т. е. по ней введена карточка 2 -МОЛ.
 • Под идентификатором коровы располагается панель с кнопками для перехода в соответствующие события: Контроль, Отел, Запуск, Осеменение, Стельность, Перемещение, Выбытие, РИД, Назначение, Взвешивание, Кровь. • События имеют одинаковый принцип ввода информации.
• Под идентификатором коровы располагается панель с кнопками для перехода в соответствующие события: Контроль, Отел, Запуск, Осеменение, Стельность, Перемещение, Выбытие, РИД, Назначение, Взвешивание, Кровь. • События имеют одинаковый принцип ввода информации.
 • Режимы ввода событий • Выбранный режим ввода работает на любом выбранном событии и сохраняться при последующих входах в программу. • По стаду (по умолчанию). • Событие - остается прежним; Животное остается прежним; Дата события сохраняется (последняя вводимая). •
• Режимы ввода событий • Выбранный режим ввода работает на любом выбранном событии и сохраняться при последующих входах в программу. • По стаду (по умолчанию). • Событие - остается прежним; Животное остается прежним; Дата события сохраняется (последняя вводимая). •
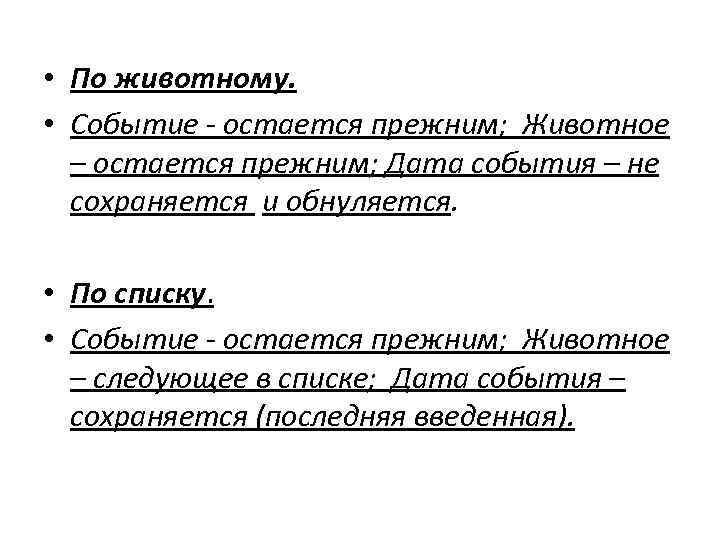 • По животному. • Событие - остается прежним; Животное – остается прежним; Дата события – не сохраняется и обнуляется. • По списку. • Событие - остается прежним; Животное – следующее в списке; Дата события – сохраняется (последняя введенная).
• По животному. • Событие - остается прежним; Животное – остается прежним; Дата события – не сохраняется и обнуляется. • По списку. • Событие - остается прежним; Животное – следующее в списке; Дата события – сохраняется (последняя введенная).
 • Окно «Комплексный класс коровы» • осуществляется расчет комплексного класса выбранной Вами коровы на любую указанную дату отчета.
• Окно «Комплексный класс коровы» • осуществляется расчет комплексного класса выбранной Вами коровы на любую указанную дату отчета.
 6. СТРУКТУРА КАРТОТЕКИ
6. СТРУКТУРА КАРТОТЕКИ
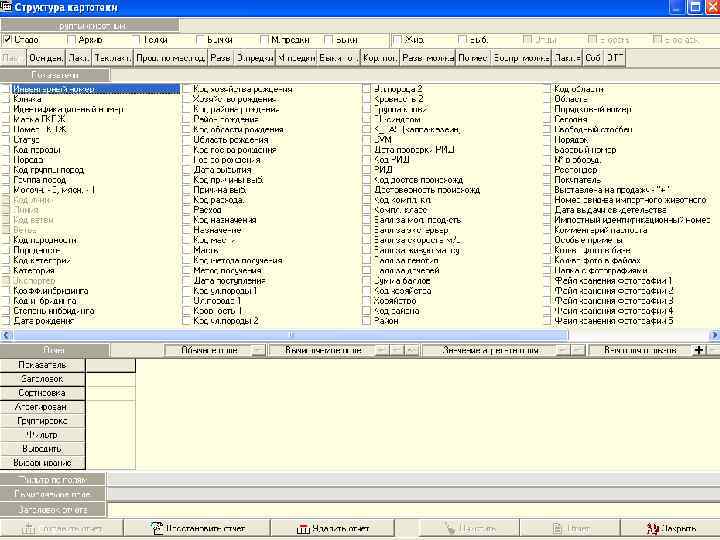
 • С помощью структуры картотеки можно создать любой отчет по запросу пользователя для более плодотворной работы с информацией, хранимой в базе данных. • В окне «Структура картотеки» можно выбрать показатели, формировать и обрабатывать данные, сортировать и применять фильтры, получить отчет, анализировать и распечатать данные и построить диаграммы.
• С помощью структуры картотеки можно создать любой отчет по запросу пользователя для более плодотворной работы с информацией, хранимой в базе данных. • В окне «Структура картотеки» можно выбрать показатели, формировать и обрабатывать данные, сортировать и применять фильтры, получить отчет, анализировать и распечатать данные и построить диаграммы.
 Составление отчета • В верхней части экрана, в разделе «Группа животных» производится выбор группы (групп) животных • Выбор показателей, распределенных по разделам, названия которых соответствует названиям вкладок (Паспорт, Основные данные, Лактации и т. д. ). В момент выбора полей, они автоматически будут появляться в разделе «Отчет» .
Составление отчета • В верхней части экрана, в разделе «Группа животных» производится выбор группы (групп) животных • Выбор показателей, распределенных по разделам, названия которых соответствует названиям вкладок (Паспорт, Основные данные, Лактации и т. д. ). В момент выбора полей, они автоматически будут появляться в разделе «Отчет» .
 • После выбора необходимых показателей в разделе «Отчет» производятся настройки получаемого отчета. • Обычным полем отчета, называется любой показатель, выбранный для отчета. • Вычисляемое это поле созданное из обычных полей с применением формулы. • Значение агрегатного поля – предназначено для расчета показателя (Количество, Сумма, Среднее, Минимум, Максимум, Стандартное отклонение) для обычного поля с функцией «Агрегирование» . • Вычисляемые поля пользователя – сохраненные поля, созданные пользователем из обычных полей с помощью формул или функций.
• После выбора необходимых показателей в разделе «Отчет» производятся настройки получаемого отчета. • Обычным полем отчета, называется любой показатель, выбранный для отчета. • Вычисляемое это поле созданное из обычных полей с применением формулы. • Значение агрегатного поля – предназначено для расчета показателя (Количество, Сумма, Среднее, Минимум, Максимум, Стандартное отклонение) для обычного поля с функцией «Агрегирование» . • Вычисляемые поля пользователя – сохраненные поля, созданные пользователем из обычных полей с помощью формул или функций.
 • Кнопки, относящиеся к полям означают: • «+» - добавление вычисляемого или агрегатного поля; • «-» - удаление поля (перед удалением необходимо выделить мышкой ненужный столбец); • «~» - редактирование вычисляемого поля. • Для удаления всех выбранных показателей используйте кнопку «Очистить» .
• Кнопки, относящиеся к полям означают: • «+» - добавление вычисляемого или агрегатного поля; • «-» - удаление поля (перед удалением необходимо выделить мышкой ненужный столбец); • «~» - редактирование вычисляемого поля. • Для удаления всех выбранных показателей используйте кнопку «Очистить» .
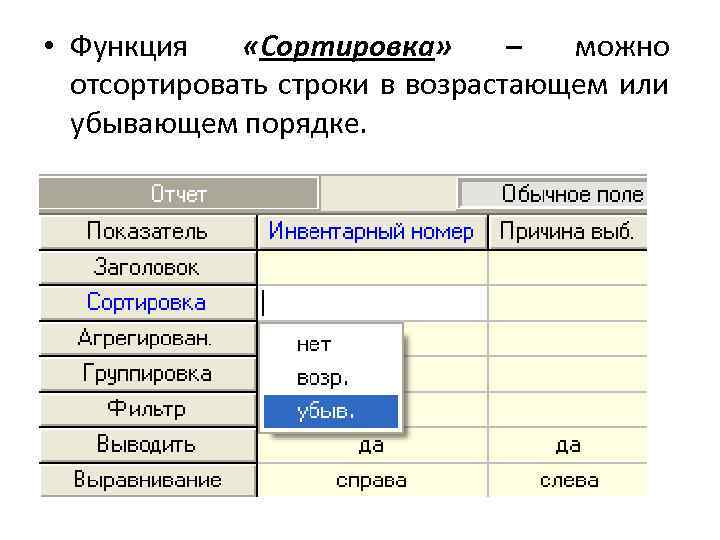 • Функция «Сортировка» – можно отсортировать строки в возрастающем или убывающем порядке.
• Функция «Сортировка» – можно отсортировать строки в возрастающем или убывающем порядке.
 • Функция «Фильтр» - полученный отчет можно ограничить желаемыми условиями, т. е. установить фильтр.
• Функция «Фильтр» - полученный отчет можно ограничить желаемыми условиями, т. е. установить фильтр.
 Функция «Фильтр» позволяет: • Задавать условие по столбцу с использованием операторов сравнения (знаков, используемых в условии для сравнения двух значений) • Задавать два и более условия по одному столбцу с использованием логического оператора «ИЛИ» (для отображения строк, отвечающих одному из двух или более условий отбора); • Задавать два и более условия по одному столбцу с использованием логического оператора «И» (для отображения строк, удовлетворяющих одновременно нескольким условиям отбора);
Функция «Фильтр» позволяет: • Задавать условие по столбцу с использованием операторов сравнения (знаков, используемых в условии для сравнения двух значений) • Задавать два и более условия по одному столбцу с использованием логического оператора «ИЛИ» (для отображения строк, отвечающих одному из двух или более условий отбора); • Задавать два и более условия по одному столбцу с использованием логического оператора «И» (для отображения строк, удовлетворяющих одновременно нескольким условиям отбора);
 • Задавать условия для нескольких столбцов, соединенные логическими операторами «И» или «ИЛИ» . • Задавать не конкретизированное условие по столбцу с использованием оператора «ПОДОБНО» . Данная функция используется для того, чтобы отобрать строки, содержащие последовательность символов. • Знак подстановки `_` эквивалентен одному символу, знак `%` - неопределенному количеству символов. Данный фильтр можно применять для полей, содержащих текст или числа.
• Задавать условия для нескольких столбцов, соединенные логическими операторами «И» или «ИЛИ» . • Задавать не конкретизированное условие по столбцу с использованием оператора «ПОДОБНО» . Данная функция используется для того, чтобы отобрать строки, содержащие последовательность символов. • Знак подстановки `_` эквивалентен одному символу, знак `%` - неопределенному количеству символов. Данный фильтр можно применять для полей, содержащих текст или числа.
 • Исключать из выборки по условию не нужные записи с использованием оператора «НЕ» . • Данный логический оператор удобно применять, если есть необходимость просмотреть выборку животных, ограниченную различными условиями фильтра, а затем проанализировать данные по животным которые в выборку не попали.
• Исключать из выборки по условию не нужные записи с использованием оператора «НЕ» . • Данный логический оператор удобно применять, если есть необходимость просмотреть выборку животных, ограниченную различными условиями фильтра, а затем проанализировать данные по животным которые в выборку не попали.
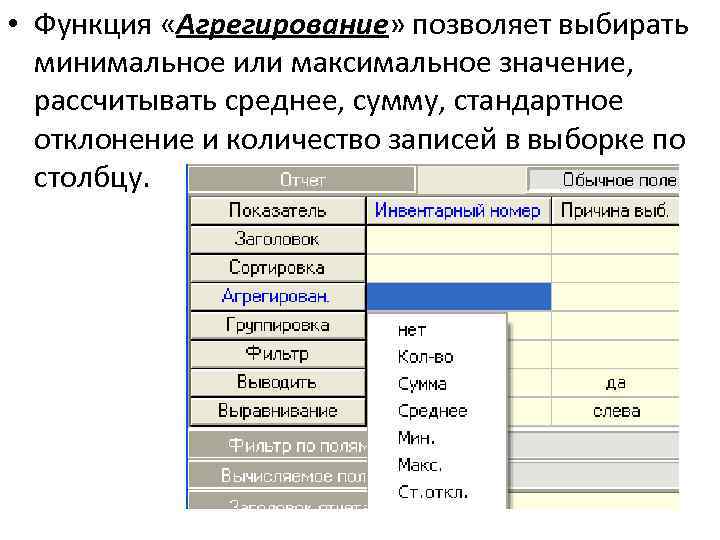 • Функция «Агрегирование» позволяет выбирать минимальное или максимальное значение, рассчитывать среднее, сумму, стандартное отклонение и количество записей в выборке по столбцу.
• Функция «Агрегирование» позволяет выбирать минимальное или максимальное значение, рассчитывать среднее, сумму, стандартное отклонение и количество записей в выборке по столбцу.
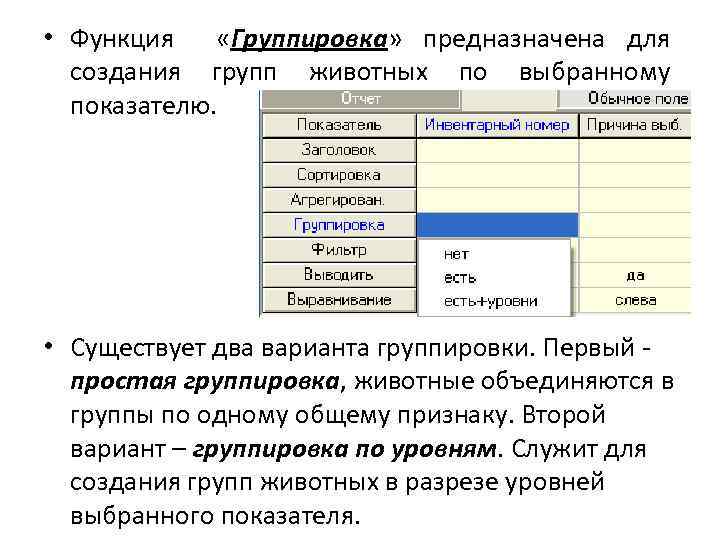 • Функция «Группировка» предназначена для создания групп животных по выбранному показателю. • Существует два варианта группировки. Первый простая группировка, животные объединяются в группы по одному общему признаку. Второй вариант – группировка по уровням. Служит для создания групп животных в разрезе уровней выбранного показателя.
• Функция «Группировка» предназначена для создания групп животных по выбранному показателю. • Существует два варианта группировки. Первый простая группировка, животные объединяются в группы по одному общему признаку. Второй вариант – группировка по уровням. Служит для создания групп животных в разрезе уровней выбранного показателя.
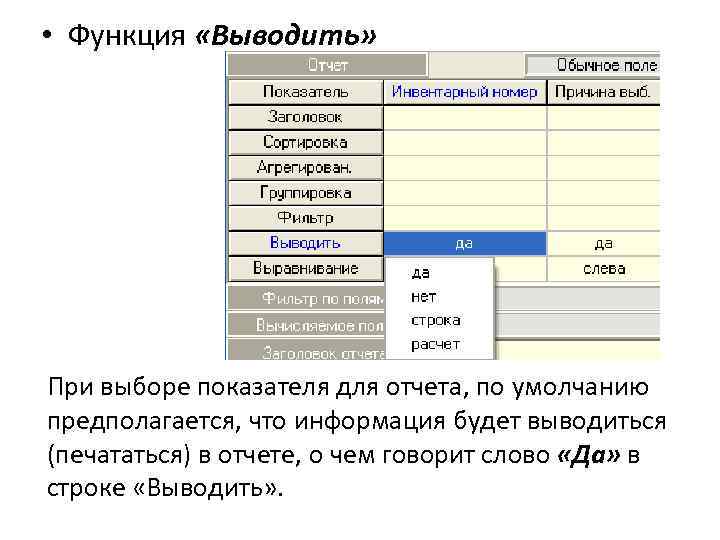 • Функция «Выводить» При выборе показателя для отчета, по умолчанию предполагается, что информация будет выводиться (печататься) в отчете, о чем говорит слово «Да» в строке «Выводить» .
• Функция «Выводить» При выборе показателя для отчета, по умолчанию предполагается, что информация будет выводиться (печататься) в отчете, о чем говорит слово «Да» в строке «Выводить» .
 • Если выбранный показатель нужен, например, только для того, что бы установить по этому показателю фильтр для выборки, а в отчете этот показатель печататься не должен, то необходимо скрыть данный столбец - выберите «Нет» . • Если в отчете планируется использовать функции «Агрегирование» , «Группировка» и при этом необходимо установить фильтр на выборке, следует использовать режим «расчет» для функции «Выводить» для того, чтобы исключить группировку по столбцу, на котором установлен фильтр. •
• Если выбранный показатель нужен, например, только для того, что бы установить по этому показателю фильтр для выборки, а в отчете этот показатель печататься не должен, то необходимо скрыть данный столбец - выберите «Нет» . • Если в отчете планируется использовать функции «Агрегирование» , «Группировка» и при этом необходимо установить фильтр на выборке, следует использовать режим «расчет» для функции «Выводить» для того, чтобы исключить группировку по столбцу, на котором установлен фильтр. •
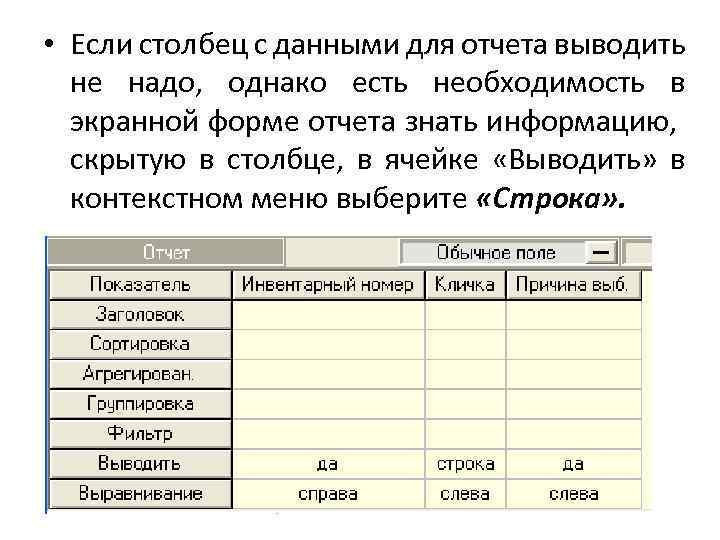 • Если столбец с данными для отчета выводить не надо, однако есть необходимость в экранной форме отчета знать информацию, скрытую в столбце, в ячейке «Выводить» в контекстном меню выберите «Строка» .
• Если столбец с данными для отчета выводить не надо, однако есть необходимость в экранной форме отчета знать информацию, скрытую в столбце, в ячейке «Выводить» в контекстном меню выберите «Строка» .
 Теперь в окне «Отчет по запросу пользователя» , выделив ячейку, в строке под отчетом будет выводиться показатель скрытого столбца, соответствующий выделенной ячейке.
Теперь в окне «Отчет по запросу пользователя» , выделив ячейку, в строке под отчетом будет выводиться показатель скрытого столбца, соответствующий выделенной ячейке.
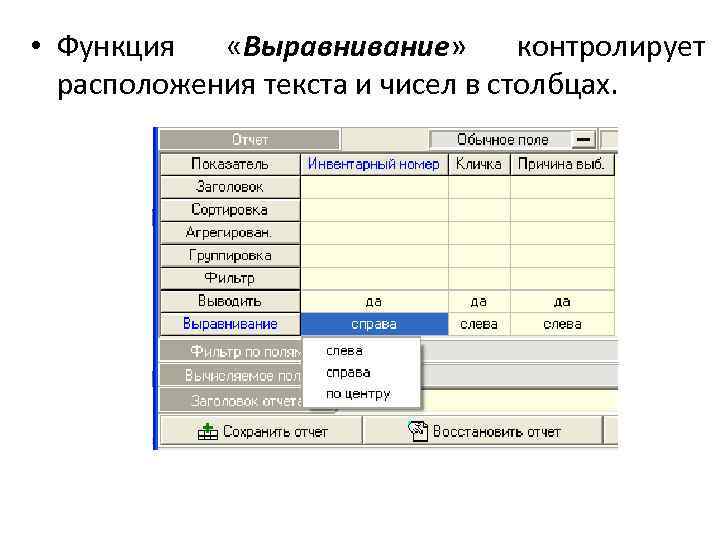 • Функция «Выравнивание» контролирует расположения текста и чисел в столбцах.
• Функция «Выравнивание» контролирует расположения текста и чисел в столбцах.
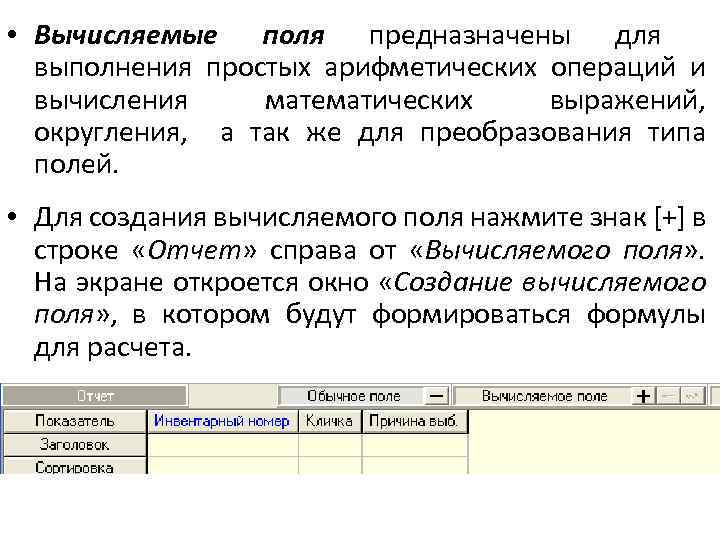 • Вычисляемые поля предназначены для выполнения простых арифметических операций и вычисления математических выражений, округления, а так же для преобразования типа полей. • Для создания вычисляемого поля нажмите знак [+] в строке «Отчет» справа от «Вычисляемого поля» . На экране откроется окно «Создание вычисляемого поля» , в котором будут формироваться формулы для расчета.
• Вычисляемые поля предназначены для выполнения простых арифметических операций и вычисления математических выражений, округления, а так же для преобразования типа полей. • Для создания вычисляемого поля нажмите знак [+] в строке «Отчет» справа от «Вычисляемого поля» . На экране откроется окно «Создание вычисляемого поля» , в котором будут формироваться формулы для расчета.
 Вычисления производятся с помощью арифметических операторов, которые служат для выполнения арифметических операций, таких как сложение, вычитание, умножение. Операции выполняются над числовыми данными
Вычисления производятся с помощью арифметических операторов, которые служат для выполнения арифметических операций, таких как сложение, вычитание, умножение. Операции выполняются над числовыми данными
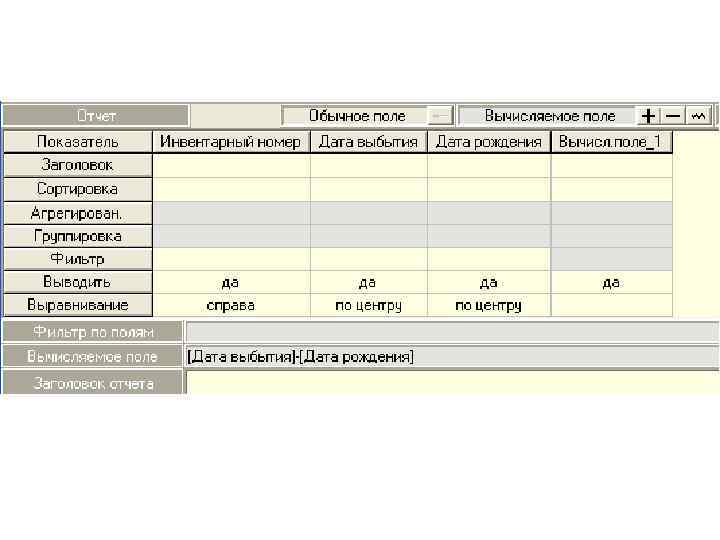
 • Функция «Округление» используется для округления вещественного (не целого) значения. • После выбора необходимых показателей в окне «Создание вычисляемого поля» выбираем функцию «Округление» . В поле «Функция» появилась запись IB_Round ( , ). • В круглые скобки необходимо ввести до разделительной запятой показатель (формулу по которой рассчитывается показатель), который необходимо округлить. После запятой – число разрядов (количество десятичных разрядов до которого нужно округлить число
• Функция «Округление» используется для округления вещественного (не целого) значения. • После выбора необходимых показателей в окне «Создание вычисляемого поля» выбираем функцию «Округление» . В поле «Функция» появилась запись IB_Round ( , ). • В круглые скобки необходимо ввести до разделительной запятой показатель (формулу по которой рассчитывается показатель), который необходимо округлить. После запятой – число разрядов (количество десятичных разрядов до которого нужно округлить число
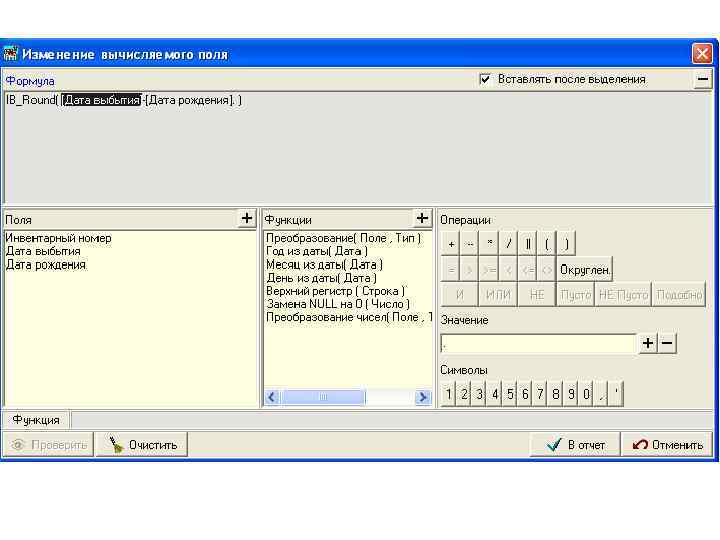
 • Функция «Преобразование» . • Вычисляемое поле позволяет преобразовывать тип поля в любой другой или выбрать из даты только год, число или месяц. • Преобразование облегчает установку фильтров или дает возможность использовать функцию «Склеивание» для столбцов разных типов.
• Функция «Преобразование» . • Вычисляемое поле позволяет преобразовывать тип поля в любой другой или выбрать из даты только год, число или месяц. • Преобразование облегчает установку фильтров или дает возможность использовать функцию «Склеивание» для столбцов разных типов.
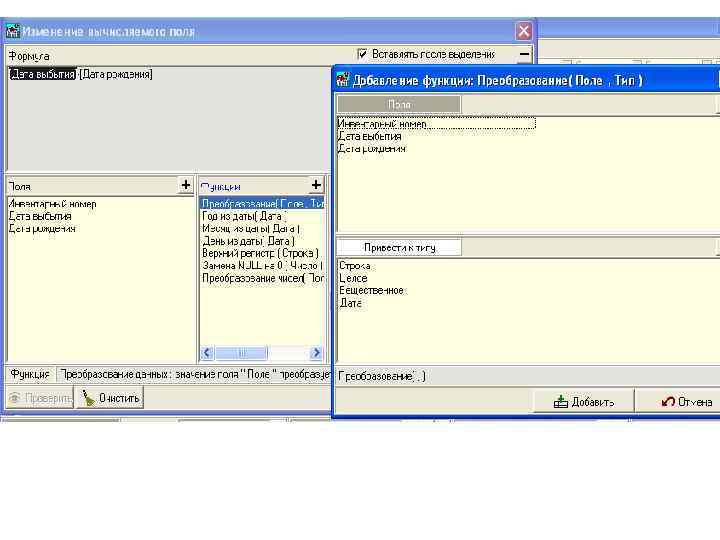
 • Функция «Склеивание» применяется для того, чтобы объединить информацию двух столбцов в один. • Например, для отчета нужно чтобы инвентарный номер и кличка коровы печатались в одном столбце. • Склеивание столбцов можно применить только для полей с одинаковым типом.
• Функция «Склеивание» применяется для того, чтобы объединить информацию двух столбцов в один. • Например, для отчета нужно чтобы инвентарный номер и кличка коровы печатались в одном столбце. • Склеивание столбцов можно применить только для полей с одинаковым типом.
 • Вычисляемые поля пользователя. • Данный тип полей предназначен для построения и сохранения, часто используемых в отчетах показателей, которые создаются пользователем с помощью формул. • При использовании в отчете данных полей можно применять агрегирование, группировку, фильтры, т. е. те функции, которые не доступны при работе с вычисляемыми полями.
• Вычисляемые поля пользователя. • Данный тип полей предназначен для построения и сохранения, часто используемых в отчетах показателей, которые создаются пользователем с помощью формул. • При использовании в отчете данных полей можно применять агрегирование, группировку, фильтры, т. е. те функции, которые не доступны при работе с вычисляемыми полями.
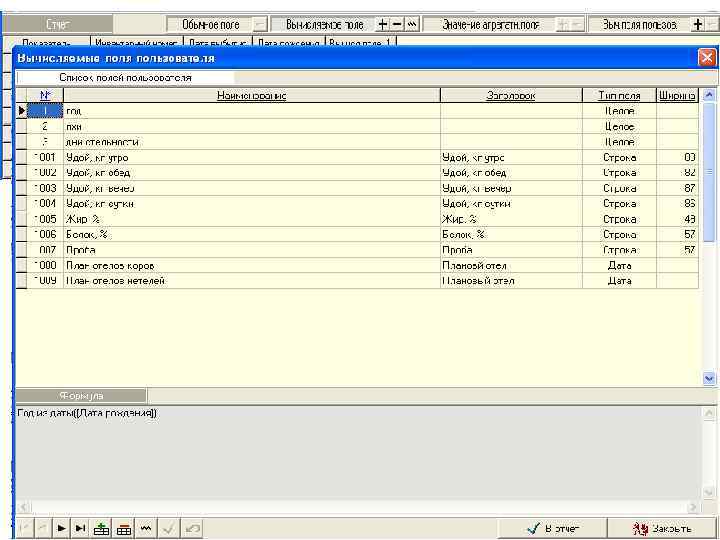
 • После составления шаблона для отчета, нажмите кнопку «Отчет» . • Получение отчета может занять несколько минут, после чего откроется окно «Отчет по запросу пользователя» - экранная форма отчета.
• После составления шаблона для отчета, нажмите кнопку «Отчет» . • Получение отчета может занять несколько минут, после чего откроется окно «Отчет по запросу пользователя» - экранная форма отчета.
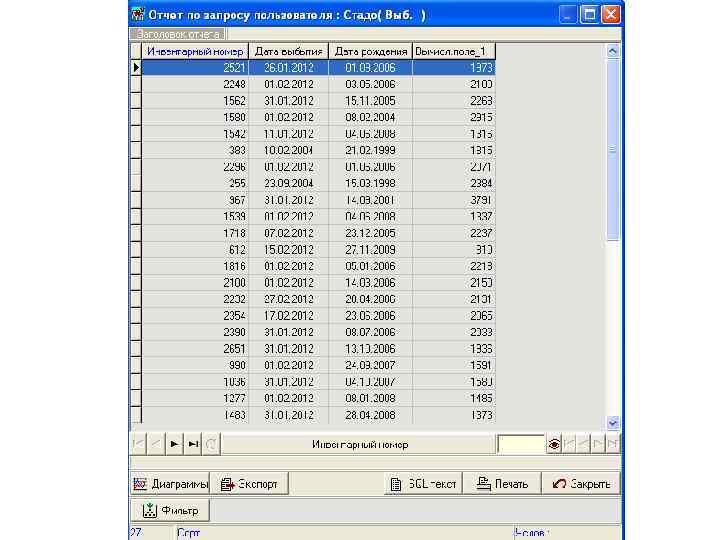
 Окно «Отчет по запросу пользователя» предусмотрено для просмотра полученного отчета и его корректировки Можно: • изменить ширину и местоположение столбцов • изменить или задать сортировку данных по первому полю (см. Функция Сортировка), • задать дополнительное условие фильтра с помощью кнопки «Фильтр» . • распечатать полученный отчет - кнопка «Печать» . • построить графики по данным полученного отчета - кнопка «Диаграммы» • перекачать данные в файл Excel или текстовый файл - кнопка «Экспорт»
Окно «Отчет по запросу пользователя» предусмотрено для просмотра полученного отчета и его корректировки Можно: • изменить ширину и местоположение столбцов • изменить или задать сортировку данных по первому полю (см. Функция Сортировка), • задать дополнительное условие фильтра с помощью кнопки «Фильтр» . • распечатать полученный отчет - кнопка «Печать» . • построить графики по данным полученного отчета - кнопка «Диаграммы» • перекачать данные в файл Excel или текстовый файл - кнопка «Экспорт»
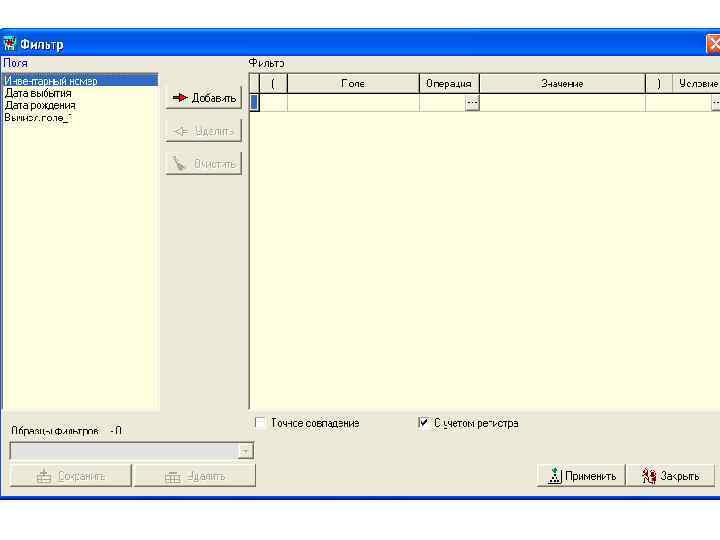
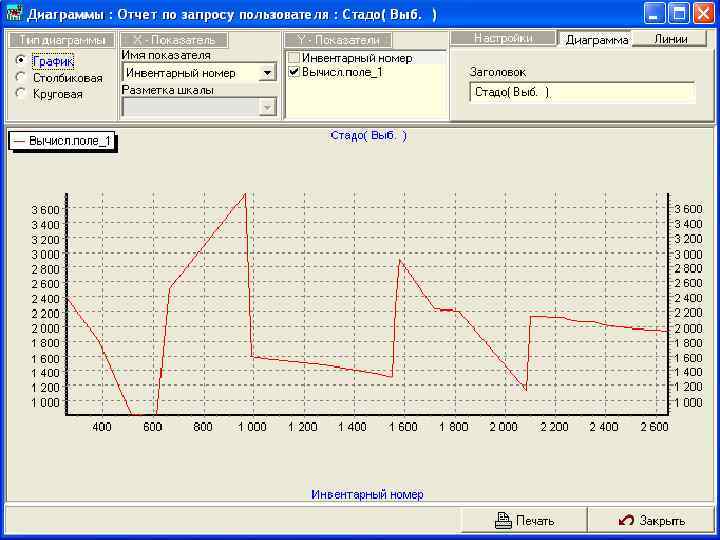
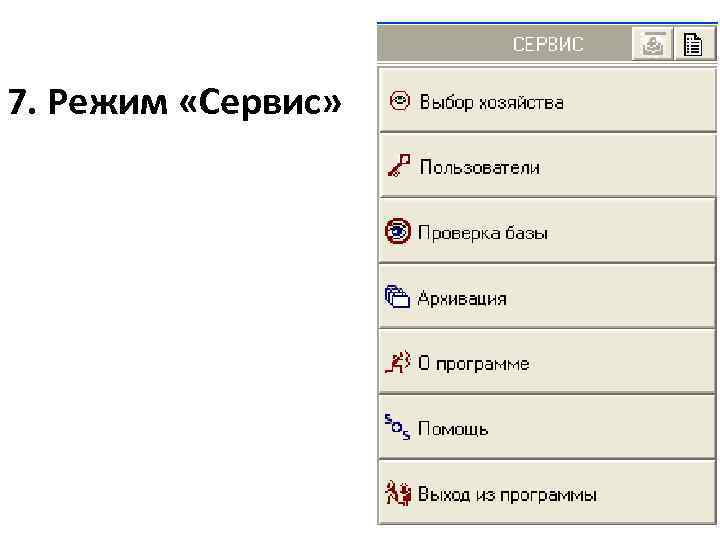 7. Режим «Сервис»
7. Режим «Сервис»
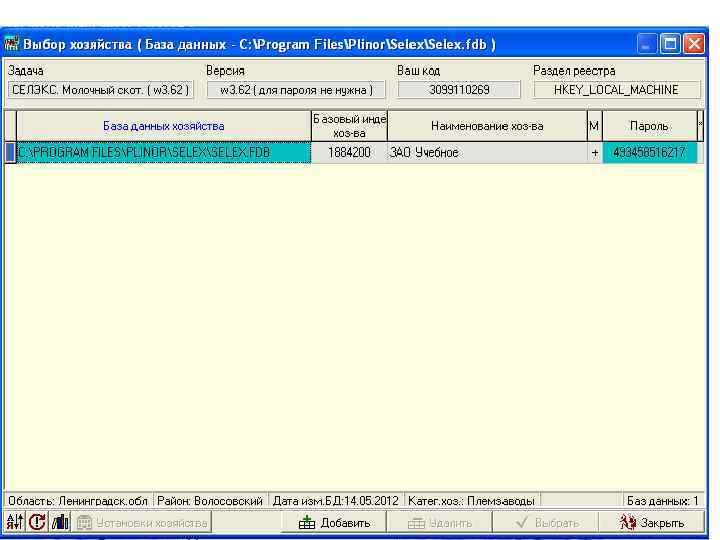
 • Окно “Пользователи” • осуществляется регистрация пользователей, удаление пользователей, изменение паролей и копирование настроек. • если с программой работают несколько специалистов (пользователей), то каждый из них имеет возможность устанавливать свои настройки программы, которые будут восстанавливаться каждый раз при загрузке программы под именем и паролем определенного пользователя.
• Окно “Пользователи” • осуществляется регистрация пользователей, удаление пользователей, изменение паролей и копирование настроек. • если с программой работают несколько специалистов (пользователей), то каждый из них имеет возможность устанавливать свои настройки программы, которые будут восстанавливаться каждый раз при загрузке программы под именем и паролем определенного пользователя.

 Права доступа к работе с базой: • Права администратора. Позволяют пользователю вводить, удалять, редактировать записи, архивировать базу данных, добавлять и удалять пользователей и их пароли. • Чтение, редактирование и добавление. Пользователю доступны все действия за исключением изменения количества пользователей и их паролей. • Чтение и редактирование. Исключает возможность добавлять новые записи в базу данных. Доступны только функции просмотра и редактирования уже имеющихся данных. • Только чтение. Пользователи с данными правами могут просматривать все данные, получать и распечатывать готовые отчеты. Добавление, редактирование и удаление информации не допускается.
Права доступа к работе с базой: • Права администратора. Позволяют пользователю вводить, удалять, редактировать записи, архивировать базу данных, добавлять и удалять пользователей и их пароли. • Чтение, редактирование и добавление. Пользователю доступны все действия за исключением изменения количества пользователей и их паролей. • Чтение и редактирование. Исключает возможность добавлять новые записи в базу данных. Доступны только функции просмотра и редактирования уже имеющихся данных. • Только чтение. Пользователи с данными правами могут просматривать все данные, получать и распечатывать готовые отчеты. Добавление, редактирование и удаление информации не допускается.
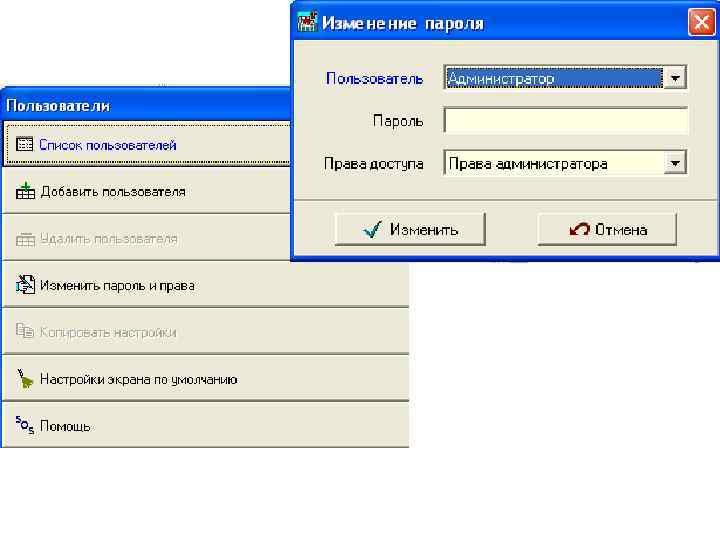
 • Кнопка «Настройка экрана по умолчанию» предназначена для перестройки размера окон, шрифта и цветовой палитры в исходное состояние, которое определено по умолчанию при инсталляции программы.
• Кнопка «Настройка экрана по умолчанию» предназначена для перестройки размера окон, шрифта и цветовой палитры в исходное состояние, которое определено по умолчанию при инсталляции программы.
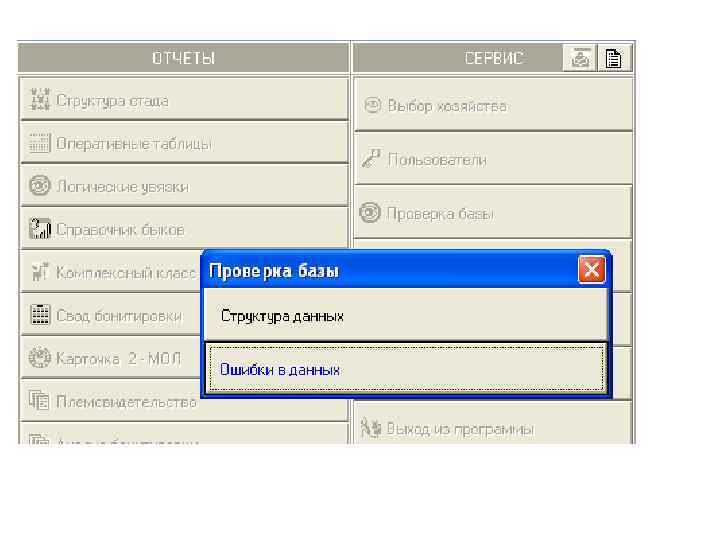
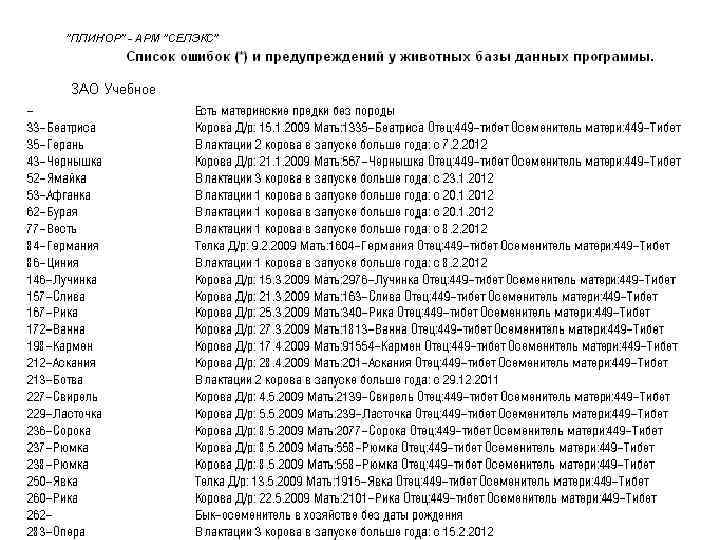
 • Окно “Архивные работы с базой данных” • В окне, в котором осуществляется сохранение (восстановление) базы данных Вашей программы. • Основные функции этой подзадачи, выполнение тестирования, сжатия, сохранения (“Запись в архив”) и восстановления информации (“Восстановление из архива”) в случае аварийной ситуации.
• Окно “Архивные работы с базой данных” • В окне, в котором осуществляется сохранение (восстановление) базы данных Вашей программы. • Основные функции этой подзадачи, выполнение тестирования, сжатия, сохранения (“Запись в архив”) и восстановления информации (“Восстановление из архива”) в случае аварийной ситуации.