Презентация Microsoft PowerPoint.pptx
- Количество слайдов: 10

ПРОГНОЗИРОВАНИЕ Предсказание.

ГДЕ ИСПОЛЬЗУЕТСЯ? Когда необходимо оценить затраты следующего года или предсказать ожидаемые результаты серии научных экспериментов, можно использовать Microsoft Office Excel для автоматической генерации будущих значений, которые будут базироваться на существующих данных или для автоматического вычисления экстраполированных значений, базирующихся на вычислениях по линейной или экспоненциальной зависимости. Можно заполнять ряд значений, соответствующих простой линейной или экспоненциальных процессов с помощью маркер заполнения или команды Прогрессия. Для экстраполяции сложных и нелинейных данных можно использовать функции листа или средство регрессионный анализ в анализ пакета надстройки.

ЛИНЕЙНАЯ ЗАВИСИМОСТЬ Автоматическое прогнозирование линейной зависимости В арифметической прогрессии шаг или различие между начальным и следующим значением в ряде добавляется к каждому следующему члену прогрессии. Для прогнозирования линейной зависимости выполните следующие действия. Укажите не менее двух ячеек, содержащих начальные значения. Если требуется повысить точность прогноза, укажите дополнительные начальные значения. Перетащите маркер заполнения в нужном направлении для заполнения ячеек возрастающими или убывающими значениями. Например, если ячейки C 1: E 1 содержат начальные значения 3, 5 и 8, то при протаскивании вправо значения будут возрастать, влево — убывать.
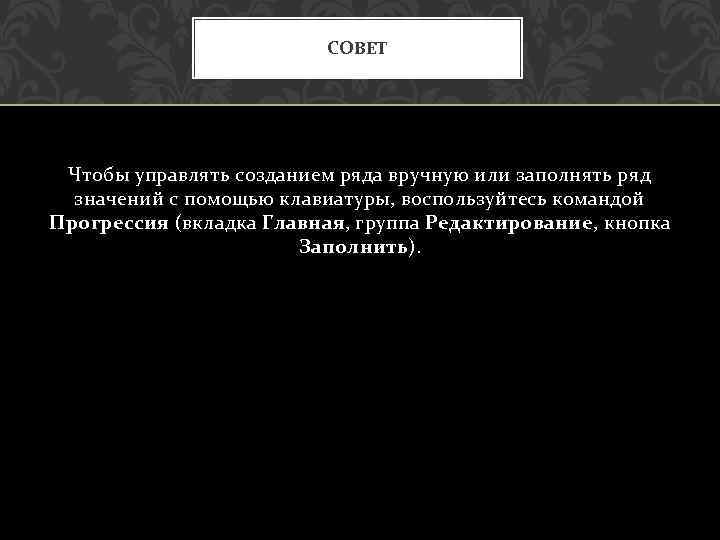
СОВЕТ Чтобы управлять созданием ряда вручную или заполнять ряд значений с помощью клавиатуры, воспользуйтесь командой Прогрессия (вкладка Главная, группа Редактирование, кнопка Заполнить).

РУЧНОЕ ПРОГНОЗИРОВАНИЕ ЛИНЕЙНОЙ ИЛИ ЭКСПОНЕНЦИАЛЬНОЙ ЗАВИСИМОСТИ С помощью команды Прогрессия можно вручную управлять созданием линейной или экспоненциальной зависимости, а также вводить значения с клавиатуры. Если выбрано построение арифметической прогрессии, то вычисление ее шага производится с применением алгоритма наименьших квадратов и аппроксимацией существующих значений по формуле (y=mx+b), где b — шаг прогрессии. Если выбрано построение геометрической прогрессии, то вычисление ее шага производится также с применением алгоритма наименьших квадратов, но используется формула (y=b*m^x). В обоих случаях не учитывается шаг прогрессии. При создании этих прогрессий получаются те же значения, которые вычисляются с помощью функций ТЕНДЕНЦИЯ и РОСТ. Для заполнения значений вручную выполните следующие действия. Выделите ячейку, в которой находится первое значение создаваемой прогрессии. Команда Прогрессия удаляет из ячеек прежние данные, заменяя их новыми. Если необходимо сохранить прежние данные, скопируйте их в другую строку или другой столбец, а затем приступайте к созданию прогрессии. На вкладке Главная в группе Правка нажмите кнопку Заполнить и выберите пункт Прогрессия. Выполните одно из следующих действий. Если необходимо заполнить прогрессией часть столбца, установите флажок По столбцам. Если необходимо заполнить прогрессией часть строки, установите флажок По строкам. В поле Шаг введите число, которое определит значение шага прогрессии.
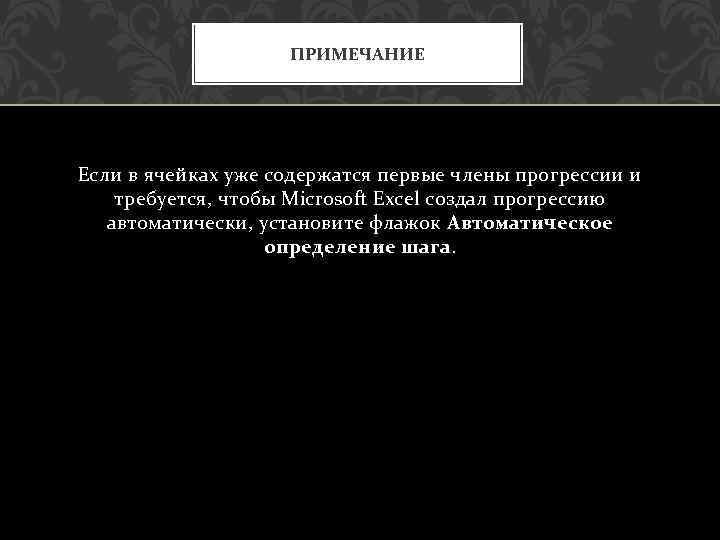
ПРИМЕЧАНИЕ Если в ячейках уже содержатся первые члены прогрессии и требуется, чтобы Microsoft Excel создал прогрессию автоматически, установите флажок Автоматическое определение шага.
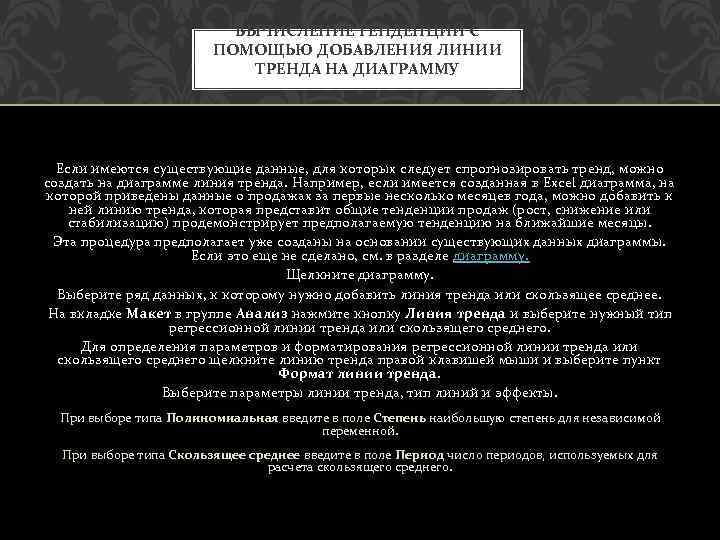
ВЫЧИСЛЕНИЕ ТЕНДЕНЦИЙ С ПОМОЩЬЮ ДОБАВЛЕНИЯ ЛИНИИ ТРЕНДА НА ДИАГРАММУ Если имеются существующие данные, для которых следует спрогнозировать тренд, можно создать на диаграмме линия тренда. Например, если имеется созданная в Excel диаграмма, на которой приведены данные о продажах за первые несколько месяцев года, можно добавить к ней линию тренда, которая представит общие тенденции продаж (рост, снижение или стабилизацию) продемонстрирует предполагаемую тенденцию на ближайшие месяцы. Эта процедура предполагает уже созданы на основании существующих данных диаграммы. Если это еще не сделано, см. в разделе диаграмму. Щелкните диаграмму. Выберите ряд данных, к которому нужно добавить линия тренда или скользящее среднее. На вкладке Макет в группе Анализ нажмите кнопку Линия тренда и выберите нужный тип регрессионной линии тренда или скользящего среднего. Для определения параметров и форматирования регрессионной линии тренда или скользящего среднего щелкните линию тренда правой клавишей мыши и выберите пункт Формат линии тренда. Выберите параметры линии тренда, тип линий и эффекты. При выборе типа Полиномиальная введите в поле Степень наибольшую степень для независимой переменной. При выборе типа Скользящее среднее введите в поле Период число периодов, используемых для расчета скользящего среднего.

ПРОГНОЗИРОВАНИЕ ЗНАЧЕНИЙ С ФУНКЦИЕЙ ПРЕДСКАЗАНИЕ Использование функции ПРЕДСКАЗ Функция ПРЕДСКАЗ вычисляет или предсказывает будущее значение по существующим значениям. Предсказываемое значение — это y-значение, соответствующее заданному xзначению. Известен набор существующих x- и y-значений; новое значение предсказывается с использованием линейной регрессии. Этой функцией можно воспользоваться для прогнозирования будущих продаж, потребностей в оборудовании или тенденций потребления. Использование функций ТЕНДЕНЦИЯ и РОСТ Функции ТЕНДЕНЦИЯ и РОСТ позволяют экстраполировать y-значения, продолжающие прямую линию или экспоненциальную кривую, наилучшим образом описывающую существующие данные. Эти функции возвращают y-значения, соответствующие заданным x-значениям. Используя x-значения и yзначения, можно построить график процесса. Использование функций ЛИНЕЙН и ЛГРФПРИБЛ Функции ЛИНЕЙН и ЛГРФПРИБЛ позволяют вычислить прямую линию или экспоненциальную кривую для имеющихся данных. Функции ЛИНЕЙН и ЛГРФПРИБЛ возвращают данные регрессионного анализа, включая наклон и смещение графика относительно оси Y.

1 -й способ расчета значений линейного тренда в Excel с помощью графика Выделяем анализируемый объём продаж и строим график, где по оси Х — наш временной ряд (1, 2, 3… — январь, февраль, март …), по оси У - объёмы продаж. Добавляем линию тренда и уравнение тренда на график. Получаем уравнение тренда y=135134 x+4594044 Для прогнозирования нам необходимо рассчитать значения линейного тренда, как для анализируемых значений, так и для будущих периодов. При расчете значений линейного тренде нам будут известны: Время - значение по оси Х; Значение "a" и "b" уравнения линейного тренда y(x)=a+bx; Рассчитываем значения тренда для каждого периода времени от 1 до 25, а также для будущих периодов с 26 месяца до 36. Например, для 26 месяца значение тренда рассчитывается по следующей схеме: в уравнение подставляем x=26 и получаем y=135134*26+4594044=8107551 27 -го y=135134*27+4594044=8242686 И т. д. СПОСОБ РАСЧЕТА ЗНАЧЕНИЙ ЛИНЕЙНОГО ТРЕНДА

2 -й способ расчета значений линейного тренда в Excel — функция ЛИНЕЙН 1. Рассчитаем коэффициенты линейного тренда с помощью стандартной функции Excel: =ЛИНЕЙН(известные значения y, известные значения x, константа, статистика) Для расчета коэффициентов в формулу вводим известные значения y (объёмы продаж за периоды), известные значения x (номера периодов), вместо константы ставим 1, вместо статистики 0, Получаем 135135 - значение (b) линейного тренда y=a+bx; Для того чтобы Excel рассчитал сразу 2 коэффициента (a) и (b) линейного тренда y=a+bx, необходимо установить курсор в ячейку с формулой и выделить соседнюю справа, как на рисунке; нажимаем клавишу F 2, а затем одновременно — клавиши CTRL + SHIFT + ВВОД. Получаем 135135, 4594044 - значение (b) и (a) линейного тренда y=a+bx; 2. Рассчитаем значения линейного тренда с помощью полученных коэффициентов. Подставляем в уравнение y=135134*x+4594044 номера периодов - x, для которых хотим рассчитать значения линейного тренда. 2 -й способ точнее, чем первый, т. к. коэффициенты тренда мы получаем без округления, а также быстрее.
Презентация Microsoft PowerPoint.pptx