МЕД ПРОСМОТОРЩИК Вступительная лекция для учеников.ppt
- Количество слайдов: 56

Проблемы профессионального образования для МРТ - специалистов

• Современная академическая подготовка клинических врачей на базе действующих Федеральных государственных образовательных стандартов не предусматривает глубокой специализации в области МРТ-диагностики, затрагивая данные вопросы лишь обзорно.

• При этом следует отметить, что МРТдиагностика является одной из активно развивающихся методик, опирающихся на передовой международный опыт.

• Вследствие этого на рынке труда практически отсутствуют готовые кадры врачей этой специализации, способных квалифицировано осуществлять медицинскую визуализацию с использованием данного метода.

• Разрешение существующей проблемы мы видим в организации профессионального «постакадемического» образования, обеспечивающего компетентностную подготовку врачей в области трактовки МРТ-исследований.

Тема лекции: «Использование медицинских просмоторщиков для анализа визуальной информации, получаемой при МРТ исследованиях» . Цель: 1. Научиться пользоваться опциями медицинских просмоторщиков «e. Film» , «Radi. Ant» , «K-Pacs» . 2. Изучить основы и алгоритм анализа МР-изображений в разных медицинских просмоторщиках

Рассматриваемые вопросы • 1. Обучение работе в медицинском просмоторщике «e-Film (ознакомление с опциями, пример показа работы с опциями, алгоритм просмотра и архивации изображений) • 2. Обучение работе в медицинском просмоторщике «Radi. Ant» (ознакомление с опциями, пример показа работы с опциями, алгоритм просмотра изображений) • 3. Обучение работе в медицинском просмоторщике «K-Pacs» (ознакомление с опциями, пример показа работы с опциями, алгоритм просмотра изображений)
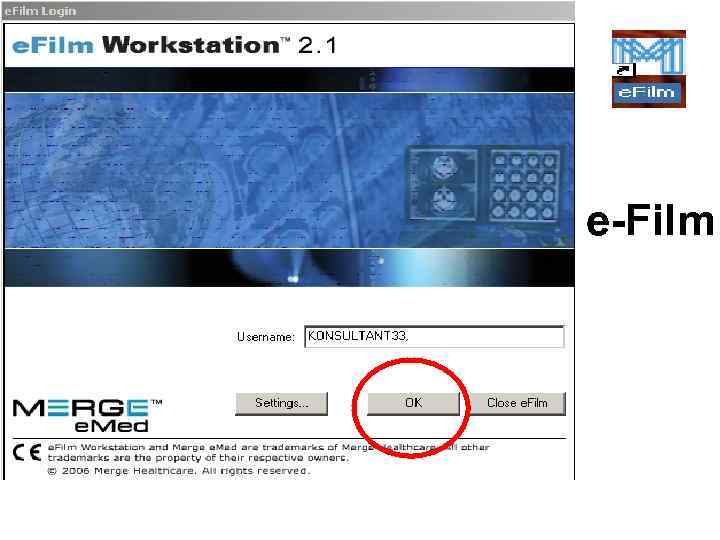
e-Film

Lokal Emams – Директория Вашей работы

Remote Emams – чужая директория – будьте очень аккуратны!
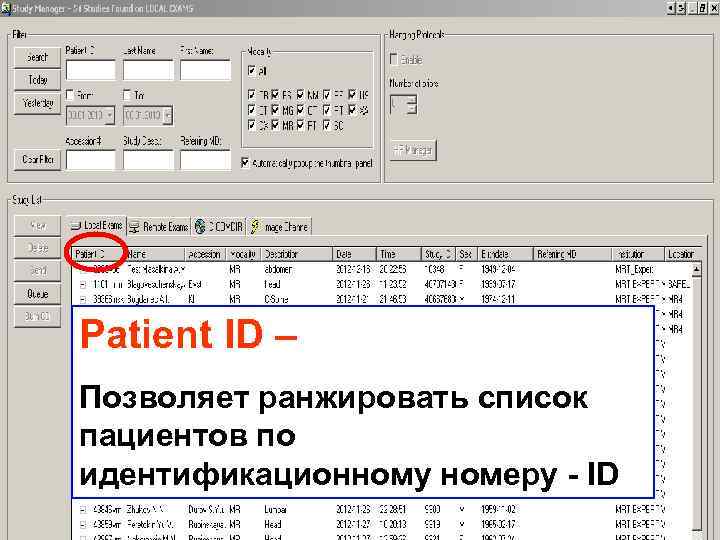
Patient ID – Позволяет ранжировать список пациентов по идентификационному номеру - ID

Name – Позволяет ранжировать список пациентов по первой букве фамилии от «А» до «Z»
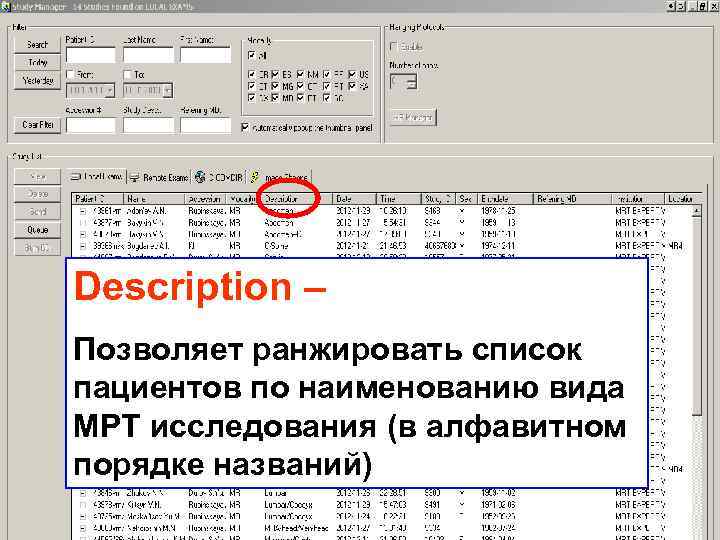
Description – Позволяет ранжировать список пациентов по наименованию вида МРТ исследования (в алфавитном порядке названий)

Date – Позволяет ранжировать список пациентов по дате проведения исследования

Birthdate – Позволяет ранжировать список пациентов по дате их рождения
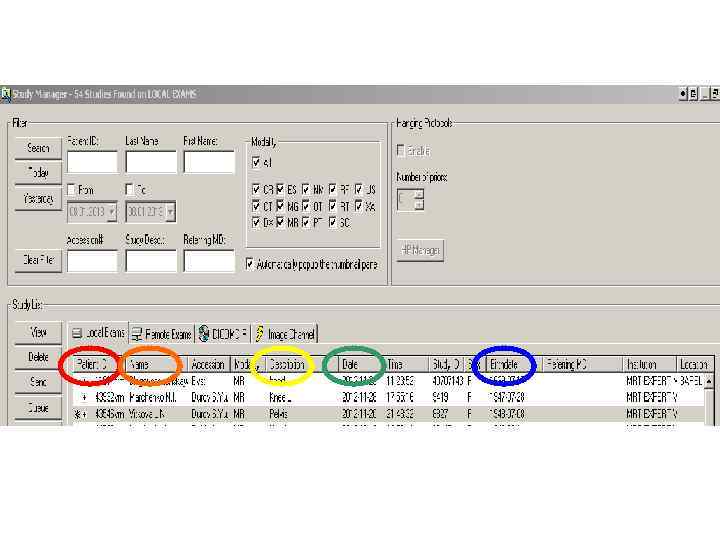

Опция «выбор пациента» - один раз нажатие ЛЕВОЙ клавиши мыши на выбранного пациента
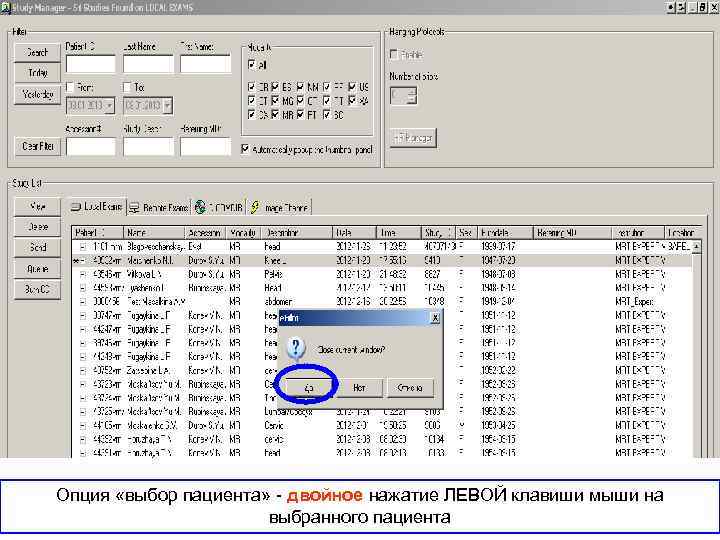
Опция «выбор пациента» - двойное нажатие ЛЕВОЙ клавиши мыши на выбранного пациента
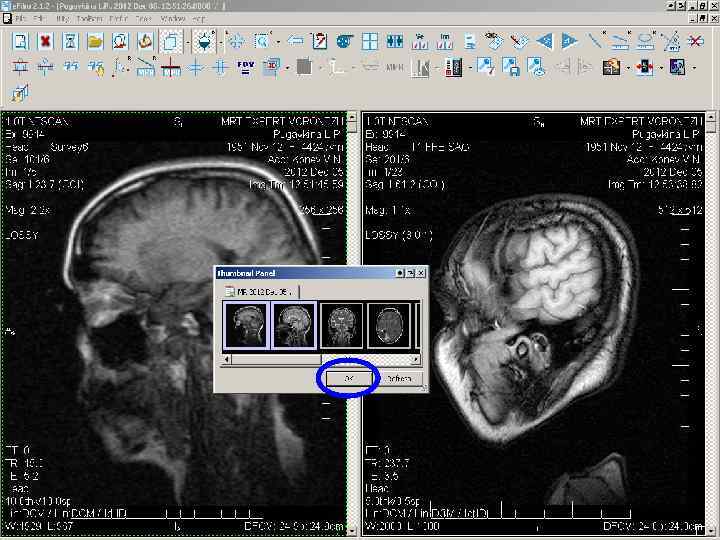

Выбор активного окна 1. ЛЕВОЙ клавишей мыши однократно активируйте одно из изображений. 2. Вы увидите, что появилась рамочка зеленого пунктира, окаймляющая это окно. 3. Именно это окно и будет активным. 4. Именно в нем будут работать все остальные функции, которые Вы захотите активировать
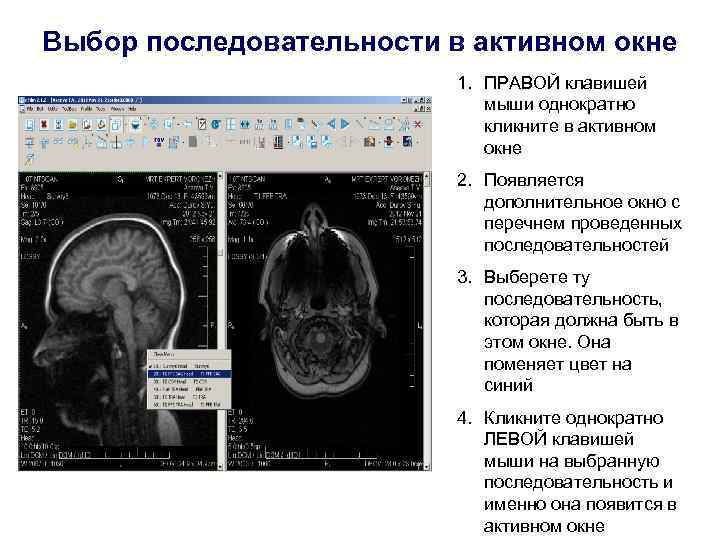
Выбор последовательности в активном окне 1. ПРАВОЙ клавишей мыши однократно кликните в активном окне 2. Появляется дополнительное окно с перечнем проведенных последовательностей 3. Выберете ту последовательность, которая должна быть в этом окне. Она поменяет цвет на синий 4. Кликните однократно ЛЕВОЙ клавишей мыши на выбранную последовательность и именно она появится в активном окне

Выбор последовательности в другом активном окне 1. Активируйте другое окно (левой клавишей мыши) 2. Повторите пункты 1 -4 из предыдущего задания

Как работать со всеми дополнительными функциями в активном окне
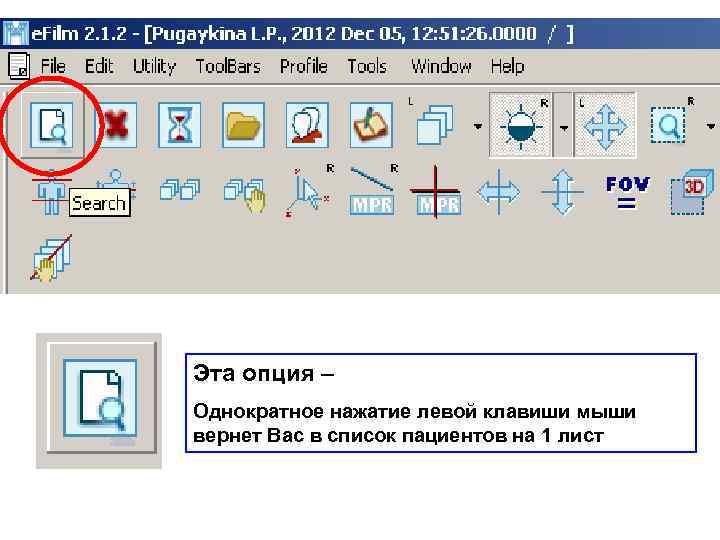
Эта опция – Однократное нажатие левой клавиши мыши вернет Вас в список пациентов на 1 лист
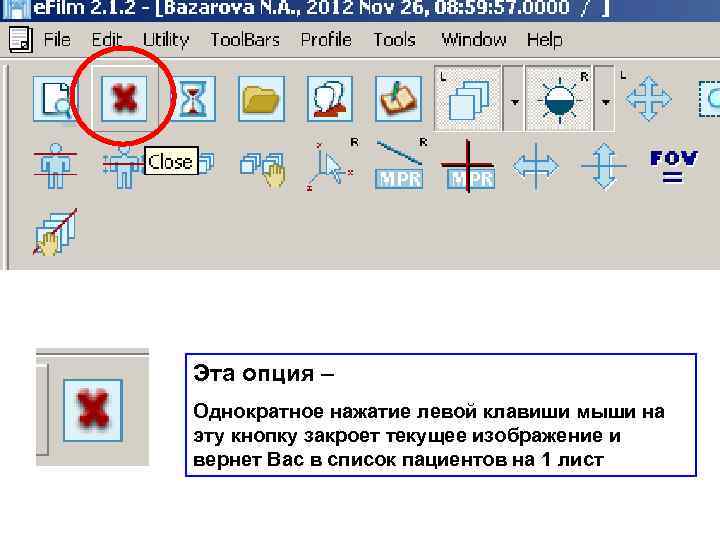
Эта опция – Однократное нажатие левой клавиши мыши на эту кнопку закроет текущее изображение и вернет Вас в список пациентов на 1 лист
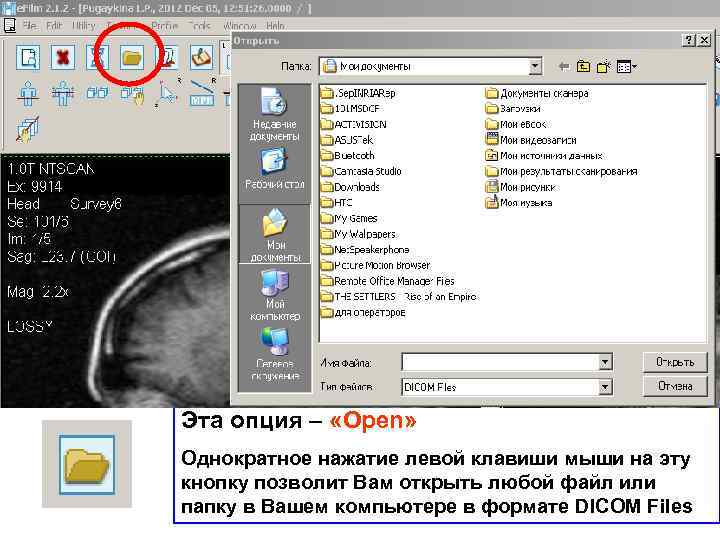
Эта опция – «Оpen» Однократное нажатие левой клавиши мыши на эту кнопку позволит Вам открыть любой файл или папку в Вашем компьютере в формате DICOM Files
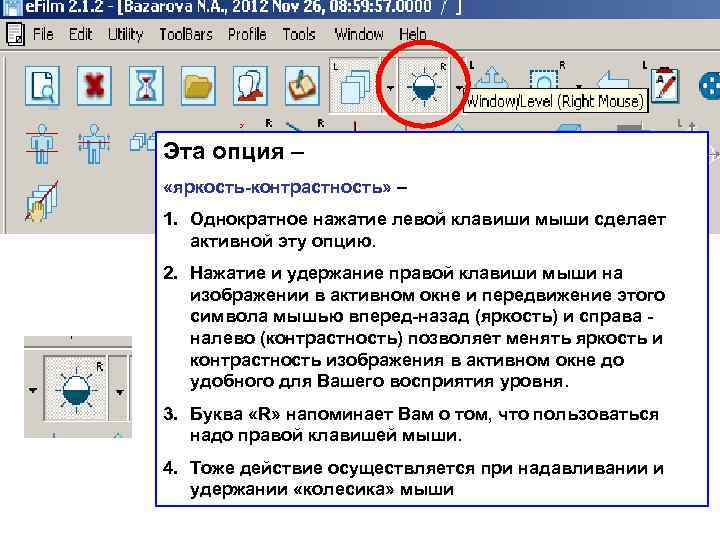
Эта опция – «яркость-контрастность» – 1. Однократное нажатие левой клавиши мыши сделает активной эту опцию. 2. Нажатие и удержание правой клавиши мыши на изображении в активном окне и передвижение этого символа мышью вперед-назад (яркость) и справа налево (контрастность) позволяет менять яркость и контрастность изображения в активном окне до удобного для Вашего восприятия уровня. 3. Буква «R» напоминает Вам о том, что пользоваться надо правой клавишей мыши. 4. Тоже действие осуществляется при надавливании и удержании «колесика» мыши
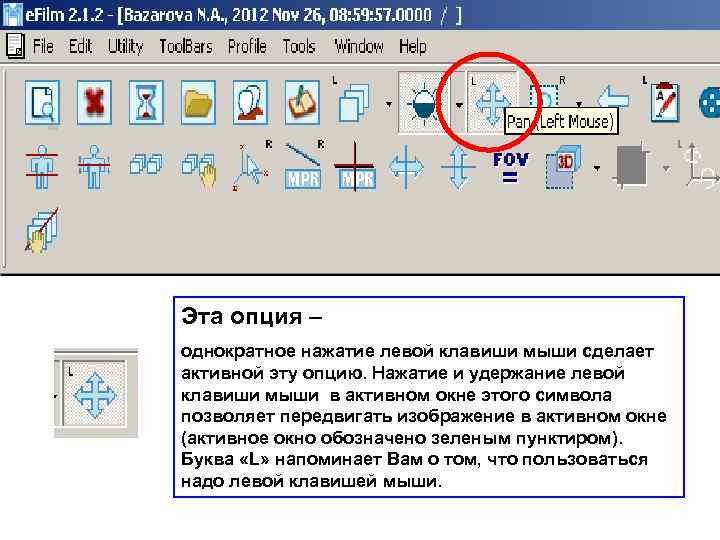
Эта опция – однократное нажатие левой клавиши мыши сделает активной эту опцию. Нажатие и удержание левой клавиши мыши в активном окне этого символа позволяет передвигать изображение в активном окне (активное окно обозначено зеленым пунктиром). Буква «L» напоминает Вам о том, что пользоваться надо левой клавишей мыши.
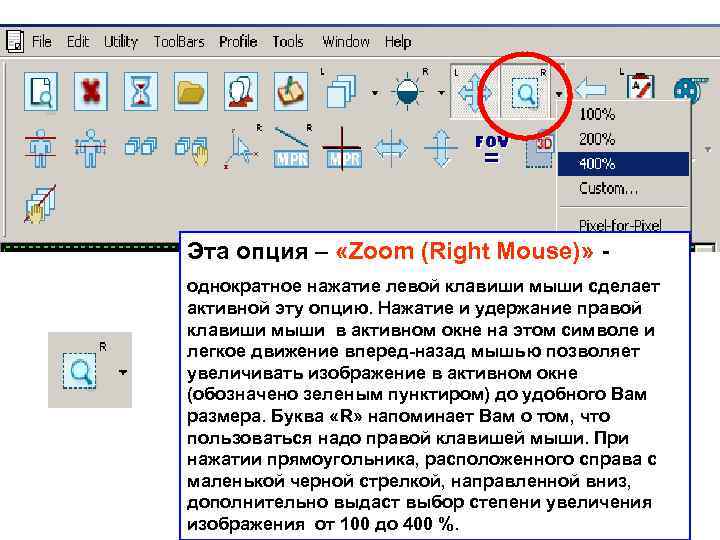
Эта опция – «Zoom (Right Mouse)» однократное нажатие левой клавиши мыши сделает активной эту опцию. Нажатие и удержание правой клавиши мыши в активном окне на этом символе и легкое движение вперед-назад мышью позволяет увеличивать изображение в активном окне (обозначено зеленым пунктиром) до удобного Вам размера. Буква «R» напоминает Вам о том, что пользоваться надо правой клавишей мыши. При нажатии прямоугольника, расположенного справа с маленькой черной стрелкой, направленной вниз, дополнительно выдаст выбор степени увеличения изображения от 100 до 400 %.

Эта опция – « Sreen Layout» Однократное нажатие левой клавиши мыши на эту кнопку позволит Вам выбрать количество окон для просмотра изображений в каждой серии. Стандартный вариант – 2 окна с вертикальным расположением. Ваш выбор может быть любой, удобный для Вас.
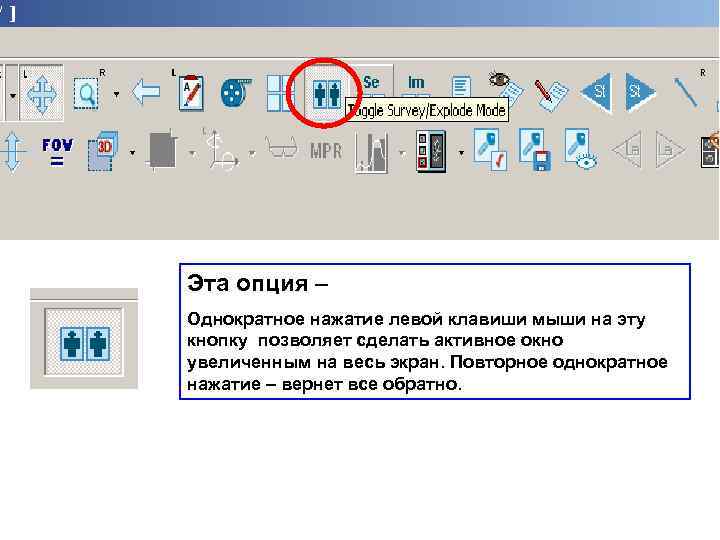
Эта опция – Однократное нажатие левой клавиши мыши на эту кнопку позволяет сделать активное окно увеличенным на весь экран. Повторное однократное нажатие – вернет все обратно.
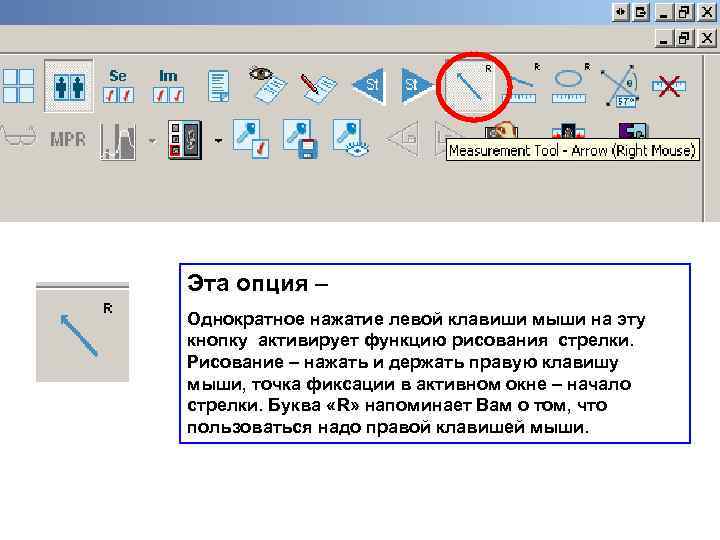
Эта опция – Однократное нажатие левой клавиши мыши на эту кнопку активирует функцию рисования стрелки. Рисование – нажать и держать правую клавишу мыши, точка фиксации в активном окне – начало стрелки. Буква «R» напоминает Вам о том, что пользоваться надо правой клавишей мыши.
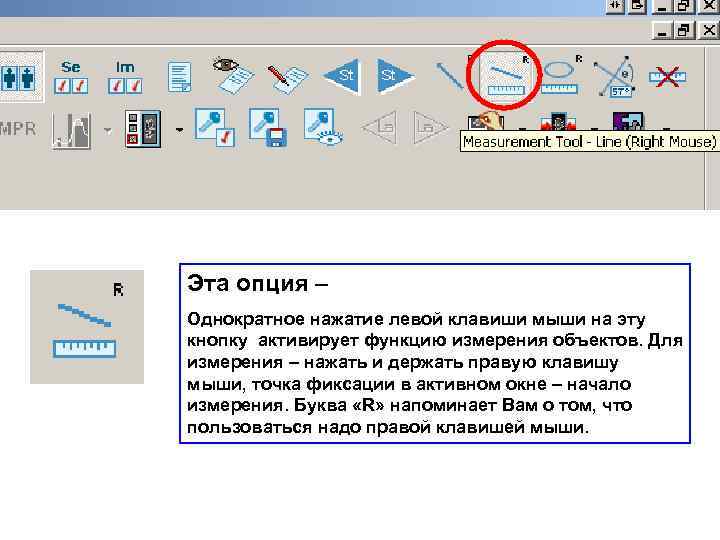
Эта опция – Однократное нажатие левой клавиши мыши на эту кнопку активирует функцию измерения объектов. Для измерения – нажать и держать правую клавишу мыши, точка фиксации в активном окне – начало измерения. Буква «R» напоминает Вам о том, что пользоваться надо правой клавишей мыши.
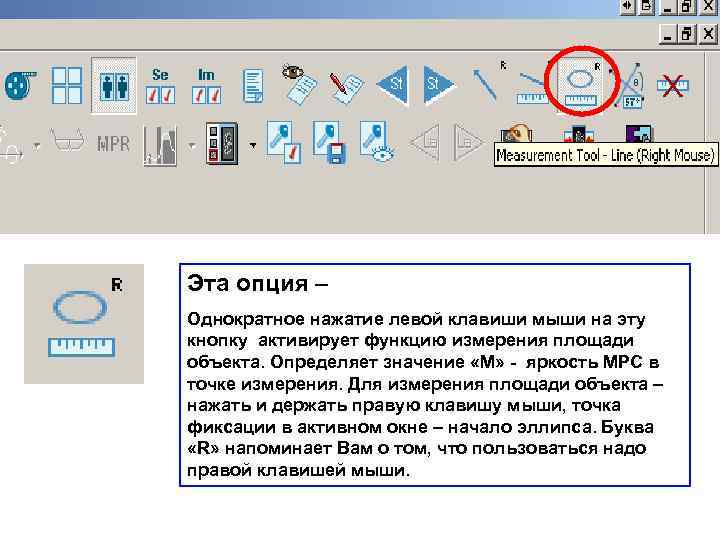
Эта опция – Однократное нажатие левой клавиши мыши на эту кнопку активирует функцию измерения площади объекта. Определяет значение «М» - яркость МРС в точке измерения. Для измерения площади объекта – нажать и держать правую клавишу мыши, точка фиксации в активном окне – начало эллипса. Буква «R» напоминает Вам о том, что пользоваться надо правой клавишей мыши.
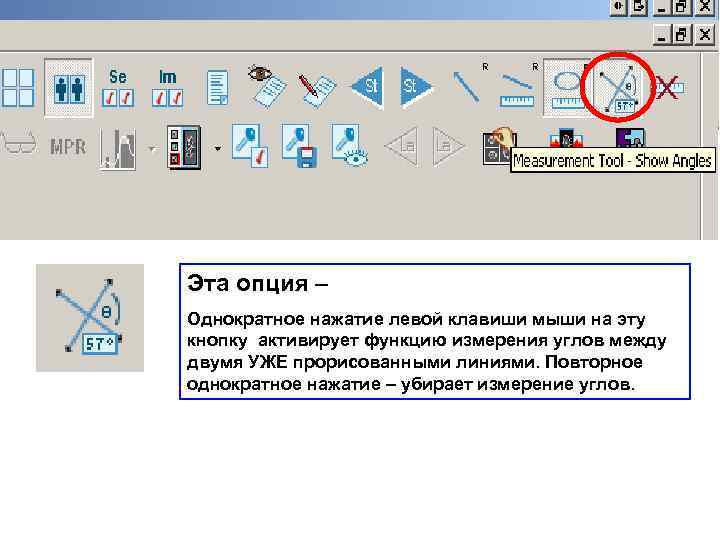
Эта опция – Однократное нажатие левой клавиши мыши на эту кнопку активирует функцию измерения углов между двумя УЖЕ прорисованными линиями. Повторное однократное нажатие – убирает измерение углов.
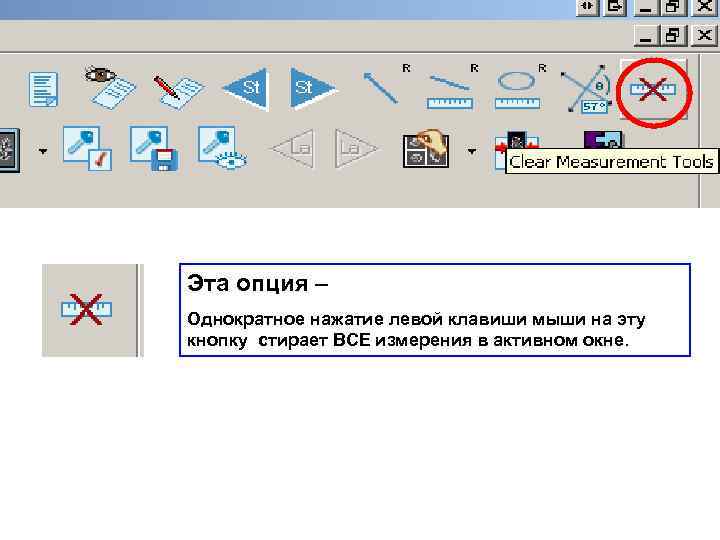
Эта опция – Однократное нажатие левой клавиши мыши на эту кнопку стирает ВСЕ измерения в активном окне.
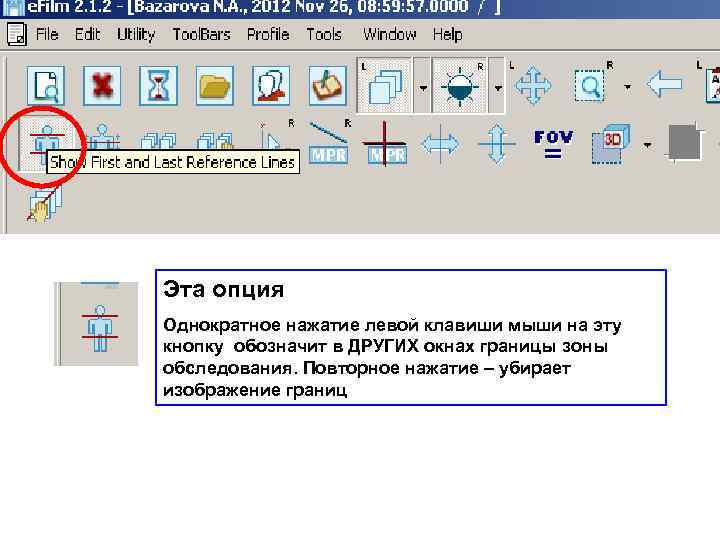
Эта опция Однократное нажатие левой клавиши мыши на эту кнопку обозначит в ДРУГИХ окнах границы зоны обследования. Повторное нажатие – убирает изображение границ
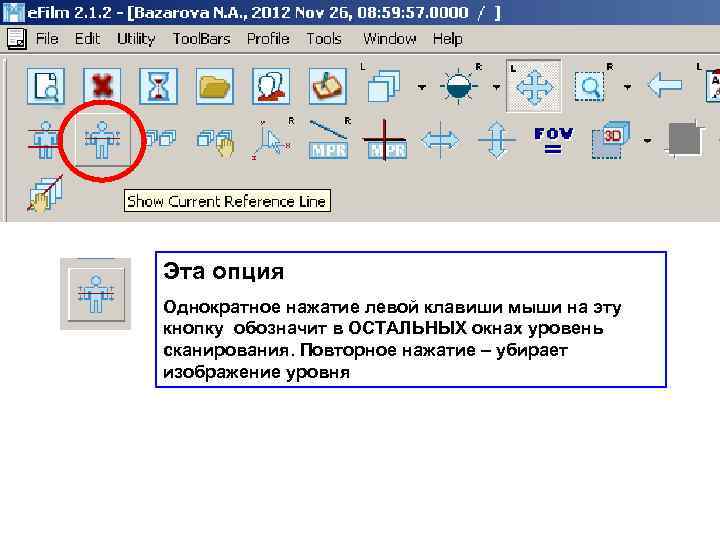
Эта опция Однократное нажатие левой клавиши мыши на эту кнопку обозначит в ОСТАЛЬНЫХ окнах уровень сканирования. Повторное нажатие – убирает изображение уровня
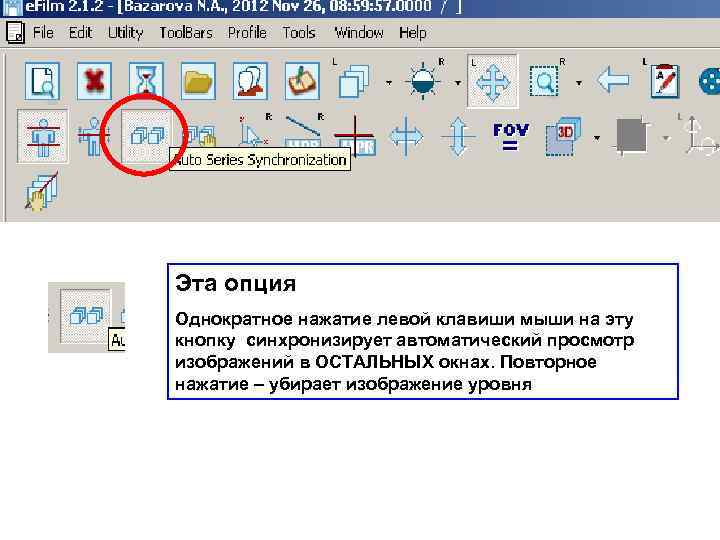
Эта опция Однократное нажатие левой клавиши мыши на эту кнопку синхронизирует автоматический просмотр изображений в ОСТАЛЬНЫХ окнах. Повторное нажатие – убирает изображение уровня
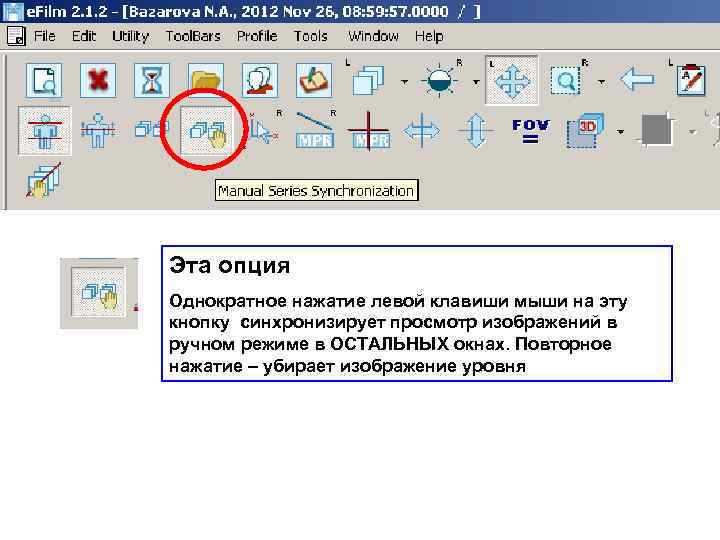
Эта опция Однократное нажатие левой клавиши мыши на эту кнопку синхронизирует просмотр изображений в ручном режиме в ОСТАЛЬНЫХ окнах. Повторное нажатие – убирает изображение уровня
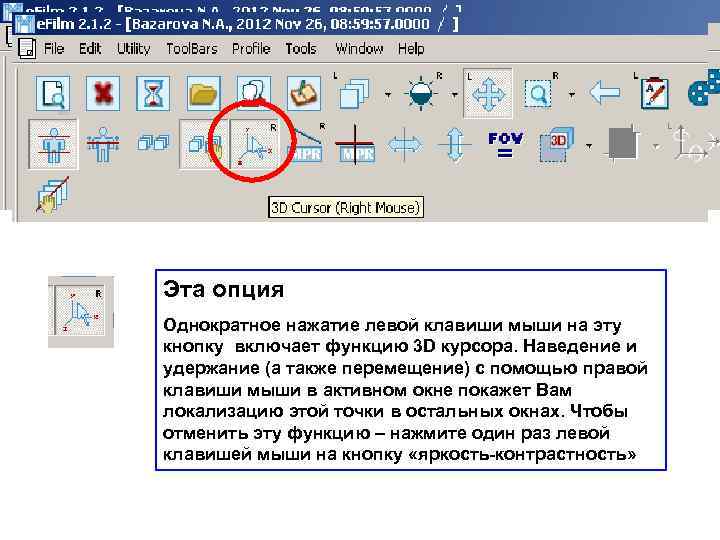
Эта опция Однократное нажатие левой клавиши мыши на эту кнопку включает функцию 3 D курсора. Наведение и удержание (а также перемещение) с помощью правой клавиши мыши в активном окне покажет Вам локализацию этой точки в остальных окнах. Чтобы отменить эту функцию – нажмите один раз левой клавишей мыши на кнопку «яркость-контрастность»
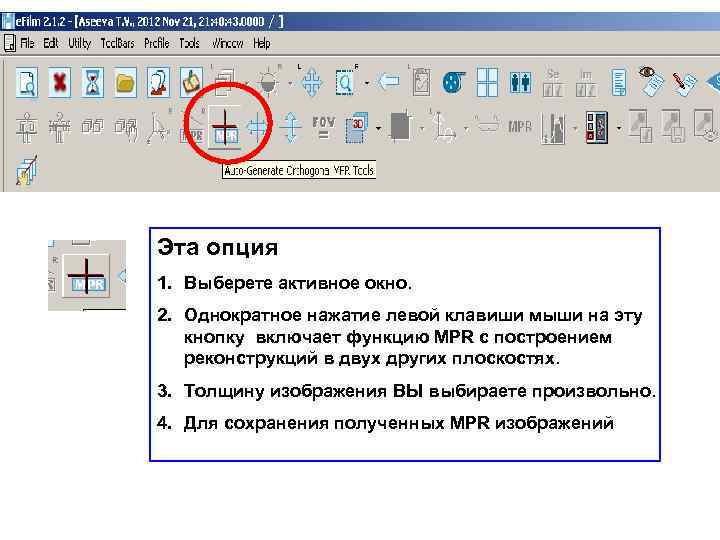
Эта опция 1. Выберете активное окно. 2. Однократное нажатие левой клавиши мыши на эту кнопку включает функцию MPR с построением реконструкций в двух других плоскостях. 3. Толщину изображения ВЫ выбираете произвольно. 4. Для сохранения полученных MPR изображений
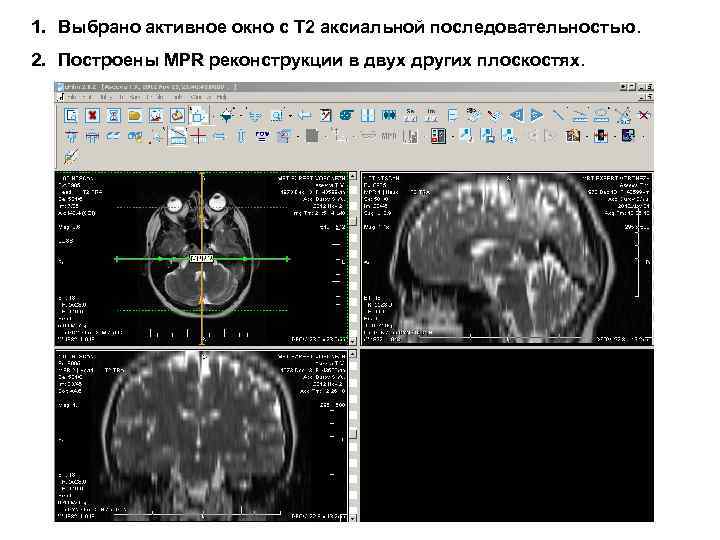
1. Выбрано активное окно с Т 2 аксиальной последовательностью. 2. Построены MPR реконструкции в двух других плоскостях.

Для сохранения полученных MPR изображений нажмите последовательно кнопку «Yes» в выплывающих окнах
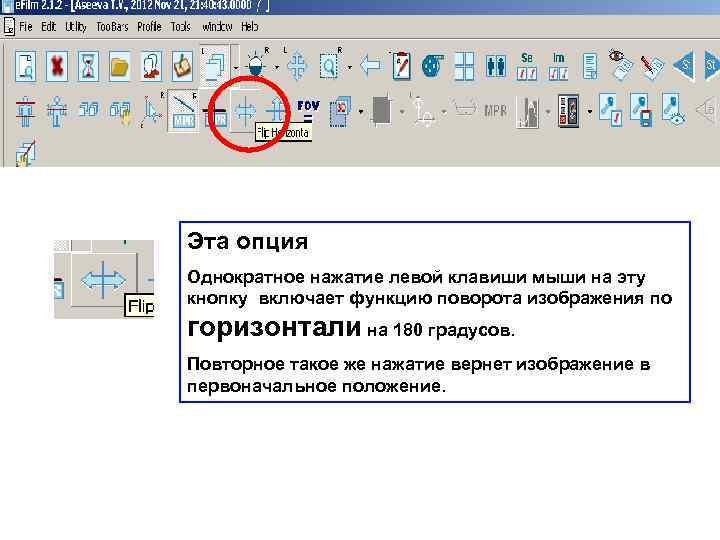
Эта опция Однократное нажатие левой клавиши мыши на эту кнопку включает функцию поворота изображения по горизонтали на 180 градусов. Повторное такое же нажатие вернет изображение в первоначальное положение.
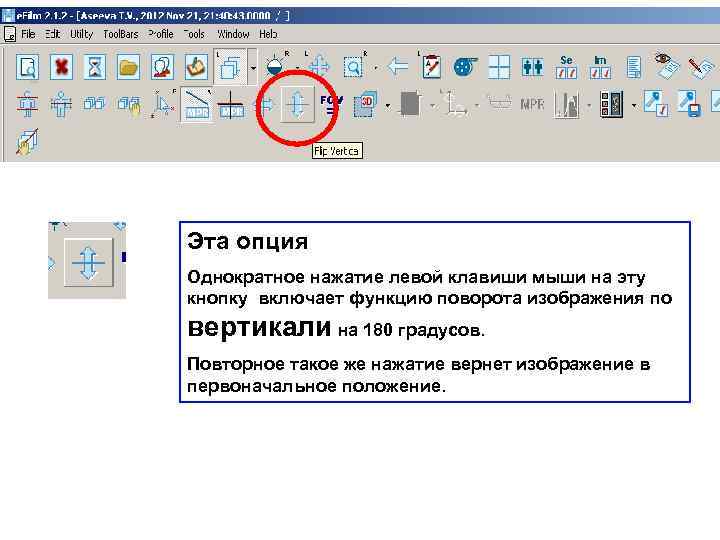
Эта опция Однократное нажатие левой клавиши мыши на эту кнопку включает функцию поворота изображения по вертикали на 180 градусов. Повторное такое же нажатие вернет изображение в первоначальное положение.
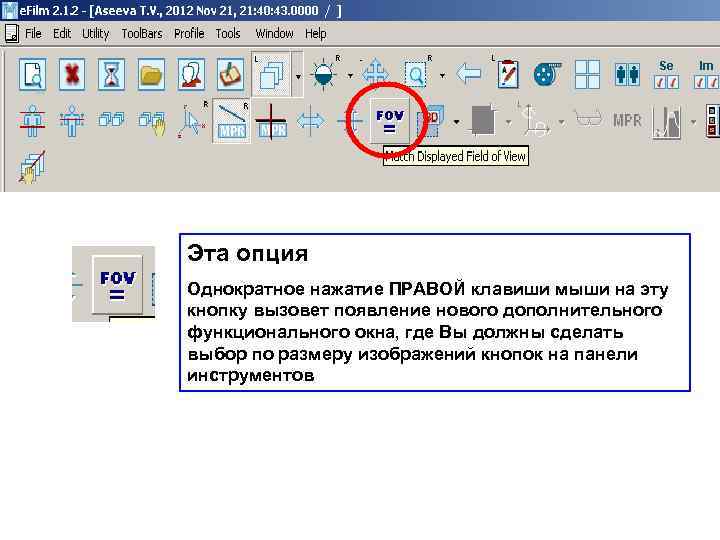
Эта опция Однократное нажатие ПРАВОЙ клавиши мыши на эту кнопку вызовет появление нового дополнительного функционального окна, где Вы должны сделать выбор по размеру изображений кнопок на панели инструментов
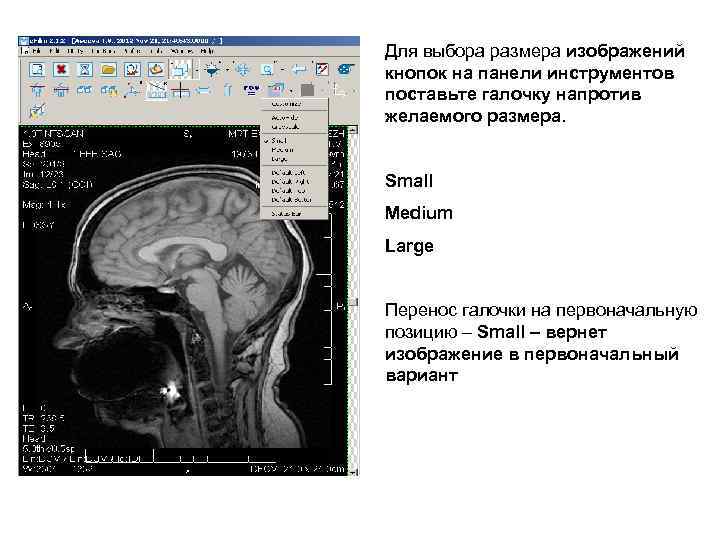
Для выбора размера изображений кнопок на панели инструментов поставьте галочку напротив желаемого размера. Small Medium Large Перенос галочки на первоначальную позицию – Small – вернет изображение в первоначальный вариант
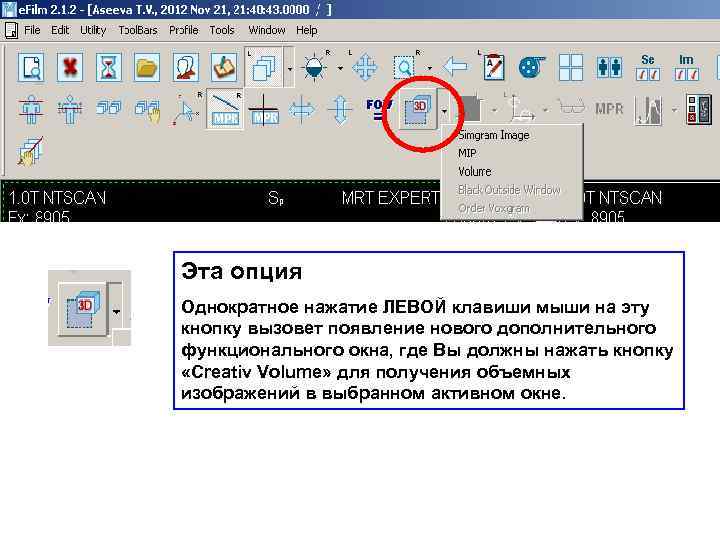
Эта опция Однократное нажатие ЛЕВОЙ клавиши мыши на эту кнопку вызовет появление нового дополнительного функционального окна, где Вы должны нажать кнопку «Creativ Volume» для получения объемных изображений в выбранном активном окне.
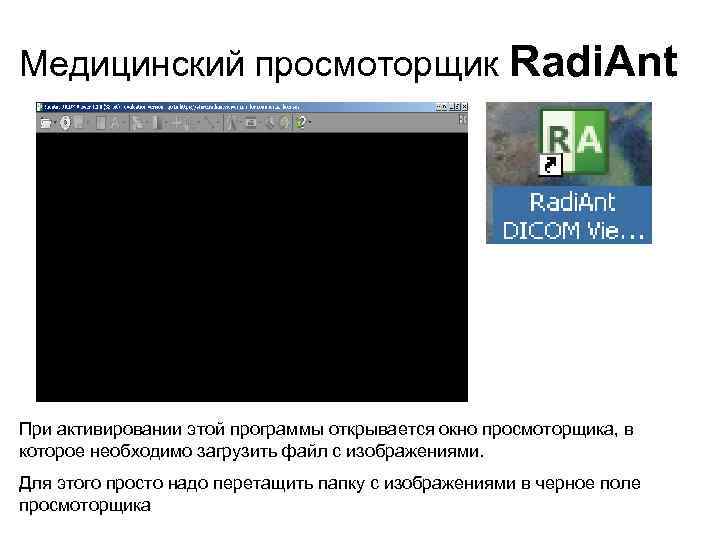
Медицинский просмоторщик Radi. Ant При активировании этой программы открывается окно просмоторщика, в которое необходимо загрузить файл с изображениями. Для этого просто надо перетащить папку с изображениями в черное поле просмоторщика
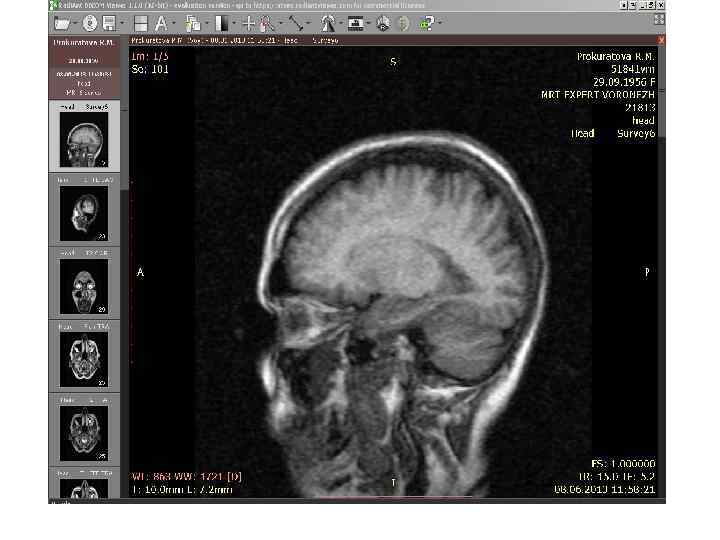
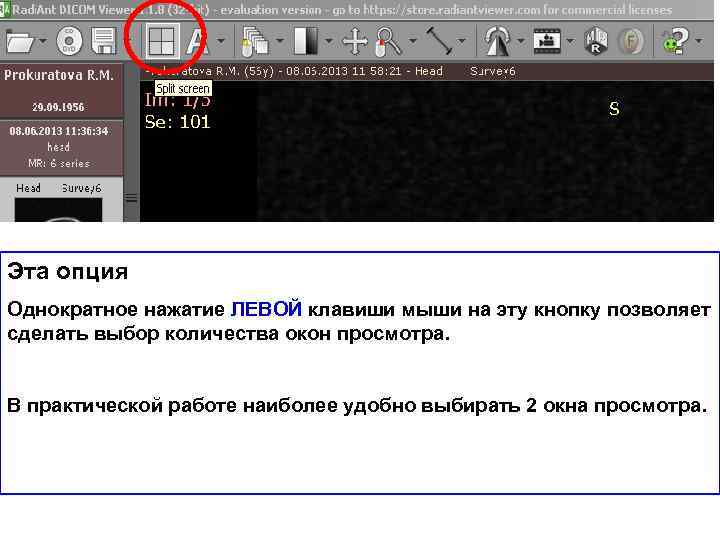
Эта опция Однократное нажатие ЛЕВОЙ клавиши мыши на эту кнопку позволяет сделать выбор количества окон просмотра. В практической работе наиболее удобно выбирать 2 окна просмотра.


Выбор серий изображений в окна просмотра • 1. левой клавишей мыши нажать на первое окно • 2. левой клавишей мыши выбрать серию изображений в вертикальной линейке изображений (например Т 1 FFE sag). • 3. именно эта серия изображений загрузится в первое окно • 4. левой клавишей мыши нажать на второе окно • 5. левой клавишей мыши выбрать серию изображений в вертикальной линейке изображений (например Flair TRA). • 6. именно эта серия изображений загрузится во второе окно

Увеличение размера изображений по размеру окна • 1. левой клавишей мыши нажать на первое окно • 2. нажать и держать правую клавишу мыши в первом окне одновременно двигая мышь вверх (увеличение изображения) или вниз (уменьшение изображения). • 3. именно эта серия изображений меняет размер • 4. левой клавишей мыши нажать на второе окно • 5. сделать тоже самое что в п 2.

Просмотр изображений в одной серии Для просмотра изображений в одной серии необходимо либо передвигать вертикальный курсор, либо использовать колесико мыши для прокрутки.
МЕД ПРОСМОТОРЩИК Вступительная лекция для учеников.ppt