Тех создания и обработки текст информации.ppt
- Количество слайдов: 42
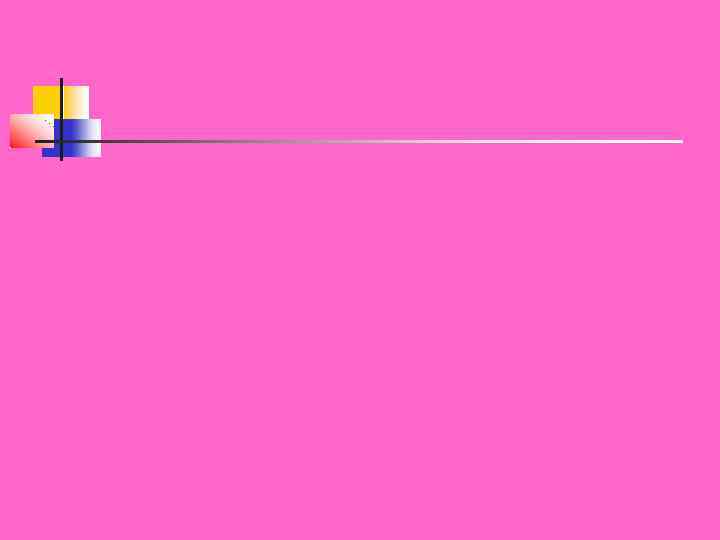
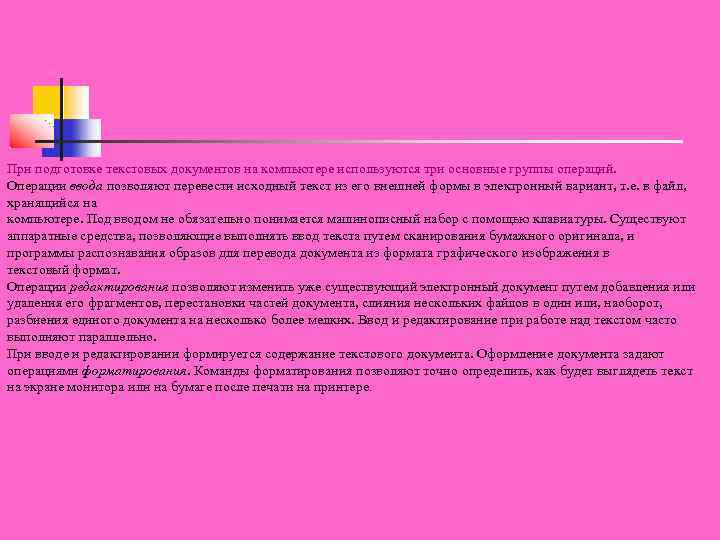 При подготовке текстовых документов на компьютере используются три основные группы операций. Операции ввода позволяют перевести исходный текст из его внешней формы в электронный вариант, т. е. в файл, хранящийся на компьютере. Под вводом не обязательно понимается машинописный набор с помощью клавиатуры. Существуют аппаратные средства, позволяющие выполнять ввод текста путем сканирования бумажного оригинала, и программы распознавания образов для перевода документа из формата графического изображения в текстовый формат. Операции редактирования позволяют изменить уже существующий электронный документ путем добавления или удаления его фрагментов, перестановки частей документа, слияния нескольких файлов в один или, наоборот, разбиения единого документа на несколько более мелких. Ввод и редактирование при работе над текстом часто выполняют параллельно. При вводе и редактировании формируется содержание текстового документа. Оформление документа задают операциями форматирования. Команды форматирования позволяют точно определить, как будет выглядеть текст на экране монитора или на бумаге после печати на принтере.
При подготовке текстовых документов на компьютере используются три основные группы операций. Операции ввода позволяют перевести исходный текст из его внешней формы в электронный вариант, т. е. в файл, хранящийся на компьютере. Под вводом не обязательно понимается машинописный набор с помощью клавиатуры. Существуют аппаратные средства, позволяющие выполнять ввод текста путем сканирования бумажного оригинала, и программы распознавания образов для перевода документа из формата графического изображения в текстовый формат. Операции редактирования позволяют изменить уже существующий электронный документ путем добавления или удаления его фрагментов, перестановки частей документа, слияния нескольких файлов в один или, наоборот, разбиения единого документа на несколько более мелких. Ввод и редактирование при работе над текстом часто выполняют параллельно. При вводе и редактировании формируется содержание текстового документа. Оформление документа задают операциями форматирования. Команды форматирования позволяют точно определить, как будет выглядеть текст на экране монитора или на бумаге после печати на принтере.
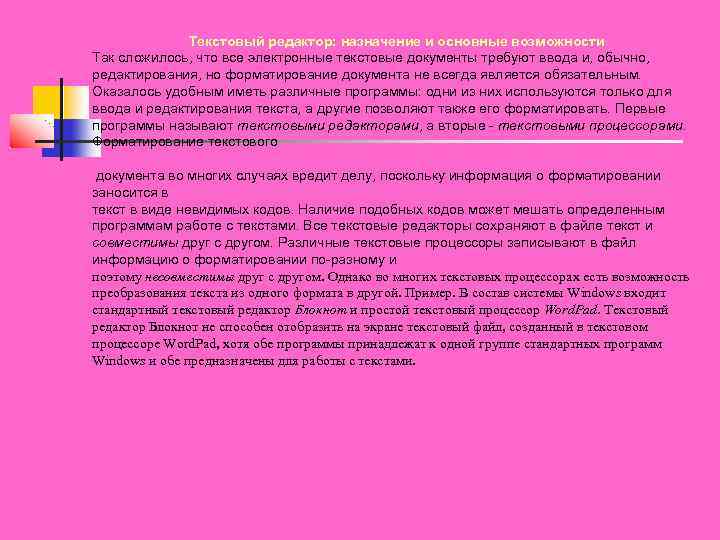 Текстовый редактор: назначение и основные возможности Так сложилось, что все электронные текстовые документы требуют ввода и, обычно, редактирования, но форматирование документа не всегда является обязательным. Оказалось удобным иметь различные программы: одни из них используются только для ввода и редактирования текста, а другие позволяют также его форматировать. Первые программы называют текстовыми редакторами, а вторые - текстовыми процессорами. Форматирование текстового документа во многих случаях вредит делу, поскольку информация о форматировании заносится в текст в виде невидимых кодов. Наличие подобных кодов может мешать определенным программам работе с текстами. Все текстовые редакторы сохраняют в файле текст и совместимы друг с другом. Различные текстовые процессоры записывают в файл информацию о форматировании по-разному и поэтому несовместимы друг с другом. Однако во многих текстовых процессорах есть возможность преобразования текста из одного формата в другой. Пример. В состав системы Windows входит стандартный текстовый редактор Блокнот и простой текстовый процессор Word. Pad. Текстовый редактор Блокнот не способен отобразить на экране текстовый файл, созданный в текстовом процессоре Word. Pad, хотя обе программы принадлежат к одной группе стандартных программ Windows и обе предназначены для работы с текстами.
Текстовый редактор: назначение и основные возможности Так сложилось, что все электронные текстовые документы требуют ввода и, обычно, редактирования, но форматирование документа не всегда является обязательным. Оказалось удобным иметь различные программы: одни из них используются только для ввода и редактирования текста, а другие позволяют также его форматировать. Первые программы называют текстовыми редакторами, а вторые - текстовыми процессорами. Форматирование текстового документа во многих случаях вредит делу, поскольку информация о форматировании заносится в текст в виде невидимых кодов. Наличие подобных кодов может мешать определенным программам работе с текстами. Все текстовые редакторы сохраняют в файле текст и совместимы друг с другом. Различные текстовые процессоры записывают в файл информацию о форматировании по-разному и поэтому несовместимы друг с другом. Однако во многих текстовых процессорах есть возможность преобразования текста из одного формата в другой. Пример. В состав системы Windows входит стандартный текстовый редактор Блокнот и простой текстовый процессор Word. Pad. Текстовый редактор Блокнот не способен отобразить на экране текстовый файл, созданный в текстовом процессоре Word. Pad, хотя обе программы принадлежат к одной группе стандартных программ Windows и обе предназначены для работы с текстами.
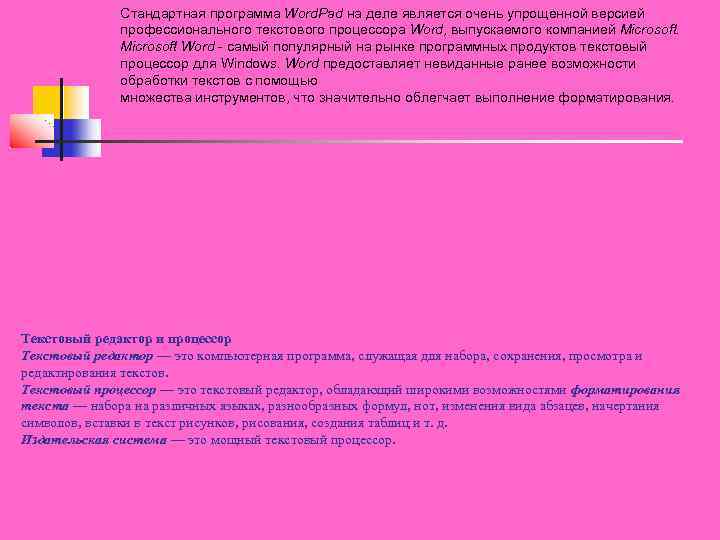 Стандартная программа Word. Pad на деле является очень упрощенной версией профессионального текстового процессора Word, выпускаемого компанией Microsoft Word - самый популярный на рынке программных продуктов текстовый процессор для Windows. Word предоставляет невиданные ранее возможности обработки текстов с помощью множества инструментов, что значительно облегчает выполнение форматирования. Текстовый редактор и процессор Текстовый редактор — это компьютерная программа, служащая для набора, сохранения, просмотра и редактирования текстов. Текстовый процессор — это текстовый редактор, обладающий широкими возможностями форматирования текста — набора на различных языках, разнообразных формул, нот, изменения вида абзацев, начертания символов, вставки в текст рисунков, рисования, создания таблиц и т. д. Издательская система — это мощный текстовый процессор.
Стандартная программа Word. Pad на деле является очень упрощенной версией профессионального текстового процессора Word, выпускаемого компанией Microsoft Word - самый популярный на рынке программных продуктов текстовый процессор для Windows. Word предоставляет невиданные ранее возможности обработки текстов с помощью множества инструментов, что значительно облегчает выполнение форматирования. Текстовый редактор и процессор Текстовый редактор — это компьютерная программа, служащая для набора, сохранения, просмотра и редактирования текстов. Текстовый процессор — это текстовый редактор, обладающий широкими возможностями форматирования текста — набора на различных языках, разнообразных формул, нот, изменения вида абзацев, начертания символов, вставки в текст рисунков, рисования, создания таблиц и т. д. Издательская система — это мощный текстовый процессор.

 Открыть документ MS WORD. Войти в ПУСК ПРОГРАММЫ Microsoft Office Microsoft WORD
Открыть документ MS WORD. Войти в ПУСК ПРОГРАММЫ Microsoft Office Microsoft WORD


 Текстовый редактор WORD используется для обработки текстовых документов с использованием рисунков, таблиц, объёмных текстов Word. Art и многого другого, а также создания простейших Webстраниц. Итак, продолжим знакомство с Word.
Текстовый редактор WORD используется для обработки текстовых документов с использованием рисунков, таблиц, объёмных текстов Word. Art и многого другого, а также создания простейших Webстраниц. Итак, продолжим знакомство с Word.


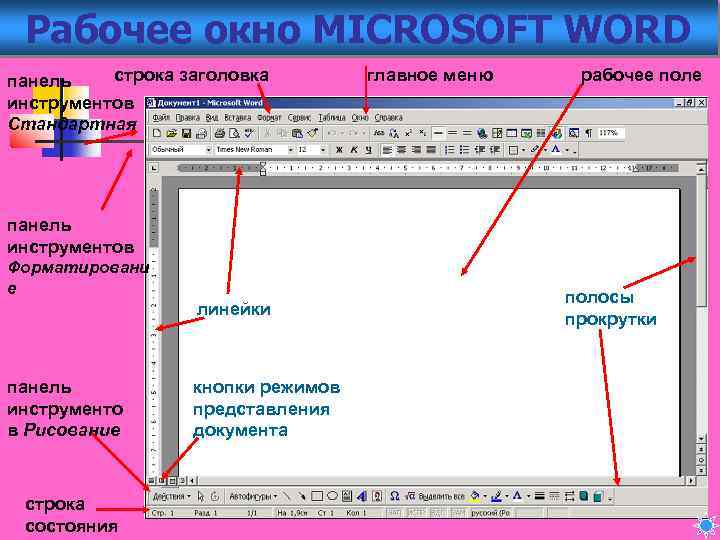 Рабочее окно MICROSOFT WORD строка заголовка панель инструментов Стандартная главное меню рабочее поле панель инструментов Форматировани е линейки панель инструменто в Рисование строка состояния кнопки режимов представления документа полосы прокрутки
Рабочее окно MICROSOFT WORD строка заголовка панель инструментов Стандартная главное меню рабочее поле панель инструментов Форматировани е линейки панель инструменто в Рисование строка состояния кнопки режимов представления документа полосы прокрутки
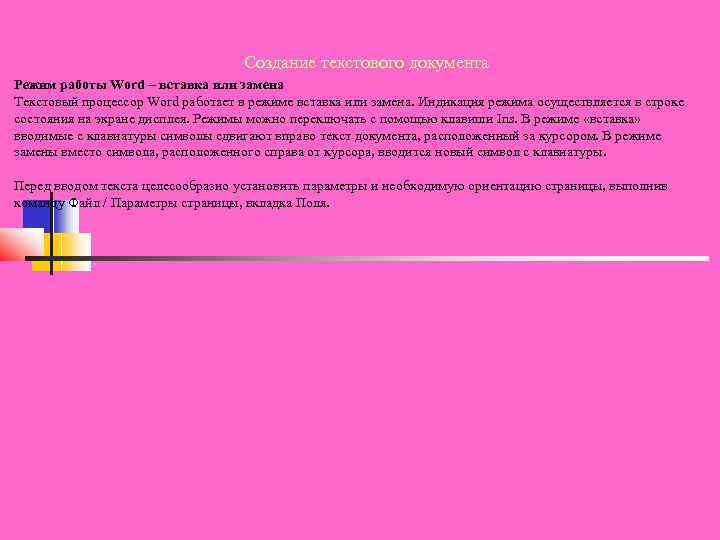 Создание текстового документа Режим работы Word – вставка или замена Текстовый процессор Word работает в режиме вставка или замена. Индикация режима осуществляется в строке состояния на экране дисплея. Режимы можно переключать с помощью клавиши Ins. В режиме «вставка» вводимые с клавиатуры символы сдвигают вправо текст документа, расположенный за курсором. В режиме замены вместо символа, расположенного справа от курсора, вводится новый символ с клавиатуры. Перед вводом текста целесообразно установить параметры и необходимую ориентацию страницы, выполнив команду Файл / Параметры страницы, вкладка Поля.
Создание текстового документа Режим работы Word – вставка или замена Текстовый процессор Word работает в режиме вставка или замена. Индикация режима осуществляется в строке состояния на экране дисплея. Режимы можно переключать с помощью клавиши Ins. В режиме «вставка» вводимые с клавиатуры символы сдвигают вправо текст документа, расположенный за курсором. В режиме замены вместо символа, расположенного справа от курсора, вводится новый символ с клавиатуры. Перед вводом текста целесообразно установить параметры и необходимую ориентацию страницы, выполнив команду Файл / Параметры страницы, вкладка Поля.
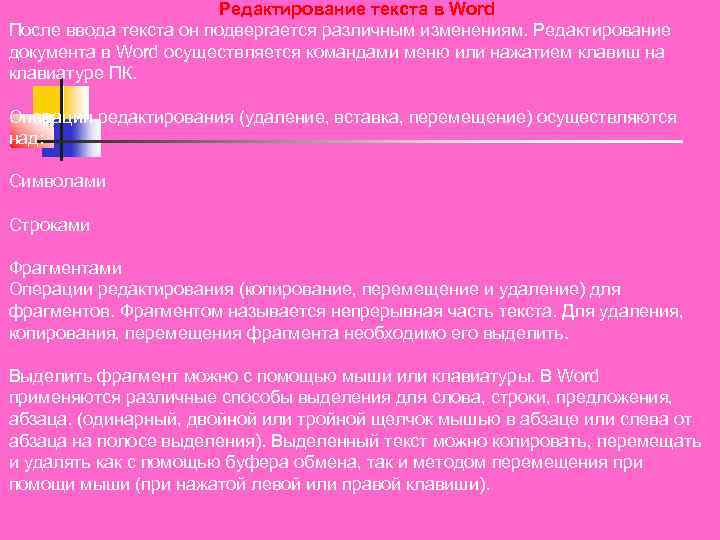 Редактирование текста в Word После ввода текста он подвергается различным изменениям. Редактирование документа в Word осуществляется командами меню или нажатием клавиш на клавиатуре ПК. Операции редактирования (удаление, вставка, перемещение) осуществляются над: Символами Строками Фрагментами Операции редактирования (копирование, перемещение и удаление) для фрагментов. Фрагментом называется непрерывная часть текста. Для удаления, копирования, перемещения фрагмента необходимо его выделить. Выделить фрагмент можно с помощью мыши или клавиатуры. В Word применяются различные способы выделения для слова, строки, предложения, абзаца. (одинарный, двойной или тройной щелчок мышью в абзаце или слева от абзаца на полосе выделения). Выделенный текст можно копировать, перемещать и удалять как с помощью буфера обмена, так и методом перемещения при помощи мыши (при нажатой левой или правой клавиши).
Редактирование текста в Word После ввода текста он подвергается различным изменениям. Редактирование документа в Word осуществляется командами меню или нажатием клавиш на клавиатуре ПК. Операции редактирования (удаление, вставка, перемещение) осуществляются над: Символами Строками Фрагментами Операции редактирования (копирование, перемещение и удаление) для фрагментов. Фрагментом называется непрерывная часть текста. Для удаления, копирования, перемещения фрагмента необходимо его выделить. Выделить фрагмент можно с помощью мыши или клавиатуры. В Word применяются различные способы выделения для слова, строки, предложения, абзаца. (одинарный, двойной или тройной щелчок мышью в абзаце или слева от абзаца на полосе выделения). Выделенный текст можно копировать, перемещать и удалять как с помощью буфера обмена, так и методом перемещения при помощи мыши (при нажатой левой или правой клавиши).
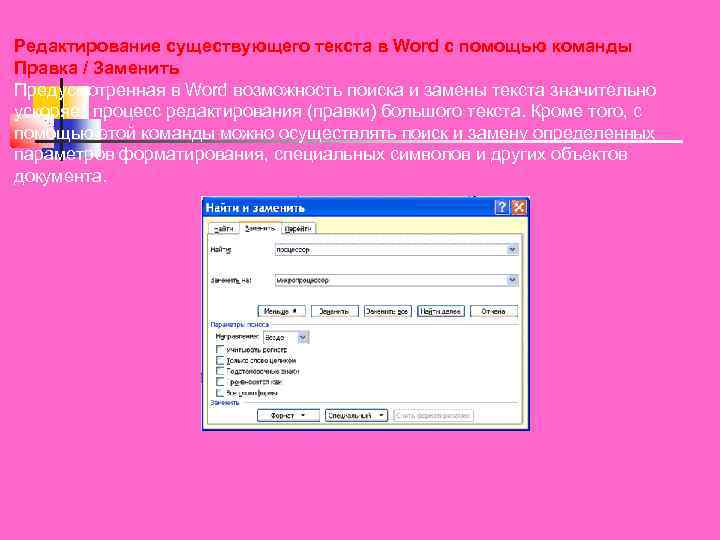 Редактирование существующего текста в Word с помощью команды Правка / Заменить Предусмотренная в Word возможность поиска и замены текста значительно ускоряет процесс редактирования (правки) большого текста. Кроме того, с помощью этой команды можно осуществлять поиск и замену определенных параметров форматирования, специальных символов и других объектов документа.
Редактирование существующего текста в Word с помощью команды Правка / Заменить Предусмотренная в Word возможность поиска и замены текста значительно ускоряет процесс редактирования (правки) большого текста. Кроме того, с помощью этой команды можно осуществлять поиск и замену определенных параметров форматирования, специальных символов и других объектов документа.
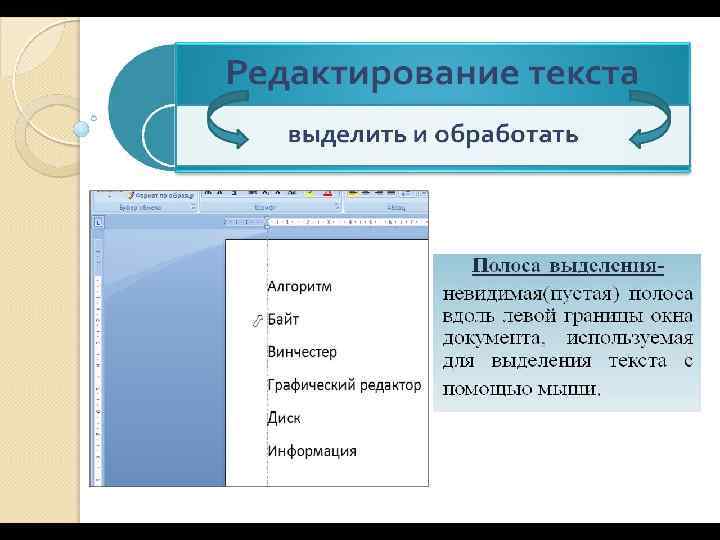




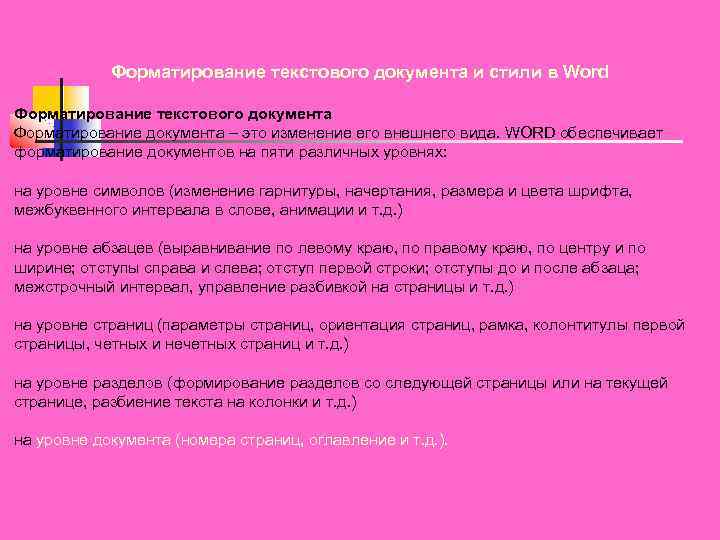 Форматирование текстового документа и стили в Word Форматирование текстового документа Форматирование документа – это изменение его внешнего вида. WORD обеспечивает форматирование документов на пяти различных уровнях: на уровне символов (изменение гарнитуры, начертания, размера и цвета шрифта, межбуквенного интервала в слове, анимации и т. д. ) на уровне абзацев (выравнивание по левому краю, по правому краю, по центру и по ширине; отступы справа и слева; отступ первой строки; отступы до и после абзаца; межстрочный интервал, управление разбивкой на страницы и т. д. ) на уровне страниц (параметры страниц, ориентация страниц, рамка, колонтитулы первой страницы, четных и нечетных страниц и т. д. ) на уровне разделов (формирование разделов со следующей страницы или на текущей странице, разбиение текста на колонки и т. д. ) на уровне документа (номера страниц, оглавление и т. д. ).
Форматирование текстового документа и стили в Word Форматирование текстового документа Форматирование документа – это изменение его внешнего вида. WORD обеспечивает форматирование документов на пяти различных уровнях: на уровне символов (изменение гарнитуры, начертания, размера и цвета шрифта, межбуквенного интервала в слове, анимации и т. д. ) на уровне абзацев (выравнивание по левому краю, по правому краю, по центру и по ширине; отступы справа и слева; отступ первой строки; отступы до и после абзаца; межстрочный интервал, управление разбивкой на страницы и т. д. ) на уровне страниц (параметры страниц, ориентация страниц, рамка, колонтитулы первой страницы, четных и нечетных страниц и т. д. ) на уровне разделов (формирование разделов со следующей страницы или на текущей странице, разбиение текста на колонки и т. д. ) на уровне документа (номера страниц, оглавление и т. д. ).
 Абзацем называется законченная по смыслу часть текста. Обычно абзац состоит из нескольких предложений и занимает в тексте документа несколько строк. Абзац может занимать одну строку. Например, название глав и параграфов, стихотворные строки — отдельные абзацы. Чтобы не слиться друг с другом при наборе текста на компьютере, абзацы при кодировании текста отделяются друг от друга специальным символом конца абзаца, или абзацем. Этот символ в обычных режимах не выводится ни на экран, ни на печать. При наборе и редактировании текста абзац заканчивается нажатием клавиши
Абзацем называется законченная по смыслу часть текста. Обычно абзац состоит из нескольких предложений и занимает в тексте документа несколько строк. Абзац может занимать одну строку. Например, название глав и параграфов, стихотворные строки — отдельные абзацы. Чтобы не слиться друг с другом при наборе текста на компьютере, абзацы при кодировании текста отделяются друг от друга специальным символом конца абзаца, или абзацем. Этот символ в обычных режимах не выводится ни на экран, ни на печать. При наборе и редактировании текста абзац заканчивается нажатием клавиши
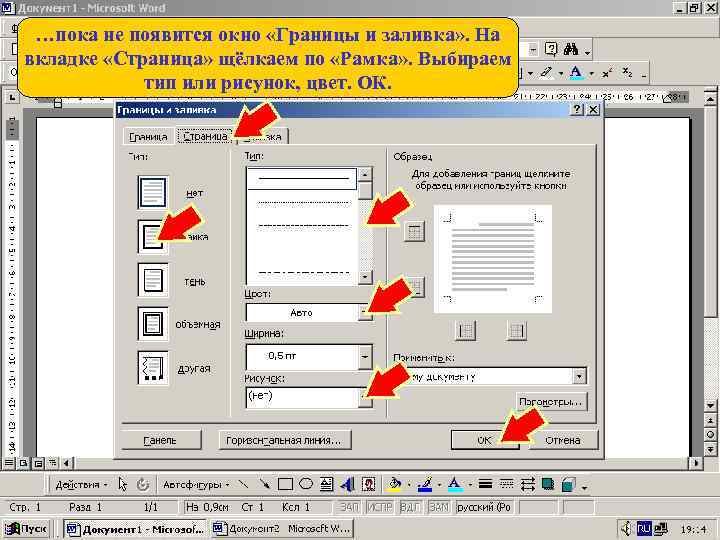 …пока не появится окно «Границы и заливка» . На вкладке «Страница» щёлкаем по «Рамка» . Выбираем тип или рисунок, цвет. ОК.
…пока не появится окно «Границы и заливка» . На вкладке «Страница» щёлкаем по «Рамка» . Выбираем тип или рисунок, цвет. ОК.
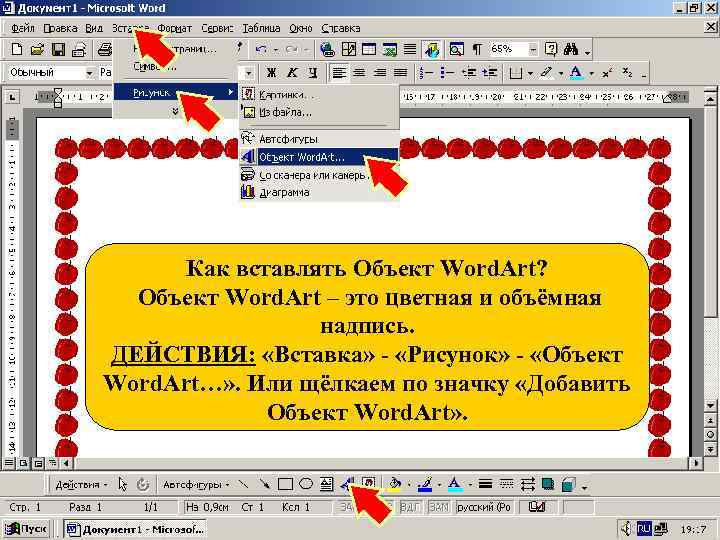 Как вставлять Объект Word. Art? Объект Word. Art – это цветная и объёмная надпись. ДЕЙСТВИЯ: «Вставка» - «Рисунок» - «Объект Word. Art…» . Или щёлкаем по значку «Добавить Объект Word. Art» .
Как вставлять Объект Word. Art? Объект Word. Art – это цветная и объёмная надпись. ДЕЙСТВИЯ: «Вставка» - «Рисунок» - «Объект Word. Art…» . Или щёлкаем по значку «Добавить Объект Word. Art» .
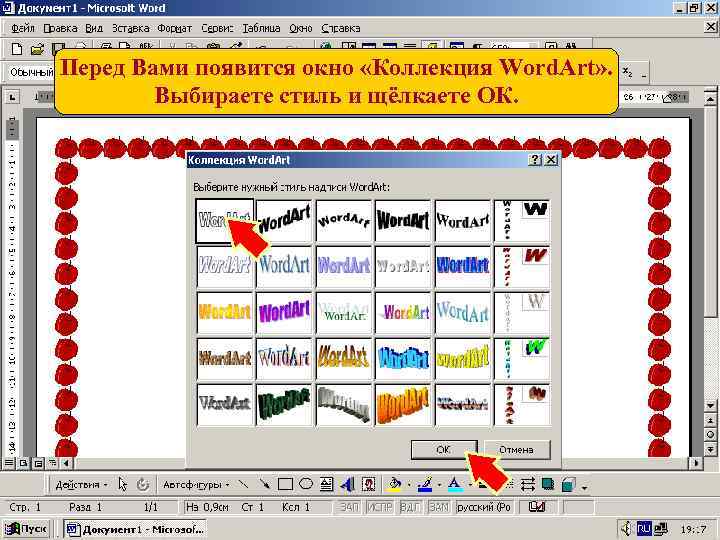 Перед Вами появится окно «Коллекция Word. Art» . Выбираете стиль и щёлкаете ОК.
Перед Вами появится окно «Коллекция Word. Art» . Выбираете стиль и щёлкаете ОК.
 Продолжаем занятие. Сейчас я научу Вас вставлять картинки. Для этого щёлкаем по кнопке «Вставка» «Рисунок» - «Картинки…» или по значку «Добавить картинку»
Продолжаем занятие. Сейчас я научу Вас вставлять картинки. Для этого щёлкаем по кнопке «Вставка» «Рисунок» - «Картинки…» или по значку «Добавить картинку»
 Перед Вами появится окно «Вставка картинки» . Выбираете нужную категорию, например, «Животные» …
Перед Вами появится окно «Вставка картинки» . Выбираете нужную категорию, например, «Животные» …
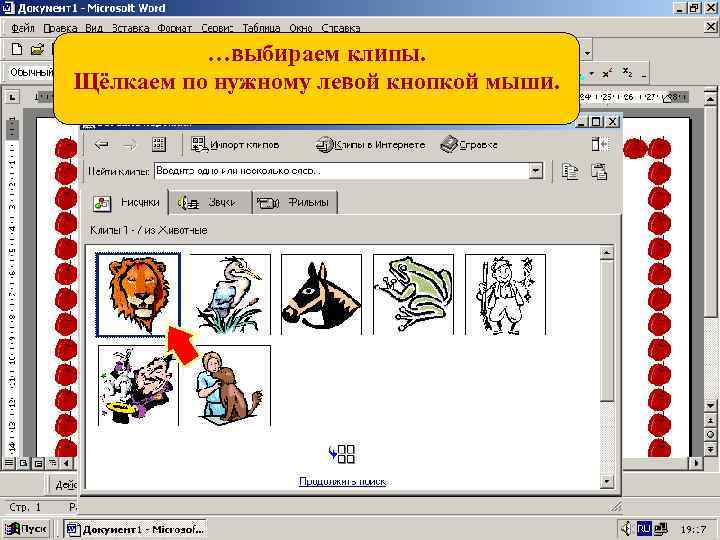 …выбираем клипы. Щёлкаем по нужному левой кнопкой мыши.
…выбираем клипы. Щёлкаем по нужному левой кнопкой мыши.
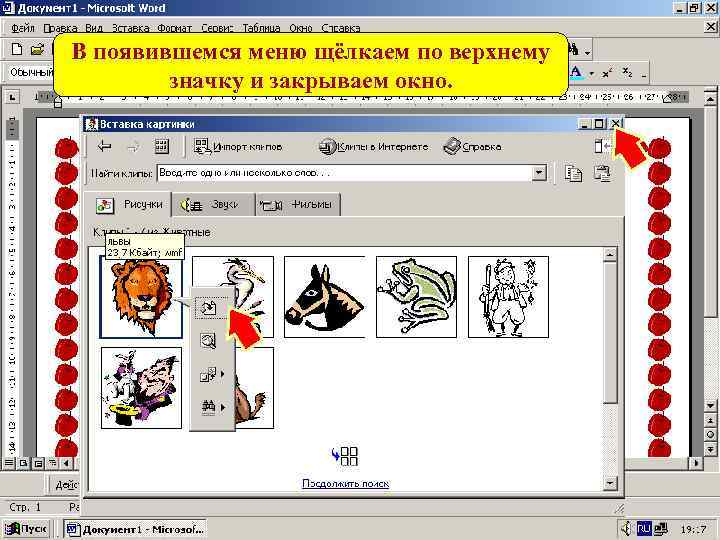 В появившемся меню щёлкаем по верхнему значку и закрываем окно.
В появившемся меню щёлкаем по верхнему значку и закрываем окно.
 Готово. Рисунок вставлен.
Готово. Рисунок вставлен.
 Сейчас рассмотрим – таблицы. Для работы с ними предусмотрена специальная кнопка в строке меню. Как вставить таблицу: «Таблица» «Добавить» - «Таблица» .
Сейчас рассмотрим – таблицы. Для работы с ними предусмотрена специальная кнопка в строке меню. Как вставить таблицу: «Таблица» «Добавить» - «Таблица» .
 В окне «Вставка таблицы» в строках «Число столбцов» и «Число строк» вставляем необходимое их количество (в нашем случае 6 и 16 соответственно). Щёлкаем ОК.
В окне «Вставка таблицы» в строках «Число столбцов» и «Число строк» вставляем необходимое их количество (в нашем случае 6 и 16 соответственно). Щёлкаем ОК.
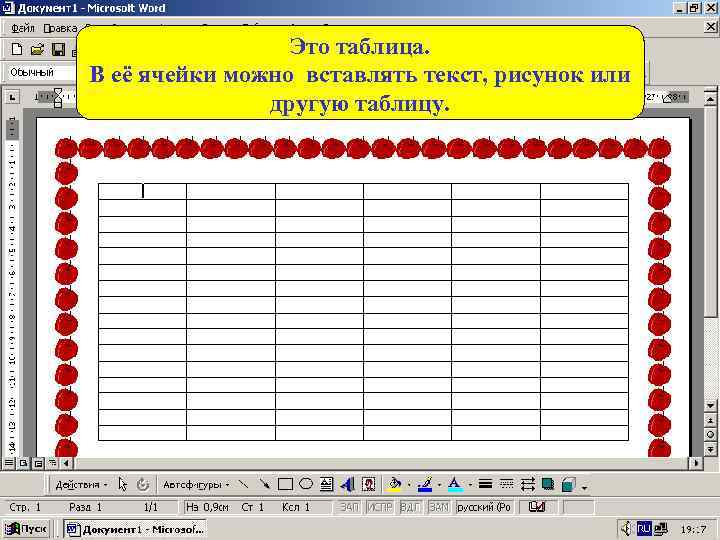 Это таблица. В её ячейки можно вставлять текст, рисунок или другую таблицу.
Это таблица. В её ячейки можно вставлять текст, рисунок или другую таблицу.
 Приемы управления объектами Microsoft Word 34
Приемы управления объектами Microsoft Word 34
 Общие свойства объектов Word размер, положение на странице, характер взаимодействия с текстом. 35
Общие свойства объектов Word размер, положение на странице, характер взаимодействия с текстом. 35
 Управление размерами объекта Размерами объектов можно управлять не только в абсолютном исчислении, но и в относительном. Чтобы размеры объекта синхронно изменялись по вертикали и горизонтали, надо установить флажок Сохранить пропорции. 36
Управление размерами объекта Размерами объектов можно управлять не только в абсолютном исчислении, но и в относительном. Чтобы размеры объекта синхронно изменялись по вертикали и горизонтали, надо установить флажок Сохранить пропорции. 36
 Ввод формул В программе Microsoft Word средством ввода формул является редактор Microsoft Equation 3. 0. Он позволяет создавать формульные объекты и вставлять их в текстовый документ. При необходимости вставленный объект можно редактировать непосредственно в поле документа. 37
Ввод формул В программе Microsoft Word средством ввода формул является редактор Microsoft Equation 3. 0. Он позволяет создавать формульные объекты и вставлять их в текстовый документ. При необходимости вставленный объект можно редактировать непосредственно в поле документа. 37
 Запуск и настройка редактора формул Для запуска редактора формул служит команда Вставка > Объект. В открывшемся диалоговом окне Вставка объекта следует выбрать пункт Microsoft Equation 3. 0 в списке Тип объекта на вкладке Создание. Прежде чем пользоваться редактором формул, следует выполнить его настройку. Настройка состоит в назначении шрифтов для различных элементов, входящих в формулы. Панель инструментов редактора формул содержит два ряда кнопок. Кнопки нижнего ряда создают своеобразные шаблоны, содержащие поля для ввода символов. Ввод и редактирование формул завершается нажатием клавиши ESC или закрытием панели редактора формул. Можно также щелкнуть левой кнопкой мыши где-либо в поле документа вне области ввода формулы. Для редактирования формулы непосредственно в документе достаточно выполнить на ней двойной щелчок. 38
Запуск и настройка редактора формул Для запуска редактора формул служит команда Вставка > Объект. В открывшемся диалоговом окне Вставка объекта следует выбрать пункт Microsoft Equation 3. 0 в списке Тип объекта на вкладке Создание. Прежде чем пользоваться редактором формул, следует выполнить его настройку. Настройка состоит в назначении шрифтов для различных элементов, входящих в формулы. Панель инструментов редактора формул содержит два ряда кнопок. Кнопки нижнего ряда создают своеобразные шаблоны, содержащие поля для ввода символов. Ввод и редактирование формул завершается нажатием клавиши ESC или закрытием панели редактора формул. Можно также щелкнуть левой кнопкой мыши где-либо в поле документа вне области ввода формулы. Для редактирования формулы непосредственно в документе достаточно выполнить на ней двойной щелчок. 38
 Вставка таблицы
Вставка таблицы
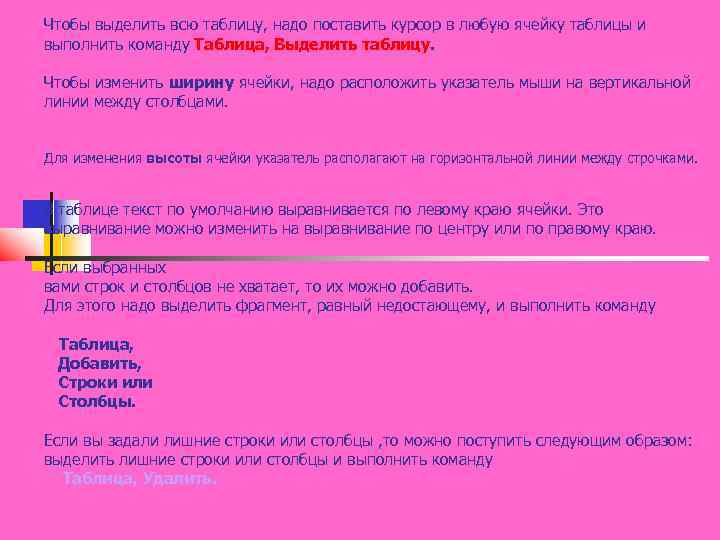 Чтобы выделить всю таблицу, надо поставить курсор в любую ячейку таблицы и выполнить команду Таблица, Выделить таблицу. Чтобы изменить ширину ячейки, надо расположить указатель мыши на вертикальной линии между столбцами. Для изменения высоты ячейки указатель располагают на горизонтальной линии между строчками. В таблице текст по умолчанию выравнивается по левому краю ячейки. Это выравнивание можно изменить на выравнивание по центру или по правому краю. Если выбранных вами строк и столбцов не хватает, то их можно добавить. Для этого надо выделить фрагмент, равный недостающему, и выполнить команду Таблица, Добавить, Строки или Столбцы. Если вы задали лишние строки или столбцы , то можно поступить следующим образом: выделить лишние строки или столбцы и выполнить команду Таблица, Удалить.
Чтобы выделить всю таблицу, надо поставить курсор в любую ячейку таблицы и выполнить команду Таблица, Выделить таблицу. Чтобы изменить ширину ячейки, надо расположить указатель мыши на вертикальной линии между столбцами. Для изменения высоты ячейки указатель располагают на горизонтальной линии между строчками. В таблице текст по умолчанию выравнивается по левому краю ячейки. Это выравнивание можно изменить на выравнивание по центру или по правому краю. Если выбранных вами строк и столбцов не хватает, то их можно добавить. Для этого надо выделить фрагмент, равный недостающему, и выполнить команду Таблица, Добавить, Строки или Столбцы. Если вы задали лишние строки или столбцы , то можно поступить следующим образом: выделить лишние строки или столбцы и выполнить команду Таблица, Удалить.
 MS Word, другие текстовые редакторы (далее будем просто называть текстовые редакторы) такого же уровня умеют многое. Здесь и удобный интерфейс, и масса различных установок, возможность внедрять и создавать графику, таблицы, формулы, диаграммы, проверка грамматики. Не говоря о возможности писать программки на встроенном языке, с помощь которой можно автоматизировать многие рутинные операции. Этих возможностей с лихвой хватит, чтобы создать документ для внутреннего пользования, техническую инструкцию, реферат или даже докторскую диссертацию. А вот создать верстку книги, журнала, газеты не получится. Хорошего качества не получится. Плохонько-то чем угодно можно сделать. Что же им не хватает? Да всего хватает, только это инструменты для другого. И как Вы не будете забивать гвозди молоточком невропатолога, а чинить обувь кувалдой (какая разница - все молоток), так и здесь - все для своего. Текстовый редактор изначально сделан для того, чтобы быстро создать документ и распечатать его на принтере в требуемом количестве экземпляров (или напечатать один экземпляр и его размножить на офисной технике), причем сделан так, что даже малоподготовленный сотрудник без элементарных знаний типографики мог бы это сделать с терпимым качеством. Издательские системы рассчитаны на создание качественной верстки по сложному макету с дальнейшим ее использованием в полиграфическом процессе и последующим выпуском значительного тиража.
MS Word, другие текстовые редакторы (далее будем просто называть текстовые редакторы) такого же уровня умеют многое. Здесь и удобный интерфейс, и масса различных установок, возможность внедрять и создавать графику, таблицы, формулы, диаграммы, проверка грамматики. Не говоря о возможности писать программки на встроенном языке, с помощь которой можно автоматизировать многие рутинные операции. Этих возможностей с лихвой хватит, чтобы создать документ для внутреннего пользования, техническую инструкцию, реферат или даже докторскую диссертацию. А вот создать верстку книги, журнала, газеты не получится. Хорошего качества не получится. Плохонько-то чем угодно можно сделать. Что же им не хватает? Да всего хватает, только это инструменты для другого. И как Вы не будете забивать гвозди молоточком невропатолога, а чинить обувь кувалдой (какая разница - все молоток), так и здесь - все для своего. Текстовый редактор изначально сделан для того, чтобы быстро создать документ и распечатать его на принтере в требуемом количестве экземпляров (или напечатать один экземпляр и его размножить на офисной технике), причем сделан так, что даже малоподготовленный сотрудник без элементарных знаний типографики мог бы это сделать с терпимым качеством. Издательские системы рассчитаны на создание качественной верстки по сложному макету с дальнейшим ее использованием в полиграфическом процессе и последующим выпуском значительного тиража.
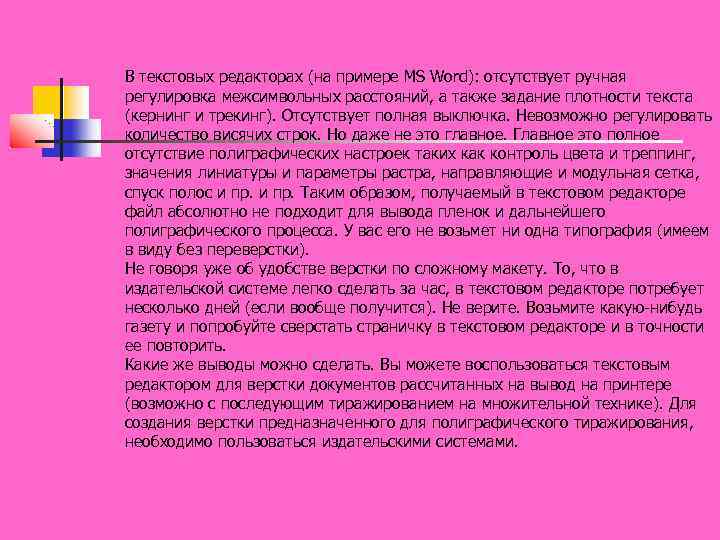 В текстовых редакторах (на примере MS Word): отсутствует ручная регулировка межсимвольных расстояний, а также задание плотности текста (кернинг и трекинг). Отсутствует полная выключка. Невозможно регулировать количество висячих строк. Но даже не это главное. Главное это полное отсутствие полиграфических настроек таких как контроль цвета и треппинг, значения линиатуры и параметры растра, направляющие и модульная сетка, спуск полос и пр. Таким образом, получаемый в текстовом редакторе файл абсолютно не подходит для вывода пленок и дальнейшего полиграфического процесса. У вас его не возьмет ни одна типография (имеем в виду без переверстки). Не говоря уже об удобстве верстки по сложному макету. То, что в издательской системе легко сделать за час, в текстовом редакторе потребует несколько дней (если вообще получится). Не верите. Возьмите какую-нибудь газету и попробуйте сверстать страничку в текстовом редакторе и в точности ее повторить. Какие же выводы можно сделать. Вы можете воспользоваться текстовым редактором для верстки документов рассчитанных на вывод на принтере (возможно с последующим тиражированием на множительной технике). Для создания верстки предназначенного для полиграфического тиражирования, необходимо пользоваться издательскими системами.
В текстовых редакторах (на примере MS Word): отсутствует ручная регулировка межсимвольных расстояний, а также задание плотности текста (кернинг и трекинг). Отсутствует полная выключка. Невозможно регулировать количество висячих строк. Но даже не это главное. Главное это полное отсутствие полиграфических настроек таких как контроль цвета и треппинг, значения линиатуры и параметры растра, направляющие и модульная сетка, спуск полос и пр. Таким образом, получаемый в текстовом редакторе файл абсолютно не подходит для вывода пленок и дальнейшего полиграфического процесса. У вас его не возьмет ни одна типография (имеем в виду без переверстки). Не говоря уже об удобстве верстки по сложному макету. То, что в издательской системе легко сделать за час, в текстовом редакторе потребует несколько дней (если вообще получится). Не верите. Возьмите какую-нибудь газету и попробуйте сверстать страничку в текстовом редакторе и в точности ее повторить. Какие же выводы можно сделать. Вы можете воспользоваться текстовым редактором для верстки документов рассчитанных на вывод на принтере (возможно с последующим тиражированием на множительной технике). Для создания верстки предназначенного для полиграфического тиражирования, необходимо пользоваться издательскими системами.


