Презентация word-excel-2007

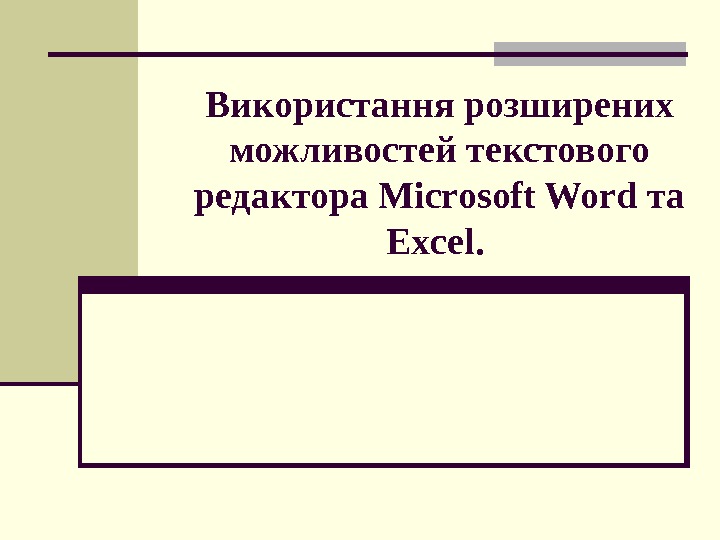

















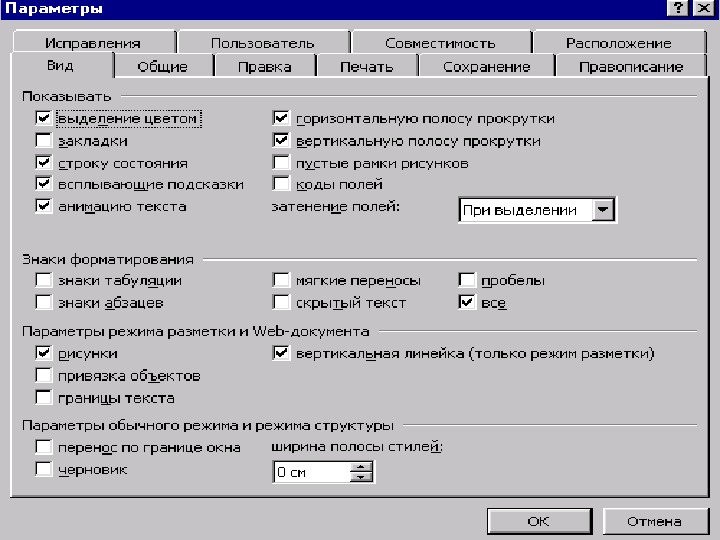



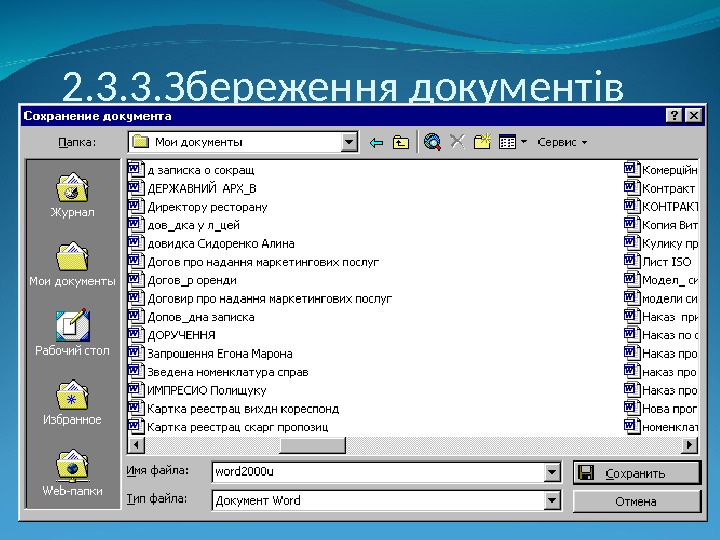


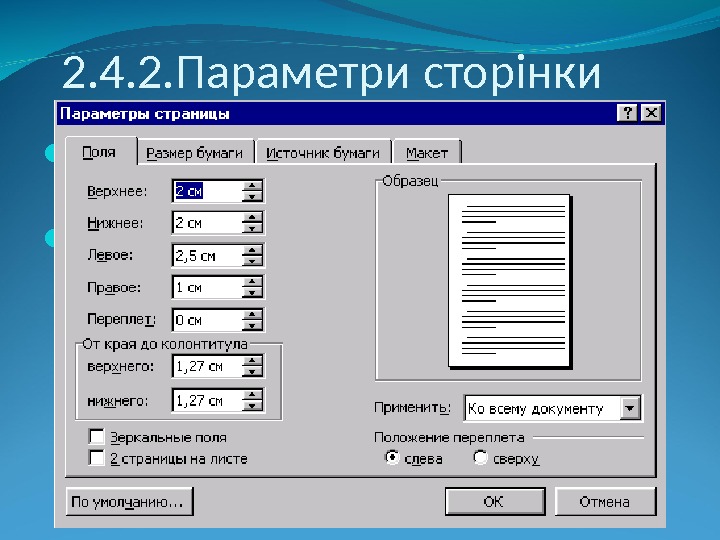
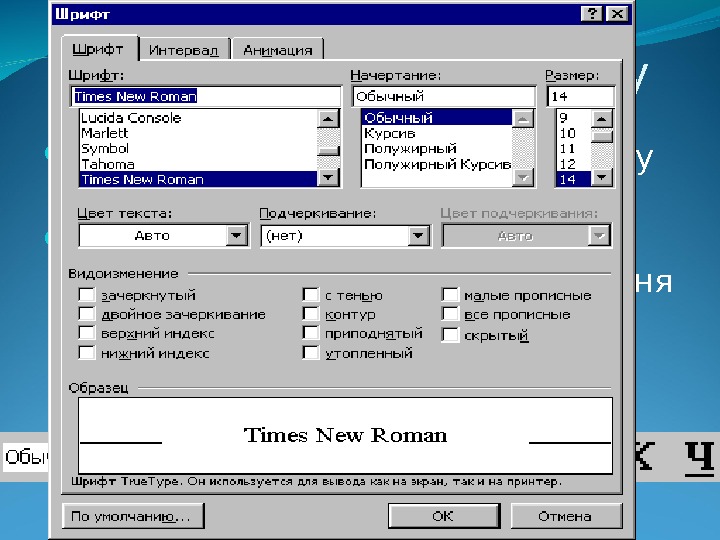
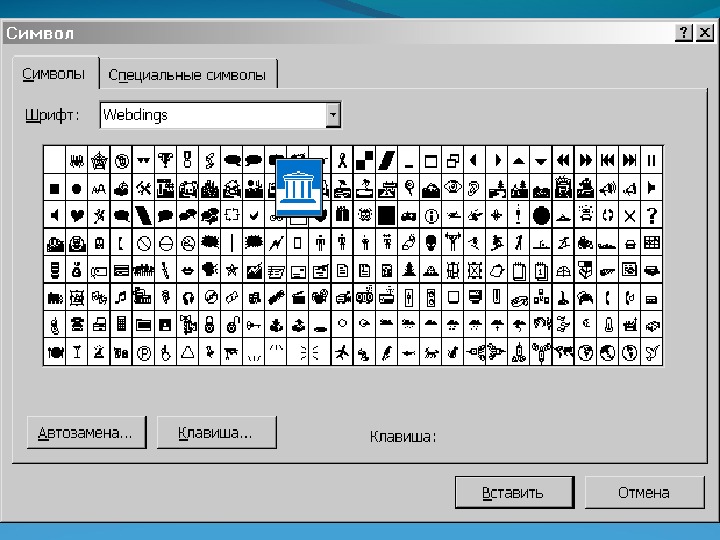
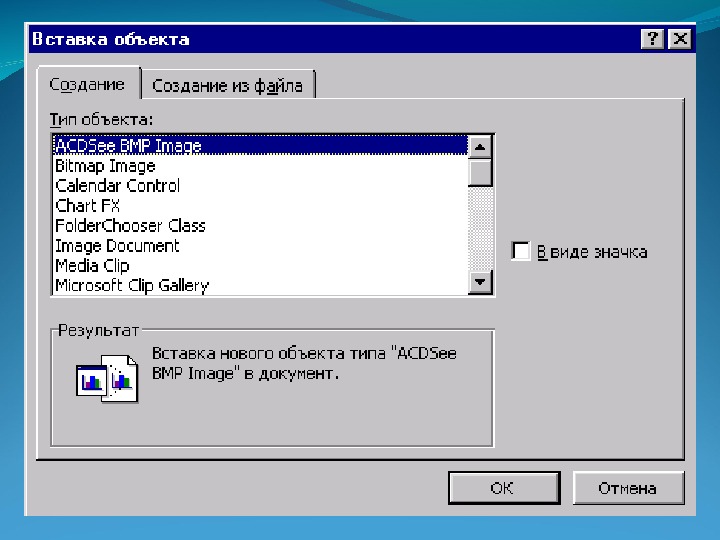


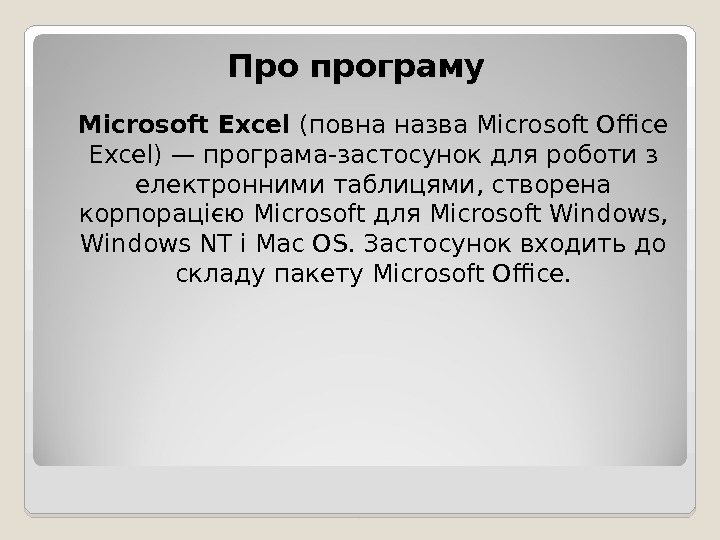











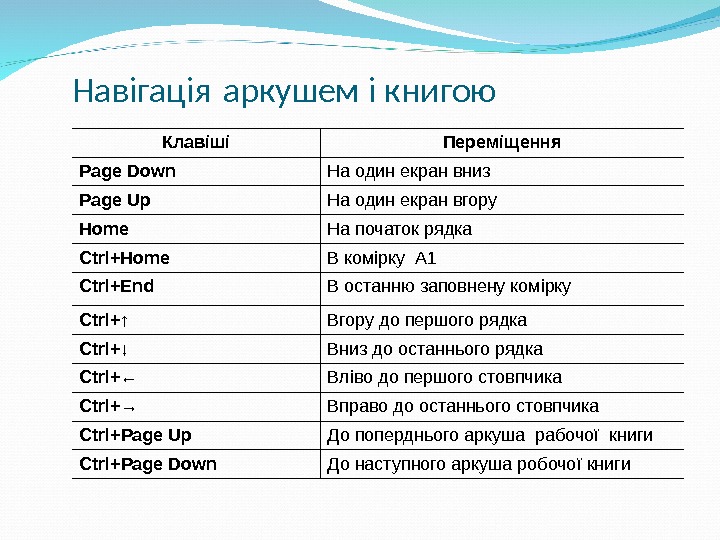


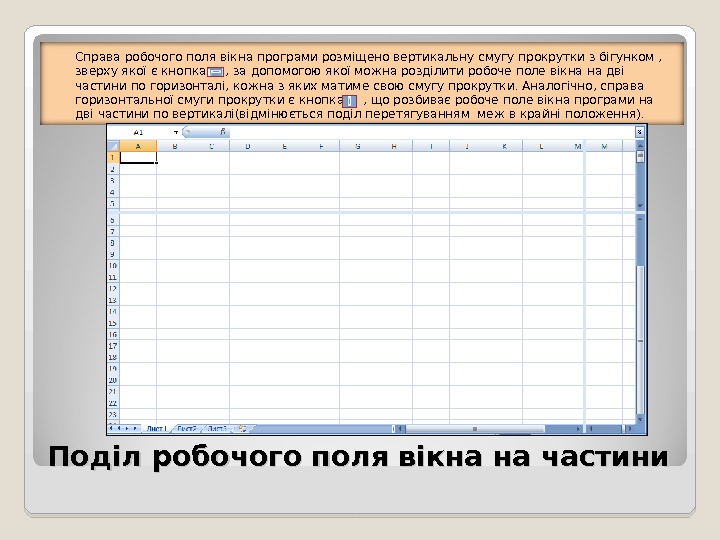
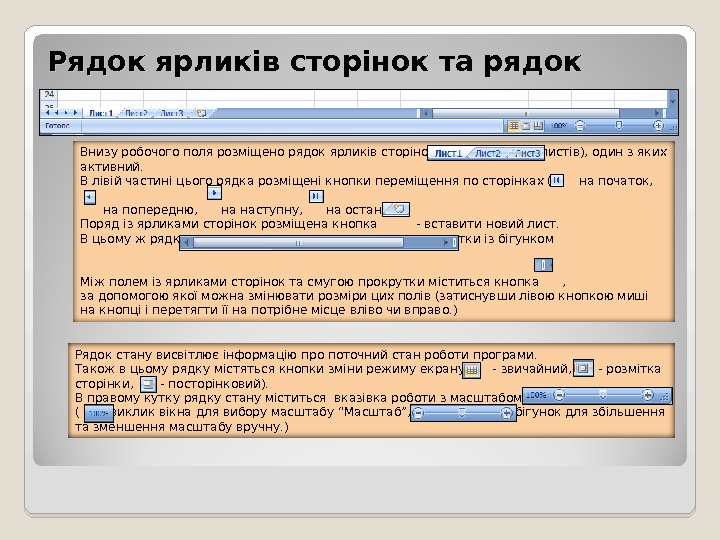
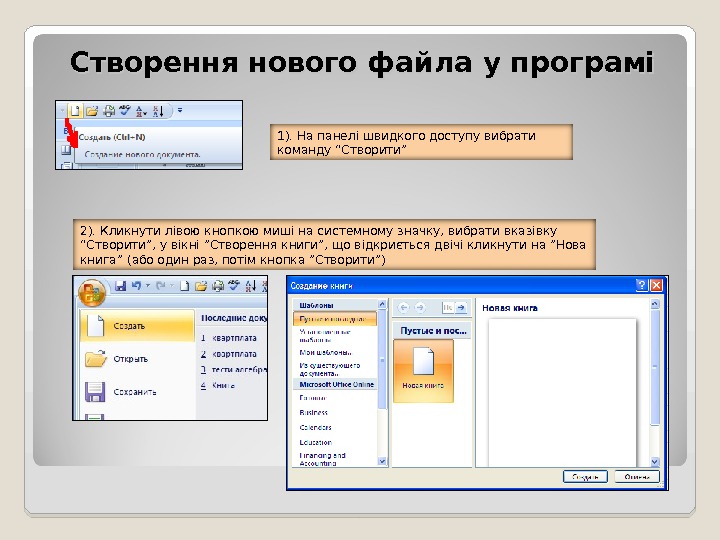
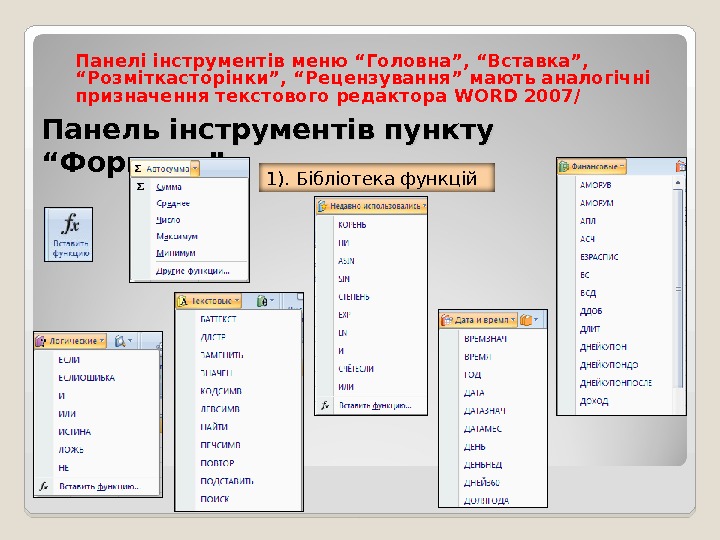
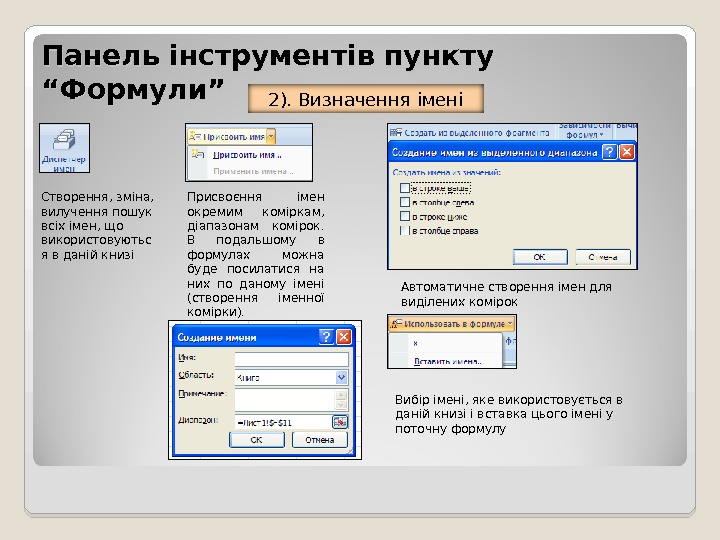
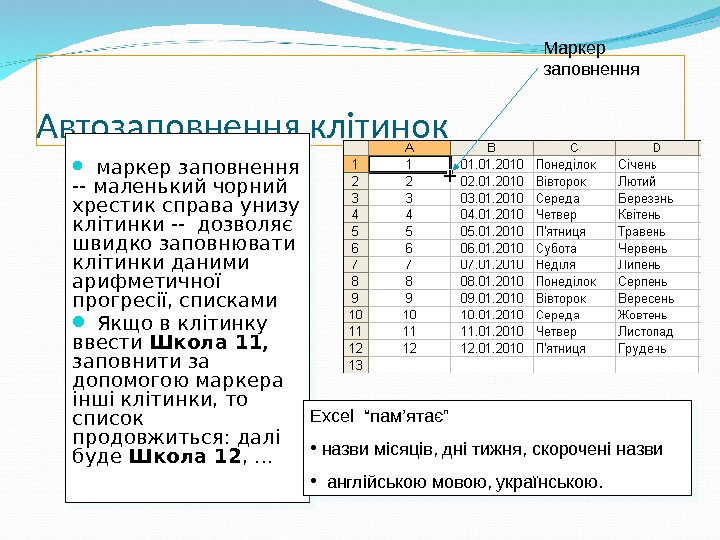
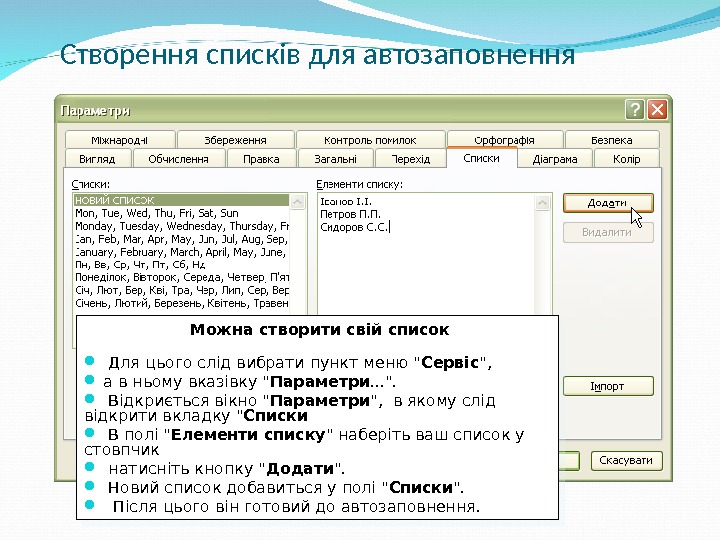









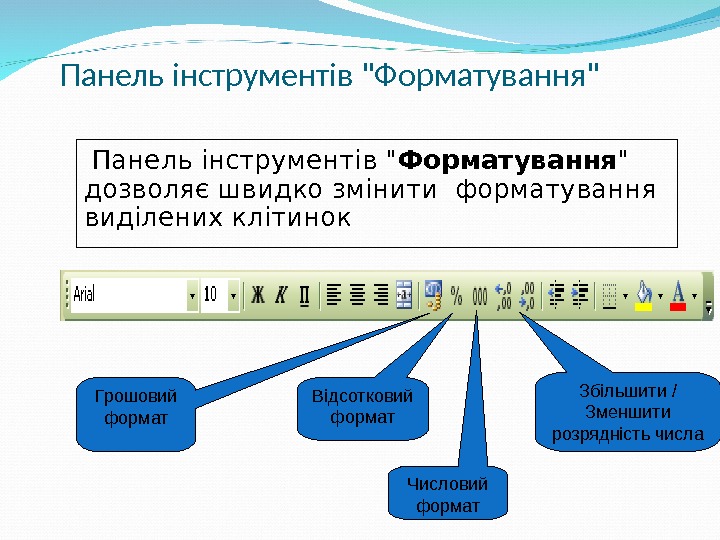


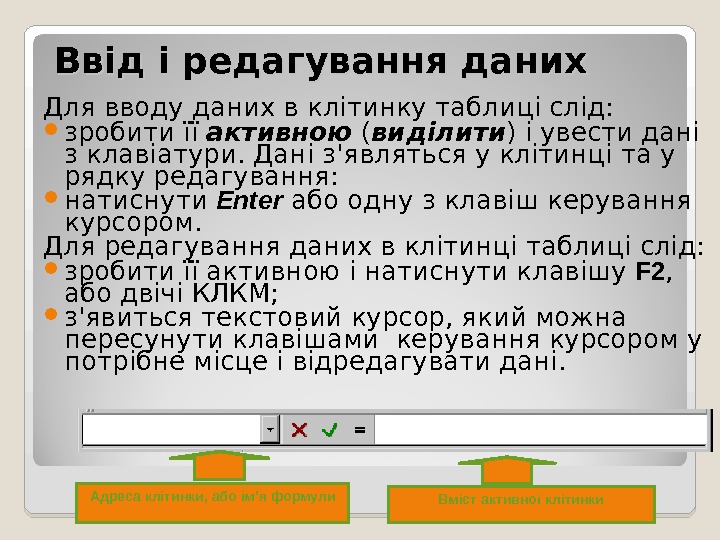


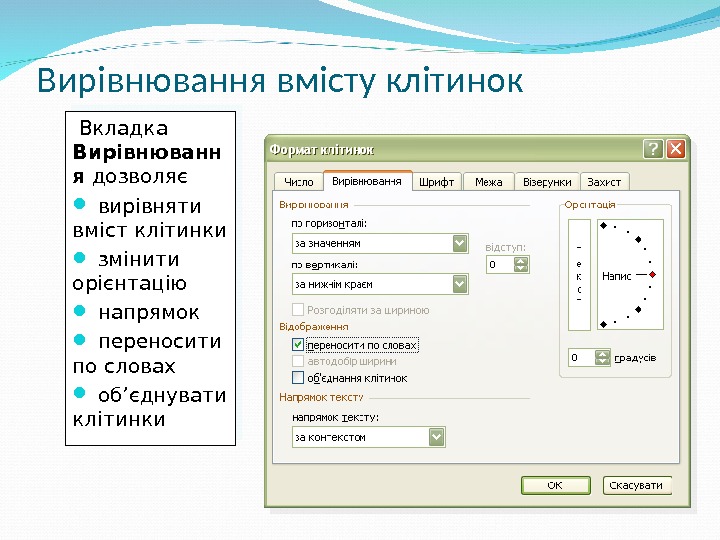
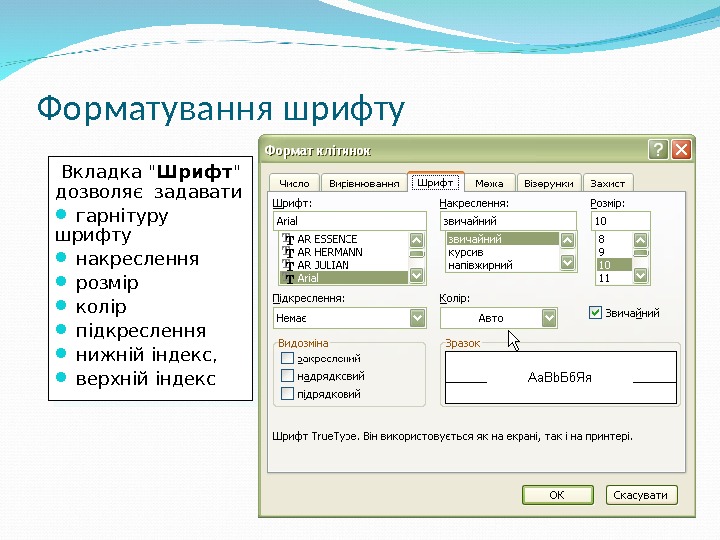

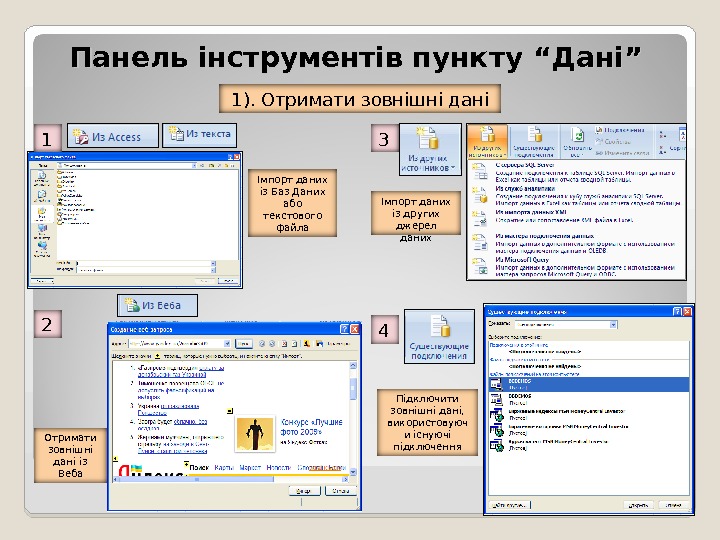
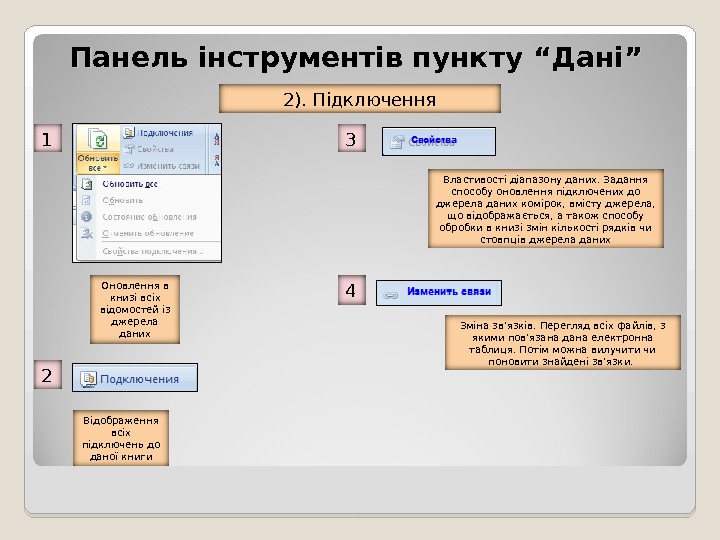
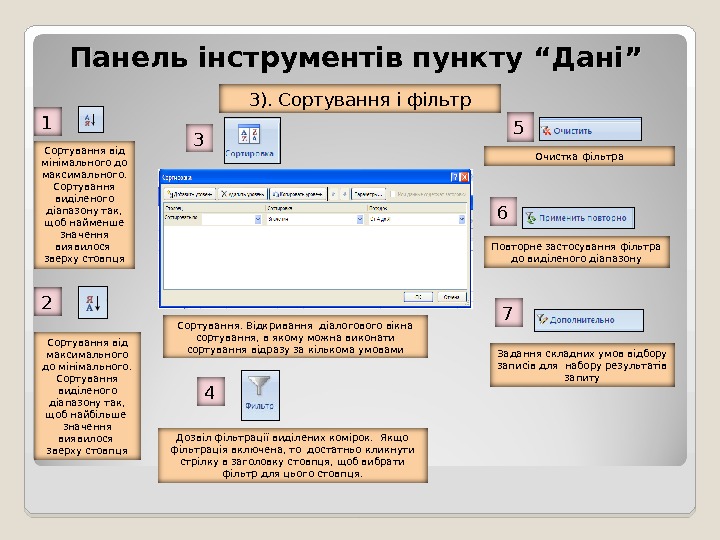
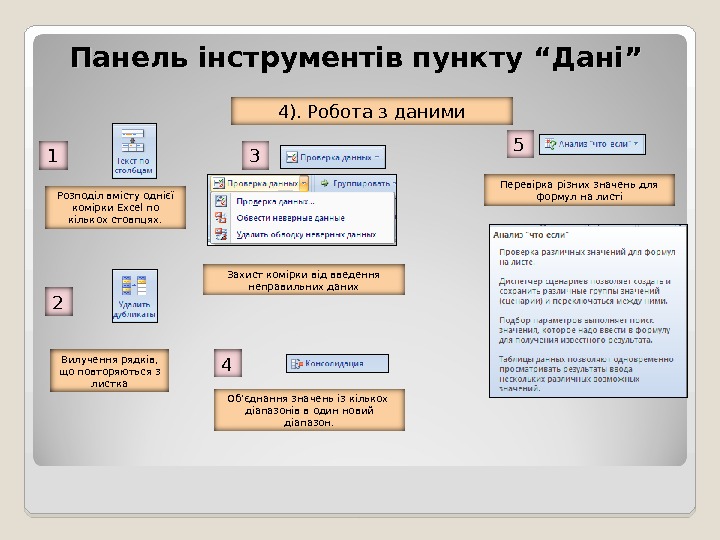
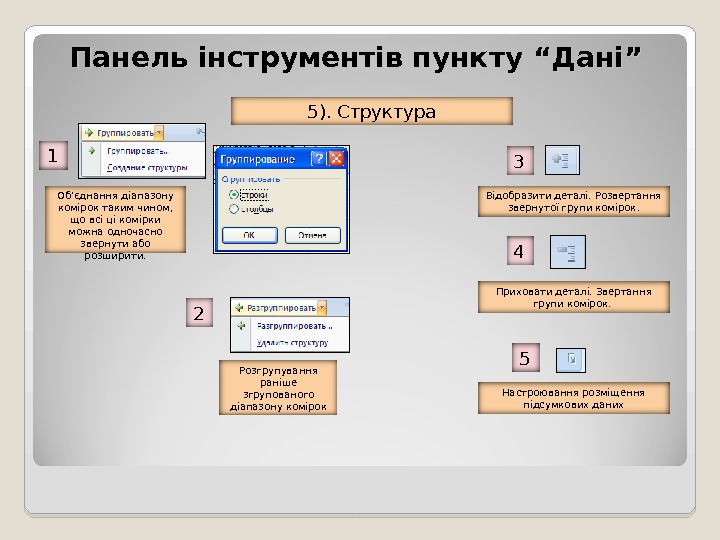

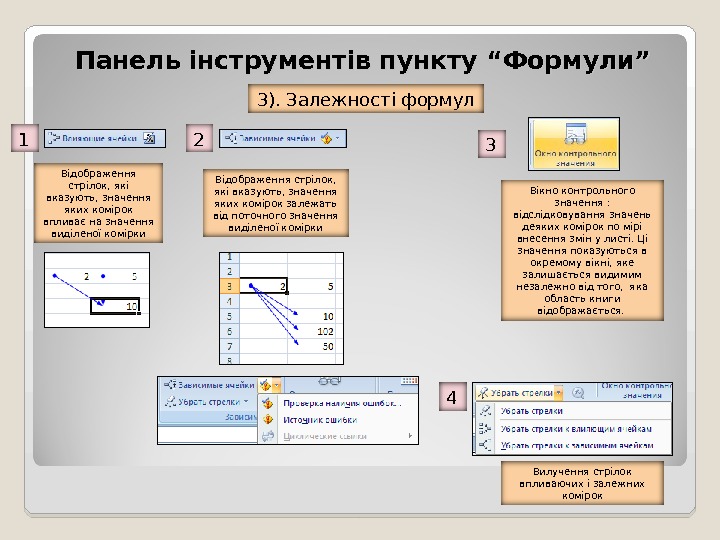


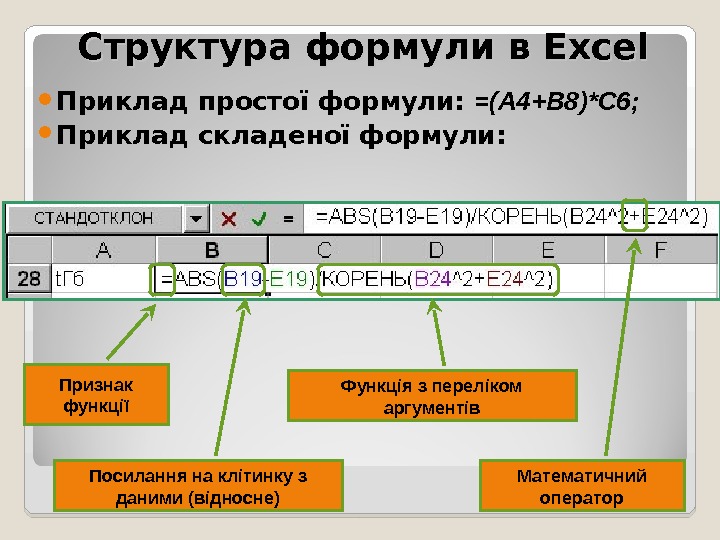




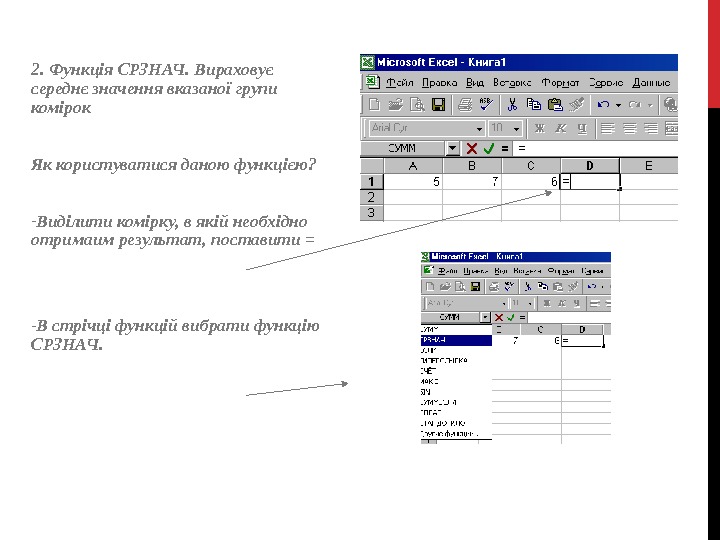
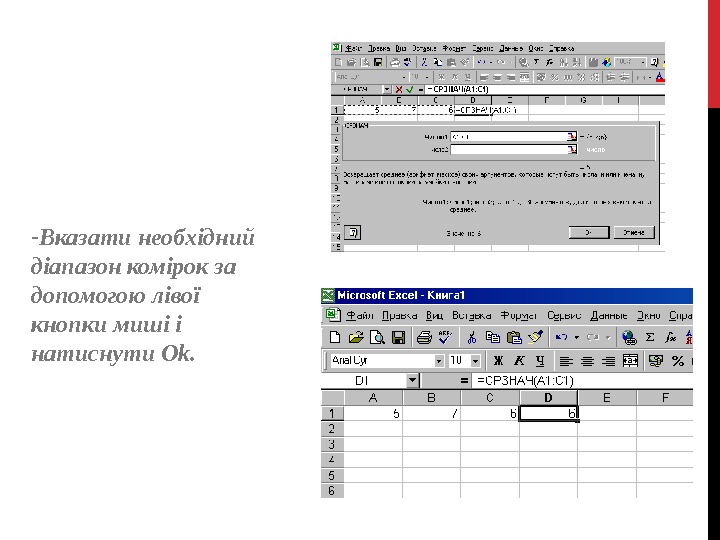
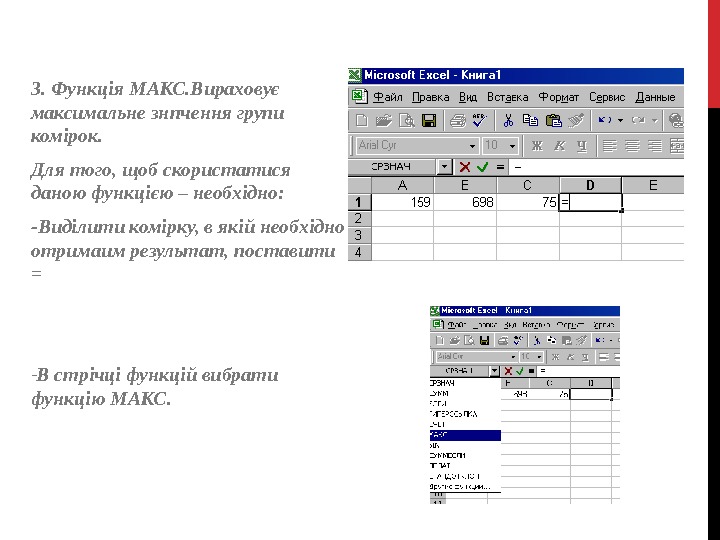
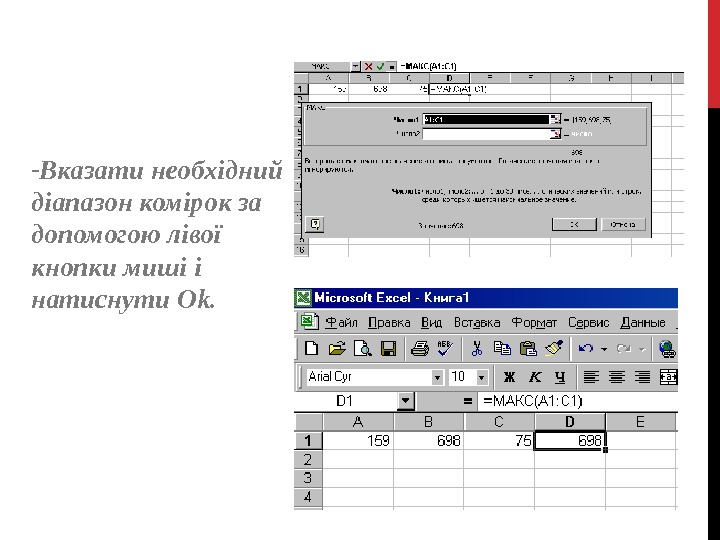
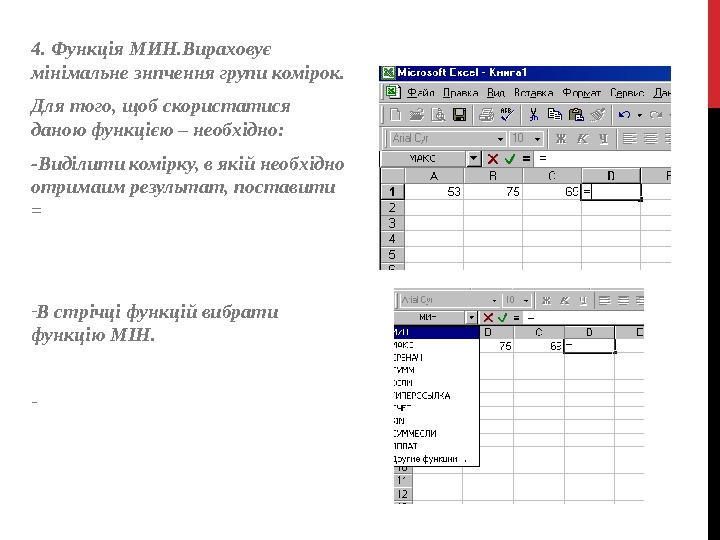
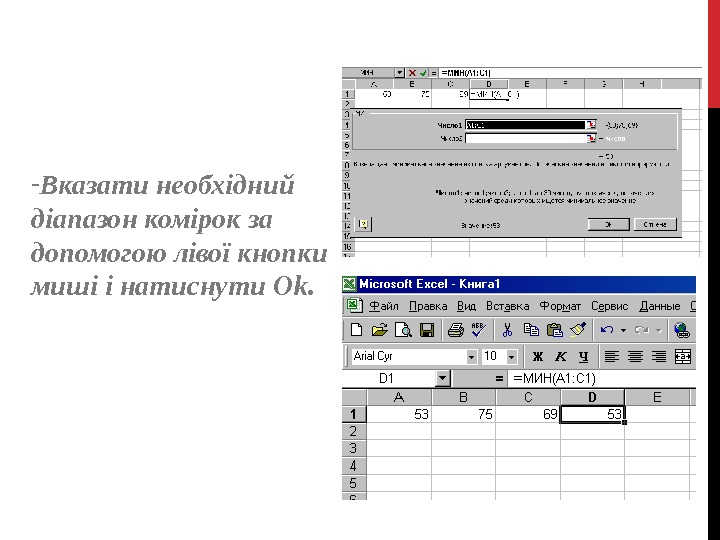





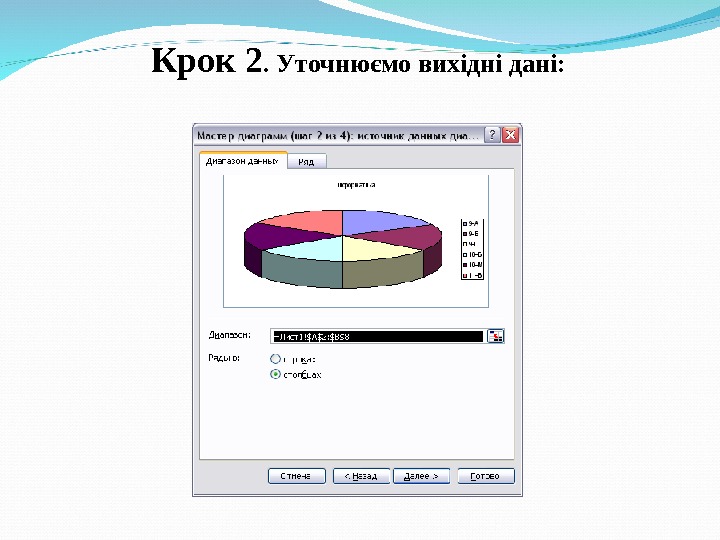
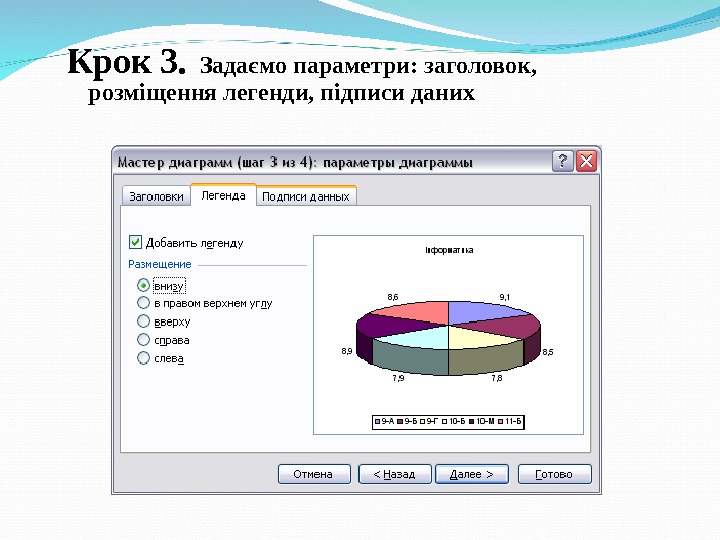
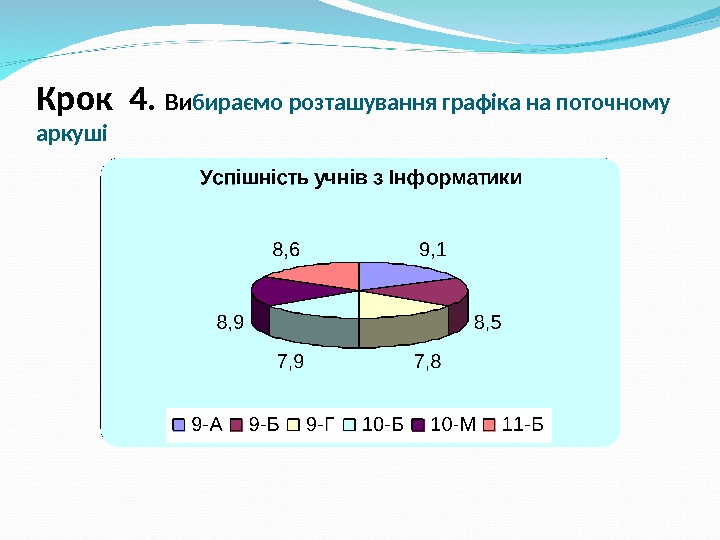
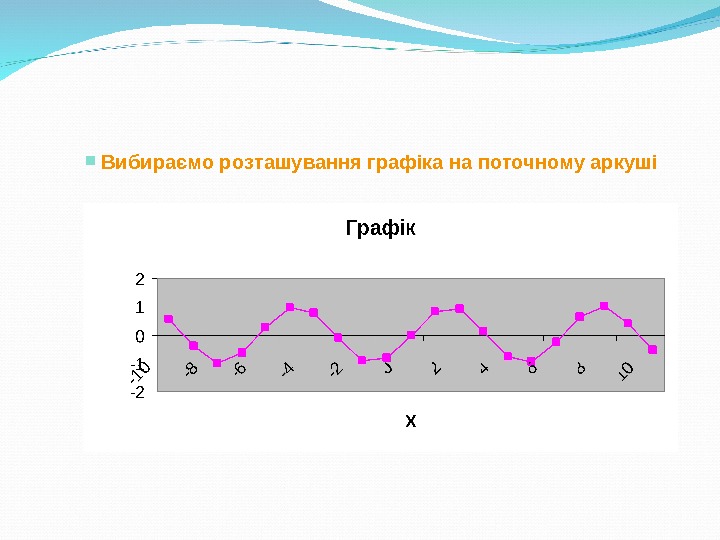
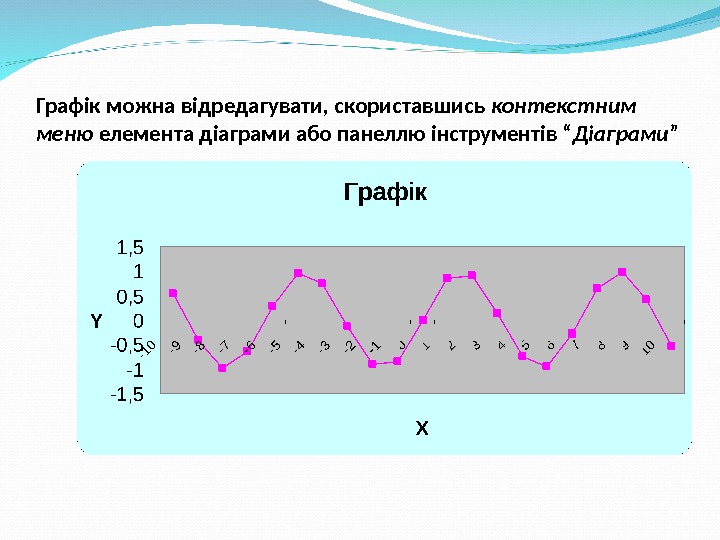

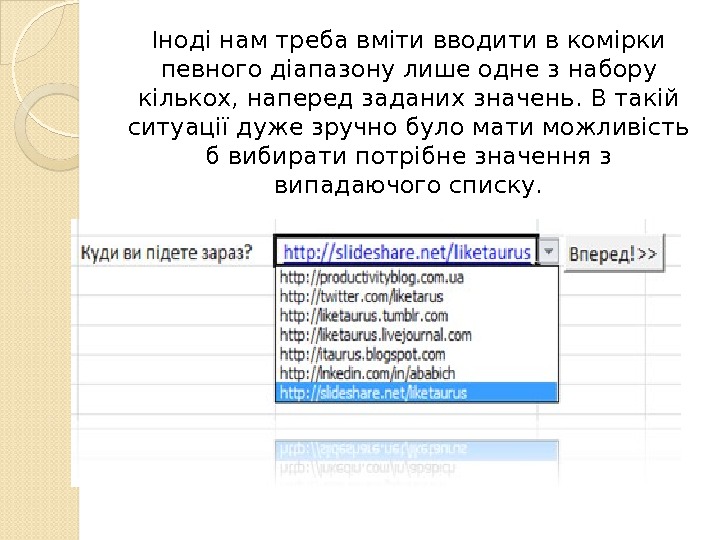



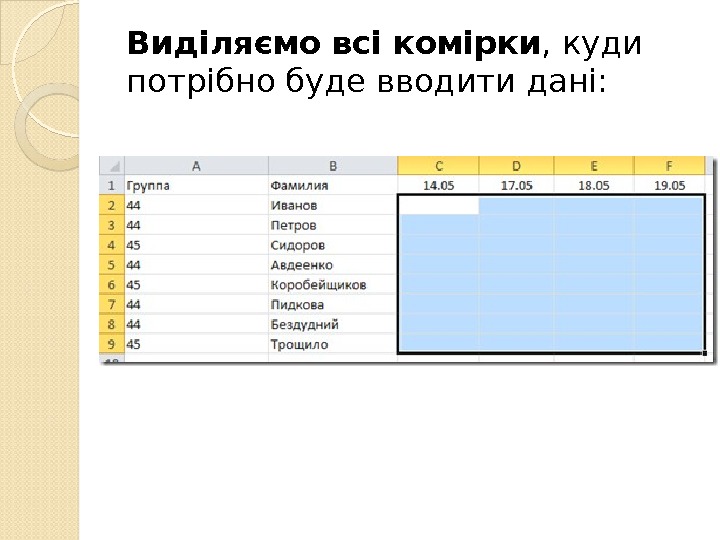
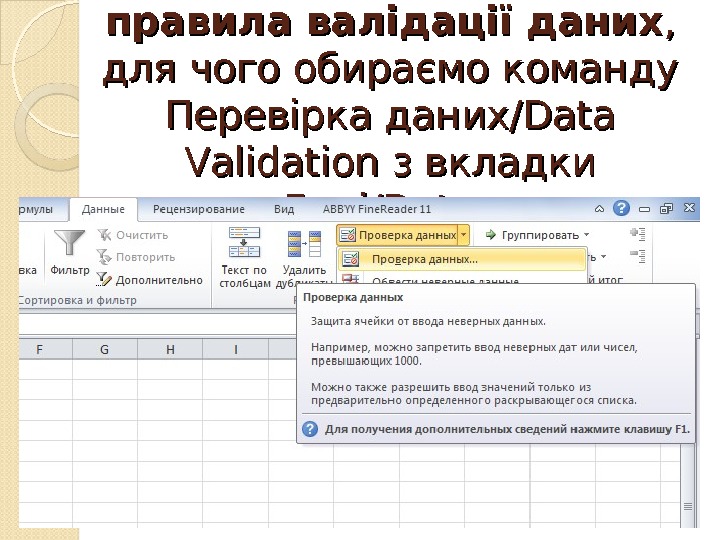

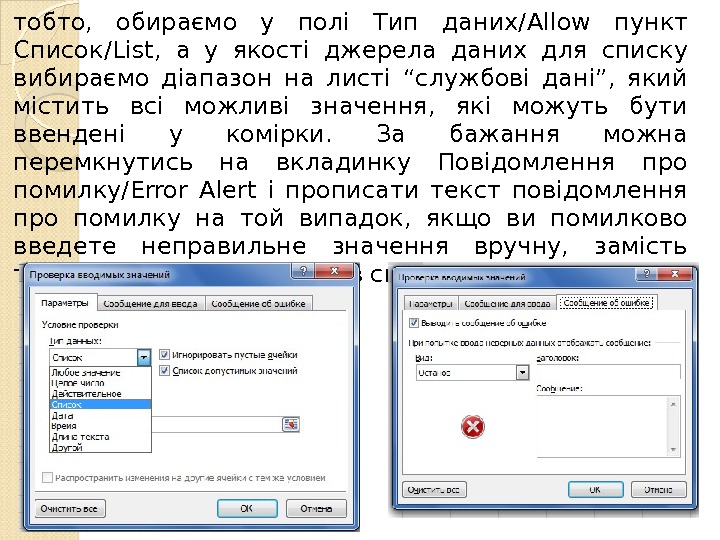
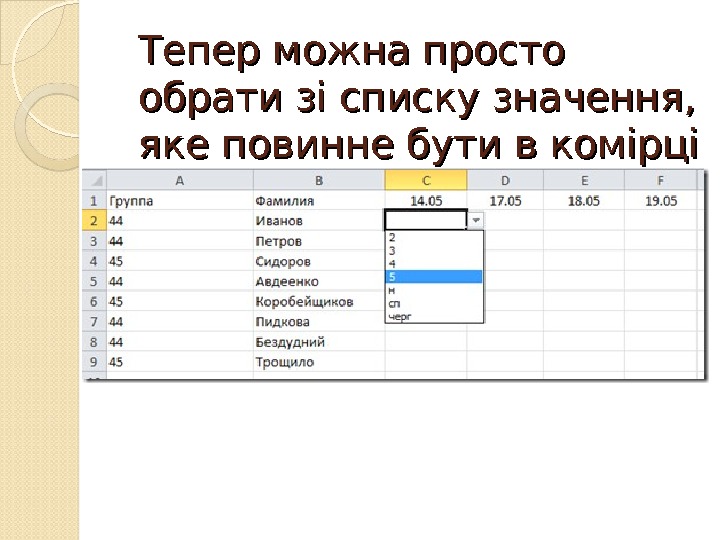
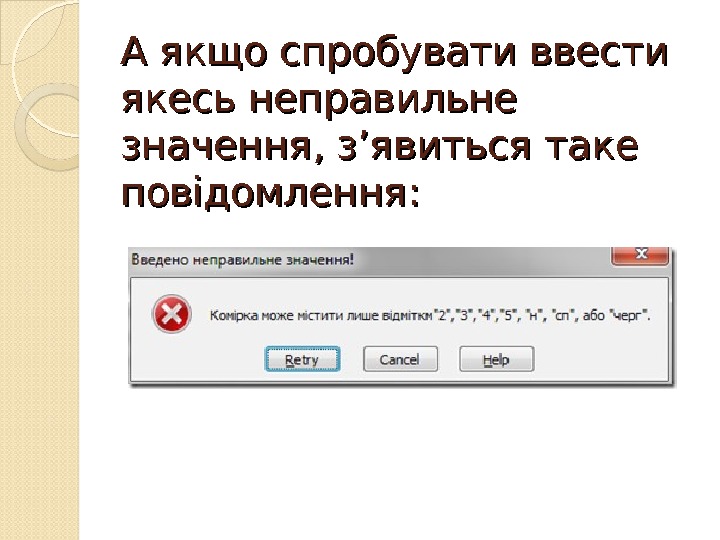
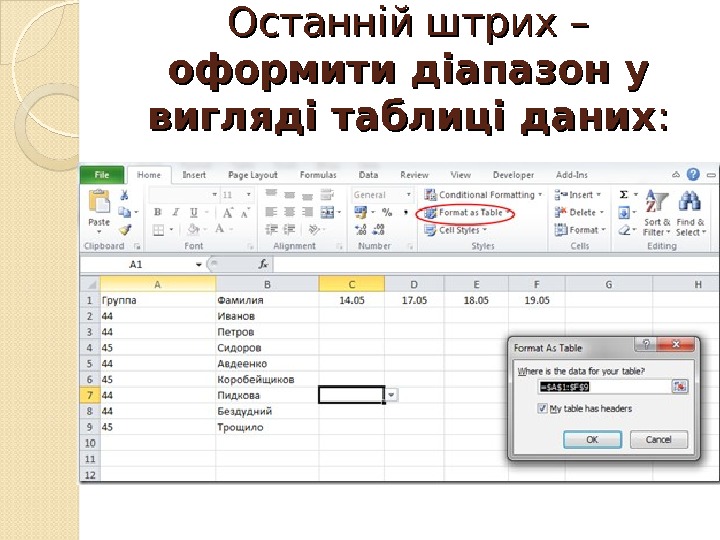
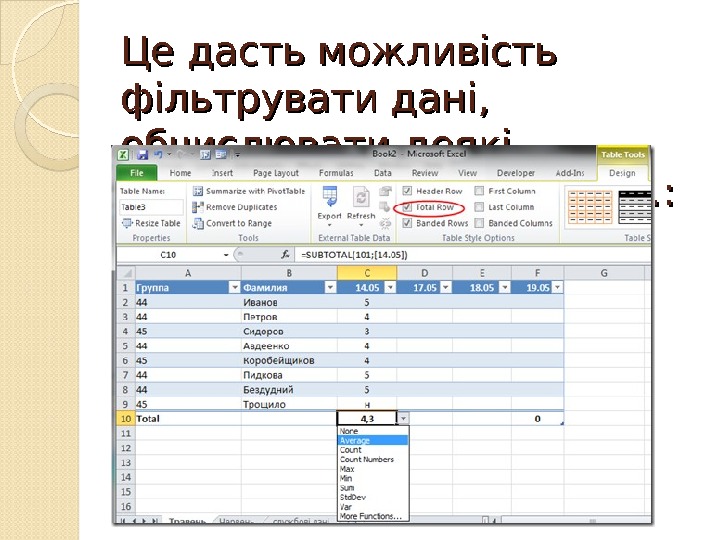


- Размер: 8.2 Mегабайта
- Количество слайдов: 116
Описание презентации Презентация word-excel-2007 по слайдам
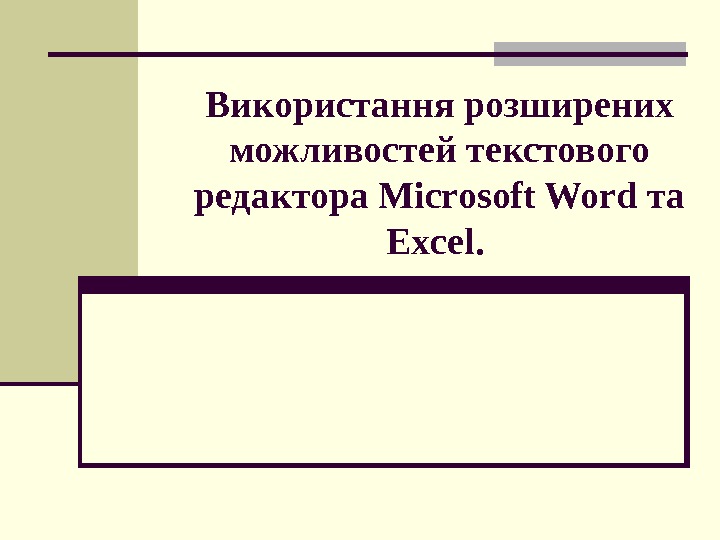 Використання розширених можливостей текстового редактора Microsoft Word та Excel.
Використання розширених можливостей текстового редактора Microsoft Word та Excel.
 1. Загальна характеристика пакету Microsoft Office. 2. Використання текстового редактора Microsoft Word 3. Електронні таблиці. Табличний процесор
1. Загальна характеристика пакету Microsoft Office. 2. Використання текстового редактора Microsoft Word 3. Електронні таблиці. Табличний процесор
 1. Загальна характеристика пакету Microsoft Office Поняття документ у. Складні документи. Обмін даними між Windows- додатками. Характеристика пакету Microsoft Office.
1. Загальна характеристика пакету Microsoft Office Поняття документ у. Складні документи. Обмін даними між Windows- додатками. Характеристика пакету Microsoft Office.
 1. 1. Поняття документу Д окумент — набір згрупованих даних (текст, графіка) , які несуть певний зміст і є важливим засобом діловодства. В ОС Windows документом називається будь-який файл, створений при допомозі Windows-додатків. Згідно концепці ї документів фірми Microsoft документ — набір об’єктів, створених у різних Windows-додатках для представлення центральної теми.
1. 1. Поняття документу Д окумент — набір згрупованих даних (текст, графіка) , які несуть певний зміст і є важливим засобом діловодства. В ОС Windows документом називається будь-який файл, створений при допомозі Windows-додатків. Згідно концепці ї документів фірми Microsoft документ — набір об’єктів, створених у різних Windows-додатках для представлення центральної теми.
 1. 2. Складний документ У У складному документі відбувається поєднання об’єктів (тексту, графіки і т. п. ). В ньому вони поєдунються і зберігаються. Кожен об’єкт складного документа маємає зв’язок із Windows-додатком, у якому був створений. . Для забезпечення зв’язк івів між об ‘‘ єктами складних документів використову юю ться різні технології, перш за все OLE ( OO bject LL inking AA nd nd EE mbedding — зв’язок і впровадження об’єктів). .
1. 2. Складний документ У У складному документі відбувається поєднання об’єктів (тексту, графіки і т. п. ). В ньому вони поєдунються і зберігаються. Кожен об’єкт складного документа маємає зв’язок із Windows-додатком, у якому був створений. . Для забезпечення зв’язк івів між об ‘‘ єктами складних документів використову юю ться різні технології, перш за все OLE ( OO bject LL inking AA nd nd EE mbedding — зв’язок і впровадження об’єктів). .
 1. 3. Поняття про технологію обміну даними OLE Технологія OLEOLE забезпечує дві основних можливості : : зв’язування об’єктів в одному документі – – шляхом встановлення зв ’’ язків з файлами документів різного типу. впровадження об’єктів – дані одних Windows -додатків безпосередньо поміщаються у інший. . Для редагування впровадженого обоб ’’ єкту використовується базовий додаток (( додаток-сервер ). ).
1. 3. Поняття про технологію обміну даними OLE Технологія OLEOLE забезпечує дві основних можливості : : зв’язування об’єктів в одному документі – – шляхом встановлення зв ’’ язків з файлами документів різного типу. впровадження об’єктів – дані одних Windows -додатків безпосередньо поміщаються у інший. . Для редагування впровадженого обоб ’’ єкту використовується базовий додаток (( додаток-сервер ). ).
 1. 4. Характеристика пакету Microsoft Office 2000/ XP Microsoft Office – універсальний програмний пакет призначений для автоматизації діловодства вдома, в невеликому офісі, в рамках корпорації. Основні редакції пакету відрізняються переліком окремих програм та, відповідно, ціною: Standart – текстовий редактор Word , табличний процесор Excel , персональний менеджер Outlook, редактор презентацій Power. Point. Professional – редактор веб-сторінок, СУРБД. Small Buisnes – СУРБД, комплект бізнес-утиліт.
1. 4. Характеристика пакету Microsoft Office 2000/ XP Microsoft Office – універсальний програмний пакет призначений для автоматизації діловодства вдома, в невеликому офісі, в рамках корпорації. Основні редакції пакету відрізняються переліком окремих програм та, відповідно, ціною: Standart – текстовий редактор Word , табличний процесор Excel , персональний менеджер Outlook, редактор презентацій Power. Point. Professional – редактор веб-сторінок, СУРБД. Small Buisnes – СУРБД, комплект бізнес-утиліт.
 1. 4. Характеристика пакету Microsoft Office 2000/ XP Інші особливості даного пакету: Взаємодоповнення – компоненти пакету органічно доповнюють функції один одного. . Полегшений обмін даними між компонентами пакету Стандартний інтерфейс користувача – всі програми пакету мають максимально подібний вигляд, оформлення, принципи керування. Повна сумісність з попередніми версіями. .
1. 4. Характеристика пакету Microsoft Office 2000/ XP Інші особливості даного пакету: Взаємодоповнення – компоненти пакету органічно доповнюють функції один одного. . Полегшений обмін даними між компонентами пакету Стандартний інтерфейс користувача – всі програми пакету мають максимально подібний вигляд, оформлення, принципи керування. Повна сумісність з попередніми версіями. .
 2. Використання текстового редактора Microsoft Word Інтерфейс текстового редактора. Налаштування програми. Створення та збереження документів. Оформлення тексту документу.
2. Використання текстового редактора Microsoft Word Інтерфейс текстового редактора. Налаштування програми. Створення та збереження документів. Оформлення тексту документу.
 2. 1. Інтерфейс Microsoft Word Miсrosoft Word 2000 – текстовий редактор, програма для створення й редагування текстових документів . Базується на концепції WYSIWYG (англ. “What You See Is What You Get”) — дозволяє переглядати на дисплеї готовий до друку документ. Від форматовані символи відображаються на екрані так, як вони будуть виглядати після друку .
2. 1. Інтерфейс Microsoft Word Miсrosoft Word 2000 – текстовий редактор, програма для створення й редагування текстових документів . Базується на концепції WYSIWYG (англ. “What You See Is What You Get”) — дозволяє переглядати на дисплеї готовий до друку документ. Від форматовані символи відображаються на екрані так, як вони будуть виглядати після друку .
 2. 1. 1. Запуск Microsoft Word Двічі клацнути ЛКМ на піктограмці Microsoft Word на робочому столі : Команда головного меню: Пуск — >> Программы ->-> Microsoft Word Команда головного меню: Пуск — >> Создать документ Office Створити в довільній папці на диску файл — документ Microsoft Word
2. 1. 1. Запуск Microsoft Word Двічі клацнути ЛКМ на піктограмці Microsoft Word на робочому столі : Команда головного меню: Пуск — >> Программы ->-> Microsoft Word Команда головного меню: Пуск — >> Создать документ Office Створити в довільній папці на диску файл — документ Microsoft Word
 2. 1. 3. Меню програми Файл – операції з файлами документів: створення, відкривання, збереження, друк. Правка – команди роботи з буфером обміну, пошуку і заміни текстових фрагментів. Вид – команди налаштування інтерфейсу програми. Вставка – вставка різноманітних об ’ єктів в документ – малюнків, графіків, і т. д. Формат – команди форматування елементів документу – символів, абзаців, об ’ єктів. Сервис – сервісні команди – перевірка орфографії, виправлення, налаштування. Таблица – команди створення та оформлення таблиць в документі.
2. 1. 3. Меню програми Файл – операції з файлами документів: створення, відкривання, збереження, друк. Правка – команди роботи з буфером обміну, пошуку і заміни текстових фрагментів. Вид – команди налаштування інтерфейсу програми. Вставка – вставка різноманітних об ’ єктів в документ – малюнків, графіків, і т. д. Формат – команди форматування елементів документу – символів, абзаців, об ’ єктів. Сервис – сервісні команди – перевірка орфографії, виправлення, налаштування. Таблица – команди створення та оформлення таблиць в документі.
 2. 1. 4. Панелі інструментів (ПІ) С кладаються з кнопок (( команд )) з малюнками (( значення команди )). . Д ублюють найбільш часто вживані команди в меню. Звичайно відображається дві ПІ – Стандартная і Форматирование. Щоб в ивести або забрати ПІ — в меню Вид вибрати пункт Панели инструментов , — натиснути на ім’я потрібної панелі.
2. 1. 4. Панелі інструментів (ПІ) С кладаються з кнопок (( команд )) з малюнками (( значення команди )). . Д ублюють найбільш часто вживані команди в меню. Звичайно відображається дві ПІ – Стандартная і Форматирование. Щоб в ивести або забрати ПІ — в меню Вид вибрати пункт Панели инструментов , — натиснути на ім’я потрібної панелі.
 2. 2. Налаштування програми Налаштування режиму відображення документу. Маштабування зображення. Налаштування видимості ПІ. Добавлення кнопок на ПІ. Загальні налаштування програми
2. 2. Налаштування програми Налаштування режиму відображення документу. Маштабування зображення. Налаштування видимості ПІ. Добавлення кнопок на ПІ. Загальні налаштування програми
 2. 2. 1. Режим відображення Встановлюється командами меню Вид або кнопок ами , що розташован і ліворуч від горизонтальної смуги прокручування : Обычный – найбільш зручний для виконання більшості операцій набору тексту. Web-документ — відображає документ у вигляді Web -сторінки. Разметка страниц – відображає документ так, як він буде виведений на друк; з усіма елементами оформлення. Структура – призначений для роботи з електронними документа ми , дозволяє створювати та працювати з піддокументами.
2. 2. 1. Режим відображення Встановлюється командами меню Вид або кнопок ами , що розташован і ліворуч від горизонтальної смуги прокручування : Обычный – найбільш зручний для виконання більшості операцій набору тексту. Web-документ — відображає документ у вигляді Web -сторінки. Разметка страниц – відображає документ так, як він буде виведений на друк; з усіма елементами оформлення. Структура – призначений для роботи з електронними документа ми , дозволяє створювати та працювати з піддокументами.
 2. 2. 2. Маштаб зображення Випадаючий список на ПІ Стандартная Команда меню Вид — >> Маштаб (відкриває діалогове вікно).
2. 2. 2. Маштаб зображення Випадаючий список на ПІ Стандартная Команда меню Вид — >> Маштаб (відкриває діалогове вікно).
 2. 2. 3. Відображення ПІ ВВ меню Вид вибрати пункт Панели инструментов — натиснути на ім’я потрібної панелі. . ВВ меню Сервис вибрати пункт Настройка — — >> Панели инструментов –– встановити відмітку біля ім’я потрібної панелі. .
2. 2. 3. Відображення ПІ ВВ меню Вид вибрати пункт Панели инструментов — натиснути на ім’я потрібної панелі. . ВВ меню Сервис вибрати пункт Настройка — — >> Панели инструментов –– встановити відмітку біля ім’я потрібної панелі. .
 2. 2. 4. Відображення кнопок ПІ НН атис нувши кнопку Добавить или удалить кнопки — викликаємо меню, в якому можна вивести або забрати кнопку з панелі . . ВВ меню Сервис вибрати пункт Настройка — — >> Команды –– вибрати категорію, перетягнути потрібну кнопку з списку на ПІ.
2. 2. 4. Відображення кнопок ПІ НН атис нувши кнопку Добавить или удалить кнопки — викликаємо меню, в якому можна вивести або забрати кнопку з панелі . . ВВ меню Сервис вибрати пункт Настройка — — >> Команды –– вибрати категорію, перетягнути потрібну кнопку з списку на ПІ.
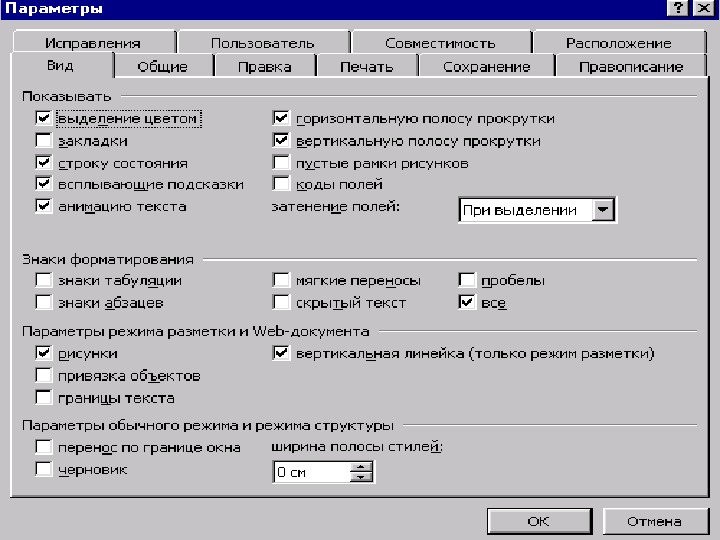 2. 2. 5. Загальні налаштування В меню Сервис вибрати пункт Параметры – вибрати категорію, встановити необхідні параметри:
2. 2. 5. Загальні налаштування В меню Сервис вибрати пункт Параметры – вибрати категорію, встановити необхідні параметри:
 2. 3. Створення і збереження документів Створення документів. Відкриття документів. Збереження документів.
2. 3. Створення і збереження документів Створення документів. Відкриття документів. Збереження документів.
 2. 3. 1. Створення документів Команди виводять діалогове вікно вибору типу документу: Меню Файл , пункт Создать. Команда головного меню: Пуск — >> Создать документ Office Команди створення документу з параметрами по замовчуванню: Кнопка Создать на ПІ Створити в довільній папці на диску файл — документ Microsoft Word
2. 3. 1. Створення документів Команди виводять діалогове вікно вибору типу документу: Меню Файл , пункт Создать. Команда головного меню: Пуск — >> Создать документ Office Команди створення документу з параметрами по замовчуванню: Кнопка Создать на ПІ Створити в довільній папці на диску файл — документ Microsoft Word
 2. 3. 2. Відкриття документів В меню Файл вибрати команду Открыть. натиснути кнопку Открыть на ПІ. Відкриється діалогове вікно Открытие документа. У списку Папка слід вибрати диск, у списку внизу вибрати папку з документом і сам документ.
2. 3. 2. Відкриття документів В меню Файл вибрати команду Открыть. натиснути кнопку Открыть на ПІ. Відкриється діалогове вікно Открытие документа. У списку Папка слід вибрати диск, у списку внизу вибрати папку з документом і сам документ.
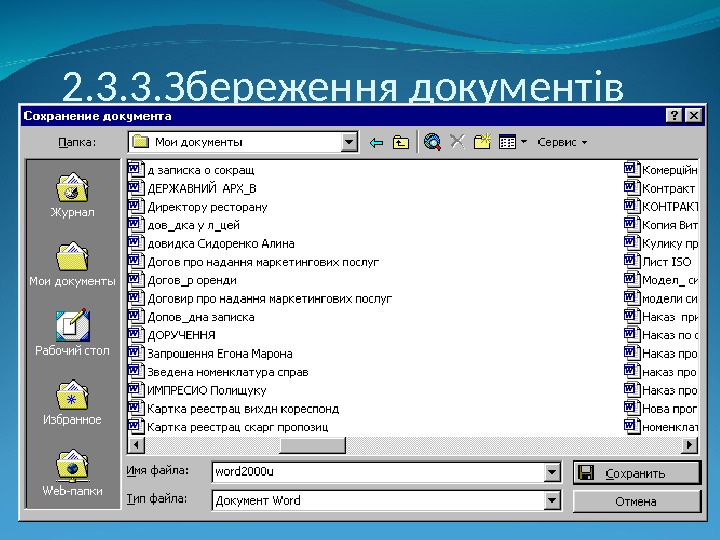 2. 3. 3. Збереження документів В меню Файл вибрати команду Сохранить. натиснути кнопку Сохранить на ПІ: Для збереження файлу під новим ім ’ ям слід в меню Файл вибрати команду Сохранить как. . . При першому збереженні з’являється діалогове вікно Сохранение документа. У списку Папка слід вибрати диск, у списку внизу вибрати папку з документом і вказати ім ’ я файлу документ у.
2. 3. 3. Збереження документів В меню Файл вибрати команду Сохранить. натиснути кнопку Сохранить на ПІ: Для збереження файлу під новим ім ’ ям слід в меню Файл вибрати команду Сохранить как. . . При першому збереженні з’являється діалогове вікно Сохранение документа. У списку Папка слід вибрати диск, у списку внизу вибрати папку з документом і вказати ім ’ я файлу документ у.
 2. 4. Оформлення тексту Способи виділення тексту Встановлення параметрів сторінки. Форматування шрифту тексту. Форматування параметрів абзацу. Вставка символів та об ’ єктів.
2. 4. Оформлення тексту Способи виділення тексту Встановлення параметрів сторінки. Форматування шрифту тексту. Форматування параметрів абзацу. Вставка символів та об ’ єктів.
 2. 4. 1. Виділення тексту Виділення Дія Слова Клацніть на слові двічі Речення Клацніть на реченні комбінацією клавіш Ctrl+ ліва кнопка миші Абзацу Клацніть три рази на будь-якому слові абзацу Рядка Клацніть зліва біля рядка Частини документу Клацніть початок тексту, який необхідно виділити, і перетягніть вказівник миші до кінця фрагменту Всього документу Клацніть три рази підряд зліва від тексту
2. 4. 1. Виділення тексту Виділення Дія Слова Клацніть на слові двічі Речення Клацніть на реченні комбінацією клавіш Ctrl+ ліва кнопка миші Абзацу Клацніть три рази на будь-якому слові абзацу Рядка Клацніть зліва біля рядка Частини документу Клацніть початок тексту, який необхідно виділити, і перетягніть вказівник миші до кінця фрагменту Всього документу Клацніть три рази підряд зліва від тексту
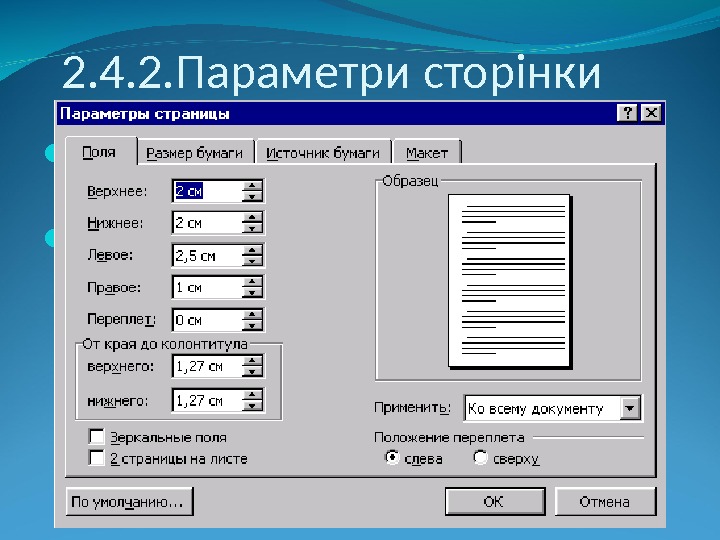 2. 4. 2. Параметри сторінки В меню Файл вибрати команду Параметры страницы. Встановлюємо необхідні поля та розмір сторінки.
2. 4. 2. Параметри сторінки В меню Файл вибрати команду Параметры страницы. Встановлюємо необхідні поля та розмір сторінки.
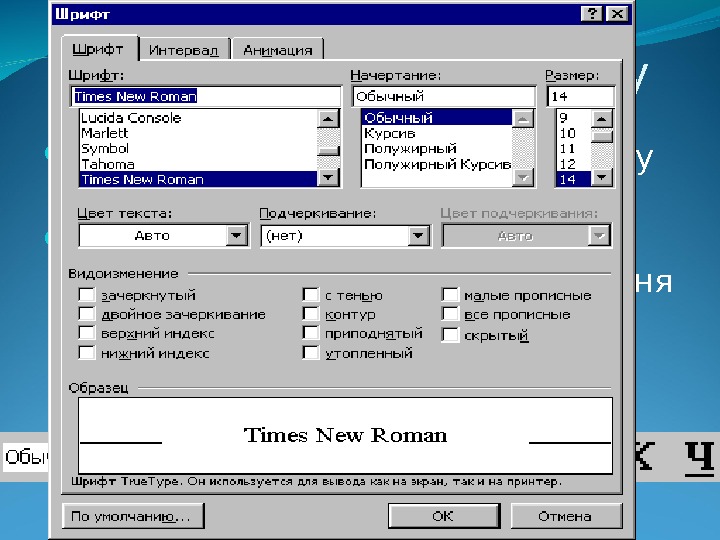 2. 4. 3. Форматування шрифту В меню ФФ ормат вибрати команду Шрифт. На ПІ Форматирование можна використати елементи управлніння Стиль, Шрифт, Размер, Полужирн ый, Курсив, Подчеркнутый , Цвет шрифта.
2. 4. 3. Форматування шрифту В меню ФФ ормат вибрати команду Шрифт. На ПІ Форматирование можна використати елементи управлніння Стиль, Шрифт, Размер, Полужирн ый, Курсив, Подчеркнутый , Цвет шрифта.
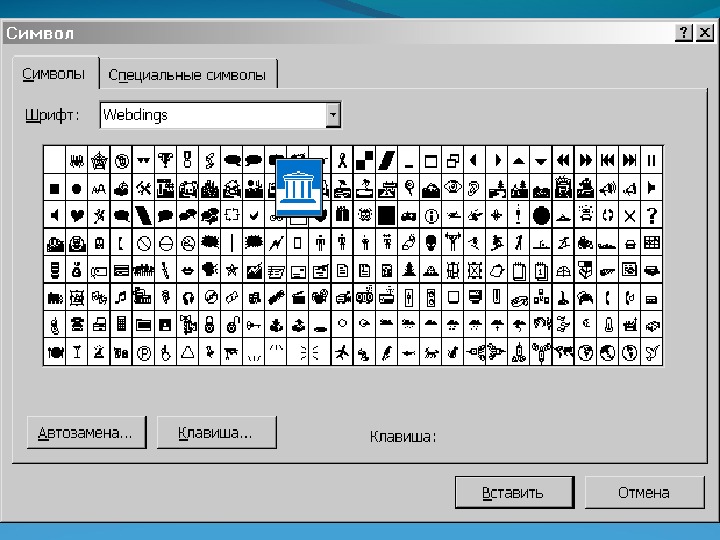 2. 4. 5. Вставка символів В меню Вставк а вибрати команду Символ. В діалоговому вікні, що розкрилося, вибрати в кладку Символы. у полі переліку Шрифт вибрати необхідний шрифт. натиснути мишею потрібний символ. натиснути кнопку Вставить для завершення роботи — кнопку Закрыть. .
2. 4. 5. Вставка символів В меню Вставк а вибрати команду Символ. В діалоговому вікні, що розкрилося, вибрати в кладку Символы. у полі переліку Шрифт вибрати необхідний шрифт. натиснути мишею потрібний символ. натиснути кнопку Вставить для завершення роботи — кнопку Закрыть. .
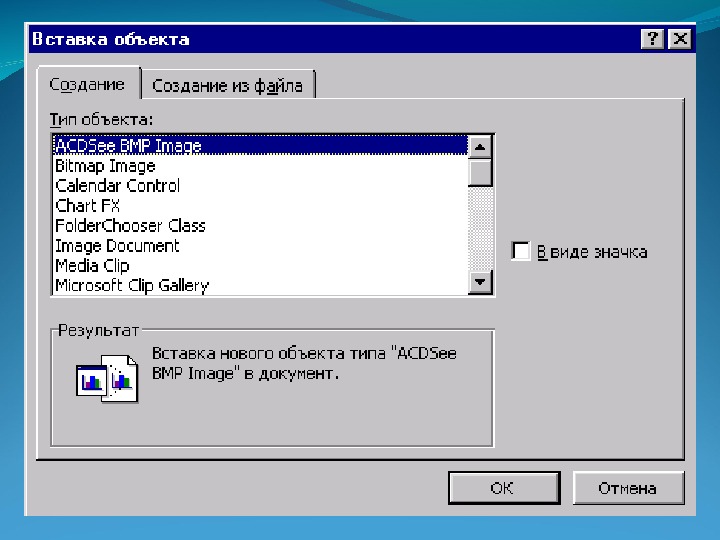 2. 4. 6. Вставка об ’ є кт і в В меню Вставк а вибрати команд и: Файл – добавлення іншого документу Рисунок – для добавлення різного типу малюнків. Обьект – дані з інших додатків.
2. 4. 6. Вставка об ’ є кт і в В меню Вставк а вибрати команд и: Файл – добавлення іншого документу Рисунок – для добавлення різного типу малюнків. Обьект – дані з інших додатків.
 3. 1. Електронні таблиці. Табличний процесор Ë èñò Microsoft Excel
3. 1. Електронні таблиці. Табличний процесор Ë èñò Microsoft Excel
 Табличний процесор – це прикладна програма, яка призначена для опрацювання даних, поданих у таблицях. Основні функції програми: Зберігання даних у вигляді таблиць; Опрацювання даних за формулами; Побудова діаграм і графіків. Табличний процесор
Табличний процесор – це прикладна програма, яка призначена для опрацювання даних, поданих у таблицях. Основні функції програми: Зберігання даних у вигляді таблиць; Опрацювання даних за формулами; Побудова діаграм і графіків. Табличний процесор
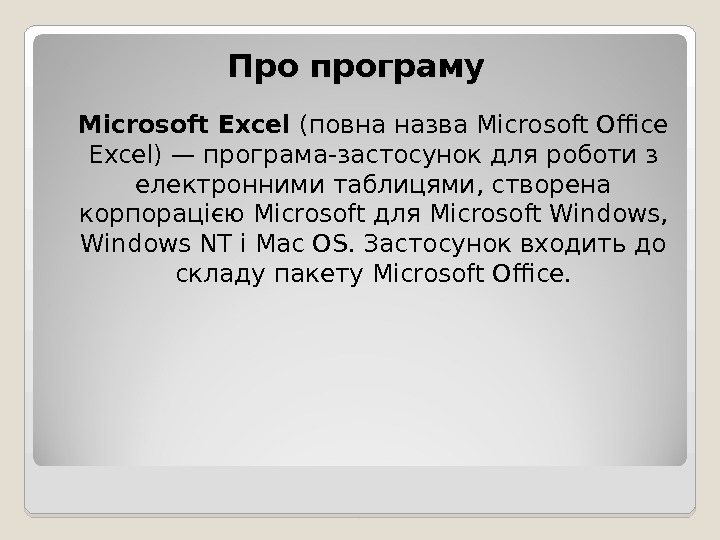 Про програму Microsoft Excel ( повна назва Microsoft Office Excel) — програма-застосунок для роботи з електронними таблицями, створена корпорацією Microsoft для Microsoft Windows, Windows NT і Mac OS. Застосунок входить до складу пакету Microsoft Office.
Про програму Microsoft Excel ( повна назва Microsoft Office Excel) — програма-застосунок для роботи з електронними таблицями, створена корпорацією Microsoft для Microsoft Windows, Windows NT і Mac OS. Застосунок входить до складу пакету Microsoft Office.
 Погляд у минуле Засновниками електронних таблиць вважають Дена Брікліна і Боба Френкстона, які у 1979 році розробили програму Visi. Calc для комп’ютера Apple II. Надалі вони стали засновниками фірми LOTUS.
Погляд у минуле Засновниками електронних таблиць вважають Дена Брікліна і Боба Френкстона, які у 1979 році розробили програму Visi. Calc для комп’ютера Apple II. Надалі вони стали засновниками фірми LOTUS.
 Походження Excel Перша версія електронних таблиць від компанії Microsoft була випущена в 1985 році. Назва Excel походить від Ex ecutable Cel ls — обчислювальні клітинки. А англійське слово “ Excel ” значить “перевершувати, перевищувати” або “відрізнятися, виділятися”. Назва дуже точна охарактеризувала суть електронних таблиць. Це чудовий незамінний засіб для розрахунків.
Походження Excel Перша версія електронних таблиць від компанії Microsoft була випущена в 1985 році. Назва Excel походить від Ex ecutable Cel ls — обчислювальні клітинки. А англійське слово “ Excel ” значить “перевершувати, перевищувати” або “відрізнятися, виділятися”. Назва дуже точна охарактеризувала суть електронних таблиць. Це чудовий незамінний засіб для розрахунків.
 Типові області застосування Excel:
Типові області застосування Excel:
 Типові області застосування Excel:
Типові області застосування Excel:
 Запуск табличного процесора За допомогою ярлика З існуючого файлу Пуск – Усі програми – Microsoft Office Excel Контекстне меню – Створити – Лист Microsoft Excel Ë èñò Microsoft Excel Книга зберігається з розширенням . xls
Запуск табличного процесора За допомогою ярлика З існуючого файлу Пуск – Усі програми – Microsoft Office Excel Контекстне меню – Створити – Лист Microsoft Excel Ë èñò Microsoft Excel Книга зберігається з розширенням . xls
 Елементи вікна програми EXCEL 2007 Заголовок колонки Заголовок рядка. Кнопка виділен ня всіх комірок активної таблиці Поле назви активної комірки Кнопки прокрутки ярликів таблиць Ярлик активної таблиці Активна комірка Рядок формул
Елементи вікна програми EXCEL 2007 Заголовок колонки Заголовок рядка. Кнопка виділен ня всіх комірок активної таблиці Поле назви активної комірки Кнопки прокрутки ярликів таблиць Ярлик активної таблиці Активна комірка Рядок формул
 Рядок заголовку вікна Excel Панель швидкого доступу, його настроювання Панель швидкого доступу після настроювання Системна кнопка Microsoft Office , яка відкриває список можливих дій з документами. Кнопки керування вікном Відкрити вікно настроювання панелі швидкого доступу за допомогою кнопки , встановити прапорці біля потрібних користувачу команд
Рядок заголовку вікна Excel Панель швидкого доступу, його настроювання Панель швидкого доступу після настроювання Системна кнопка Microsoft Office , яка відкриває список можливих дій з документами. Кнопки керування вікном Відкрити вікно настроювання панелі швидкого доступу за допомогою кнопки , встановити прапорці біля потрібних користувачу команд
 Головне меню програми Панелі інструментів меню (вкладки) “Головна” Панелі інструментів меню (вкладки) “Вставка”
Головне меню програми Панелі інструментів меню (вкладки) “Головна” Панелі інструментів меню (вкладки) “Вставка”
 Головне меню програми Панелі інструментів меню (вкладки) “Розмітка сторінки” Панелі інструментів меню (вкладки) “Формули”
Головне меню програми Панелі інструментів меню (вкладки) “Розмітка сторінки” Панелі інструментів меню (вкладки) “Формули”
 Головне меню програми Панелі інструментів меню (вкладки) “Дані” Панелі інструментів меню (вкладки) “Рецензування” Панелі інструментів меню (вкладки) “Вигляд”
Головне меню програми Панелі інструментів меню (вкладки) “Дані” Панелі інструментів меню (вкладки) “Рецензування” Панелі інструментів меню (вкладки) “Вигляд”
 Електронна таблиця С 6 – адреса виділеної клітинки. Електронна таблиця складається із стовпчиків, які позначаються латинськими літерами A, B, …, IV (їх 256) і рядків, які нумеруються арабськими цифрами від 1 до 65536. На перетині рядка і стовпчика знаходиться клітинка Клітинка має адресу , що складається з назви стовпчика і номера рядка. Наприклад, А 1, Н 234 Виділена клітинка називається поточною
Електронна таблиця С 6 – адреса виділеної клітинки. Електронна таблиця складається із стовпчиків, які позначаються латинськими літерами A, B, …, IV (їх 256) і рядків, які нумеруються арабськими цифрами від 1 до 65536. На перетині рядка і стовпчика знаходиться клітинка Клітинка має адресу , що складається з назви стовпчика і номера рядка. Наприклад, А 1, Н 234 Виділена клітинка називається поточною
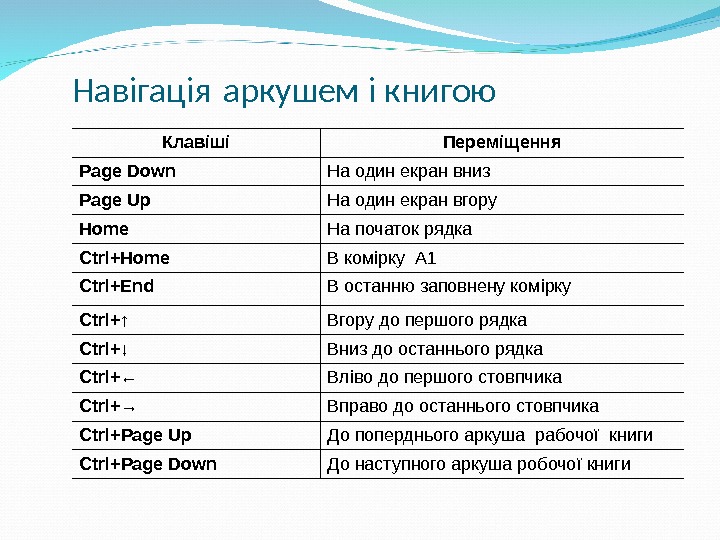 Навігація аркушем і книгою Клавіші Переміщення Page Down На один екран вниз Page Up На один екран вгору Home На початок рядка Ctrl+Home В комірку А 1 Ctrl+End В останню заповнену комірку Ctrl+↑ Вгору до першого рядка Ctrl+↓ Вниз до останнього рядка Ctrl+← Вліво до першого стовпчика Ctrl+→ Вправо до останнього стовпчика Ctrl+ Page Up До поперднього аркуша рабочої книги Ctrl+ Page Down До наступного аркуша робочої книги
Навігація аркушем і книгою Клавіші Переміщення Page Down На один екран вниз Page Up На один екран вгору Home На початок рядка Ctrl+Home В комірку А 1 Ctrl+End В останню заповнену комірку Ctrl+↑ Вгору до першого рядка Ctrl+↓ Вниз до останнього рядка Ctrl+← Вліво до першого стовпчика Ctrl+→ Вправо до останнього стовпчика Ctrl+ Page Up До поперднього аркуша рабочої книги Ctrl+ Page Down До наступного аркуша робочої книги
 ІмІм ’’ я комірки. Рядок формул Активна комірка В 1(її ім ’ я відображається у полі імені комірки), значення комірки або формула, за якою це значення обчислюється відображається у рядку формул. Після вводу в комірку знаку “=“ ім ’ я поле з іменем комірки змінюється на поле для вибору функції Між полем для імені комірки та рядком формул розміщені вказівки Їх призначення: переміщення межі, відмінити, вставити, вставити функцію. Рядок формул завершується кнопкою , за допомогою якої звертається або розвертається рядок формул
ІмІм ’’ я комірки. Рядок формул Активна комірка В 1(її ім ’ я відображається у полі імені комірки), значення комірки або формула, за якою це значення обчислюється відображається у рядку формул. Після вводу в комірку знаку “=“ ім ’ я поле з іменем комірки змінюється на поле для вибору функції Між полем для імені комірки та рядком формул розміщені вказівки Їх призначення: переміщення межі, відмінити, вставити, вставити функцію. Рядок формул завершується кнопкою , за допомогою якої звертається або розвертається рядок формул
 Робоче поле вікна – електронна сітка Робоче поле складається із рядків та стовпців. Комірка В 1 – комірка, яка знаходиться на перетині 1 — го рядка та В-го стовпця (номер рядка та ім ’ я стовпця активної комірки виділені підсвіткою). У правій нижній вершині вікна програми розміщена кнопка , за допомогою якої можна змінювати розмір вікна.
Робоче поле вікна – електронна сітка Робоче поле складається із рядків та стовпців. Комірка В 1 – комірка, яка знаходиться на перетині 1 — го рядка та В-го стовпця (номер рядка та ім ’ я стовпця активної комірки виділені підсвіткою). У правій нижній вершині вікна програми розміщена кнопка , за допомогою якої можна змінювати розмір вікна.
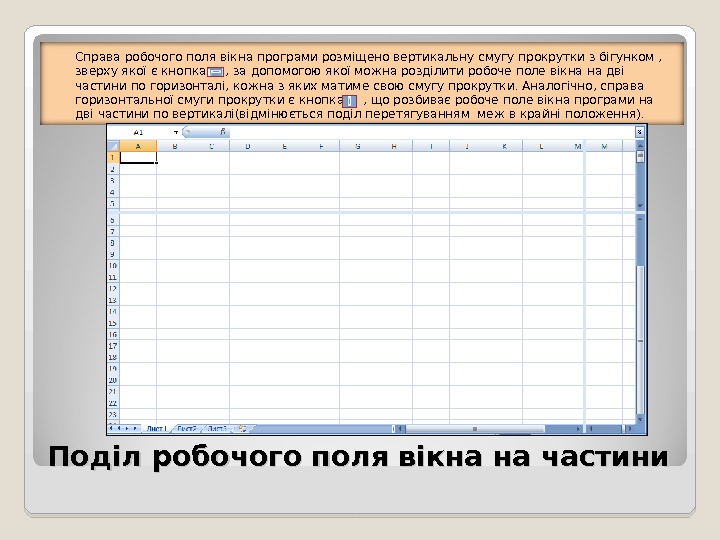 Поділ робочого поля вікна на частини Справа робочого поля вікна програми розміщено вертикальну смугу прокрутки з бігунком , зверху якої є кнопка , за допомогою якої можна розділити робоче поле вікна на дві частини по горизонталі, кожна з яких матиме свою смугу прокрутки. Аналогічно, справа горизонтальної смуги прокрутки є кнопка , що розбиває робоче поле вікна програми на дві частини по вертикалі(відмінюється поділ перетягуванням меж в крайні положення).
Поділ робочого поля вікна на частини Справа робочого поля вікна програми розміщено вертикальну смугу прокрутки з бігунком , зверху якої є кнопка , за допомогою якої можна розділити робоче поле вікна на дві частини по горизонталі, кожна з яких матиме свою смугу прокрутки. Аналогічно, справа горизонтальної смуги прокрутки є кнопка , що розбиває робоче поле вікна програми на дві частини по вертикалі(відмінюється поділ перетягуванням меж в крайні положення).
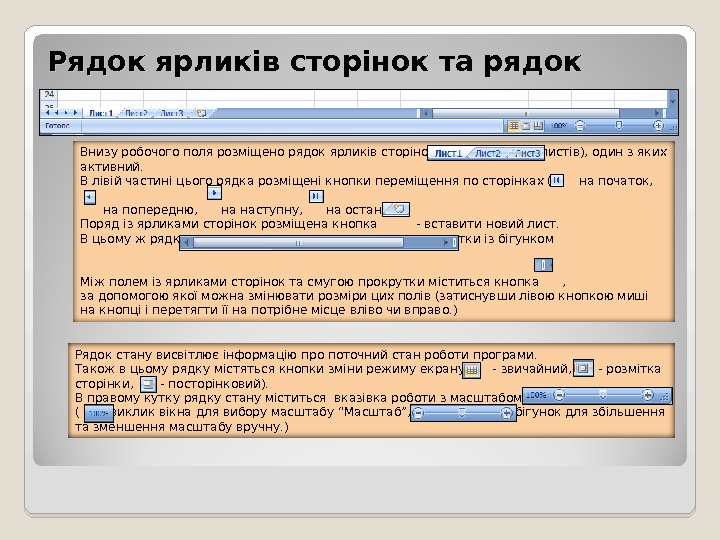 Рядок ярликів сторінок та рядок стану Внизу робочого поля розміщено рядок ярликів сторінок (листів), один з яких активний. В лівій частині цього рядка розміщені кнопки переміщення по сторінках ( на початок, на попередню, на наступну, на останню) Поряд із ярликами сторінок розміщена кнопка — вставити новий лист. В цьому ж рядку знаходиться горизонтальна смуга прокрутки із бігунком Між полем із ярликами сторінок та смугою прокрутки міститься кнопка , за допомогою якої можна змінювати розміри цих полів (затиснувши лівою кнопкою миші на кнопці і перетягти її на потрібне місце вліво чи вправо. ) Рядок стану висвітлює інформацію про поточний стан роботи програми. Також в цьому рядку містяться кнопки зміни режиму екрану ( — звичайний, — розмітка сторінки, — посторінковий). В правому кутку рядку стану міститься вказівка роботи з масштабом: ( виклик вікна для вибору масштабу “Масштаб”, бігунок для збільшення та зменшення масштабу вручну. )
Рядок ярликів сторінок та рядок стану Внизу робочого поля розміщено рядок ярликів сторінок (листів), один з яких активний. В лівій частині цього рядка розміщені кнопки переміщення по сторінках ( на початок, на попередню, на наступну, на останню) Поряд із ярликами сторінок розміщена кнопка — вставити новий лист. В цьому ж рядку знаходиться горизонтальна смуга прокрутки із бігунком Між полем із ярликами сторінок та смугою прокрутки міститься кнопка , за допомогою якої можна змінювати розміри цих полів (затиснувши лівою кнопкою миші на кнопці і перетягти її на потрібне місце вліво чи вправо. ) Рядок стану висвітлює інформацію про поточний стан роботи програми. Також в цьому рядку містяться кнопки зміни режиму екрану ( — звичайний, — розмітка сторінки, — посторінковий). В правому кутку рядку стану міститься вказівка роботи з масштабом: ( виклик вікна для вибору масштабу “Масштаб”, бігунок для збільшення та зменшення масштабу вручну. )
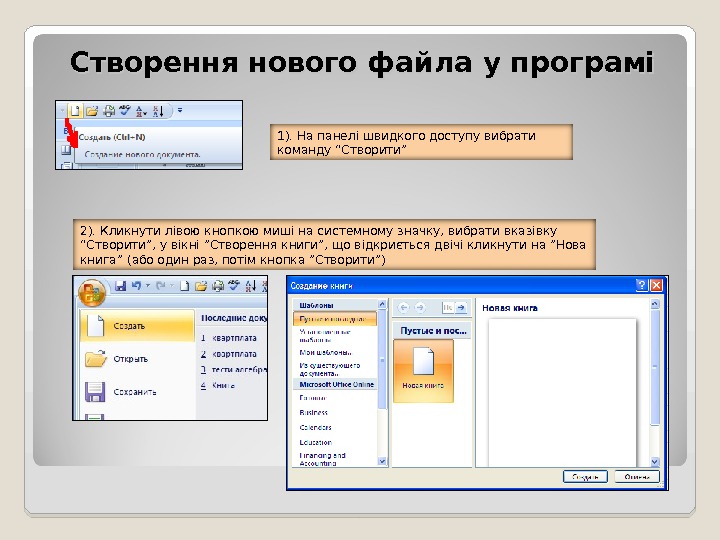 Створення нового файла у програмі 1). На панелі швидкого доступу вибрати команду “Створити” 2). Кликнути лівою кнопкою миші на системному значку, вибрати вказівку “Створити”, у вікні ”Створення книги”, що відкриється двічі кликнути на ”Нова книга” (або один раз, потім кнопка ”Створити”)
Створення нового файла у програмі 1). На панелі швидкого доступу вибрати команду “Створити” 2). Кликнути лівою кнопкою миші на системному значку, вибрати вказівку “Створити”, у вікні ”Створення книги”, що відкриється двічі кликнути на ”Нова книга” (або один раз, потім кнопка ”Створити”)
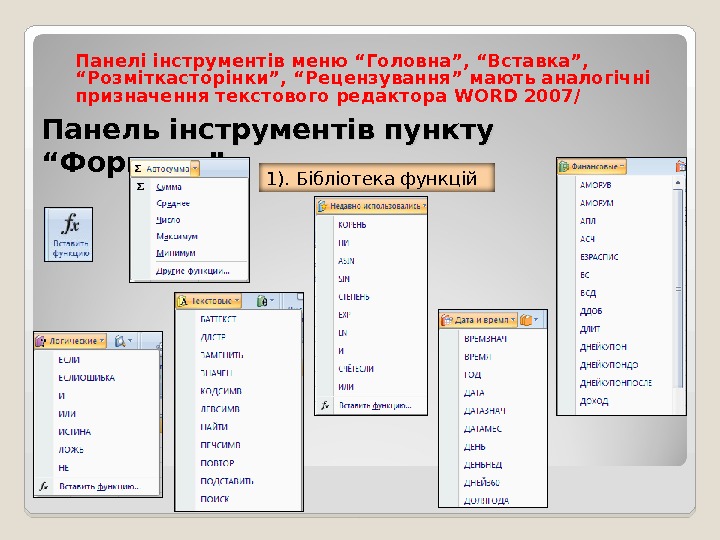 Панель інструментів пункту “Формули” Панелі інструментів меню “Головна”, “Вставка”, “Розміткасторінки”, “Рецензування” мають аналогічні призначення текстового редактора WORD 2007/ 1). Бібліотека функцій
Панель інструментів пункту “Формули” Панелі інструментів меню “Головна”, “Вставка”, “Розміткасторінки”, “Рецензування” мають аналогічні призначення текстового редактора WORD 2007/ 1). Бібліотека функцій
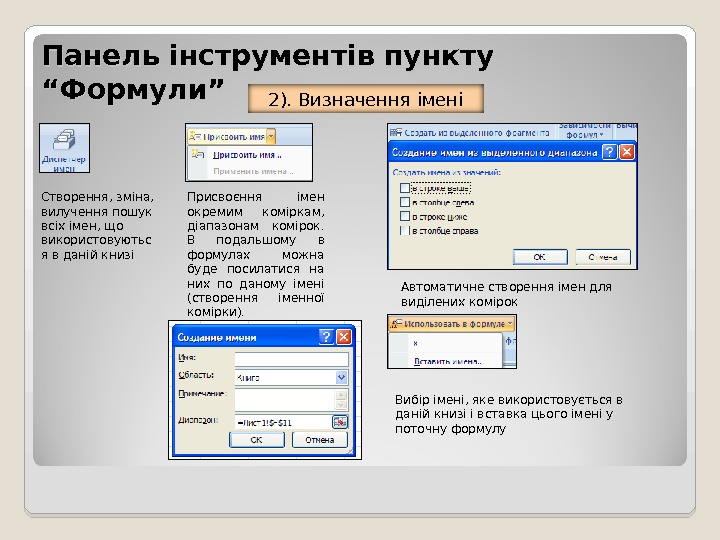 Панель інструментів пункту “Формули” 2). Визначення імені Створення, зміна, вилучення пошук всіх імен, що використовуютьс я в даній книзі Присвоєння імен окремим коміркам, діапазонам комірок. В подальшому в формулах можна буде посилатися на них по даному імені (створення іменної комірки). Автоматичне створення імен для виділених комірок Вибір імені, яке використовується в даній книзі і вставка цього імені у поточну формулу
Панель інструментів пункту “Формули” 2). Визначення імені Створення, зміна, вилучення пошук всіх імен, що використовуютьс я в даній книзі Присвоєння імен окремим коміркам, діапазонам комірок. В подальшому в формулах можна буде посилатися на них по даному імені (створення іменної комірки). Автоматичне створення імен для виділених комірок Вибір імені, яке використовується в даній книзі і вставка цього імені у поточну формулу
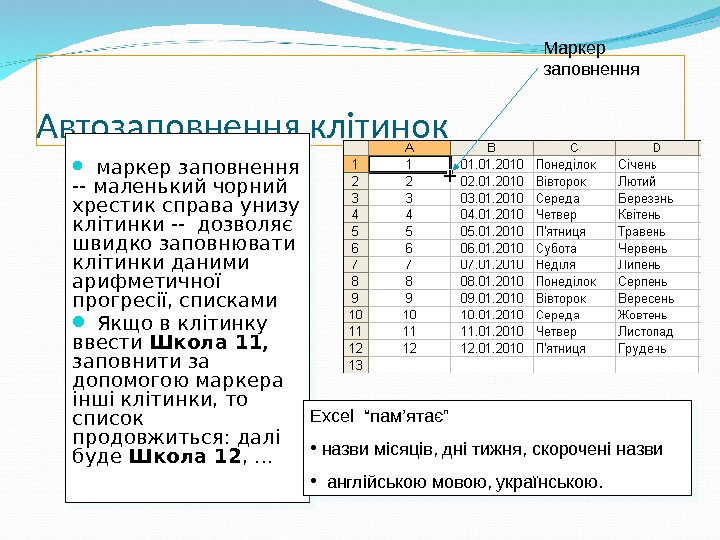 Автозаповнення клітинок М аркер заповнення — маленький чорний хрестик справа унизу клітинки — дозволяє швидко заповнювати клітинки даними арифметичної прогресії, списками Якщо в клітинку ввести Школа 11, заповнити за допомогою маркера інші клітинки, то список продовжиться: далі буде Школа 12 , … Excel “пам’ятає” • назви місяців, дні тижня, скорочені назви • англійською мовою, українською. Маркер заповнення
Автозаповнення клітинок М аркер заповнення — маленький чорний хрестик справа унизу клітинки — дозволяє швидко заповнювати клітинки даними арифметичної прогресії, списками Якщо в клітинку ввести Школа 11, заповнити за допомогою маркера інші клітинки, то список продовжиться: далі буде Школа 12 , … Excel “пам’ятає” • назви місяців, дні тижня, скорочені назви • англійською мовою, українською. Маркер заповнення
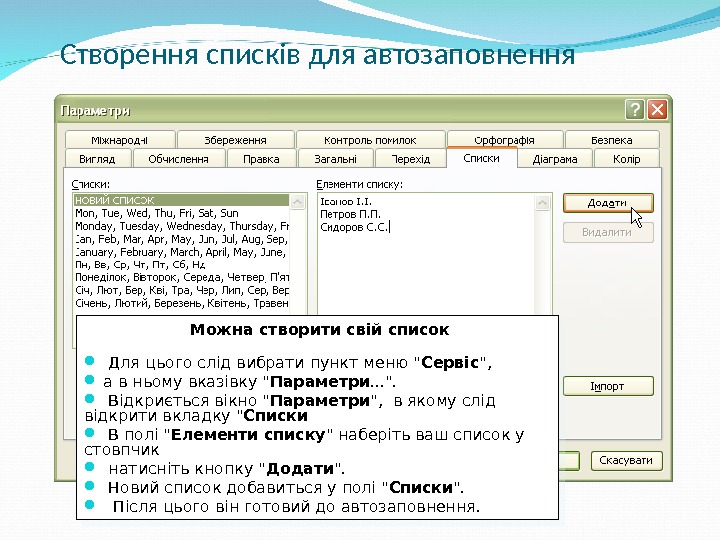 Створення списків для автозаповнення Можна створити свій список Для цього слід вибрати пункт меню » Сервіс «, а в ньому вказівку » Параметри. . . «. Відкриється вікно » Параметри «, в якому слід відкрити вкладку » Списки В полі » Елементи списку » наберіть ваш список у стовпчик натисніть кнопку » Додати «. Новий список добавиться у полі » Списки «. Після цього він готовий до автозаповнення.
Створення списків для автозаповнення Можна створити свій список Для цього слід вибрати пункт меню » Сервіс «, а в ньому вказівку » Параметри. . . «. Відкриється вікно » Параметри «, в якому слід відкрити вкладку » Списки В полі » Елементи списку » наберіть ваш список у стовпчик натисніть кнопку » Додати «. Новий список добавиться у полі » Списки «. Після цього він готовий до автозаповнення.
 Форматування клітинок Для форматування клітинок та діапазонів клітинок використовують пункт меню » Формат “, діалогове вікно » Формат клітинок » панель інструментів “ Форматування ” Розрізняють форматування: • вмісту клітинок • геометричних елементів клітинок: меж та заливки
Форматування клітинок Для форматування клітинок та діапазонів клітинок використовують пункт меню » Формат “, діалогове вікно » Формат клітинок » панель інструментів “ Форматування ” Розрізняють форматування: • вмісту клітинок • геометричних елементів клітинок: меж та заливки
 Формати даних Формат даних визначає спосіб їх відображення у клітинці
Формати даних Формат даних визначає спосіб їх відображення у клітинці
 Числовий формат дозволяє при виведенні числа задати кількість десяткових розрядів після коми розділення цілої частини числа на групи по три цифри. При введенні дробових чисел застосовується кома
Числовий формат дозволяє при виведенні числа задати кількість десяткових розрядів після коми розділення цілої частини числа на групи по три цифри. При введенні дробових чисел застосовується кома
 Грошовий та фінансовий формати Грошовий і фінансовий формати застосовують для виведення грошових одиниць
Грошовий та фінансовий формати Грошовий і фінансовий формати застосовують для виведення грошових одиниць
 Формат дати та часу При введенні дати застосовується крапка , а часу – двокрапка
Формат дати та часу При введенні дати застосовується крапка , а часу – двокрапка
 Відсотковий формат відображає число помножене на 100 зі знаком % Якщо ввести число 0, 25 , то у клітинці відобразиться 25%
Відсотковий формат відображає число помножене на 100 зі знаком % Якщо ввести число 0, 25 , то у клітинці відобразиться 25%
 Дробовий формат В клітинці С 1 – дробовий формат. В клітинці В 1 формат звичайний 0, 25 у дробовому форматі відображається як 1/
Дробовий формат В клітинці С 1 – дробовий формат. В клітинці В 1 формат звичайний 0, 25 у дробовому форматі відображається як 1/
 Експоненційний формат Запис 2, 5 E-01 означає 2, 5 · 10 -1 або 0, 25 В клітинці С 1 формат е кспоненційний. В клітинці В 1 формат звичайний
Експоненційний формат Запис 2, 5 E-01 означає 2, 5 · 10 -1 або 0, 25 В клітинці С 1 формат е кспоненційний. В клітинці В 1 формат звичайний
 Зміна формату числа клітинки Викликати контекстне меню клітинки — Формат клітинок Вкладка “ Число ” Вибрати потрібний формат
Зміна формату числа клітинки Викликати контекстне меню клітинки — Формат клітинок Вкладка “ Число ” Вибрати потрібний формат
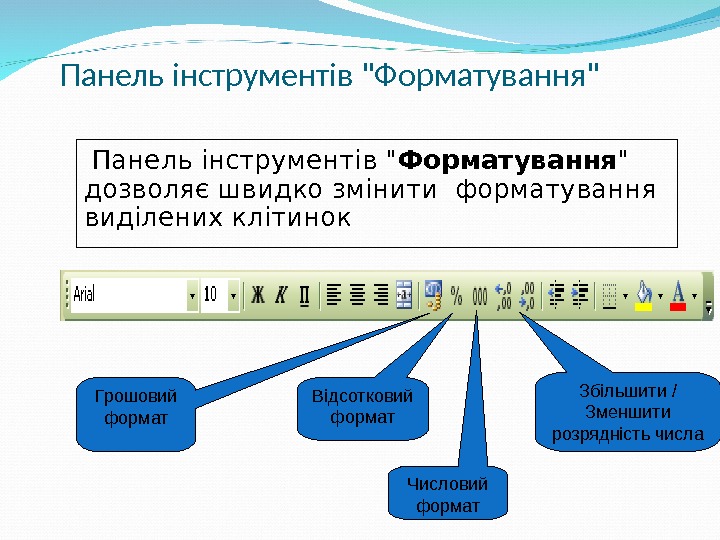 Панель інструментів «Форматування» Панель інструментів » Форматування » дозволяє швидко змінити форматування виділених клітинок Грошовий формат Відсотковий формат Числовий формат Збільшити / Зменшити розрядність числа
Панель інструментів «Форматування» Панель інструментів » Форматування » дозволяє швидко змінити форматування виділених клітинок Грошовий формат Відсотковий формат Числовий формат Збільшити / Зменшити розрядність числа
 Оформлення таблиць Способи виділення елементів робочої книги. Ввід і редагування даних Встановлення параметрів сторінки. Форматування даних. Встановлення вирівнювання в таблиці. Форматування шрифту.
Оформлення таблиць Способи виділення елементів робочої книги. Ввід і редагування даних Встановлення параметрів сторінки. Форматування даних. Встановлення вирівнювання в таблиці. Форматування шрифту.
 Виділення елементів робочої книги Виділення Дія Клітинки Наведіть курсор “миші” та к лацніть на клітинці Стовбця Клацніть ЛКМ на назві стовбця Рядка Клацніть ЛКМ на назві рядка Листа Клацніть ЛКМ на перетині лінійок з назвами стовбців та рядків
Виділення елементів робочої книги Виділення Дія Клітинки Наведіть курсор “миші” та к лацніть на клітинці Стовбця Клацніть ЛКМ на назві стовбця Рядка Клацніть ЛКМ на назві рядка Листа Клацніть ЛКМ на перетині лінійок з назвами стовбців та рядків
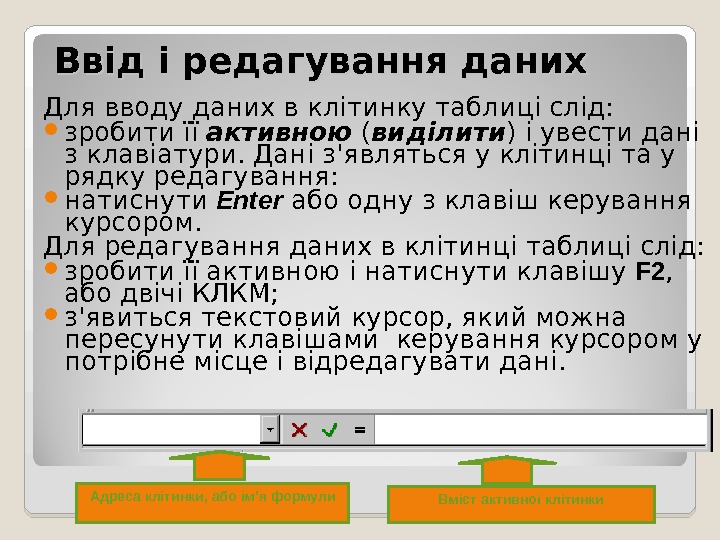 Ввід і редагування даних Для вводу даних в клітинку таблиці слід: зробити її активн ою ( виділити ) і увести дані з клавіатури. Дані з’являться у клітинці та у рядку редагування : натиснути Enter або одну з клавіш керування курсором. Для редагування даних в клітинці таблиці слід: зробити її активн ою і натиснути клавішу F 2 , або двічі КЛКМ ; з’явиться текстовий курсор, який можна пересунути клавішами керування курсором у потрібне місце і відредагувати дані. Адреса клітинки, або ім ’ я формули Вміст активної клітинки
Ввід і редагування даних Для вводу даних в клітинку таблиці слід: зробити її активн ою ( виділити ) і увести дані з клавіатури. Дані з’являться у клітинці та у рядку редагування : натиснути Enter або одну з клавіш керування курсором. Для редагування даних в клітинці таблиці слід: зробити її активн ою і натиснути клавішу F 2 , або двічі КЛКМ ; з’явиться текстовий курсор, який можна пересунути клавішами керування курсором у потрібне місце і відредагувати дані. Адреса клітинки, або ім ’ я формули Вміст активної клітинки
 4. 3. Параметри сторінки В меню Файл вибрати команду Параметры страницы. Встановлюємо необхідні поля та розмір сторінки.
4. 3. Параметри сторінки В меню Файл вибрати команду Параметры страницы. Встановлюємо необхідні поля та розмір сторінки.
 Форматування даних Кожне число в таблиці можна подати в різному форматі : В иділити клітинки , що слід оформ ит и ; В меню Ф ормат вибрати команду Ячейки ; вибрати в кладку Число ; у переліку Числовые форматы вибрати тип формату вмісту клітинки , а в полях праворуч — параметри формату
Форматування даних Кожне число в таблиці можна подати в різному форматі : В иділити клітинки , що слід оформ ит и ; В меню Ф ормат вибрати команду Ячейки ; вибрати в кладку Число ; у переліку Числовые форматы вибрати тип формату вмісту клітинки , а в полях праворуч — параметри формату
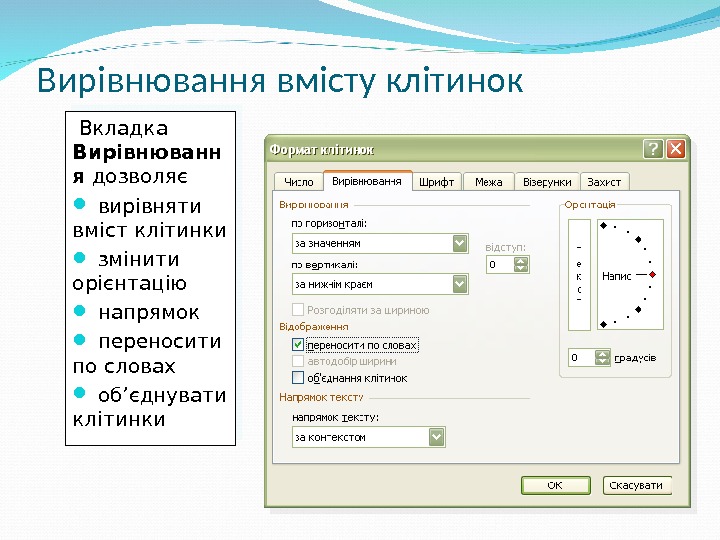 Вирівнювання вмісту клітинок Вкладка Вирівнюванн я дозволяє вирівняти вміст клітинки змінити орієнтацію напрямок переносити по словах об’єднувати клітинки
Вирівнювання вмісту клітинок Вкладка Вирівнюванн я дозволяє вирівняти вміст клітинки змінити орієнтацію напрямок переносити по словах об’єднувати клітинки
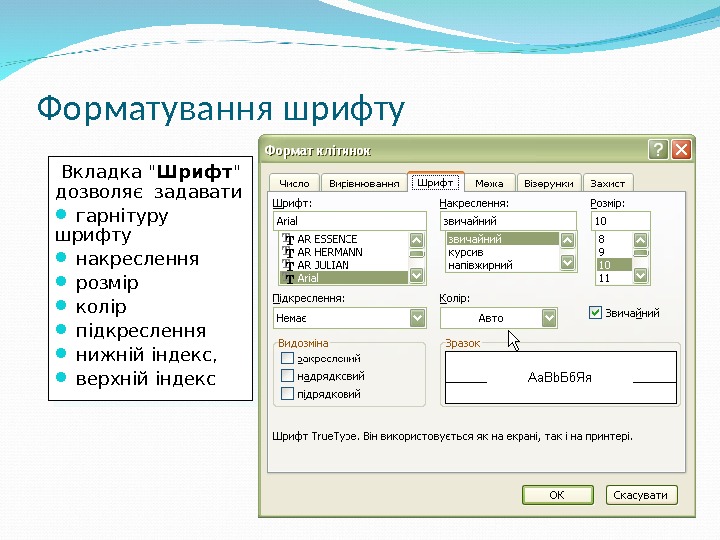 Форматування шрифту Вкладка » Шрифт » дозволяє задавати гарнітуру шрифту накреслення розмір колір підкреслення нижній індекс, верхній індекс
Форматування шрифту Вкладка » Шрифт » дозволяє задавати гарнітуру шрифту накреслення розмір колір підкреслення нижній індекс, верхній індекс
 Форматування границь Для задання параметрів шрифта слід: В иділити клітинки , що слід оформ и ти ; В меню Ф ормат вибрати команду Ячейки ; В ибрати в кладку Граница ; Втановити кількість, тип та товщину ліній а також колір. Створювати рамки можна також за допомогою списку Границы на ПІ
Форматування границь Для задання параметрів шрифта слід: В иділити клітинки , що слід оформ и ти ; В меню Ф ормат вибрати команду Ячейки ; В ибрати в кладку Граница ; Втановити кількість, тип та товщину ліній а також колір. Створювати рамки можна також за допомогою списку Границы на ПІ
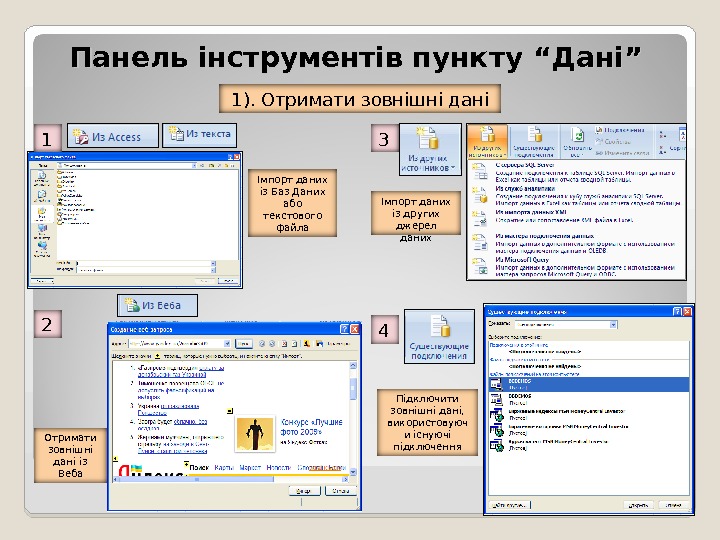 Панель інструментів пункту “Дані” 1). Отримати зовнішні дані 1 2 3 4Імпорт даних із Баз Даних або текстового файла Отримати зовнішні дані із Веба Імпорт даних із других джерел даних Підключити зовнішні дані, використовуюч и існуючі підключення
Панель інструментів пункту “Дані” 1). Отримати зовнішні дані 1 2 3 4Імпорт даних із Баз Даних або текстового файла Отримати зовнішні дані із Веба Імпорт даних із других джерел даних Підключити зовнішні дані, використовуюч и існуючі підключення
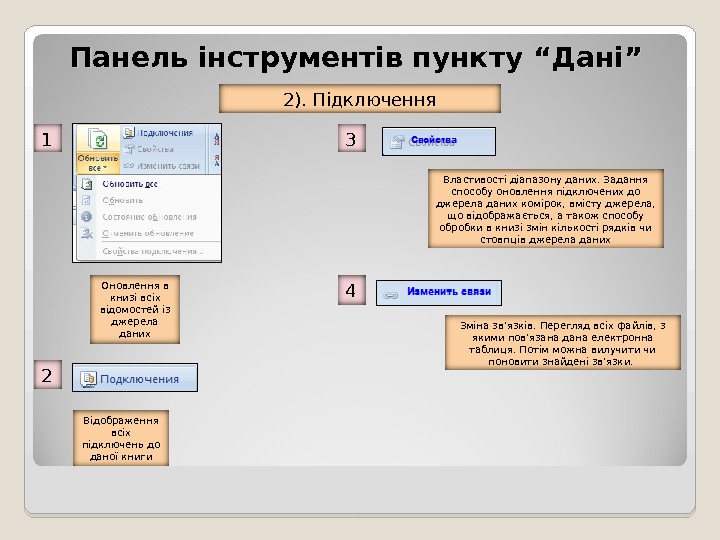 Панель інструментів пункту “Дані” 2). Підключення 1 2 3 4 Оновлення в книзі всіх відомостей із джерела даних Відображення всіх підключень до даної книги Властивості діапазону даних. Задання способу оновлення підключених до джерела даних комірок, вмісту джерела, що відображається, а також способу обробки в книзі змін кількості рядків чи стовпців джерела даних Зміна зв ’ язків. Перегляд всіх файлів, з якими пов’язана дана електронна таблиця. Потім можна вилучити чи поновити знайдені зв’язки.
Панель інструментів пункту “Дані” 2). Підключення 1 2 3 4 Оновлення в книзі всіх відомостей із джерела даних Відображення всіх підключень до даної книги Властивості діапазону даних. Задання способу оновлення підключених до джерела даних комірок, вмісту джерела, що відображається, а також способу обробки в книзі змін кількості рядків чи стовпців джерела даних Зміна зв ’ язків. Перегляд всіх файлів, з якими пов’язана дана електронна таблиця. Потім можна вилучити чи поновити знайдені зв’язки.
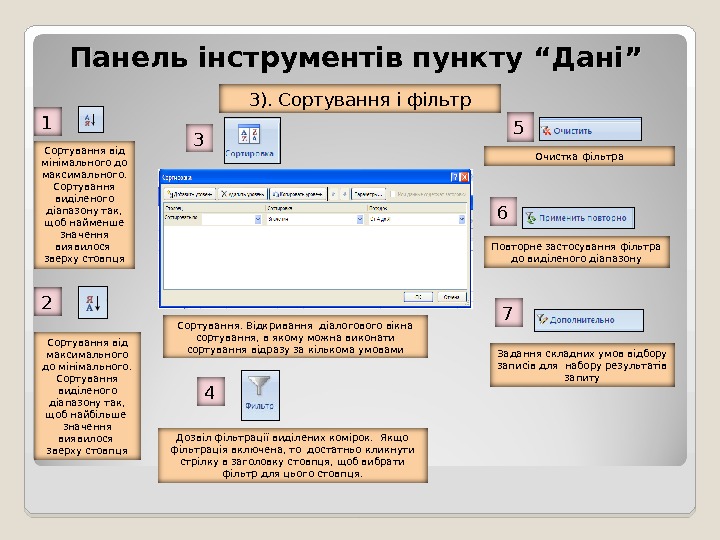 Панель інструментів пункту “Дані” 1 2 3 4 Сортування від мінімального до максимального. Сортування виділеного діапазону так, щоб найменше значення виявилося зверху стовпця Очистка фільтра Повторне застосування фільтра до виділеного діапазону Сортування від максимального до мінімального. Сортування виділеного діапазону так, щоб найбільше значення виявилося зверху стовпця Сортування. Відкривання діалогового вікна сортування, в якому можна виконати сортування відразу за кількома умовами Дозвіл фільтрації виділених комірок. Якщо фільтрація включена, то достатньо кликнути стрілку в заголовку стовпця, щоб вибрати фільтр для цього стовпця. 5 6 7 Задання складних умов відбору записів для набору результатів запиту3). Сортування і фільтр
Панель інструментів пункту “Дані” 1 2 3 4 Сортування від мінімального до максимального. Сортування виділеного діапазону так, щоб найменше значення виявилося зверху стовпця Очистка фільтра Повторне застосування фільтра до виділеного діапазону Сортування від максимального до мінімального. Сортування виділеного діапазону так, щоб найбільше значення виявилося зверху стовпця Сортування. Відкривання діалогового вікна сортування, в якому можна виконати сортування відразу за кількома умовами Дозвіл фільтрації виділених комірок. Якщо фільтрація включена, то достатньо кликнути стрілку в заголовку стовпця, щоб вибрати фільтр для цього стовпця. 5 6 7 Задання складних умов відбору записів для набору результатів запиту3). Сортування і фільтр
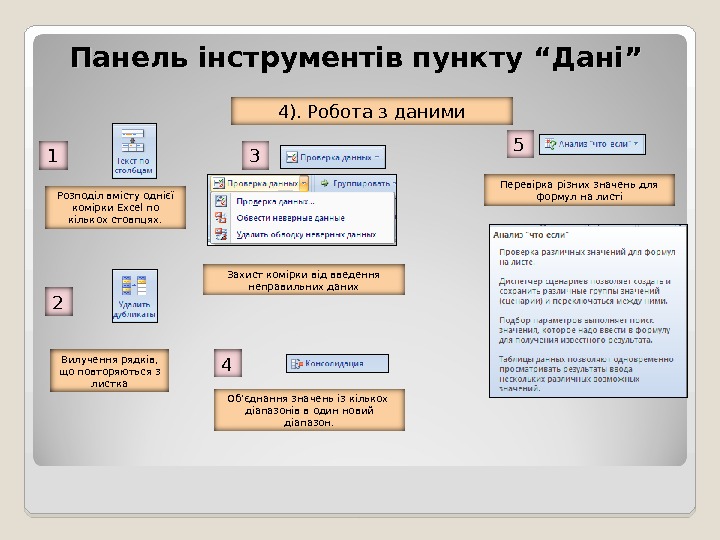 Панель інструментів пункту “Дані” 1 2 3 4 Розподіл вмісту однієї комірки Excel по кількох стовпцях. Перевірка різних значень для формул на листі Вилучення рядків, що повторяються з листка Захист комірки від введення неправильних даних Об’єднання значень із кількох діапазонів в один новий діапазон. 54). Робота з даними
Панель інструментів пункту “Дані” 1 2 3 4 Розподіл вмісту однієї комірки Excel по кількох стовпцях. Перевірка різних значень для формул на листі Вилучення рядків, що повторяються з листка Захист комірки від введення неправильних даних Об’єднання значень із кількох діапазонів в один новий діапазон. 54). Робота з даними
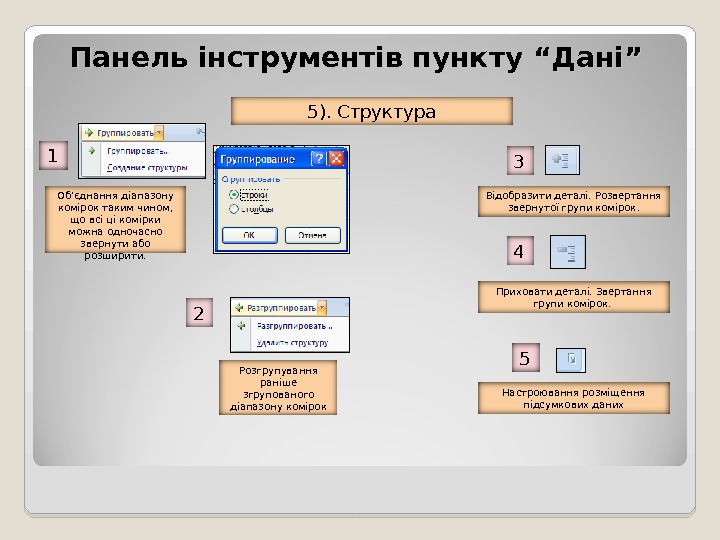 Панель інструментів пункту “Дані” 1 2 3 4 Об’єднання діапазону комірок таким чином, що всі ці комірки можна одночасно звернути або розширити. Відобразити деталі. Розвертання звернутої групи комірок. Розгрупування раніше згрупованого діапазону комірок Приховати деталі. Звертання групи комірок. 55). Структура Настроювання розміщення підсумкових даних
Панель інструментів пункту “Дані” 1 2 3 4 Об’єднання діапазону комірок таким чином, що всі ці комірки можна одночасно звернути або розширити. Відобразити деталі. Розвертання звернутої групи комірок. Розгрупування раніше згрупованого діапазону комірок Приховати деталі. Звертання групи комірок. 55). Структура Настроювання розміщення підсумкових даних
 Правила запису формул Формула починається зі знаку = (дорівнює); Адреси комірок чи діапазони комірок пишуться латинськими літерами; Десяткові дроби пишуться через , (кому); Після введення формули у комірці таблиці буде видно результат, а в рядку формул – саму формулу, за допомогою якої був отриманий результат.
Правила запису формул Формула починається зі знаку = (дорівнює); Адреси комірок чи діапазони комірок пишуться латинськими літерами; Десяткові дроби пишуться через , (кому); Після введення формули у комірці таблиці буде видно результат, а в рядку формул – саму формулу, за допомогою якої був отриманий результат.
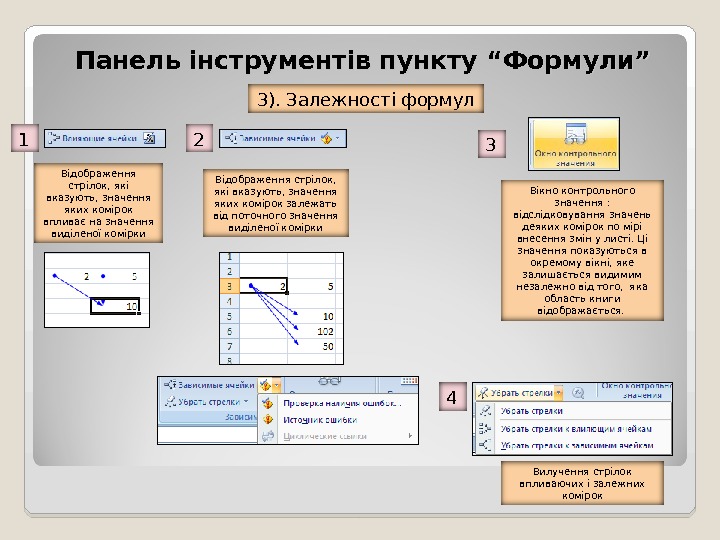 Панель інструментів пункту “Формули” 3). Залежності формул Відображення стрілок, які вказують, значення яких комірок впливає на значення виділеної комірки Вікно контрольного значення : відслідковування значень деяких комірок по мірі внесення змін у листі. Ці значення показуються в окремому вікні, яке залишається видимим незалежно від того, яка область книги відображається. Відображення стрілок, які вказують, значення яких комірок залежать від поточного значення виділеної комірки Вилучення стрілок впливаючих і залежних комірок
Панель інструментів пункту “Формули” 3). Залежності формул Відображення стрілок, які вказують, значення яких комірок впливає на значення виділеної комірки Вікно контрольного значення : відслідковування значень деяких комірок по мірі внесення змін у листі. Ці значення показуються в окремому вікні, яке залишається видимим незалежно від того, яка область книги відображається. Відображення стрілок, які вказують, значення яких комірок залежать від поточного значення виділеної комірки Вилучення стрілок впливаючих і залежних комірок
 Панель інструментів пункту “Формули” 1 Вибір режиму перерахунку формул. По замовчуванню перерахунок виконується негайно при кожній зміні даних, від яких залежать інші значення Перерахунок ( F 9 ) всієї книги. Це необхідно тільки в тому випадку, коли автоматичне виконання обчислень відключене. 24). Обчислення 3 Перерахунок поточного листа ( Shift +F 9 ). Це необхідно тільки в тому випадку, коли автоматичне виконання обчислень відключене.
Панель інструментів пункту “Формули” 1 Вибір режиму перерахунку формул. По замовчуванню перерахунок виконується негайно при кожній зміні даних, від яких залежать інші значення Перерахунок ( F 9 ) всієї книги. Це необхідно тільки в тому випадку, коли автоматичне виконання обчислень відключене. 24). Обчислення 3 Перерахунок поточного листа ( Shift +F 9 ). Це необхідно тільки в тому випадку, коли автоматичне виконання обчислень відключене.
 Формули в в документ ах ах Excel Обчислення в таблицях виконуються за допомогою формул , , що мож уть складатися з математичних операторів , значень, посилань на клітини й імена функцій ; Формула починається з і знаку рівняння «=“»=“ ; ; У формулі можуть використовуватися арифметичні оператори +, -, *, / ; ; Результатом виконання формули є деяке нове значення , що міститься у клітинці , , де знаходиться формула.
Формули в в документ ах ах Excel Обчислення в таблицях виконуються за допомогою формул , , що мож уть складатися з математичних операторів , значень, посилань на клітини й імена функцій ; Формула починається з і знаку рівняння «=“»=“ ; ; У формулі можуть використовуватися арифметичні оператори +, -, *, / ; ; Результатом виконання формули є деяке нове значення , що міститься у клітинці , , де знаходиться формула.
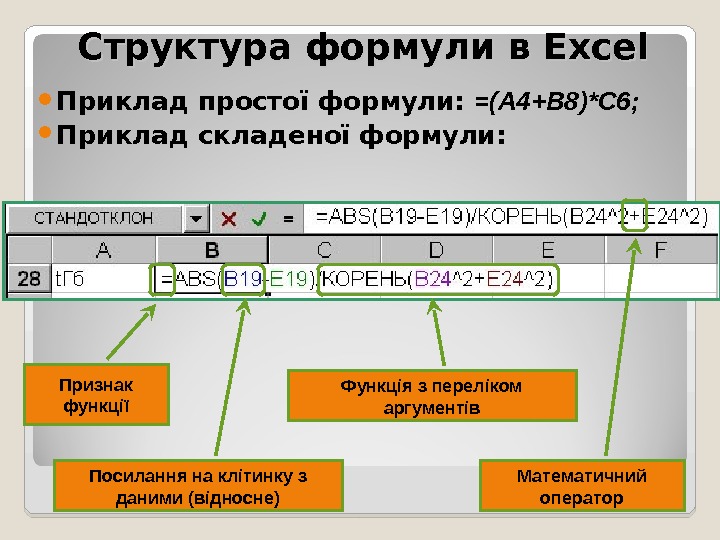 Структура формули в Excel Посилання на клітинку з даними (відносне) Функція з переліком аргументів Математичний оператор. Признак функц ії Приклад простої формули: =(А 4+В 8)*С 6 ; Приклад складеної формули:
Структура формули в Excel Посилання на клітинку з даними (відносне) Функція з переліком аргументів Математичний оператор. Признак функц ії Приклад простої формули: =(А 4+В 8)*С 6 ; Приклад складеної формули:
 Аргументи формул Excel Константи – текстові або числові значення, уводяться безпосередньо у формулу і не змінют ь ся під час обчислень ; Посилання на кл і тинку або групу – адреса клітинки чи групи клітинок, що мітять текстові або числові дані. Бувають двох типів: відносні – адреса відповідної клітинки ( наприклад : F 7 ) ; абсолютні , адреса відповідної клітинки в сполученні зі знаком $ ( наприклад : $F$7 ) .
Аргументи формул Excel Константи – текстові або числові значення, уводяться безпосередньо у формулу і не змінют ь ся під час обчислень ; Посилання на кл і тинку або групу – адреса клітинки чи групи клітинок, що мітять текстові або числові дані. Бувають двох типів: відносні – адреса відповідної клітинки ( наприклад : F 7 ) ; абсолютні , адреса відповідної клітинки в сполученні зі знаком $ ( наприклад : $F$7 ) .
 Аргументи — групи Для звертання до групи клітинок таблиці використовують спеціальні символи: : (двокрапка) – формує звертання до клітинок , що знаходяться між двома операндами. Наприклад: С 4: С 7 звертається до клітинок С 4, С 5, С 6, С 7 ; ; (крапка з комою) – позначає об’єднання клітинок. Наприклад, D 2: D 4; D 6: D 8 – звертання до клітинок D 2, D 3, D 4, D 6, D 7, D 8.
Аргументи — групи Для звертання до групи клітинок таблиці використовують спеціальні символи: : (двокрапка) – формує звертання до клітинок , що знаходяться між двома операндами. Наприклад: С 4: С 7 звертається до клітинок С 4, С 5, С 6, С 7 ; ; (крапка з комою) – позначає об’єднання клітинок. Наприклад, D 2: D 4; D 6: D 8 – звертання до клітинок D 2, D 3, D 4, D 6, D 7, D 8.
 ФФ ункції в Excel Функці я в Excel — об’єднання декількох обчислювальних операцій для розв’язання визначеної задачі. Функції являють собою формули, з одн им або декільк ома аргумент ами ( числові значення або адреси клітинок). Для вставки функції слід : виділити клітинку для формули. викликати Мастер функций за допомогою команди Функция меню Вставка або кнопки на ПІ:
ФФ ункції в Excel Функці я в Excel — об’єднання декількох обчислювальних операцій для розв’язання визначеної задачі. Функції являють собою формули, з одн им або декільк ома аргумент ами ( числові значення або адреси клітинок). Для вставки функції слід : виділити клітинку для формули. викликати Мастер функций за допомогою команди Функция меню Вставка або кнопки на ПІ:
 ФУНКЦІЇ, ЩО ЧАСТО ВИКОРИСТОВУЮТЬСЯ 1. Функція автосумма. СУММ. Ця функція дуже часто використовується в Excel , тому її кнопка винесена на стандартну панель інструментів. Для одержання суми комірок в стовчику, потрібно перемістити курсор нижче усіх комірок з даними, а для одержання суми комірок рядка, потрібно перемістити курсор правіше всіх комірок з даними і натиснути кнопку автосума, а потім клавішу Enter.
ФУНКЦІЇ, ЩО ЧАСТО ВИКОРИСТОВУЮТЬСЯ 1. Функція автосумма. СУММ. Ця функція дуже часто використовується в Excel , тому її кнопка винесена на стандартну панель інструментів. Для одержання суми комірок в стовчику, потрібно перемістити курсор нижче усіх комірок з даними, а для одержання суми комірок рядка, потрібно перемістити курсор правіше всіх комірок з даними і натиснути кнопку автосума, а потім клавішу Enter.
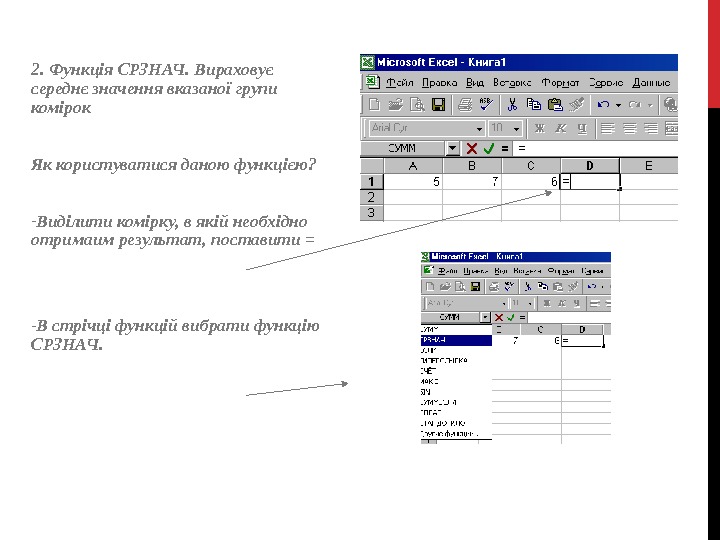 2. Функція СРЗНАЧ. Вираховує середнє значення вказаної групи комірок Як користуватися даною функцією? — Виділити комірку, в якій необхідно отримаим результат, поставити = — В стрічці функцій вибрати функцію СРЗНАЧ.
2. Функція СРЗНАЧ. Вираховує середнє значення вказаної групи комірок Як користуватися даною функцією? — Виділити комірку, в якій необхідно отримаим результат, поставити = — В стрічці функцій вибрати функцію СРЗНАЧ.
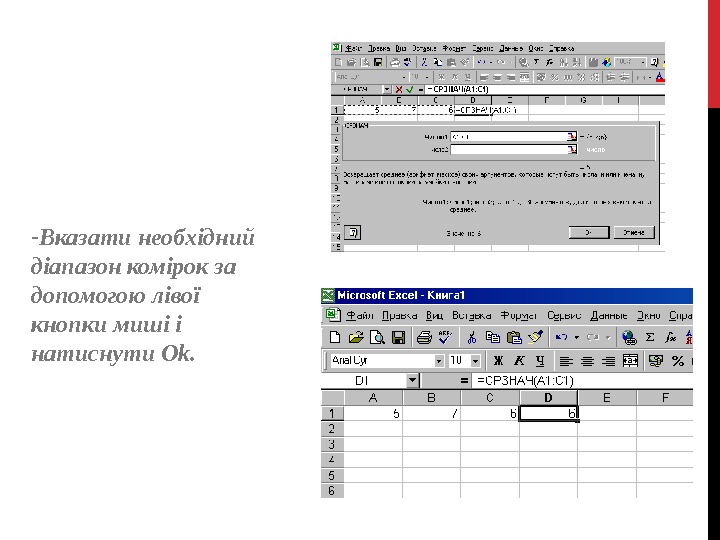 — Вказати необхідний діапазон комірок за допомогою лівої кнопки миші і натиснути Ok.
— Вказати необхідний діапазон комірок за допомогою лівої кнопки миші і натиснути Ok.
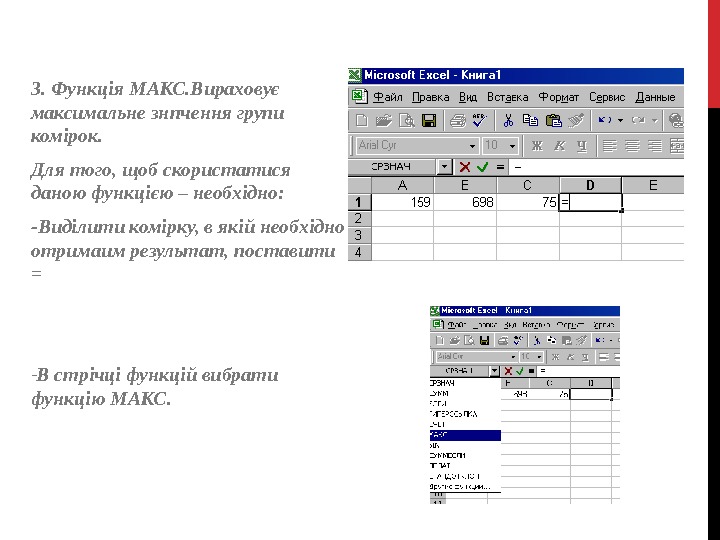 3. Функція МАКС. Вираховує максимальне знпчення групи комірок. Для того, щоб скористатися даною функцією – необхідно: -Виділити комірку, в якій необхідно отримаим результат, поставити = — В стрічці функцій вибрати функцію МАКС.
3. Функція МАКС. Вираховує максимальне знпчення групи комірок. Для того, щоб скористатися даною функцією – необхідно: -Виділити комірку, в якій необхідно отримаим результат, поставити = — В стрічці функцій вибрати функцію МАКС.
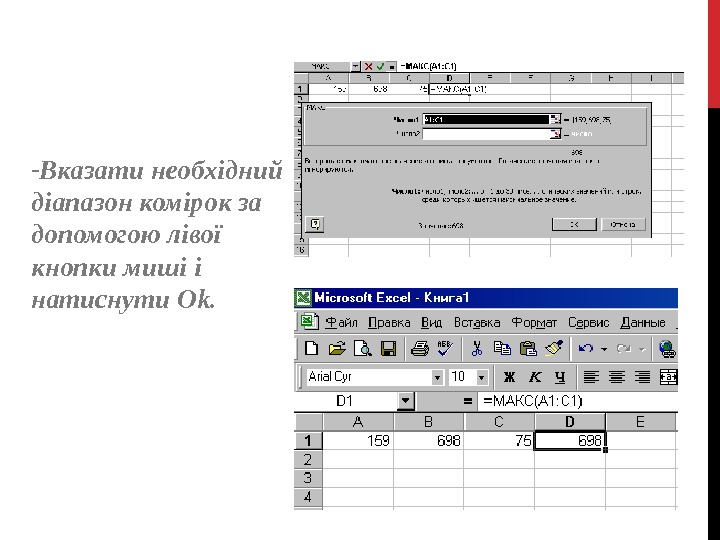 — Вказати необхідний діапазон комірок за допомогою лівої кнопки миші і натиснути Ok.
— Вказати необхідний діапазон комірок за допомогою лівої кнопки миші і натиснути Ok.
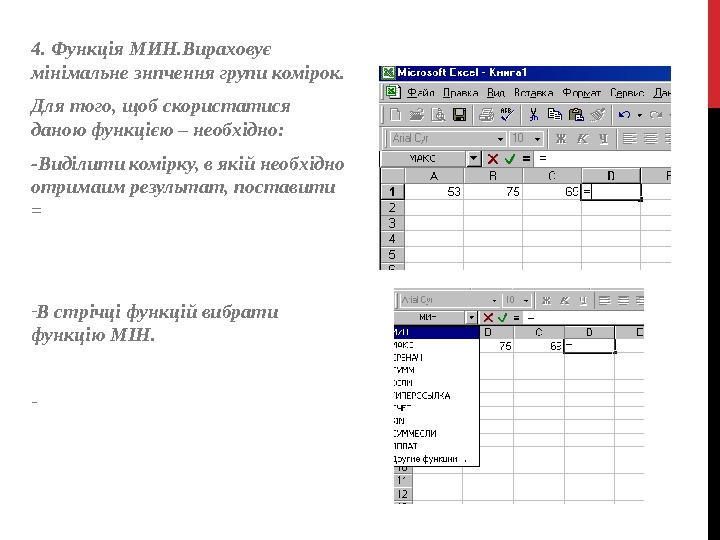 4. Функція МИН. Вираховує мінімальне знпчення групи комірок. Для того, щоб скористатися даною функцією – необхідно: -Виділити комірку, в якій необхідно отримаим результат, поставити = — В стрічці функцій вибрати функцію МІН. —
4. Функція МИН. Вираховує мінімальне знпчення групи комірок. Для того, щоб скористатися даною функцією – необхідно: -Виділити комірку, в якій необхідно отримаим результат, поставити = — В стрічці функцій вибрати функцію МІН. —
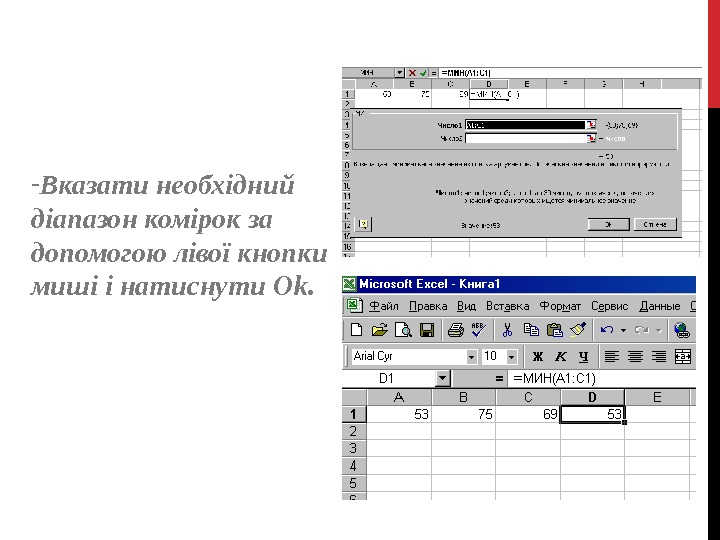 — Вказати необхідний діапазон комірок за допомогою лівої кнопки миші і натиснути Ok.
— Вказати необхідний діапазон комірок за допомогою лівої кнопки миші і натиснути Ok.
 Використання майстра функцій в Excel Крок 1 : вибрати тип функції в переліку Категория і потім потрібну функцію в переліку Функция. Натиснути ОК ; Крок 1: Вікно вибору категоріїї та функції
Використання майстра функцій в Excel Крок 1 : вибрати тип функції в переліку Категория і потім потрібну функцію в переліку Функция. Натиснути ОК ; Крок 1: Вікно вибору категоріїї та функції
 Використання майстра функцій в Excel Крок 2 : у полях Число 1, Число 2 та ін. наступного вікна увести аргументи функції (числ о ві значення або посилання на клітинки ); Посилання на клітинки вводять з клавіатури, або можна натиснути кнопку праворуч поля, і виділити мишею відповідну ділянку клітинок
Використання майстра функцій в Excel Крок 2 : у полях Число 1, Число 2 та ін. наступного вікна увести аргументи функції (числ о ві значення або посилання на клітинки ); Посилання на клітинки вводять з клавіатури, або можна натиснути кнопку праворуч поля, і виділити мишею відповідну ділянку клітинок
 Вставка об ’’ єктів ВВ меню Вставк аа вибрати команд и: и: Диаграмма – запуск майстра створення графіку Рисунок – для добавлення різного типу малюнків. Обьект – дані з інших додатків.
Вставка об ’’ єктів ВВ меню Вставк аа вибрати команд и: и: Диаграмма – запуск майстра створення графіку Рисунок – для добавлення різного типу малюнків. Обьект – дані з інших додатків.
 Для побудови діаграм застосовується Майстер діаграм , який викликається або через пункт меню Вставка/Діаграма , або з допомогою кнопки на панелі інструментів. Перед викликом майстра діаграм потрібно виділити дані, за якими будемо створювати графік або діаграму. Майстер діаграм будує діаграму за чотири кроки
Для побудови діаграм застосовується Майстер діаграм , який викликається або через пункт меню Вставка/Діаграма , або з допомогою кнопки на панелі інструментів. Перед викликом майстра діаграм потрібно виділити дані, за якими будемо створювати графік або діаграму. Майстер діаграм будує діаграму за чотири кроки
 Виділяємо діапазон А 2: В 8 Викликаємо Майстра діаграм Вибираємо тип — кругова діаграма Вигляд — об’ємна. Крок 1. Побудова кругової діаграми
Виділяємо діапазон А 2: В 8 Викликаємо Майстра діаграм Вибираємо тип — кругова діаграма Вигляд — об’ємна. Крок 1. Побудова кругової діаграми
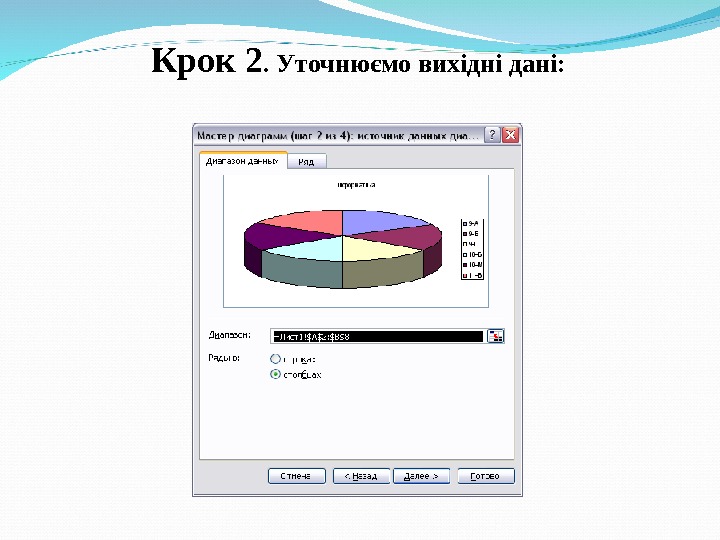 Крок 2. Уточнюємо вихідні дані:
Крок 2. Уточнюємо вихідні дані:
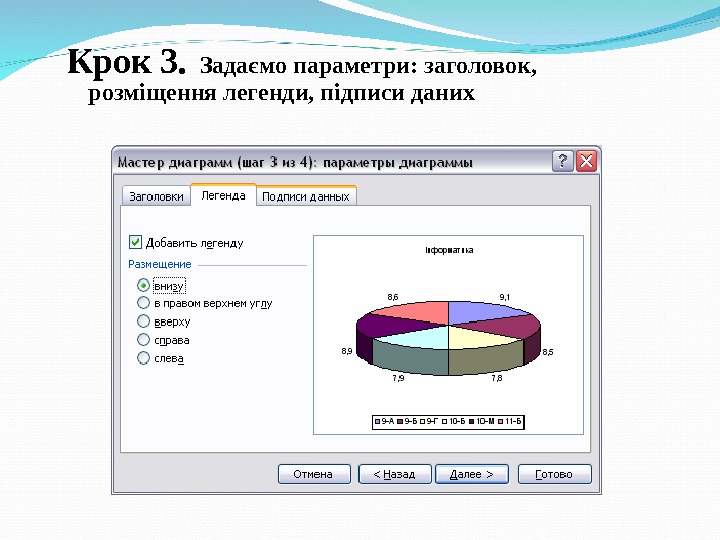 Крок 3. Задаємо параметри: заголовок, розміщення легенди, підписи даних
Крок 3. Задаємо параметри: заголовок, розміщення легенди, підписи даних
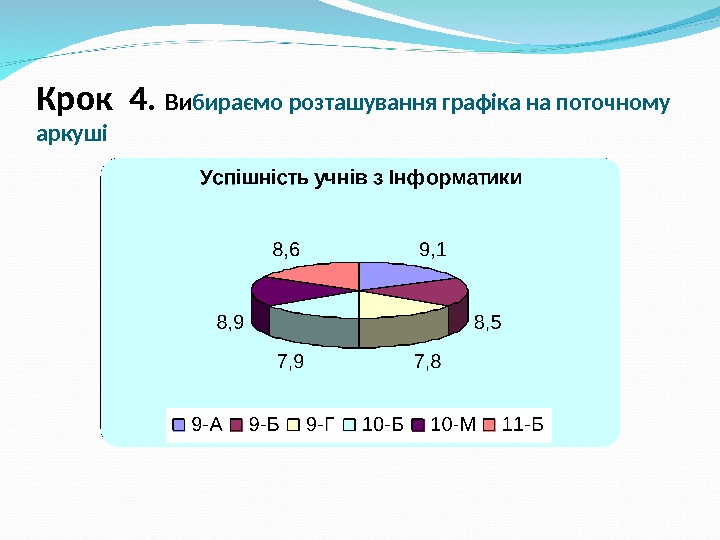 Крок 4. Ви бираємо розташування графіка на поточному аркуші
Крок 4. Ви бираємо розташування графіка на поточному аркуші
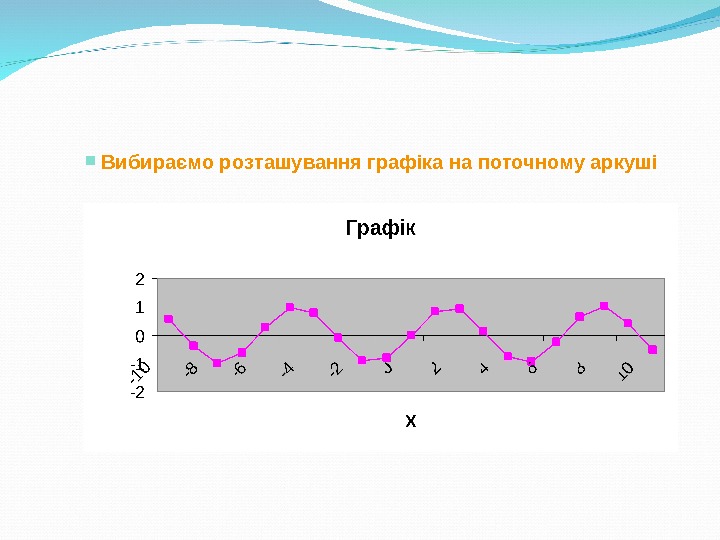 Вибираємо розташування графіка на поточному аркуші
Вибираємо розташування графіка на поточному аркуші
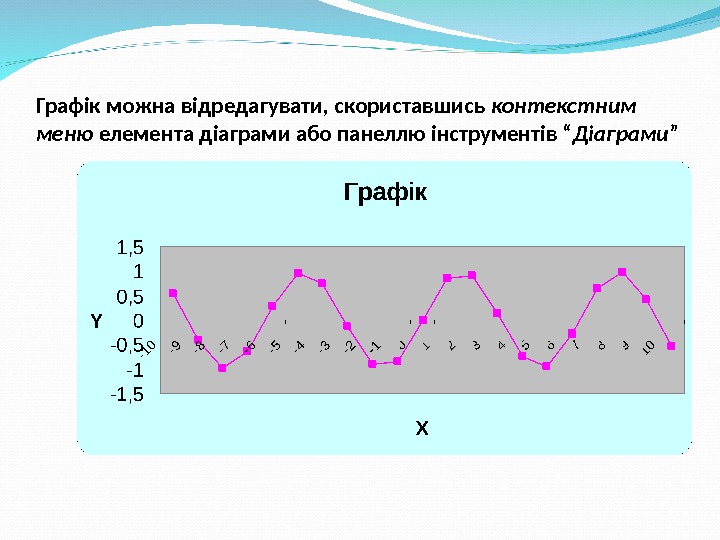 Графік можна відредагувати, скориставшись контекстним меню елемента діаграми або панеллю інструментів “ Діаграми ”
Графік можна відредагувати, скориставшись контекстним меню елемента діаграми або панеллю інструментів “ Діаграми ”
 Створення випадаючих списків В Excel є одна цікава особливість, а саме можливість вводити дані із заздалегідь складеного списку. Це так звані Випадаючі списки або Drop-down lists. Дану технологію часто корисно використовувати, коли ми створюємо шаблон звіту або заяви для сторонніх користувачів, і хочемо, щоб вони вибирали вже готові значення.
Створення випадаючих списків В Excel є одна цікава особливість, а саме можливість вводити дані із заздалегідь складеного списку. Це так звані Випадаючі списки або Drop-down lists. Дану технологію часто корисно використовувати, коли ми створюємо шаблон звіту або заяви для сторонніх користувачів, і хочемо, щоб вони вибирали вже готові значення.
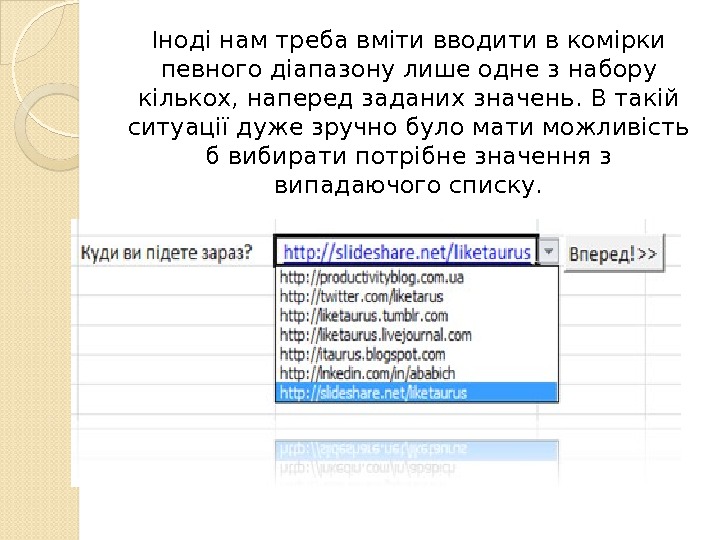 Іноді нам треба вміти вводити в комірки певного діапазону лише одне з набору кількох, наперед заданих значень. В такій ситуації дуже зручно було мати можливість б вибирати потрібне значення з випадаючого списку.
Іноді нам треба вміти вводити в комірки певного діапазону лише одне з набору кількох, наперед заданих значень. В такій ситуації дуже зручно було мати можливість б вибирати потрібне значення з випадаючого списку.
 Створення електронного журналу обліку успішності студентів формуємо структуру листа – прописуємо назви стовпчиків і прізвища студентів. В результаті ви отримаєте щось на кшталт
Створення електронного журналу обліку успішності студентів формуємо структуру листа – прописуємо назви стовпчиків і прізвища студентів. В результаті ви отримаєте щось на кшталт
 Щоб вводити дані одразу на кілька листів книги, необхідно виділити перед введенням діапазон листів. Аби зробити це, слід клацнути лівою кнопкою миші на ярлику першого листка, а потім, тримаючи SHIFT, – на останньому. Таким чином ви можете створити заготовки листів журналу одразу на кілька місяців.
Щоб вводити дані одразу на кілька листів книги, необхідно виділити перед введенням діапазон листів. Аби зробити це, слід клацнути лівою кнопкою миші на ярлику першого листка, а потім, тримаючи SHIFT, – на останньому. Таким чином ви можете створити заготовки листів журналу одразу на кілька місяців.
 На окремому листі, який в нас називається “службові дані“, вводимо всі можливі значення оцінок і відміток , які можуть бути введені до журналу:
На окремому листі, який в нас називається “службові дані“, вводимо всі можливі значення оцінок і відміток , які можуть бути введені до журналу:
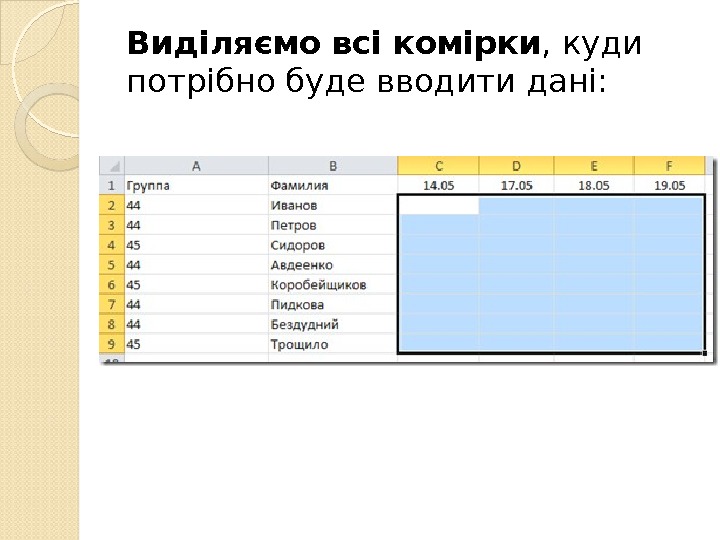 Виділяємо всі комірки , куди потрібно буде вводити дані:
Виділяємо всі комірки , куди потрібно буде вводити дані:
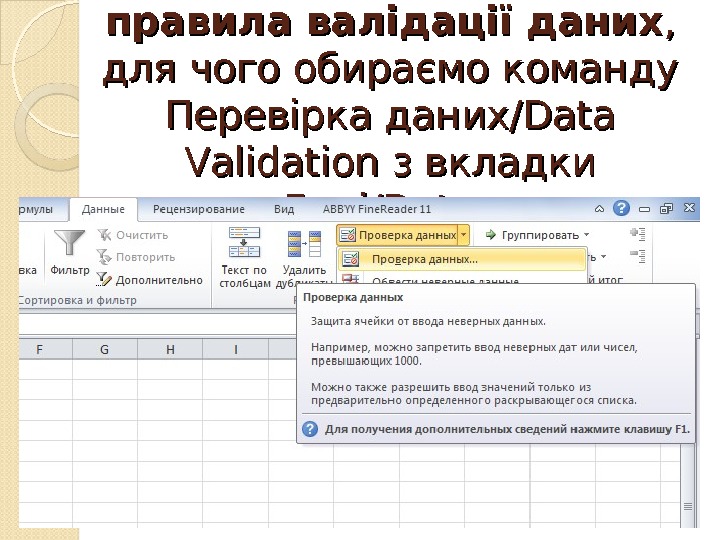 Налагоджуємо для них правила валідації даних , , для чого обираємо команду Перевірка даних/Data Validation з вкладки Дані/Data:
Налагоджуємо для них правила валідації даних , , для чого обираємо команду Перевірка даних/Data Validation з вкладки Дані/Data:
 У вікні, яке відкривається, обираємо такі опції:
У вікні, яке відкривається, обираємо такі опції:
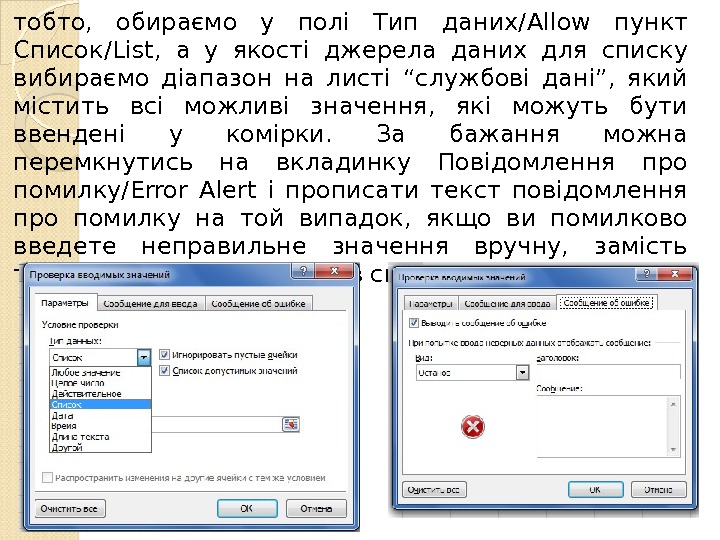 тобто, обираємо у полі Тип даних/ Allow пункт Список/ List, а у якості джерела даних для списку вибираємо діапазон на листі “службові дані”, який містить всі можливі значення, які можуть бути ввендені у комірки. За бажання можна перемкнутись на вкладинку Повідомлення про помилку/ Error Alert і прописати текст повідомлення про помилку на той випадок, якщо ви помилково введете неправильне значення вручну, замість того, щоб один з елементів списку:
тобто, обираємо у полі Тип даних/ Allow пункт Список/ List, а у якості джерела даних для списку вибираємо діапазон на листі “службові дані”, який містить всі можливі значення, які можуть бути ввендені у комірки. За бажання можна перемкнутись на вкладинку Повідомлення про помилку/ Error Alert і прописати текст повідомлення про помилку на той випадок, якщо ви помилково введете неправильне значення вручну, замість того, щоб один з елементів списку:
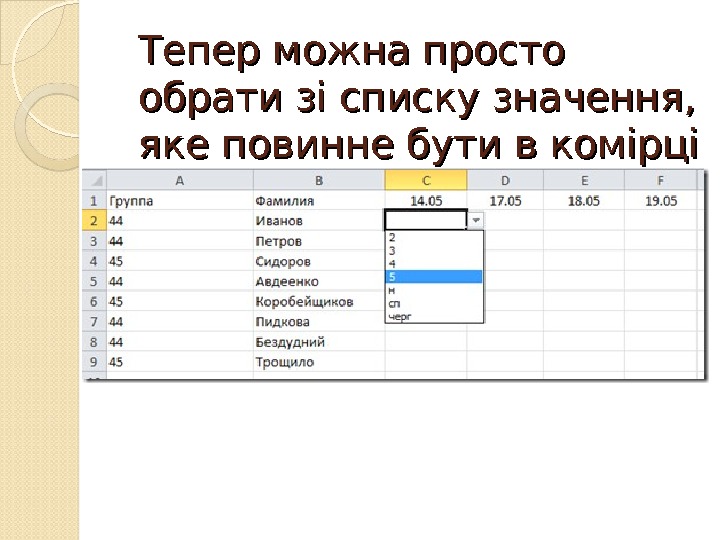 Тепер можна просто обрати зі списку значення, яке повинне бути в комірці
Тепер можна просто обрати зі списку значення, яке повинне бути в комірці
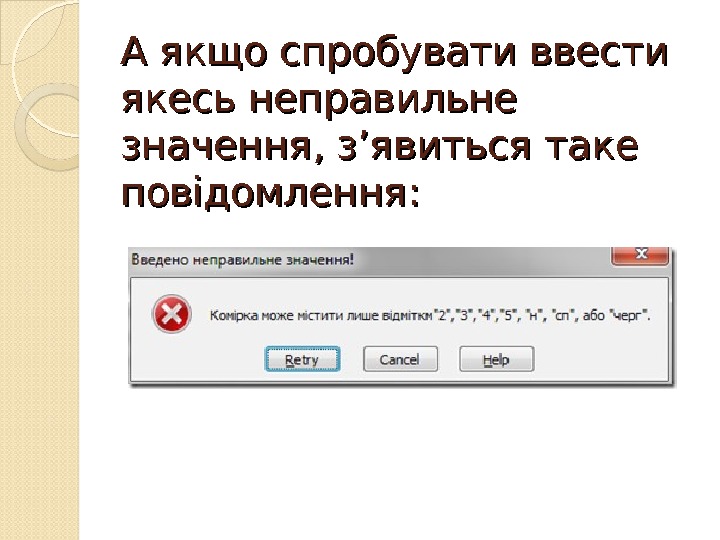 А якщо спробувати ввести якесь неправильне значення, з’явиться таке повідомлення:
А якщо спробувати ввести якесь неправильне значення, з’явиться таке повідомлення:
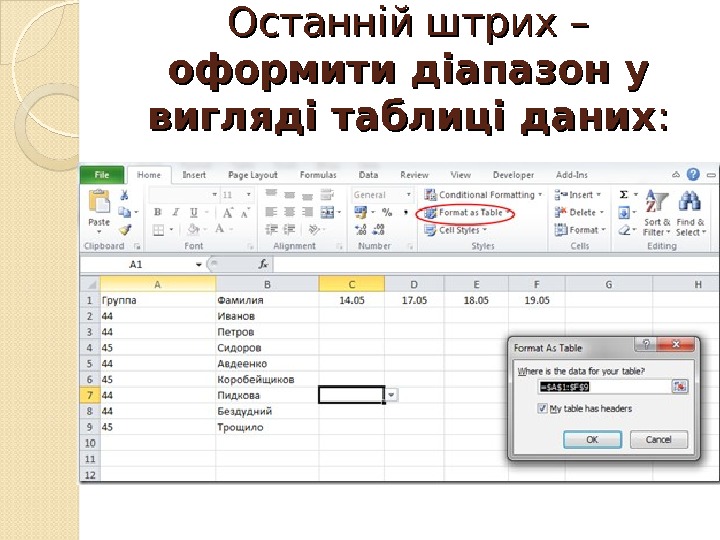 Останній штрих – оформити діапазон у вигляді таблиці даних : :
Останній штрих – оформити діапазон у вигляді таблиці даних : :
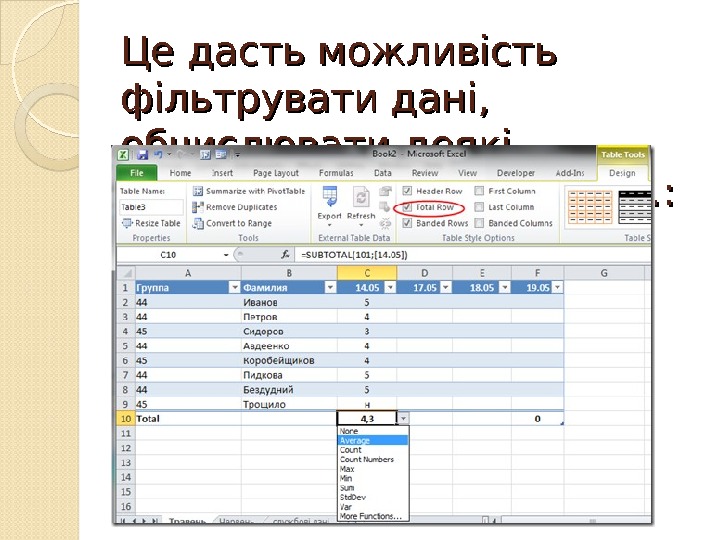 Це дасть можливість фільтрувати дані, обчислювати деякі підсумкові значення і т. ін. :
Це дасть можливість фільтрувати дані, обчислювати деякі підсумкові значення і т. ін. :
 А лист “службові дані” можна просто заховати, аби він не мозолив очі:
А лист “службові дані” можна просто заховати, аби він не мозолив очі:
 А л г о р и т м р о б о т и Виділіть клітинки з даними, які повинні з’явитися в списку, що випадає. Перейдіть до меню і виберіть «Вставка-ім’я-привласнити» . Тепер потрібно ввести ім’я для виділеного діапазону. Ім’я підійде будь-яке, проте, воно не повинно містити пробілів. Натискаємо ОК. Тепер виділіть ті комірки, в яких повинен випадати список. Можна виділити відразу кілька осередків. У меню виберіть «Дані-перевірка» . Перейдіть на вкладку «Параметри» . Виберіть «Список» з пропонованих «Типів даних» . Як «Джерела» потрібно ввести знак рівно і ім’я списку без пробілів. Динамічний іменований діапазон також може виступати в ролі джерела даних в випадаючих списках Excel.
А л г о р и т м р о б о т и Виділіть клітинки з даними, які повинні з’явитися в списку, що випадає. Перейдіть до меню і виберіть «Вставка-ім’я-привласнити» . Тепер потрібно ввести ім’я для виділеного діапазону. Ім’я підійде будь-яке, проте, воно не повинно містити пробілів. Натискаємо ОК. Тепер виділіть ті комірки, в яких повинен випадати список. Можна виділити відразу кілька осередків. У меню виберіть «Дані-перевірка» . Перейдіть на вкладку «Параметри» . Виберіть «Список» з пропонованих «Типів даних» . Як «Джерела» потрібно ввести знак рівно і ім’я списку без пробілів. Динамічний іменований діапазон також може виступати в ролі джерела даних в випадаючих списках Excel.

