Презентация Тема 1 — Excel 1



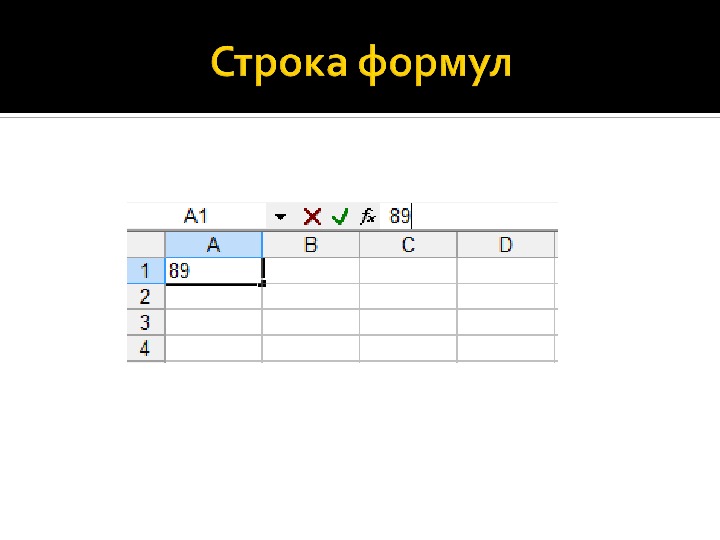



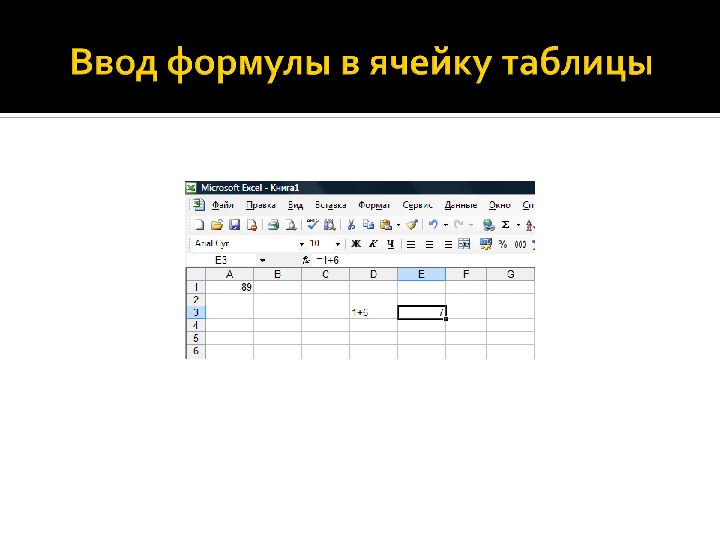




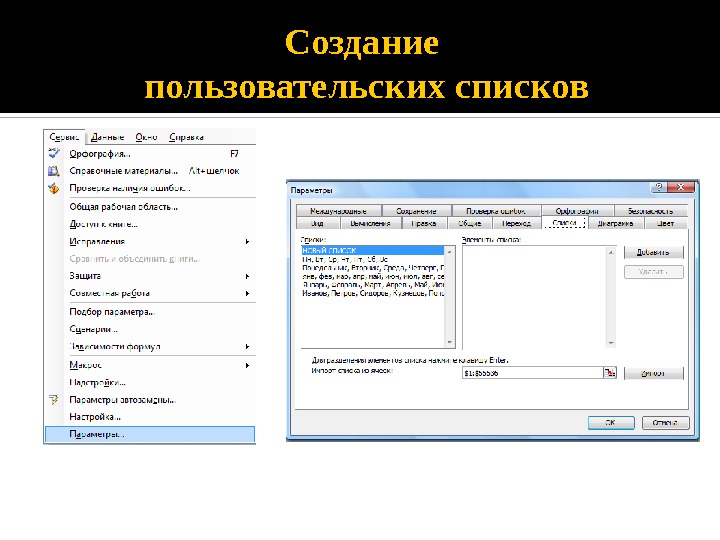
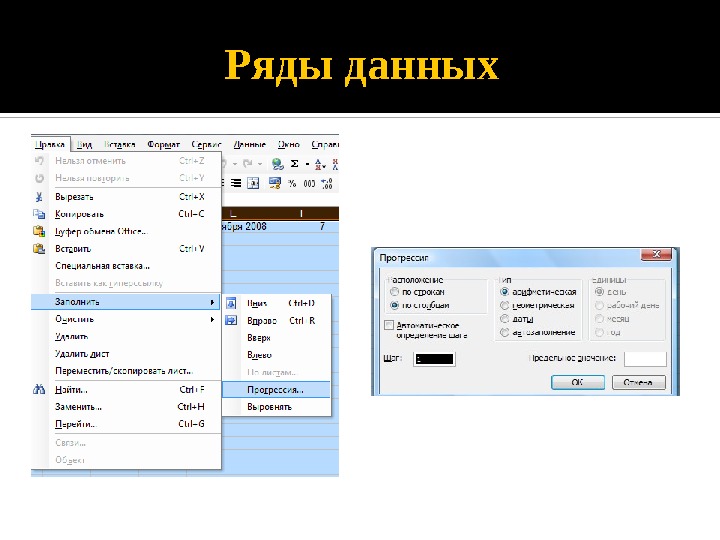


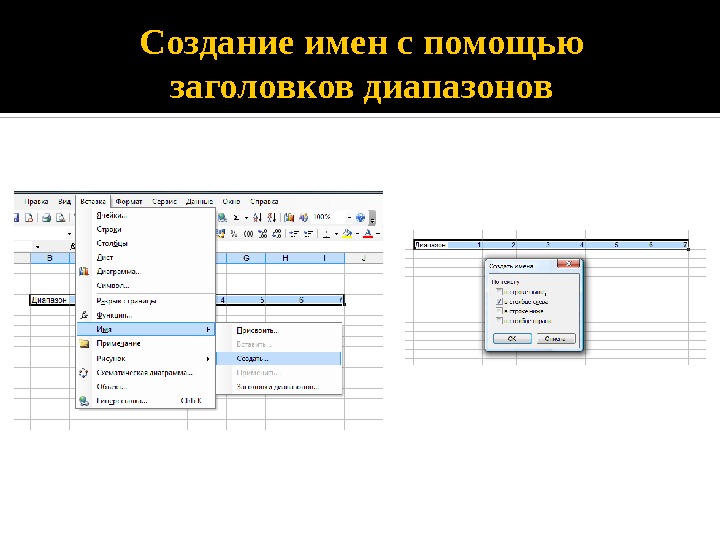
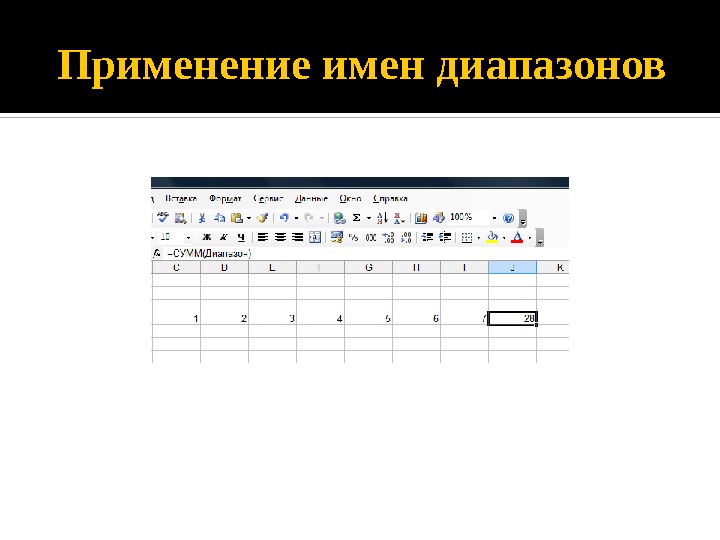
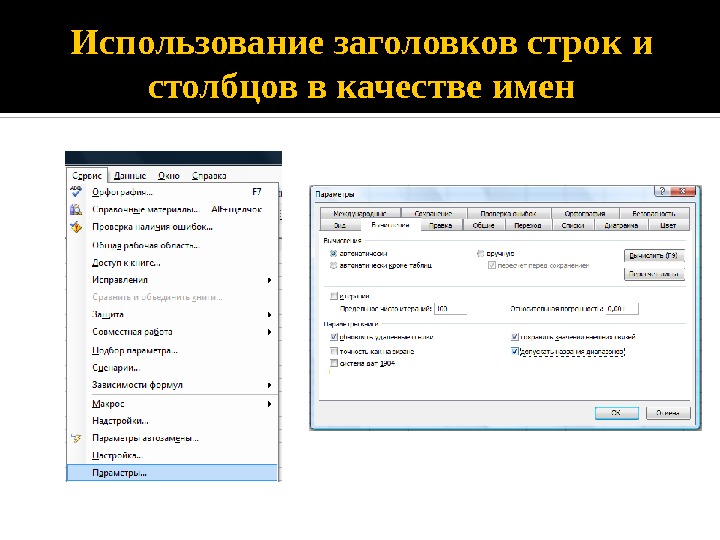
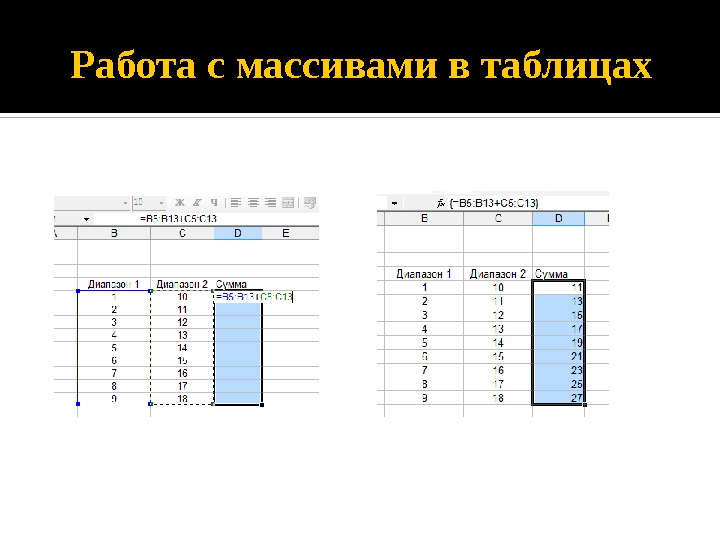

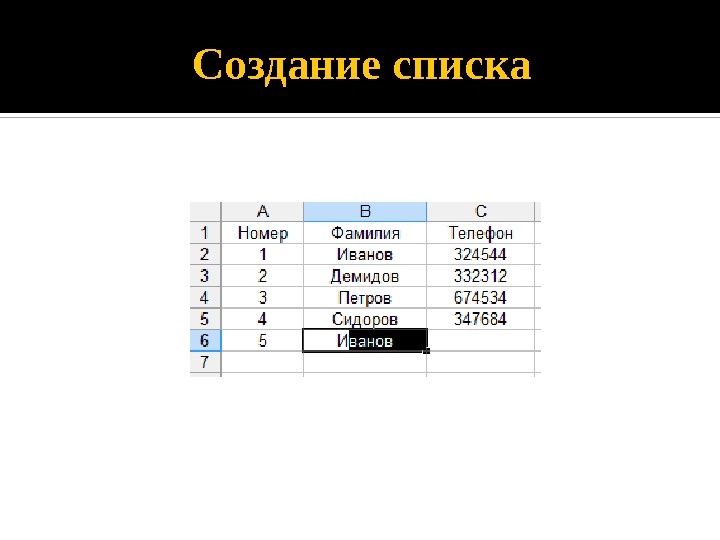
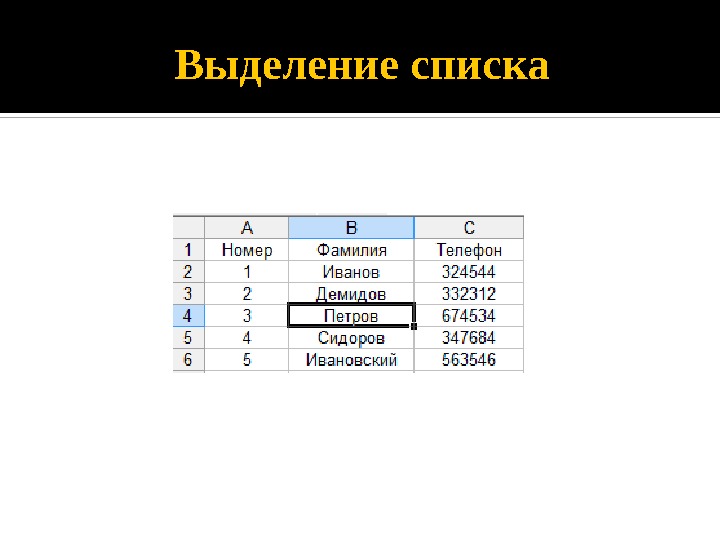

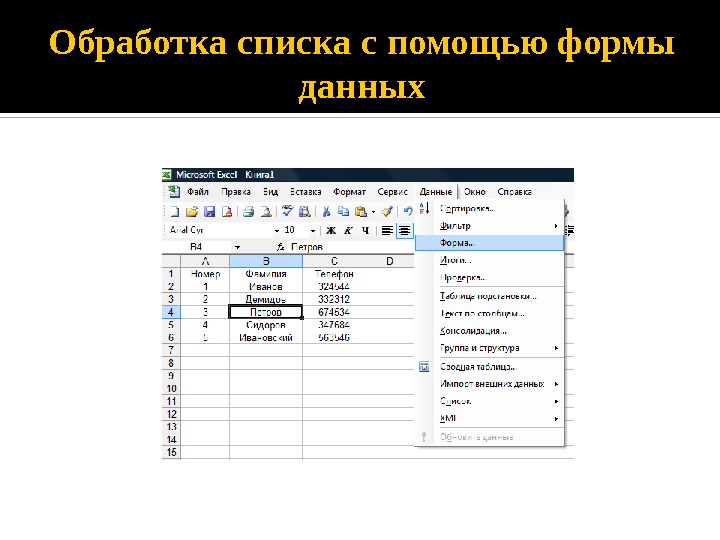
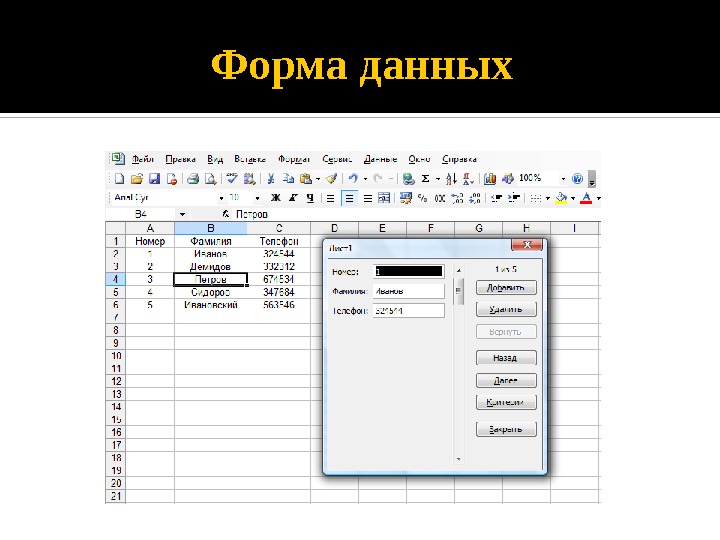

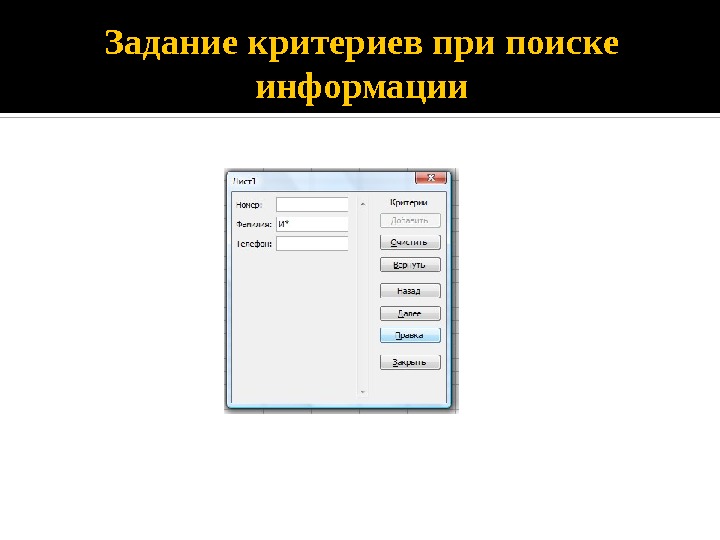

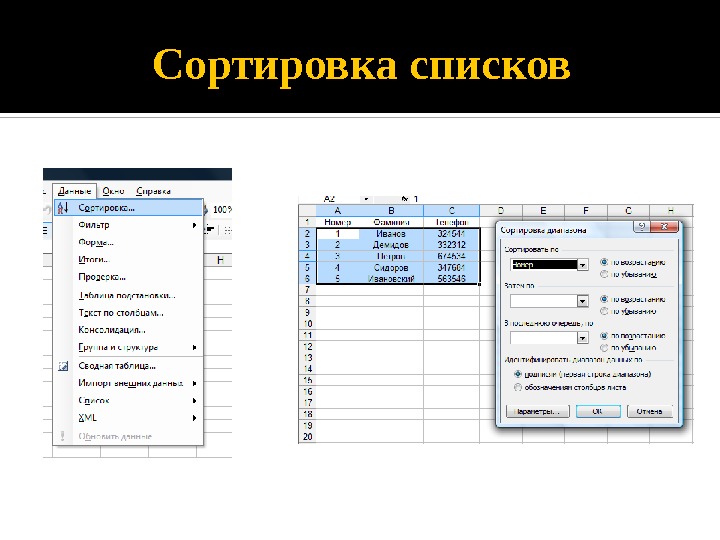
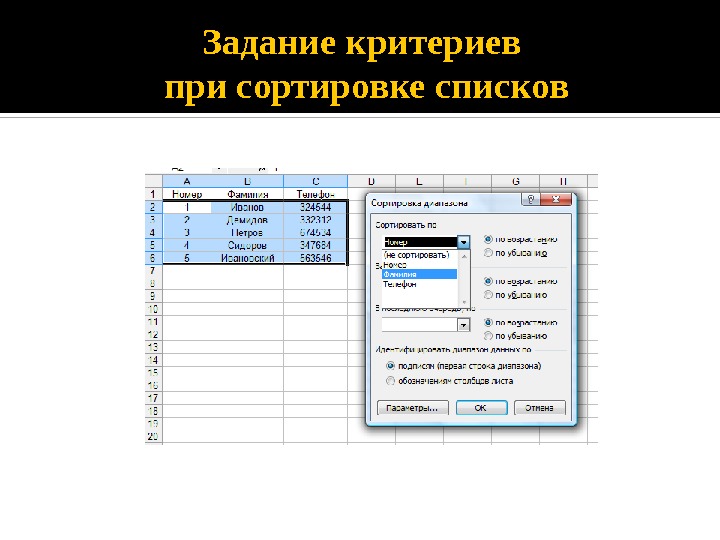
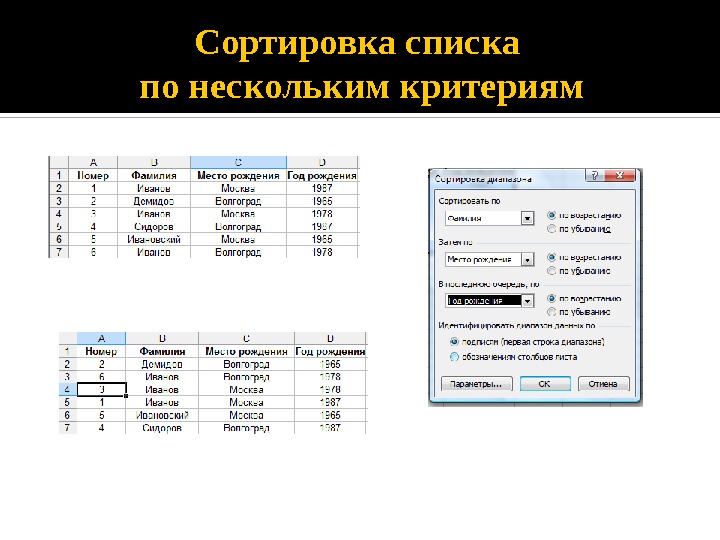
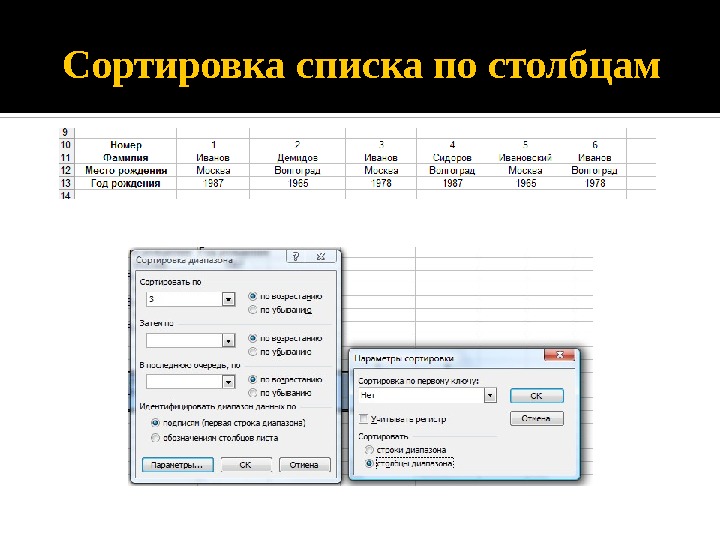
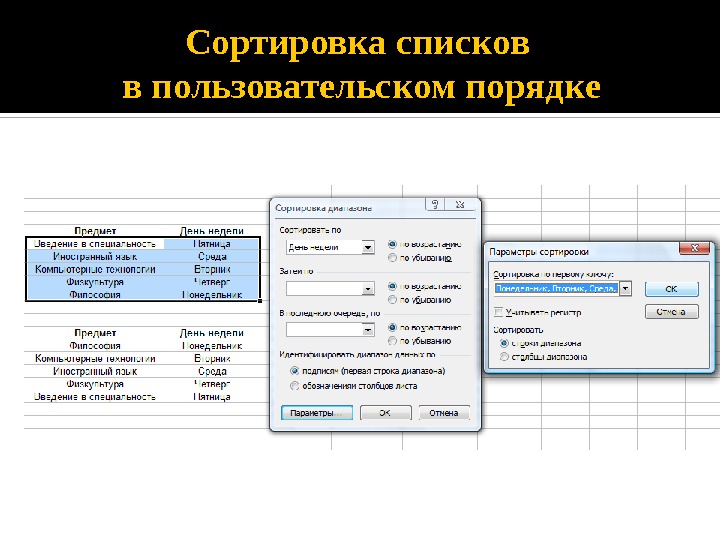



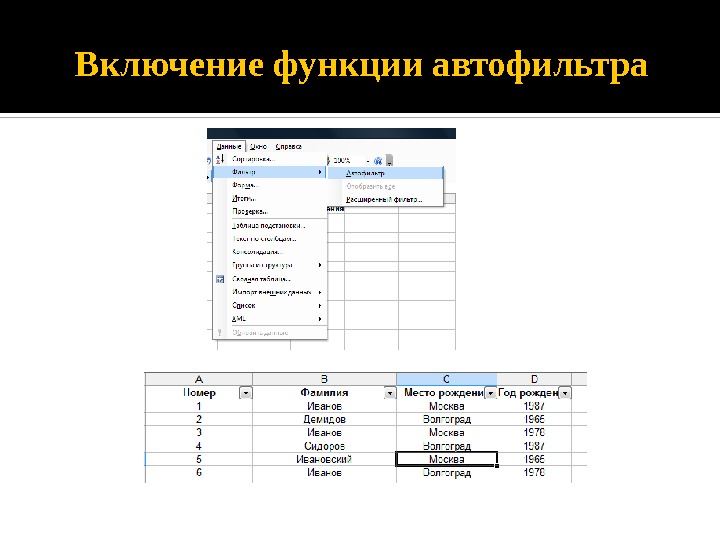
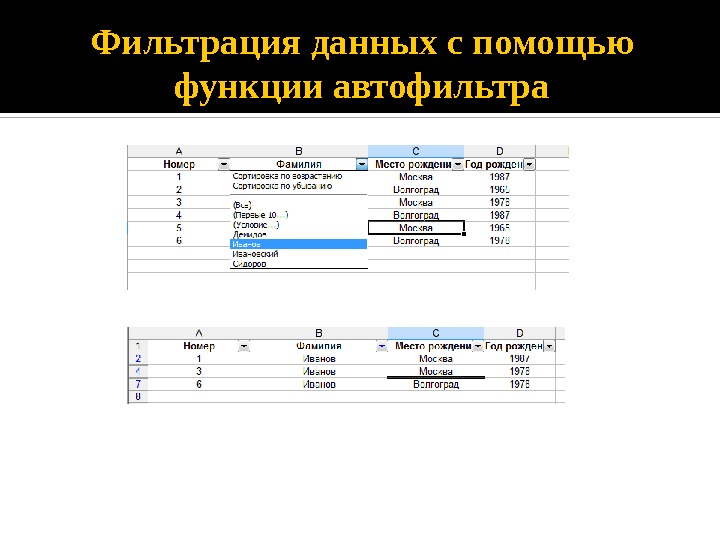
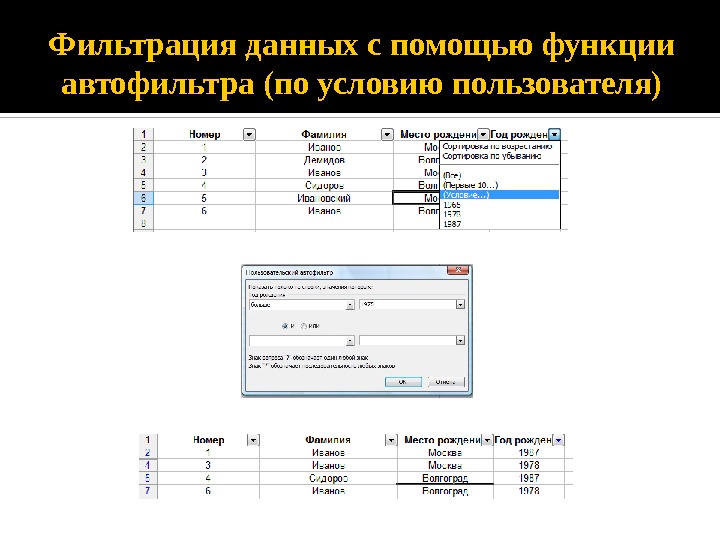
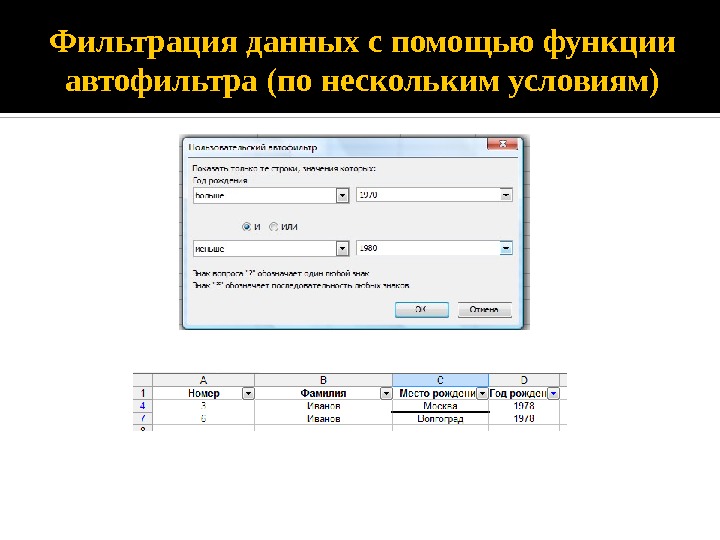
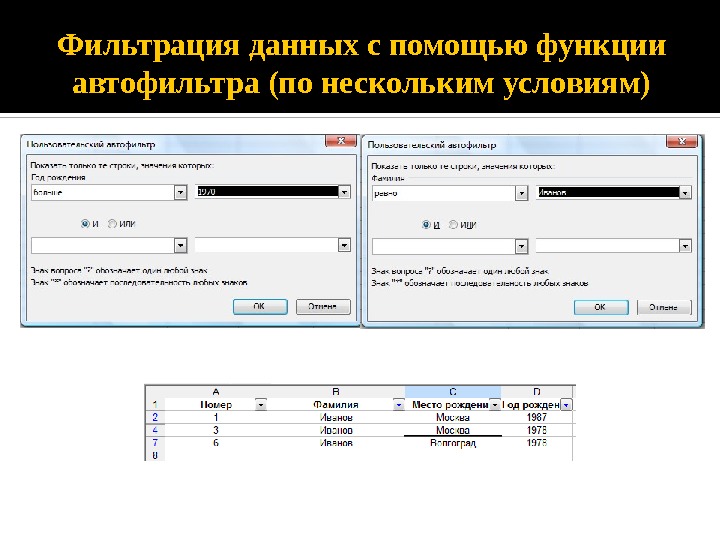
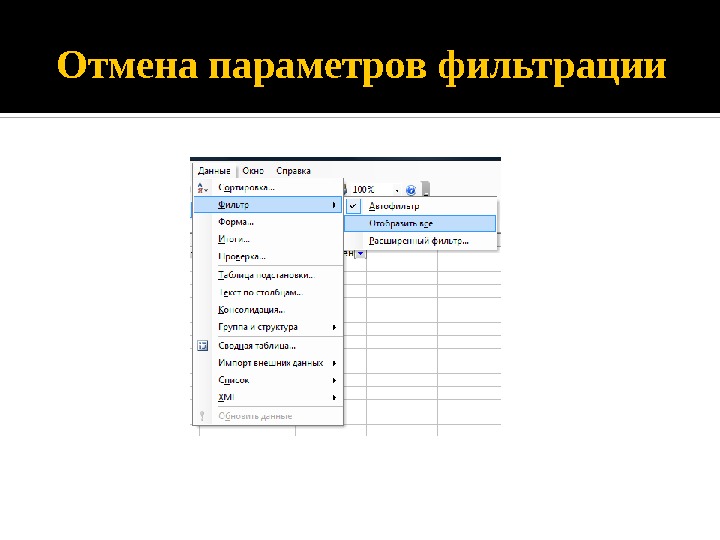
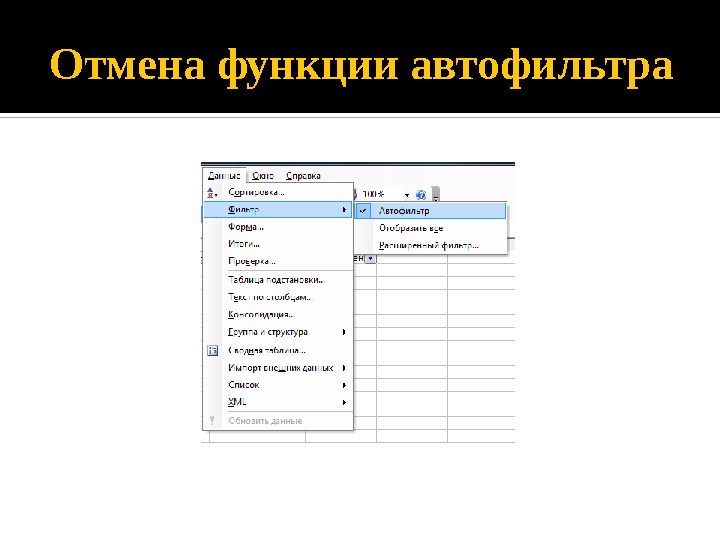


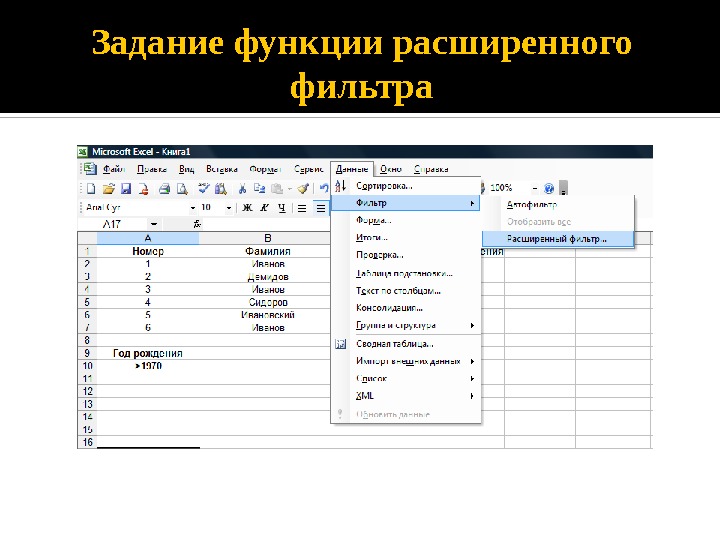


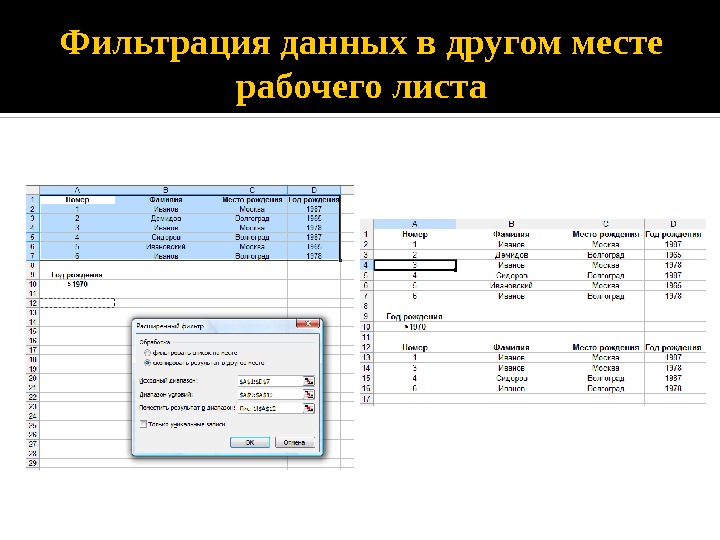
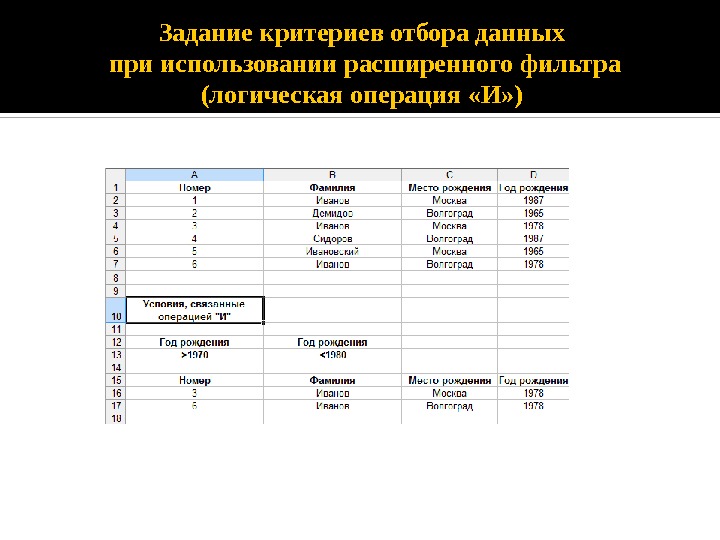
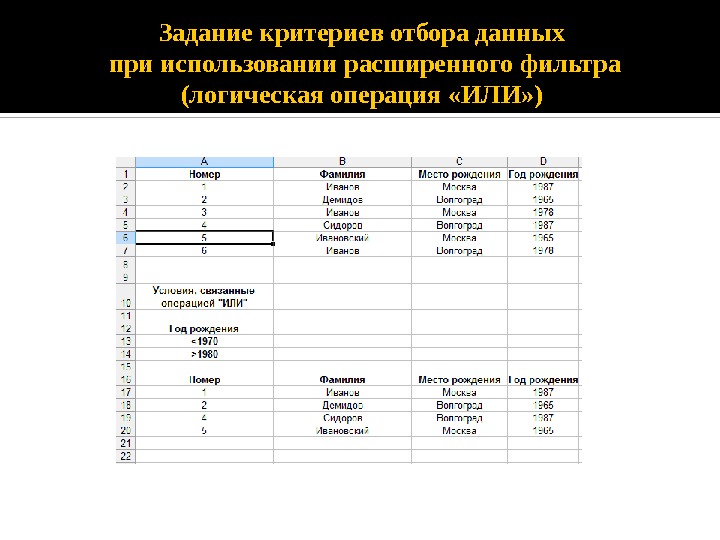


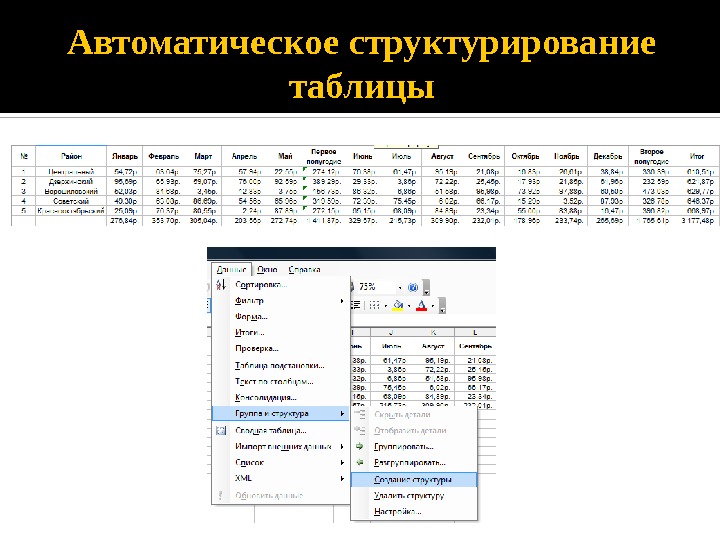
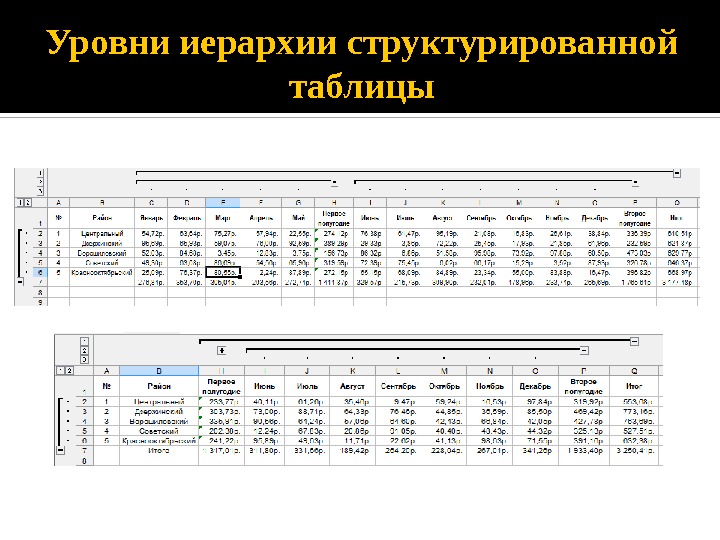
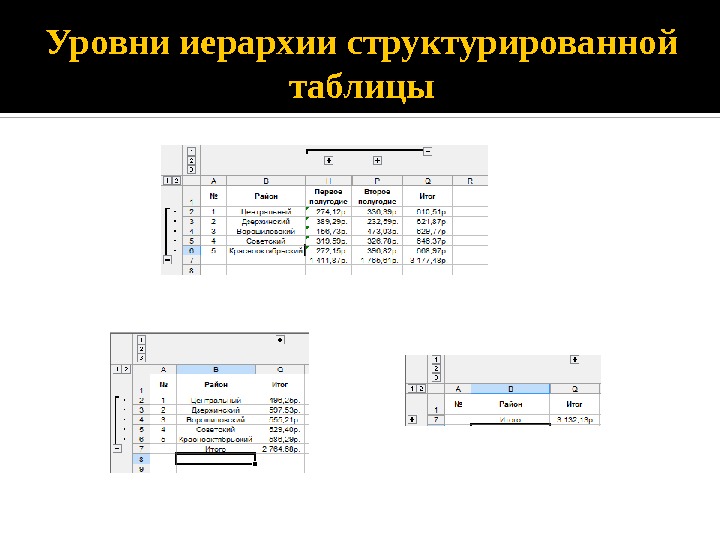
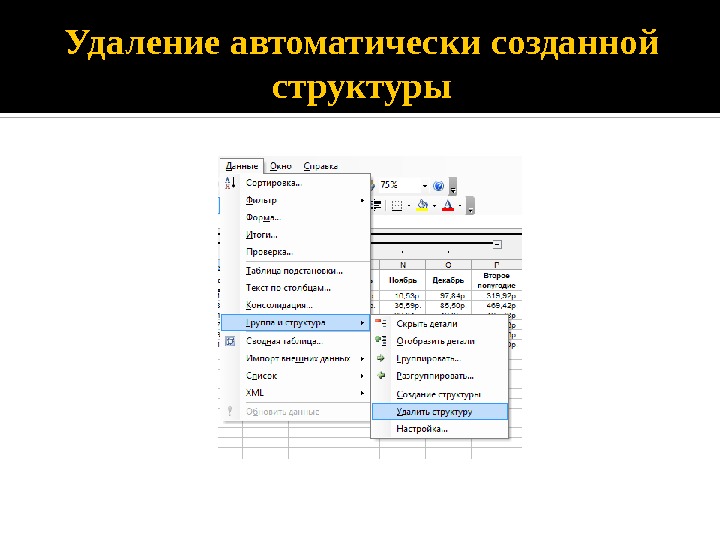


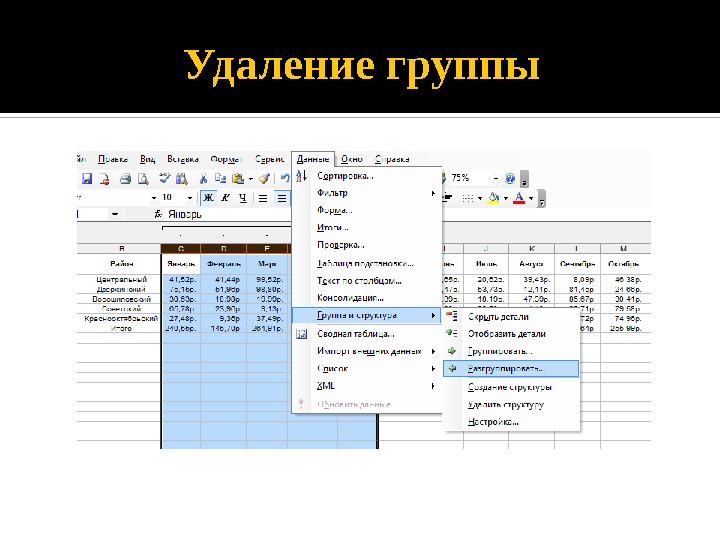



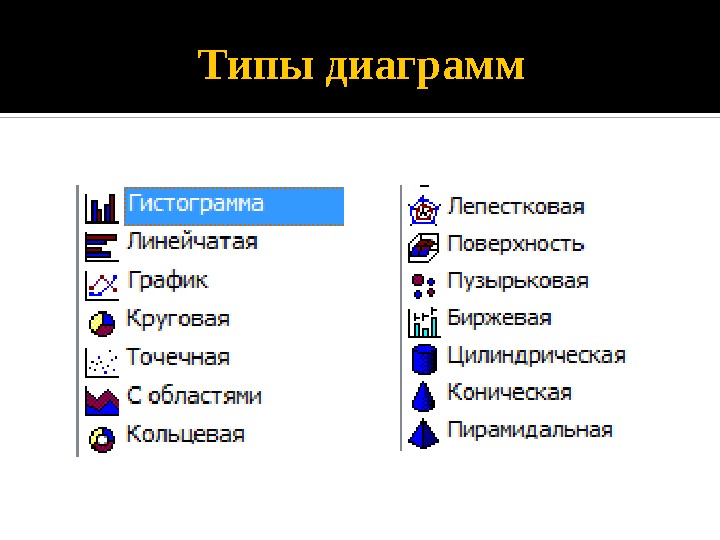
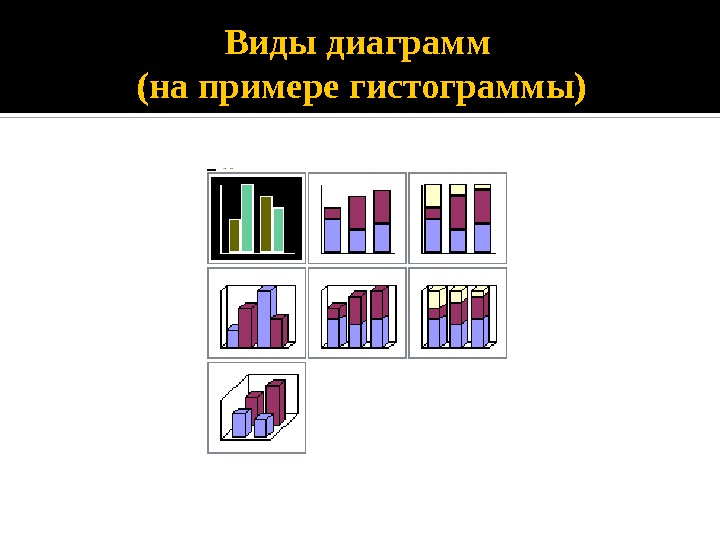

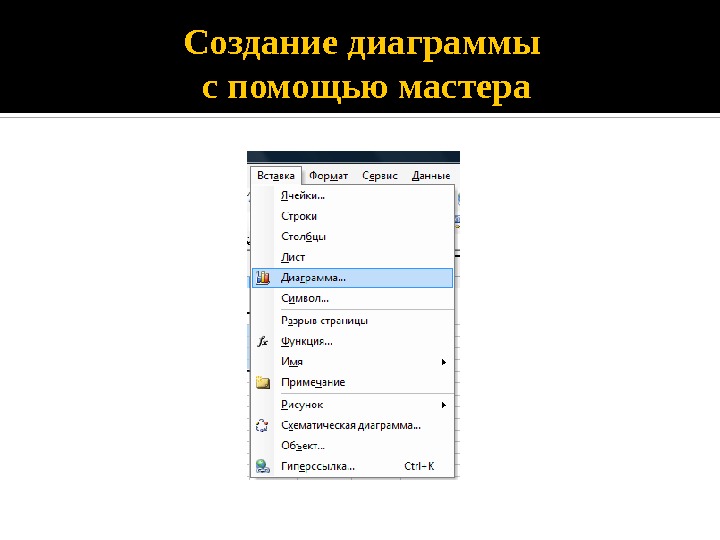
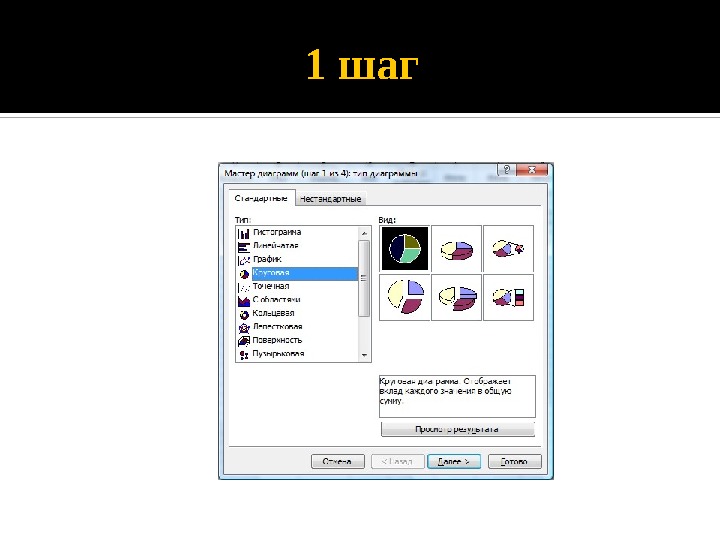
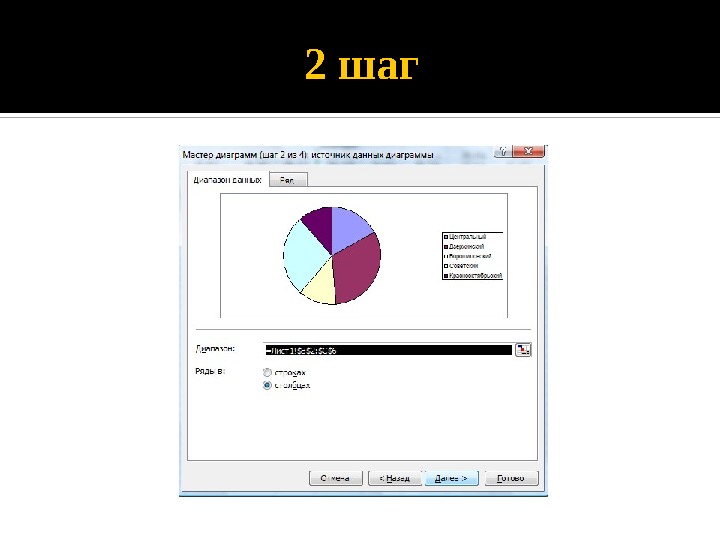
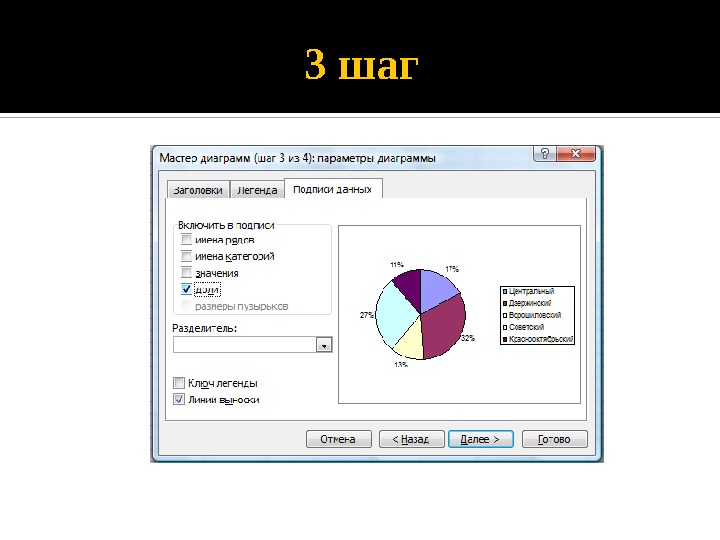
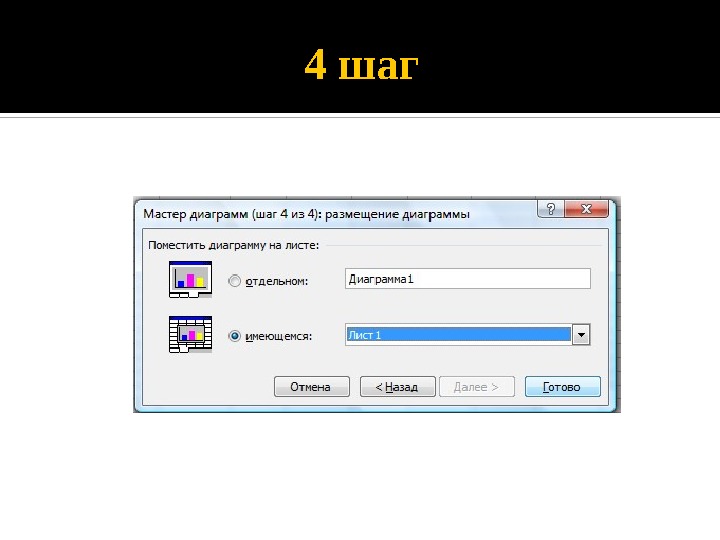

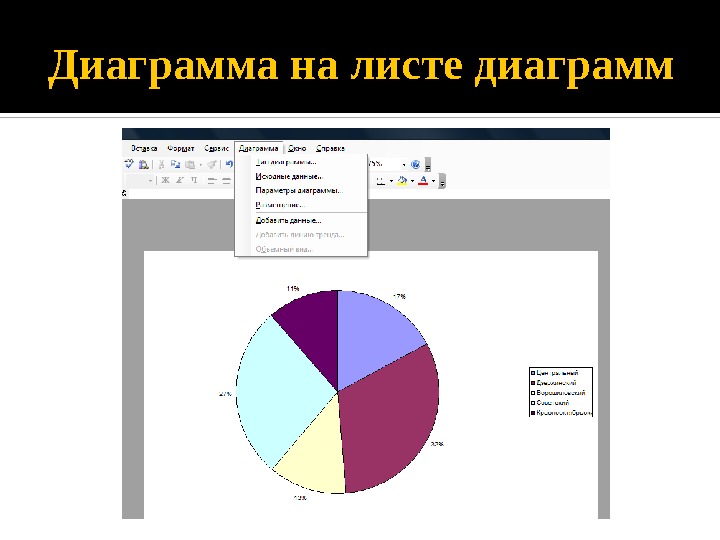
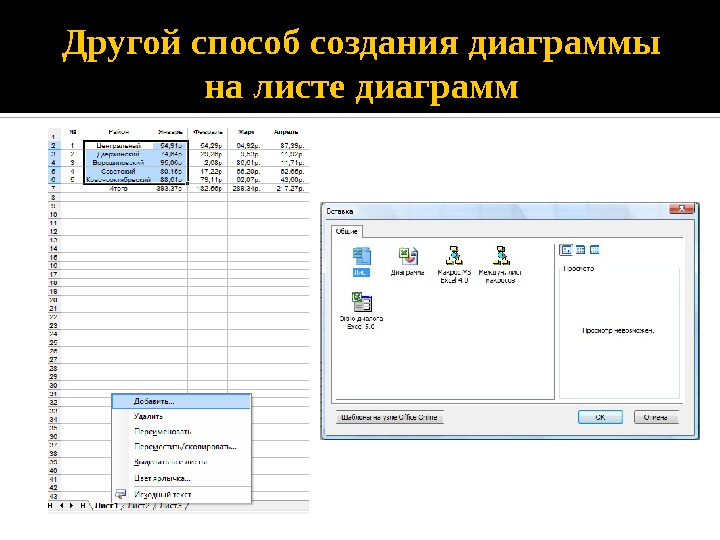

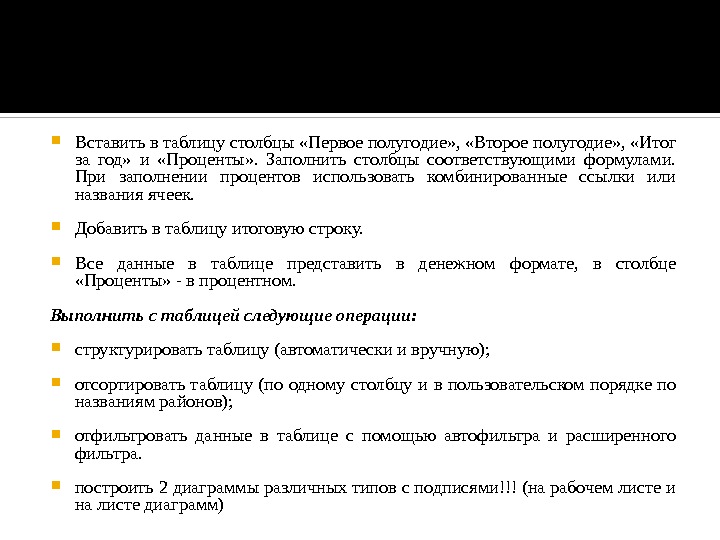
- Размер: 2.4 Mегабайта
- Количество слайдов: 76
Описание презентации Презентация Тема 1 — Excel 1 по слайдам


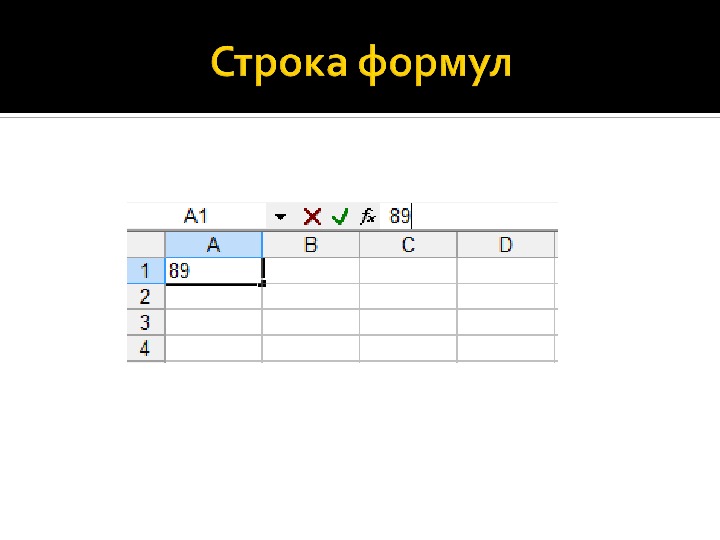
 Ввод данных в электронную таблицу
Ввод данных в электронную таблицу


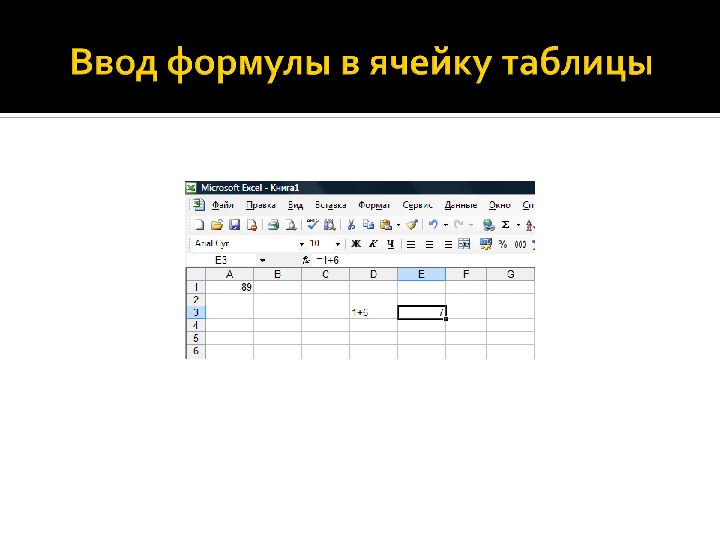
 Примеры ссылок на ячейки Относительные ( B 1, K 10 ) Абсолютные ($F$5, $J$9) Комбинированные ($R 1, V$4) Полная ссылка [ Книга 5. xls]. Лист3!В $
Примеры ссылок на ячейки Относительные ( B 1, K 10 ) Абсолютные ($F$5, $J$9) Комбинированные ($R 1, V$4) Полная ссылка [ Книга 5. xls]. Лист3!В $

 Ссылки на диапазоны ячеек Смежный диапазон (А 1: С 5) Несмежный диапазон (А 1; С 5) Комбинированный диапазон (А 1; С 8; С 15: С 18)
Ссылки на диапазоны ячеек Смежный диапазон (А 1: С 5) Несмежный диапазон (А 1; С 5) Комбинированный диапазон (А 1; С 8; С 15: С 18)

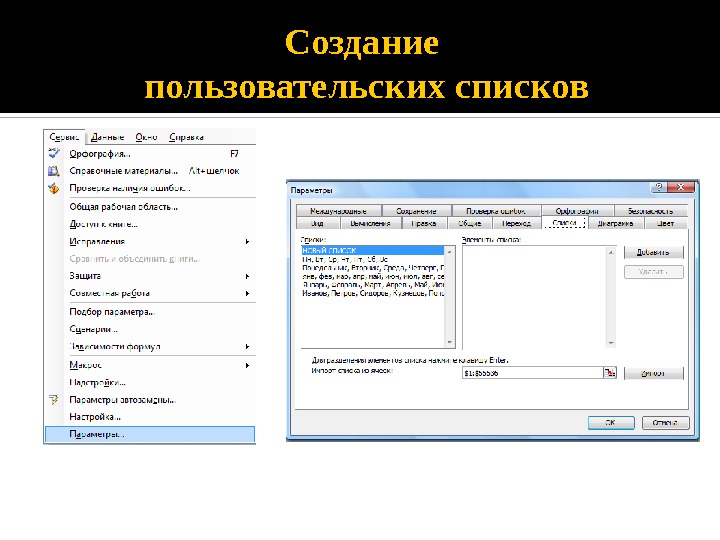 Создание пользовательских списков
Создание пользовательских списков
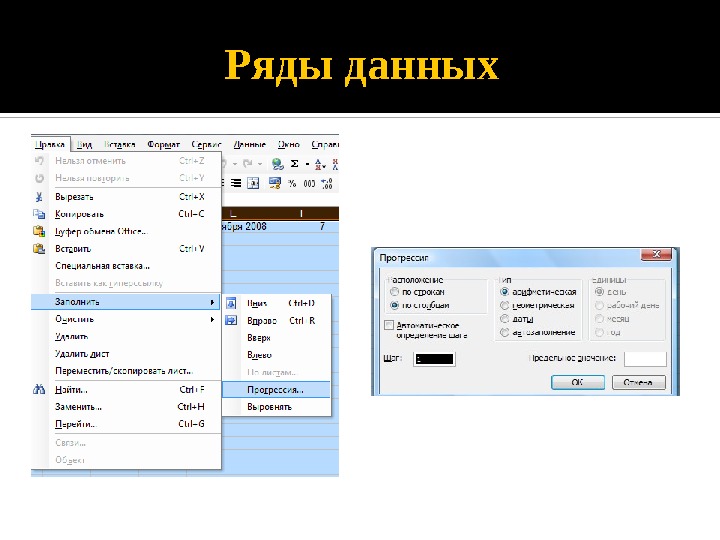 Ряды данных
Ряды данных
 Присвоение имен диапазонам (1 способ)
Присвоение имен диапазонам (1 способ)
 Присвоение имен диапазонам (2 способ)
Присвоение имен диапазонам (2 способ)
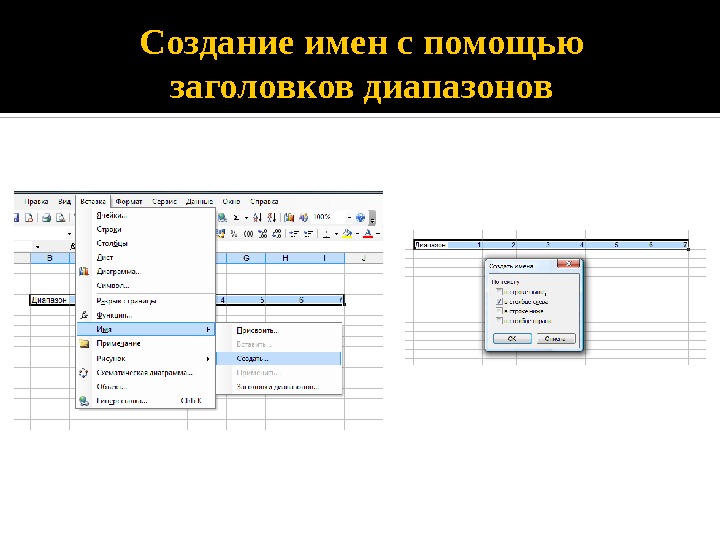 Создание имен с помощью заголовков диапазонов
Создание имен с помощью заголовков диапазонов
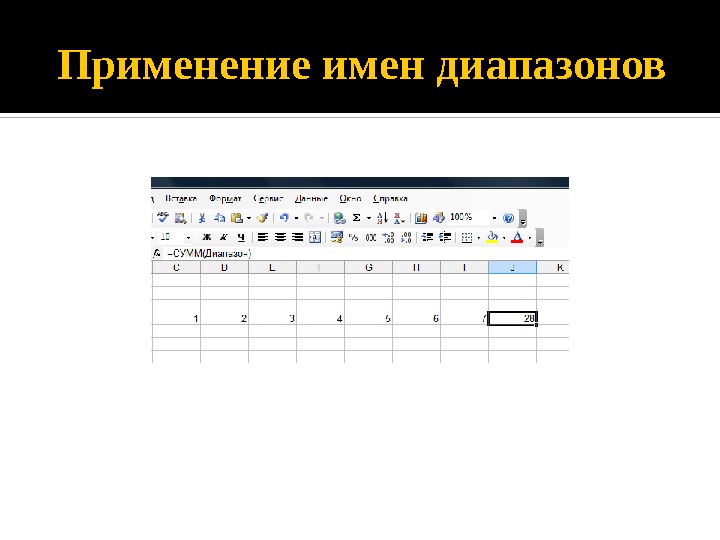 Применение имен диапазонов
Применение имен диапазонов
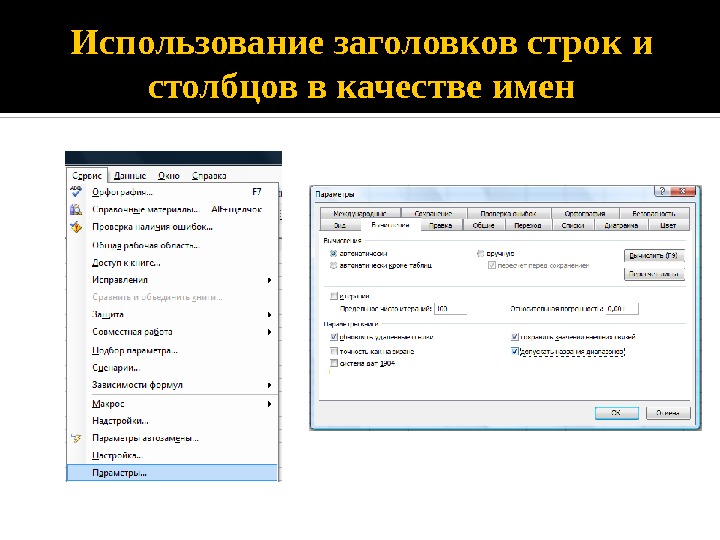 Использование заголовков строк и столбцов в качестве имен
Использование заголовков строк и столбцов в качестве имен
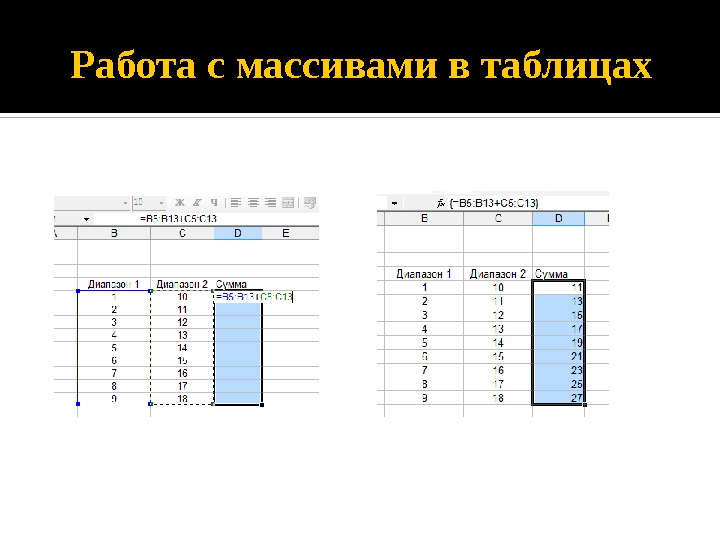 Работа с массивами в таблицах
Работа с массивами в таблицах
 Списки данных в Excel
Списки данных в Excel
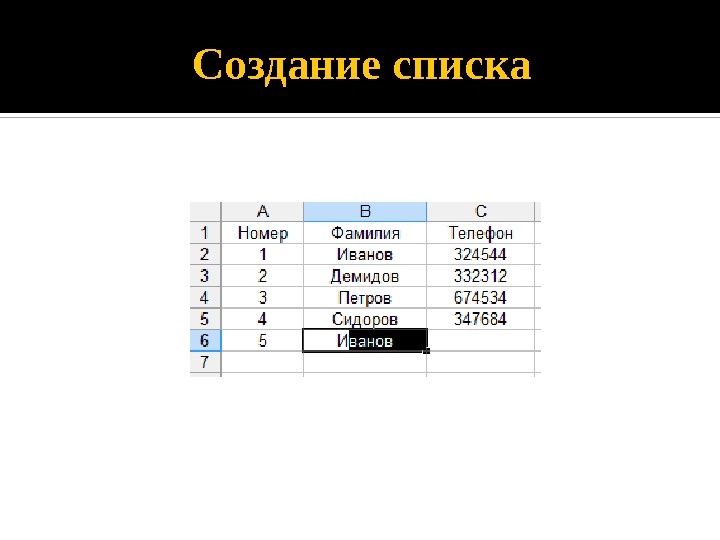 Создание списка
Создание списка
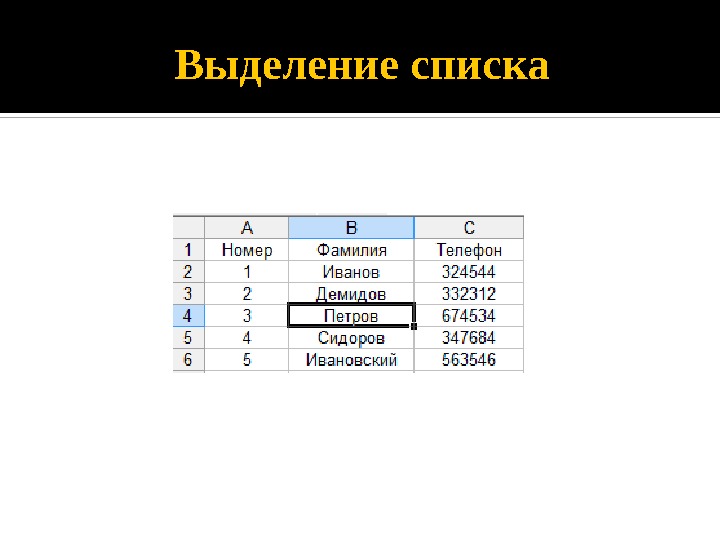 Выделение списка
Выделение списка
 Работа с формой данных
Работа с формой данных
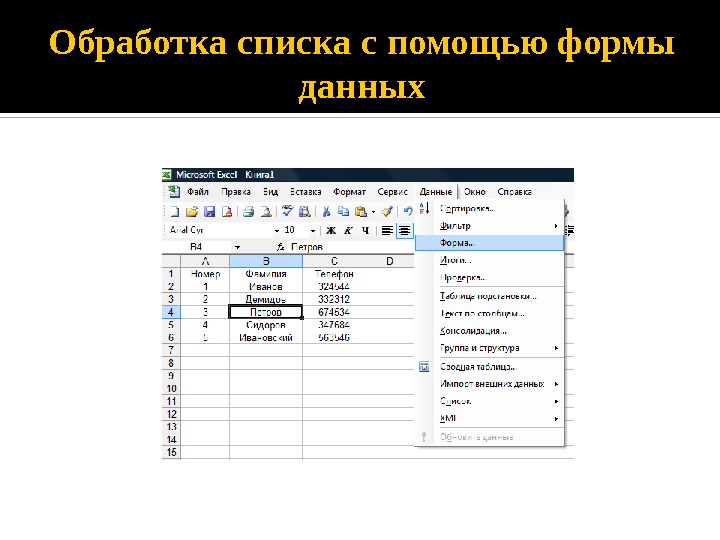 Обработка списка с помощью формы данных
Обработка списка с помощью формы данных
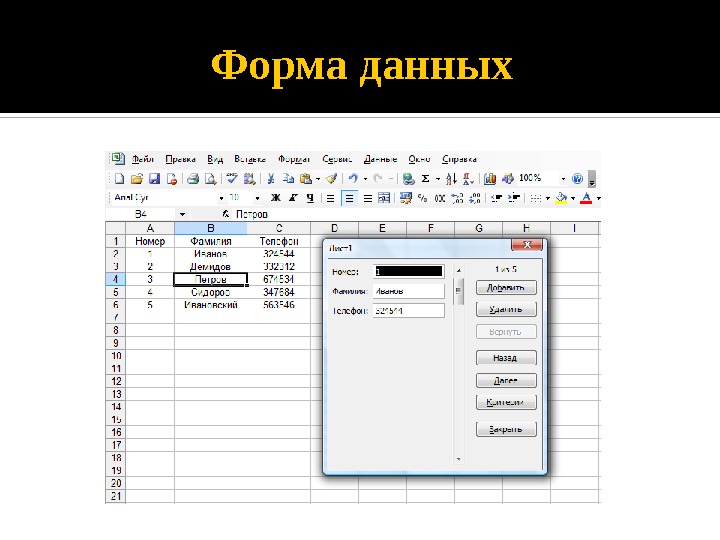 Форма данных
Форма данных
 Поиск информации в списке
Поиск информации в списке
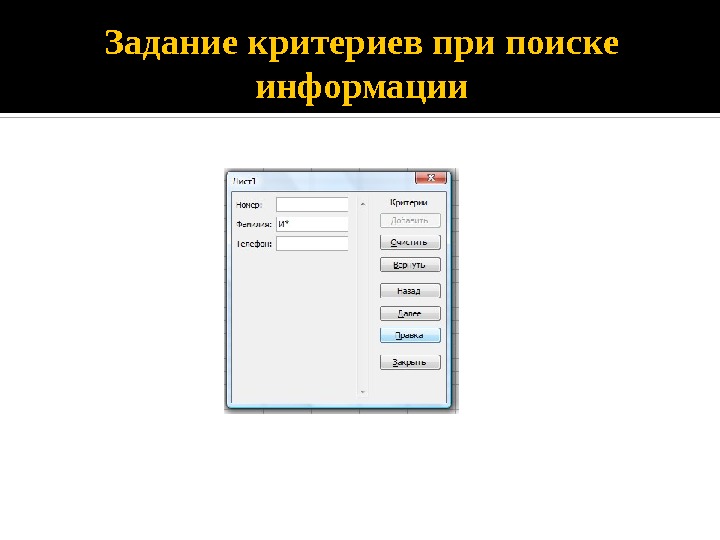 Задание критериев при поиске информации
Задание критериев при поиске информации
 Сортировка списков
Сортировка списков
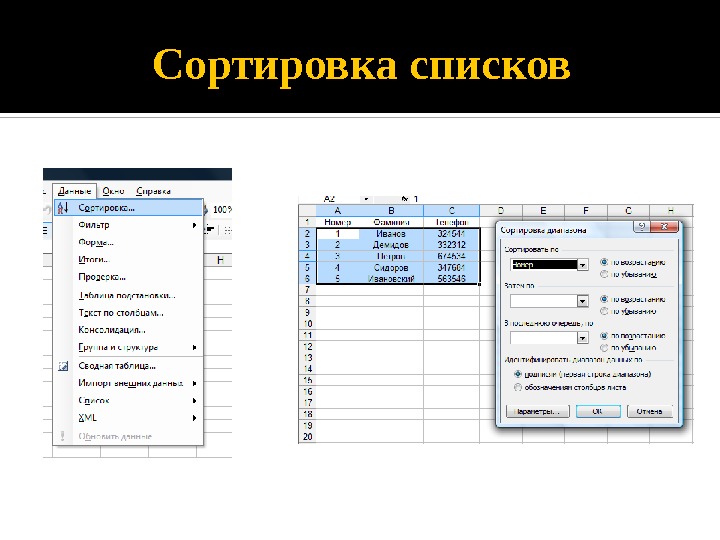 Сортировка списков
Сортировка списков
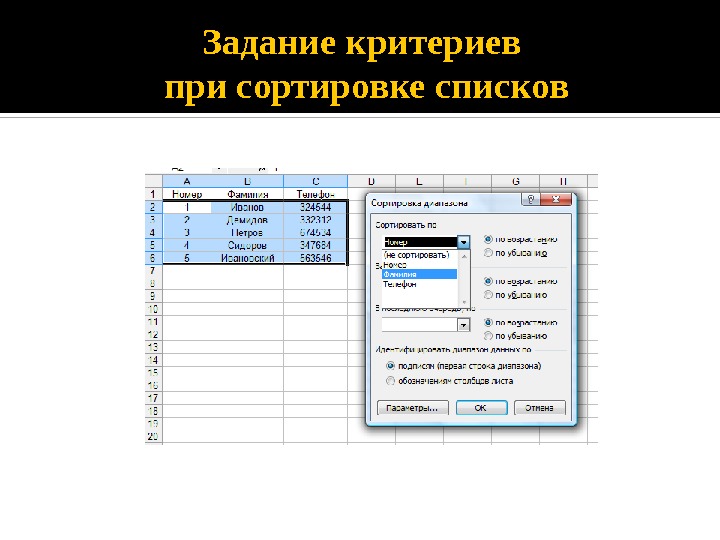 Задание критериев при сортировке списков
Задание критериев при сортировке списков
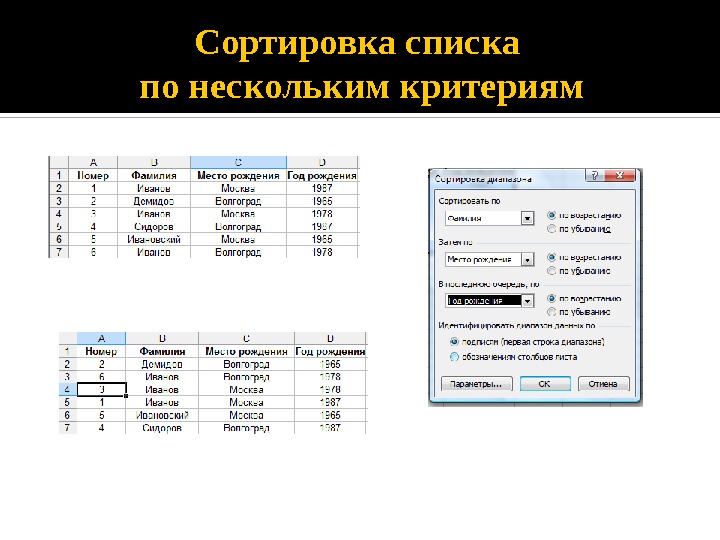 Сортировка списка по нескольким критериям
Сортировка списка по нескольким критериям
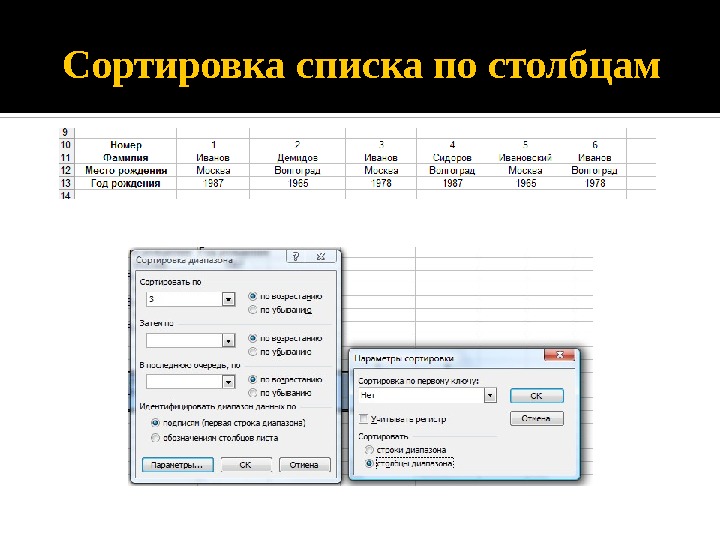 Сортировка списка по столбцам
Сортировка списка по столбцам
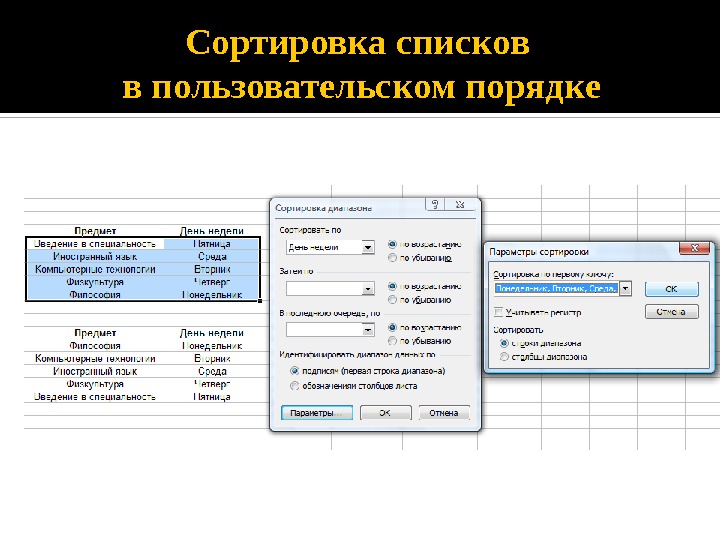 Сортировка списков в пользовательском порядке
Сортировка списков в пользовательском порядке
 Фильтрация данных в списке
Фильтрация данных в списке
 В Excel существует 2 способа фильтрации данных: 1) Фильтрация списка с использованием функции автофильтра; 2) Фильтрация с помощью расширенного фильтра.
В Excel существует 2 способа фильтрации данных: 1) Фильтрация списка с использованием функции автофильтра; 2) Фильтрация с помощью расширенного фильтра.
 Функция автофильтра Основное преимущество использования автофильтра – простота задания критериев отбора. Недостаток – для одного столбца можно указать не более двух условий фильтрации.
Функция автофильтра Основное преимущество использования автофильтра – простота задания критериев отбора. Недостаток – для одного столбца можно указать не более двух условий фильтрации.
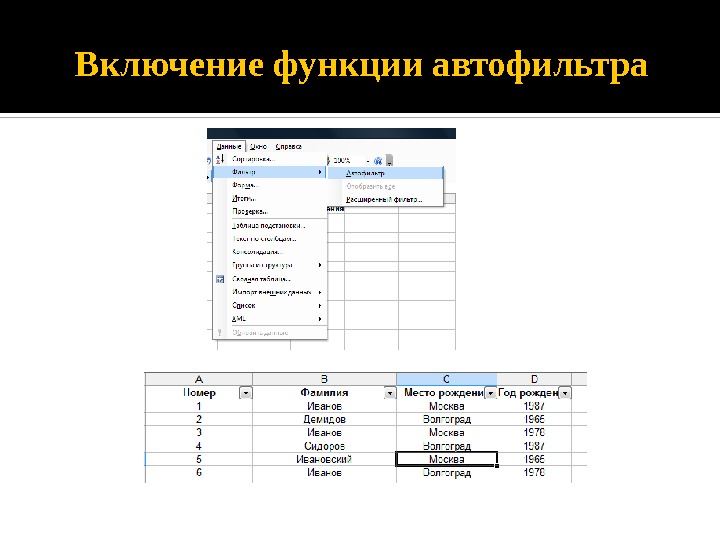 Включение функции автофильтра
Включение функции автофильтра
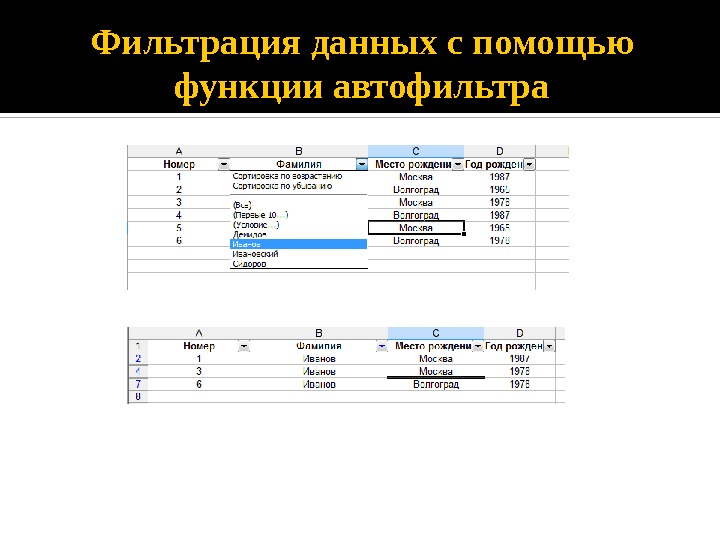 Фильтрация данных с помощью функции автофильтра
Фильтрация данных с помощью функции автофильтра
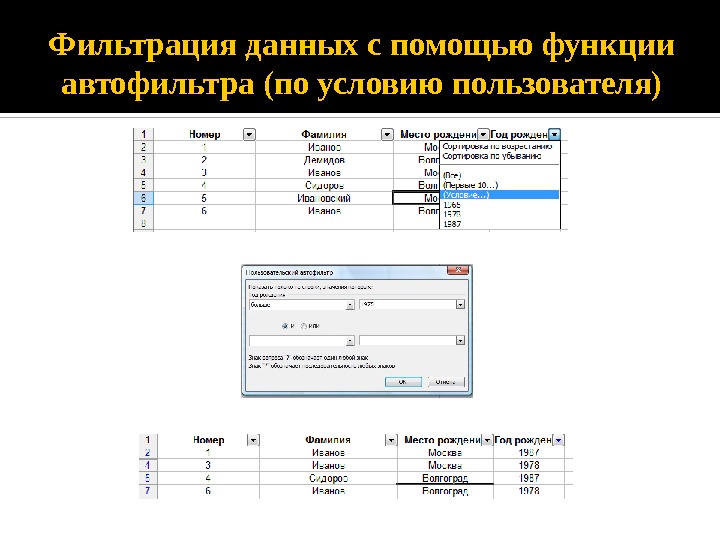 Фильтрация данных с помощью функции автофильтра (по условию пользователя)
Фильтрация данных с помощью функции автофильтра (по условию пользователя)
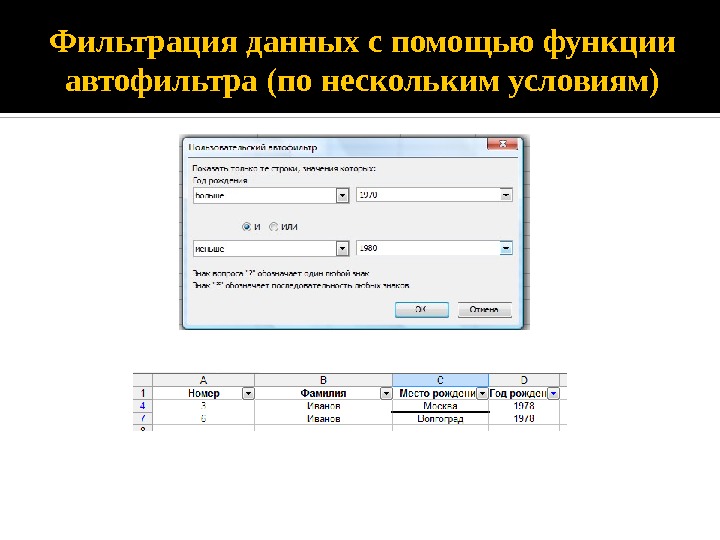 Фильтрация данных с помощью функции автофильтра (по нескольким условиям)
Фильтрация данных с помощью функции автофильтра (по нескольким условиям)
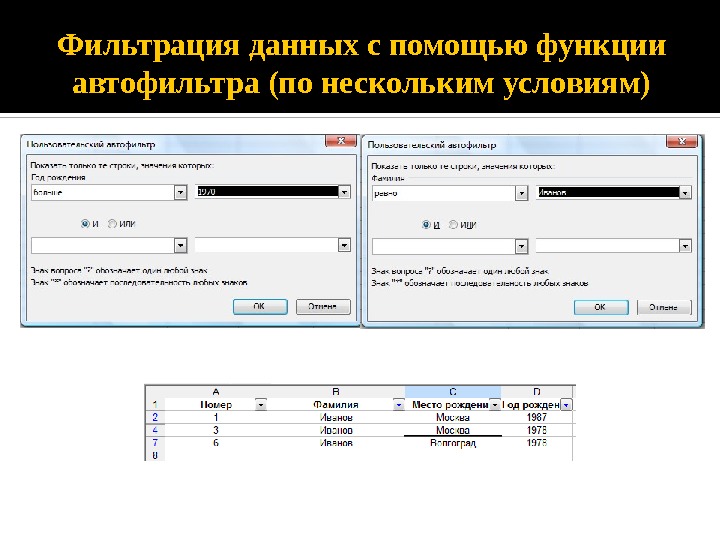 Фильтрация данных с помощью функции автофильтра (по нескольким условиям)
Фильтрация данных с помощью функции автофильтра (по нескольким условиям)
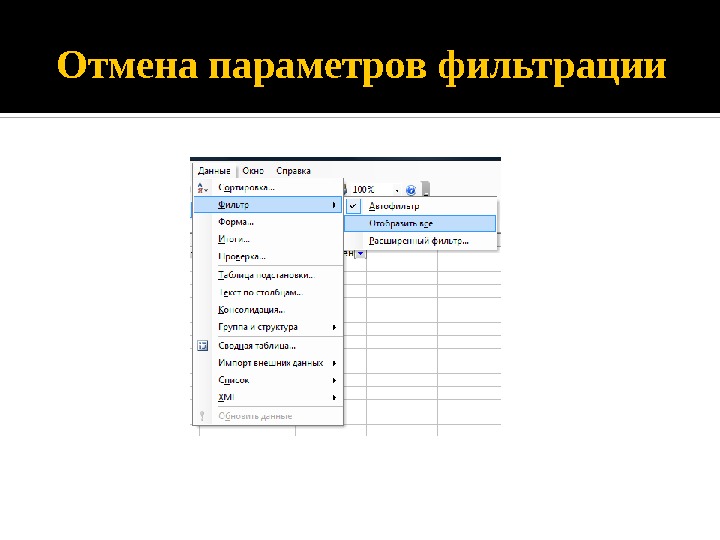 Отмена параметров фильтрации
Отмена параметров фильтрации
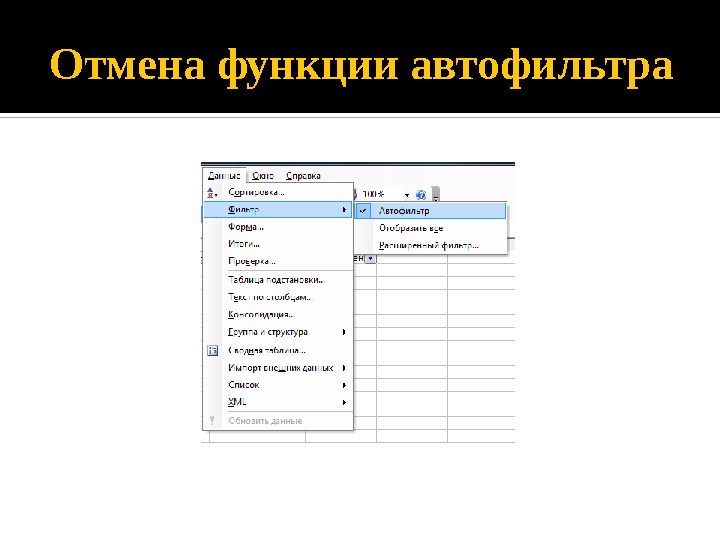 Отмена функции автофильтра
Отмена функции автофильтра
 Использование расширенного фильтра для отбора данных Преимущества использования: 1) снимается ограничение по количеству условий отбора для одного столбца; 2) т. к. условия отбора задаются непосредственно на рабочем листе, пользователь всегда имеет четкое представление об используемых критериях и имеет возможность быстро их изменить. Недостаток – более сложный алгоритм использования фильтра.
Использование расширенного фильтра для отбора данных Преимущества использования: 1) снимается ограничение по количеству условий отбора для одного столбца; 2) т. к. условия отбора задаются непосредственно на рабочем листе, пользователь всегда имеет четкое представление об используемых критериях и имеет возможность быстро их изменить. Недостаток – более сложный алгоритм использования фильтра.
 Алгоритм использования расширенного фильтра Перед использованием функции расширенного фильтра на рабочем листе задаются критерии отбора данных. Для задания критериев нужно: 1) скопировать из исходного списка заголовки фильтруемых столбцов. 2) в строку под заголовками ввести условия отбора. Для объединения условий с помощью логической операции «И» условия записываются в одной строке рабочего листа. Если используется операция «ИЛИ» , то условия должны находится на разных строках. Между списком и критериями отбора должна находится хотя бы одна пустая строка.
Алгоритм использования расширенного фильтра Перед использованием функции расширенного фильтра на рабочем листе задаются критерии отбора данных. Для задания критериев нужно: 1) скопировать из исходного списка заголовки фильтруемых столбцов. 2) в строку под заголовками ввести условия отбора. Для объединения условий с помощью логической операции «И» условия записываются в одной строке рабочего листа. Если используется операция «ИЛИ» , то условия должны находится на разных строках. Между списком и критериями отбора должна находится хотя бы одна пустая строка.
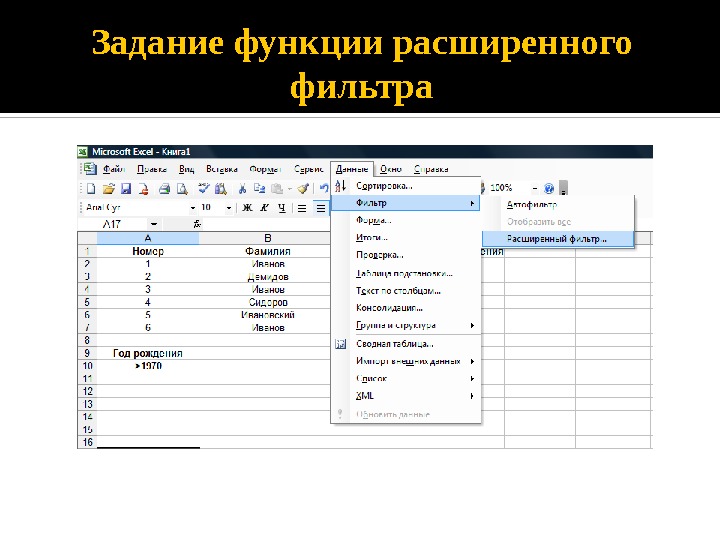 Задание функции расширенного фильтра
Задание функции расширенного фильтра
 Фильтрация данных в исходной таблице
Фильтрация данных в исходной таблице
 Отмена параметров фильтрации
Отмена параметров фильтрации
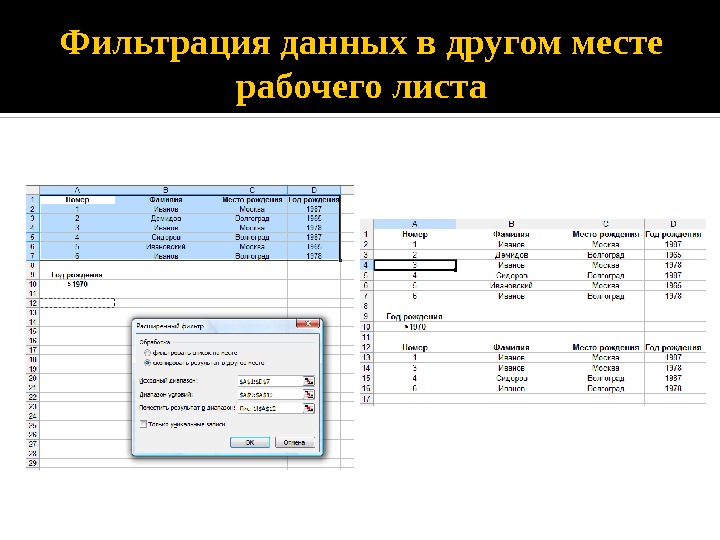 Фильтрация данных в другом месте рабочего листа
Фильтрация данных в другом месте рабочего листа
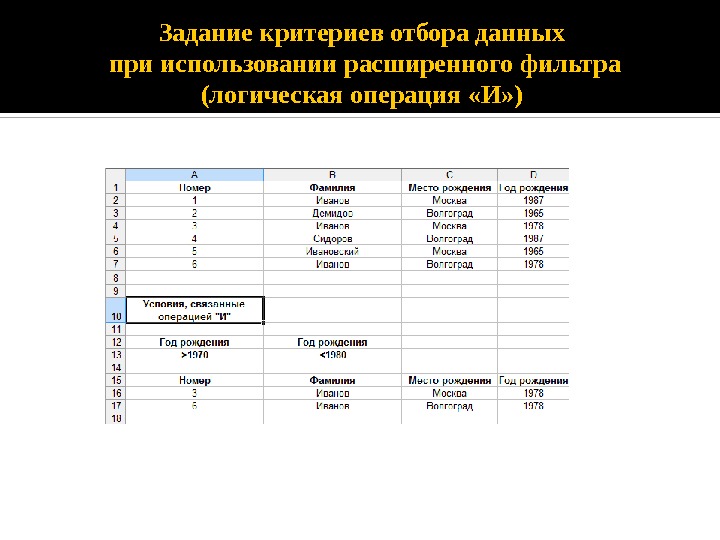 Задание критериев отбора данных при использовании расширенного фильтра (логическая операция «И» )
Задание критериев отбора данных при использовании расширенного фильтра (логическая операция «И» )
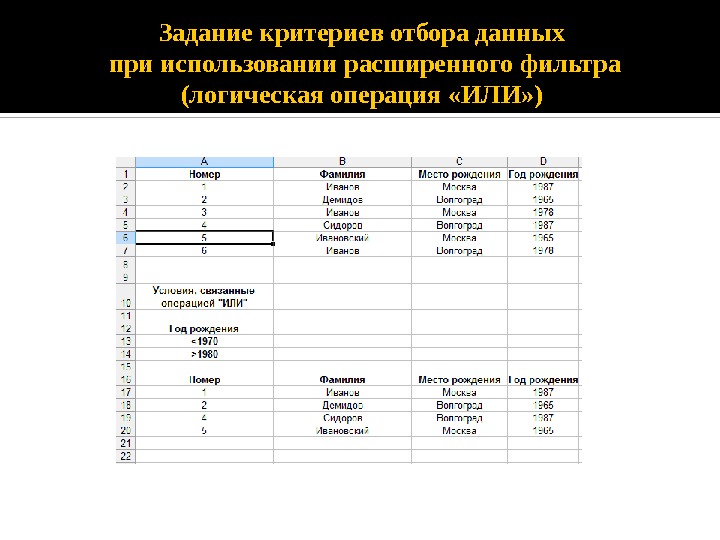 Задание критериев отбора данных при использовании расширенного фильтра (логическая операция «ИЛИ» )
Задание критериев отбора данных при использовании расширенного фильтра (логическая операция «ИЛИ» )
 Создание иерархической структуры
Создание иерархической структуры
 В Excel существует два способа создания иерархической структуры таблицы: 1) автоматический – используется, если при создании таблицы итоговые значения были получены с помощью формул; 2) ручной – используется, если в таблице итоговые данные – это числовые значения или текст.
В Excel существует два способа создания иерархической структуры таблицы: 1) автоматический – используется, если при создании таблицы итоговые значения были получены с помощью формул; 2) ручной – используется, если в таблице итоговые данные – это числовые значения или текст.
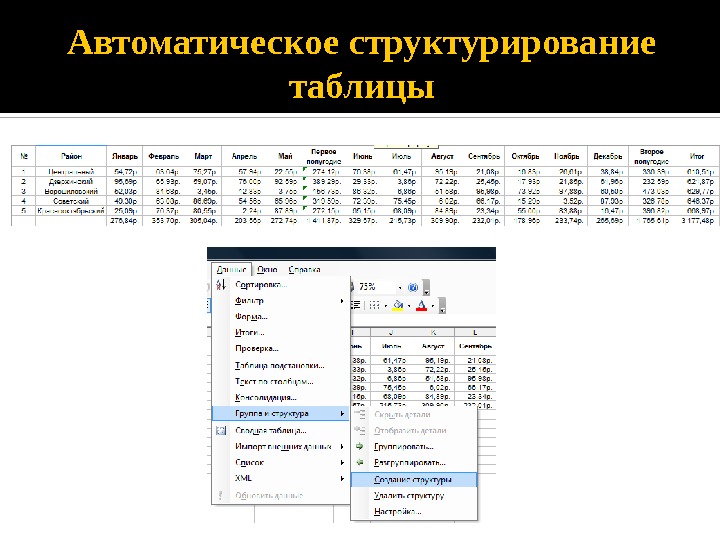 Автоматическое структурирование таблицы
Автоматическое структурирование таблицы
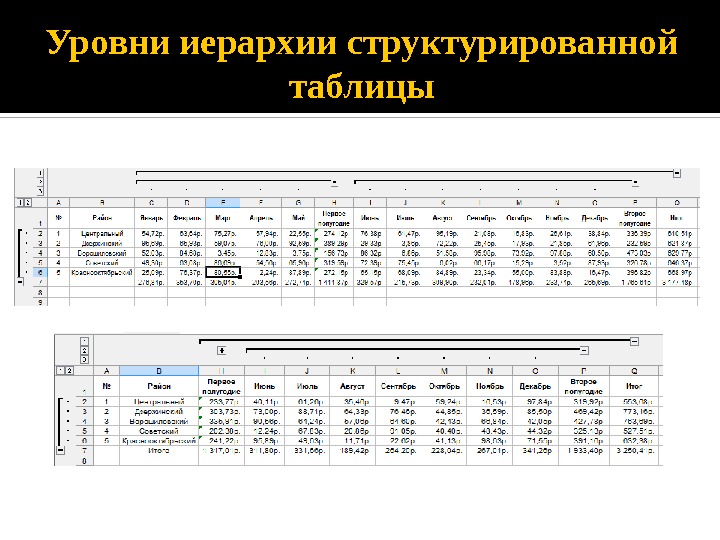 Уровни иерархии структурированной таблицы
Уровни иерархии структурированной таблицы
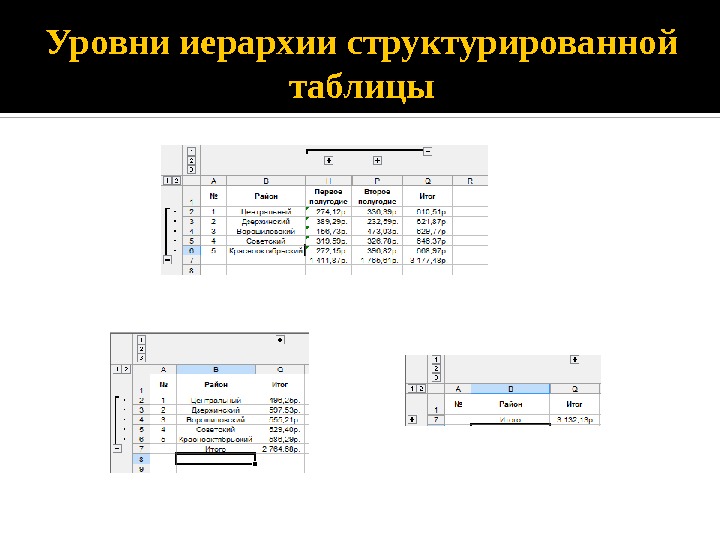 Уровни иерархии структурированной таблицы
Уровни иерархии структурированной таблицы
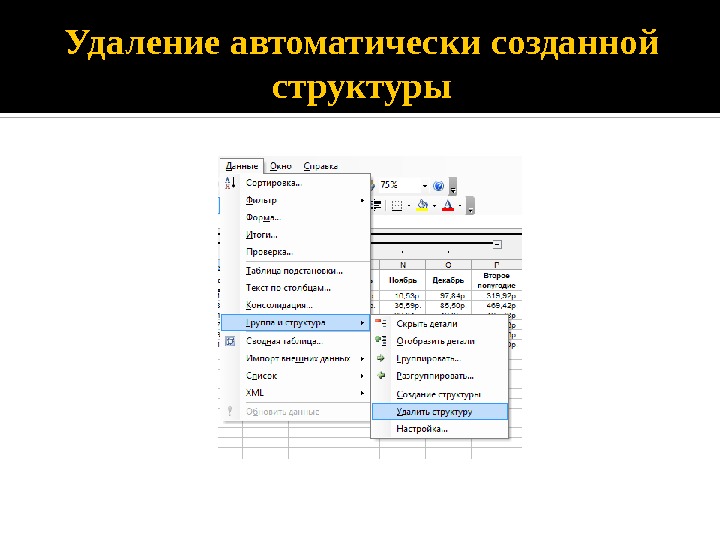 Удаление автоматически созданной структуры
Удаление автоматически созданной структуры
 Структурирование таблицы вручную (создание группы)
Структурирование таблицы вручную (создание группы)
 Группа, созданная вручную
Группа, созданная вручную
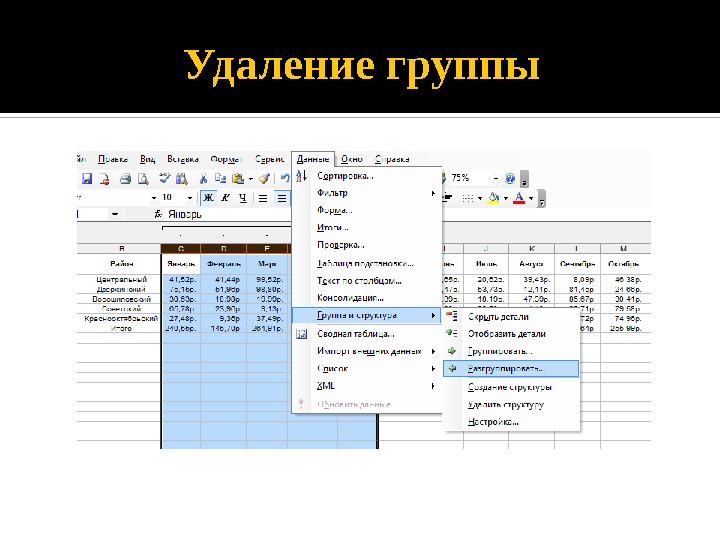 Удаление группы
Удаление группы
 Удаление структуры (полностью или частично)
Удаление структуры (полностью или частично)
 Графическое представление данных с помощью диаграмм
Графическое представление данных с помощью диаграмм
 Элементы диаграмм Маркер – отображает значение отдельной ячейки таблицы. Ряд – значения одной строки (столбца) таблицы (представляют собой наборы маркеров одного цвета). Легенда – поясняющий текст.
Элементы диаграмм Маркер – отображает значение отдельной ячейки таблицы. Ряд – значения одной строки (столбца) таблицы (представляют собой наборы маркеров одного цвета). Легенда – поясняющий текст.
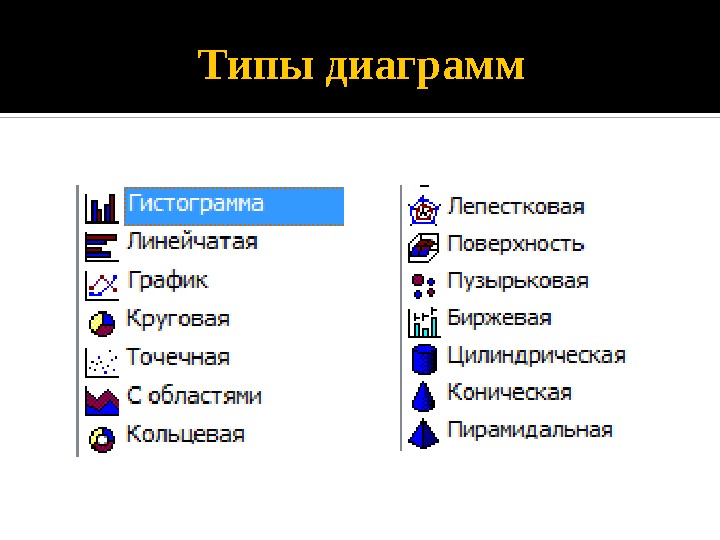 Типы диаграмм
Типы диаграмм
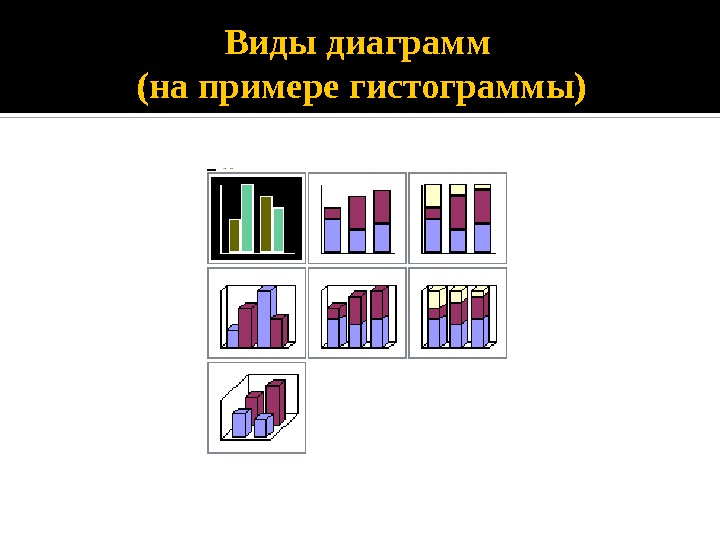 Виды диаграмм (на примере гистограммы)
Виды диаграмм (на примере гистограммы)
 Создание диаграмм В Excel существует 2 способа создания диаграмм: 1) на рабочем листе с помощью мастера диаграмм; 2) на специальном листе диаграмм
Создание диаграмм В Excel существует 2 способа создания диаграмм: 1) на рабочем листе с помощью мастера диаграмм; 2) на специальном листе диаграмм
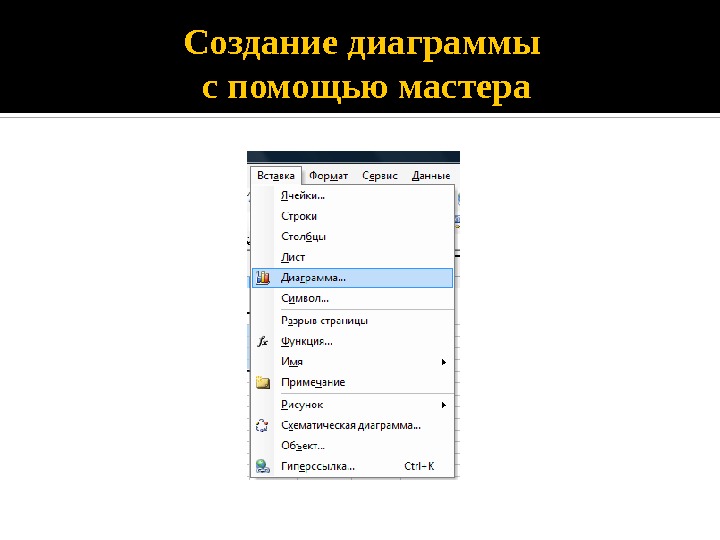 Создание диаграммы с помощью мастера
Создание диаграммы с помощью мастера
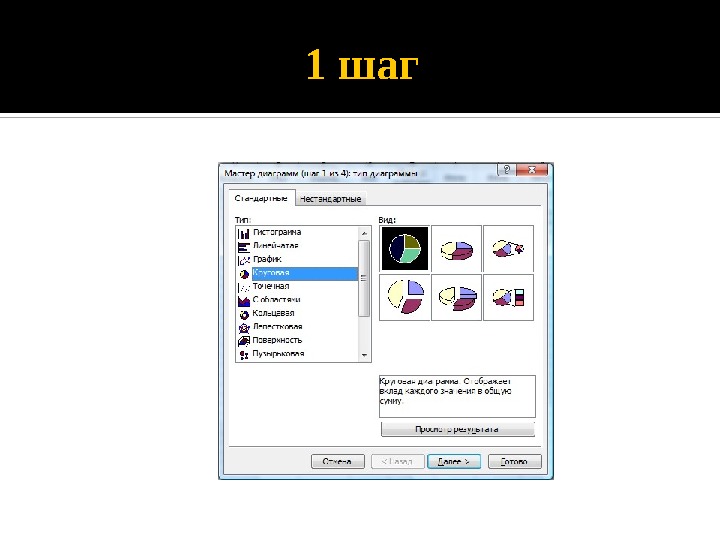 1 шаг
1 шаг
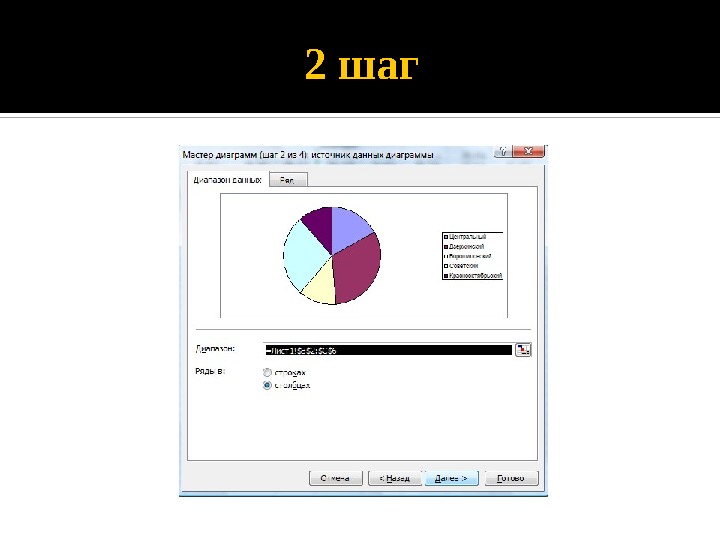 2 шаг
2 шаг
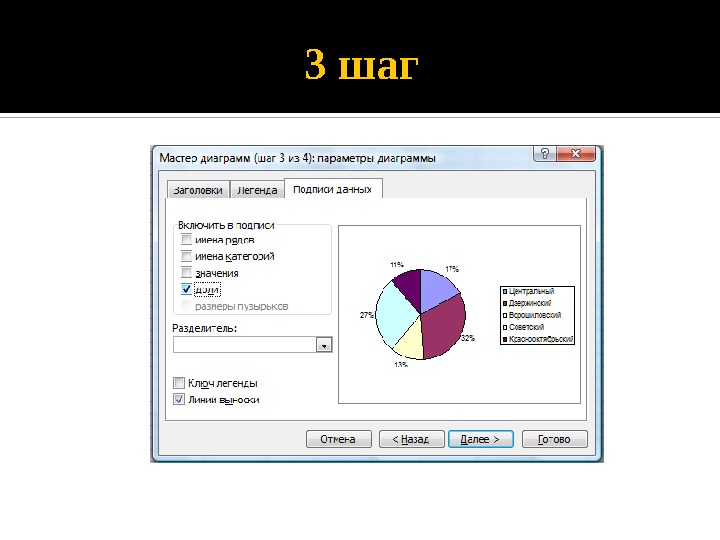 3 шаг
3 шаг
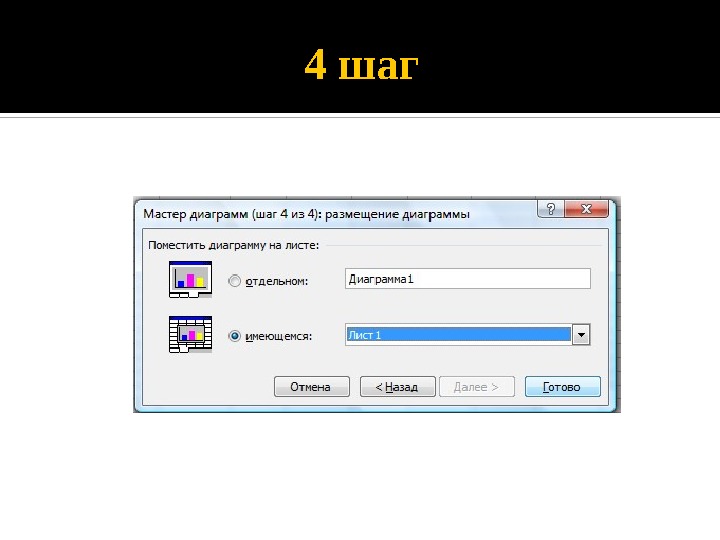 4 шаг
4 шаг
 Диаграмма на рабочем листе
Диаграмма на рабочем листе
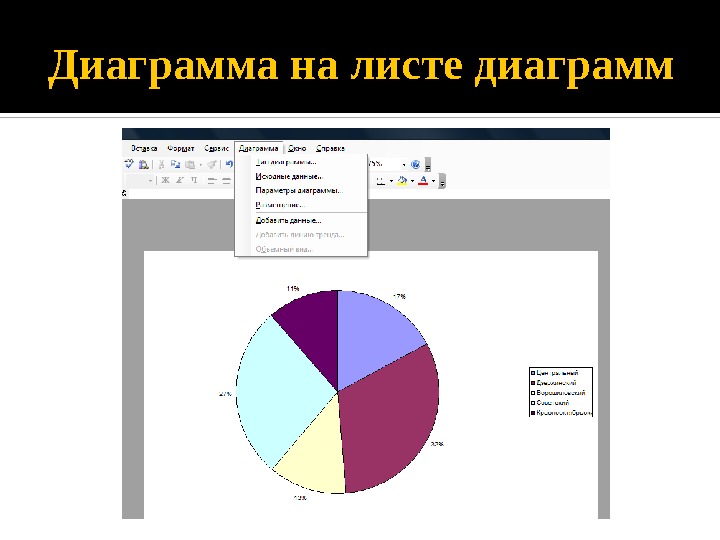 Диаграмма на листе диаграмм
Диаграмма на листе диаграмм
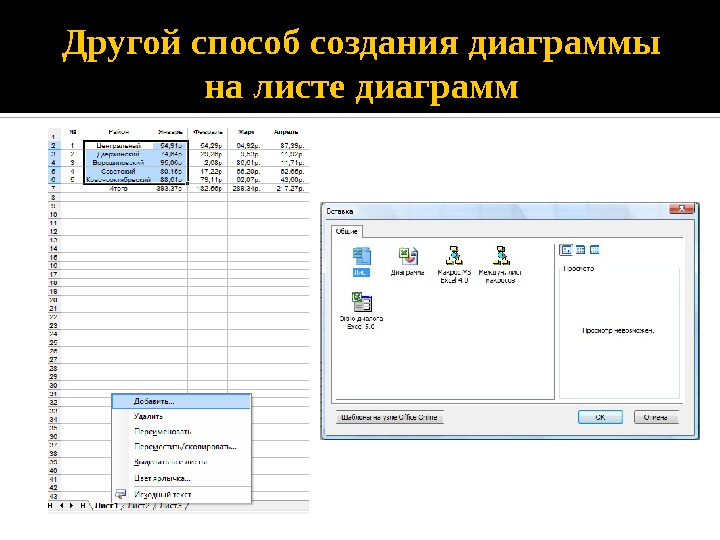 Другой способ создания диаграммы на листе диаграмм
Другой способ создания диаграммы на листе диаграмм
 Задание на 3 лабораторную работу Рекомендации по заполнению таблицы : Для ввода названий районов создать встроенный список. Названия месяцев ввести с помощью функции автозаполнения. Числовые данные в таблицу вставить с помощью функции случайных чисел (СЛЧИС). Чтобы данные не изменялись, перевести случайные числа в константы. (Команды Правка / Копировать , затем Правка / Специальная вставка / Значение )
Задание на 3 лабораторную работу Рекомендации по заполнению таблицы : Для ввода названий районов создать встроенный список. Названия месяцев ввести с помощью функции автозаполнения. Числовые данные в таблицу вставить с помощью функции случайных чисел (СЛЧИС). Чтобы данные не изменялись, перевести случайные числа в константы. (Команды Правка / Копировать , затем Правка / Специальная вставка / Значение )
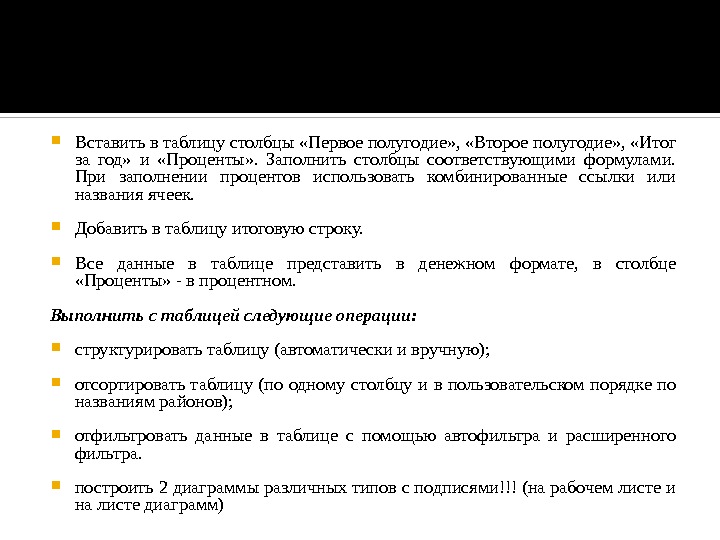 Вставить в таблицу столбцы «Первое полугодие» , «Второе полугодие» , «Итог за год» и «Проценты» . Заполнить столбцы соответствующими формулами. При заполнении процентов использовать комбинированные ссылки или названия ячеек. Добавить в таблицу итоговую строку. Все данные в таблице представить в денежном формате, в столбце «Проценты» — в процентном. Выполнить с таблицей следующие операции: структурировать таблицу (автоматически и вручную); отсортировать таблицу (по одному столбцу и в пользовательском порядке по названиям районов); отфильтровать данные в таблице с помощью автофильтра и расширенного фильтра. построить 2 диаграммы различных типов с подписями!!! (на рабочем листе и на листе диаграмм)
Вставить в таблицу столбцы «Первое полугодие» , «Второе полугодие» , «Итог за год» и «Проценты» . Заполнить столбцы соответствующими формулами. При заполнении процентов использовать комбинированные ссылки или названия ячеек. Добавить в таблицу итоговую строку. Все данные в таблице представить в денежном формате, в столбце «Проценты» — в процентном. Выполнить с таблицей следующие операции: структурировать таблицу (автоматически и вручную); отсортировать таблицу (по одному столбцу и в пользовательском порядке по названиям районов); отфильтровать данные в таблице с помощью автофильтра и расширенного фильтра. построить 2 диаграммы различных типов с подписями!!! (на рабочем листе и на листе диаграмм)

