Презентация Табличний процесор MS EXCEL




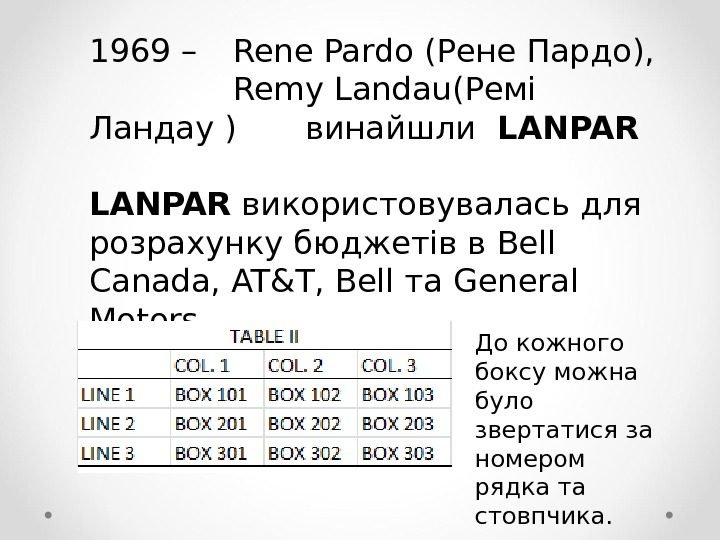







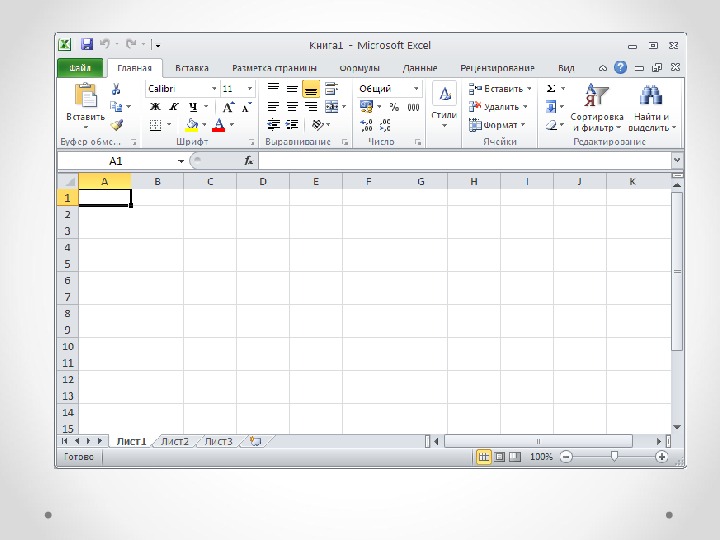














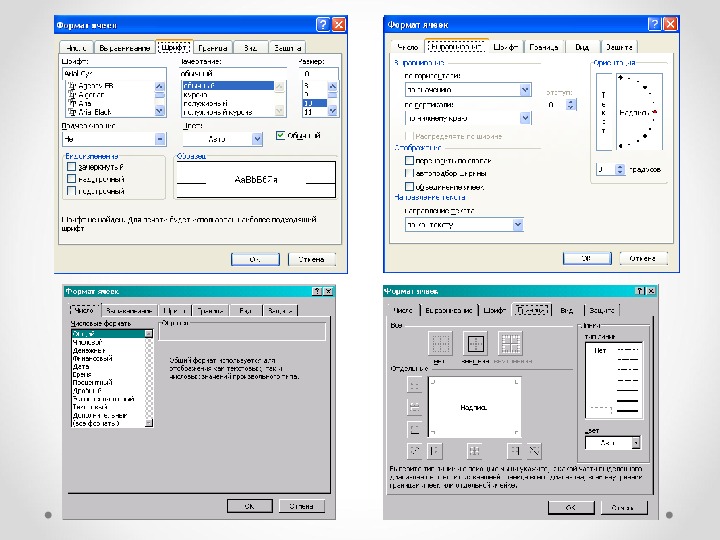
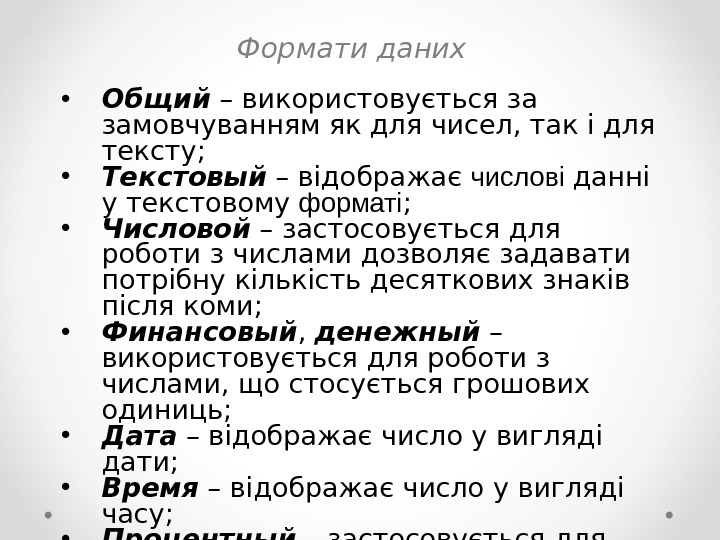

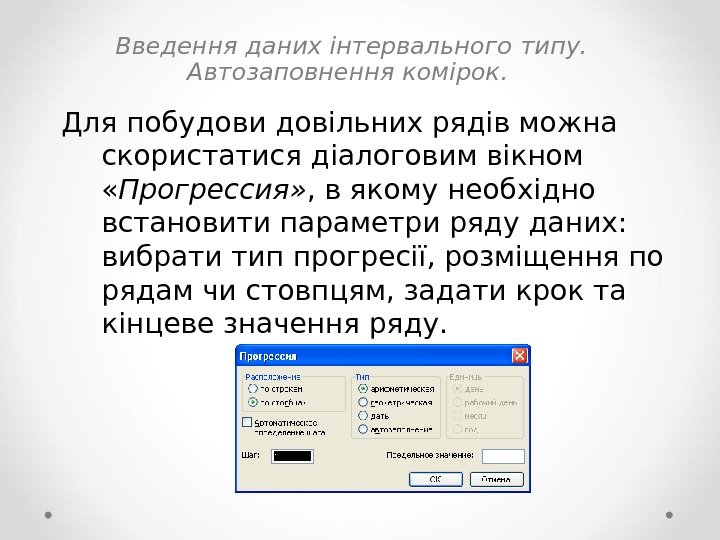













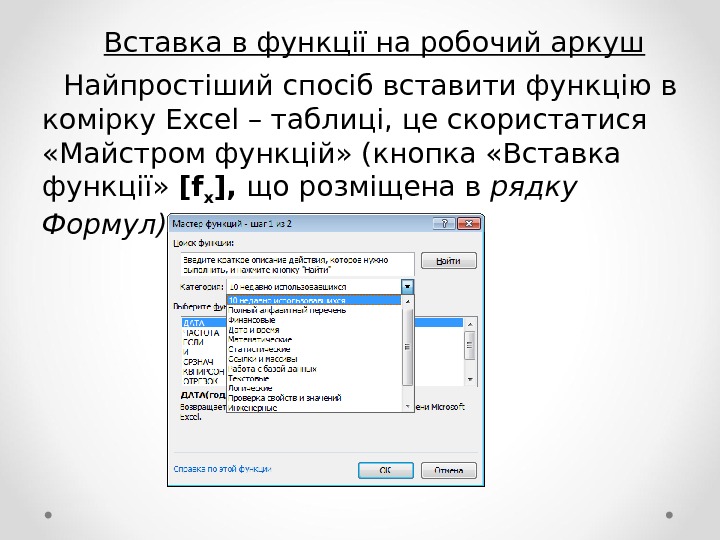






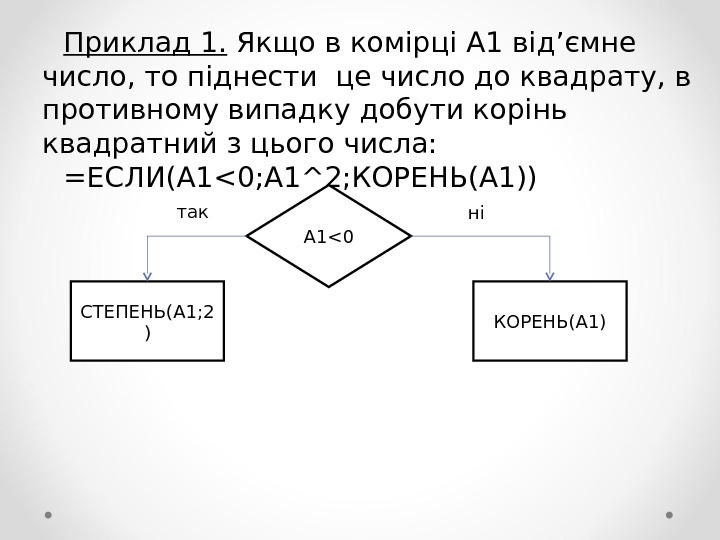
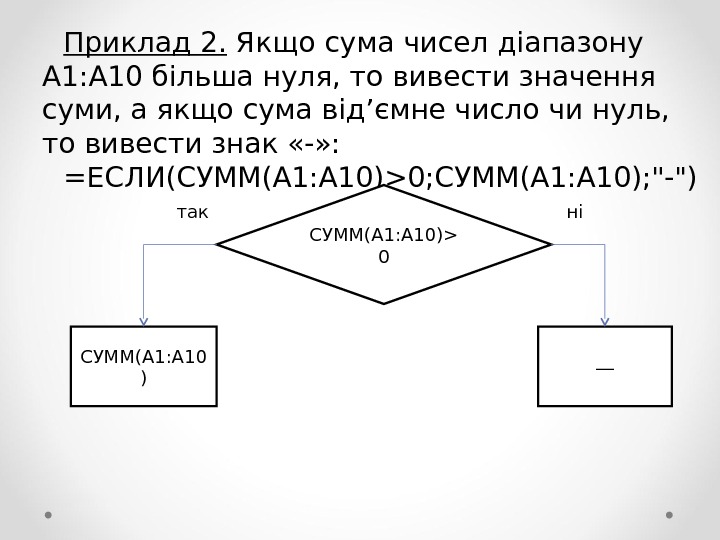

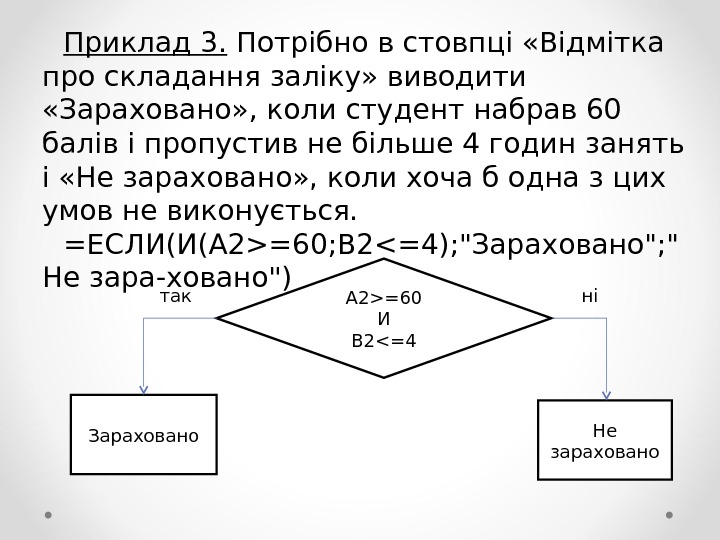

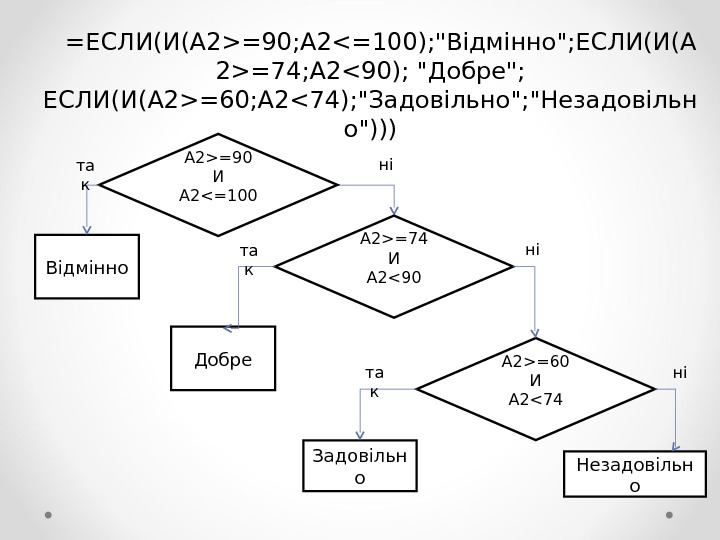






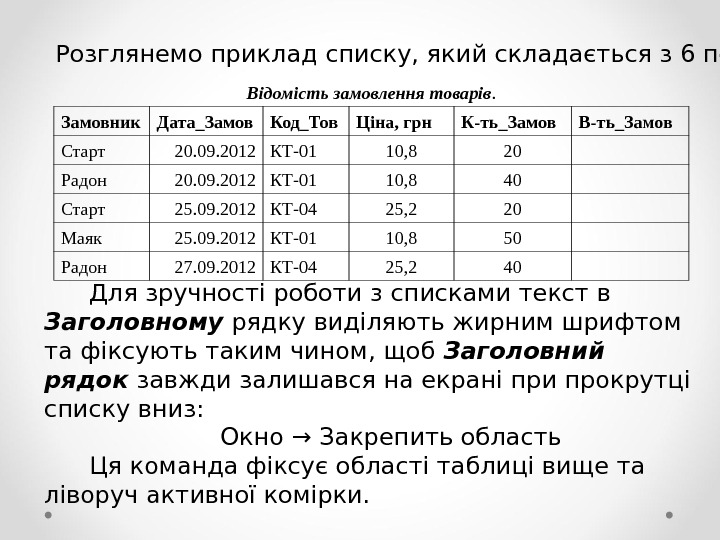

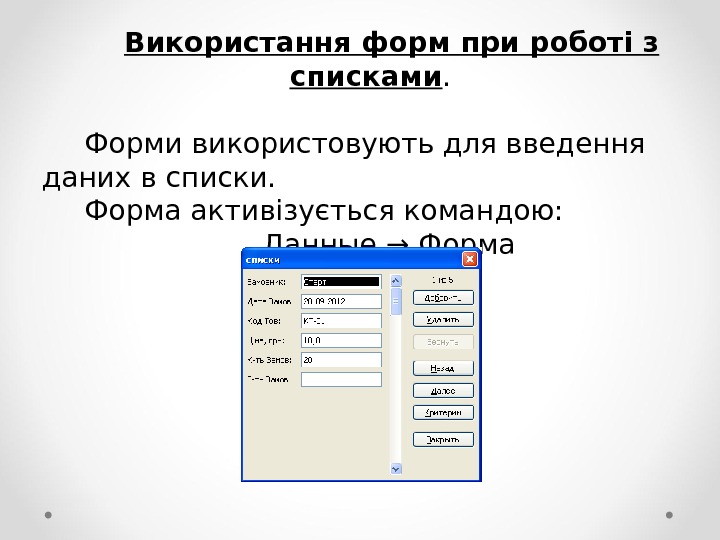
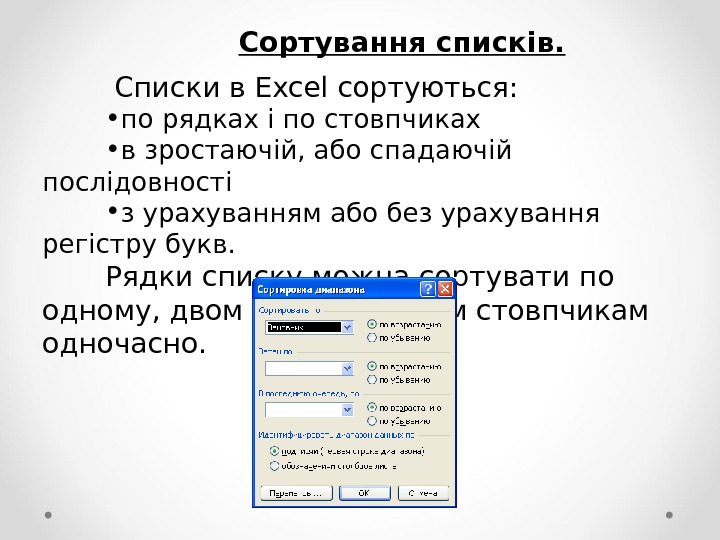
- Размер: 557.5 Кб
- Количество слайдов: 66
Описание презентации Презентация Табличний процесор MS EXCEL по слайдам
 Табличний процесор MS EXCEL Тема: Загальні відомості про табличний процесор Excel 1. Загальні відомості про табличні процесори. Області використання табличного процесора Excel. 2. Завантаження Excel. Елементи робочого вікна Excel. 3. Структура робочої книги. Організація робочої книги Excel. Операції з аркушами робочої книги.
Табличний процесор MS EXCEL Тема: Загальні відомості про табличний процесор Excel 1. Загальні відомості про табличні процесори. Області використання табличного процесора Excel. 2. Завантаження Excel. Елементи робочого вікна Excel. 3. Структура робочої книги. Організація робочої книги Excel. Операції з аркушами робочої книги.
 Табличні процесори – найбільш розповсюджена і потужна інформаційна технологія для професійної роботи з табличними даними. Табличний процесор являє собою зручний засіб для проведення бухгалтерських та статистичних розрахунків. Табличний процесор це пакет прикладних програм, орієнтований на оброблення табличних даних.
Табличні процесори – найбільш розповсюджена і потужна інформаційна технологія для професійної роботи з табличними даними. Табличний процесор являє собою зручний засіб для проведення бухгалтерських та статистичних розрахунків. Табличний процесор це пакет прикладних програм, орієнтований на оброблення табличних даних.
 1961 – Richard Mattesich ( Річард Маттесич професор Каліфорнійського університету) Програма , що написана на Fortran – попередник електронних таблиць — використання матриці; — моделювання бюджету; — підтримка відповідності формул кожній окремій комірці.
1961 – Richard Mattesich ( Річард Маттесич професор Каліфорнійського університету) Програма , що написана на Fortran – попередник електронних таблиць — використання матриці; — моделювання бюджету; — підтримка відповідності формул кожній окремій комірці.
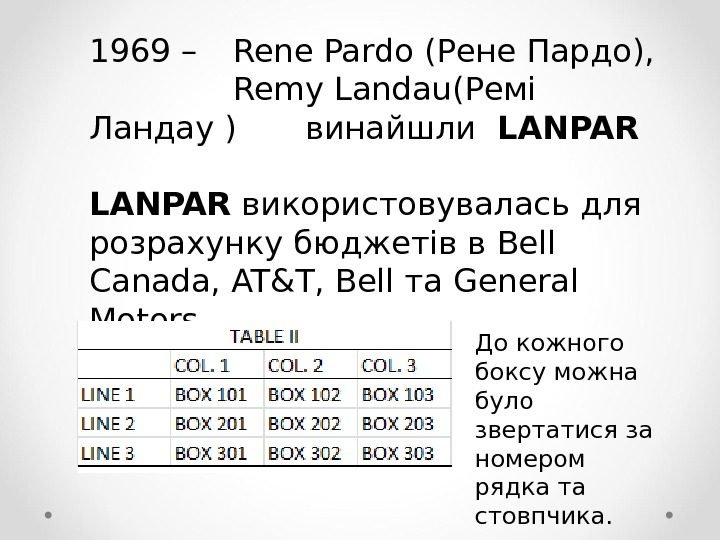 1969 – Rene Pardo ( Рене Пардо ) , Remy Landau( Ремі Ландау ) винайшли LANPAR використовувалась для розрахунку бюджетів в Bell Canada, AT&T, Bell та General Motors До кожного боксу можна було звертатися за номером рядка та стовпчика.
1969 – Rene Pardo ( Рене Пардо ) , Remy Landau( Ремі Ландау ) винайшли LANPAR використовувалась для розрахунку бюджетів в Bell Canada, AT&T, Bell та General Motors До кожного боксу можна було звертатися за номером рядка та стовпчика.
 1978 – Dan Bricklin (Ден Бріклін – студент Гарвардського університету) Ідея електронної таблиці, що реалізована у вигляді програми на BASIC. Таблиця складалась з 5 колонок та 20 рядків та виконувала деякі арифметичні дії. !!! На розрахунки в 100 комірках витрачалось 20 секунд.
1978 – Dan Bricklin (Ден Бріклін – студент Гарвардського університету) Ідея електронної таблиці, що реалізована у вигляді програми на BASIC. Таблиця складалась з 5 колонок та 20 рядків та виконувала деякі арифметичні дії. !!! На розрахунки в 100 комірках витрачалось 20 секунд.
 1979 – Dan Bricklin (Ден Бріклін) та Bob Frankston (Боб Франкстон) Перша електронна таблиця Visi. Calc. Розмір таблиці: 63 стовпчика та 254 рядка. !!! Звернення до комірок: А 1, В 8. Файл VC. COM – 27, 52 k. B.
1979 – Dan Bricklin (Ден Бріклін) та Bob Frankston (Боб Франкстон) Перша електронна таблиця Visi. Calc. Розмір таблиці: 63 стовпчика та 254 рядка. !!! Звернення до комірок: А 1, В 8. Файл VC. COM – 27, 52 k. B.
 1980 – Super. Calc ( створений фірмою Sorcim ) Super. Calc 4. 0. – 255 стовпчиків та 9999 рядків Super. Calc 5. 0. Використання пам’яті – 6 2 6 k. B. 1981 – Multiplan компанії Microsoft. 1982 — Lotus 1 -2 — 3 компанії Lotus Software. Version 1 – 192 k. B. 1995 – придбана компанією IBM. Витіснена з ринку конкурентом Microsoft Excel.
1980 – Super. Calc ( створений фірмою Sorcim ) Super. Calc 4. 0. – 255 стовпчиків та 9999 рядків Super. Calc 5. 0. Використання пам’яті – 6 2 6 k. B. 1981 – Multiplan компанії Microsoft. 1982 — Lotus 1 -2 — 3 компанії Lotus Software. Version 1 – 192 k. B. 1995 – придбана компанією IBM. Витіснена з ринку конкурентом Microsoft Excel.
 Microsoft Excel 1983 – проект Odyssey – створення найшвидшої електронної таблиці (ідеї: графічний інтерфейс, можливість створення користувачами формул, макроси на BASIC ). 30 вересня 1985 р. – Excel для Macintosh. 6 жовтня 1987 р. – Excel 1. 0. для Windows. Excel була першою електронною таблицею для Windows.
Microsoft Excel 1983 – проект Odyssey – створення найшвидшої електронної таблиці (ідеї: графічний інтерфейс, можливість створення користувачами формул, макроси на BASIC ). 30 вересня 1985 р. – Excel для Macintosh. 6 жовтня 1987 р. – Excel 1. 0. для Windows. Excel була першою електронною таблицею для Windows.
 Області використання Excel досить широкі – від створення таблиць до проведення найскладніших обрахунків та побудови графіків і діаграм для табличних даних. За допомогою програми Excel можна: • в найпростіший спосіб створювати документи, які мають табличне представлення даних; • проводити математичну обробку та аналіз табличних даних; • подавати табличні дані в наочній графічній формі у вигляді гістограм, графіків та діаграм; • створювати зв’язки між таблицями;
Області використання Excel досить широкі – від створення таблиць до проведення найскладніших обрахунків та побудови графіків і діаграм для табличних даних. За допомогою програми Excel можна: • в найпростіший спосіб створювати документи, які мають табличне представлення даних; • проводити математичну обробку та аналіз табличних даних; • подавати табличні дані в наочній графічній формі у вигляді гістограм, графіків та діаграм; • створювати зв’язки між таблицями;
 За допомогою програми Excel можна: • працювати з таблицями як з базами даних, використовуючи операції сортування, пошуку інформації за певними критеріями, проектування форм та виведення звітів; • оперативно аналізувати економічну діяльність будь-якого об’єкта (підприємства, банку тощо) і на основі цього аналізу приймати правильні рішення; • формувати зведенні таблиці, звіти; • створювати макроси, тобто макрокоманди, які використовуються для автоматизації процедур розв’язання задач, що часто повторюються.
За допомогою програми Excel можна: • працювати з таблицями як з базами даних, використовуючи операції сортування, пошуку інформації за певними критеріями, проектування форм та виведення звітів; • оперативно аналізувати економічну діяльність будь-якого об’єкта (підприємства, банку тощо) і на основі цього аналізу приймати правильні рішення; • формувати зведенні таблиці, звіти; • створювати макроси, тобто макрокоманди, які використовуються для автоматизації процедур розв’язання задач, що часто повторюються.
 Завантаження Excel • Пуск ― Програми Microsoft Office ― Microsoft Excel. • Файл excel. exe. Елементи робочого вікна Excel 1. Заголовок вікна 2. Лента 3. Панель швидкого доступу. 4. Поле імені — відображається адреса поточної комірки або ім’я діапазону комірок, поле можна також використовувати для швидкого переходу в комірку з потрібною адресою. 5. Рядок формул — відображається вміст поточної комірки. 6. Полоси прокрутки. 7. Ярлики робочих аркушів.
Завантаження Excel • Пуск ― Програми Microsoft Office ― Microsoft Excel. • Файл excel. exe. Елементи робочого вікна Excel 1. Заголовок вікна 2. Лента 3. Панель швидкого доступу. 4. Поле імені — відображається адреса поточної комірки або ім’я діапазону комірок, поле можна також використовувати для швидкого переходу в комірку з потрібною адресою. 5. Рядок формул — відображається вміст поточної комірки. 6. Полоси прокрутки. 7. Ярлики робочих аркушів.
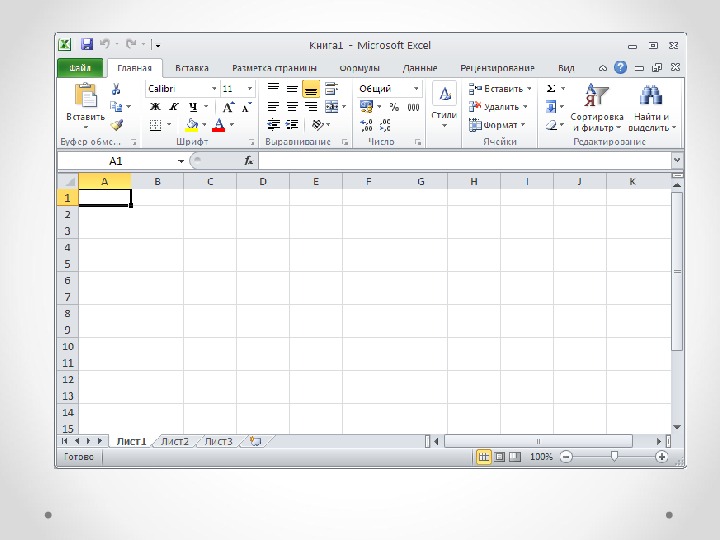
 Елементи робочого вікна Excel 8. Рядок стану – містить інформацію про поточний стан вмісту вікна та інші відомості, що залежать від контексту. 9. Повзунок масштабу – дозволяє змінювати масштаб перегляду вікна. 10. Кнопки переключення режимів робочого аркуша.
Елементи робочого вікна Excel 8. Рядок стану – містить інформацію про поточний стан вмісту вікна та інші відомості, що залежать від контексту. 9. Повзунок масштабу – дозволяє змінювати масштаб перегляду вікна. 10. Кнопки переключення режимів робочого аркуша.
 Електронна таблиця – це робоче поле Excel , яке представляє собою розграфлену на стовпці та рядки таблицю. Автоматично завантажується три електронні таблиці, які в середовищі Excel іменуються робочими аркушами. Зібрані в одному документі Excel робочі листи називаються робочою книгою.
Електронна таблиця – це робоче поле Excel , яке представляє собою розграфлену на стовпці та рядки таблицю. Автоматично завантажується три електронні таблиці, які в середовищі Excel іменуються робочими аркушами. Зібрані в одному документі Excel робочі листи називаються робочою книгою.
 Структура робочої книги Робоча книга (документ) Excel має розширення «*. xls » ( *. xlsx , *. xlsm) і по замовчуванню складається з трьох аркушів. Кожен аркуш робочої книги має своє ім’я (по замовчуванню «Лист1» , «Лист2» , «Лист3» ). Ім’я відображається на ярликах-вкладках аркушів. В кожен момент часу один аркуш є активним – з ним працює користувач, для переміщення по аркушам робочої книги потрібно клацнути по ярлику–вкладці цього листа.
Структура робочої книги Робоча книга (документ) Excel має розширення «*. xls » ( *. xlsx , *. xlsm) і по замовчуванню складається з трьох аркушів. Кожен аркуш робочої книги має своє ім’я (по замовчуванню «Лист1» , «Лист2» , «Лист3» ). Ім’я відображається на ярликах-вкладках аркушів. В кожен момент часу один аркуш є активним – з ним працює користувач, для переміщення по аркушам робочої книги потрібно клацнути по ярлику–вкладці цього листа.
 Структура робочої книги Кожен аркуш – таблиця, яка складається із стовпців та рядків. 2003: стовпців – 256 ( 2 8 ) , рядків – 65536 ( 2 16 ). 2010: стовпців – 16384 ( 2 14 ) , рядків – 1048576 ( 2 20 ). На перетині стовпчика та рядка знаходиться комірка. Кожна комірка має своє унікальне ім’я (в межах поточного аркуша) – це адреса комірки. Адреса комірки складається із позначень стовпця та номера рядка і використовується для звернення до даних, знаходяться в комірці. В поточний момент часу лише одна комірка може бути активною. Маркер автозаповнення – квадрат чорного кольору в нижньому правому куту активної комірки.
Структура робочої книги Кожен аркуш – таблиця, яка складається із стовпців та рядків. 2003: стовпців – 256 ( 2 8 ) , рядків – 65536 ( 2 16 ). 2010: стовпців – 16384 ( 2 14 ) , рядків – 1048576 ( 2 20 ). На перетині стовпчика та рядка знаходиться комірка. Кожна комірка має своє унікальне ім’я (в межах поточного аркуша) – це адреса комірки. Адреса комірки складається із позначень стовпця та номера рядка і використовується для звернення до даних, знаходяться в комірці. В поточний момент часу лише одна комірка може бути активною. Маркер автозаповнення – квадрат чорного кольору в нижньому правому куту активної комірки.
 Організація робочої книги змінювати кількість аркушів (максимальна кількість 256) В Excel з аркушами робочої книги можна виконувати наступні операції: • перейменовувати; • добавляти; • вилучати; • копіювати; • переміщувати; • об’єднувати в групи.
Організація робочої книги змінювати кількість аркушів (максимальна кількість 256) В Excel з аркушами робочої книги можна виконувати наступні операції: • перейменовувати; • добавляти; • вилучати; • копіювати; • переміщувати; • об’єднувати в групи.
 Тема: Формування робочого аркуша в Excel 1. Об’єкти робочого аркуша та їх виділення. 2. Операції з об’єктами робочого аркуша. 3. Типи даних Excel. Введення та редагування даних. 4. Введення та форматування тексту. Введення та форматування числових даних. 5. Введення даних інтервального типу. Автозаповнення комірок.
Тема: Формування робочого аркуша в Excel 1. Об’єкти робочого аркуша та їх виділення. 2. Операції з об’єктами робочого аркуша. 3. Типи даних Excel. Введення та редагування даних. 4. Введення та форматування тексту. Введення та форматування числових даних. 5. Введення даних інтервального типу. Автозаповнення комірок.
 Об’єкти електронної таблиці. 1. Стовпчики. 2. Рядки. 3. Комірки. 4. Блок комірок. 5. Аркуш 6. Діаграма.
Об’єкти електронної таблиці. 1. Стовпчики. 2. Рядки. 3. Комірки. 4. Блок комірок. 5. Аркуш 6. Діаграма.
 Виділення об’єктів Excel. 1. Способи виділення діапазону комірок. • натиснути ліву кнопку миші і провести показник по діагоналі діапазону; • виділити верхню ліву комірку блоку і при натиснуті клавіші [ Shift ] клацнути по нижній правій комірці діапазону; • за допомогою комбінації клавіш [ Shift ] + [ − > ] , [ Shift ] + [ <− ]. • для виділення комірки потрібно клацнути в межах цієї комірки.
Виділення об’єктів Excel. 1. Способи виділення діапазону комірок. • натиснути ліву кнопку миші і провести показник по діагоналі діапазону; • виділити верхню ліву комірку блоку і при натиснуті клавіші [ Shift ] клацнути по нижній правій комірці діапазону; • за допомогою комбінації клавіш [ Shift ] + [ − > ] , [ Shift ] + [ <− ]. • для виділення комірки потрібно клацнути в межах цієї комірки.
 Виділення об’єктів Excel. 2. Способи виділення рядків , стовпців : • для виділення стовпця, рядка потрібно клацнути просто по імені цього стовпця чи рядка; • для виділення суміжних стовпців, рядків потрібно при нажатій лівій кнопці миші протягнути по декільком заголовкам стовпця чи рядка відповідно, або клацнути по заголовку першого стовпця і при натиснуті клавіші [ Shift ] клацнути по заголовку останнього; • для виділення несуміжних стовпців, рядків слід використовувати клавішу [ Ctrl ] і клацати по заголовках потрібних стовпців. • для виділення всього листа потрібно клацнути на кнопці в верхньому лівому кутку листа, де пересікаються заголовки стовпців і рядків.
Виділення об’єктів Excel. 2. Способи виділення рядків , стовпців : • для виділення стовпця, рядка потрібно клацнути просто по імені цього стовпця чи рядка; • для виділення суміжних стовпців, рядків потрібно при нажатій лівій кнопці миші протягнути по декільком заголовкам стовпця чи рядка відповідно, або клацнути по заголовку першого стовпця і при натиснуті клавіші [ Shift ] клацнути по заголовку останнього; • для виділення несуміжних стовпців, рядків слід використовувати клавішу [ Ctrl ] і клацати по заголовках потрібних стовпців. • для виділення всього листа потрібно клацнути на кнопці в верхньому лівому кутку листа, де пересікаються заголовки стовпців і рядків.
 Операції з об’єктами робочого аркуша 1. Зміна розмірів стовпців і рядків • По замовчуванню в Excel ширина стовпця дорівнює дев’ять символів (або 8, 43 мм). • Ширину стовпця можна налаштувати по самому довгому значенню. Для цього досить двічі клацнути по лінії праворуч від заголовку стовпця. • для зміни ширини стовпця потрібно покажчик миші вставити на правій межі стовпця (вигляд покажчика зміниться на ╫), потім методом протягування можна плавно змістити ширину стовпця. • Розміри стовпців, рядків можна змінити за допомогою команд контекстного меню або Главная − > Формат − > Размер ячейки.
Операції з об’єктами робочого аркуша 1. Зміна розмірів стовпців і рядків • По замовчуванню в Excel ширина стовпця дорівнює дев’ять символів (або 8, 43 мм). • Ширину стовпця можна налаштувати по самому довгому значенню. Для цього досить двічі клацнути по лінії праворуч від заголовку стовпця. • для зміни ширини стовпця потрібно покажчик миші вставити на правій межі стовпця (вигляд покажчика зміниться на ╫), потім методом протягування можна плавно змістити ширину стовпця. • Розміри стовпців, рядків можна змінити за допомогою команд контекстного меню або Главная − > Формат − > Размер ячейки.
 Операції з об’єктами робочого аркуша 2. Об’єднання комірок • В діалоговому вікні Форма т ячеек на вкладці Выравнивание встановити прапорець Объединение ячеек , а якщо комірка містить довгий текст, то ще й прапорець Переносить по словам. • Кнопка Объединить и поместить в центр призначена для об’єднання виділених комірок, особливо зручно нею користуватися для створення єдиних заголовків для декількох стовпців чи рядків.
Операції з об’єктами робочого аркуша 2. Об’єднання комірок • В діалоговому вікні Форма т ячеек на вкладці Выравнивание встановити прапорець Объединение ячеек , а якщо комірка містить довгий текст, то ще й прапорець Переносить по словам. • Кнопка Объединить и поместить в центр призначена для об’єднання виділених комірок, особливо зручно нею користуватися для створення єдиних заголовків для декількох стовпців чи рядків.
 Типи даних Excel. Введення та редагування даних 1. В Excel використовують два типи даних: • константи; • формули. Константи: — числові значення – це цифри від 0 до 9 та спеціальні символи «+» ; «-» ; «( )» ; «E» ; «e» ; «$» ; «/» ; «%» , — текстові значення можуть включати в себе практично будь які значення — значення дат і часу.
Типи даних Excel. Введення та редагування даних 1. В Excel використовують два типи даних: • константи; • формули. Константи: — числові значення – це цифри від 0 до 9 та спеціальні символи «+» ; «-» ; «( )» ; «E» ; «e» ; «$» ; «/» ; «%» , — текстові значення можуть включати в себе практично будь які значення — значення дат і часу.
 Типи даних Excel. Введення та редагування даних 2. Деякі символи обробляються в Excel спеціальним чином : • знак «-» перед числом інтерпретується як від’ємне число; • символи «Е» та «е» використовуються при вводі чисел в експоненціальному представленні; • число заключне в круглі дужки () сприймається як від’ємне ; • число, яке починається зі знаку $ автоматично сприймається в грошовому форматі; • число, що закінчується знаком % автоматично сприймається в процентному форматі.
Типи даних Excel. Введення та редагування даних 2. Деякі символи обробляються в Excel спеціальним чином : • знак «-» перед числом інтерпретується як від’ємне число; • символи «Е» та «е» використовуються при вводі чисел в експоненціальному представленні; • число заключне в круглі дужки () сприймається як від’ємне ; • число, яке починається зі знаку $ автоматично сприймається в грошовому форматі; • число, що закінчується знаком % автоматично сприймається в процентному форматі.
 Типи даних Excel. Введення та редагування даних 3. Для форматування даних таблиці використовують діалогове вікно «Формат ячеек» • Для форматування символів в діалоговому вікні «Формат ячеек» використовується дві вкладки «Выравнивание» та «Шрифт» . • Вкладка «Число» включає в себе всі формати, що використовуються в Excel. • Вкладка «Граница» дозволяє встановлювати будь-які границі, для яких може бути задано будь-який колір або тип ліній.
Типи даних Excel. Введення та редагування даних 3. Для форматування даних таблиці використовують діалогове вікно «Формат ячеек» • Для форматування символів в діалоговому вікні «Формат ячеек» використовується дві вкладки «Выравнивание» та «Шрифт» . • Вкладка «Число» включає в себе всі формати, що використовуються в Excel. • Вкладка «Граница» дозволяє встановлювати будь-які границі, для яких може бути задано будь-який колір або тип ліній.
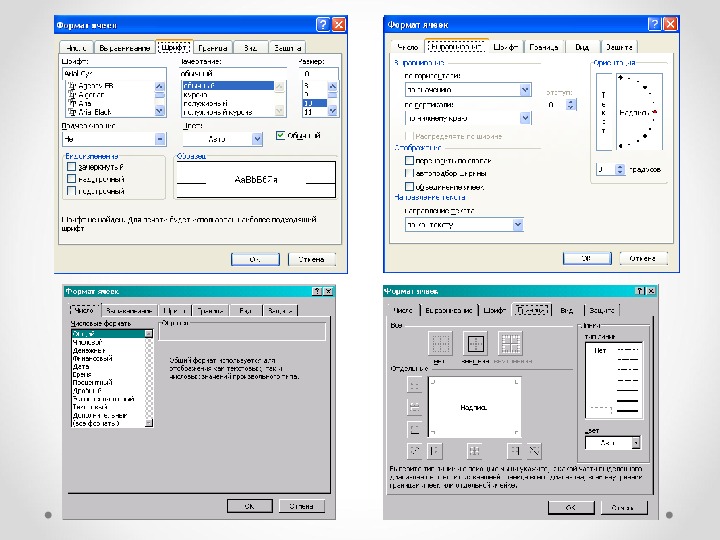
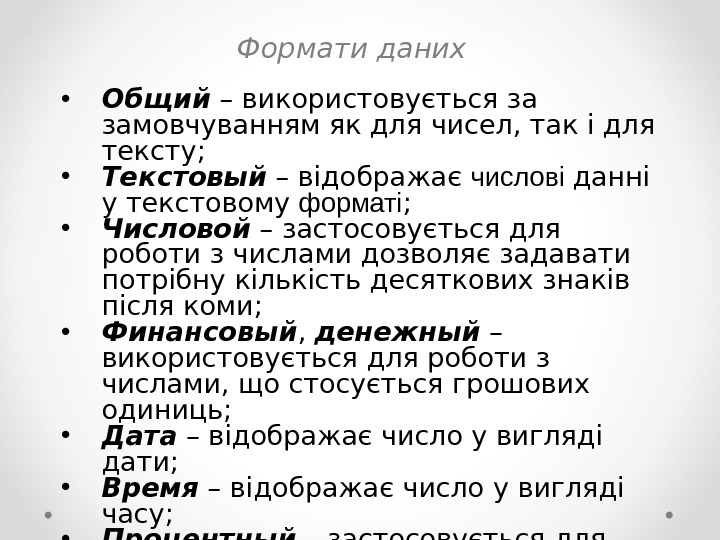 Формати даних • Общий – використовується за замовчуванням як для чисел, так і для тексту; • Текстов ы й – відображає числові данні у текстовому форматі ; • Числовой – застосовується для роботи з числами дозволяє задавати потрібну кількість десяткових знаків після коми; • Финансовый , денежный – використовується для роботи з числами, що стосується грошових одиниць; • Дата – відображає число у вигляді дати; • Время – відображає число у вигляді часу; • Процентный – застосовується для створення чисел у відсотковому вигляді.
Формати даних • Общий – використовується за замовчуванням як для чисел, так і для тексту; • Текстов ы й – відображає числові данні у текстовому форматі ; • Числовой – застосовується для роботи з числами дозволяє задавати потрібну кількість десяткових знаків після коми; • Финансовый , денежный – використовується для роботи з числами, що стосується грошових одиниць; • Дата – відображає число у вигляді дати; • Время – відображає число у вигляді часу; • Процентный – застосовується для створення чисел у відсотковому вигляді.
 Введення даних інтервального типу. Автозаповнення комірок. Спосіб 1 : 1) відділити діапазон, в якому перша комірка містить початкові дані; 2) команда Заполнить; 3) вказати напрямок заповнення: Вправо/ Влево (по рядку), Вниз/Вверх (по стовпцю). Спосіб 2 : 1) виділити діапазон для тиражування; 2) ввести дані (значення або формулу); 3) завершити операцію клавішами [ Ctrl + Enter ]. Спосіб 3 : 1) установити курсор на маркер заповнення (комірки з даними для тиражування); 2) виконати протаскування (при натисненні лівій клавіші миші). Спосіб 4 : 1) установити курсор на маркер заповнення; 2) виконати спеціальне прот ягува ння (при натисненій правій клавіші миші); 3) в контекстному меню вибрати команду: Копировать ячейки ; Заполнить формат ы; Заполнить значения.
Введення даних інтервального типу. Автозаповнення комірок. Спосіб 1 : 1) відділити діапазон, в якому перша комірка містить початкові дані; 2) команда Заполнить; 3) вказати напрямок заповнення: Вправо/ Влево (по рядку), Вниз/Вверх (по стовпцю). Спосіб 2 : 1) виділити діапазон для тиражування; 2) ввести дані (значення або формулу); 3) завершити операцію клавішами [ Ctrl + Enter ]. Спосіб 3 : 1) установити курсор на маркер заповнення (комірки з даними для тиражування); 2) виконати протаскування (при натисненні лівій клавіші миші). Спосіб 4 : 1) установити курсор на маркер заповнення; 2) виконати спеціальне прот ягува ння (при натисненій правій клавіші миші); 3) в контекстному меню вибрати команду: Копировать ячейки ; Заполнить формат ы; Заполнить значения.
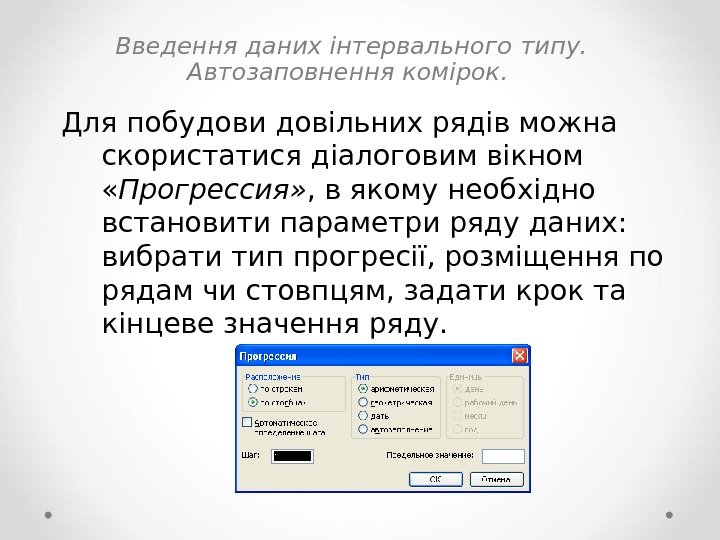 Введення даних інтервального типу. Автозаповнення комірок. Для побудови довільних рядів можна скористатися діалоговим вікном « Прогрессия» , в якому необхідно встановити параметри ряду даних: вибрати тип прогресії, розміщення по рядам чи стовпцям, задати крок та кінцеве значення ряду.
Введення даних інтервального типу. Автозаповнення комірок. Для побудови довільних рядів можна скористатися діалоговим вікном « Прогрессия» , в якому необхідно встановити параметри ряду даних: вибрати тип прогресії, розміщення по рядам чи стовпцям, задати крок та кінцеве значення ряду.
 Тема: Розрахунки в Excel 1. Загальні відомості про формули Excel. 2. Створення та копіювання формул. Відносні та абсолютні адреси комірок. 3. Функції в Excel. Використання «Майстра функцій» .
Тема: Розрахунки в Excel 1. Загальні відомості про формули Excel. 2. Створення та копіювання формул. Відносні та абсолютні адреси комірок. 3. Функції в Excel. Використання «Майстра функцій» .
 Табличний процесор здатний виконувати з даними такі операції: • Математичні • Логічні • Статистичні • Фінансові • Операцій з текстом Основні інструменти для проведення розрахунків в таблицях Excel це формули та функції.
Табличний процесор здатний виконувати з даними такі операції: • Математичні • Логічні • Статистичні • Фінансові • Операцій з текстом Основні інструменти для проведення розрахунків в таблицях Excel це формули та функції.
 Формули в Excel складаються з послідовності значень, посилань на адреси комірок, функцій та операторів. В результаті виконання формули з’являються нові значення на основі обробки існуючих. В Excel використовують наступні оператори : • Арифметичні • Оператори порівняння • Адресні • Текстовий. Операнди — е лементи, що обчислюються. Операндами можуть бути константи, посилання або діапазони посилань, заголовки, імена, функції.
Формули в Excel складаються з послідовності значень, посилань на адреси комірок, функцій та операторів. В результаті виконання формули з’являються нові значення на основі обробки існуючих. В Excel використовують наступні оператори : • Арифметичні • Оператори порівняння • Адресні • Текстовий. Операнди — е лементи, що обчислюються. Операндами можуть бути константи, посилання або діапазони посилань, заголовки, імена, функції.
 Арифметичні оператори це: «+ » Додавання «-» Віднімання і знак від’ємного числа «*» Множення «/» Ділення « ^ » Піднесення до степеню. Текстовий оператор & ( амперсанд) – об’єднання декількох текстових рядків в один. Приклад: =A 1&
Арифметичні оператори це: «+ » Додавання «-» Віднімання і знак від’ємного числа «*» Множення «/» Ділення « ^ » Піднесення до степеню. Текстовий оператор & ( амперсанд) – об’єднання декількох текстових рядків в один. Приклад: =A 1&
 Оператори порівняння дозволяють оцінити ІСТИНУ чи ХИБНІСТЬ будь якого ствердження. Це оператори: = дорівнює 2=3 «Хибність» < менше 2<3 «Істина» <= менше дорівнює 2 більше 2 >3 «Хибність» >= більше дорівнює 2 >=3 «Хибність» не дорівнює 2 3 «Істина»
Оператори порівняння дозволяють оцінити ІСТИНУ чи ХИБНІСТЬ будь якого ствердження. Це оператори: = дорівнює 2=3 «Хибність» < менше 2<3 «Істина» <= менше дорівнює 2 більше 2 >3 «Хибність» >= більше дорівнює 2 >=3 «Хибність» не дорівнює 2 3 «Істина»
 Адресні оператори — використовуються для введення у формулу або діапазону комірок, або послідовності комірок. Діапазон комірок задається через : (двокрапку) перелік несуміжних комірок через крапку з комою ( ; ). Приклад: =СУММ(А 1: А 10) – сума значень в комірках від А 1 до А 10, а = СУММ(А 1; А 10) – сума значень в комірці А 10. Один пробіл (пропуск) – оператор перетину множин, призначений для посилання на загальні комірки двох діапазонів. Приклад: =B 7: D 7 C 6:
Адресні оператори — використовуються для введення у формулу або діапазону комірок, або послідовності комірок. Діапазон комірок задається через : (двокрапку) перелік несуміжних комірок через крапку з комою ( ; ). Приклад: =СУММ(А 1: А 10) – сума значень в комірках від А 1 до А 10, а = СУММ(А 1; А 10) – сума значень в комірці А 10. Один пробіл (пропуск) – оператор перетину множин, призначений для посилання на загальні комірки двох діапазонів. Приклад: =B 7: D 7 C 6:
 Основні положення створення формули. 1. Формулу вводять до комірки робочого аркуша вручну. Починають зі знаку «=» . 2. Посилання на адреси комірок задають клацанням миші по відповідних комірках. 3. Після набору всієї формули натискають [ ENTER ]. 4. В комірці відображається не формула, що набиралась, а значення, яке розраховується на основі формули.
Основні положення створення формули. 1. Формулу вводять до комірки робочого аркуша вручну. Починають зі знаку «=» . 2. Посилання на адреси комірок задають клацанням миші по відповідних комірках. 3. Після набору всієї формули натискають [ ENTER ]. 4. В комірці відображається не формула, що набиралась, а значення, яке розраховується на основі формули.
 5. Якщо необхідно відобразити в комірці формулу, потрібно виконати команду: Лента: Формулы Показать формулы 6. Якщо формула набрана невірно її можна коректувати. Виділити комірку з формулою і натиснути клавішу [F 2]. 7. Формула набирається для однієї комірки. А для суміжних комірок копіюється. Порядок створення формул в Excel. Порядок створення формул розглянемо на прикладі.
5. Якщо необхідно відобразити в комірці формулу, потрібно виконати команду: Лента: Формулы Показать формулы 6. Якщо формула набрана невірно її можна коректувати. Виділити комірку з формулою і натиснути клавішу [F 2]. 7. Формула набирається для однієї комірки. А для суміжних комірок копіюється. Порядок створення формул в Excel. Порядок створення формул розглянемо на прикладі.
 Копіювання формул в Excel. При копіюванні формул адреси комірок автоматично змінюються, якщо формула копіюється вниз, то буде на одиницю збільшуватися номер рядка. Адреса комірки, яка змінюється при копіюванні називається відносною , а яка не змінюється при копіюванні – абсолютною. По замовченню комірка має відносну адресу.
Копіювання формул в Excel. При копіюванні формул адреси комірок автоматично змінюються, якщо формула копіюється вниз, то буде на одиницю збільшуватися номер рядка. Адреса комірки, яка змінюється при копіюванні називається відносною , а яка не змінюється при копіюванні – абсолютною. По замовченню комірка має відносну адресу.
![Для зміни адреси комірки з відносної на абсолютну використовують клавіш у [ F 4]. Якщо Для зміни адреси комірки з відносної на абсолютну використовують клавіш у [ F 4]. Якщо](/docs//tablichniy_procesor_ms_excel_images/tablichniy_procesor_ms_excel_39.jpg) Для зміни адреси комірки з відносної на абсолютну використовують клавіш у [ F 4]. Якщо один раз натиснути клавішу [ F 4], то адреса комірки зміниться на абсолютну, наприклад, якщо після А 1 натиснути [F 4]. То адреса стане $A$ 1 Якщо два рази натиснути клавішу [ F 4], то на абсолютну зміниться номер рядка , наприклад, адреса стане A$ 1 Якщо три рази натиснути клавішу [ F 4], то на абсолютну зміниться позначення стовпця , наприклад, стане $A 1.
Для зміни адреси комірки з відносної на абсолютну використовують клавіш у [ F 4]. Якщо один раз натиснути клавішу [ F 4], то адреса комірки зміниться на абсолютну, наприклад, якщо після А 1 натиснути [F 4]. То адреса стане $A$ 1 Якщо два рази натиснути клавішу [ F 4], то на абсолютну зміниться номер рядка , наприклад, адреса стане A$ 1 Якщо три рази натиснути клавішу [ F 4], то на абсолютну зміниться позначення стовпця , наприклад, стане $A 1.
 Функції Excel Функції – це спеціально створені формули, які дозволяють швидко і легко виконувати досить складні обрахунки. За допомогою функцій можна проводити: фінансові, статистичні, математичні, інженерні, логічні розрахунки. Синтаксис функцій Функція складається з двох логічних частин: імені функції , та одного або декількох аргументів.
Функції Excel Функції – це спеціально створені формули, які дозволяють швидко і легко виконувати досить складні обрахунки. За допомогою функцій можна проводити: фінансові, статистичні, математичні, інженерні, логічні розрахунки. Синтаксис функцій Функція складається з двох логічних частин: імені функції , та одного або декількох аргументів.
 Ім’я функції – як, наприклад, СУММ( ), СРЗНАЧ() – описує операцію, яку дана функція виконує. Аргументи задають значення, або комірку, (діапазон комірок) які використовуються функцією. Наприклад, функція = ОКРУГЛ( число ; к-во цифр). Округлити « Число » до « к-во цифр » — десяткових знаків. Аргумент «число» може бути, як значення так і посиланням на комірку. Аргументи функції завжди береться в круглі дужки. Дужка, що відкривається завжди задається після імені функції, без пробілу.
Ім’я функції – як, наприклад, СУММ( ), СРЗНАЧ() – описує операцію, яку дана функція виконує. Аргументи задають значення, або комірку, (діапазон комірок) які використовуються функцією. Наприклад, функція = ОКРУГЛ( число ; к-во цифр). Округлити « Число » до « к-во цифр » — десяткових знаків. Аргумент «число» може бути, як значення так і посиланням на комірку. Аргументи функції завжди береться в круглі дужки. Дужка, що відкривається завжди задається після імені функції, без пробілу.
 У багатьох функцій може бути до 30 аргументів. Це можуть бути значення, посилання на адреси комірки або діапазону. В якості аргументу функції також можуть виступати вирази (математичні, логічні) та другі функції Коли функція використовує декілька аргументів, то кожен з них відділяється ; (крапка з комою). Наприклад: = СУММ(А 1: А 5; В 2; С 1: С 5) в даній функції три аргументи.
У багатьох функцій може бути до 30 аргументів. Це можуть бути значення, посилання на адреси комірки або діапазону. В якості аргументу функції також можуть виступати вирази (математичні, логічні) та другі функції Коли функція використовує декілька аргументів, то кожен з них відділяється ; (крапка з комою). Наприклад: = СУММ(А 1: А 5; В 2; С 1: С 5) в даній функції три аргументи.
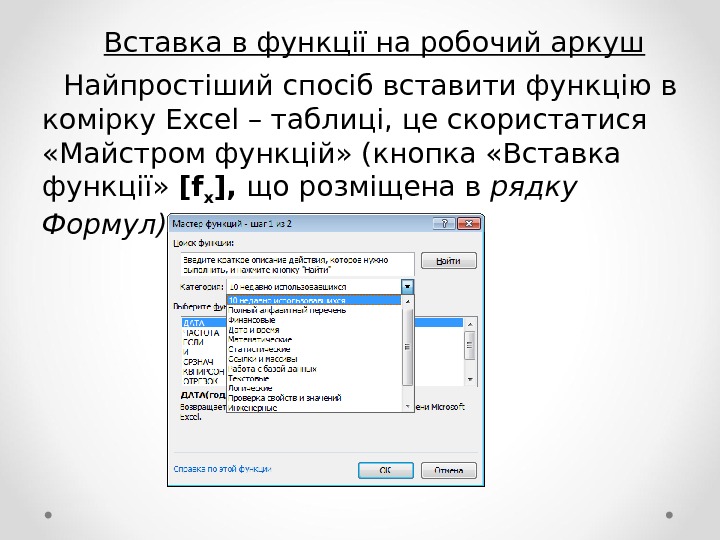 Вставка в функції на робочий аркуш Найпростіший спосіб вставити функцію в комірку Excel – таблиці, це скористатися «Майстром функцій» (кнопка «Вставка функції» [ f x ], що розміщена в рядку Формул).
Вставка в функції на робочий аркуш Найпростіший спосіб вставити функцію в комірку Excel – таблиці, це скористатися «Майстром функцій» (кнопка «Вставка функції» [ f x ], що розміщена в рядку Формул).
 Основні функції Excel Основні математичні функції Функція СУММ() — призначена для додавання ряду чисел і має синтаксис : = СУММ(число 1; число 2; …). Аргументів функції може бути до 30. Аргументоми функції можуть бути значення, посилання на адреси комірок і діапазонів комірок, інші функції, при виконанні яких отримують числові значення. Кнопка “Автосумма”. Використання кнопки “Автосумма” розглянемо на прикладі
Основні функції Excel Основні математичні функції Функція СУММ() — призначена для додавання ряду чисел і має синтаксис : = СУММ(число 1; число 2; …). Аргументів функції може бути до 30. Аргументоми функції можуть бути значення, посилання на адреси комірок і діапазонів комірок, інші функції, при виконанні яких отримують числові значення. Кнопка “Автосумма”. Використання кнопки “Автосумма” розглянемо на прикладі
 Функція СРЗНАЧ () — обчислює середнє арифметичне значення: ряд числових значень додається, потім ця сума ділиться на кількість чисел в цьому ряду. Функція має до 30 аргументів. Наприклад, щоб обчислити середнє значення для чисел, що записані в діапазоні комірок А 1: А 15, можна записати вираз: =(А 1+А 2+А 3+…+А 15)/15, Але набагато простіше скористатися функцією: =СРЗНАЧ(А 1: А 15).
Функція СРЗНАЧ () — обчислює середнє арифметичне значення: ряд числових значень додається, потім ця сума ділиться на кількість чисел в цьому ряду. Функція має до 30 аргументів. Наприклад, щоб обчислити середнє значення для чисел, що записані в діапазоні комірок А 1: А 15, можна записати вираз: =(А 1+А 2+А 3+…+А 15)/15, Але набагато простіше скористатися функцією: =СРЗНАЧ(А 1: А 15).
 Функція ЦЕЛОЕ() — повертає цілу частину числа, при цьому вона відкидає всі цифри, які становлять дробову частину числа. Наприклад, якщо в клітинці А 1 розміщене число 412, 345, а в клітинку В 1 записати формулу =ЦЕЛОЕ(А 1) або =INT(А 1) то в клітинку В 1 ця формула поверне значення 412.
Функція ЦЕЛОЕ() — повертає цілу частину числа, при цьому вона відкидає всі цифри, які становлять дробову частину числа. Наприклад, якщо в клітинці А 1 розміщене число 412, 345, а в клітинку В 1 записати формулу =ЦЕЛОЕ(А 1) або =INT(А 1) то в клітинку В 1 ця формула поверне значення 412.
 Функція СУММЕСЛИ() перш ніж виконати додавання значень в заданому діапазоні, перевіряє чи відповідають значення в кожній комірці діапазону заданій умові. Синтаксис функції: СУММЕСЛИ(діапазон; критерій; діапазон для додавання чисел) Аргумент « діапазон » — це діапазон, в якому потрібно перевіряти значення на відповідність заданим умовам; Аргумент « критерій » — умова, яка повинна виконуватися, аби значення ввійшло в суму Аргумент « діапазон для додавання чисел » — це діапазон комірок для додавання.
Функція СУММЕСЛИ() перш ніж виконати додавання значень в заданому діапазоні, перевіряє чи відповідають значення в кожній комірці діапазону заданій умові. Синтаксис функції: СУММЕСЛИ(діапазон; критерій; діапазон для додавання чисел) Аргумент « діапазон » — це діапазон, в якому потрібно перевіряти значення на відповідність заданим умовам; Аргумент « критерій » — умова, яка повинна виконуватися, аби значення ввійшло в суму Аргумент « діапазон для додавання чисел » — це діапазон комірок для додавання.
 Функція СЧЕТЕСЛИ() Функція СЧЕТЕСЛИ () підраховує кількість значень, що відповідають заданому критерію. Синтаксис функції: СЧЕТЕСЛИ(діапазон; критерій) Аргумент « діапазон » — це діапазон, в якому потрібно перевіряти значення на відповідність заданим умовам; Аргумент « критерій » — умова, яка повинна виконуватися, щоб підрахувати кількість значень, що відповідають цій умові. Приклад . В таблиці потрібно підрахувати кількість замовлень, які зробила фірма Оріон.
Функція СЧЕТЕСЛИ() Функція СЧЕТЕСЛИ () підраховує кількість значень, що відповідають заданому критерію. Синтаксис функції: СЧЕТЕСЛИ(діапазон; критерій) Аргумент « діапазон » — це діапазон, в якому потрібно перевіряти значення на відповідність заданим умовам; Аргумент « критерій » — умова, яка повинна виконуватися, щоб підрахувати кількість значень, що відповідають цій умові. Приклад . В таблиці потрібно підрахувати кількість замовлень, які зробила фірма Оріон.
 Основні логічні функції Логічні функції застосовують для перевірки даних на відповідність певним умовам. Логічна функція може приймати одне з двох значень «Істина» (TRUE) або «Хибність» ( FALSE ). Функція приймає значення «Істина» (TRUE), коли дані відповідають умовам, а «Хибність» ( FALSE ), коли – не відповідають. Функція ЕСЛИ() Синтаксис функції : =ЕСЛИ(логічни вираз; значення_якщо_істина; значення _якщо_хибність)
Основні логічні функції Логічні функції застосовують для перевірки даних на відповідність певним умовам. Логічна функція може приймати одне з двох значень «Істина» (TRUE) або «Хибність» ( FALSE ). Функція приймає значення «Істина» (TRUE), коли дані відповідають умовам, а «Хибність» ( FALSE ), коли – не відповідають. Функція ЕСЛИ() Синтаксис функції : =ЕСЛИ(логічни вираз; значення_якщо_істина; значення _якщо_хибність)
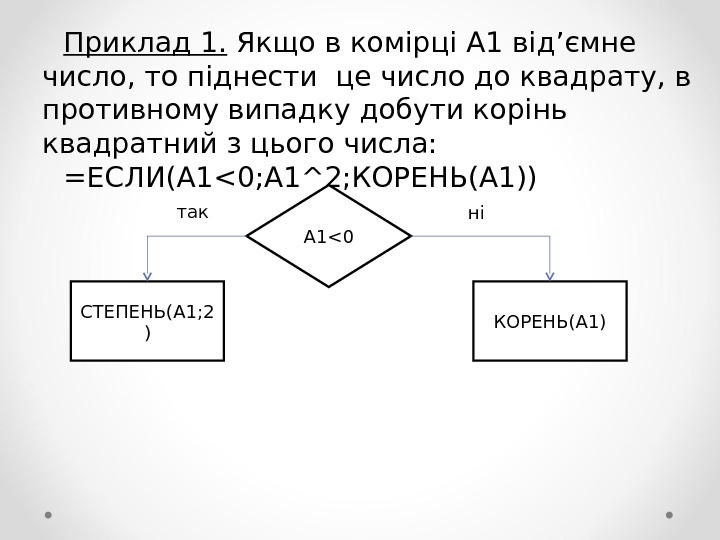 Приклад 1. Якщо в комірці А 1 від’ємне число, то піднести це число до квадрату, в противному випадку добути корінь квадратний з цього числа: =ЕСЛИ(A 1<0; A 1^2; КОРЕНЬ(A 1)) A 1<0 СТЕПЕНЬ(A 1; 2 ) КОРЕНЬ(A 1)так ні
Приклад 1. Якщо в комірці А 1 від’ємне число, то піднести це число до квадрату, в противному випадку добути корінь квадратний з цього числа: =ЕСЛИ(A 1<0; A 1^2; КОРЕНЬ(A 1)) A 1<0 СТЕПЕНЬ(A 1; 2 ) КОРЕНЬ(A 1)так ні
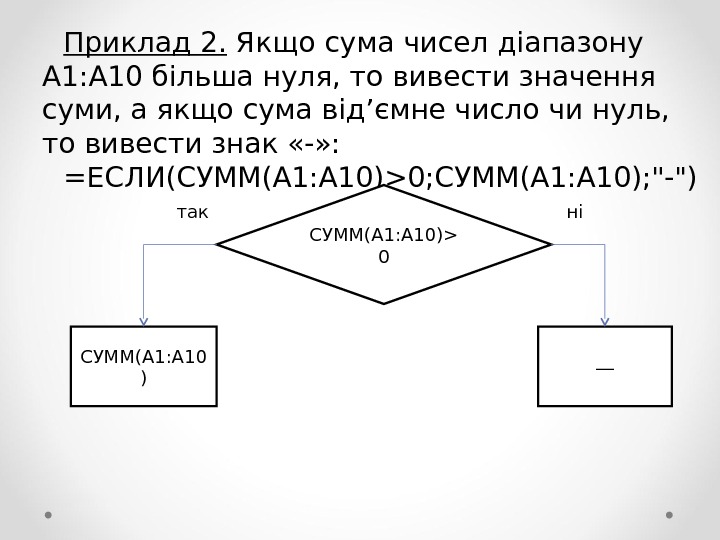 Приклад 2. Якщо сума чисел діапазону А 1: А 10 більша нуля, то вивести значення суми, а якщо сума від’ємне число чи нуль, то вивести знак «-» : =ЕСЛИ(СУММ(A 1: A 10)>0; СУММ(A 1: A 10); «-«) СУММ(A 1: A 10)> 0 СУММ(A 1: A 10 ) ―так ні
Приклад 2. Якщо сума чисел діапазону А 1: А 10 більша нуля, то вивести значення суми, а якщо сума від’ємне число чи нуль, то вивести знак «-» : =ЕСЛИ(СУММ(A 1: A 10)>0; СУММ(A 1: A 10); «-«) СУММ(A 1: A 10)> 0 СУММ(A 1: A 10 ) ―так ні
 Функції И, ИЛИ, НЕ За допомогою трьох логічних функцій И ( AND ), ИЛИ ( OR ), НЕ ( NOT ) можна задавати складні умовні вирази. Функції И ( AND ), ИЛИ ( OR ) можуть мати до 30 аргументів, функція НЕ ( NOT ) – тільки один аргумент. Функція И ( AND ) приймає значення «Істина» тоді, коли виконуються всі умови, що входять в логічний вираз. Функція ИЛИ ( OR ) приймає значення «Істина» тоді, коли виконується хоча б одна умова, що входять в логічний вираз. Функція НЕ ( NOT ) змінює значення свого аргументу на протилежний.
Функції И, ИЛИ, НЕ За допомогою трьох логічних функцій И ( AND ), ИЛИ ( OR ), НЕ ( NOT ) можна задавати складні умовні вирази. Функції И ( AND ), ИЛИ ( OR ) можуть мати до 30 аргументів, функція НЕ ( NOT ) – тільки один аргумент. Функція И ( AND ) приймає значення «Істина» тоді, коли виконуються всі умови, що входять в логічний вираз. Функція ИЛИ ( OR ) приймає значення «Істина» тоді, коли виконується хоча б одна умова, що входять в логічний вираз. Функція НЕ ( NOT ) змінює значення свого аргументу на протилежний.
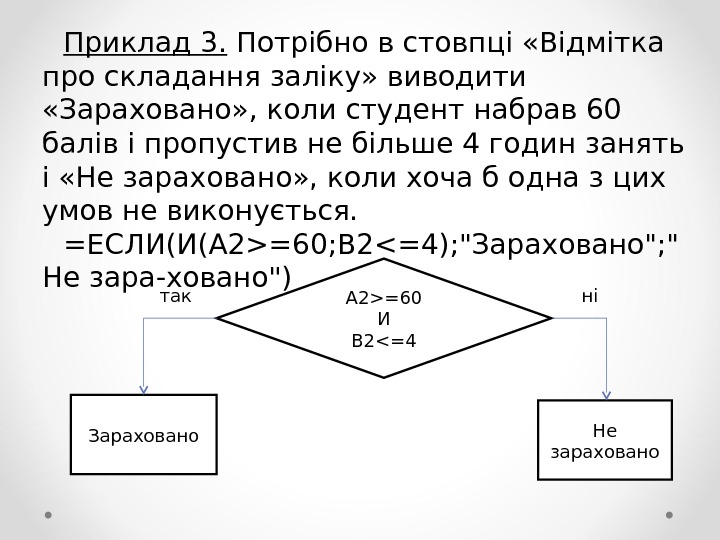 Приклад 3. Потрібно в стовпці «Відмітка про складання заліку» виводити «Зараховано» , коли студент набрав 60 балів і пропустив не більше 4 годин занять і «Не зараховано» , коли хоча б одна з цих умов не виконується. =ЕСЛИ(И(A 2>=60; B 2=60 И B 2<=4 Зараховано Не зараховано нітак
Приклад 3. Потрібно в стовпці «Відмітка про складання заліку» виводити «Зараховано» , коли студент набрав 60 балів і пропустив не більше 4 годин занять і «Не зараховано» , коли хоча б одна з цих умов не виконується. =ЕСЛИ(И(A 2>=60; B 2=60 И B 2<=4 Зараховано Не зараховано нітак
 Вкладені функції ЕСЛИ() Вкладені функції ЕСЛИ використовують тоді, коли неможливо сформувати умовний вираз, використовуючи логічні оператори та функції И ( AND ), ИЛИ ( OR ), НЕ ( NOT ). В одній формулі допускається до семи рівнів вкладання функції ЕСЛИ. Якщо формула буде мати більше семи вкладань ЕСЛИ, то Excel видасть повідомлення про помилку. Приклад 4. Потрібно в стовпці «Відмітка про складання заліку» виводити оцінки відповідно набраним балам, згідно системі ECTS.
Вкладені функції ЕСЛИ() Вкладені функції ЕСЛИ використовують тоді, коли неможливо сформувати умовний вираз, використовуючи логічні оператори та функції И ( AND ), ИЛИ ( OR ), НЕ ( NOT ). В одній формулі допускається до семи рівнів вкладання функції ЕСЛИ. Якщо формула буде мати більше семи вкладань ЕСЛИ, то Excel видасть повідомлення про помилку. Приклад 4. Потрібно в стовпці «Відмітка про складання заліку» виводити оцінки відповідно набраним балам, згідно системі ECTS.
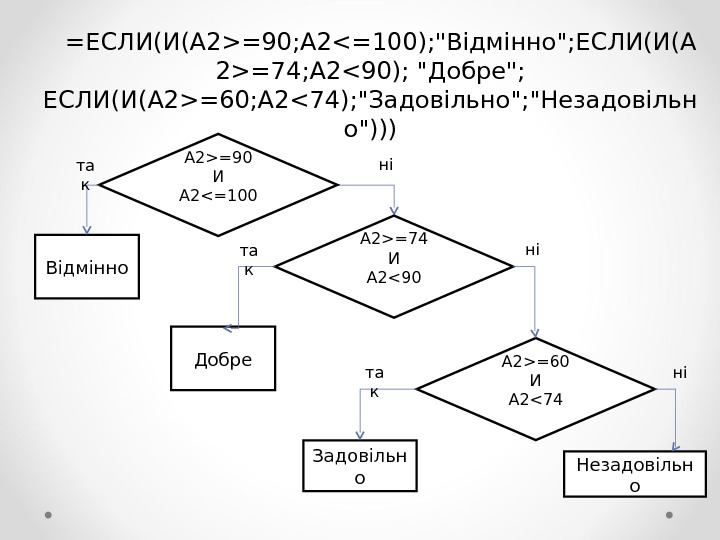 =ЕСЛИ(И(A 2>=90; A 2=74; A 2=60; A 2 = 90 И А 2 =74 И А 2 =60 И А 2 < 74 ні Задовільн о Незадовільн о ні та к
=ЕСЛИ(И(A 2>=90; A 2=74; A 2=60; A 2 = 90 И А 2 =74 И А 2 =60 И А 2 < 74 ні Задовільн о Незадовільн о ні та к
 Функції роботи з датами Excel представляє дати в числовому вигляді. Кожне число має свій порядковий номер, почи-наючи з 1. 01. 1900 року (порядковий номер 1). Дати вводяться в Excel в загально прийнятому формати чч. мм. рр. Функція СЕГОДНЯ ( TODAY ) не має аргументу. Вона повертає поточну дату, точніше, дату, встановлену в системі. Наприклад, якщо користувач працює 3 1 -го січня 2013 р. , то наступна формула = СЕГОДНЯ() або = TODAY() поверне дату 3 1. 01. 13.
Функції роботи з датами Excel представляє дати в числовому вигляді. Кожне число має свій порядковий номер, почи-наючи з 1. 01. 1900 року (порядковий номер 1). Дати вводяться в Excel в загально прийнятому формати чч. мм. рр. Функція СЕГОДНЯ ( TODAY ) не має аргументу. Вона повертає поточну дату, точніше, дату, встановлену в системі. Наприклад, якщо користувач працює 3 1 -го січня 2013 р. , то наступна формула = СЕГОДНЯ() або = TODAY() поверне дату 3 1. 01. 13.
 Фун к цію =СЕГОДНЯ() можна використовувати для визначення віку, або робочого стажу. Наприклад, в комірці А 1 записана дата народження, а в комірці В 1 має бути вік, тоді в комірку В 1 потрібно записати формулу: =ЦЕЛОЕ((СЕГОДНЯ() – А 1)/365 , 25 )
Фун к цію =СЕГОДНЯ() можна використовувати для визначення віку, або робочого стажу. Наприклад, в комірці А 1 записана дата народження, а в комірці В 1 має бути вік, тоді в комірку В 1 потрібно записати формулу: =ЦЕЛОЕ((СЕГОДНЯ() – А 1)/365 , 25 )
 Повідомлення про помилки при виконанні формул та функцій #### — ширина комірки не дозволяє відобразити число в заданому форматі; #ИМЯ? — Microsoft Excel не зміг розпізнати ім’я, використане в формулі; #ДЕЛ/0! – в формулі робиться спроба ділення на нуль; #ЧИСЛО! – порушено правила задання операторів, прийняті в математиці; #Н/Д – таке повідомлення може з’явитися, якщо в якості аргументу задано посилання на пусту комірку; #ПУСТО! – невірно вказано перетинання двох областей, які не мають спільних комірок; #СС ЫЛКА! – в формулы задано посилання на комірку , що не існує ; #ЗНАЧ! – використовується недопустимий тип аргументу.
Повідомлення про помилки при виконанні формул та функцій #### — ширина комірки не дозволяє відобразити число в заданому форматі; #ИМЯ? — Microsoft Excel не зміг розпізнати ім’я, використане в формулі; #ДЕЛ/0! – в формулі робиться спроба ділення на нуль; #ЧИСЛО! – порушено правила задання операторів, прийняті в математиці; #Н/Д – таке повідомлення може з’явитися, якщо в якості аргументу задано посилання на пусту комірку; #ПУСТО! – невірно вказано перетинання двох областей, які не мають спільних комірок; #СС ЫЛКА! – в формулы задано посилання на комірку , що не існує ; #ЗНАЧ! – використовується недопустимий тип аргументу.
 Тема: : Робота зі списками в Excel 1. Створення списків. Введення даних в список. 2. Використання форм при роботі з списками. 3. Сортування списків. 4. Фільтрація списків. 5. Проміжні підсумки в аналізі списків.
Тема: : Робота зі списками в Excel 1. Створення списків. Введення даних в список. 2. Використання форм при роботі з списками. 3. Сортування списків. 4. Фільтрація списків. 5. Проміжні підсумки в аналізі списків.
 Прості бази даних в Excel називаються списками (списки номерів телефонів, клієнтів, контрактів, постачальників). Списки в Excel можна: • створювати, • переглядати в зручному режимі, • сортувати як по рядкам так і по стовпцям, • відбирати за певними умовами відповідні записи, • проводити статистичний аналіз. В списках стовпці називають, відповідно до термінології баз даних, полями , а рядки записами.
Прості бази даних в Excel називаються списками (списки номерів телефонів, клієнтів, контрактів, постачальників). Списки в Excel можна: • створювати, • переглядати в зручному режимі, • сортувати як по рядкам так і по стовпцям, • відбирати за певними умовами відповідні записи, • проводити статистичний аналіз. В списках стовпці називають, відповідно до термінології баз даних, полями , а рядки записами.
 Правила створення списків 1. В списку замість «шапки» таблиці має бути Заголовний рядок. 2. В заголовному рядку назви стовпців набираються в один рядок, не може бути ніяких об’єднаних комірок. 3. Імена стовпців заголовного рядку мають бути унікальні, лаконічні, інформативні. 4. Бажано заголовний рядок виділяти іншим, ніж основні списки, кольором або шрифтом. 5. Одразу ж за заголовним рядком ідуть записи. 6. В списку не повинно бути пустих рядків або стовпців. 7. В списку не повинно бути підсумкових рядків, або стовпців. 8. Кожен стовпець повинен мати інформацію одного типу (наприклад тільки дати, або тільки числа, або тільки текст) 9. Кожен список потрібно розміщати на окремому робочому аркуші.
Правила створення списків 1. В списку замість «шапки» таблиці має бути Заголовний рядок. 2. В заголовному рядку назви стовпців набираються в один рядок, не може бути ніяких об’єднаних комірок. 3. Імена стовпців заголовного рядку мають бути унікальні, лаконічні, інформативні. 4. Бажано заголовний рядок виділяти іншим, ніж основні списки, кольором або шрифтом. 5. Одразу ж за заголовним рядком ідуть записи. 6. В списку не повинно бути пустих рядків або стовпців. 7. В списку не повинно бути підсумкових рядків, або стовпців. 8. Кожен стовпець повинен мати інформацію одного типу (наприклад тільки дати, або тільки числа, або тільки текст) 9. Кожен список потрібно розміщати на окремому робочому аркуші.
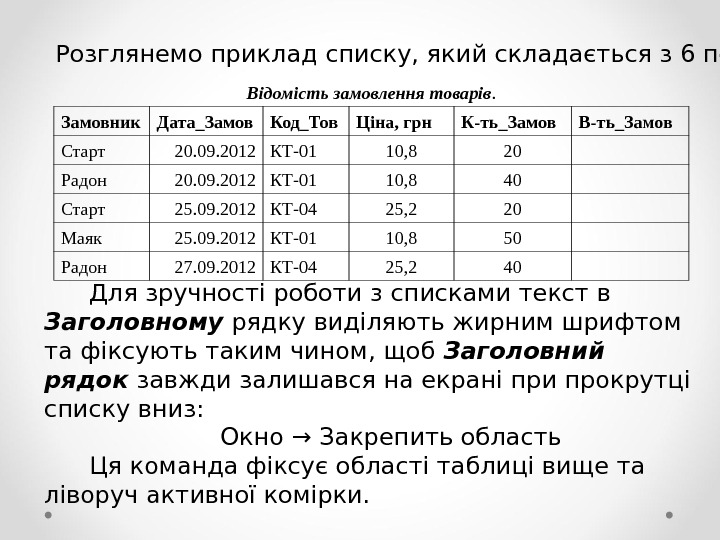 Відомість замовлення товарів. Замовник Дата_Замов Код_Тов Ціна, грн К-ть_Замов В-ть_Замов Старт 20. 09. 2012 КТ-01 10, 8 20 Радон 20. 09. 2012 КТ-01 10, 8 40 Старт 25. 09. 2012 КТ-04 25, 2 20 Маяк 25. 09. 2012 КТ-01 10, 8 50 Радон 27. 09. 2012 КТ-04 25, 2 40 Розглянемо приклад списку, який складається з 6 полів. Для зручності роботи з списками текст в Заголовному рядку виділяють жирним шрифтом та фіксують таким чином, щоб Заголовний рядок завжди залишався на екрані при прокрутці списку вниз: Окно → Закрепить область Ця команда фіксує області таблиці вище та ліворуч активної комірки.
Відомість замовлення товарів. Замовник Дата_Замов Код_Тов Ціна, грн К-ть_Замов В-ть_Замов Старт 20. 09. 2012 КТ-01 10, 8 20 Радон 20. 09. 2012 КТ-01 10, 8 40 Старт 25. 09. 2012 КТ-04 25, 2 20 Маяк 25. 09. 2012 КТ-01 10, 8 50 Радон 27. 09. 2012 КТ-04 25, 2 40 Розглянемо приклад списку, який складається з 6 полів. Для зручності роботи з списками текст в Заголовному рядку виділяють жирним шрифтом та фіксують таким чином, щоб Заголовний рядок завжди залишався на екрані при прокрутці списку вниз: Окно → Закрепить область Ця команда фіксує області таблиці вище та ліворуч активної комірки.
 Введення даних в список. Для введення в списки даних, що повторюються використовують « Автозавершение значений ячеек » та « Выбор из списка » . « Автозавершение значений ячеек » дозволяє кожний унікальний елемент списку набирати один раз, а ті, що повторюються будуть вводитися автоматично після набору першої літери. Функція « Выбор из списка » активізуються через контекстне меню комірки і пропонує в алфавітному порядку всі унікальні елементи, які вводилися в стовпцик.
Введення даних в список. Для введення в списки даних, що повторюються використовують « Автозавершение значений ячеек » та « Выбор из списка » . « Автозавершение значений ячеек » дозволяє кожний унікальний елемент списку набирати один раз, а ті, що повторюються будуть вводитися автоматично після набору першої літери. Функція « Выбор из списка » активізуються через контекстне меню комірки і пропонує в алфавітному порядку всі унікальні елементи, які вводилися в стовпцик.
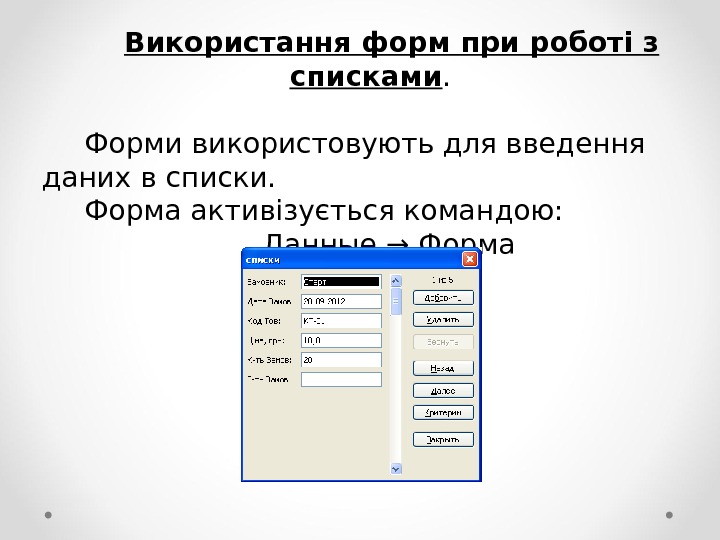 Використання форм при роботі з списками. Форми використовують для введення даних в списки. Форма активізується командою: Данные → Форма
Використання форм при роботі з списками. Форми використовують для введення даних в списки. Форма активізується командою: Данные → Форма
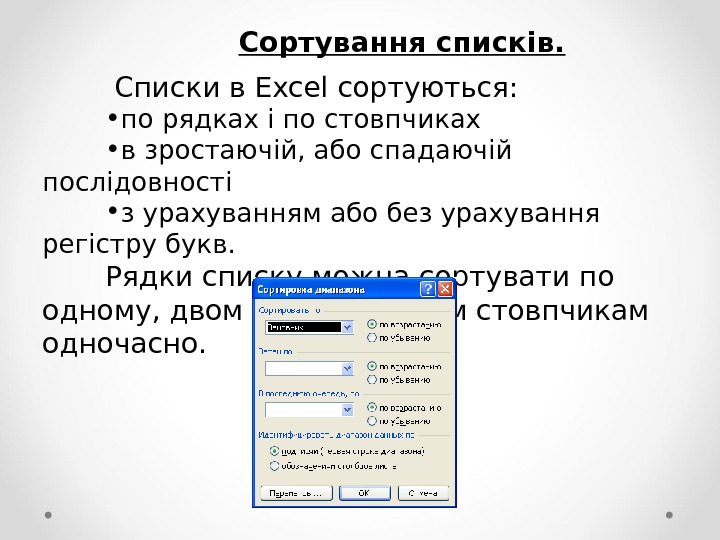 Сортування списків. Списки в Excel сортуються: • по рядках і по стовпчиках • в зростаючій, або спадаючій послідовності • з урахуванням або без урахування регістру букв. Рядки списку можна сортувати по одному, двом і навіть трьом стовпчикам одночасно.
Сортування списків. Списки в Excel сортуються: • по рядках і по стовпчиках • в зростаючій, або спадаючій послідовності • з урахуванням або без урахування регістру букв. Рядки списку можна сортувати по одному, двом і навіть трьом стовпчикам одночасно.

