Презентация Создание help


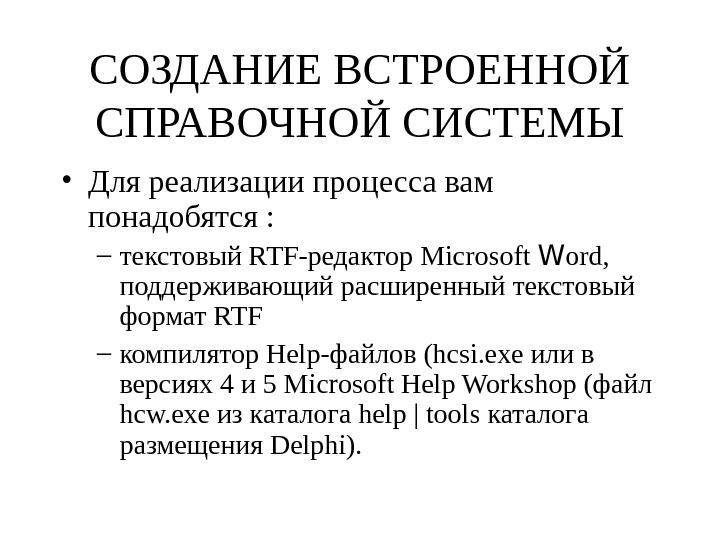





















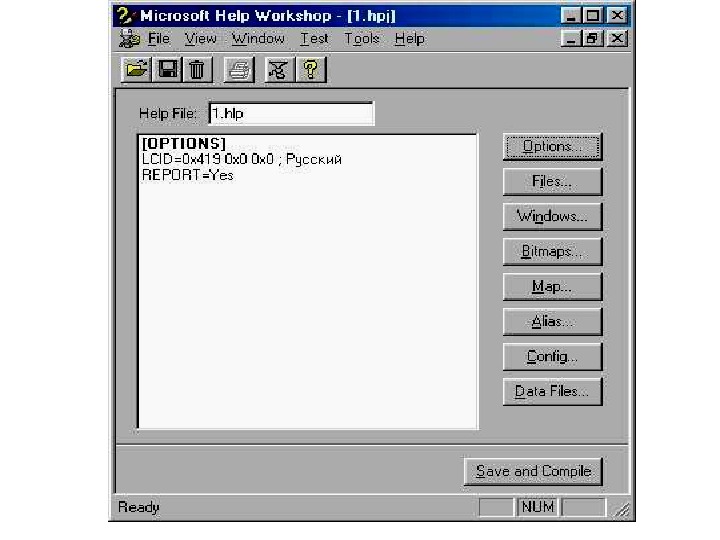
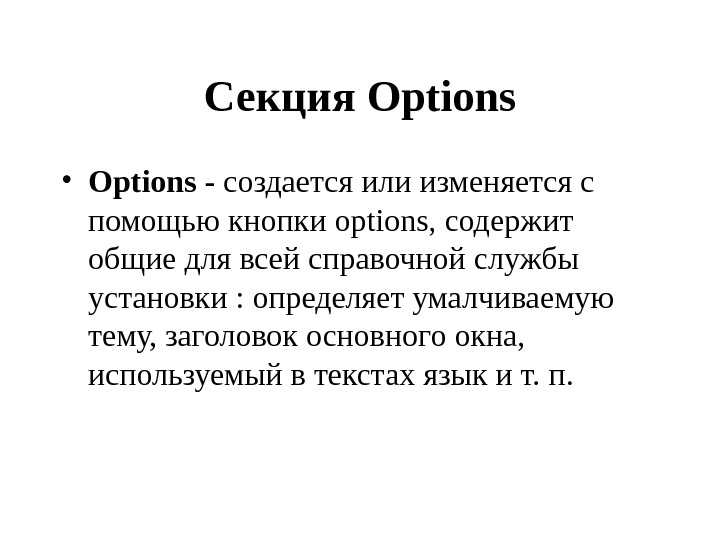
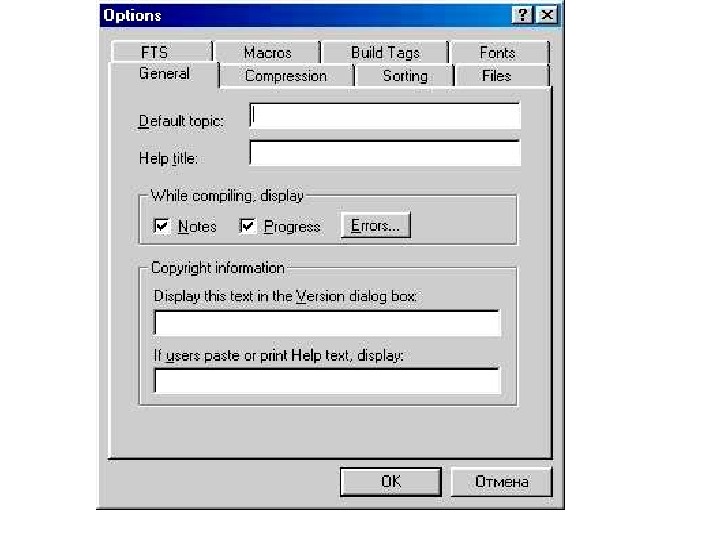
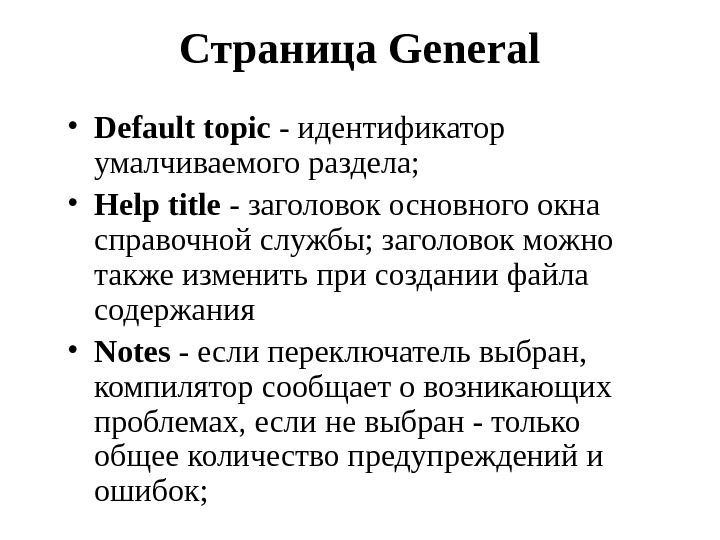
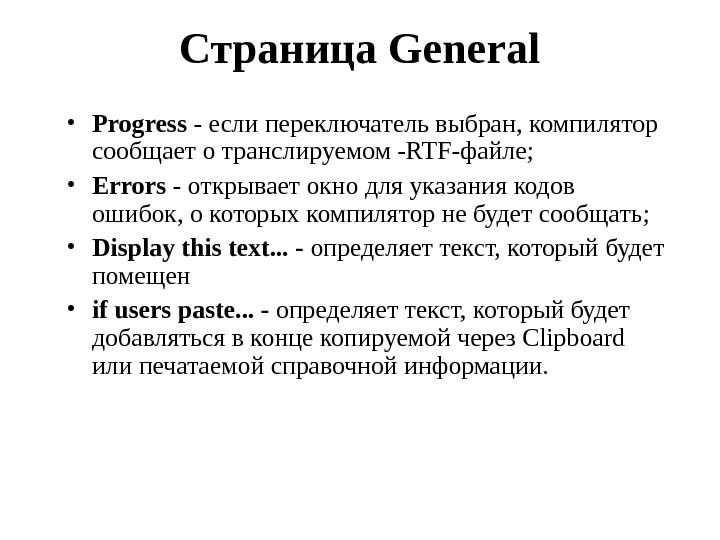

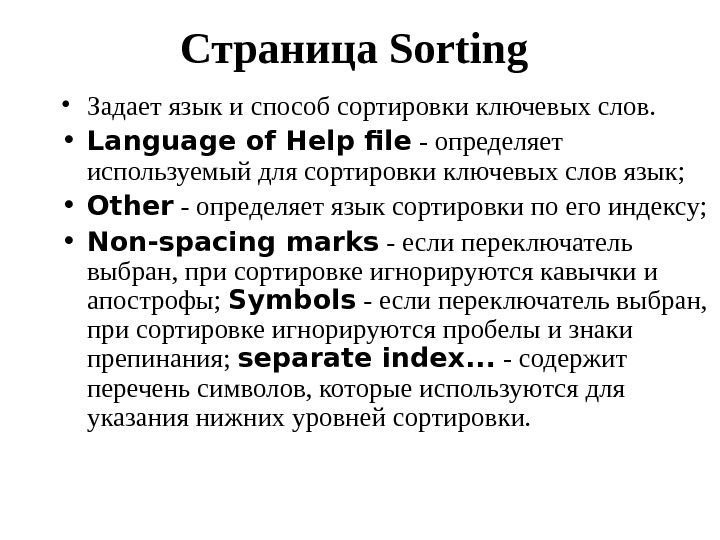
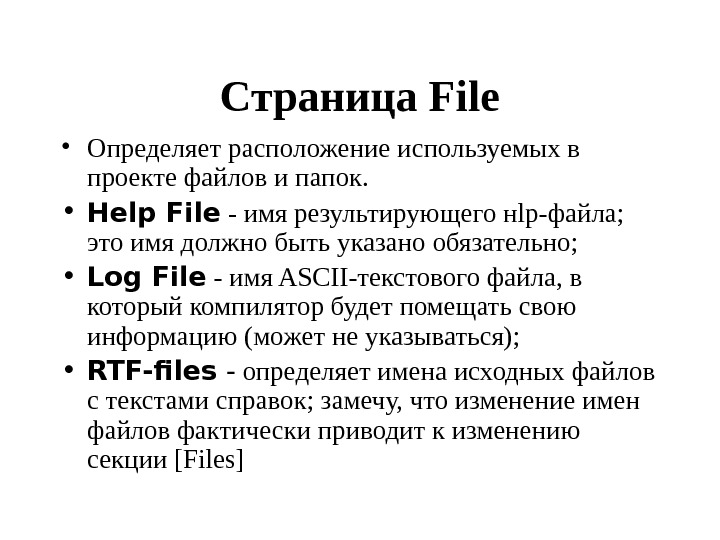
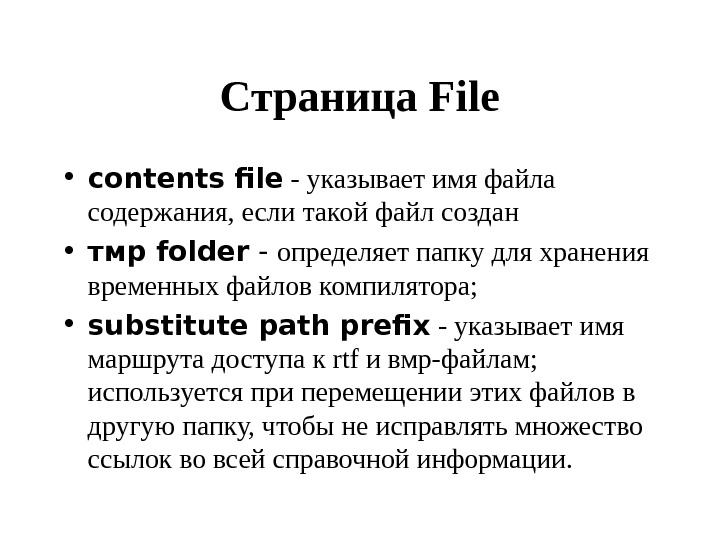

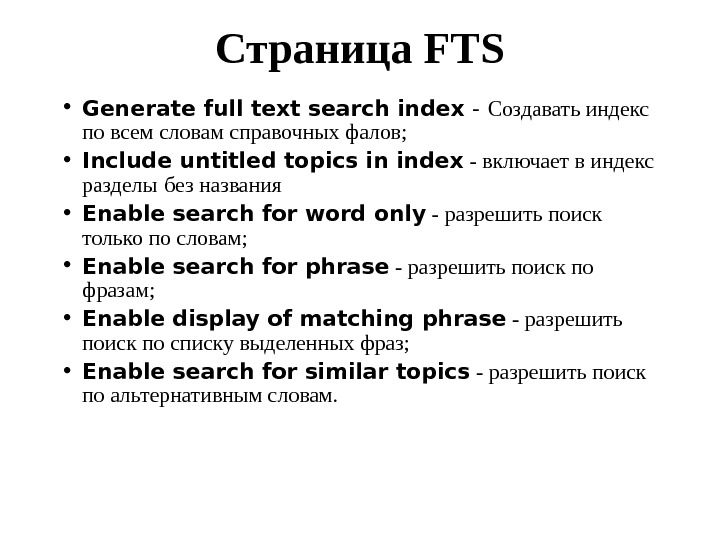
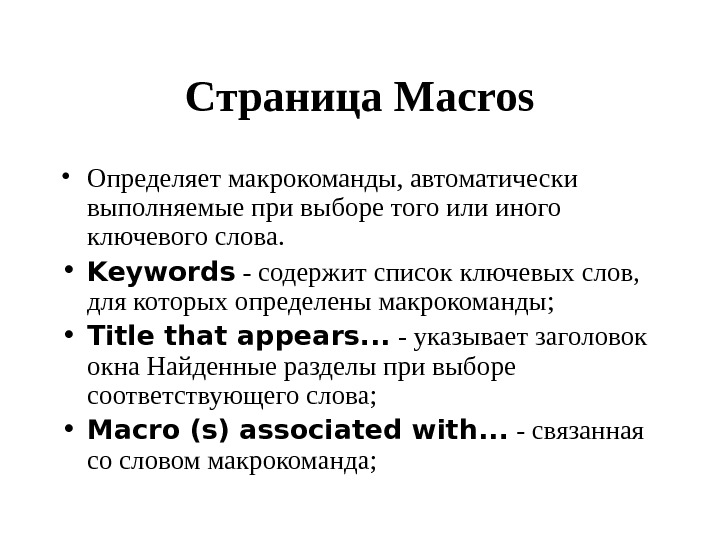


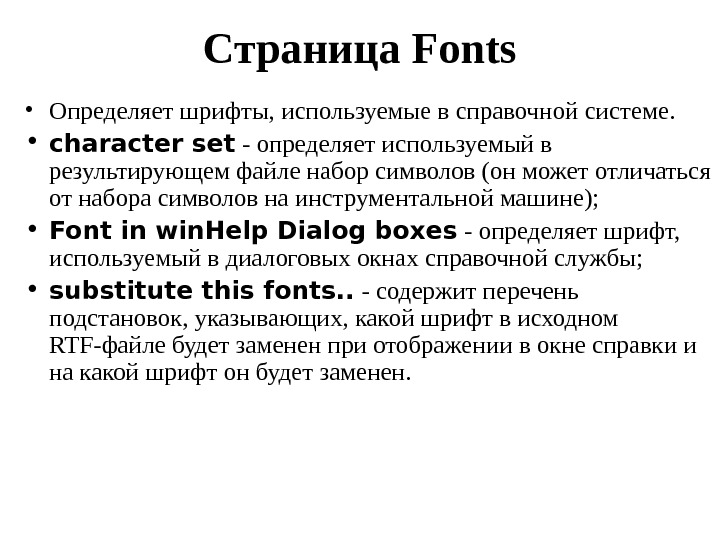


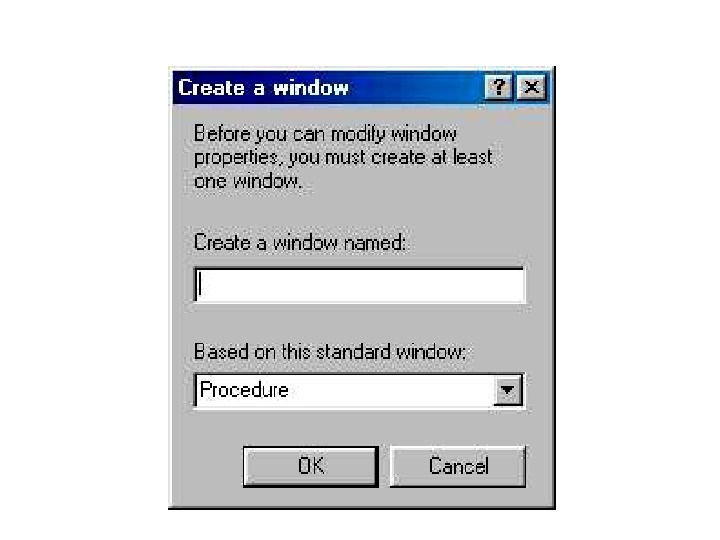
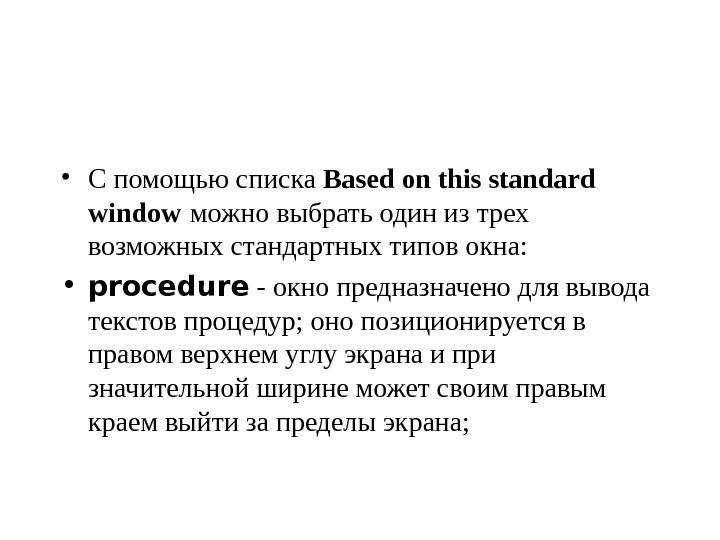
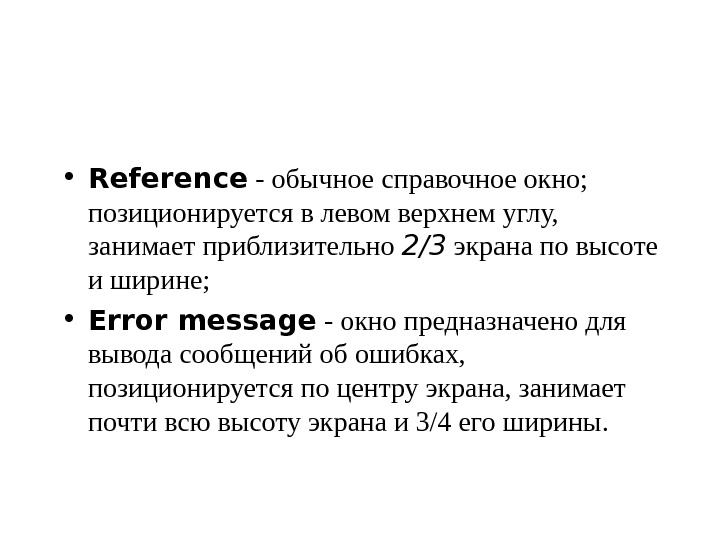
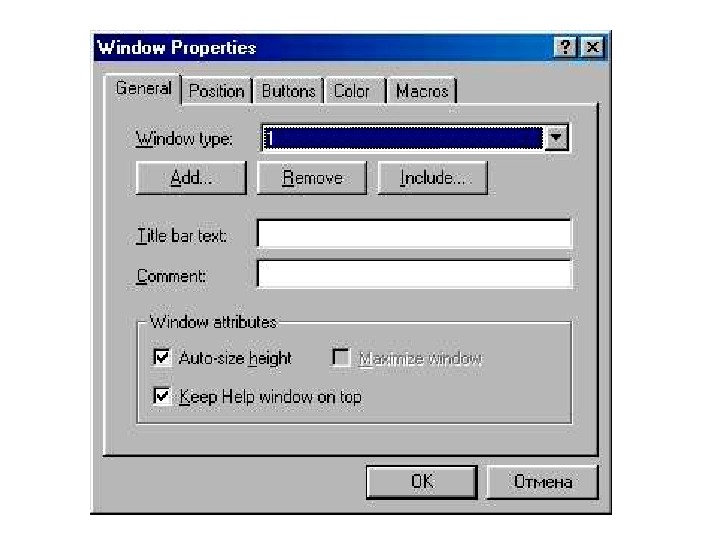
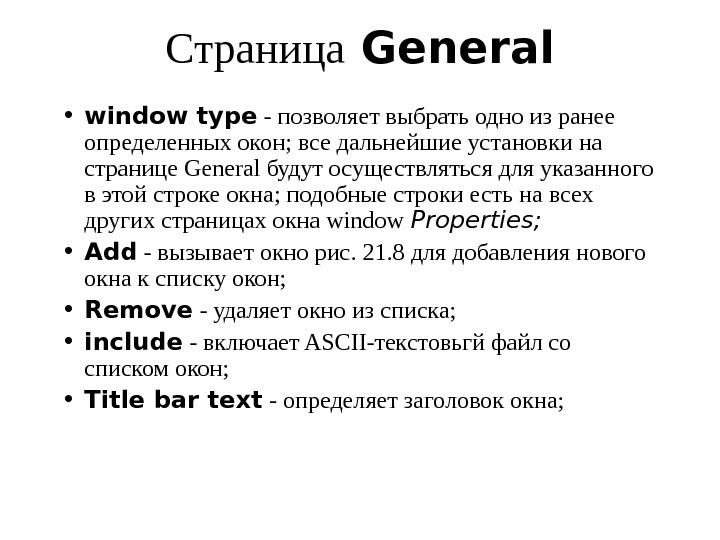
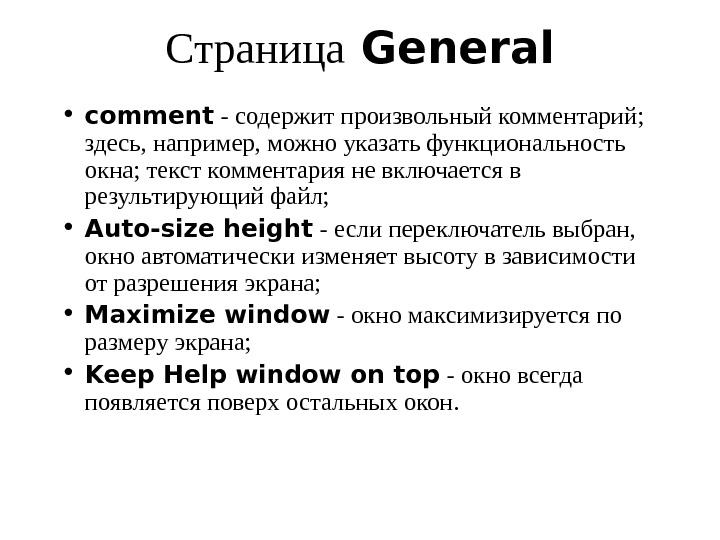
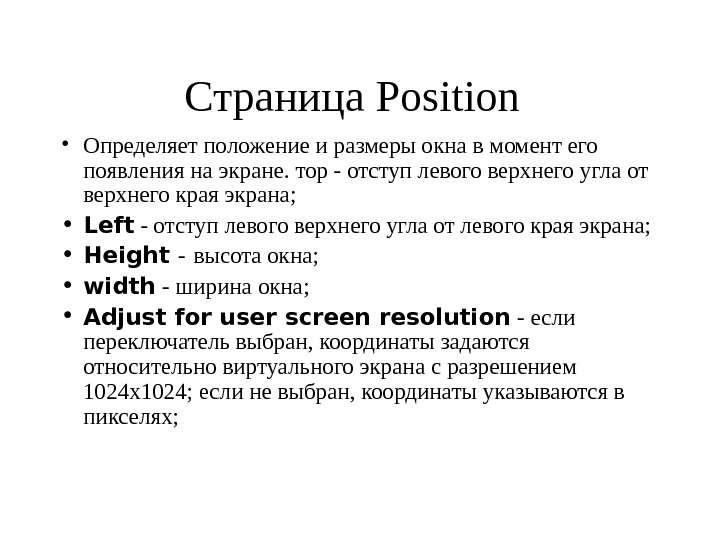

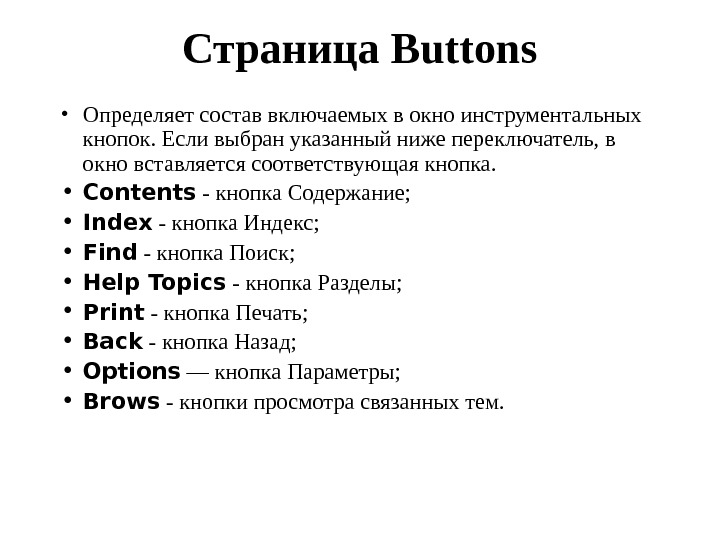



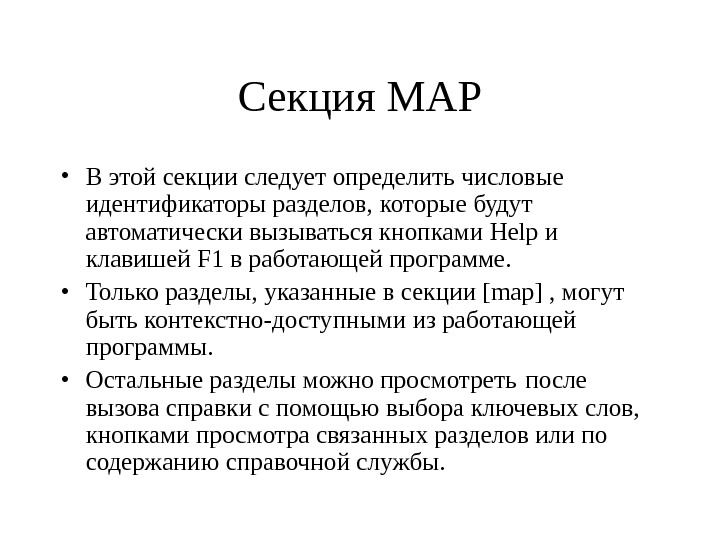
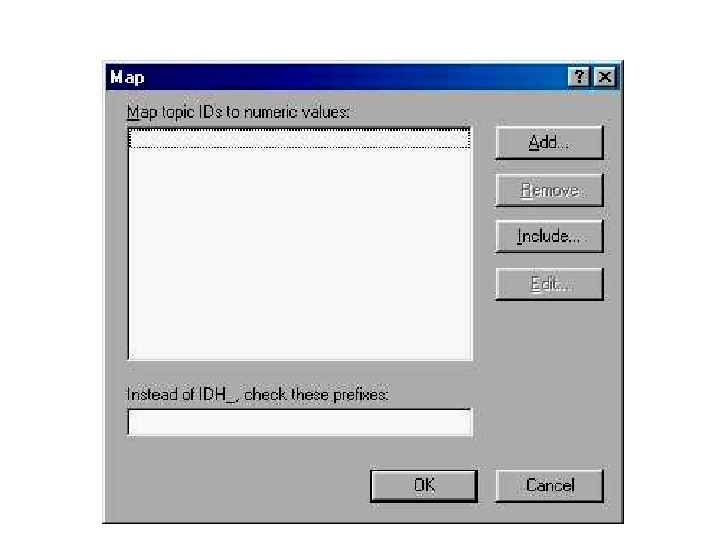
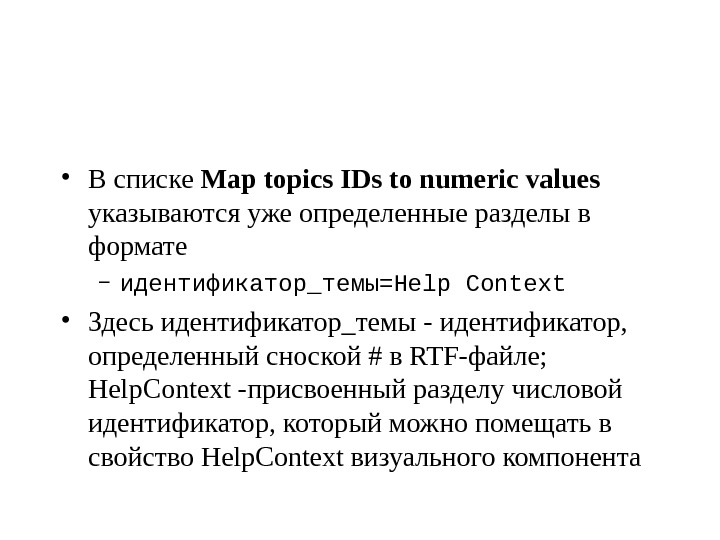


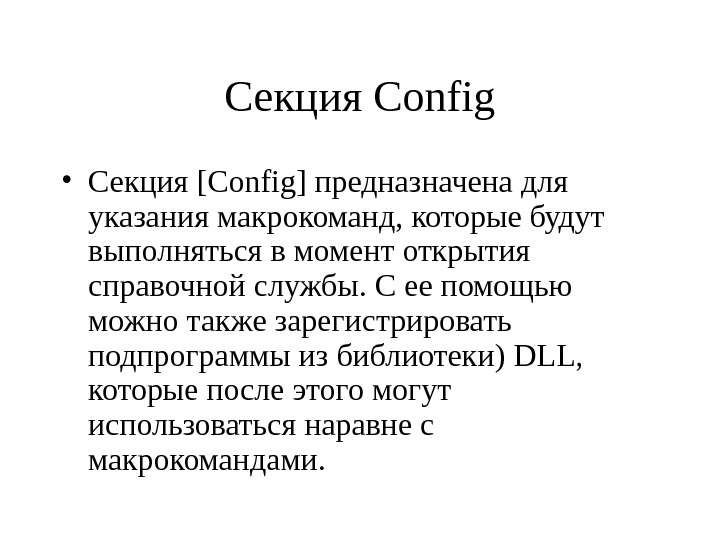


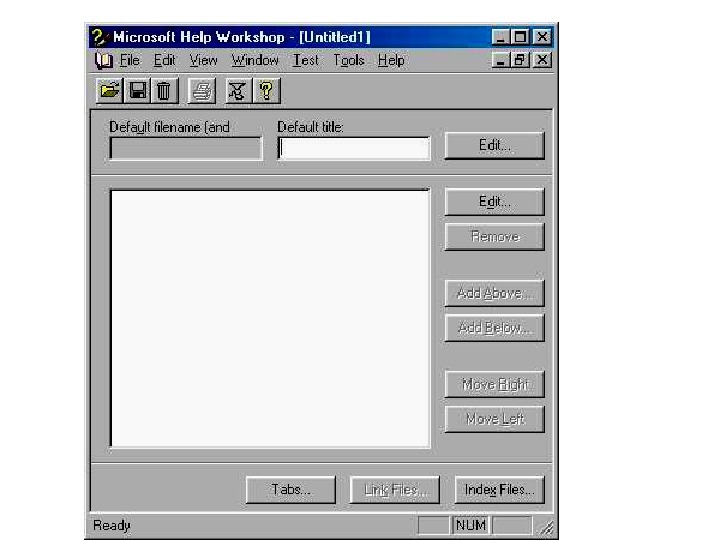
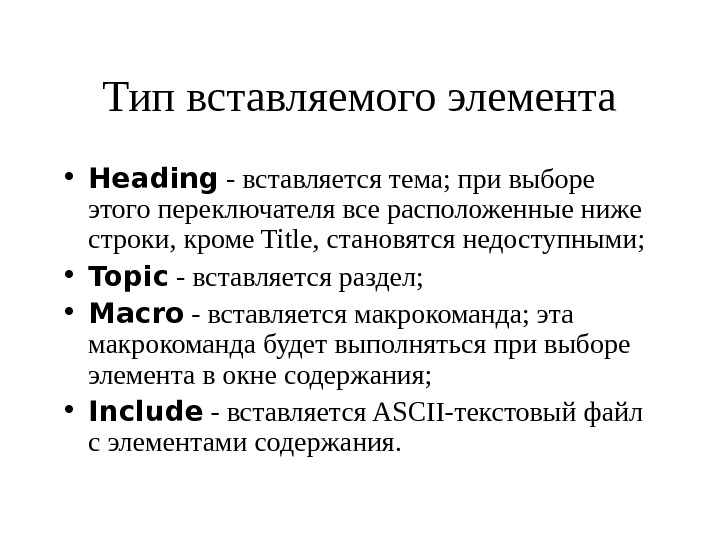
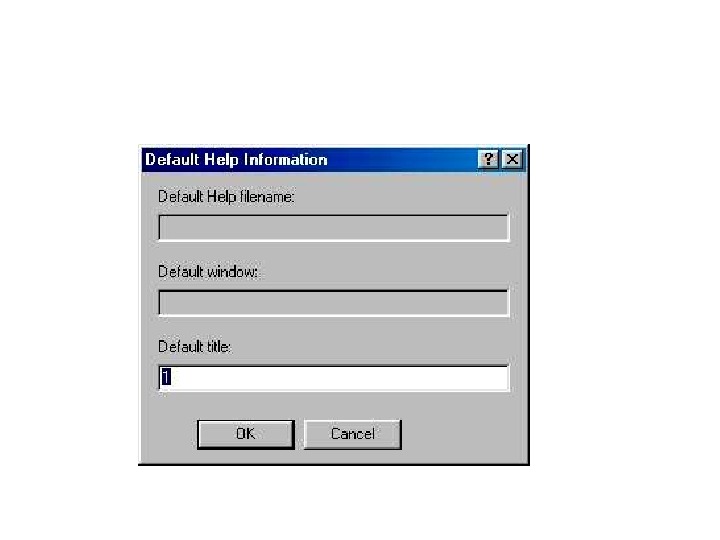


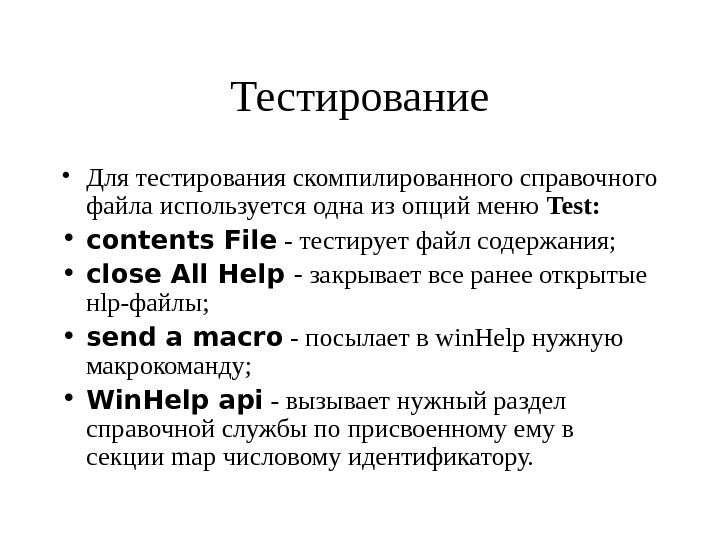


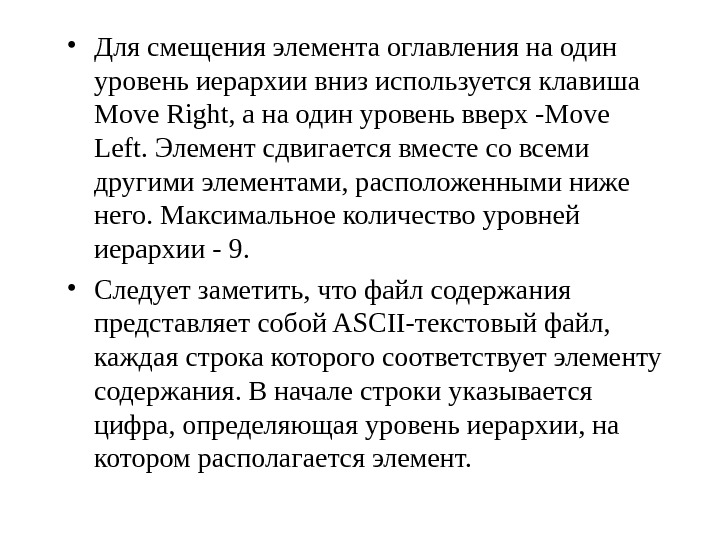


- Размер: 249.5 Кб
- Количество слайдов: 71
Описание презентации Презентация Создание help по слайдам
 Создание hlp- файлов в Delphi
Создание hlp- файлов в Delphi
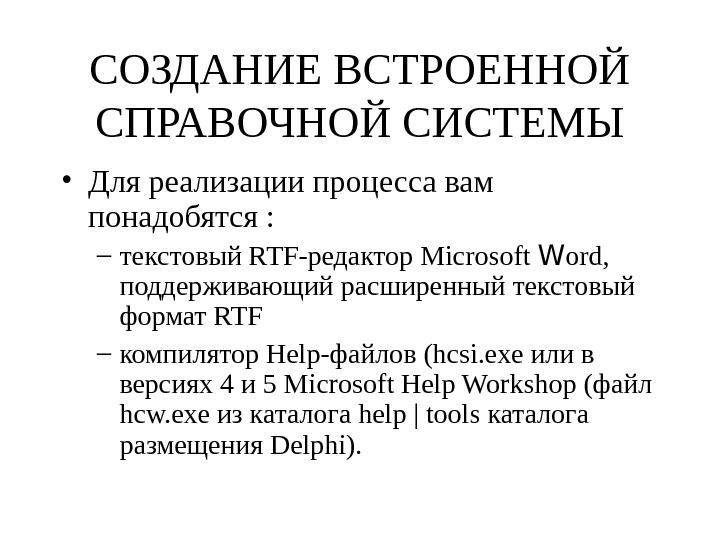 СОЗДАНИЕ ВСТРОЕННОЙ СПРАВОЧНОЙ СИСТЕМЫ • Для реализации процесса вам понадобятся : – текстовый RTF-редакто р Microsoft W ord, поддерживающий расширенный текстовый формат RTF – компилятор Help-файлов ( hcsi. exe или в версия х 4 и 5 Microsoft Help Workshop (файл hcw. exe из каталога help | tools каталога размещения Delphi).
СОЗДАНИЕ ВСТРОЕННОЙ СПРАВОЧНОЙ СИСТЕМЫ • Для реализации процесса вам понадобятся : – текстовый RTF-редакто р Microsoft W ord, поддерживающий расширенный текстовый формат RTF – компилятор Help-файлов ( hcsi. exe или в версия х 4 и 5 Microsoft Help Workshop (файл hcw. exe из каталога help | tools каталога размещения Delphi).
 ЭТАПЫ РАЗРАБОТКИ • Планирование системы справок : составляется перечень разделов справочной службы и необходимых перекрестных ссылок. • Создание текстовых файлов, содержащих описания справочных разделов. В них включаются специальные управляющие символы для создания перекрестных ссылок и подключения растровых изображений.
ЭТАПЫ РАЗРАБОТКИ • Планирование системы справок : составляется перечень разделов справочной службы и необходимых перекрестных ссылок. • Создание текстовых файлов, содержащих описания справочных разделов. В них включаются специальные управляющие символы для создания перекрестных ссылок и подключения растровых изображений.
 ЭТАПЫ РАЗРАБОТКИ • Разработка проектного файла, содержащего специальные команды для Help-компилятора. Каждому разделу присваивается уникальный целочисленный идентификатор. • Разработка файла содержания. Содержание активизируется при запуске HLP-файла, а также после щелчка по кнопке содержание в окне справочной службы.
ЭТАПЫ РАЗРАБОТКИ • Разработка проектного файла, содержащего специальные команды для Help-компилятора. Каждому разделу присваивается уникальный целочисленный идентификатор. • Разработка файла содержания. Содержание активизируется при запуске HLP-файла, а также после щелчка по кнопке содержание в окне справочной службы.
 ЭТАПЫ РАЗРАБОТКИ • Компиляция Help-файлов. • Тестирование и отладка Help-службы. • Связь программы с разделами Help-службы.
ЭТАПЫ РАЗРАБОТКИ • Компиляция Help-файлов. • Тестирование и отладка Help-службы. • Связь программы с разделами Help-службы.
 Рекомендации при с оздани и текстовых файлов • Любой раздел может содержать список подчиненных или связанных разделов. • Полезно структурировать разделы по роду предоставляемой ими информации. • Каждый раздел должен, по возможности, отображаться в одном распахнутом окне
Рекомендации при с оздани и текстовых файлов • Любой раздел может содержать список подчиненных или связанных разделов. • Полезно структурировать разделы по роду предоставляемой ими информации. • Каждый раздел должен, по возможности, отображаться в одном распахнутом окне
 Рекомендации при с оздани и текстовых файлов • Старайтесь описывать справочную информацию простым и ясным языком. • Структурируйте текст, вставляйте в него больше рисунков, выделяйте важную информацию шрифтами и цветом. • Количество RTF-файлов может быть произвольным.
Рекомендации при с оздани и текстовых файлов • Старайтесь описывать справочную информацию простым и ясным языком. • Структурируйте текст, вставляйте в него больше рисунков, выделяйте важную информацию шрифтами и цветом. • Количество RTF-файлов может быть произвольным.
 Рекомендации при с оздани и текстовых файлов • В пределах одного файла каждый раздел отделяется от другого служебным символом конца страницы (Ctrl+Enter). • Любой раздел, доступный с помощью перекрестных ссылок или индексных указателей, должен иметь связанный с ним идентификатор — уникальную текстовую строку. • Раздел может иметь название и связанный с ним список ключевых слов.
Рекомендации при с оздани и текстовых файлов • В пределах одного файла каждый раздел отделяется от другого служебным символом конца страницы (Ctrl+Enter). • Любой раздел, доступный с помощью перекрестных ссылок или индексных указателей, должен иметь связанный с ним идентификатор — уникальную текстовую строку. • Раздел может иметь название и связанный с ним список ключевых слов.
 Управляющие символы • Сноска “#” Перечеркнутый или дважды подчеркнутый текс т – Указывает идентификатор раздела. Определяет отображение связанного с текстом раздела. • Подчеркнутый текст – Определяет отображение раздела перекрестной ссылки в окне пояснений (“всплывающем” окне)
Управляющие символы • Сноска “#” Перечеркнутый или дважды подчеркнутый текс т – Указывает идентификатор раздела. Определяет отображение связанного с текстом раздела. • Подчеркнутый текст – Определяет отображение раздела перекрестной ссылки в окне пояснений (“всплывающем” окне)
 Управляющие символы • Скрытый текст – Определяет идентификатор раздела, связанного с перекрестной ссылкой • Сноска “$” – Задает название раздела • Сноска “К” – Указывает список ключевых слов для поиска раздела • Сноска “/\ ” – Определяет условие компиляции раздела
Управляющие символы • Скрытый текст – Определяет идентификатор раздела, связанного с перекрестной ссылкой • Сноска “$” – Задает название раздела • Сноска “К” – Указывает список ключевых слов для поиска раздела • Сноска “/\ ” – Определяет условие компиляции раздела
 Управляющие символы • Сноска “+” – Задает порядковый номер раздела в списке просмотра связанных разделов • Сноска “>” – Определяет тип дополнительного окна, в котором будет отображаться раздел • Сноска “!” – Указывает макрокоманду, которая будет выполняться при открытии окна с разделом
Управляющие символы • Сноска “+” – Задает порядковый номер раздела в списке просмотра связанных разделов • Сноска “>” – Определяет тип дополнительного окна, в котором будет отображаться раздел • Сноска “!” – Указывает макрокоманду, которая будет выполняться при открытии окна с разделом
 • Идентифицирующая строка может содержать любые символы, кроме #, @, !, *, =, >, % и пробелов. Разница в высоте латинских букв (но не кириллицы!) игнорируется. Длина строки — до 255 символов. • В качестве идентификаторов имеет смысл использовать текст заголовка раздела, в котором пробелы заменены символами подчеркивания.
• Идентифицирующая строка может содержать любые символы, кроме #, @, !, *, =, >, % и пробелов. Разница в высоте латинских букв (но не кириллицы!) игнорируется. Длина строки — до 255 символов. • В качестве идентификаторов имеет смысл использовать текст заголовка раздела, в котором пробелы заменены символами подчеркивания.
 • Символы “*” и “%” вставляются непосредственно перед идентификатором раздела и, так же как и он, оформляются скрытым текстом – ГИПЕРТЕКСТ %НУРЕ R ТЕХТ
• Символы “*” и “%” вставляются непосредственно перед идентификатором раздела и, так же как и он, оформляются скрытым текстом – ГИПЕРТЕКСТ %НУРЕ R ТЕХТ
 • Символы “@” и “>” вставляются в конце скрытого текста и за ними должны следовать: – маршрут доступа и имя HLP-файла — для символа “@”; – имя типа окна, в котором следует отобразить раздел — для символа “>”; это окно должно определяться в файле проекта • Если раздел hypertext расположен в файле c: \proba. hlp и должен показываться в дополнительном окне типа wind, соответствующая ссылка будет такой: ГИПЕPTEKCT HYPERTEXT@C: \PRQBA\PROBA. HLP> WIN
• Символы “@” и “>” вставляются в конце скрытого текста и за ними должны следовать: – маршрут доступа и имя HLP-файла — для символа “@”; – имя типа окна, в котором следует отобразить раздел — для символа “>”; это окно должно определяться в файле проекта • Если раздел hypertext расположен в файле c: \proba. hlp и должен показываться в дополнительном окне типа wind, соответствующая ссылка будет такой: ГИПЕPTEKCT HYPERTEXT@C: \PRQBA\PROBA. HLP> WIN
 • Для определения ключевого слова в начале раздела (до первого символа текста раздела) ставится сноска, помеченная латинской буквой “К” или “k”. Например: –к открыть; текст файл; ASCII; текст
• Для определения ключевого слова в начале раздела (до первого символа текста раздела) ставится сноска, помеченная латинской буквой “К” или “k”. Например: –к открыть; текст файл; ASCII; текст
 • Помимо основной таблицы ключевых слов в Help-службе может быть определена дополнительная таблица. Слова из дополнительной таблицы не показываются в окне Поиск. Для вставки ключевых слов в дополнительную таблицу используется сноска, помеченная латинской буквой “А”: – А таблица/слово
• Помимо основной таблицы ключевых слов в Help-службе может быть определена дополнительная таблица. Слова из дополнительной таблицы не показываются в окне Поиск. Для вставки ключевых слов в дополнительную таблицу используется сноска, помеченная латинской буквой “А”: – А таблица/слово
 • В тексте сноски “*” можно указать одно или несколько управляющих слов (следующие друг за другом слова в тексте сноски разделяются символом “; ”). Раздел будет включен в Help-файл, если хотя бы одно из связанных с ним управляющих слов указано в секции include файла проекта (если раздел не имеет сноски “*”, он всегда включается в результирующий файл). Управляющие слова могут содержать любые символы, кроме “; ” и пробелов. • Например: Test_Build; App. Version. I; Debugg. Ver
• В тексте сноски “*” можно указать одно или несколько управляющих слов (следующие друг за другом слова в тексте сноски разделяются символом “; ”). Раздел будет включен в Help-файл, если хотя бы одно из связанных с ним управляющих слов указано в секции include файла проекта (если раздел не имеет сноски “*”, он всегда включается в результирующий файл). Управляющие слова могут содержать любые символы, кроме “; ” и пробелов. • Например: Test_Build; App. Version. I; Debugg. Ver
 • Кнопки просмотра связанных разделов появляются в справочном окне автоматически, только от одного факта указания сноски “+” в текущем разделе. • Чтобы связать с разделом код для указания порядка просмотра раздела, необходимо вставить сноску “+”: – + гл_меню:
• Кнопки просмотра связанных разделов появляются в справочном окне автоматически, только от одного факта указания сноски “+” в текущем разделе. • Чтобы связать с разделом код для указания порядка просмотра раздела, необходимо вставить сноску “+”: – + гл_меню:
 • Файлы с графикой должны соответствовать формату bmp. • Чтобы вставить в текст графический образ, необходимо поместить на предназначенное для размещения графики место специальную директиву в одном из следующих форматов: – { bmc filename. bmp} – {bml filename. bmp} – {bmr filename. bmp} • Здесь filename — имя вмр-файла; bmc, bml, bmr — команды, управляющие положением картинки относительно текста.
• Файлы с графикой должны соответствовать формату bmp. • Чтобы вставить в текст графический образ, необходимо поместить на предназначенное для размещения графики место специальную директиву в одном из следующих форматов: – { bmc filename. bmp} – {bml filename. bmp} – {bmr filename. bmp} • Здесь filename — имя вмр-файла; bmc, bml, bmr — команды, управляющие положением картинки относительно текста.
 • Для вставки в инструментальную панель кнопок просмотра связанных разделов сноска имеет такой вид: – !Browse. Buttons ( )
• Для вставки в инструментальную панель кнопок просмотра связанных разделов сноска имеет такой вид: – !Browse. Buttons ( )
 • Помимо основного окна в справочной службе можно определить множество дополнительных окон, каждое из которых будет иметь свой цвет, заголовок, размеры и т. д. • Дополнительные окна описываются в секции [windows] проектного файла. • Чтобы указать, что раздел справки должен по умолчанию отображаться в дополнительном окне, используется ссылка “>” • В тексте ссылки указывается тип окна так, как он определен в проектном файле, например: –> wind
• Помимо основного окна в справочной службе можно определить множество дополнительных окон, каждое из которых будет иметь свой цвет, заголовок, размеры и т. д. • Дополнительные окна описываются в секции [windows] проектного файла. • Чтобы указать, что раздел справки должен по умолчанию отображаться в дополнительном окне, используется ссылка “>” • В тексте ссылки указывается тип окна так, как он определен в проектном файле, например: –> wind
 Разработка проектного файла • Проектный файл служит основным управляющим документом для Help-компилятора. В Windows 32 он создается с помощью утилиты Microsoft Help Workshop (MS HW) и представляет собой ASCII-текстовый файл, содержащий несколько секций. • Секция — это фрагмент текста, состоящий из заголовка и одной или нескольких следующих за ним строк (опций) вида – ИМЯ_ПАРАМЕТРА = ЗНАЧЕНИЕ
Разработка проектного файла • Проектный файл служит основным управляющим документом для Help-компилятора. В Windows 32 он создается с помощью утилиты Microsoft Help Workshop (MS HW) и представляет собой ASCII-текстовый файл, содержащий несколько секций. • Секция — это фрагмент текста, состоящий из заголовка и одной или нескольких следующих за ним строк (опций) вида – ИМЯ_ПАРАМЕТРА = ЗНАЧЕНИЕ
 • Для запуска MS HW следует загрузить файл help | tools | hcw. exe из папки размещения Delphi \ Help\Tools. • Для создания нового проектного файла выберите File | New и в дополнительном диалоговом окне — Help project.
• Для запуска MS HW следует загрузить файл help | tools | hcw. exe из папки размещения Delphi \ Help\Tools. • Для создания нового проектного файла выберите File | New и в дополнительном диалоговом окне — Help project.
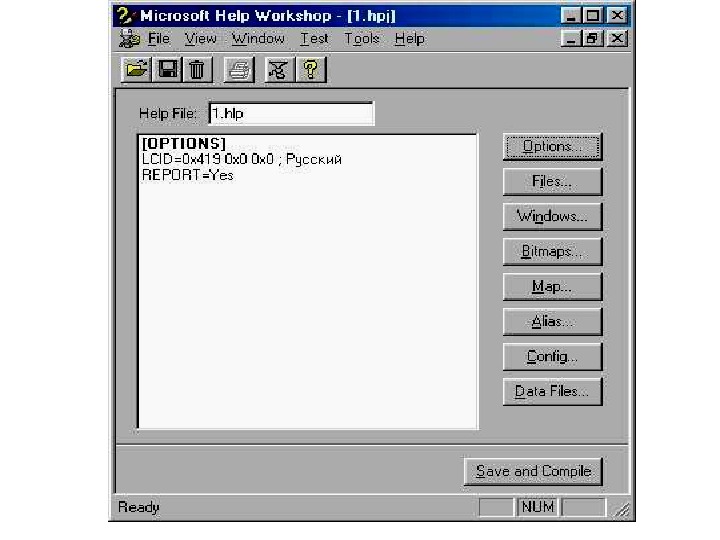
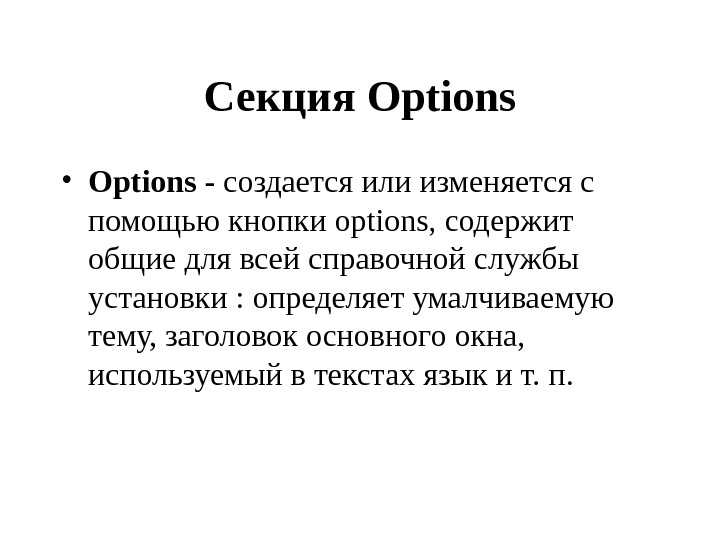 Секци я Options • Options — создается или изменяется с помощью кнопки options, содержит общие для всей справочной службы установки : определяет умалчиваемую тему, заголовок основного окна, используемый в текстах язык и т. п.
Секци я Options • Options — создается или изменяется с помощью кнопки options, содержит общие для всей справочной службы установки : определяет умалчиваемую тему, заголовок основного окна, используемый в текстах язык и т. п.
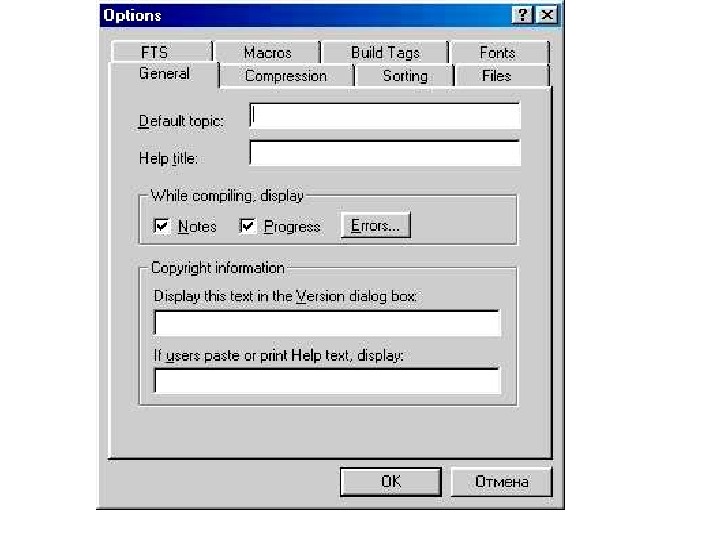
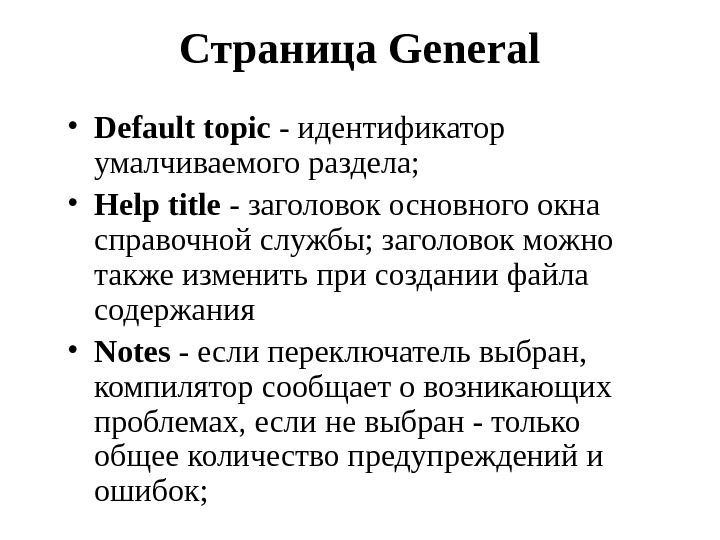 Страница General • Default topic — идентификатор умалчиваемого раздела; • Help title — заголовок основного окна справочной службы; заголовок можно также изменить при создании файла содержания • Notes — если переключатель выбран, компилятор сообщает о возникающих проблемах, если не выбран — только общее количество предупреждений и ошибок;
Страница General • Default topic — идентификатор умалчиваемого раздела; • Help title — заголовок основного окна справочной службы; заголовок можно также изменить при создании файла содержания • Notes — если переключатель выбран, компилятор сообщает о возникающих проблемах, если не выбран — только общее количество предупреждений и ошибок;
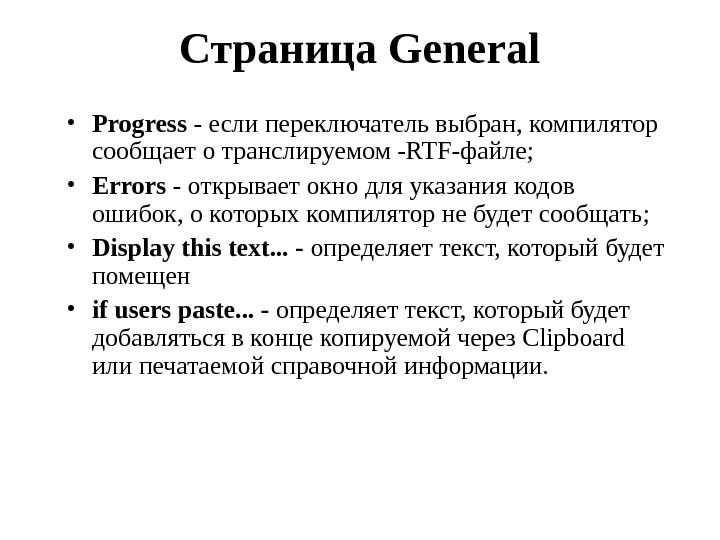 Страница General • Progress — если переключатель выбран, компилятор сообщает о транслируемом -RTF-файле; • Errors — открывает окно для указания кодов ошибок, о которых компилятор не будет сообщать; • Display this text. . . — определяет текст, который будет помещен • if users paste. . . — определяет текст, который будет добавляться в конце копируемой через Clipboard или печатаемой справочной информации.
Страница General • Progress — если переключатель выбран, компилятор сообщает о транслируемом -RTF-файле; • Errors — открывает окно для указания кодов ошибок, о которых компилятор не будет сообщать; • Display this text. . . — определяет текст, который будет помещен • if users paste. . . — определяет текст, который будет добавляться в конце копируемой через Clipboard или печатаемой справочной информации.
 Страница Compession • Эта страница управляет сжатием результирующего файла. • None — результирующий файл не сжимается; • Maximum — результирующий файл максимально сжимается; • Custom — выбирает алгоритм сжатия результирующего файла.
Страница Compession • Эта страница управляет сжатием результирующего файла. • None — результирующий файл не сжимается; • Maximum — результирующий файл максимально сжимается; • Custom — выбирает алгоритм сжатия результирующего файла.
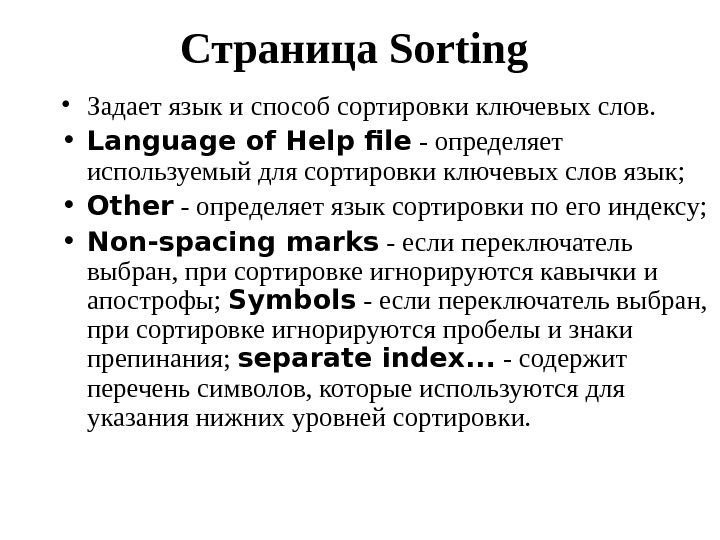 Страница Sorting • Задает язык и способ сортировки ключевых слов. • Language of Help file — определяет используемый для сортировки ключевых слов язык; • Other — определяет язык сортировки по его индексу; • Non-spacing marks — если переключатель выбран, при сортировке игнорируются кавычки и апострофы; Symbols — если переключатель выбран, при сортировке игнорируются пробелы и знаки препинания; separate index. . . — содержит перечень символов, которые используются для указания нижних уровней сортировки.
Страница Sorting • Задает язык и способ сортировки ключевых слов. • Language of Help file — определяет используемый для сортировки ключевых слов язык; • Other — определяет язык сортировки по его индексу; • Non-spacing marks — если переключатель выбран, при сортировке игнорируются кавычки и апострофы; Symbols — если переключатель выбран, при сортировке игнорируются пробелы и знаки препинания; separate index. . . — содержит перечень символов, которые используются для указания нижних уровней сортировки.
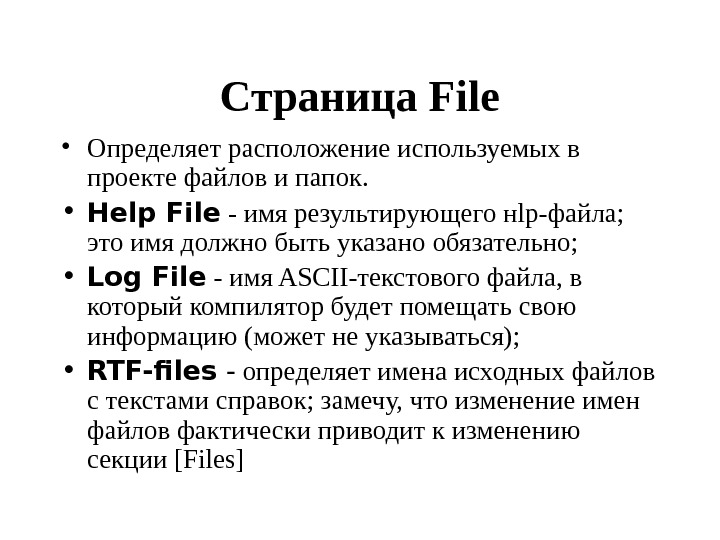 Страница File • Определяет расположение используемых в проекте файлов и папок. • Help File — имя результирующего нlр-файла; это имя должно быть указано обязательно; • Log File — имя ASCII-текстового файла, в который компилятор будет помещать свою информацию (может не указываться); • RTF-files — определяет имена исходных файлов с текстами справок; замечу, что изменение имен файлов фактически приводит к изменению секции [Files]
Страница File • Определяет расположение используемых в проекте файлов и папок. • Help File — имя результирующего нlр-файла; это имя должно быть указано обязательно; • Log File — имя ASCII-текстового файла, в который компилятор будет помещать свою информацию (может не указываться); • RTF-files — определяет имена исходных файлов с текстами справок; замечу, что изменение имен файлов фактически приводит к изменению секции [Files]
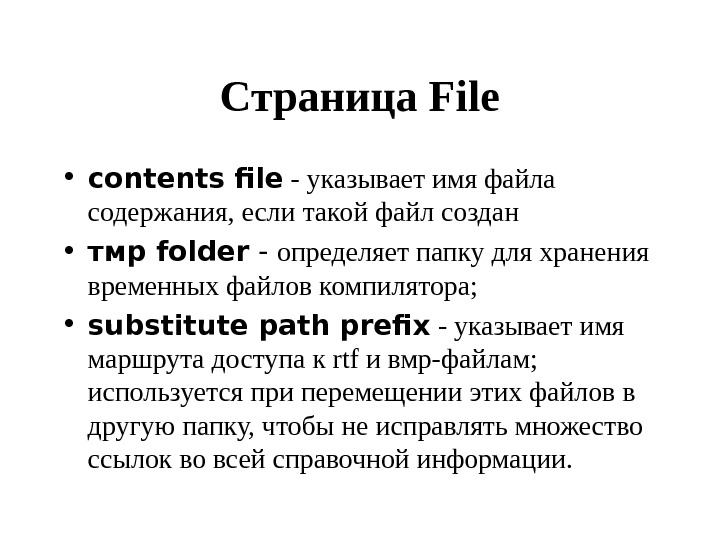 Страница File • contents file — указывает имя файла содержания, если такой файл создан • тмр folder — определяет папку для хранения временных файлов компилятора; • substitute path prefix — указывает имя маршрута доступа к rtf и вмр-файлам; используется при перемещении этих файлов в другую папку, чтобы не исправлять множество ссылок во всей справочной информации.
Страница File • contents file — указывает имя файла содержания, если такой файл создан • тмр folder — определяет папку для хранения временных файлов компилятора; • substitute path prefix — указывает имя маршрута доступа к rtf и вмр-файлам; используется при перемещении этих файлов в другую папку, чтобы не исправлять множество ссылок во всей справочной информации.
 Страница FT S • Управляет созданием индекса для быстрого поиска по отдельным словам или фразам справочного текста. Этот индекс создается при первом обращении к окну поиск. • Опции этой страницы имеют значение только для сжатых файлов. Переключатели Enable могут существенно влиять на объем результирующего файла и время поиска информации.
Страница FT S • Управляет созданием индекса для быстрого поиска по отдельным словам или фразам справочного текста. Этот индекс создается при первом обращении к окну поиск. • Опции этой страницы имеют значение только для сжатых файлов. Переключатели Enable могут существенно влиять на объем результирующего файла и время поиска информации.
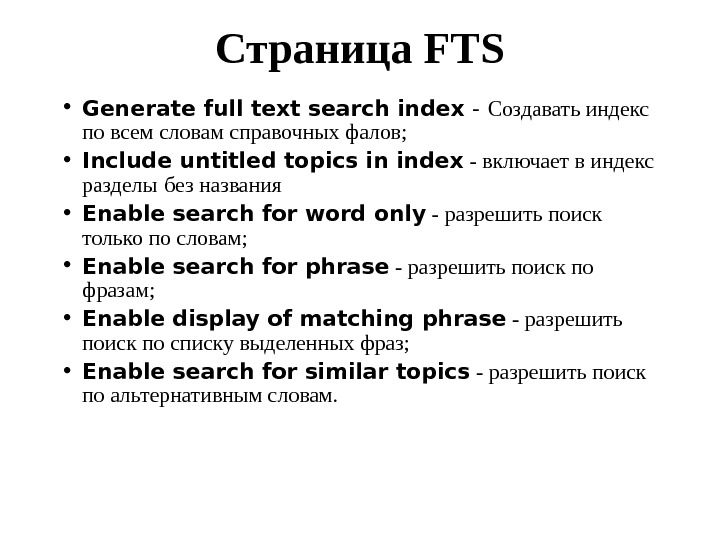 Страница FT S • Generate full text search index — Создавать индекс по всем словам справочных фалов; • Include untitled topics in index — включает в индекс разделы без названия • Enable search for word only — разрешить поиск только по словам; • Enable search for phrase — разрешить поиск по фразам; • Enable display of matching phrase — разрешить поиск по списку выделенных фраз; • Enable search for similar topics — разрешить поиск по альтернативным словам.
Страница FT S • Generate full text search index — Создавать индекс по всем словам справочных фалов; • Include untitled topics in index — включает в индекс разделы без названия • Enable search for word only — разрешить поиск только по словам; • Enable search for phrase — разрешить поиск по фразам; • Enable display of matching phrase — разрешить поиск по списку выделенных фраз; • Enable search for similar topics — разрешить поиск по альтернативным словам.
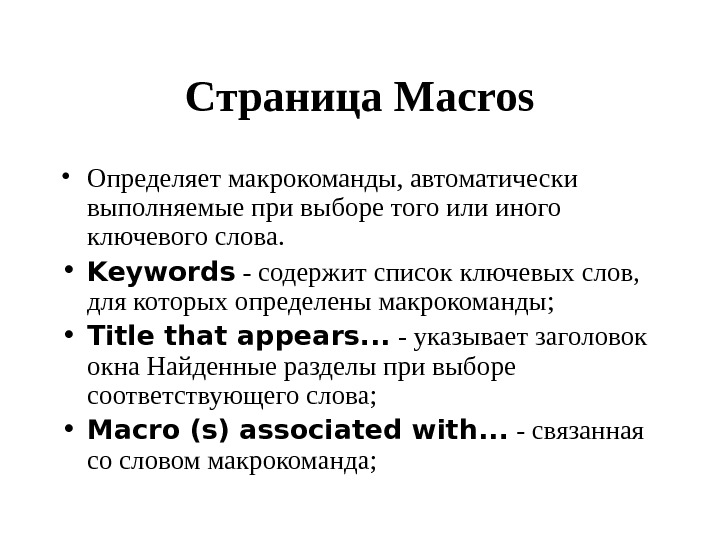 Страница Macros • Определяет макрокоманды, автоматически выполняемые при выборе того или иного ключевого слова. • Keywords — содержит список ключевых слов, для которых определены макрокоманды; • Title that appears. . . — указывает заголовок окна Найденные разделы при выборе соответствующего слова; • Macro (s) associated with. . . — связанная со словом макрокоманда;
Страница Macros • Определяет макрокоманды, автоматически выполняемые при выборе того или иного ключевого слова. • Keywords — содержит список ключевых слов, для которых определены макрокоманды; • Title that appears. . . — указывает заголовок окна Найденные разделы при выборе соответствующего слова; • Macro (s) associated with. . . — связанная со словом макрокоманда;
 Страница Macros • Add — позволяет добавить слово к списку Keywords; • Remove — удаляет слово из списка Keywords; • Edit — изменяет определение макрокоманды или заголовка для указанного слова
Страница Macros • Add — позволяет добавить слово к списку Keywords; • Remove — удаляет слово из списка Keywords; • Edit — изменяет определение макрокоманды или заголовка для указанного слова
 Страница Build Tags • Содержит список условий, включающих разделы в результирующий файл (верхний список) или исключающих их из него (нижний список). Условия касаются только тех разделов, которые помечены ссылкой “*”
Страница Build Tags • Содержит список условий, включающих разделы в результирующий файл (верхний список) или исключающих их из него (нижний список). Условия касаются только тех разделов, которые помечены ссылкой “*”
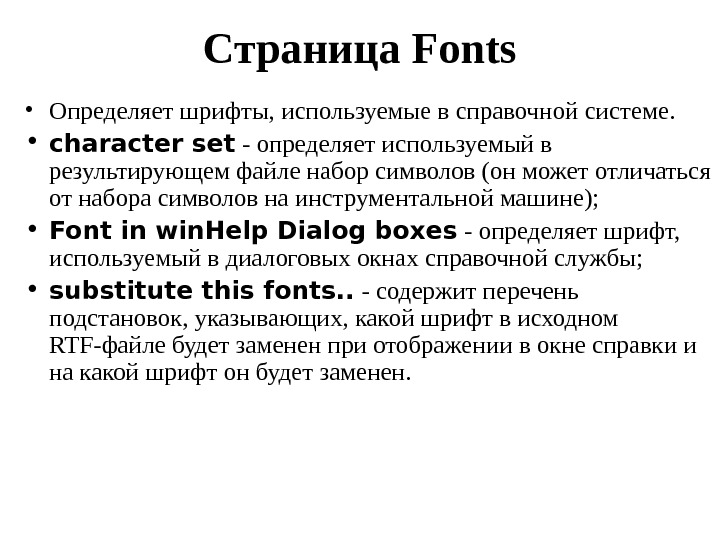 Страница Fonts • Определяет шрифты, используемые в справочной системе. • character set — определяет используемый в результирующем файле набор символов (он может отличаться от набора символов на инструментальной машине); • Font in win. Help Dialog boxes — определяет шрифт, используемый в диалоговых окнах справочной службы; • substitute this fonts. . — содержит перечень подстановок, указывающих, какой шрифт в исходном RTF-файле будет заменен при отображении в окне справки и на какой шрифт он будет заменен.
Страница Fonts • Определяет шрифты, используемые в справочной системе. • character set — определяет используемый в результирующем файле набор символов (он может отличаться от набора символов на инструментальной машине); • Font in win. Help Dialog boxes — определяет шрифт, используемый в диалоговых окнах справочной службы; • substitute this fonts. . — содержит перечень подстановок, указывающих, какой шрифт в исходном RTF-файле будет заменен при отображении в окне справки и на какой шрифт он будет заменен.
 Секция FILE S • С помощью этой секции определяются RTF-файлы, содержащие текст, справочной системы. Для нормальной работы компилятора необходимо определить хотя бы один файл в этой секции.
Секция FILE S • С помощью этой секции определяются RTF-файлы, содержащие текст, справочной системы. Для нормальной работы компилятора необходимо определить хотя бы один файл в этой секции.
![Секция WINDOWS • Секция [windows] определяет используемый в справочной службе набор дополнительных окон. Секция WINDOWS • Секция [windows] определяет используемый в справочной службе набор дополнительных окон.](/docs//sozdanie_help_images/sozdanie_help_39.jpg) Секция WINDOWS • Секция [windows] определяет используемый в справочной службе набор дополнительных окон. Каждое указанное в секции окно характеризуется своим типом, цветом, размерами, заголовком. Только имена перечисленных в секции окон могут указываться в ссылках и сносках “>” RTF-файлов.
Секция WINDOWS • Секция [windows] определяет используемый в справочной службе набор дополнительных окон. Каждое указанное в секции окно характеризуется своим типом, цветом, размерами, заголовком. Только имена перечисленных в секции окон могут указываться в ссылках и сносках “>” RTF-файлов.
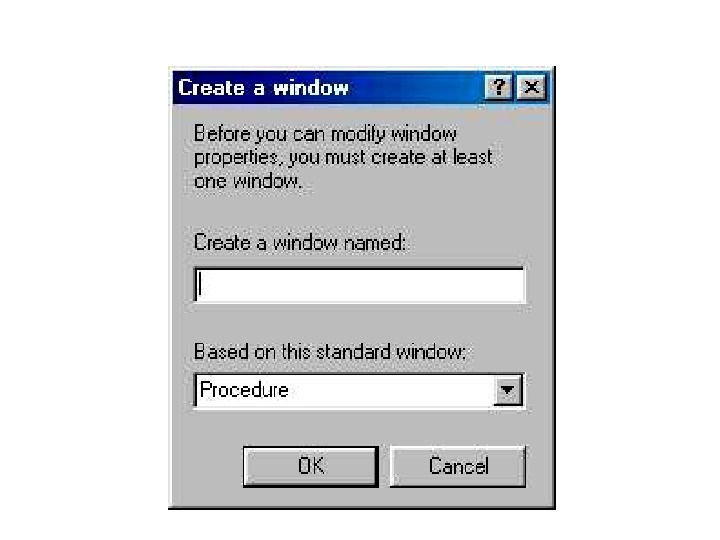
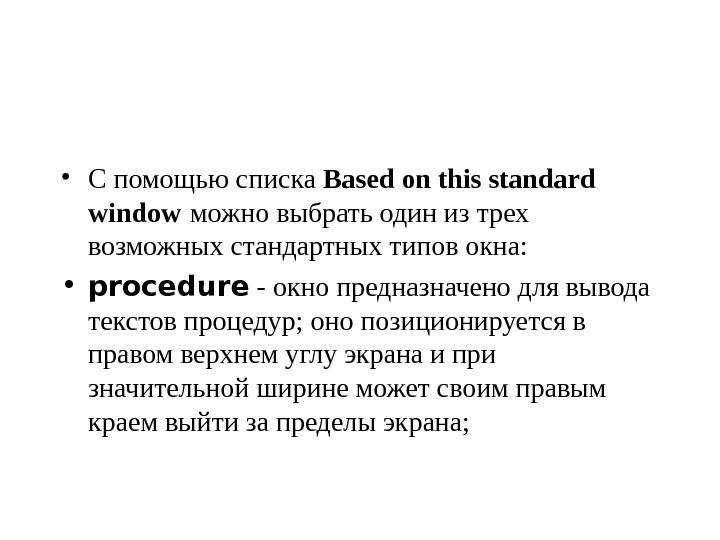 • С помощью списка Based on this standard window можно выбрать один из трех возможных стандартных типов окна: • procedure — окно предназначено для вывода текстов процедур; оно позиционируется в правом верхнем углу экрана и при значительной ширине может своим правым краем выйти за пределы экрана;
• С помощью списка Based on this standard window можно выбрать один из трех возможных стандартных типов окна: • procedure — окно предназначено для вывода текстов процедур; оно позиционируется в правом верхнем углу экрана и при значительной ширине может своим правым краем выйти за пределы экрана;
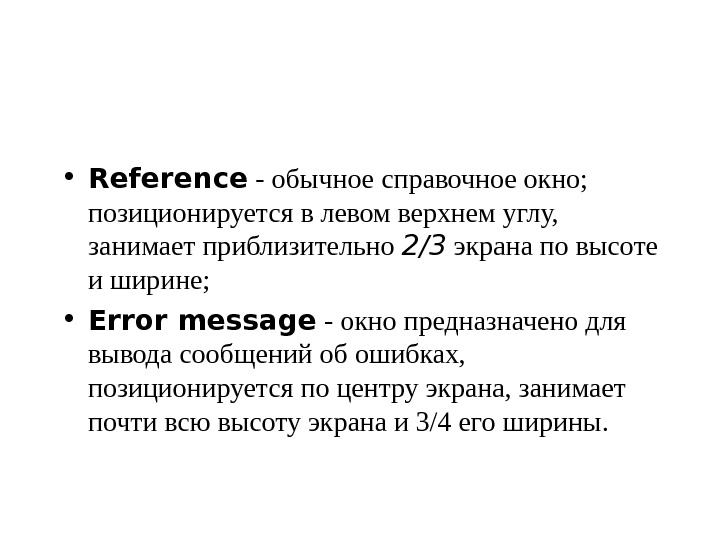 • Reference — обычное справочное окно; позиционируется в левом верхнем углу, занимает приблизительно 2/3 экрана по высоте и ширине; • Error message — окно предназначено для вывода сообщений об ошибках, позиционируется по центру экрана, занимает почти всю высоту экрана и 3/4 его ширины.
• Reference — обычное справочное окно; позиционируется в левом верхнем углу, занимает приблизительно 2/3 экрана по высоте и ширине; • Error message — окно предназначено для вывода сообщений об ошибках, позиционируется по центру экрана, занимает почти всю высоту экрана и 3/4 его ширины.
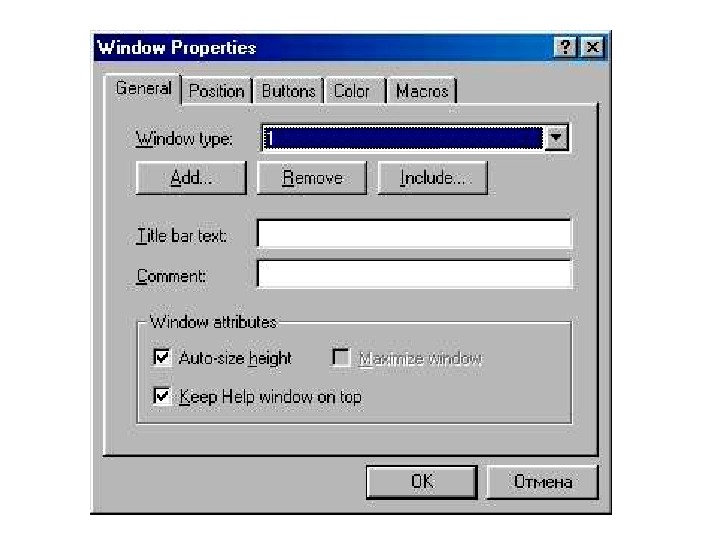
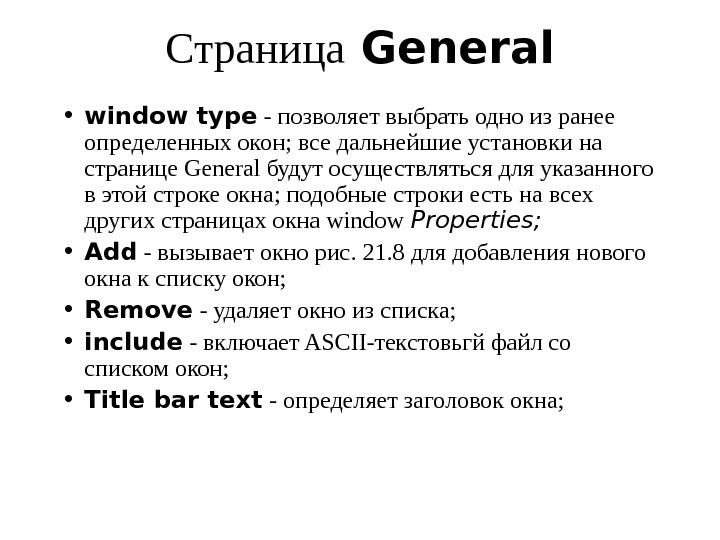 Страница General • window type — позволяет выбрать одно из ранее определенных окон; все дальнейшие установки на странице General будут осуществляться для указанного в этой строке окна; подобные строки есть на всех других страницах окна window Properties; • Add — вызывает окно рис. 21. 8 для добавления нового окна к списку окон; • Remove — удаляет окно из списка; • include — включает ASCII-текстовьгй файл со списком окон; • Title bar text — определяет заголовок окна;
Страница General • window type — позволяет выбрать одно из ранее определенных окон; все дальнейшие установки на странице General будут осуществляться для указанного в этой строке окна; подобные строки есть на всех других страницах окна window Properties; • Add — вызывает окно рис. 21. 8 для добавления нового окна к списку окон; • Remove — удаляет окно из списка; • include — включает ASCII-текстовьгй файл со списком окон; • Title bar text — определяет заголовок окна;
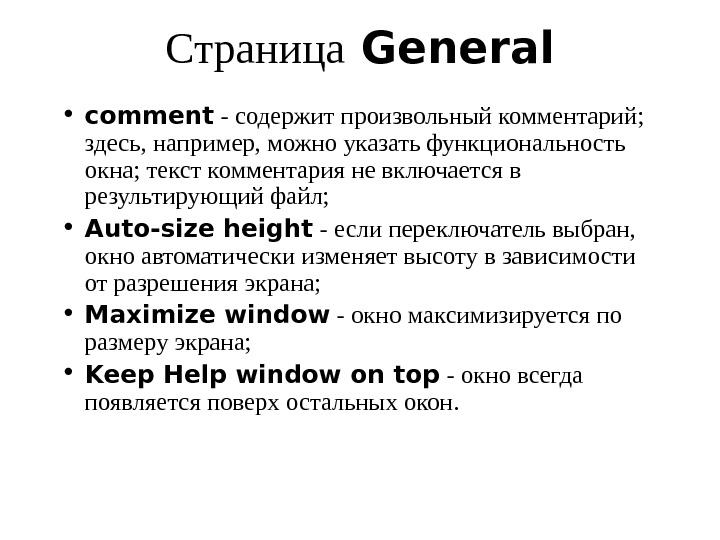 Страница General • comment — содержит произвольный комментарий; здесь, например, можно указать функциональность окна; текст комментария не включается в результирующий файл; • Auto-size height — если переключатель выбран, окно автоматически изменяет высоту в зависимости от разрешения экрана; • Maximize window — окно максимизируется по размеру экрана; • Keep Help window on top — окно всегда появляется поверх остальных окон.
Страница General • comment — содержит произвольный комментарий; здесь, например, можно указать функциональность окна; текст комментария не включается в результирующий файл; • Auto-size height — если переключатель выбран, окно автоматически изменяет высоту в зависимости от разрешения экрана; • Maximize window — окно максимизируется по размеру экрана; • Keep Help window on top — окно всегда появляется поверх остальных окон.
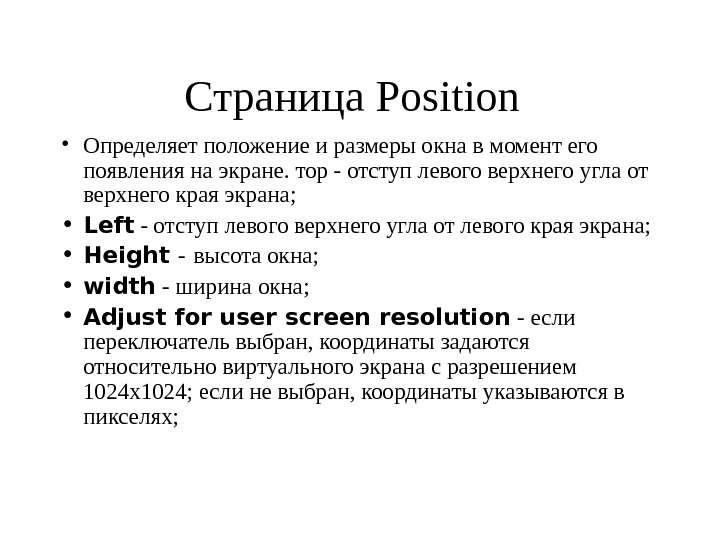 Страница Position • Определяет положение и размеры окна в момент его появления на экране. тор — отступ левого верхнего угла от верхнего края экрана; • Left — отступ левого верхнего угла от левого края экрана; • Height — высота окна; • width — ширина окна; • Adjust for user screen resolution — если переключатель выбран, координаты задаются относительно виртуального экрана с разрешением 1024 х1024; если не выбран, координаты указываются в пикселях;
Страница Position • Определяет положение и размеры окна в момент его появления на экране. тор — отступ левого верхнего угла от верхнего края экрана; • Left — отступ левого верхнего угла от левого края экрана; • Height — высота окна; • width — ширина окна; • Adjust for user screen resolution — если переключатель выбран, координаты задаются относительно виртуального экрана с разрешением 1024 х1024; если не выбран, координаты указываются в пикселях;
 Страница Position • Auto-sizer — после щелчка по этой кнопке появляется окно с кнопками ОК и Cancel для визуальной настройки его размеров и положения; • Default position — после щелчка по этой кнопке окну задаются умалчиваемые размеры.
Страница Position • Auto-sizer — после щелчка по этой кнопке появляется окно с кнопками ОК и Cancel для визуальной настройки его размеров и положения; • Default position — после щелчка по этой кнопке окну задаются умалчиваемые размеры.
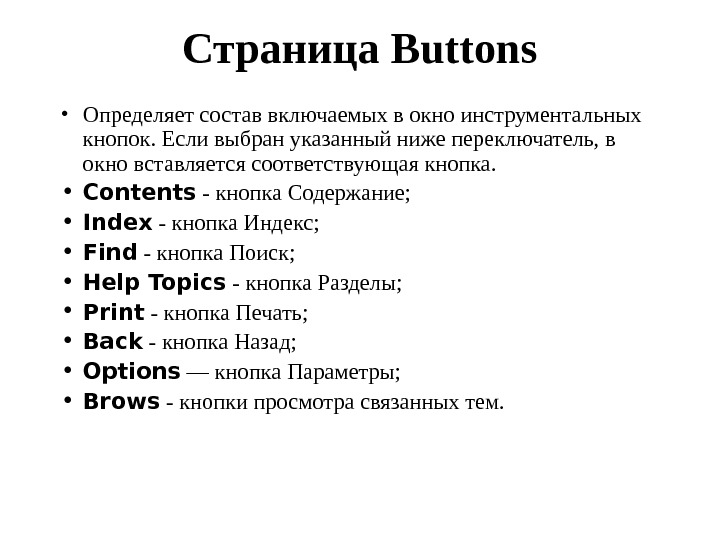 Страница Buttons • Определяет состав включаемых в окно инструментальных кнопок. Если выбран указанный ниже переключатель, в окно вставляется соответствующая кнопка. • Contents — кнопка Содержание; • Index — кнопка Индекс; • Find — кнопка Поиск; • Help Topics — кнопка Разделы; • Print — кнопка Печать; • Back — кнопка Назад; • Options — кнопка Параметры; • Brows — кнопки просмотра связанных тем.
Страница Buttons • Определяет состав включаемых в окно инструментальных кнопок. Если выбран указанный ниже переключатель, в окно вставляется соответствующая кнопка. • Contents — кнопка Содержание; • Index — кнопка Индекс; • Find — кнопка Поиск; • Help Topics — кнопка Разделы; • Print — кнопка Печать; • Back — кнопка Назад; • Options — кнопка Параметры; • Brows — кнопки просмотра связанных тем.
 Страница Color • Позволяет изменять цвет фиксированной (Nonscrolling area) и основной (Topic area) зоны окна. Изменения становятся доступны после щелчка по соответствующей кнопке Add.
Страница Color • Позволяет изменять цвет фиксированной (Nonscrolling area) и основной (Topic area) зоны окна. Изменения становятся доступны после щелчка по соответствующей кнопке Add.
 Страница Macros • С помощью этой страницы можно указать макрокоманды, которые будут автоматически выполняться при появлении окна на экране.
Страница Macros • С помощью этой страницы можно указать макрокоманды, которые будут автоматически выполняться при появлении окна на экране.
 Секция BITMAPS • Эта секция определяет список папок, в которых компилятор будет искать графические файлы, встроенные в текст справки директивами bmc, bmi, bmr • Если ни одна папка не определена, компилятор сможет подключить только те файлы, которые располагаются в том же каталоге, где создается h lр-файл.
Секция BITMAPS • Эта секция определяет список папок, в которых компилятор будет искать графические файлы, встроенные в текст справки директивами bmc, bmi, bmr • Если ни одна папка не определена, компилятор сможет подключить только те файлы, которые располагаются в том же каталоге, где создается h lр-файл.
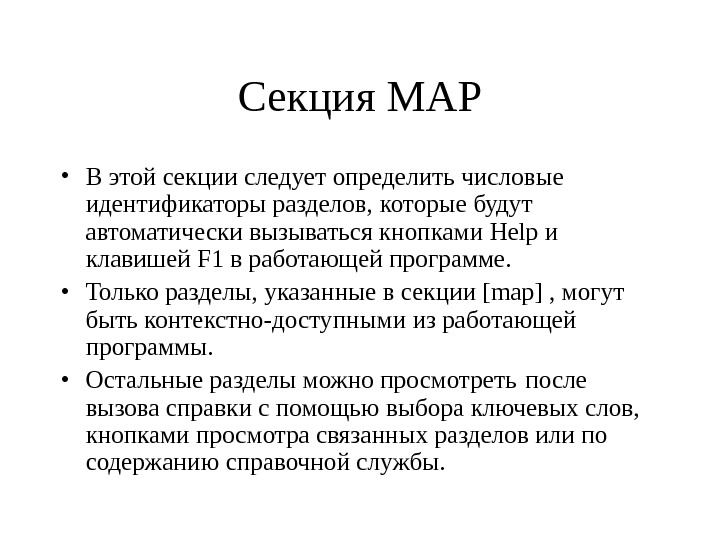 Секция MAP • В этой секции следует определить числовые идентификаторы разделов, которые будут автоматически вызываться кнопками Help и клавишей F 1 в работающей программе. • Только разделы, указанные в секции [map] , могут быть контекстно-доступными из работающей программы. • Остальные разделы можно просмотреть после вызова справки с помощью выбора ключевых слов, кнопками просмотра связанных разделов или по содержанию справочной службы.
Секция MAP • В этой секции следует определить числовые идентификаторы разделов, которые будут автоматически вызываться кнопками Help и клавишей F 1 в работающей программе. • Только разделы, указанные в секции [map] , могут быть контекстно-доступными из работающей программы. • Остальные разделы можно просмотреть после вызова справки с помощью выбора ключевых слов, кнопками просмотра связанных разделов или по содержанию справочной службы.
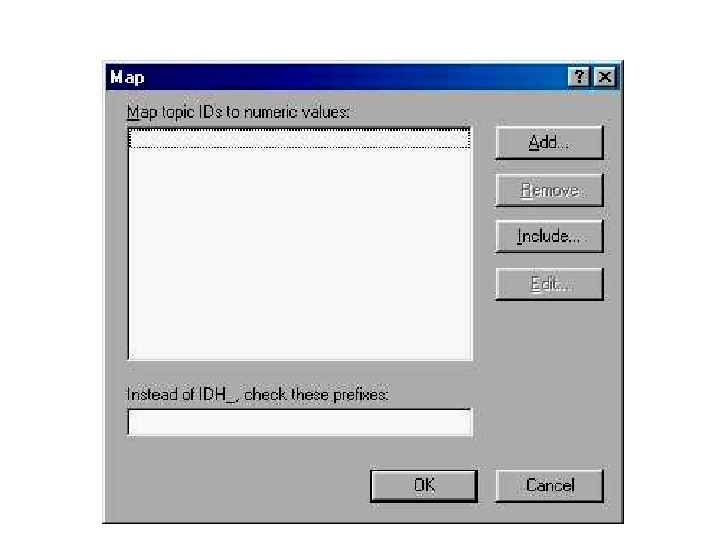
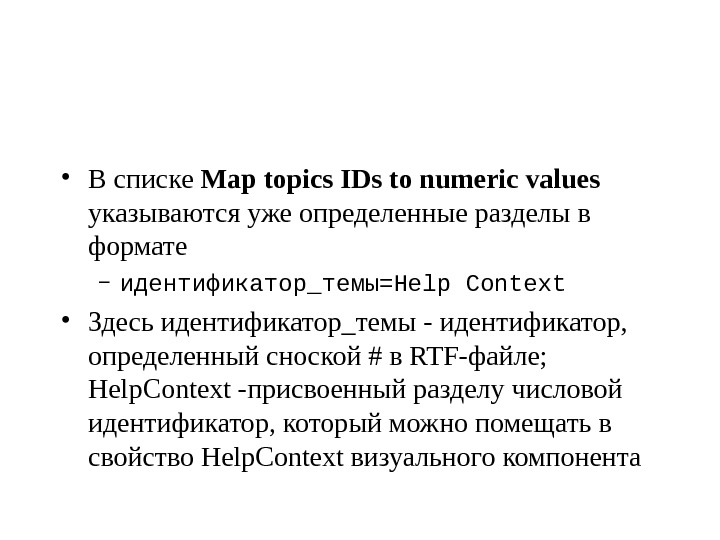 • В списке Map topics IDs to numeric values указываются уже определенные разделы в формате – идентификатор_темы=Неlр Сontext • Здесь идентификатор_темы — идентификатор, определенный сноской # в RTF-файле; Help. Context -присвоенный разделу числовой идентификатор, который можно помещать в свойство Help. Context визуального компонента
• В списке Map topics IDs to numeric values указываются уже определенные разделы в формате – идентификатор_темы=Неlр Сontext • Здесь идентификатор_темы — идентификатор, определенный сноской # в RTF-файле; Help. Context -присвоенный разделу числовой идентификатор, который можно помещать в свойство Help. Context визуального компонента
 • При разработке файлов справочной службы, включающих множество разделов, приходится запоминать многочисленные идентификаторы разделов, чтобы поставить им в соответствие числовые идентификаторы. • Можно вызвать опцию File | Report, в появившемся диалоговом окне указать имя h lр-файла и имя файла для отчета, установить режим вывода названий (отметить переключатель Titles) и щелкнуть по кнопке Report — MS HW создаст текстовый файл с перечнем названий всех тем.
• При разработке файлов справочной службы, включающих множество разделов, приходится запоминать многочисленные идентификаторы разделов, чтобы поставить им в соответствие числовые идентификаторы. • Можно вызвать опцию File | Report, в появившемся диалоговом окне указать имя h lр-файла и имя файла для отчета, установить режим вывода названий (отметить переключатель Titles) и щелкнуть по кнопке Report — MS HW создаст текстовый файл с перечнем названий всех тем.
 Секция ALIAS ES • В этой секции можно указать псевдонимы идентификаторов разделов, с помощью которых можно модифицировать секцию Map без изменения RTF-файлов. Назначение кнопок Add, Remove, Include и Edit такое же, как и в секции мар. После назначения псевдонима он может использоваться в секции мар вместо идентификатора раздела. Эта возможность облегчает модификацию справочной службы.
Секция ALIAS ES • В этой секции можно указать псевдонимы идентификаторов разделов, с помощью которых можно модифицировать секцию Map без изменения RTF-файлов. Назначение кнопок Add, Remove, Include и Edit такое же, как и в секции мар. После назначения псевдонима он может использоваться в секции мар вместо идентификатора раздела. Эта возможность облегчает модификацию справочной службы.
![Секция Config • Секция [Config] предназначена для указания макрокоманд, которые будут выполняться в момент Секция Config • Секция [Config] предназначена для указания макрокоманд, которые будут выполняться в момент](/docs//sozdanie_help_images/sozdanie_help_57.jpg) Секция Config • Секция [Config] предназначена для указания макрокоманд, которые будут выполняться в момент открытия справочной службы. С ее помощью можно также зарегистрировать подпрограммы из библиотеки) DLL, которые после этого могут использоваться наравне с макрокомандами.
Секция Config • Секция [Config] предназначена для указания макрокоманд, которые будут выполняться в момент открытия справочной службы. С ее помощью можно также зарегистрировать подпрограммы из библиотеки) DLL, которые после этого могут использоваться наравне с макрокомандами.
 Секция BAGGAGE • Кнопкой Data Files окна MS HW открывается диалоговое окно определения файлов, которые будет использовать справочная служба. Список этих файлов содержит секция [Baggage] проектного файла. Помимо RTF-файлов, которые обычно вставляются в секции [Files ], здесь можно также указать файлы библиотек DLL, подпрограммы которых после этого могут использоваться как макрокоманды.
Секция BAGGAGE • Кнопкой Data Files окна MS HW открывается диалоговое окно определения файлов, которые будет использовать справочная служба. Список этих файлов содержит секция [Baggage] проектного файла. Помимо RTF-файлов, которые обычно вставляются в секции [Files ], здесь можно также указать файлы библиотек DLL, подпрограммы которых после этого могут использоваться как макрокоманды.
 Файл содержания справочной службы • Чтобы создать файл содержания, запустите MS HW, выберите File \ New и затем Help Contents • В строках Default filename (and window) и Default title в верхней части окна нужно указать соответственно имя hlp -файла, для которого создается содержание, и тип окна для отображения оглавлений, а также заголовок основного окна справочной службы. – Help. Test. hlp>WIN
Файл содержания справочной службы • Чтобы создать файл содержания, запустите MS HW, выберите File \ New и затем Help Contents • В строках Default filename (and window) и Default title в верхней части окна нужно указать соответственно имя hlp -файла, для которого создается содержание, и тип окна для отображения оглавлений, а также заголовок основного окна справочной службы. – Help. Test. hlp>WIN
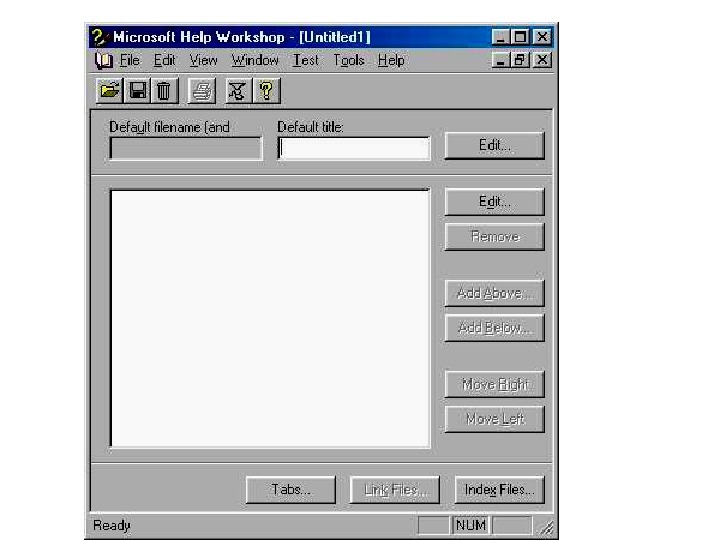
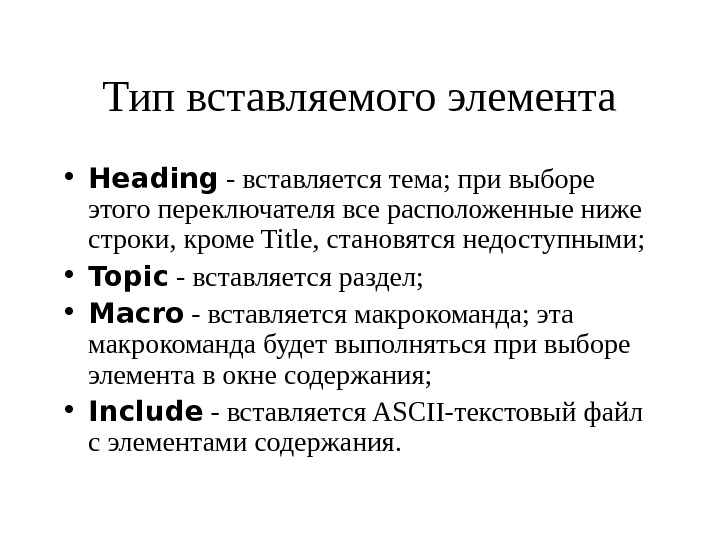 Тип вставляемого элемента • Heading — вставляется тема; при выборе этого переключателя все расположенные ниже строки, кроме Title, становятся недоступными; • Topic — вставляется раздел; • Macro — вставляется макрокоманда; эта макрокоманда будет выполняться при выборе элемента в окне содержания; • Include — вставляется ASCII-текстовый файл с элементами содержания.
Тип вставляемого элемента • Heading — вставляется тема; при выборе этого переключателя все расположенные ниже строки, кроме Title, становятся недоступными; • Topic — вставляется раздел; • Macro — вставляется макрокоманда; эта макрокоманда будет выполняться при выборе элемента в окне содержания; • Include — вставляется ASCII-текстовый файл с элементами содержания.
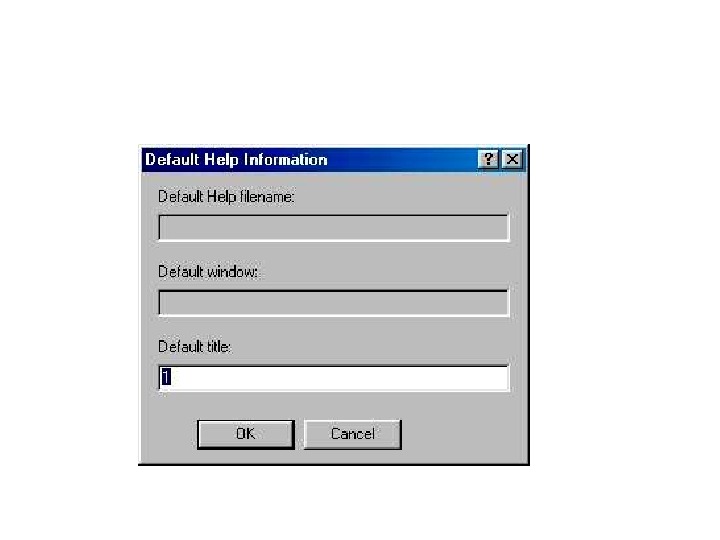
 • Четыре строки ниже переключателей используются только при вставке раздела. При вставке темы или включаемого файла доступна только первая строка, при вставке макрокоманды — первая и вторая, которая в этом случае снабжается надписью Macro. • В строке Title вводится произвольный текст длиной до 127 символов, который будет представлять элемент в окне содержания. В этой строке также указывается имя включаемого файла, если выбран переключатель Include. Во второй строке указывается идентификатор раздела или имя макрокоманды. • В строке Help file нужно указать hlp -файл, если справочная система использует несколько файлов, а в строке window type — тип окна для отображения раздела.
• Четыре строки ниже переключателей используются только при вставке раздела. При вставке темы или включаемого файла доступна только первая строка, при вставке макрокоманды — первая и вторая, которая в этом случае снабжается надписью Macro. • В строке Title вводится произвольный текст длиной до 127 символов, который будет представлять элемент в окне содержания. В этой строке также указывается имя включаемого файла, если выбран переключатель Include. Во второй строке указывается идентификатор раздела или имя макрокоманды. • В строке Help file нужно указать hlp -файл, если справочная система использует несколько файлов, а в строке window type — тип окна для отображения раздела.
 Компиляция
Компиляция
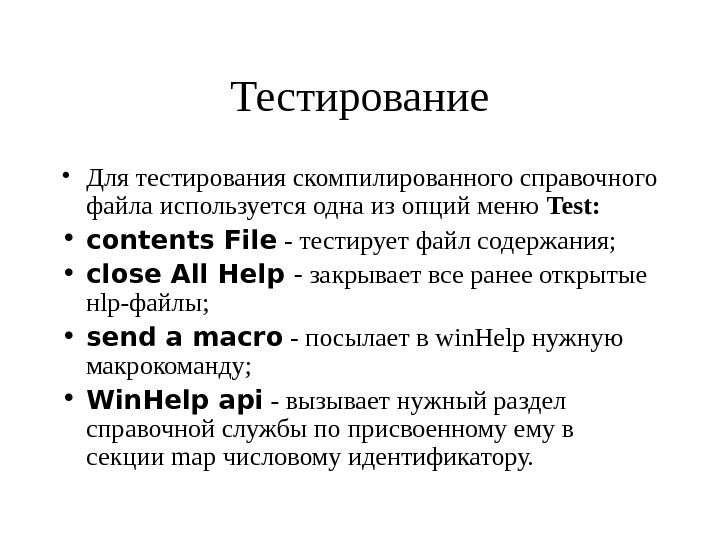 Тестирование • Для тестирования скомпилированного справочного файла используется одна из опций меню Test: • contents File — тестирует файл содержания; • close All Help — закрывает все ранее открытые нlр-файлы; • send a macro — посылает в win. Help нужную макрокоманду; • Win. Help api — вызывает нужный раздел справочной службы по присвоенному ему в секции map числовому идентификатору.
Тестирование • Для тестирования скомпилированного справочного файла используется одна из опций меню Test: • contents File — тестирует файл содержания; • close All Help — закрывает все ранее открытые нlр-файлы; • send a macro — посылает в win. Help нужную макрокоманду; • Win. Help api — вызывает нужный раздел справочной службы по присвоенному ему в секции map числовому идентификатору.
 Связь с программой • Связь с программой реализуется с помощью свойств Help. Context видимых компонентов, в которые следует поместить числовые идентификаторы нужных разделов справочной службы так, как они определены. • В секции MAP к роме того, в свойство Applicatio n Help. File нужно поместить имя hlp- файла. Обычно эта связь устанавливается в обработчике события Оn. Crea te главной формы программы.
Связь с программой • Связь с программой реализуется с помощью свойств Help. Context видимых компонентов, в которые следует поместить числовые идентификаторы нужных разделов справочной службы так, как они определены. • В секции MAP к роме того, в свойство Applicatio n Help. File нужно поместить имя hlp- файла. Обычно эта связь устанавливается в обработчике события Оn. Crea te главной формы программы.
 • После такой настройки пользователь программы сможет с помощью клавиши F 1 получить контекстно-чувствительную справку, т. к. при нажатии F 1 автоматически вызывается раздел, числовой идентификатор которого помещен в свойство He l p. Con t ext компонента с фокусом ввода. • Если He l pcontext компонента с фокусом ввода содержит 0, вызывается раздел, указанный в Help. Context его владельца, а если и у того это свойство не определено, используется Help. Context активной формы (если во всей цепочке владельцев, включая активную форму, свойство Help. Context не определено, нажатие F 1 игнорируется).
• После такой настройки пользователь программы сможет с помощью клавиши F 1 получить контекстно-чувствительную справку, т. к. при нажатии F 1 автоматически вызывается раздел, числовой идентификатор которого помещен в свойство He l p. Con t ext компонента с фокусом ввода. • Если He l pcontext компонента с фокусом ввода содержит 0, вызывается раздел, указанный в Help. Context его владельца, а если и у того это свойство не определено, используется Help. Context активной формы (если во всей цепочке владельцев, включая активную форму, свойство Help. Context не определено, нажатие F 1 игнорируется).
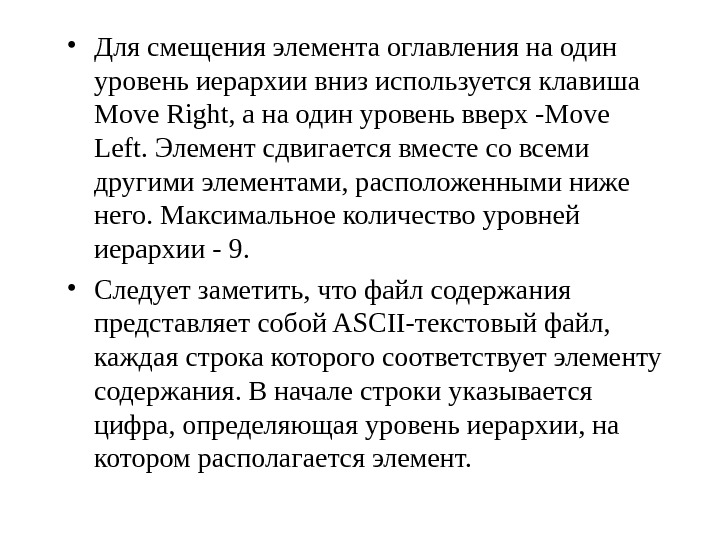 • Для смещения элемента оглавления на один уровень иерархии вниз используется клавиша Move Right, а на один уровень вверх -Move Left. Элемент сдвигается вместе со всеми другими элементами, расположенными ниже него. Максимальное количество уровней иерархии — 9. • Следует заметить, что файл содержания представляет собой ASС II -текстовый файл, каждая строка которого соответствует элементу содержания. В начале строки указывается цифра, определяющая уровень иерархии, на котором располагается элемент.
• Для смещения элемента оглавления на один уровень иерархии вниз используется клавиша Move Right, а на один уровень вверх -Move Left. Элемент сдвигается вместе со всеми другими элементами, расположенными ниже него. Максимальное количество уровней иерархии — 9. • Следует заметить, что файл содержания представляет собой ASС II -текстовый файл, каждая строка которого соответствует элементу содержания. В начале строки указывается цифра, определяющая уровень иерархии, на котором располагается элемент.
 МАКРОКОМАНДЫ WINHELP • Макрокоманды могут выполняться в следующих случаях: – при открытии справочного файла (определяются в секции Соnfig); – при открытии окна с разделом (определяются сноской “!”); – при выборе ключевого слова (определяются на странице Macros окна options).
МАКРОКОМАНДЫ WINHELP • Макрокоманды могут выполняться в следующих случаях: – при открытии справочного файла (определяются в секции Соnfig); – при открытии окна с разделом (определяются сноской “!”); – при выборе ключевого слова (определяются на странице Macros окна options).
 • Полное описание всех макрокоманд вы найдете в справочной службе MS HW. • Формат определения макрокоманд соответствует формату определения функций в языке С. • Если макрокоманда не имеет параметров обращения, за ее именем требуется задать пару пустых скобок.
• Полное описание всех макрокоманд вы найдете в справочной службе MS HW. • Формат определения макрокоманд соответствует формату определения функций в языке С. • Если макрокоманда не имеет параметров обращения, за ее именем требуется задать пару пустых скобок.

