Презентация section 2




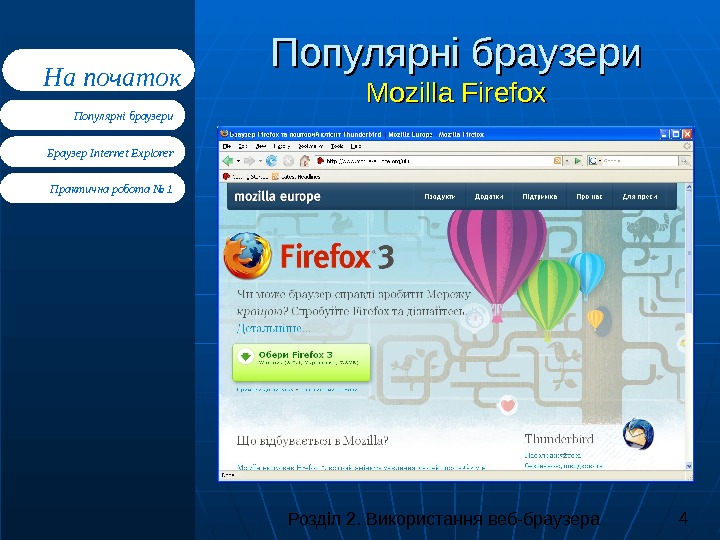
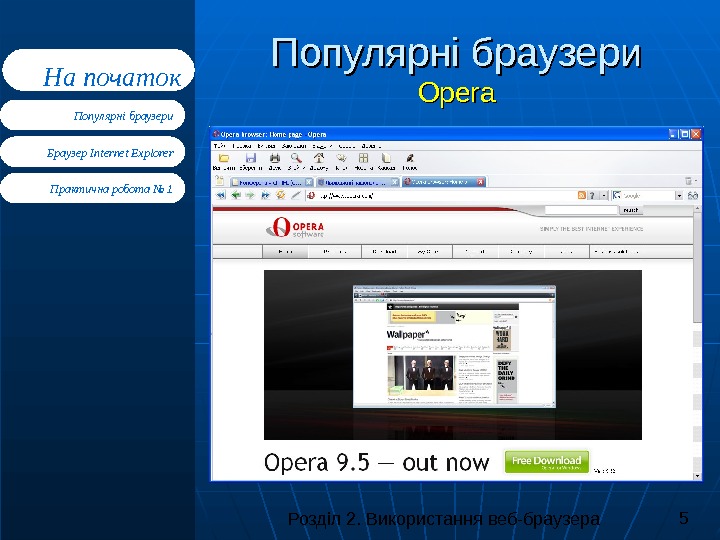

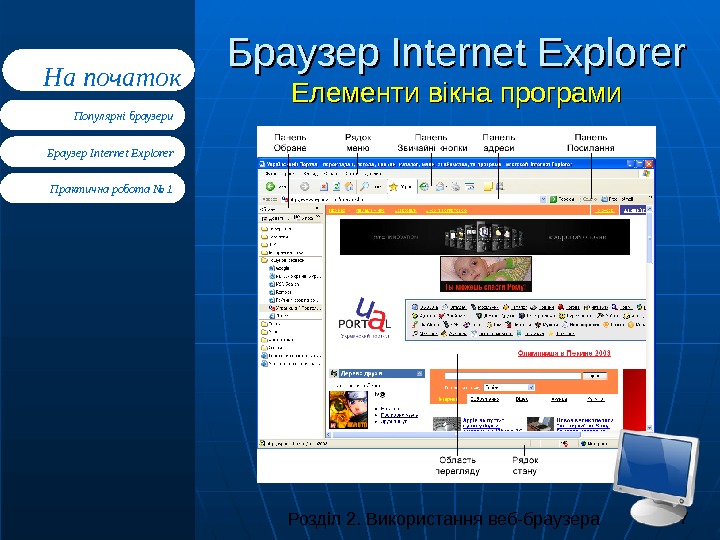
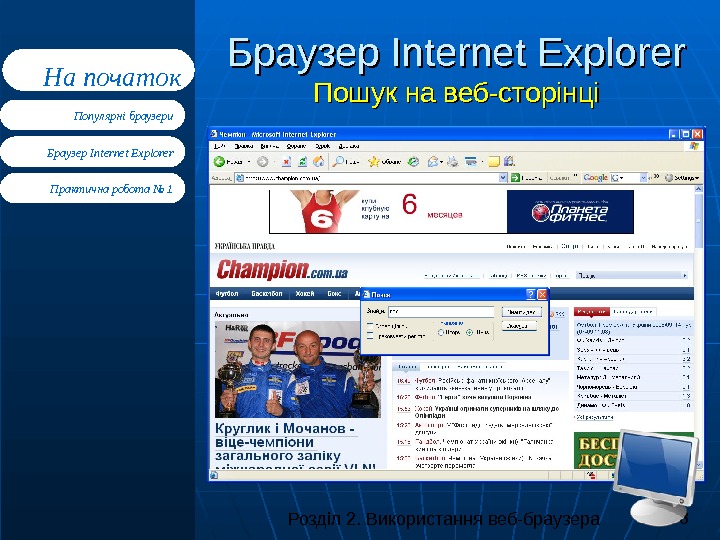
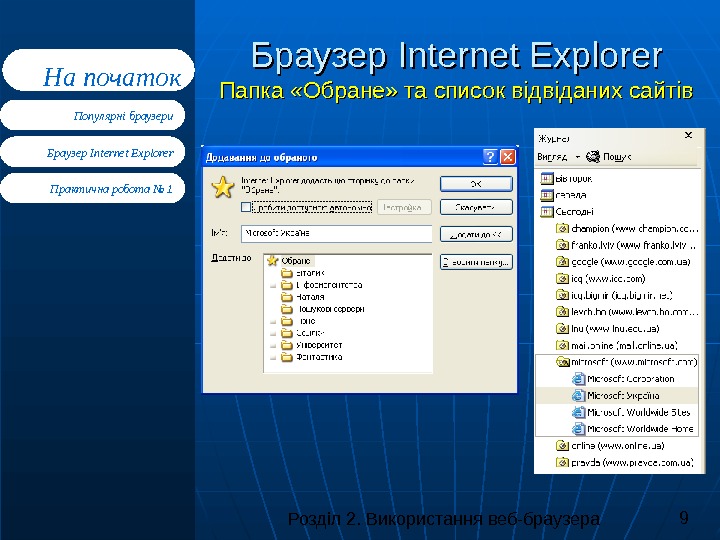
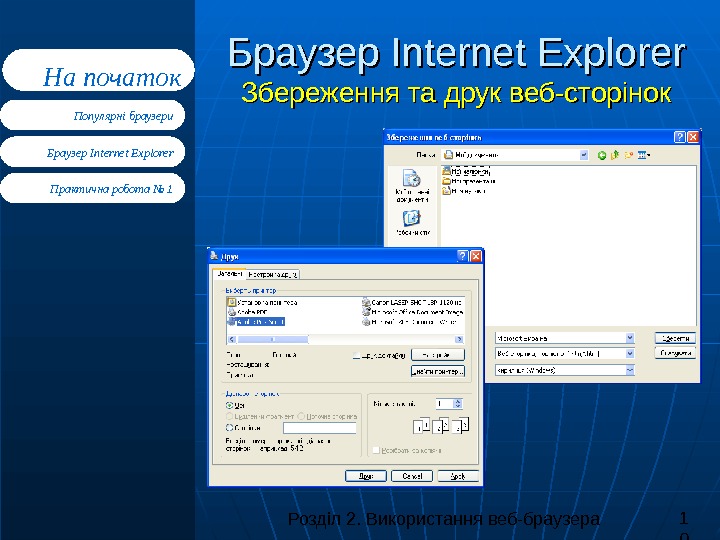
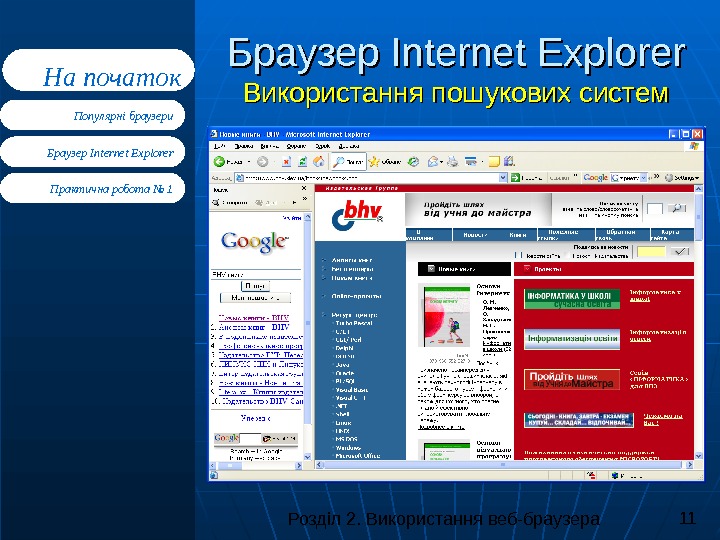
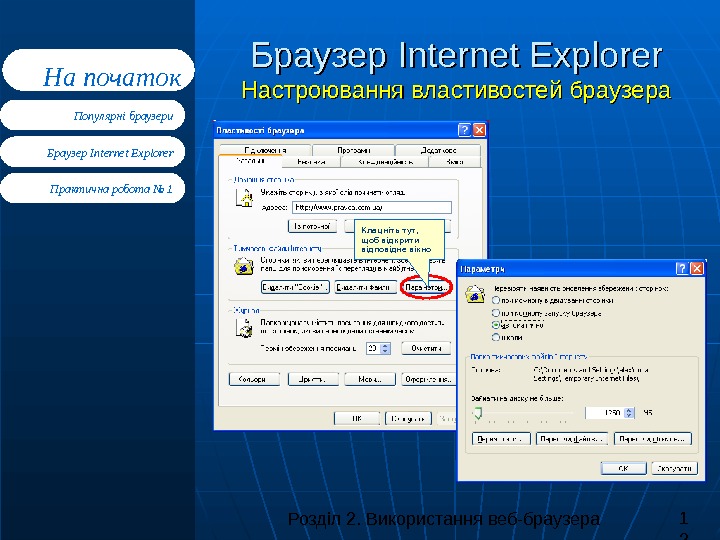

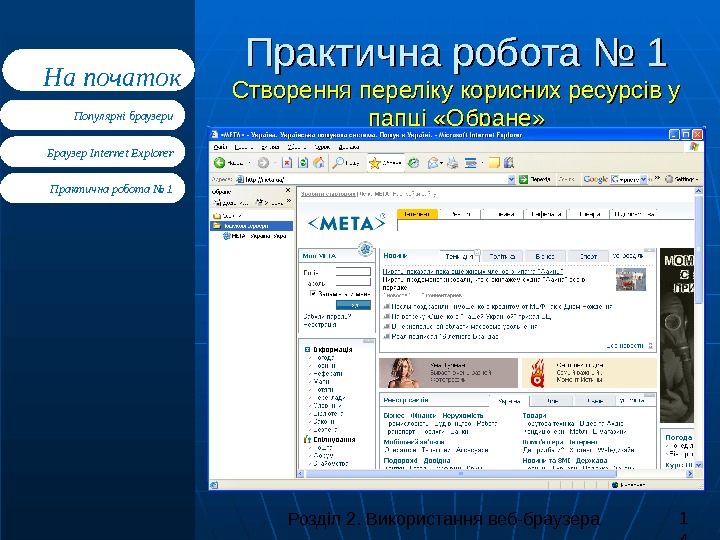

- Размер: 3.1 Mегабайта
- Количество слайдов: 15
Описание презентации Презентация section 2 по слайдам
 Розділ 2 Використання веб-браузера
Розділ 2 Використання веб-браузера
 Розділ 2. Використання веб-браузера 2 Браузер Internet Explorer Практична робота № 1 Популярні браузери. На початок Популярні браузери Internet Explorer Mozilla Firefox Opera Наступний підрозділ
Розділ 2. Використання веб-браузера 2 Браузер Internet Explorer Практична робота № 1 Популярні браузери. На початок Популярні браузери Internet Explorer Mozilla Firefox Opera Наступний підрозділ
 Розділ 2. Використання веб-браузера 3 Браузер Internet Explorer Практична робота № 1 Популярні браузери. На початок Популярні браузери Internet Explorer
Розділ 2. Використання веб-браузера 3 Браузер Internet Explorer Практична робота № 1 Популярні браузери. На початок Популярні браузери Internet Explorer
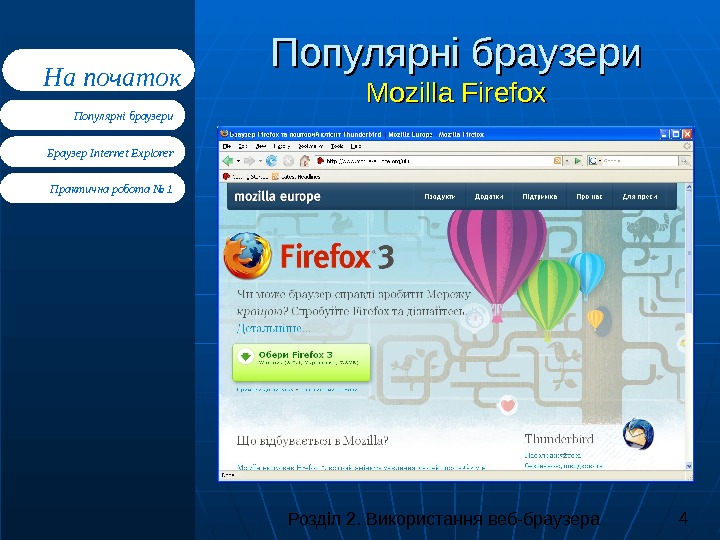 Розділ 2. Використання веб-браузера 4 Браузер Internet Explorer Практична робота № 1 Популярні браузери. На початок Популярні браузери Mozilla Firefox
Розділ 2. Використання веб-браузера 4 Браузер Internet Explorer Практична робота № 1 Популярні браузери. На початок Популярні браузери Mozilla Firefox
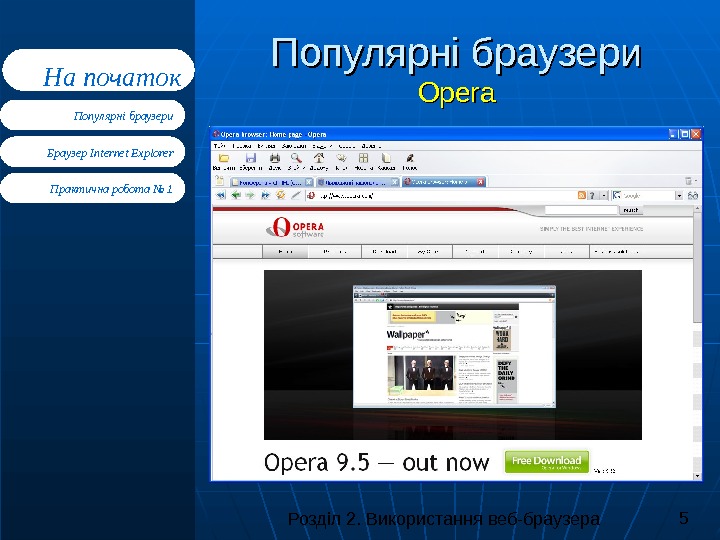 Розділ 2. Використання веб-браузера 5 Браузер Internet Explorer Практична робота № 1 Популярні браузери. На початок Популярні браузери Opera
Розділ 2. Використання веб-браузера 5 Браузер Internet Explorer Практична робота № 1 Популярні браузери. На початок Популярні браузери Opera
 Розділ 2. Використання веб-браузера 6 Браузер Internet Explorer Практична робота № 1 Популярні браузери. На початок Браузер Internet Explorer Елементи вікна програми Пошук на веб-сторінці Використання папки «Обране» та сп иску відвіданих сайтів Збереження та друк веб-сторінок Використання пошукових систем Настроювання властивостей брауз ераера
Розділ 2. Використання веб-браузера 6 Браузер Internet Explorer Практична робота № 1 Популярні браузери. На початок Браузер Internet Explorer Елементи вікна програми Пошук на веб-сторінці Використання папки «Обране» та сп иску відвіданих сайтів Збереження та друк веб-сторінок Використання пошукових систем Настроювання властивостей брауз ераера
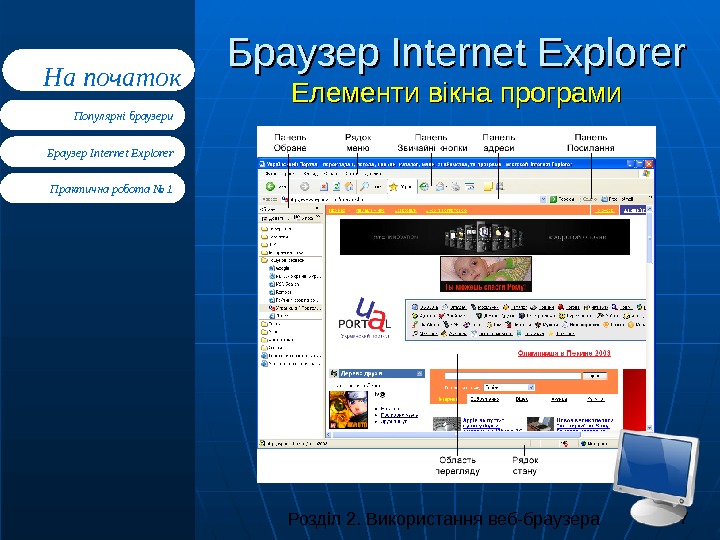 Розділ 2. Використання веб-браузера 7 Браузер Internet Explorer Практична робота № 1 Популярні браузери. На початок Браузер Internet Explorer Елементи вікна програми
Розділ 2. Використання веб-браузера 7 Браузер Internet Explorer Практична робота № 1 Популярні браузери. На початок Браузер Internet Explorer Елементи вікна програми
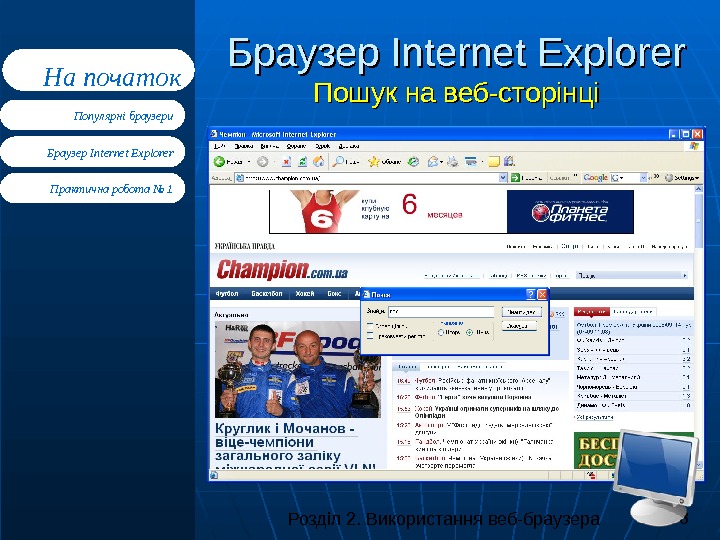 Розділ 2. Використання веб-браузера 8 Браузер Internet Explorer Практична робота № 1 Популярні браузери. На початок Браузер Internet Explorer Пошук на веб-сторінці
Розділ 2. Використання веб-браузера 8 Браузер Internet Explorer Практична робота № 1 Популярні браузери. На початок Браузер Internet Explorer Пошук на веб-сторінці
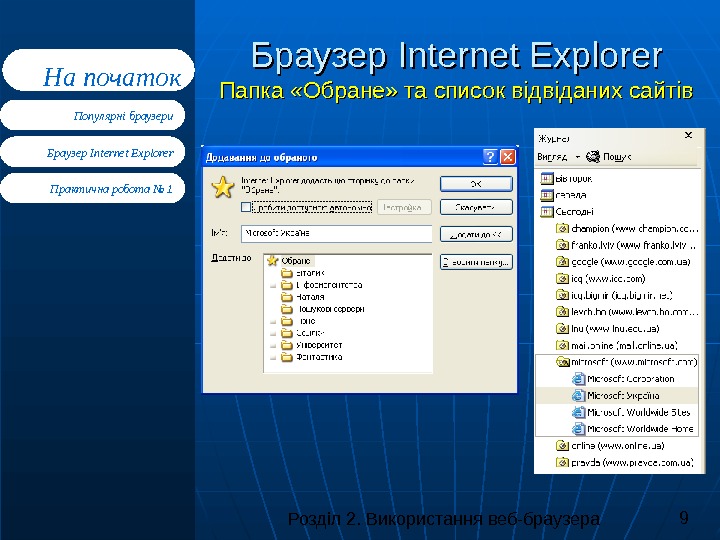 Розділ 2. Використання веб-браузера 9 Браузер Internet Explorer Практична робота № 1 Популярні браузери. На початок Браузер Internet Explorer Папка «Обране» та список відвіданих сайтів
Розділ 2. Використання веб-браузера 9 Браузер Internet Explorer Практична робота № 1 Популярні браузери. На початок Браузер Internet Explorer Папка «Обране» та список відвіданих сайтів
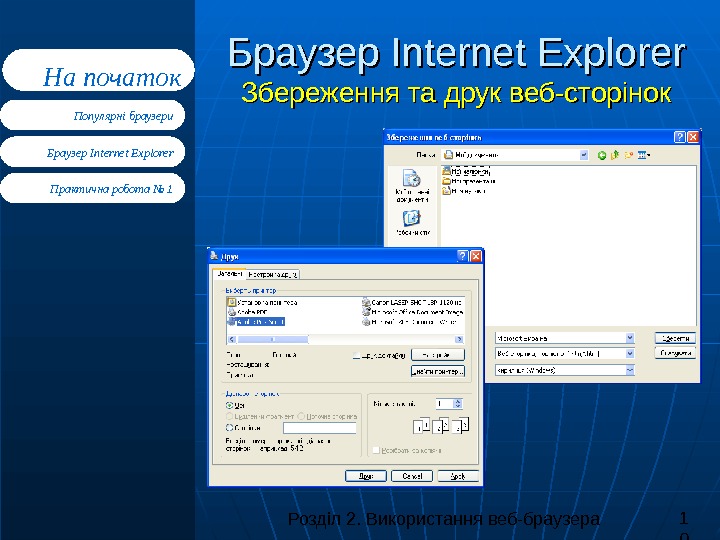 Розділ 2. Використання веб-браузера 1 0 Браузер Internet Explorer Практична робота № 1 Популярні браузери. На початок Браузер Internet Explorer Збереження та друк веб-сторінок
Розділ 2. Використання веб-браузера 1 0 Браузер Internet Explorer Практична робота № 1 Популярні браузери. На початок Браузер Internet Explorer Збереження та друк веб-сторінок
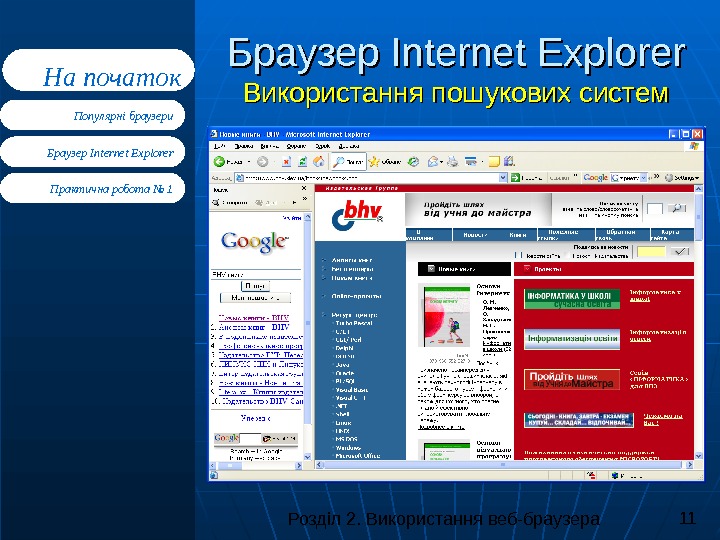 Розділ 2. Використання веб-браузера 11 Браузер Internet Explorer Практична робота № 1 Популярні браузери. На початок Браузер Internet Explorer Використання пошукових систем
Розділ 2. Використання веб-браузера 11 Браузер Internet Explorer Практична робота № 1 Популярні браузери. На початок Браузер Internet Explorer Використання пошукових систем
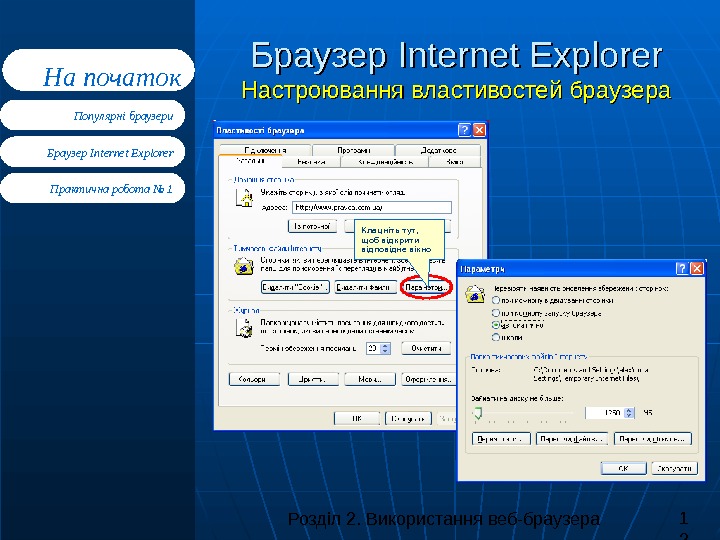 Розділ 2. Використання веб-браузера 1 2 Браузер Internet Explorer Практична робота № 1 Популярні браузери. На початок Браузер Internet Explorer Настроювання властивостей браузера Клацн іть тут, щоб відкрити відповідне вікно
Розділ 2. Використання веб-браузера 1 2 Браузер Internet Explorer Практична робота № 1 Популярні браузери. На початок Браузер Internet Explorer Настроювання властивостей браузера Клацн іть тут, щоб відкрити відповідне вікно
 Розділ 2. Використання веб-браузера 1 3 Браузер Internet Explorer Практична робота № 1 Популярні браузери. На початок Практична робота № 1 Створення переліку корисних ресурсів у папці «Обране» і збереження веб-сторінок на диску Створимо у папці «Обране» розділ і збережемо у ньому посилання. 1. 1. Запустіть браузер Internet Explorer (( ). В області перегляду відобразиться домашня сторінка браузера. За допомогою кнопки Обране відкрийте однойменну панель. 2. 2. Введіть у панель адрес ““ meta. ua/”. Натисніть кнопку Перехід або клавішу Enter (( ). ). 3. 3. Натисніть кнопку Додати панелі Обране. . Відкриється вікно з назвою сторінки. Натисніть кнопку Створити папку , наберіть назву папки (наприклад, “Пошукові сервери”). Натисніть кнопку OKOK , потім знову OKOK. На панелі Обране з’явиться папка Пошукові сервери. .
Розділ 2. Використання веб-браузера 1 3 Браузер Internet Explorer Практична робота № 1 Популярні браузери. На початок Практична робота № 1 Створення переліку корисних ресурсів у папці «Обране» і збереження веб-сторінок на диску Створимо у папці «Обране» розділ і збережемо у ньому посилання. 1. 1. Запустіть браузер Internet Explorer (( ). В області перегляду відобразиться домашня сторінка браузера. За допомогою кнопки Обране відкрийте однойменну панель. 2. 2. Введіть у панель адрес ““ meta. ua/”. Натисніть кнопку Перехід або клавішу Enter (( ). ). 3. 3. Натисніть кнопку Додати панелі Обране. . Відкриється вікно з назвою сторінки. Натисніть кнопку Створити папку , наберіть назву папки (наприклад, “Пошукові сервери”). Натисніть кнопку OKOK , потім знову OKOK. На панелі Обране з’явиться папка Пошукові сервери. .
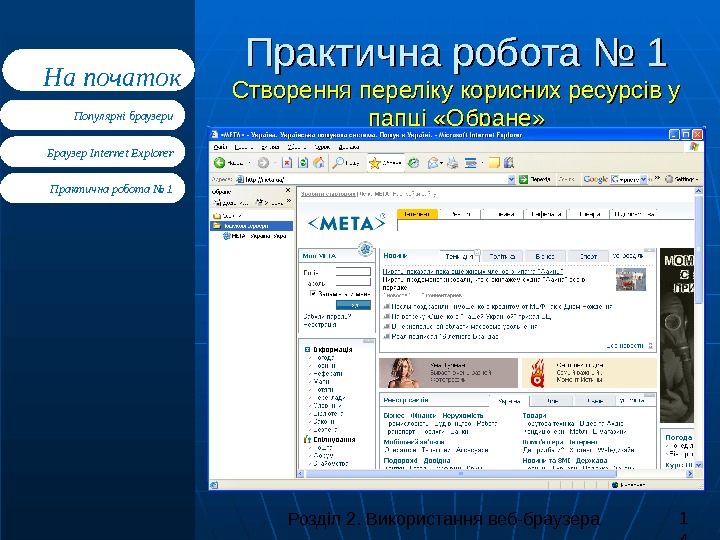 Розділ 2. Використання веб-браузера 1 4 Браузер Internet Explorer Практична робота № 1 Популярні браузери. На початок Практична робота № 1 Створення переліку корисних ресурсів у папці «Обране»
Розділ 2. Використання веб-браузера 1 4 Браузер Internet Explorer Практична робота № 1 Популярні браузери. На початок Практична робота № 1 Створення переліку корисних ресурсів у папці «Обране»
 Розділ 2. Використання веб-браузера 1 5 Браузер Internet Explorer Практична робота № 1 Популярні браузери. На початок Практична робота № 1 Збереження веб-сторінок на диску Збережемо веб-сторінку на диску і переглянемо збережений файл. 4. 4. Виконайте команду Файл Зберегти як, виберіть папку для збереження веб-сторінки, у полі Ім’я файлу задайте її ім’я (наприклад, “ meta ”), у списку Тип файлу виберіть значення Веб-сторінка, повністю і натисніть кнопку Зберегти. . 5. 5. Виконайте команду Файл Відкрити. . Натисніть кнопку Огляд і виберіть щойно записаний файл. Натисніть кнопку OKOK. В області перегляду відобразиться записана сторінка (( ). ).
Розділ 2. Використання веб-браузера 1 5 Браузер Internet Explorer Практична робота № 1 Популярні браузери. На початок Практична робота № 1 Збереження веб-сторінок на диску Збережемо веб-сторінку на диску і переглянемо збережений файл. 4. 4. Виконайте команду Файл Зберегти як, виберіть папку для збереження веб-сторінки, у полі Ім’я файлу задайте її ім’я (наприклад, “ meta ”), у списку Тип файлу виберіть значення Веб-сторінка, повністю і натисніть кнопку Зберегти. . 5. 5. Виконайте команду Файл Відкрити. . Натисніть кнопку Огляд і виберіть щойно записаний файл. Натисніть кнопку OKOK. В області перегляду відобразиться записана сторінка (( ). ).

