Презентация Практика 6 Power Point 2007

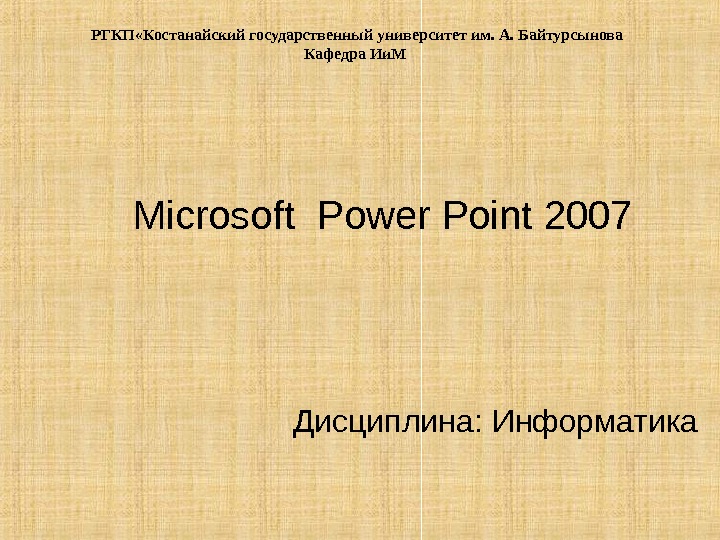

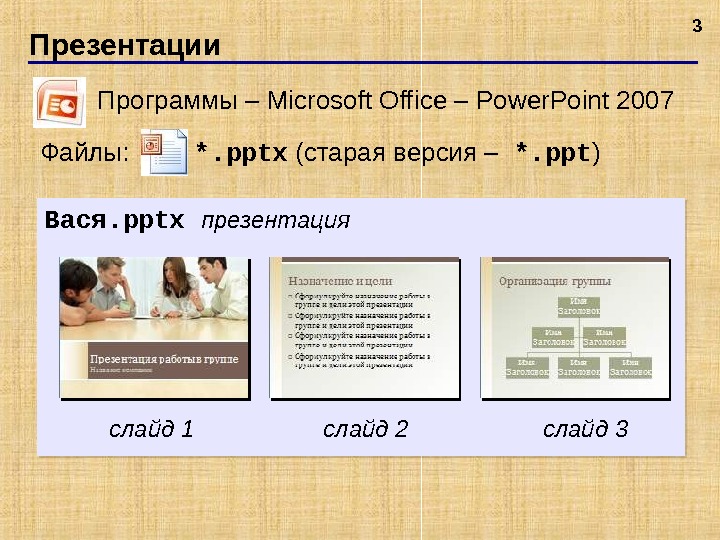


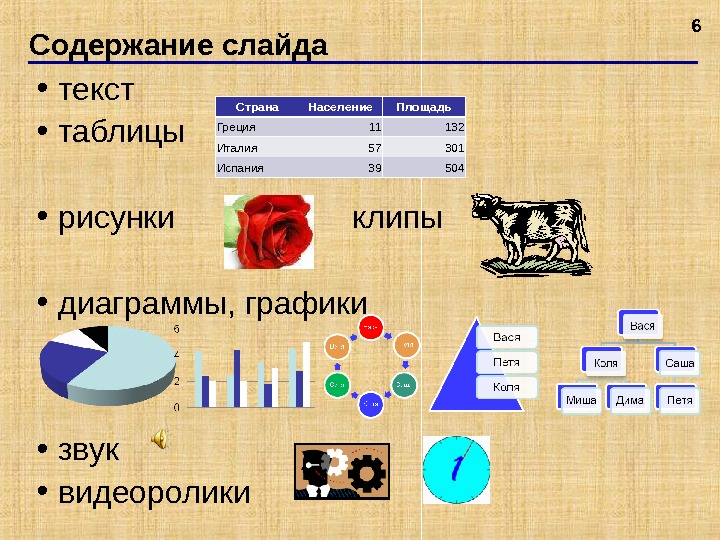

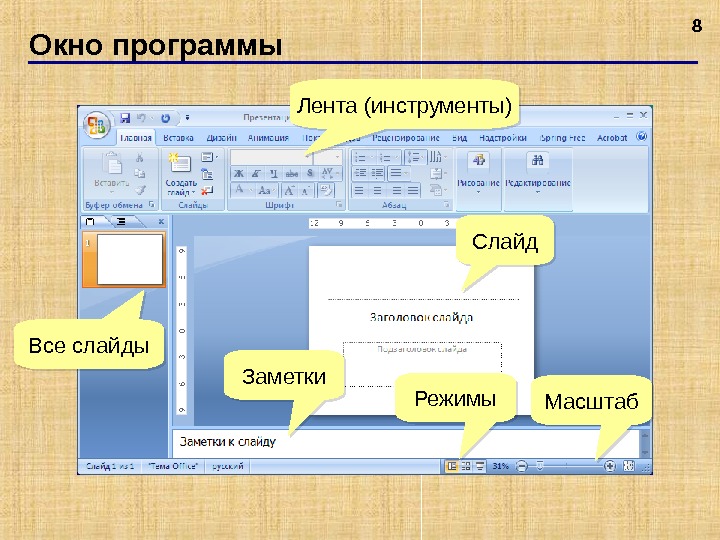
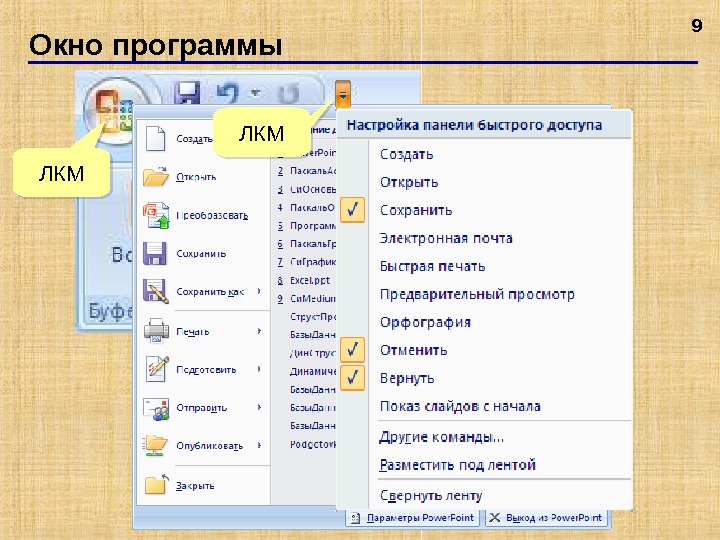
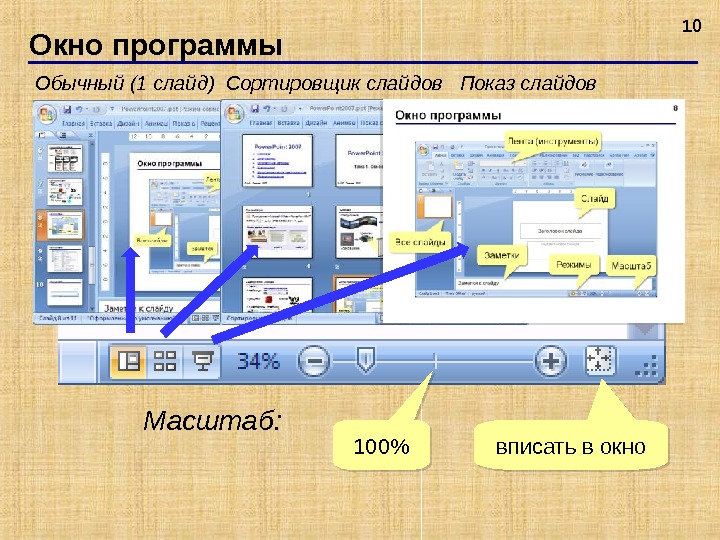
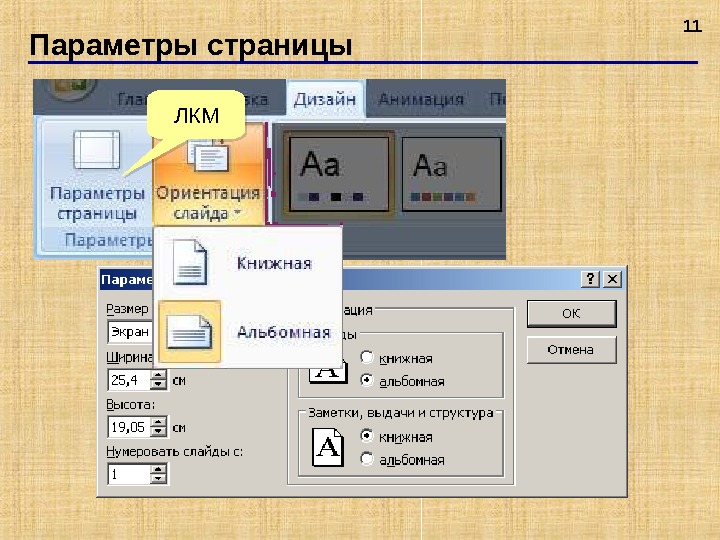
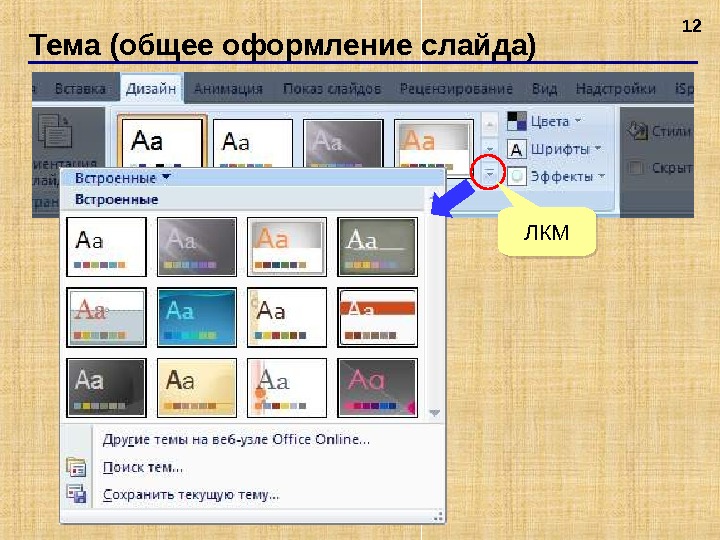

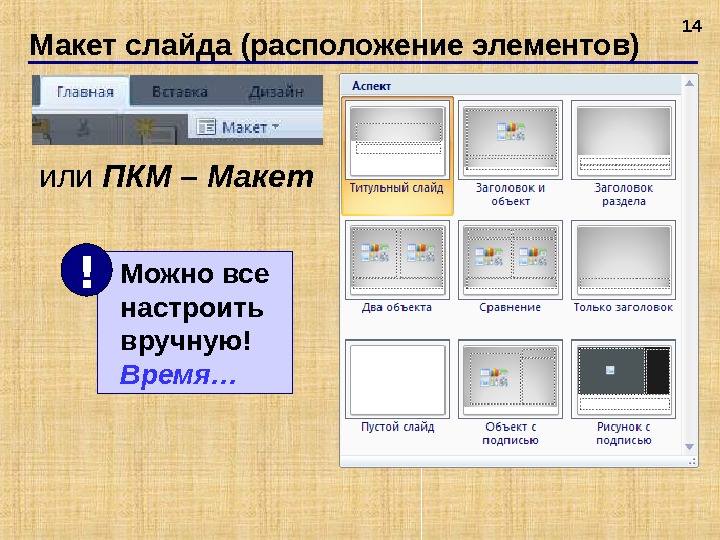
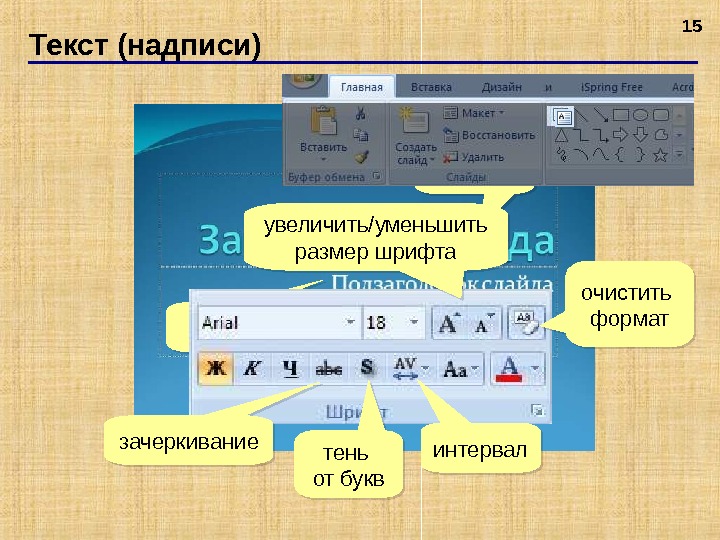
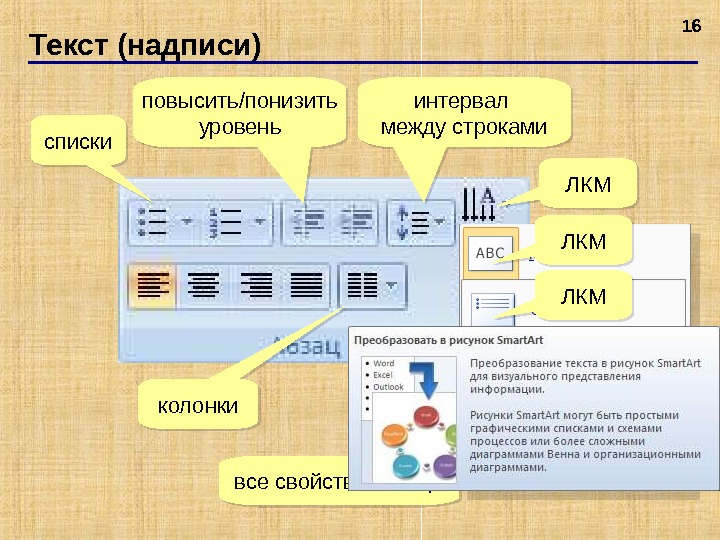
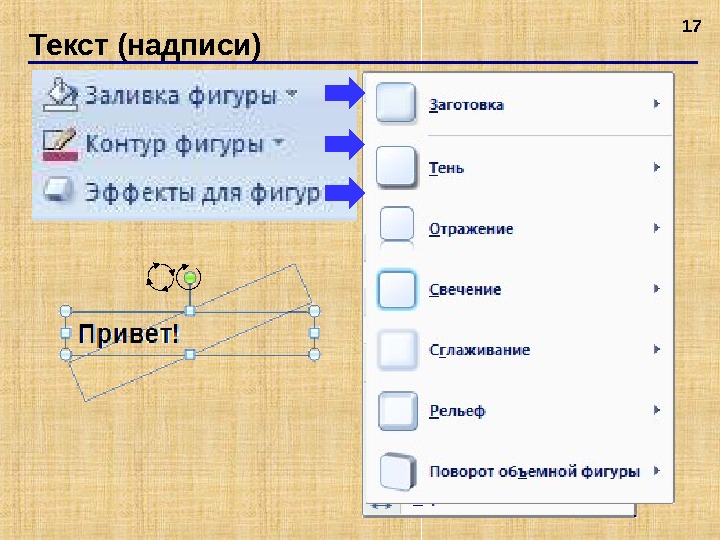
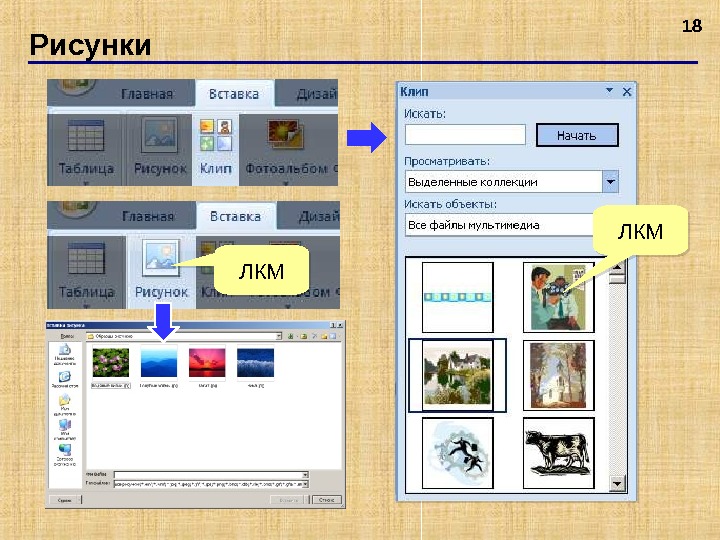
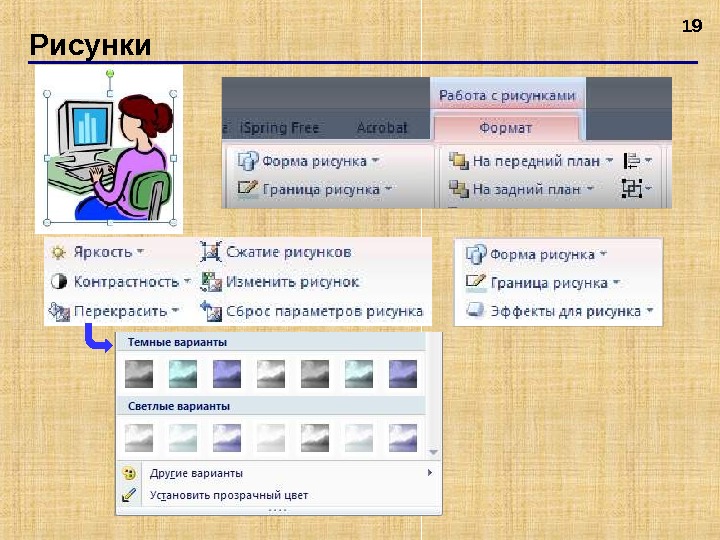


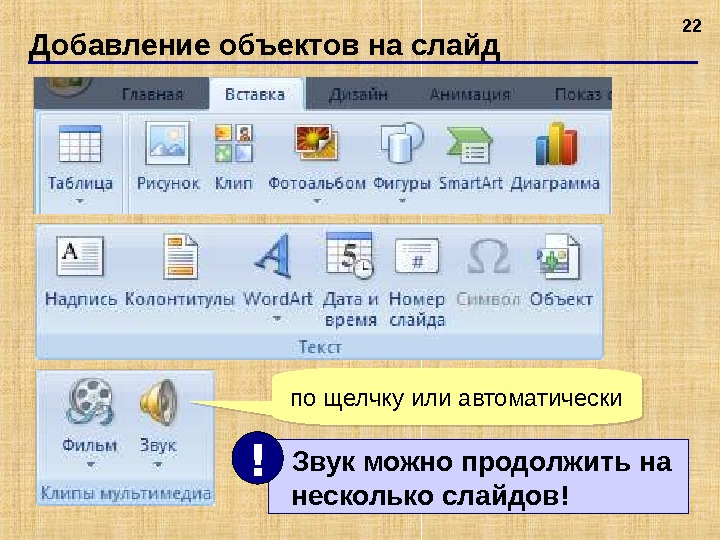
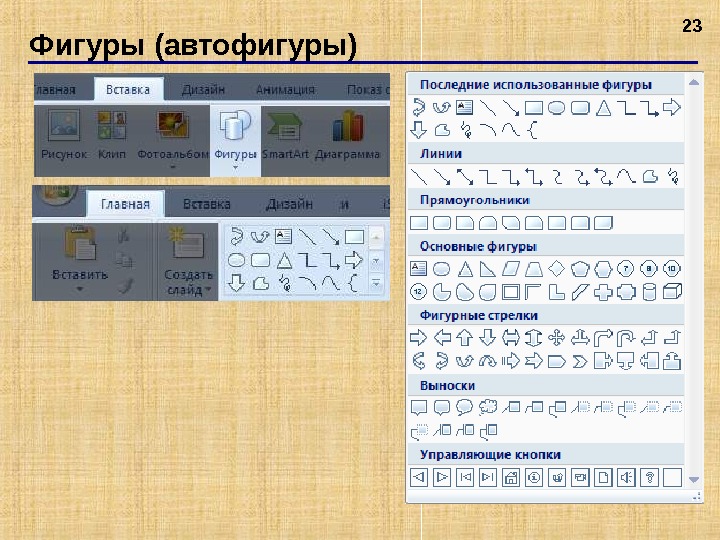
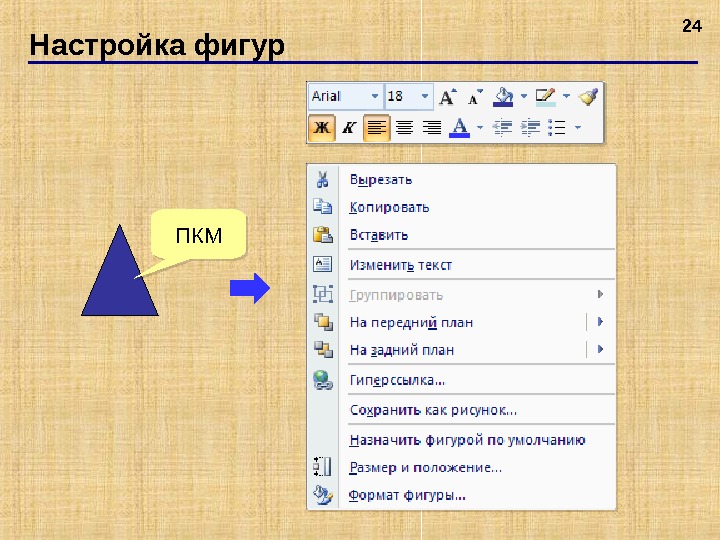
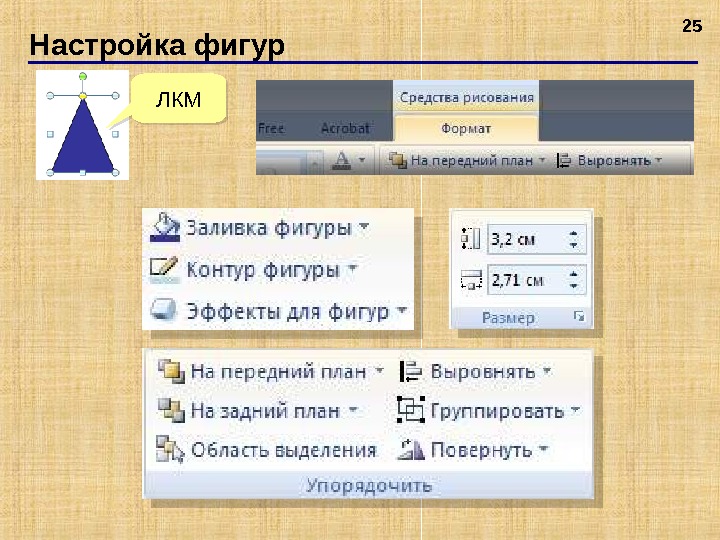
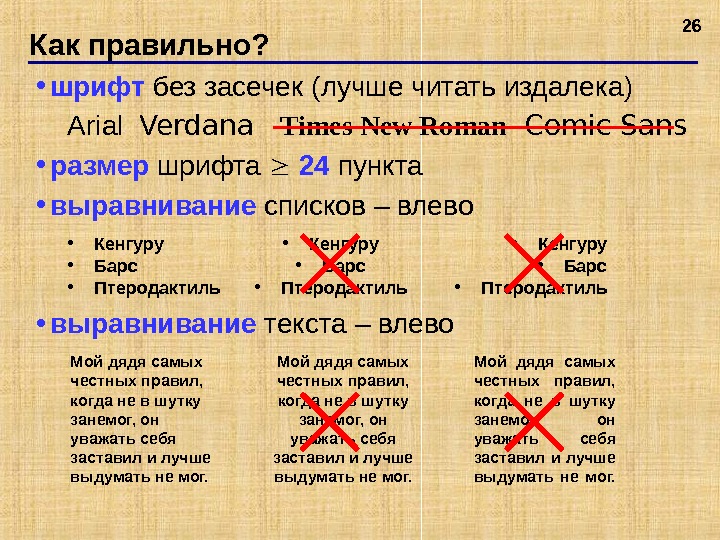
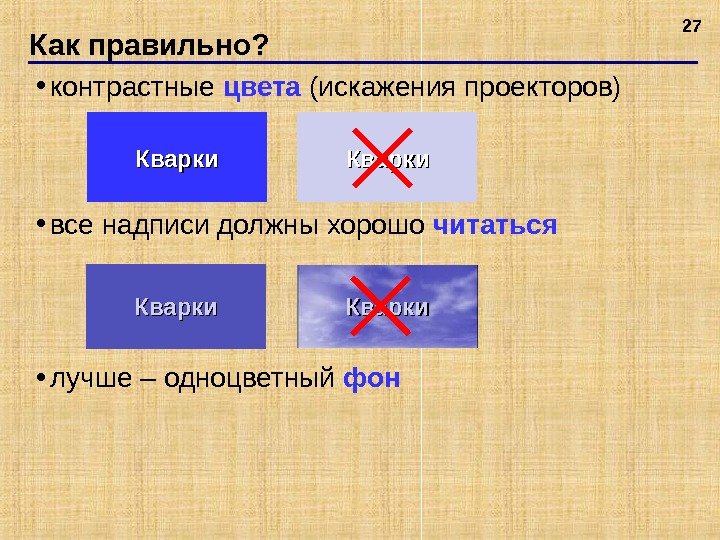



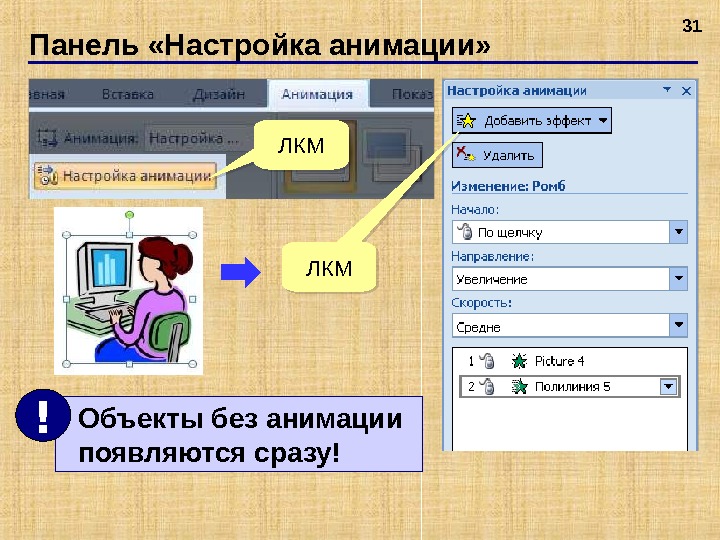
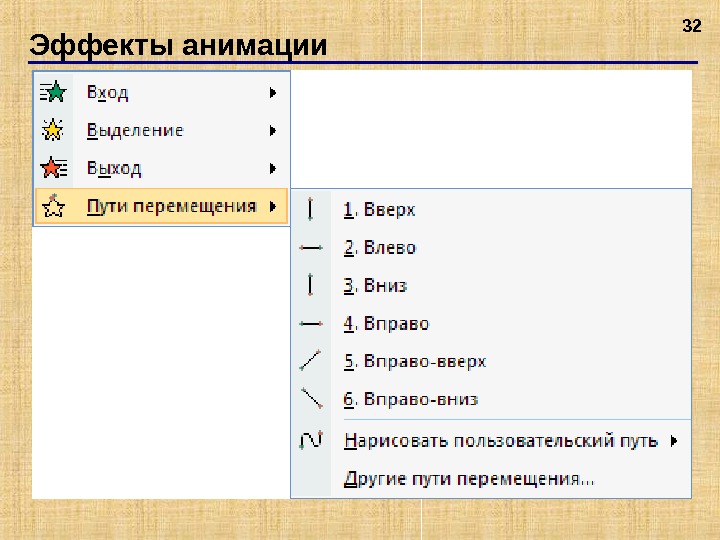
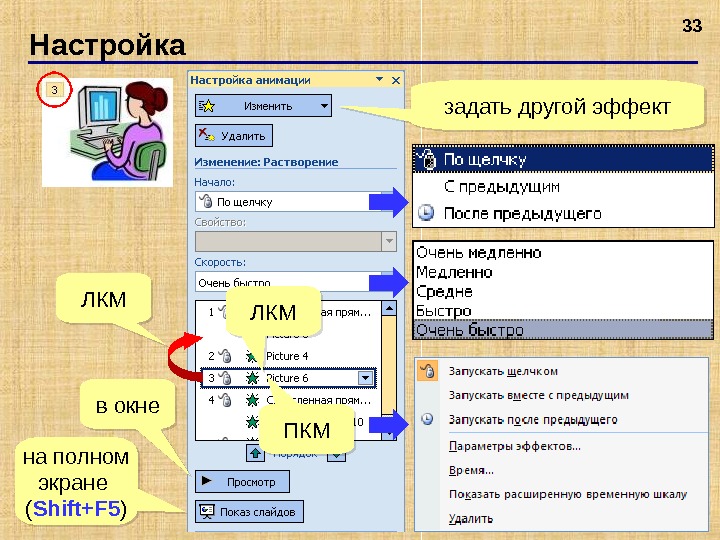
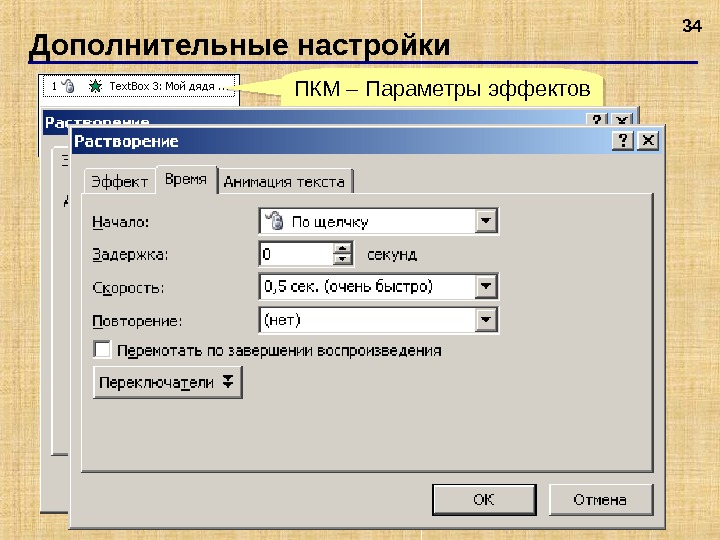
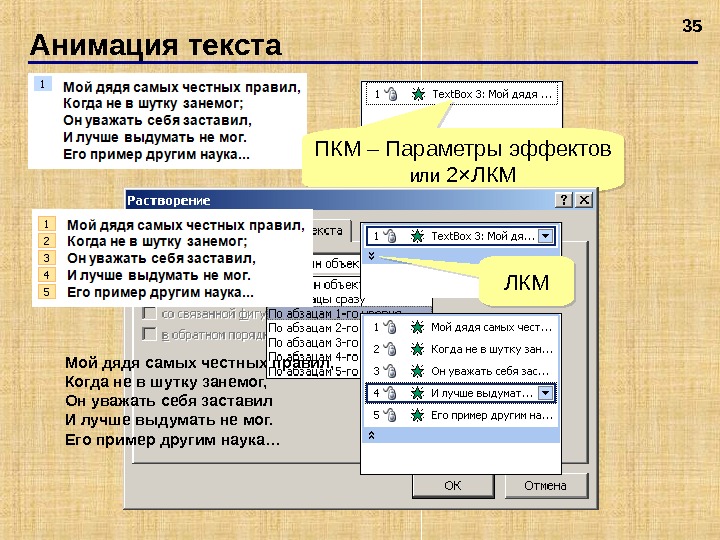
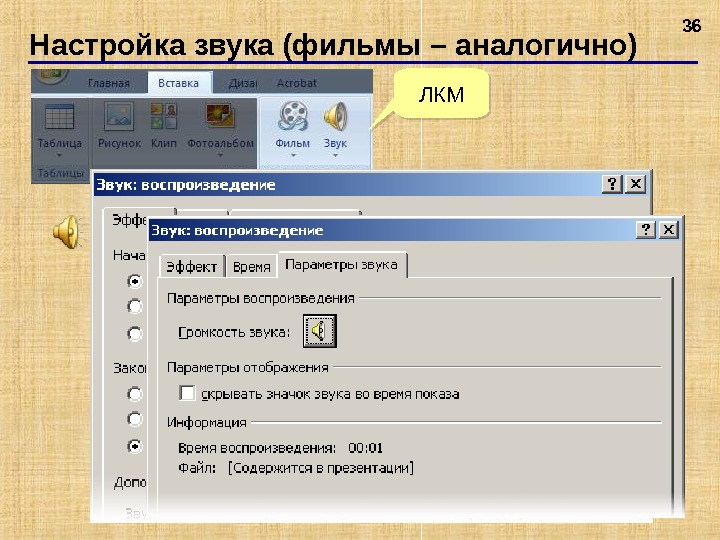

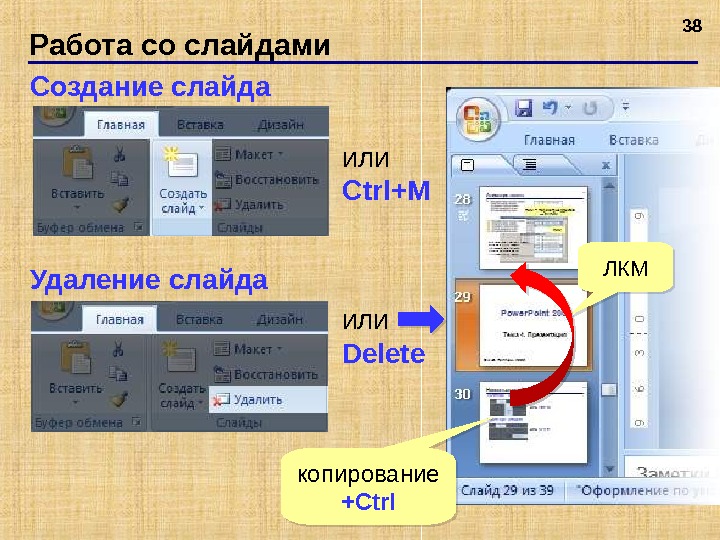
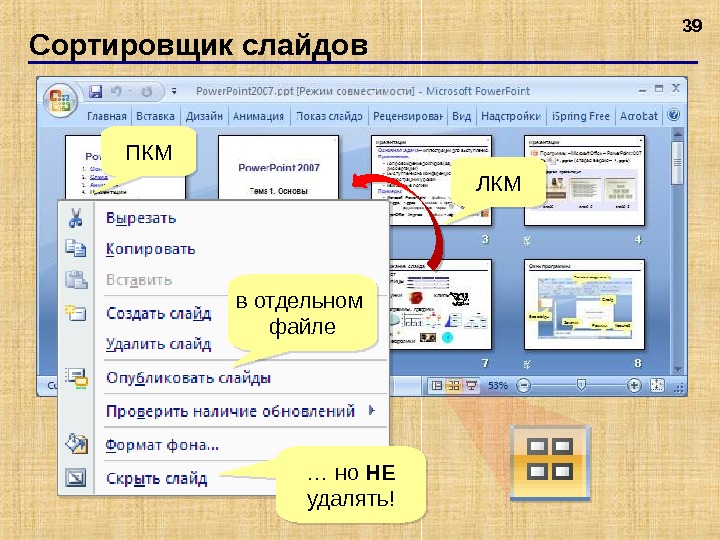

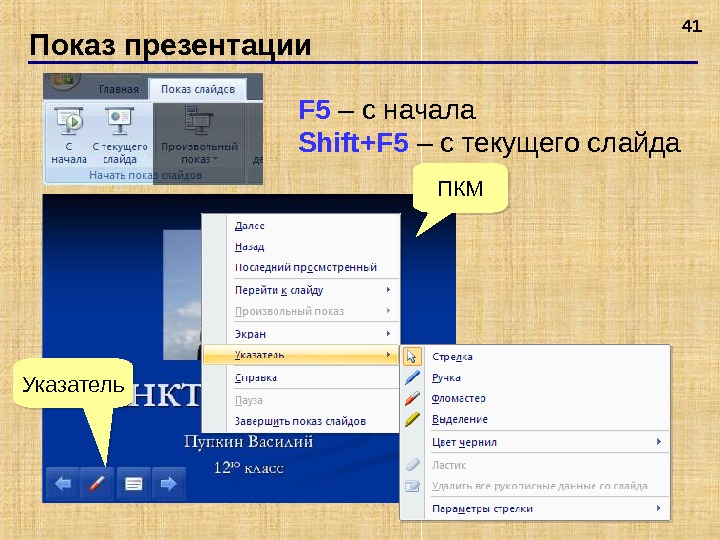




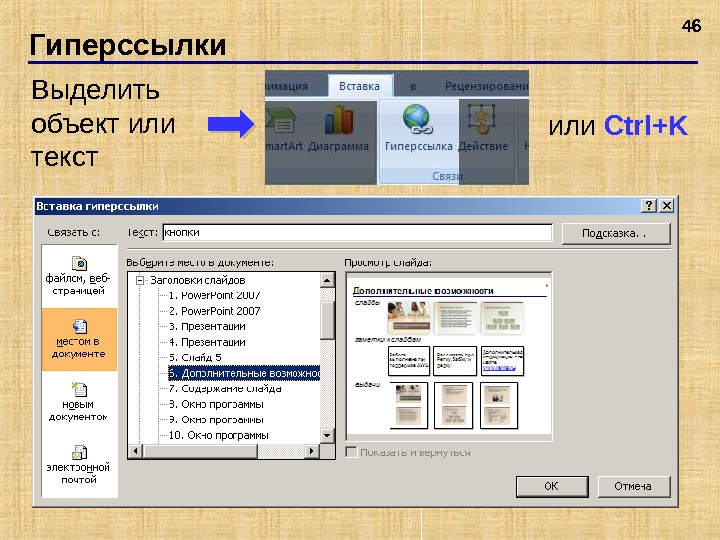
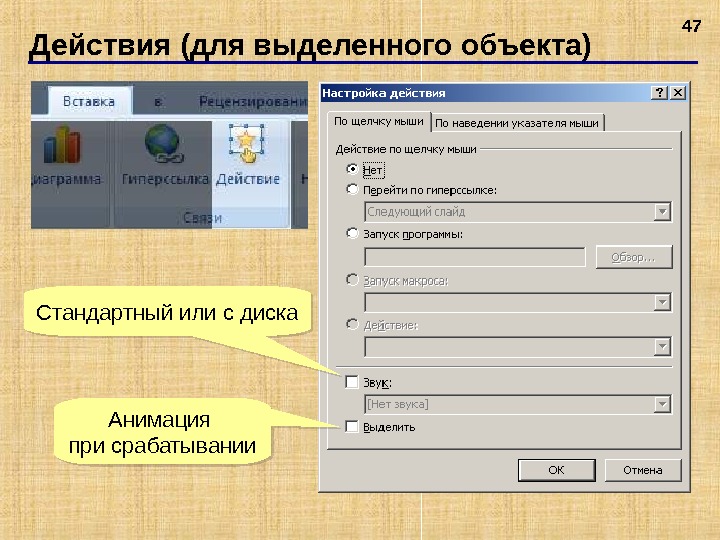
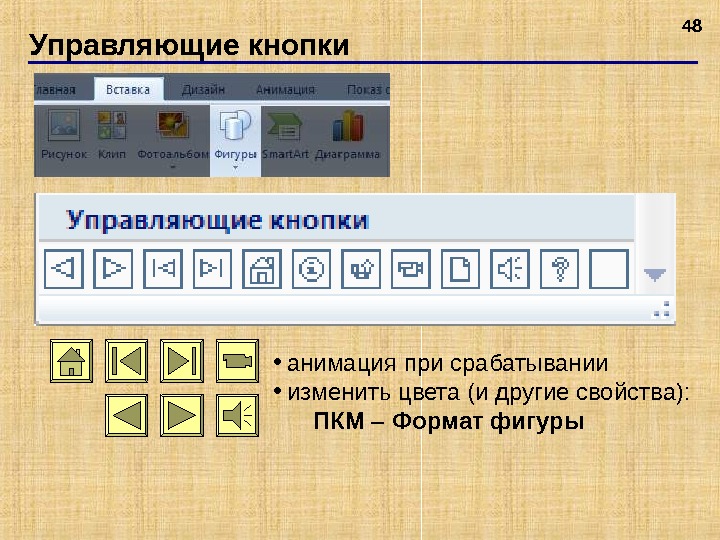

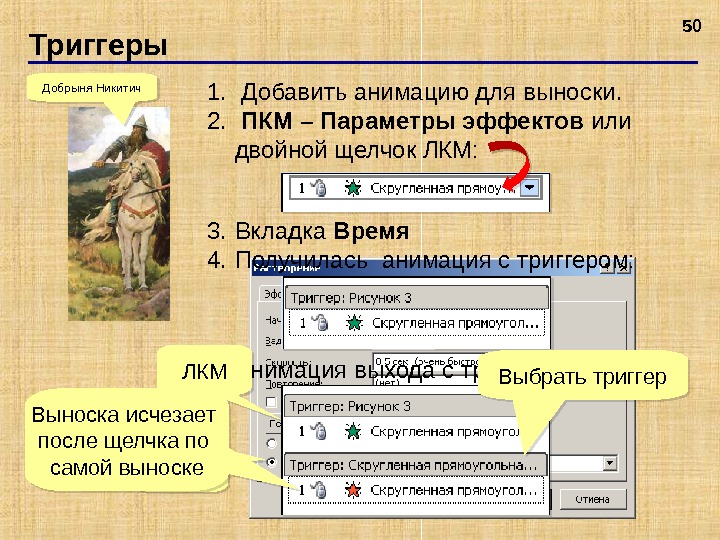
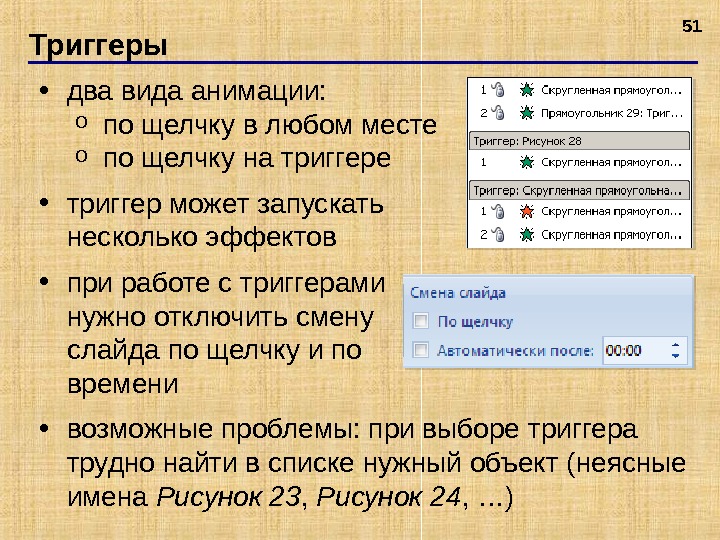
- Размер: 3.7 Mегабайта
- Количество слайдов: 51
Описание презентации Презентация Практика 6 Power Point 2007 по слайдам
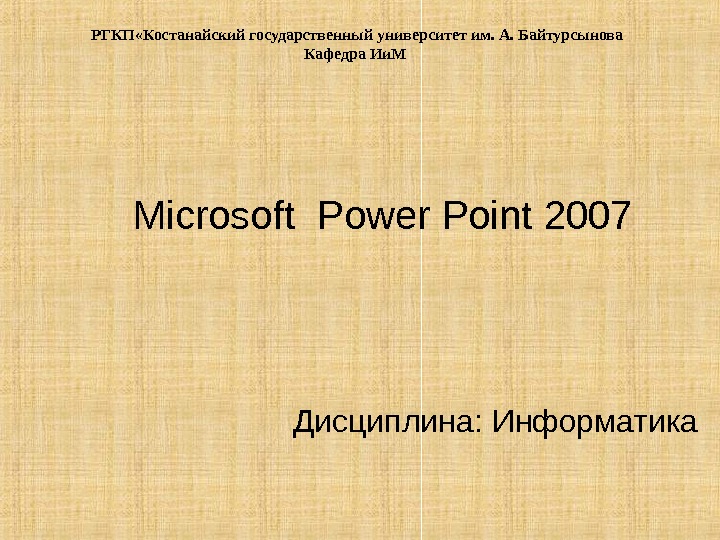 Дисциплина: Информатика. Microsoft Power Point 2007 РГКП «Костанайский государственный университет им. А. Байтурсынова Кафедра Ии. М
Дисциплина: Информатика. Microsoft Power Point 2007 РГКП «Костанайский государственный университет им. А. Байтурсынова Кафедра Ии. М
 Презентации 2 Основная задача – иллюстрации для выступления. Применение: • сопровождение докладов (защита диплома, диссертации) • выступления на конференциях • иллюстрации к урокам • рекламные ролики Примеры: • Microsoft Power. Point – файлы *. ppt , *. pptx *. pps , *. ppsx – готовые к просмотру , редактирование через – Открыть • Open. Office Impress – файлы *. odp – бесплатно
Презентации 2 Основная задача – иллюстрации для выступления. Применение: • сопровождение докладов (защита диплома, диссертации) • выступления на конференциях • иллюстрации к урокам • рекламные ролики Примеры: • Microsoft Power. Point – файлы *. ppt , *. pptx *. pps , *. ppsx – готовые к просмотру , редактирование через – Открыть • Open. Office Impress – файлы *. odp – бесплатно
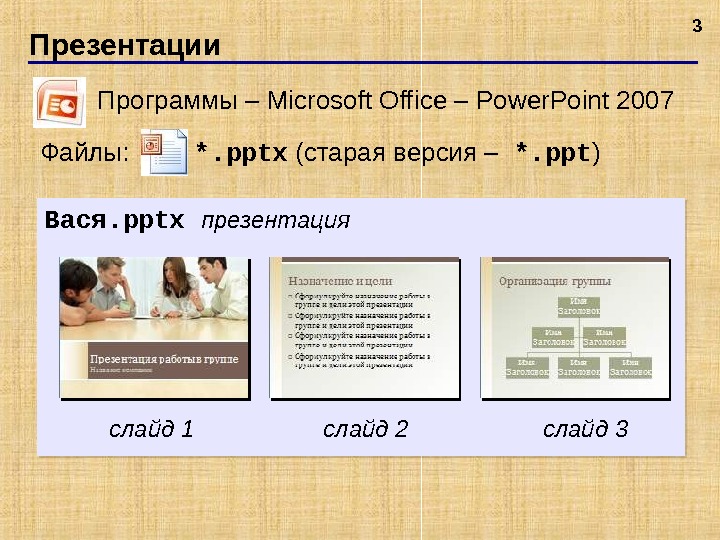 Презентации 3 Программы – Microsoft Office – Power. Point 2007 Файлы: *. pptx ( старая версия – *. ppt ) Вася. pptx презентация слайд 1 слайд 2 слайд
Презентации 3 Программы – Microsoft Office – Power. Point 2007 Файлы: *. pptx ( старая версия – *. ppt ) Вася. pptx презентация слайд 1 слайд 2 слайд
 4 Слайды слайд-пленка слайд в рамке проектор
4 Слайды слайд-пленка слайд в рамке проектор
 Дополнительные возможности 5 слайды выдачи заметки к слайдам Рассказать про новые возможности Рассказать о преимуществах. Преподаватель Жамбаева А. К.
Дополнительные возможности 5 слайды выдачи заметки к слайдам Рассказать про новые возможности Рассказать о преимуществах. Преподаватель Жамбаева А. К.
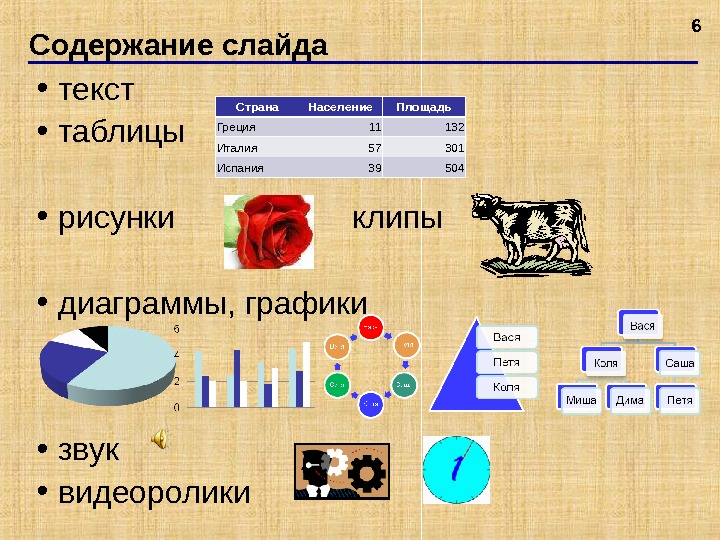 Содержание слайда 6 • текст • таблицы • рисунки клипы • диаграммы, графики • звук • видеоролики Страна Население Площадь Греция 11 132 Италия 57 301 Испания
Содержание слайда 6 • текст • таблицы • рисунки клипы • диаграммы, графики • звук • видеоролики Страна Население Площадь Греция 11 132 Италия 57 301 Испания
 Запуск программы Power. Point 2007 • При первом запуске программы Power. Point появляется окно Создание слайда для выбора макета, но его можно отключить, поставив флажок внизу окна. Рабочее окно программы имеет меню, похожее на меню других приложений пакета Office 2007: Главная, Вставка, Вид, Рецензирование, Формат, Сервис, Показ Слайдов, Окно, Справка. Специфическая команда меню Показ Слайдов управляет показом слайдов, анимацией, сменой слайдов, установкой гиперссылками-кнопками управления.
Запуск программы Power. Point 2007 • При первом запуске программы Power. Point появляется окно Создание слайда для выбора макета, но его можно отключить, поставив флажок внизу окна. Рабочее окно программы имеет меню, похожее на меню других приложений пакета Office 2007: Главная, Вставка, Вид, Рецензирование, Формат, Сервис, Показ Слайдов, Окно, Справка. Специфическая команда меню Показ Слайдов управляет показом слайдов, анимацией, сменой слайдов, установкой гиперссылками-кнопками управления.
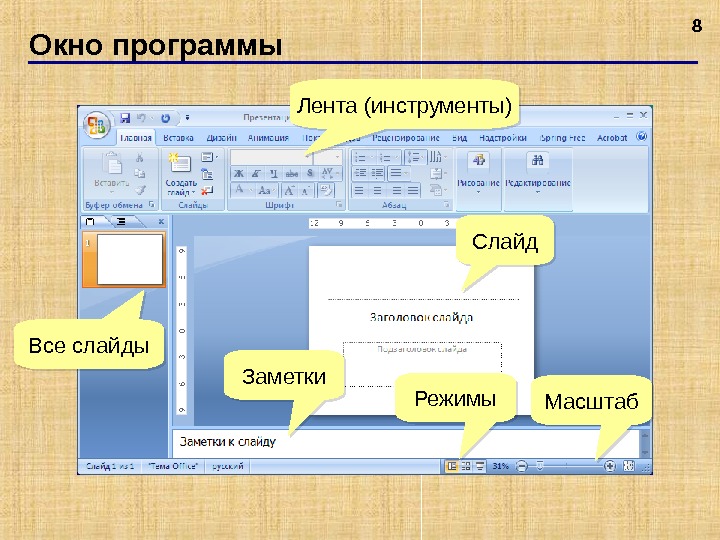 Окно программы 8 Лента (инструменты) Слайд Все слайды Заметки Режимы Масштаб
Окно программы 8 Лента (инструменты) Слайд Все слайды Заметки Режимы Масштаб
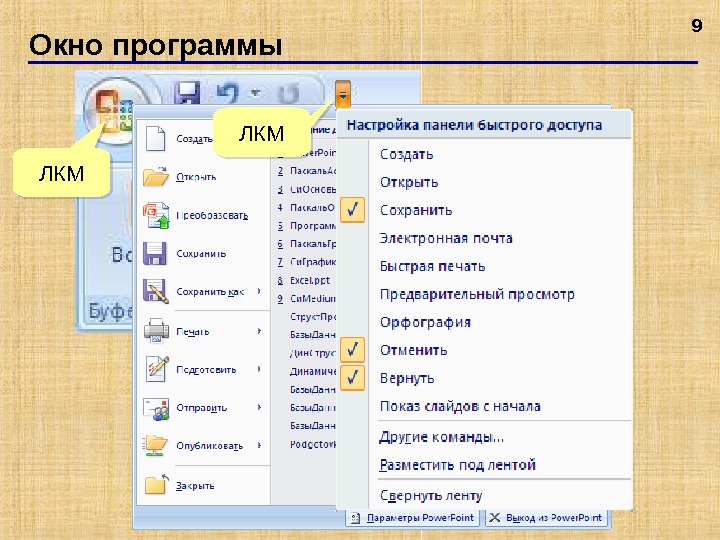 Окно программы 9 ЛКМ
Окно программы 9 ЛКМ
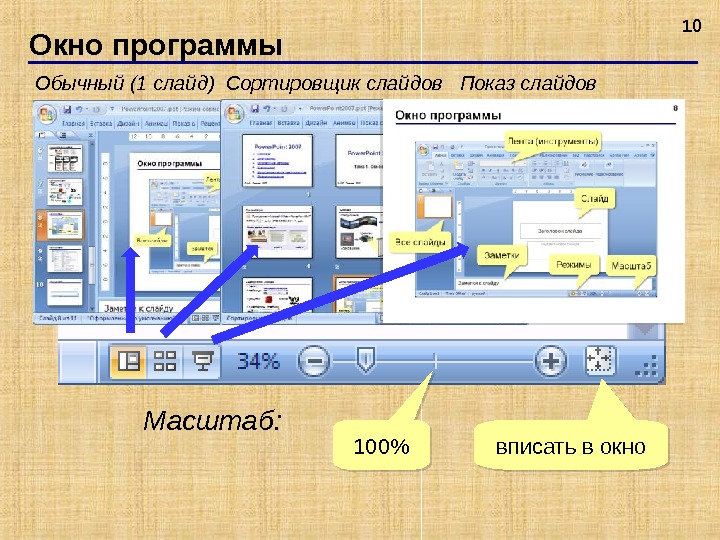 Окно программы 10 Обычный (1 слайд) Сортировщик слайдов Показ слайдов Масштаб: 100% вписать в окно
Окно программы 10 Обычный (1 слайд) Сортировщик слайдов Показ слайдов Масштаб: 100% вписать в окно
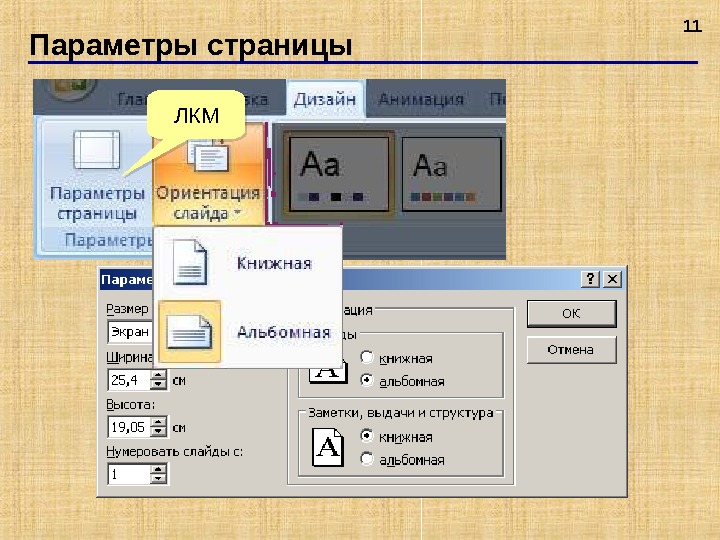 Параметры страницы 11 ЛКМ
Параметры страницы 11 ЛКМ
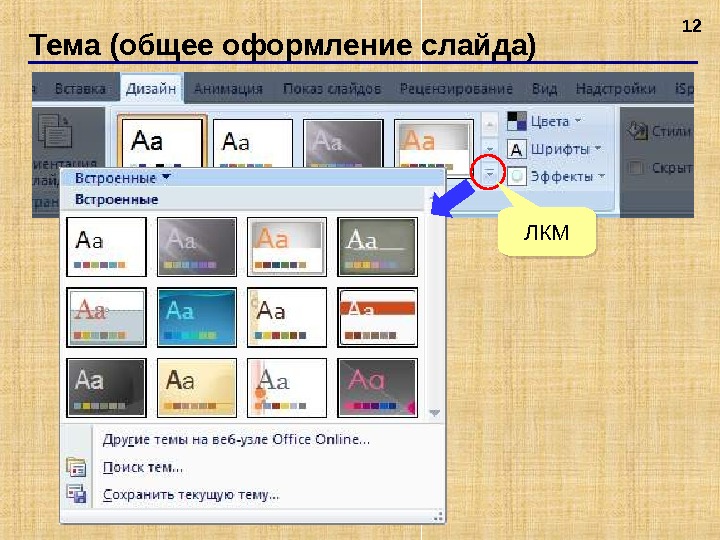 Тема (общее оформление слайда) 12 ЛКМ
Тема (общее оформление слайда) 12 ЛКМ
 Тема (общее оформление слайда)
Тема (общее оформление слайда)
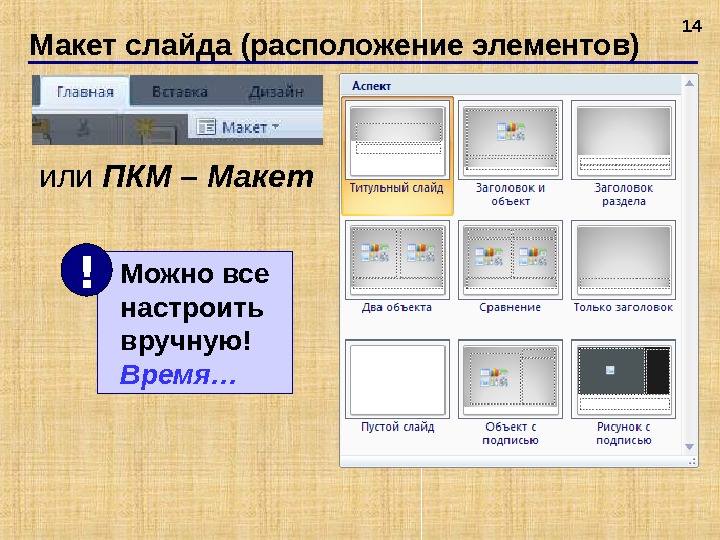 Макет слайда (расположение элементов) 14 или ПКМ – Макет Можно все настроить вручную! Время…!
Макет слайда (расположение элементов) 14 или ПКМ – Макет Можно все настроить вручную! Время…!
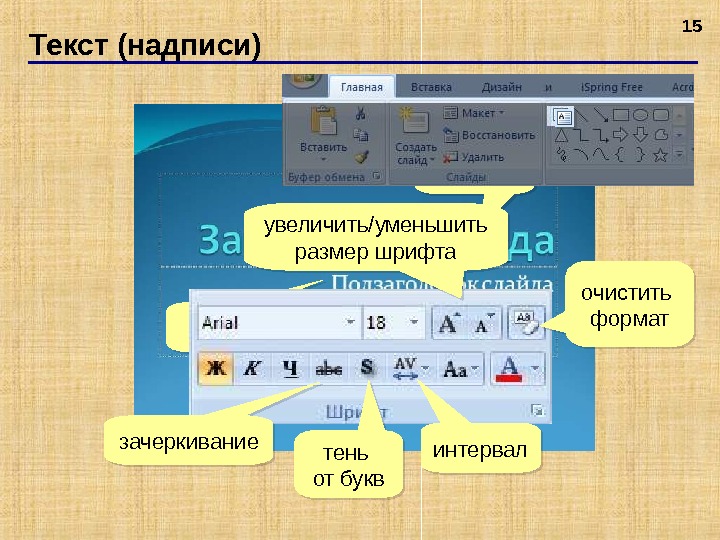 Текст (надписи) 15 ЛКМ зачеркивание тень от букв интервал очистить форматувеличить / уменьшить размер шрифта
Текст (надписи) 15 ЛКМ зачеркивание тень от букв интервал очистить форматувеличить / уменьшить размер шрифта
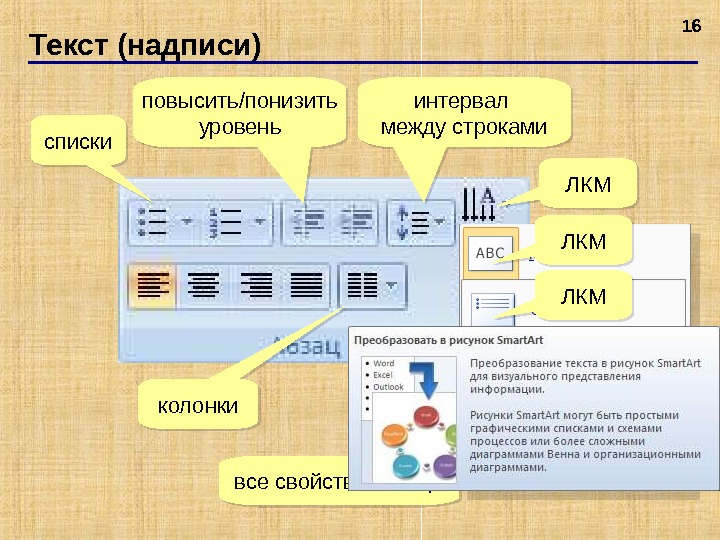 Текст (надписи) 16 списки повысить / понизить уровень интервал между строками колонки все свойства абзаца ЛКМ ЛКМ
Текст (надписи) 16 списки повысить / понизить уровень интервал между строками колонки все свойства абзаца ЛКМ ЛКМ
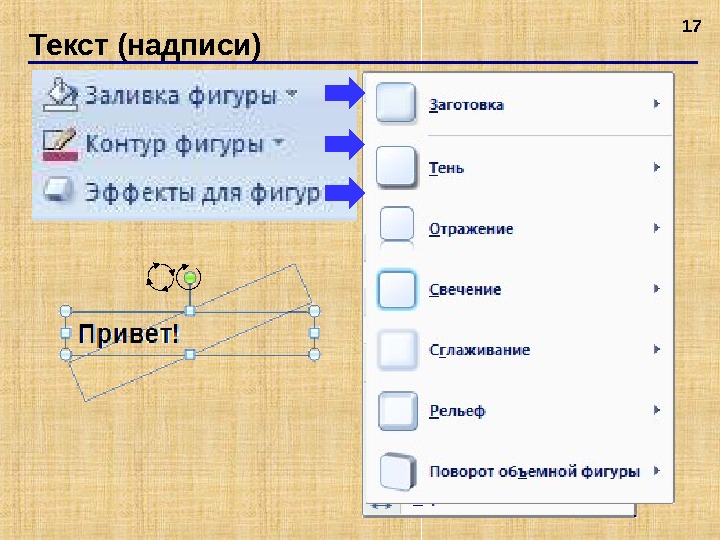 Текст (надписи)
Текст (надписи)
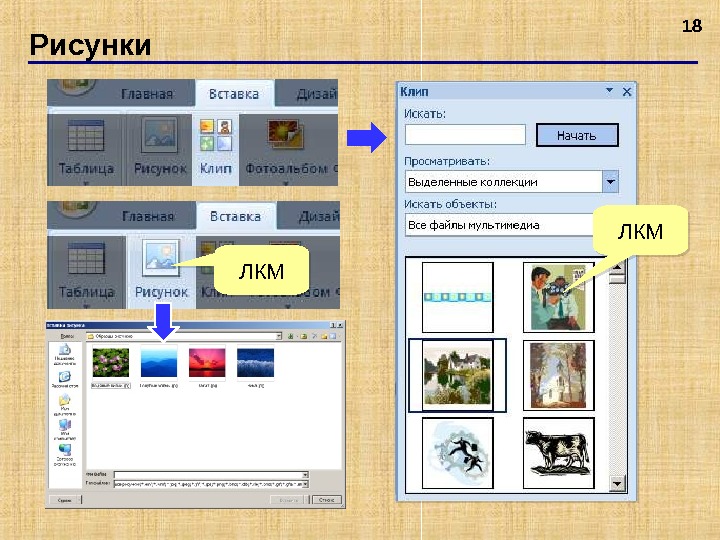 Рисунки 18 ЛКМ
Рисунки 18 ЛКМ
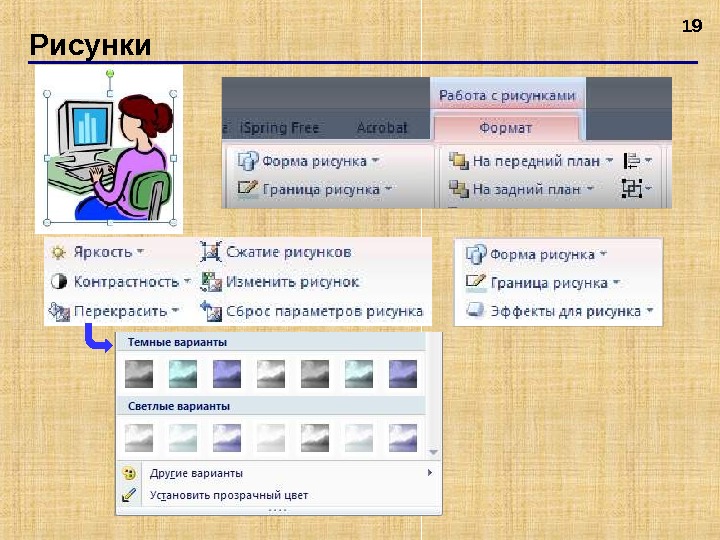 Рисунки
Рисунки
 Рисунки
Рисунки
 Выравнивание и распределение 21 Формат – Выровнять по верхнему краю Выделить ( +Shift )
Выравнивание и распределение 21 Формат – Выровнять по верхнему краю Выделить ( +Shift )
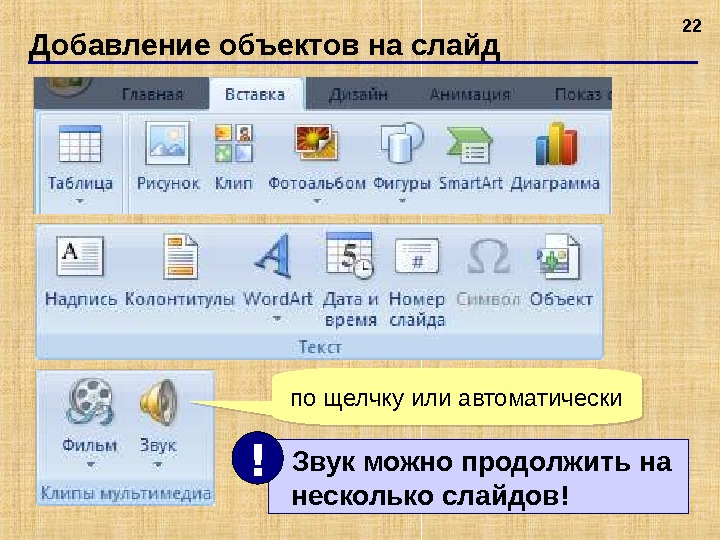 Добавление объектов на слайд 22 по щелчку или автоматически Звук можно продолжить на несколько слайдов! !
Добавление объектов на слайд 22 по щелчку или автоматически Звук можно продолжить на несколько слайдов! !
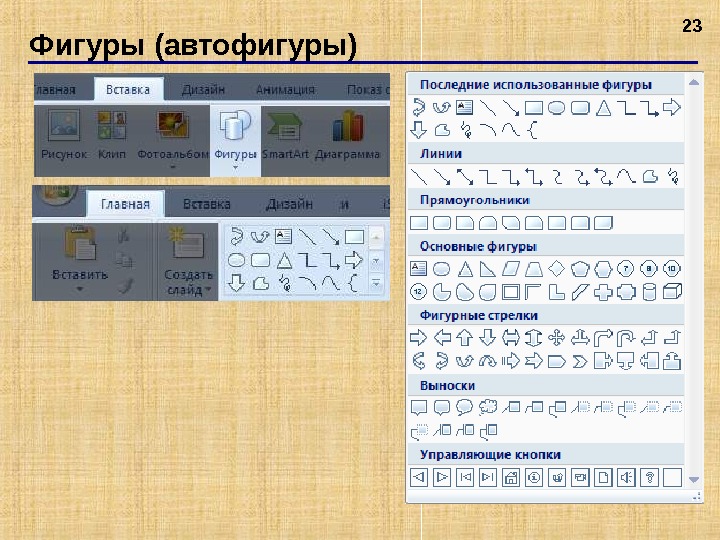 Фигуры (автофигуры)
Фигуры (автофигуры)
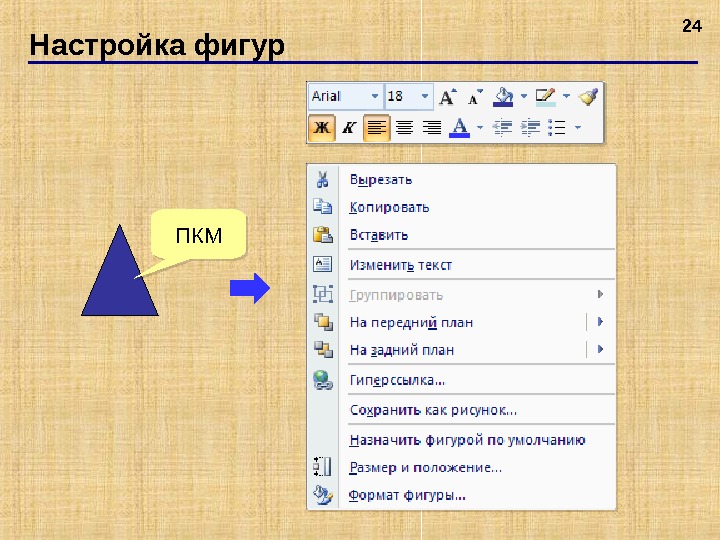 Настройка фигур 24 ПКМ
Настройка фигур 24 ПКМ
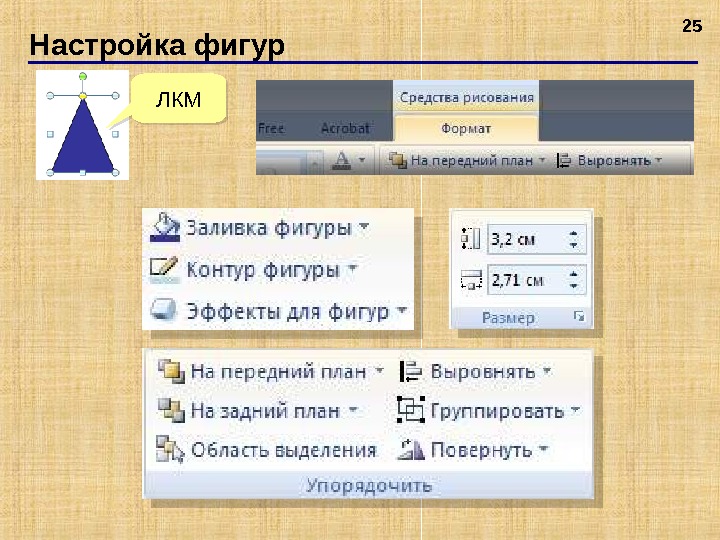 Настройка фигур 25 ЛКМ
Настройка фигур 25 ЛКМ
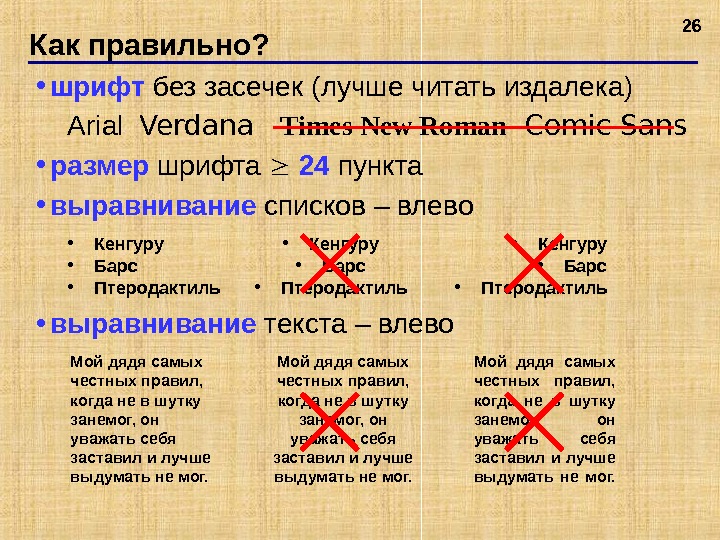 • шрифт без засечек ( лучше читать издалека ) Arial Verdana Times New Roman Comic Sans • размер шрифта 24 пункта • выравнивание списков – влево • выравнивание текста – влево. Как правильно? 26 • Кенгуру • Барс • Птеродактиль Мой дядя самых честных правил, когда не в шутку занемог, он уважать себя заставил и лучше выдумать не мог. Мой дядя самых честных правил, когда не в шутку занемог, он уважать себя заставил и лучше выдумать не мог.
• шрифт без засечек ( лучше читать издалека ) Arial Verdana Times New Roman Comic Sans • размер шрифта 24 пункта • выравнивание списков – влево • выравнивание текста – влево. Как правильно? 26 • Кенгуру • Барс • Птеродактиль Мой дядя самых честных правил, когда не в шутку занемог, он уважать себя заставил и лучше выдумать не мог. Мой дядя самых честных правил, когда не в шутку занемог, он уважать себя заставил и лучше выдумать не мог.
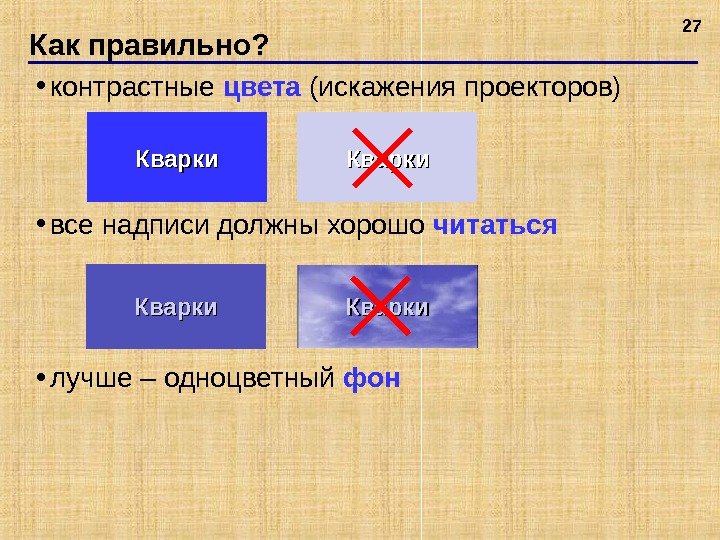 • контрастные цвета (искажения проекторов) • все надписи должны хорошо читаться • лучше – одноцветный фон. Как правильно? 27 Кварки
• контрастные цвета (искажения проекторов) • все надписи должны хорошо читаться • лучше – одноцветный фон. Как правильно? 27 Кварки
 Как правильно? 28 • маркированный список – мало пунктов и порядок не важен • нумерованный список – важен порядок или много пунктов (чтобы не потерять текущий) • оформление не должно мешать (отвлекать) Алгоритм – это четко определенный порядок действий, которые нужно выполнить для решения задачи. Алгоритм – это четко определенный порядок действий, которые нужно выполнить для решения задачи.
Как правильно? 28 • маркированный список – мало пунктов и порядок не важен • нумерованный список – важен порядок или много пунктов (чтобы не потерять текущий) • оформление не должно мешать (отвлекать) Алгоритм – это четко определенный порядок действий, которые нужно выполнить для решения задачи. Алгоритм – это четко определенный порядок действий, которые нужно выполнить для решения задачи.
 Как правильно? 29 • не отрывайте части слов и запятые • при выравнивании элементов не теряйте вертикаль • … и горизонталь Нет правил без исключений! ! Lorem ipsum dolor sit amet, consectetuer adipiscing elit, sed diam nonummy …распределен ие гравицапы , которая
Как правильно? 29 • не отрывайте части слов и запятые • при выравнивании элементов не теряйте вертикаль • … и горизонталь Нет правил без исключений! ! Lorem ipsum dolor sit amet, consectetuer adipiscing elit, sed diam nonummy …распределен ие гравицапы , которая
 Анимация Для назначения анимации используют специальную панель, на которой можно выбрать: вид движения (вращение, вылет, жалюзи, шашки и др. ), настроить его скорость, способ появления (по щелчку мышки или автоматически друг за другом и т. п. ). В последней версии Office появились дополнительные возможности: вид движения входа объекта, путь перемещения по слайду и вид выхода. Нужно помнить, что не все виды движения правильно читаются предыдущими версиями. Так же не все виды шаблонов оформления поддерживаются в них.
Анимация Для назначения анимации используют специальную панель, на которой можно выбрать: вид движения (вращение, вылет, жалюзи, шашки и др. ), настроить его скорость, способ появления (по щелчку мышки или автоматически друг за другом и т. п. ). В последней версии Office появились дополнительные возможности: вид движения входа объекта, путь перемещения по слайду и вид выхода. Нужно помнить, что не все виды движения правильно читаются предыдущими версиями. Так же не все виды шаблонов оформления поддерживаются в них.
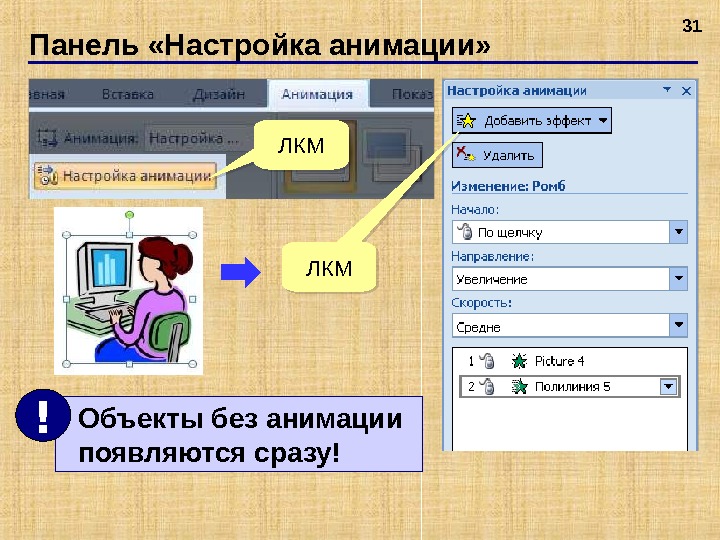 Панель «Настройка анимации» 31 ЛКМ Объекты без анимации появляются сразу! !
Панель «Настройка анимации» 31 ЛКМ Объекты без анимации появляются сразу! !
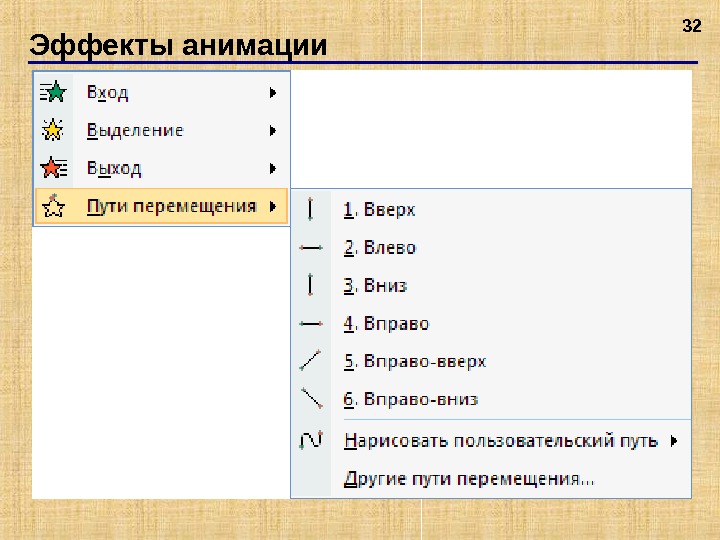 Эффекты анимации
Эффекты анимации
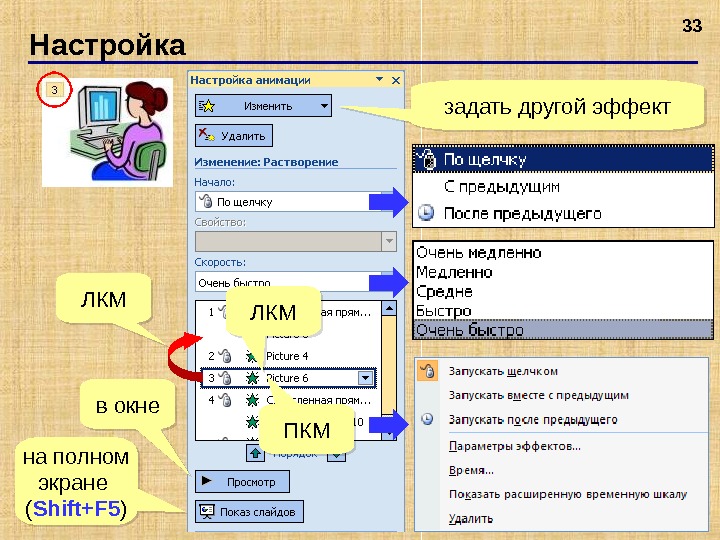 Настройка 33 ЛКМ в окне на полном экране ( Shift+F 5 ) задать другой эффект ЛКМ ПКМ
Настройка 33 ЛКМ в окне на полном экране ( Shift+F 5 ) задать другой эффект ЛКМ ПКМ
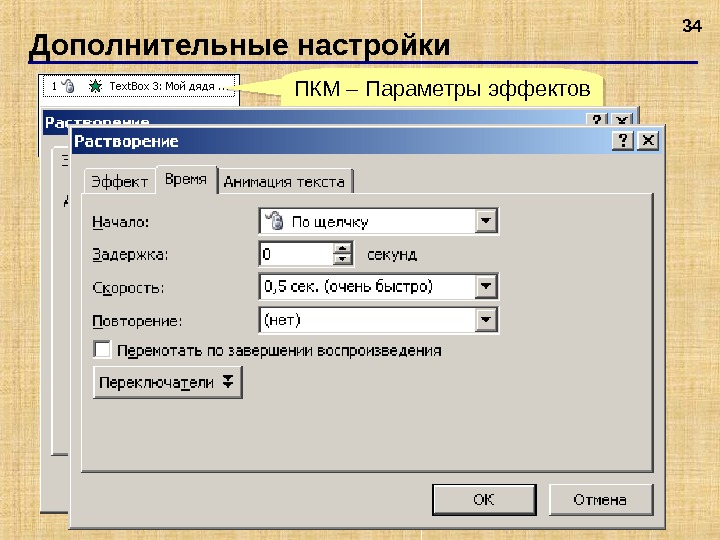 Дополнительные настройки 34 ПКМ – Параметры эффектов или 2× ЛКМ
Дополнительные настройки 34 ПКМ – Параметры эффектов или 2× ЛКМ
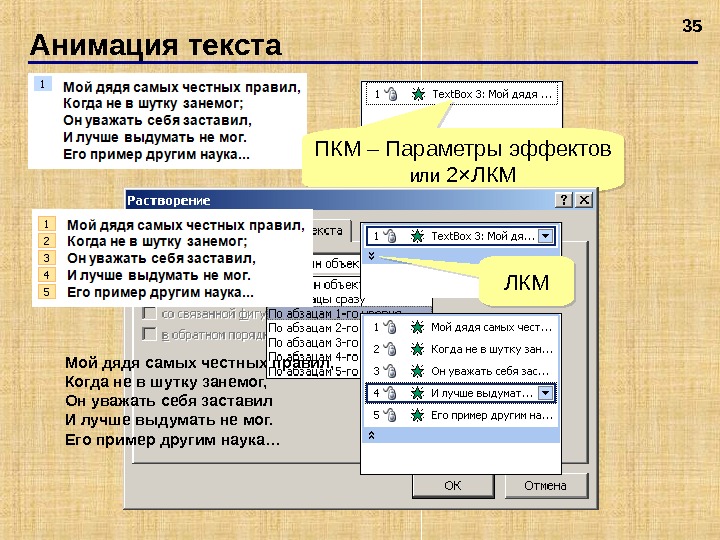 Анимация текста 35 ПКМ – Параметры эффектов или 2× ЛКМ Мой дядя самых честных правил, Когда не в шутку занемог, Он уважать себя заставил И лучше выдумать не мог. Его пример другим наука…
Анимация текста 35 ПКМ – Параметры эффектов или 2× ЛКМ Мой дядя самых честных правил, Когда не в шутку занемог, Он уважать себя заставил И лучше выдумать не мог. Его пример другим наука…
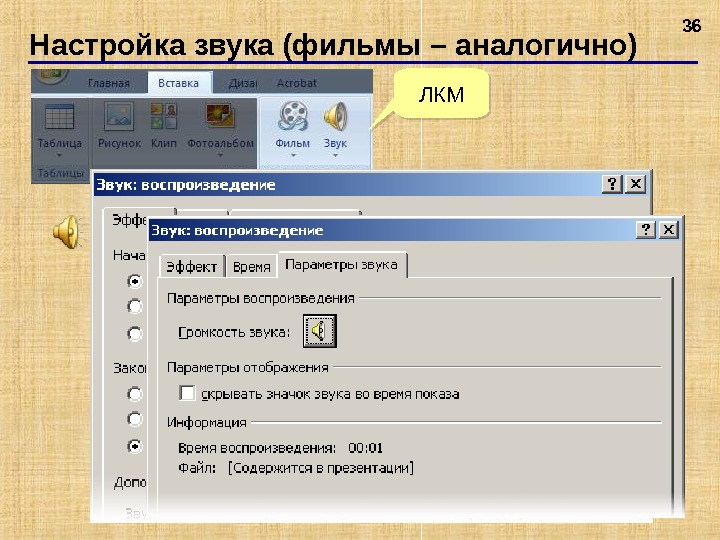 Настройка звука (фильмы – аналогично) 36 ПКМ ЛКМ
Настройка звука (фильмы – аналогично) 36 ПКМ ЛКМ
 Как правильно? 37 • анимация иллюстрирует процесс – переход между двумя состояниями, изменение • анимация привлекает внимание • любая анимация должна «работать» – облегчать понимание материала, вносить что-то новое • минимум анимации • последовательное появление элементов (по мере рассказа) • анимация ради анимации не нужна (ответим на вопрос «зачем? » ) Нет правил без исключений! !
Как правильно? 37 • анимация иллюстрирует процесс – переход между двумя состояниями, изменение • анимация привлекает внимание • любая анимация должна «работать» – облегчать понимание материала, вносить что-то новое • минимум анимации • последовательное появление элементов (по мере рассказа) • анимация ради анимации не нужна (ответим на вопрос «зачем? » ) Нет правил без исключений! !
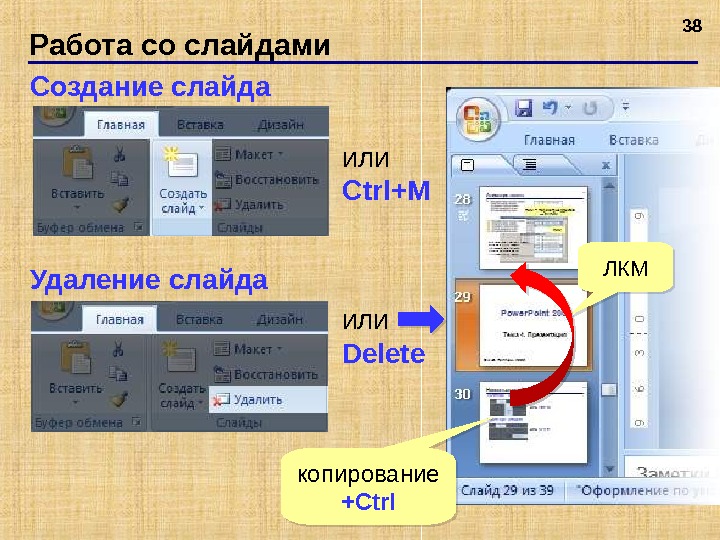 Работа со слайдами 38 Создание слайда или Ctrl+M Удаление слайда или Delete ЛКМ копирование +С trl
Работа со слайдами 38 Создание слайда или Ctrl+M Удаление слайда или Delete ЛКМ копирование +С trl
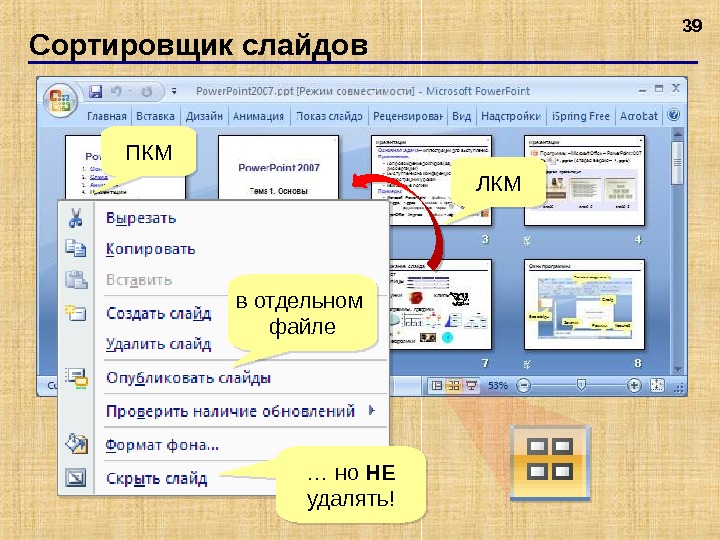 Сортировщик слайдов 39 ПКМ в отдельном файле … но НЕ удалять! ЛКМ
Сортировщик слайдов 39 ПКМ в отдельном файле … но НЕ удалять! ЛКМ
 Переходы слайдов 40 Переход к этому слайду Применить ко всем
Переходы слайдов 40 Переход к этому слайду Применить ко всем
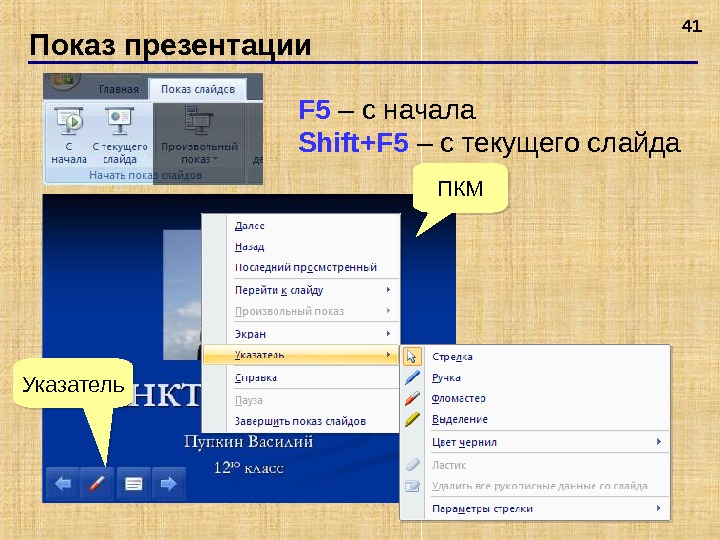 Показ презентации 41 F 5 – с начала Shift+F 5 – с текущего слайда ПКМ Указатель
Показ презентации 41 F 5 – с начала Shift+F 5 – с текущего слайда ПКМ Указатель
 Дополнительные возможности 42 Далее Пауза Повтор Всего. Этот слайд
Дополнительные возможности 42 Далее Пауза Повтор Всего. Этот слайд
 Как правильно? 43 • одинаковый стиль оформления всех слайдов (фон, заголовки, текст) • большие презентации разбивать на разделы (обычно 5 -9 разделов ) • слушатель должен успеть воспринять информацию • не нужно читать то, что есть на слайде (слайд дополняет рассказ) Нет правил без исключений! !
Как правильно? 43 • одинаковый стиль оформления всех слайдов (фон, заголовки, текст) • большие презентации разбивать на разделы (обычно 5 -9 разделов ) • слушатель должен успеть воспринять информацию • не нужно читать то, что есть на слайде (слайд дополняет рассказ) Нет правил без исключений! !
 Два стиля презентаций 44 • эмоциональный ( увлечь, создать интерес ) • функциональный (интерес есть, нужны детали)
Два стиля презентаций 44 • эмоциональный ( увлечь, создать интерес ) • функциональный (интерес есть, нужны детали)
 Интерактивность 45 Интерактивность – способность реагировать на действия пользователя. • Гиперссылки – «активные» ссылки на другие слайды, другие документы, Web- страницы и т. д. • Действия при наведении мыши и щелчке левой кнопкой (в том числе управляющие кнопки ). • Триггеры – запуск анимации по щелчку на определенном объекте.
Интерактивность 45 Интерактивность – способность реагировать на действия пользователя. • Гиперссылки – «активные» ссылки на другие слайды, другие документы, Web- страницы и т. д. • Действия при наведении мыши и щелчке левой кнопкой (в том числе управляющие кнопки ). • Триггеры – запуск анимации по щелчку на определенном объекте.
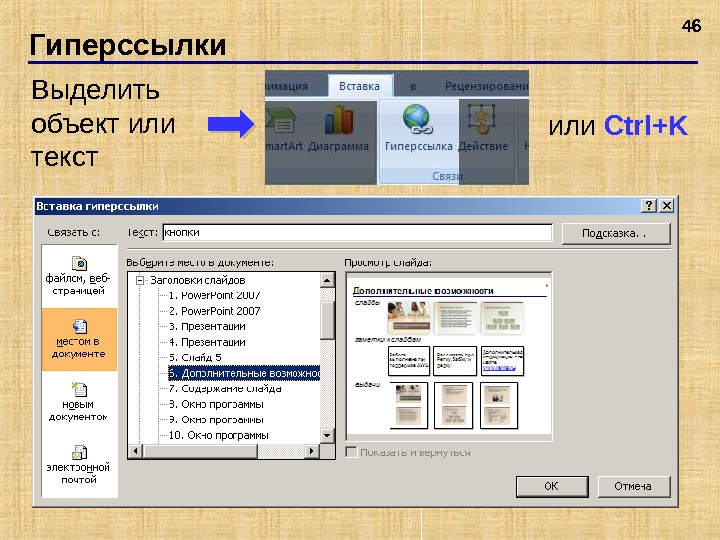 Гиперссылки 46 или Ctrl+KВыделить объект или текст
Гиперссылки 46 или Ctrl+KВыделить объект или текст
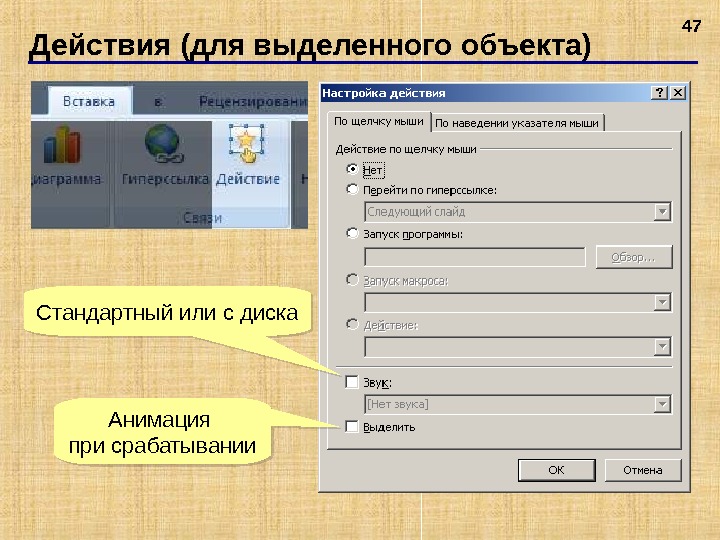 Действия (для выделенного объекта) 47 Стандартный или с диска Анимация при срабатывании
Действия (для выделенного объекта) 47 Стандартный или с диска Анимация при срабатывании
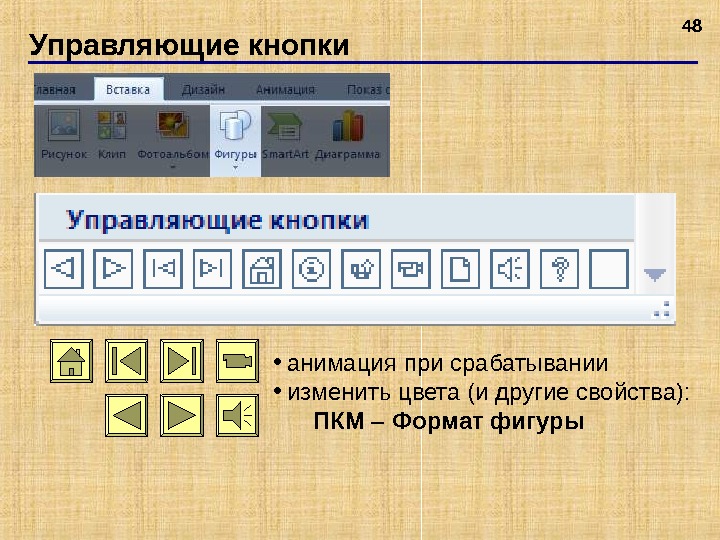 Управляющие кнопки 48 • анимация при срабатывании • изменить цвета (и другие свойства): ПКМ – Формат фигуры
Управляющие кнопки 48 • анимация при срабатывании • изменить цвета (и другие свойства): ПКМ – Формат фигуры
 Щелкните по богатырю…Триггеры – что это такое? 49 Алеша Попович. Илья Муромец. Добрыня Никитич Триггер ( trigger, «защелка» ) – элемент, при щелчке по которому начинается анимация.
Щелкните по богатырю…Триггеры – что это такое? 49 Алеша Попович. Илья Муромец. Добрыня Никитич Триггер ( trigger, «защелка» ) – элемент, при щелчке по которому начинается анимация.
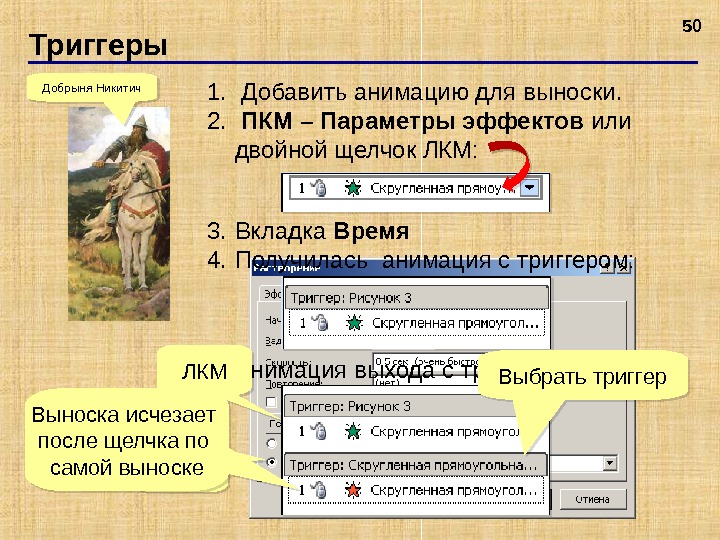 Триггеры 50 Добрыня Никитич 1. Добавить анимацию для выноски. 2. ПКМ – Параметры эффектов или двойной щелчок ЛКМ: 3. Вкладка Время 4. Получилась анимация с триггером: 5. Анимация выхода с триггером ЛКМ Выбрать триггер ЛКМВыноска исчезает после щелчка по самой выноске
Триггеры 50 Добрыня Никитич 1. Добавить анимацию для выноски. 2. ПКМ – Параметры эффектов или двойной щелчок ЛКМ: 3. Вкладка Время 4. Получилась анимация с триггером: 5. Анимация выхода с триггером ЛКМ Выбрать триггер ЛКМВыноска исчезает после щелчка по самой выноске
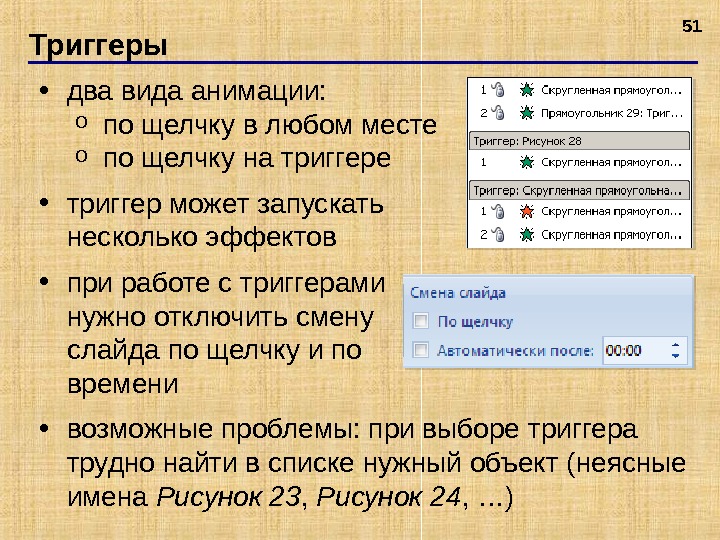 Триггеры 51 • два вида анимации: o по щелчку в любом месте o по щелчку на триггере • триггер может запускать несколько эффектов • при работе с триггерами нужно отключить смену слайда по щелчку и по времени • возможные проблемы: при выборе триггера трудно найти в списке нужный объект (неясные имена Рисунок 23 , Рисунок 24 , …)
Триггеры 51 • два вида анимации: o по щелчку в любом месте o по щелчку на триггере • триггер может запускать несколько эффектов • при работе с триггерами нужно отключить смену слайда по щелчку и по времени • возможные проблемы: при выборе триггера трудно найти в списке нужный объект (неясные имена Рисунок 23 , Рисунок 24 , …)

