Презентация по теме: « Структура окна программы


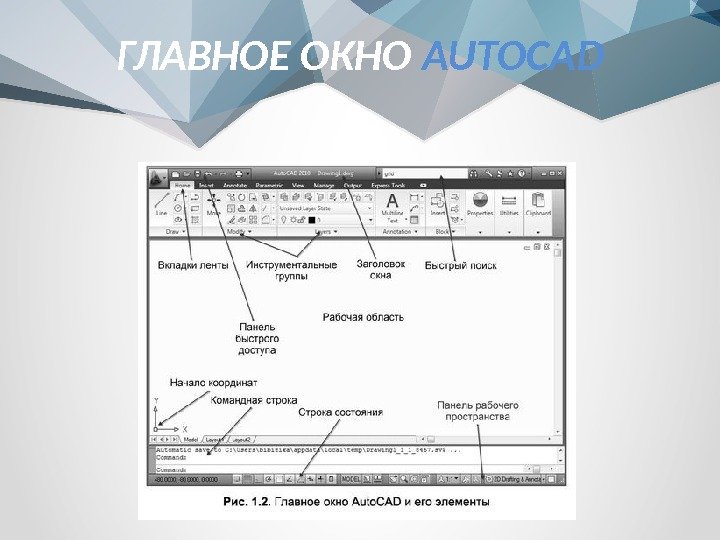






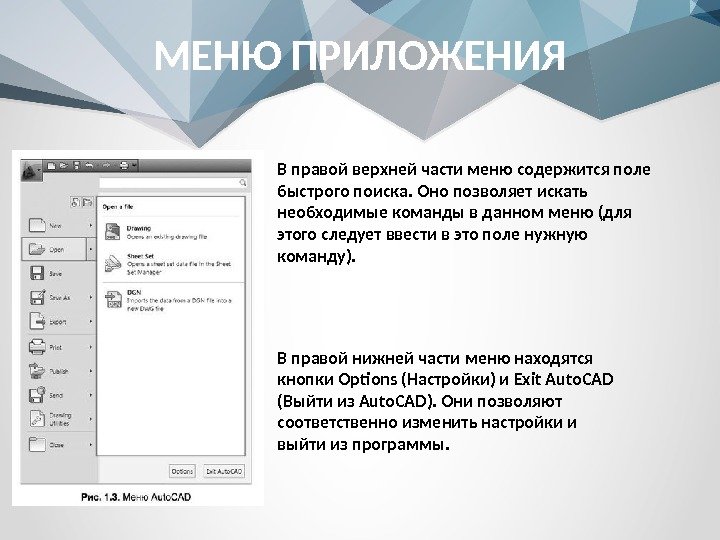

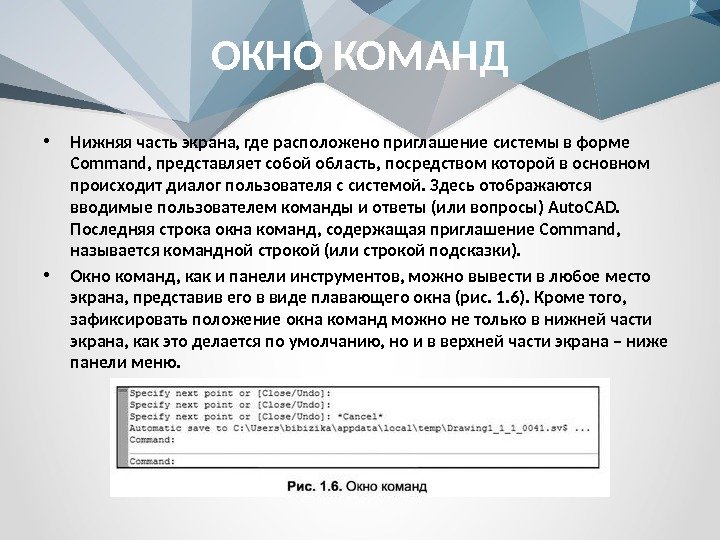






avtokav.pptx
- Размер: 801.7 Кб
- Автор: Саша Четя
- Количество слайдов: 18
Описание презентации Презентация по теме: « Структура окна программы по слайдам
 Презентация по теме: « Структура окна программы Auto. Cad» Подготовил: Четя Александр Группа: E 116 -Б
Презентация по теме: « Структура окна программы Auto. Cad» Подготовил: Четя Александр Группа: E 116 -Б
 ГЛАВНОЕ ОКНО AUTOCAD Первое, что вы увидите после запуска программы, – это главное окно приложения (рис. 1. 2), которое обладает следующими элементами: • лента — содержит сгруппированные по типам вкладки с собранными в них типовыми командами Auto. CAD: Ноmе (Главная), Insert (Вставка), Annotate (Аннотации), Parametric (Параметризация), View (Вид), Manage (Управление), Output (Вывод), Express Tools (Экспресс-инструменты); • инструментальные группы– каждая вкладка имеет набор инструментальных групп с набором пиктограмм, связанных с выполнением определенных команд Auto. CAD; • панель быстрого доступа — позволяет вызывать часто используемые команды; • рабочая область — безграничная зона главного окна, предназначенная для разработки чертежей; • командная строка — окно, используемое для ввода команд и вывода информации о реакции на них системы; • строка состояния — строка, содержащая информацию о координатах перекрестия курсора, а также о состоянии режимов вычерчивания; • быстрый поиск — панель, позволяющая найти в справке интересующую информацию; • заголовок окна — отображает название текущего чертежа; • панель рабочего пространства — содержит в себе различные настройки по редактированию рабочего места пользователя, а также позволяет настраивать масштаб и отображение рабочей области.
ГЛАВНОЕ ОКНО AUTOCAD Первое, что вы увидите после запуска программы, – это главное окно приложения (рис. 1. 2), которое обладает следующими элементами: • лента — содержит сгруппированные по типам вкладки с собранными в них типовыми командами Auto. CAD: Ноmе (Главная), Insert (Вставка), Annotate (Аннотации), Parametric (Параметризация), View (Вид), Manage (Управление), Output (Вывод), Express Tools (Экспресс-инструменты); • инструментальные группы– каждая вкладка имеет набор инструментальных групп с набором пиктограмм, связанных с выполнением определенных команд Auto. CAD; • панель быстрого доступа — позволяет вызывать часто используемые команды; • рабочая область — безграничная зона главного окна, предназначенная для разработки чертежей; • командная строка — окно, используемое для ввода команд и вывода информации о реакции на них системы; • строка состояния — строка, содержащая информацию о координатах перекрестия курсора, а также о состоянии режимов вычерчивания; • быстрый поиск — панель, позволяющая найти в справке интересующую информацию; • заголовок окна — отображает название текущего чертежа; • панель рабочего пространства — содержит в себе различные настройки по редактированию рабочего места пользователя, а также позволяет настраивать масштаб и отображение рабочей области.
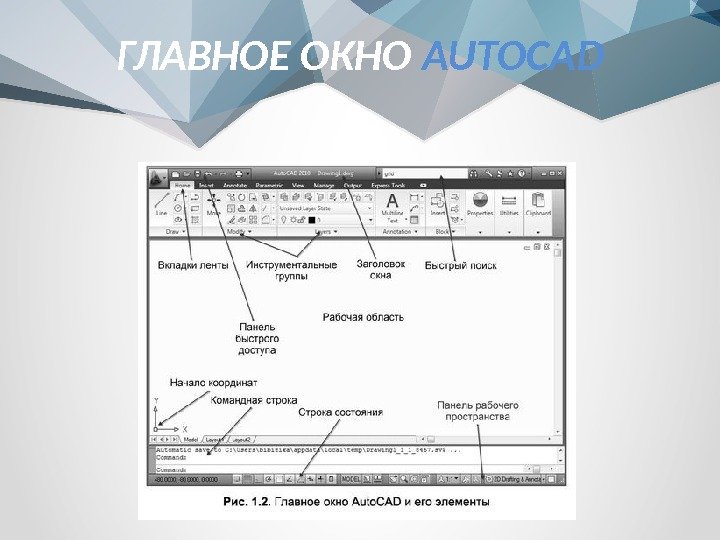 ГЛАВНОЕ ОКНО AUTO
ГЛАВНОЕ ОКНО AUTO
 ЛЕНТА • Изучение интерфейса любой программы начинается с панели меню. Начиная с версии 2009, разработчики полностью изменили интерфейс программы Auto. CAD, поэтому привычная панель меню заменена лентой, на которой расположены вкладки. Каждая из вкладок содержит в себе набор инструментальных групп, а на них, в свою очередь, расположены команды для создания и работы с объектами. На ленте присутствуют следующие вкладки:
ЛЕНТА • Изучение интерфейса любой программы начинается с панели меню. Начиная с версии 2009, разработчики полностью изменили интерфейс программы Auto. CAD, поэтому привычная панель меню заменена лентой, на которой расположены вкладки. Каждая из вкладок содержит в себе набор инструментальных групп, а на них, в свою очередь, расположены команды для создания и работы с объектами. На ленте присутствуют следующие вкладки:
 ЛЕНТА • Ноmе (Главная) — на данной вкладке расположены инструментальные группы, позволяющие использовать простые объекты, изменять текущие объекты на чертеже, выполнять операции со слоями, аннотациями и блоками, редактировать свойства линий, а также представлен набор утилит (встроенный калькулятор, быстрое выделение и т. д. ); • Insert (Вставка) — эта вкладка дает возможность использовать команды вставки блоков, внешних ссылок и объектов других приложений; • Annotate (Аннотации) — содержит средства, необходимые для вставки текста, таблиц и размеров в чертеж; • Parametric (Параметризация) — вкладка содержит команды, предназначенные для создания параметрических объектов, вид которых определяется автоматически заданием определенного параметра, например длины или диаметра. • View (Вид) — дает возможность использовать команды управления экраном, панорамирования, переключения режимов пространства листа и пространства модели, установки точки наблюдения, удаления невидимых линий, закраски, тонирования, управления параметрами дисплея;
ЛЕНТА • Ноmе (Главная) — на данной вкладке расположены инструментальные группы, позволяющие использовать простые объекты, изменять текущие объекты на чертеже, выполнять операции со слоями, аннотациями и блоками, редактировать свойства линий, а также представлен набор утилит (встроенный калькулятор, быстрое выделение и т. д. ); • Insert (Вставка) — эта вкладка дает возможность использовать команды вставки блоков, внешних ссылок и объектов других приложений; • Annotate (Аннотации) — содержит средства, необходимые для вставки текста, таблиц и размеров в чертеж; • Parametric (Параметризация) — вкладка содержит команды, предназначенные для создания параметрических объектов, вид которых определяется автоматически заданием определенного параметра, например длины или диаметра. • View (Вид) — дает возможность использовать команды управления экраном, панорамирования, переключения режимов пространства листа и пространства модели, установки точки наблюдения, удаления невидимых линий, закраски, тонирования, управления параметрами дисплея;
 ЛЕНТА • Manage (Управление) — позволяет управлять настройками пользовательского интерфейса, а также редактировать и создавать макросы; • Output (Вывод) — содержит команды, необходимые для печати чертежа, а также экспортирования настроек; • Express Tools (Экспресс-инструменты)– содержит команды вызова пакета Express Tools. Данный пакет является устаревшим и включается в поставку Auto. CAD только для тех пользователей, которые к нему привыкли. Скорее всего, при установке с параметрами по умолчанию этой вкладки в системе меню Auto. CAD может не оказаться.
ЛЕНТА • Manage (Управление) — позволяет управлять настройками пользовательского интерфейса, а также редактировать и создавать макросы; • Output (Вывод) — содержит команды, необходимые для печати чертежа, а также экспортирования настроек; • Express Tools (Экспресс-инструменты)– содержит команды вызова пакета Express Tools. Данный пакет является устаревшим и включается в поставку Auto. CAD только для тех пользователей, которые к нему привыкли. Скорее всего, при установке с параметрами по умолчанию этой вкладки в системе меню Auto. CAD может не оказаться.
 ЛЕНТА • Ленту легко настраивать: например, ее можно свернуть или закрыть. Захватывая мышью край панелей, их можно легко реорганизовать или закрыть (аналогично панелям инструментов в более старых версиях программы). Все эти панели можно редактировать, настраивая тем самым пользовательский интерфейс. • Чтобы скрыть ленту, необходимо нажать кнопку которая находится справа от названий вкладок ленты. Для раскрытия ленты необходимо повторно нажать ту же кнопку.
ЛЕНТА • Ленту легко настраивать: например, ее можно свернуть или закрыть. Захватывая мышью край панелей, их можно легко реорганизовать или закрыть (аналогично панелям инструментов в более старых версиях программы). Все эти панели можно редактировать, настраивая тем самым пользовательский интерфейс. • Чтобы скрыть ленту, необходимо нажать кнопку которая находится справа от названий вкладок ленты. Для раскрытия ленты необходимо повторно нажать ту же кнопку.
 МЕНЮ ПРИЛОЖЕНИЯ Над лентой в левом верхнем углу экрана Auto. CAD расположена кнопка , которая открывает меню приложения. С помощью данного меню можно выполнять различные операции с чертежами, файлами и листами чертежей.
МЕНЮ ПРИЛОЖЕНИЯ Над лентой в левом верхнем углу экрана Auto. CAD расположена кнопка , которая открывает меню приложения. С помощью данного меню можно выполнять различные операции с чертежами, файлами и листами чертежей.
 МЕНЮ ПРИЛОЖЕНИЯ • В меню приложения доступны такие подменю: • New (Новый) — позволяет создавать новые листы в чертежах, а также новые чертежи; • Open (Открыть) – позволяет открыть сохраненные файлы чертежей, листов и настроек; • Save (Сохранить) — сохраняет текущий чертеж в стандартном формате Auto. CAD. dwg; • Save As (Сохранить как) — позволяет сохранить текущий чертеж в других форматах (. dwg, . dwt, . dws, . dwx), предусмотренных в Auto. CAD; • Export (Экспорт) — экспортирует чертеж в другой формат (например: . eps, . bmp, . pdf); • Print (Печать) — позволяет печатать чертеж, изменять настройки печати, принтера, а также настройки листа чертежа; • Publish (Публикация) — служит для публикации пакета чертежей в многолистном формате; • Send (Отправить) — отправляет чертеж по e-mail; • Drawing Utilities (Чертежные утилиты) — позволяет редактировать настройки чертежа, изменять единицы измерения и другие параметры; • Close (Закрыть) — закрывает текущий чертеж или же все открытые чертежи.
МЕНЮ ПРИЛОЖЕНИЯ • В меню приложения доступны такие подменю: • New (Новый) — позволяет создавать новые листы в чертежах, а также новые чертежи; • Open (Открыть) – позволяет открыть сохраненные файлы чертежей, листов и настроек; • Save (Сохранить) — сохраняет текущий чертеж в стандартном формате Auto. CAD. dwg; • Save As (Сохранить как) — позволяет сохранить текущий чертеж в других форматах (. dwg, . dwt, . dws, . dwx), предусмотренных в Auto. CAD; • Export (Экспорт) — экспортирует чертеж в другой формат (например: . eps, . bmp, . pdf); • Print (Печать) — позволяет печатать чертеж, изменять настройки печати, принтера, а также настройки листа чертежа; • Publish (Публикация) — служит для публикации пакета чертежей в многолистном формате; • Send (Отправить) — отправляет чертеж по e-mail; • Drawing Utilities (Чертежные утилиты) — позволяет редактировать настройки чертежа, изменять единицы измерения и другие параметры; • Close (Закрыть) — закрывает текущий чертеж или же все открытые чертежи.
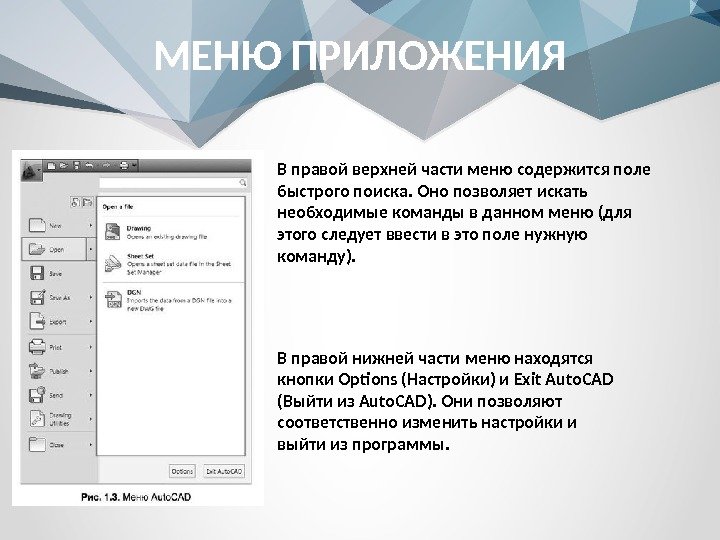 МЕНЮ ПРИЛОЖЕНИЯ В правой верхней части меню содержится поле быстрого поиска. Оно позволяет искать необходимые команды в данном меню (для этого следует ввести в это поле нужную команду). В правой нижней части меню находятся кнопки Options (Настройки) и Exit Auto. CAD (Выйти из Auto. CAD). Они позволяют соответственно изменить настройки и выйти из программы.
МЕНЮ ПРИЛОЖЕНИЯ В правой верхней части меню содержится поле быстрого поиска. Оно позволяет искать необходимые команды в данном меню (для этого следует ввести в это поле нужную команду). В правой нижней части меню находятся кнопки Options (Настройки) и Exit Auto. CAD (Выйти из Auto. CAD). Они позволяют соответственно изменить настройки и выйти из программы.
 РАБОЧАЯ ОБЛАСТЬ Как уже было отмечено, рабочая область главного окна Auto. CAD, в отличие от многих других приложений, безгранична, что позволяет выполнять чертежи объектов в реальных масштабах (например, системы водоснабжения города). Снизу графический экран обрамляют ярлыки вкладок Model (Модель), Layoutl (Jlucml), Layout 2 (JIucm 2). Они используются для переключения между пространствами модели и листа. Треугольные кнопки слева от вкладок позволяют передвигаться по вкладкам (аналогично листам в книге Microsoft Excel) в обоих направлениях. Справа от ярлыков вкладок расположена горизонтальная линейка прокрутки для графического экрана. По умолчанию активной всегда является вкладка Model (Модель).
РАБОЧАЯ ОБЛАСТЬ Как уже было отмечено, рабочая область главного окна Auto. CAD, в отличие от многих других приложений, безгранична, что позволяет выполнять чертежи объектов в реальных масштабах (например, системы водоснабжения города). Снизу графический экран обрамляют ярлыки вкладок Model (Модель), Layoutl (Jlucml), Layout 2 (JIucm 2). Они используются для переключения между пространствами модели и листа. Треугольные кнопки слева от вкладок позволяют передвигаться по вкладкам (аналогично листам в книге Microsoft Excel) в обоих направлениях. Справа от ярлыков вкладок расположена горизонтальная линейка прокрутки для графического экрана. По умолчанию активной всегда является вкладка Model (Модель).
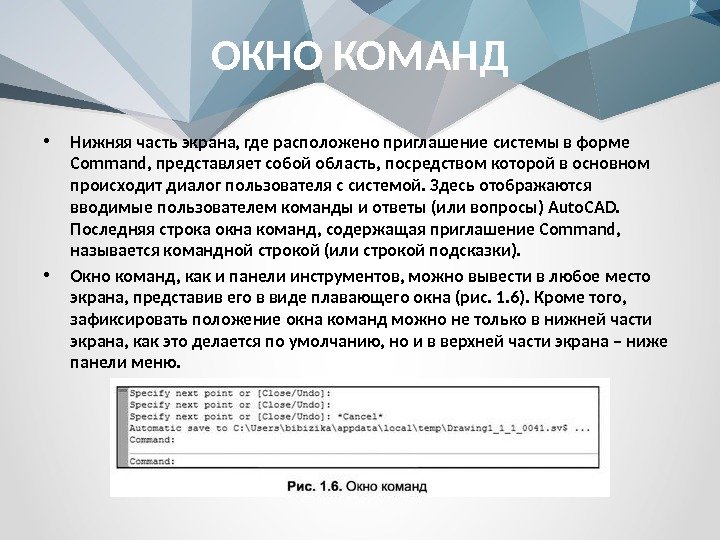 ОКНО КОМАНД • Нижняя часть экрана, где расположено приглашение системы в форме Command, представляет собой область, посредством которой в основном происходит диалог пользователя с системой. Здесь отображаются вводимые пользователем команды и ответы (или вопросы) Auto. CAD. Последняя строка окна команд, содержащая приглашение Command, называется командной строкой (или строкой подсказки). • Окно команд, как и панели инструментов, можно вывести в любое место экрана, представив его в виде плавающего окна (рис. 1. 6). Кроме того, зафиксировать положение окна команд можно не только в нижней части экрана, как это делается по умолчанию, но и в верхней части экрана – ниже панели меню.
ОКНО КОМАНД • Нижняя часть экрана, где расположено приглашение системы в форме Command, представляет собой область, посредством которой в основном происходит диалог пользователя с системой. Здесь отображаются вводимые пользователем команды и ответы (или вопросы) Auto. CAD. Последняя строка окна команд, содержащая приглашение Command, называется командной строкой (или строкой подсказки). • Окно команд, как и панели инструментов, можно вывести в любое место экрана, представив его в виде плавающего окна (рис. 1. 6). Кроме того, зафиксировать положение окна команд можно не только в нижней части экрана, как это делается по умолчанию, но и в верхней части экрана – ниже панели меню.
 СТРОКА СОСТОЯНИЯ Важным элементом интерфейса является строка состояния (рис. 1. 7). Во время работы к ней приходится обращаться постоянно, переключая режимы привязки, вычерчивания или же наблюдая за счетчиком координат. Здесь находятся кнопки таких режимов: Snap Mode (Шаговая привязка) — привязка «прицела» мыши к узлам сетки; Grid Display (Сетка) — видимость узлов сетки; Ortho Mode (Режим «орто» ) — привязка перекрестия мыши к ортогональным плоскостям; Polar Tracking (Полярное отслеживание) — вычерчивание с использованием полярных углов и координат; Object Snap (Объектная привязка) — привязка «прицела» мыши к узлам других объектов;
СТРОКА СОСТОЯНИЯ Важным элементом интерфейса является строка состояния (рис. 1. 7). Во время работы к ней приходится обращаться постоянно, переключая режимы привязки, вычерчивания или же наблюдая за счетчиком координат. Здесь находятся кнопки таких режимов: Snap Mode (Шаговая привязка) — привязка «прицела» мыши к узлам сетки; Grid Display (Сетка) — видимость узлов сетки; Ortho Mode (Режим «орто» ) — привязка перекрестия мыши к ортогональным плоскостям; Polar Tracking (Полярное отслеживание) — вычерчивание с использованием полярных углов и координат; Object Snap (Объектная привязка) — привязка «прицела» мыши к узлам других объектов;
 СТРОКА СОСТОЯНИЯ Object Snap Tracking (Объектное отслеживание) — привязка перекрестия мыши к узлам, полученных путем пересечения вспомогательных линий, проходящих через точки знакомства (подробнее см. главу 3, раздел «Отслеживание и смещение» ); Dynamic UCS (Динамическая ПСК) — включает режим динамической ПСК (пользовательская система координат), что позволяет на время автоматически выровнять XY-плоскость ПСК по плоскости в модели тела при создании ЗО-объектов; Lineweight (Вес линии) — отображает линии с учетом их толщины; Quick Properties (Быстрые свойства) – отображает панель быстрых свойств.
СТРОКА СОСТОЯНИЯ Object Snap Tracking (Объектное отслеживание) — привязка перекрестия мыши к узлам, полученных путем пересечения вспомогательных линий, проходящих через точки знакомства (подробнее см. главу 3, раздел «Отслеживание и смещение» ); Dynamic UCS (Динамическая ПСК) — включает режим динамической ПСК (пользовательская система координат), что позволяет на время автоматически выровнять XY-плоскость ПСК по плоскости в модели тела при создании ЗО-объектов; Lineweight (Вес линии) — отображает линии с учетом их толщины; Quick Properties (Быстрые свойства) – отображает панель быстрых свойств.
 СТРОКА СОСТОЯНИЯ Расположенные в строке состояния кнопки режимов вычерчивания свидетельствуют об активности режима, если они нажаты, и наоборот – отжатое состояние кнопок означает пассивность соответствующего режима. Включить или выключить какой-либо режим можно мышью, а также при помощи функциональных клавиш F 3 -F 11. Счетчик координат служит для ориентирования на поле чертежа – он изменяет свое значение при движении курсора мыши по графическому экрану. Счетчик может быть отключен, если нажать на нем правую кнопку мыши и выбрать в контекстном меню команду Off (Выключить). Аналогичным действием счетчик можно вновь включить.
СТРОКА СОСТОЯНИЯ Расположенные в строке состояния кнопки режимов вычерчивания свидетельствуют об активности режима, если они нажаты, и наоборот – отжатое состояние кнопок означает пассивность соответствующего режима. Включить или выключить какой-либо режим можно мышью, а также при помощи функциональных клавиш F 3 -F 11. Счетчик координат служит для ориентирования на поле чертежа – он изменяет свое значение при движении курсора мыши по графическому экрану. Счетчик может быть отключен, если нажать на нем правую кнопку мыши и выбрать в контекстном меню команду Off (Выключить). Аналогичным действием счетчик можно вновь включить.
 КОНТЕКСТНЫЕ МЕНЮ Еще одним элементом интерфейса в Auto. CAD является система контекстных меню. В общем случае контекстное меню – это специализированное окно с набором команд, предназначенных для работы с активным объектом. Вызывается контекстное меню щелчком правой кнопкой мыши по объекту и появляется рядом с перекрестием курсора. Примечание. Состав команд контекстного меню зависит от обрабатываемой в момент его вызова команды, а также от клавиши Shift (вызывать контекстное меню можно при нажатой клавише Shift). В Auto. CAD применяются пять основных видов контекстных меню.
КОНТЕКСТНЫЕ МЕНЮ Еще одним элементом интерфейса в Auto. CAD является система контекстных меню. В общем случае контекстное меню – это специализированное окно с набором команд, предназначенных для работы с активным объектом. Вызывается контекстное меню щелчком правой кнопкой мыши по объекту и появляется рядом с перекрестием курсора. Примечание. Состав команд контекстного меню зависит от обрабатываемой в момент его вызова команды, а также от клавиши Shift (вызывать контекстное меню можно при нажатой клавише Shift). В Auto. CAD применяются пять основных видов контекстных меню.
 КОНТЕКСТНЫЕ МЕНЮ • Контекстное меню режима редактирования — открывается сразу после выбора мышью какого-либо объекта и следующего за этим щелчка правой кнопкой мыши. Для некоторых сложных объектов (например размерных линий) контекстное меню режима редактирования будет содержать объектно– ориентированные средства управления объектами. Большинство контекстных меню имеют в своем арсенале команду Properties (Свойства), например меню, вызываемое для выделенного объекта чертежа – линии, окружности, дуги и др. Команда Properties предназначена для вызова палитры свойств выбранного объекта, в которой можно изменить или просмотреть характеризующие его параметры, такие как принадлежность к слою, цвет, тип линии, стиль, а также его геометрические характеристики – длину, диаметр, площадь и др. • Контекстное меню панели, окна или палитры — открывается после щелчка правой кнопки мыши по панели, окну или палитре. • Контекстное меню командного режима — открывается после щелчка правой кнопки мыши на рабочей области в момент активности какой-либо команды. Такое контекстное меню содержит параметры активной команды. • Служебное контекстное меню — открывается после щелчка правой кнопки мыши в командной строке. При этом в разделе Recent Commands (Последние команды) можно увидеть список из семи последних выполненных команд. • Контекстное меню по умолчанию — открывается сразу после щелчка правой кнопки мыши в произвольной области чертежа. При этом объекты графической области не должны быть выделены и никакая команда в этот момент не должна быть активной.
КОНТЕКСТНЫЕ МЕНЮ • Контекстное меню режима редактирования — открывается сразу после выбора мышью какого-либо объекта и следующего за этим щелчка правой кнопкой мыши. Для некоторых сложных объектов (например размерных линий) контекстное меню режима редактирования будет содержать объектно– ориентированные средства управления объектами. Большинство контекстных меню имеют в своем арсенале команду Properties (Свойства), например меню, вызываемое для выделенного объекта чертежа – линии, окружности, дуги и др. Команда Properties предназначена для вызова палитры свойств выбранного объекта, в которой можно изменить или просмотреть характеризующие его параметры, такие как принадлежность к слою, цвет, тип линии, стиль, а также его геометрические характеристики – длину, диаметр, площадь и др. • Контекстное меню панели, окна или палитры — открывается после щелчка правой кнопки мыши по панели, окну или палитре. • Контекстное меню командного режима — открывается после щелчка правой кнопки мыши на рабочей области в момент активности какой-либо команды. Такое контекстное меню содержит параметры активной команды. • Служебное контекстное меню — открывается после щелчка правой кнопки мыши в командной строке. При этом в разделе Recent Commands (Последние команды) можно увидеть список из семи последних выполненных команд. • Контекстное меню по умолчанию — открывается сразу после щелчка правой кнопки мыши в произвольной области чертежа. При этом объекты графической области не должны быть выделены и никакая команда в этот момент не должна быть активной.
 СПАСИБО ЗА ВНИМАНИЕ!
СПАСИБО ЗА ВНИМАНИЕ!
