Презентация по теме Paint










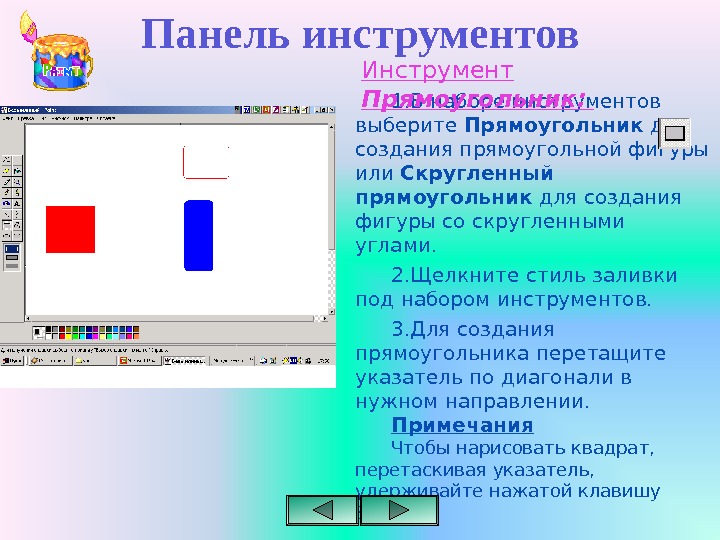





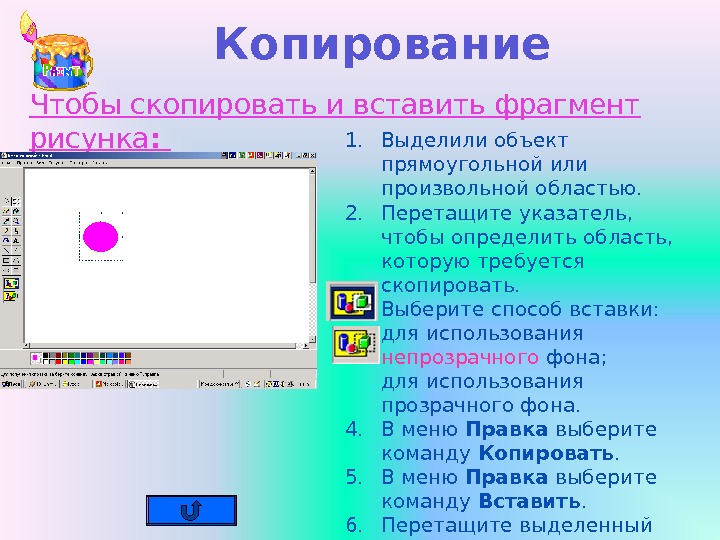
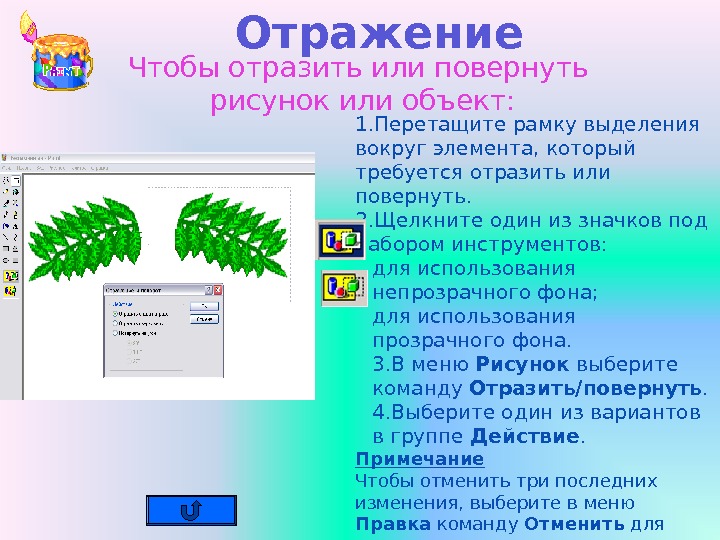

- Размер: 2.9 Mегабайта
- Количество слайдов: 18
Описание презентации Презентация по теме Paint по слайдам
 Интерфейс и основные возможности растрового графического редактора Инструменты рисования растровых графических редакторов
Интерфейс и основные возможности растрового графического редактора Инструменты рисования растровых графических редакторов
 Графический редактор – программа для создания, сохранения и печати рисунков. Редакторы бывают растровые и векторные. В растровых редакторах рисунки состоят из пикселей – отдельных точек, а в векторных редакторах рисунки состоят из геометрических фигур. Графический редактор Paint
Графический редактор – программа для создания, сохранения и печати рисунков. Редакторы бывают растровые и векторные. В растровых редакторах рисунки состоят из пикселей – отдельных точек, а в векторных редакторах рисунки состоят из геометрических фигур. Графический редактор Paint
 Paint представляет собой средство для рисования, с помощью которого можно создавать простые или сложные рисунки. Эти рисунки можно делать черно-белыми или цветными и сохранять их в виде файлов. Созданные рисунки можно выводить на печать, использовать в качестве фона рабочего стола либо вставлять в другие документы. Графический редактор Paint используется для работы с точечными рисунками формата JPG, GIF или BMP. Графический редактор Paint
Paint представляет собой средство для рисования, с помощью которого можно создавать простые или сложные рисунки. Эти рисунки можно делать черно-белыми или цветными и сохранять их в виде файлов. Созданные рисунки можно выводить на печать, использовать в качестве фона рабочего стола либо вставлять в другие документы. Графический редактор Paint используется для работы с точечными рисунками формата JPG, GIF или BMP. Графический редактор Paint
 Графический редактор Paint предназначен для работы с растровыми изображениями. Он запускается командой Пуск Все программы Стандартные Paint. Графический редактор Paint
Графический редактор Paint предназначен для работы с растровыми изображениями. Он запускается командой Пуск Все программы Стандартные Paint. Графический редактор Paint
 Основную часть окна составляет рабочая область. Слева от рабочей области – Панель инструментов, под ней – окно свойств каждого инструмента, ниже рабочей области – палитра цветов, наверху – меню. Инструменты Палитра. Свойства инструмента Рабочая область Меню Цвет фона (правая кнопка мыши)Цвет переднего плана (левая кнопка мыши)Графический редактор Paint
Основную часть окна составляет рабочая область. Слева от рабочей области – Панель инструментов, под ней – окно свойств каждого инструмента, ниже рабочей области – палитра цветов, наверху – меню. Инструменты Палитра. Свойства инструмента Рабочая область Меню Цвет фона (правая кнопка мыши)Цвет переднего плана (левая кнопка мыши)Графический редактор Paint
 Панель инструментов Выделение произвольной области Ластик Выбор цвета Карандаш Распылитель Линия Прямоугольник Эллипс Выделение прямоугольной области Заливка краской Лупа Кисть Текст Кривая Многоугольник Скругленный прямоугольник Два режима совмещения объектов – с фоновым цветом и прозрачным фоном. При конструировании рисунка из нескольких объектов надо пользоваться вторым вариантом – прозрачным фоном.
Панель инструментов Выделение произвольной области Ластик Выбор цвета Карандаш Распылитель Линия Прямоугольник Эллипс Выделение прямоугольной области Заливка краской Лупа Кисть Текст Кривая Многоугольник Скругленный прямоугольник Два режима совмещения объектов – с фоновым цветом и прозрачным фоном. При конструировании рисунка из нескольких объектов надо пользоваться вторым вариантом – прозрачным фоном.
 Панель инструментов Инструмент Карандаш : 1. Пиктограмма на панели инструментов имеет вид: 2. Позволяет рисовать произвольные тонкие линии. Примечания Чтобы нарисовать горизонтальную или вертикальную линию или линию с наклоном 45 градусов, удерживайте нажатой клавишу SHIFT при перетаскивании указателя.
Панель инструментов Инструмент Карандаш : 1. Пиктограмма на панели инструментов имеет вид: 2. Позволяет рисовать произвольные тонкие линии. Примечания Чтобы нарисовать горизонтальную или вертикальную линию или линию с наклоном 45 градусов, удерживайте нажатой клавишу SHIFT при перетаскивании указателя.
 Панель инструментов Инструмент Кисть : 1. Пиктограмма на панели инструментов имеет вид: 2. Щелкните форму кисти под набором инструментов. 3. Для рисования перетаскивайте указатель по рисунку. Примечания Чтобы отменить три последних изменения, выберите в меню Правка команду Отменить для каждого изменения.
Панель инструментов Инструмент Кисть : 1. Пиктограмма на панели инструментов имеет вид: 2. Щелкните форму кисти под набором инструментов. 3. Для рисования перетаскивайте указатель по рисунку. Примечания Чтобы отменить три последних изменения, выберите в меню Правка команду Отменить для каждого изменения.
 Панель инструментов Инструмент Распылитель : 1. Пиктограмма на панели инструментов имеет вид: 2. Щелкните размер распылителя под набором инструментов. 3. Для рисования перетаскивайте указатель по рисунку.
Панель инструментов Инструмент Распылитель : 1. Пиктограмма на панели инструментов имеет вид: 2. Щелкните размер распылителя под набором инструментов. 3. Для рисования перетаскивайте указатель по рисунку.
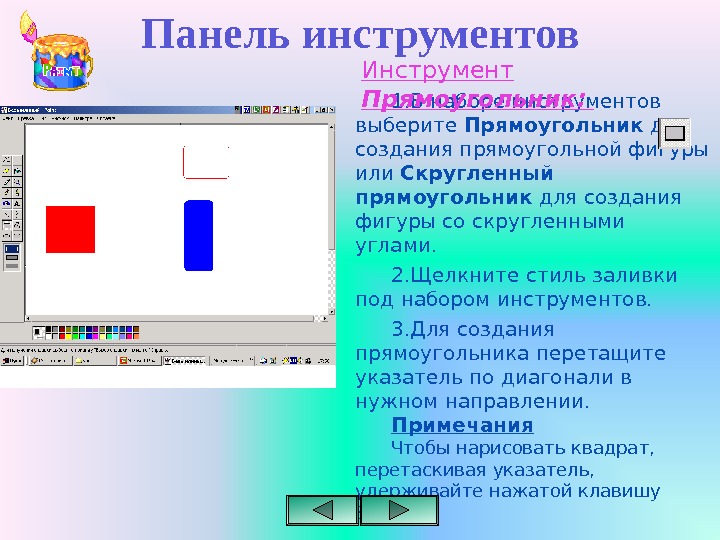 1. В наборе инструментов выберите Прямоугольник для создания прямоугольной фигуры или Скругленный прямоугольник для создания фигуры со скругленными углами. 2. Щелкните стиль заливки под набором инструментов. 3. Для создания прямоугольника перетащите указатель по диагонали в нужном направлении. Примечания Чтобы нарисовать квадрат, перетаскивая указатель, удерживайте нажатой клавишу SHIFT. Панель инструментов Инструмент Прямоугольник :
1. В наборе инструментов выберите Прямоугольник для создания прямоугольной фигуры или Скругленный прямоугольник для создания фигуры со скругленными углами. 2. Щелкните стиль заливки под набором инструментов. 3. Для создания прямоугольника перетащите указатель по диагонали в нужном направлении. Примечания Чтобы нарисовать квадрат, перетаскивая указатель, удерживайте нажатой клавишу SHIFT. Панель инструментов Инструмент Прямоугольник :
 1. Пиктограмма на панели инструментов имеет вид: 2. Щелкните стиль заливки под набором инструментов. 3. Перетащите указатель, чтобы нарисовать эллипс или круг. Примечания: Чтобы нарисовать круг, удерживайте нажатой клавишу SHIFT при перетаскивании указателя. Толщина границы круга или эллипса совпадает с толщиной линии, выбранной для инструмента создания линий. Панель инструментов Инструмент Овал и Окружность :
1. Пиктограмма на панели инструментов имеет вид: 2. Щелкните стиль заливки под набором инструментов. 3. Перетащите указатель, чтобы нарисовать эллипс или круг. Примечания: Чтобы нарисовать круг, удерживайте нажатой клавишу SHIFT при перетаскивании указателя. Толщина границы круга или эллипса совпадает с толщиной линии, выбранной для инструмента создания линий. Панель инструментов Инструмент Овал и Окружность :
 Обратите внимание! Пользуйтесь командой отменить: • Если вы нарисовали неудачную линию и вам трудно ее стереть, не портя других частей рисунка; • Если вы хотели залить область, а краска разлилась по всему рисунку; • Если вы стирали ЛАСТИКОМ, а потом передумали.
Обратите внимание! Пользуйтесь командой отменить: • Если вы нарисовали неудачную линию и вам трудно ее стереть, не портя других частей рисунка; • Если вы хотели залить область, а краска разлилась по всему рисунку; • Если вы стирали ЛАСТИКОМ, а потом передумали.
 Программа PAINT может отменить только до 4 -х последних действий Одновременное нажатие клавиш будем записывать со знаком «+» Ctrl+Z – Отменить Ctrl+Y — Повторить
Программа PAINT может отменить только до 4 -х последних действий Одновременное нажатие клавиш будем записывать со знаком «+» Ctrl+Z – Отменить Ctrl+Y — Повторить
 Работа с объектами Как сделать правильно: Выделение Копирование Отражение. Нарисуй рисунок, используя копирование с помощью кнопки Ctrl. Нарисуй сначала только одну ягоду. А затем копируй её, начиная с самой нижней и постепенно продвигаясь вверх. При рисовании второго листа используй отражение копии сверху вниз и слева направо ( РИСУНОК Отразить/Повернуть ).
Работа с объектами Как сделать правильно: Выделение Копирование Отражение. Нарисуй рисунок, используя копирование с помощью кнопки Ctrl. Нарисуй сначала только одну ягоду. А затем копируй её, начиная с самой нижней и постепенно продвигаясь вверх. При рисовании второго листа используй отражение копии сверху вниз и слева направо ( РИСУНОК Отразить/Повернуть ).
 Выделение Чтобы выделить фрагмент рисунка : 1. В наборе инструментов выберите Выделение , чтобы выделить прямоугольную область, либо Выделение произвольной области , чтобы выделить область произвольной формы. 2. Перетащите указатель, чтобы определить область, которую требуется выделить.
Выделение Чтобы выделить фрагмент рисунка : 1. В наборе инструментов выберите Выделение , чтобы выделить прямоугольную область, либо Выделение произвольной области , чтобы выделить область произвольной формы. 2. Перетащите указатель, чтобы определить область, которую требуется выделить.
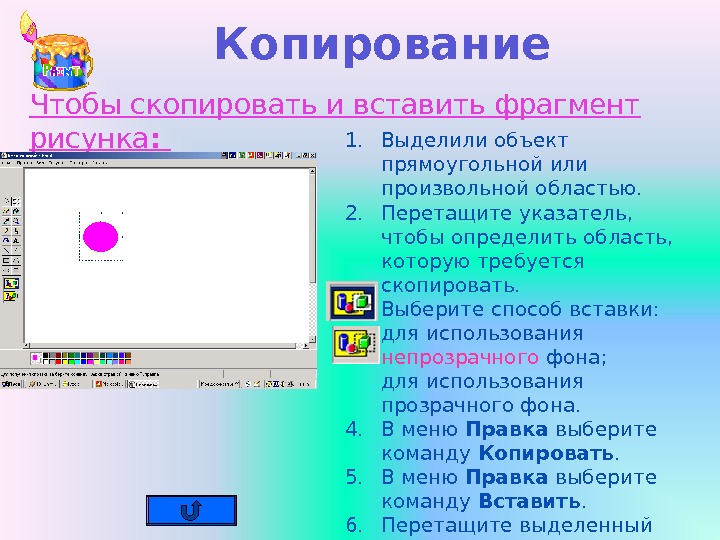 Копирование Чтобы скопировать и вставить фрагмент рисунка : 1. Выделили объект прямоугольной или произвольной областью. 2. Перетащите указатель, чтобы определить область, которую требуется скопировать. 3. Выберите способ вставки: для использования непрозрачного фона; для использования прозрачного фона. 4. В меню Правка выберите команду Копировать. 5. В меню Правка выберите команду Вставить. 6. Перетащите выделенный фрагмент на новое место.
Копирование Чтобы скопировать и вставить фрагмент рисунка : 1. Выделили объект прямоугольной или произвольной областью. 2. Перетащите указатель, чтобы определить область, которую требуется скопировать. 3. Выберите способ вставки: для использования непрозрачного фона; для использования прозрачного фона. 4. В меню Правка выберите команду Копировать. 5. В меню Правка выберите команду Вставить. 6. Перетащите выделенный фрагмент на новое место.
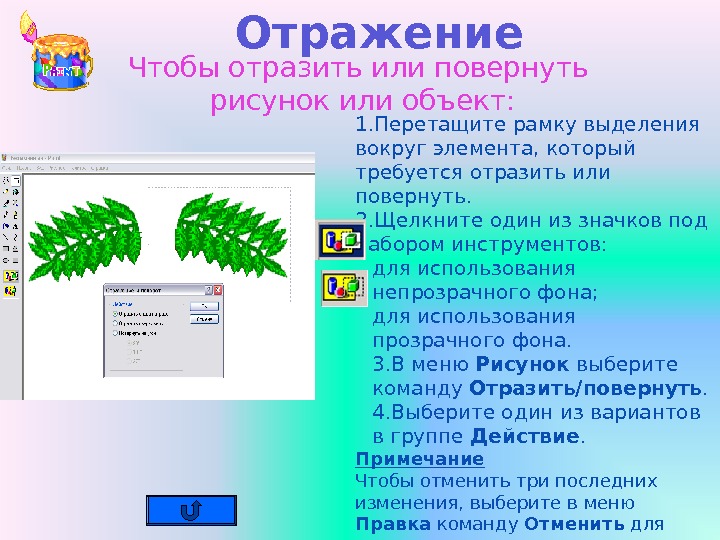 Отражение Чтобы отразить или повернуть рисунок или объект: 1. Перетащите рамку выделения вокруг элемента, который требуется отразить или повернуть. 2. Щелкните один из значков под набором инструментов: для использования непрозрачного фона; для использования прозрачного фона. 3. В меню Рисунок выберите команду Отразить/повернуть. 4. Выберите один из вариантов в группе Действие. Примечание Чтобы отменить три последних изменения, выберите в меню Правка команду Отменить для каждого изменения.
Отражение Чтобы отразить или повернуть рисунок или объект: 1. Перетащите рамку выделения вокруг элемента, который требуется отразить или повернуть. 2. Щелкните один из значков под набором инструментов: для использования непрозрачного фона; для использования прозрачного фона. 3. В меню Рисунок выберите команду Отразить/повернуть. 4. Выберите один из вариантов в группе Действие. Примечание Чтобы отменить три последних изменения, выберите в меню Правка команду Отменить для каждого изменения.
 Как сделать правильно: Отражение Используя заготовленный файл Грибы. bmp из шести фрагментов, путем поворота и отражения соберите картинку.
Как сделать правильно: Отражение Используя заготовленный файл Грибы. bmp из шести фрагментов, путем поворота и отражения соберите картинку.

