Презентация Планирование проекта в Project

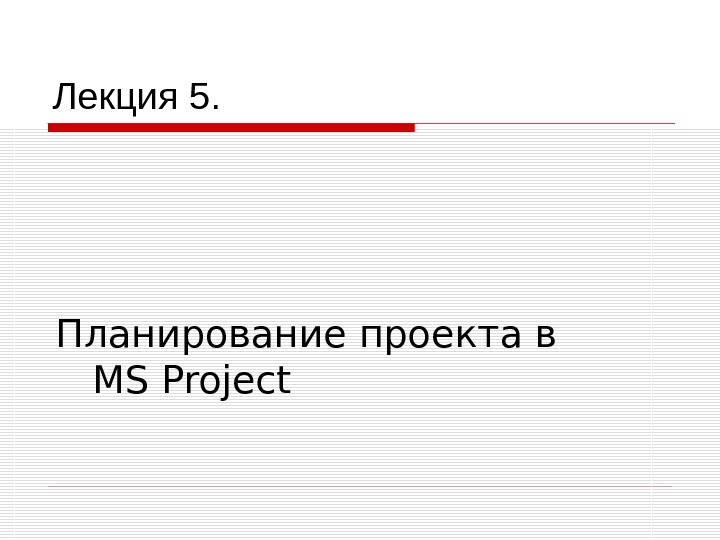
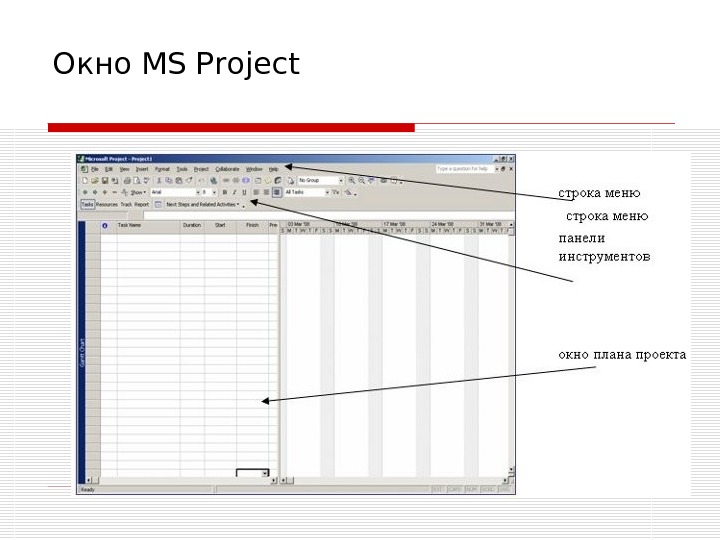
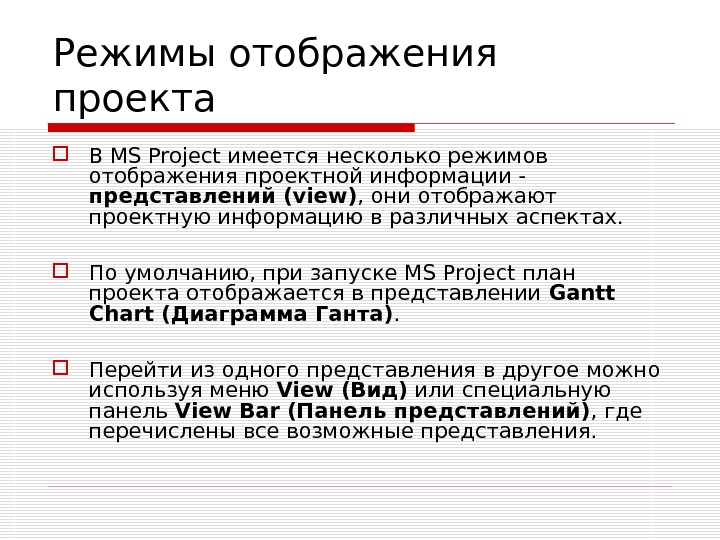


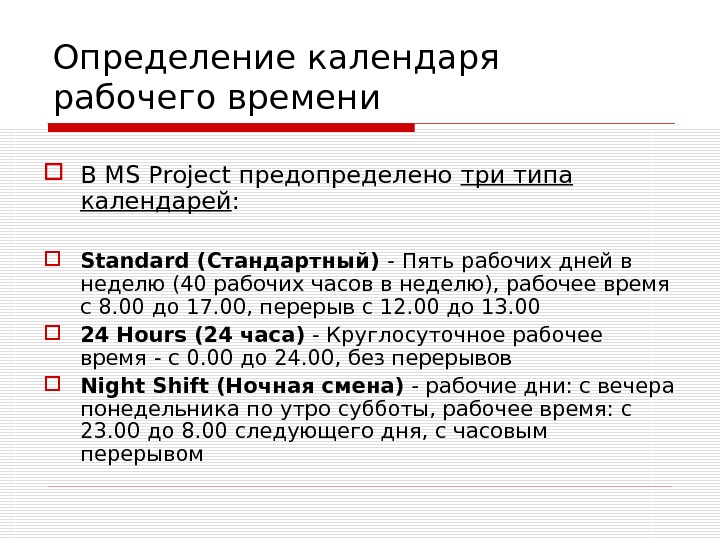

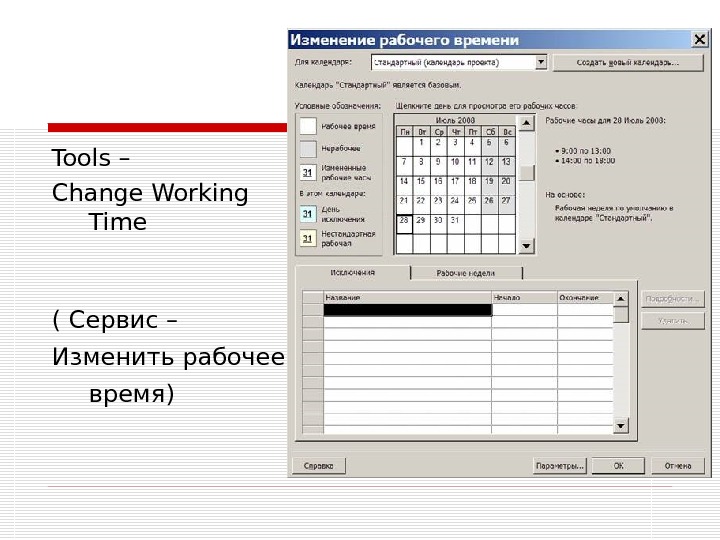

- Размер: 447 Кб
- Количество слайдов: 9
Описание презентации Презентация Планирование проекта в Project по слайдам
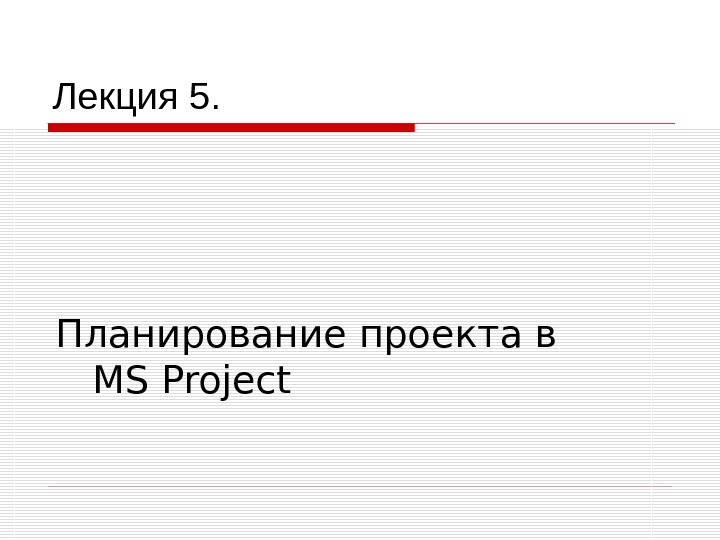 Лекция 5. Планирование проекта в MS Project
Лекция 5. Планирование проекта в MS Project
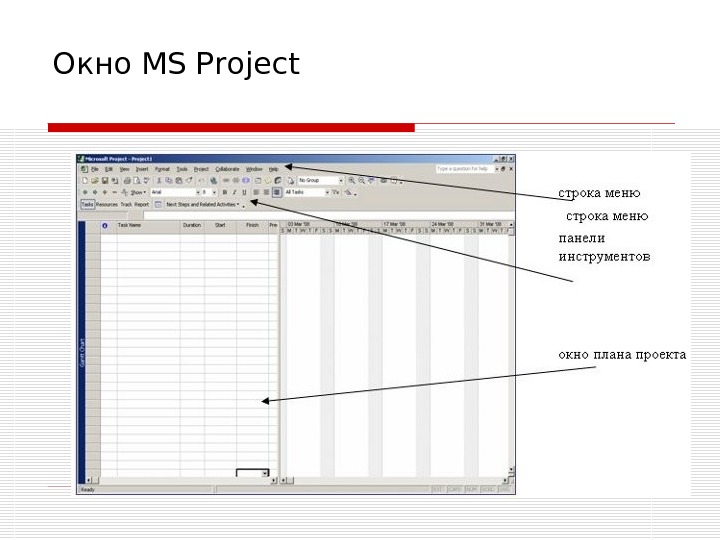 Окно MS Project
Окно MS Project
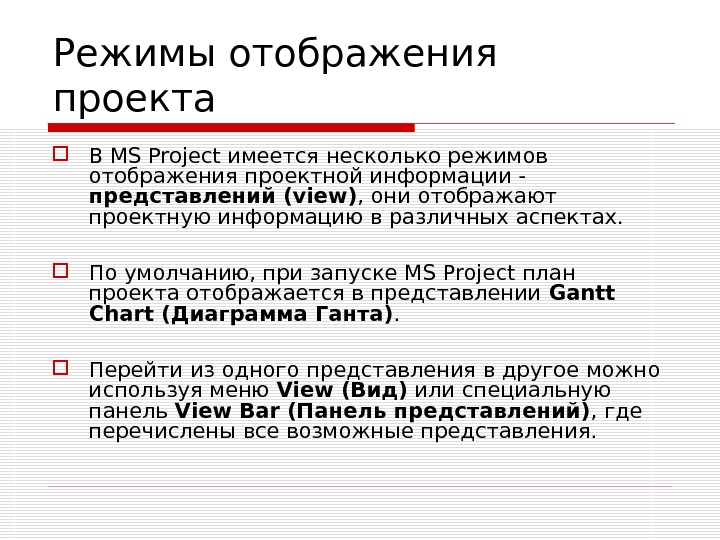 Режимы отображения проекта В MS Project имеется несколько режимов отображения проектной информации — представлений (view) , они отображают проектную информацию в различных аспектах. По умолчанию, при запуске MS Project план проекта отображается в представлении Gantt Chart (Диаграмма Ганта). Перейти из одного представления в другое можно используя меню View (Вид) или специальную панель View Bar (Панель представлений) , где перечислены все возможные представления.
Режимы отображения проекта В MS Project имеется несколько режимов отображения проектной информации — представлений (view) , они отображают проектную информацию в различных аспектах. По умолчанию, при запуске MS Project план проекта отображается в представлении Gantt Chart (Диаграмма Ганта). Перейти из одного представления в другое можно используя меню View (Вид) или специальную панель View Bar (Панель представлений) , где перечислены все возможные представления.
 Определение дат и времени В основе планирования лежит время. Существует два способа планирования проекта: от даты начала или от даты окончания. При создании нового проекта необходимо зафиксировать способ планирования и указать ключевую дату (дату начала проекта либо дату окончания проекта). На основе введенной информации, используя связи, установленные между задачами и длительности задач, MS Project вычисляет вторую из дат.
Определение дат и времени В основе планирования лежит время. Существует два способа планирования проекта: от даты начала или от даты окончания. При создании нового проекта необходимо зафиксировать способ планирования и указать ключевую дату (дату начала проекта либо дату окончания проекта). На основе введенной информации, используя связи, установленные между задачами и длительности задач, MS Project вычисляет вторую из дат.
 Способ планирования (Проект – Информация о проекте)
Способ планирования (Проект – Информация о проекте)
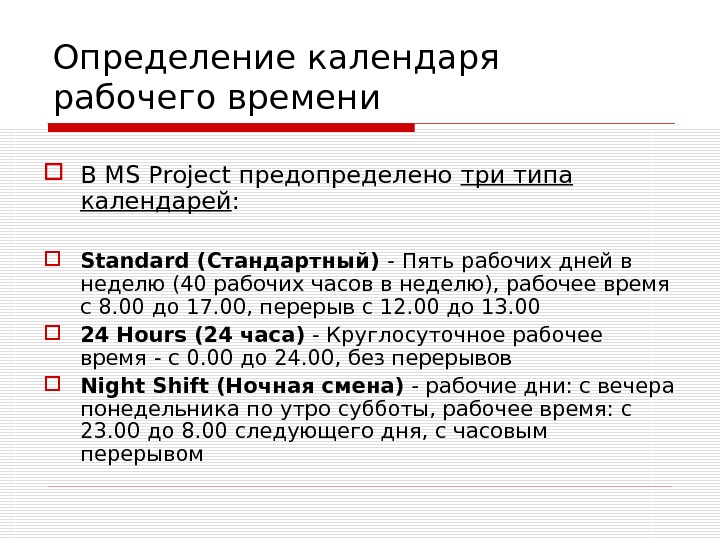 Определение календаря рабочего времени В MS Project предопределено три типа календарей : Standard (Стандартный) — Пять рабочих дней в неделю (40 рабочих часов в неделю), рабочее время с 8. 00 до 17. 00, перерыв с 12. 00 до 13. 00 24 Hours (24 часа) — Круглосуточное рабочее время — с 0. 00 до 24. 00, без перерывов Night Shift (Ночная смена) — рабочие дни: с вечера понедельника по утро субботы, рабочее время: с 23. 00 до 8. 00 следующего дня, с часовым перерывом
Определение календаря рабочего времени В MS Project предопределено три типа календарей : Standard (Стандартный) — Пять рабочих дней в неделю (40 рабочих часов в неделю), рабочее время с 8. 00 до 17. 00, перерыв с 12. 00 до 13. 00 24 Hours (24 часа) — Круглосуточное рабочее время — с 0. 00 до 24. 00, без перерывов Night Shift (Ночная смена) — рабочие дни: с вечера понедельника по утро субботы, рабочее время: с 23. 00 до 8. 00 следующего дня, с часовым перерывом
 Для работы с календарем: Меню Tools — Change Working Time (Сервис — Изменить рабочее время)
Для работы с календарем: Меню Tools — Change Working Time (Сервис — Изменить рабочее время)
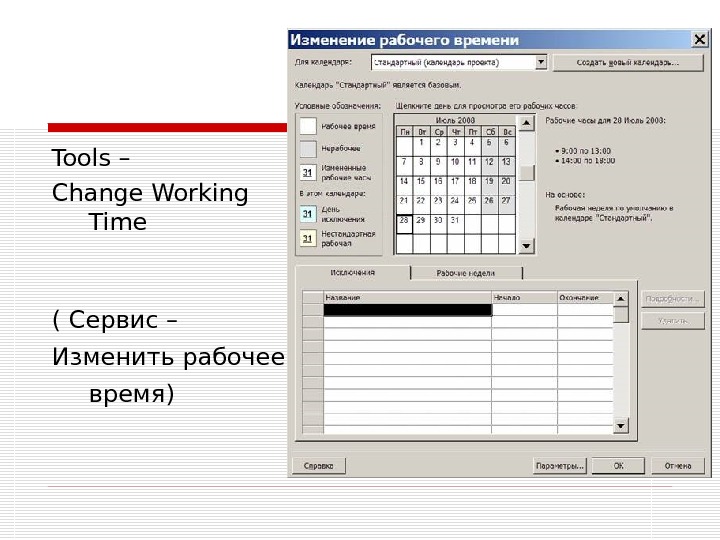 Tools – Change Working Time ( Сервис – Изменить рабочее время)
Tools – Change Working Time ( Сервис – Изменить рабочее время)
 Добавление нерабочих дней В поле For Calendar (Для календаря) можно выбрать один из трех календарей, включенный в MS Project, затем на вкладке Exceptions (Исключения) заполнить поля для нерабочих периодов: в поле Name (Название) ввести название периода: например, «Новогодние каникулы». В поле Start (Начало) — указать начальную дату, в поле Finish (Окончание) — дату окончания, затем щелкнуть по кнопке ОК диалогового окна. После этого указанные дни добавляются к нерабочим дням проекта.
Добавление нерабочих дней В поле For Calendar (Для календаря) можно выбрать один из трех календарей, включенный в MS Project, затем на вкладке Exceptions (Исключения) заполнить поля для нерабочих периодов: в поле Name (Название) ввести название периода: например, «Новогодние каникулы». В поле Start (Начало) — указать начальную дату, в поле Finish (Окончание) — дату окончания, затем щелкнуть по кнопке ОК диалогового окна. После этого указанные дни добавляются к нерабочим дням проекта.

