Презентация Лекція2 Excel


















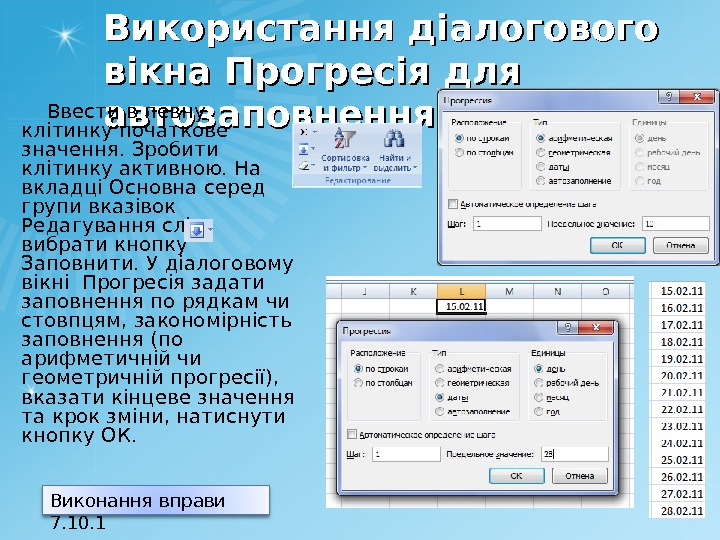
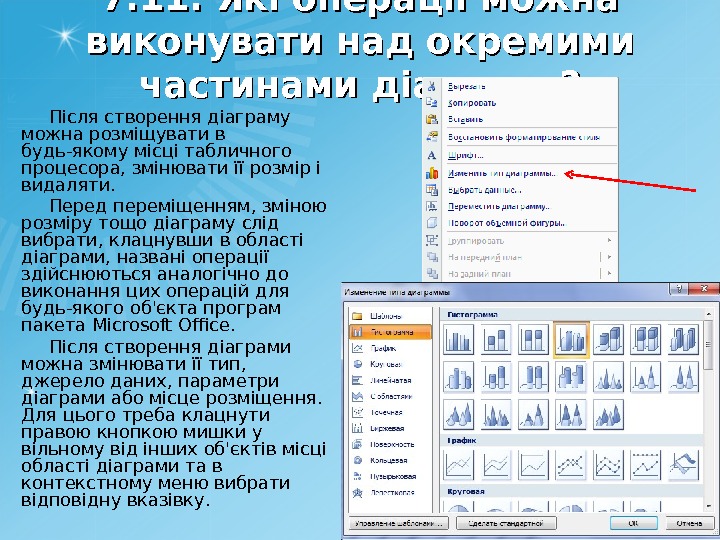


- Размер: 3 Mегабайта
- Количество слайдов: 21
Описание презентации Презентация Лекція2 Excel по слайдам
 РОЗДІЛ 2 20/01/
РОЗДІЛ 2 20/01/
 Символи, що вводяться з клавіатури, потрапляють до виділеної клітинки. Тому, перш ніж вводити дані, необхідно впевнитись, що виділеною є саме та клітинка, до якої їх треба ввести. Для завершення введення даних у клітинку треба натиснути клавішу Enter або одну з клавіш зі стрілками, при цьому активною стане одна із сусідніх клітинок. Для введення тексту можна використовувати як символи латинського алфавіту, так і символи кирилиці. Якщо кілька клітинок в одному стовпці мають однакові текстові значения, то після введення перших символів тексту, що вже був введений, можна виконати автоматичну підстановку. Якщо дані, що вводяться в клітинку, складаються лише із цифр, вони розглядаються як число. Якщо необхідно, щоб дані, які складаються із цифр, інтерпретувались як текст (наприклад, у заголовках таблиці чи її стовпців, при поданні деяких відомостей, зокрема індексів міст, телефонів тощо), треба перед початком введення тексту вставити символ апострофа (‘). Цей символ не буде відображений у клітинці, його можна буде побачити лише в рядку формул, коли така клітинка буде виділена. За замовчуванням текстові дані вирівнюються до лівої межі клітинки, а числові — до правої межі. За допомогою вказівок вирівнювання можна змінити спосіб подання даних у клітинках, зокрема, за допомогою відповідних кнопок групи Вирівнювання панелі інструментів вкладки Основна 20/01/
Символи, що вводяться з клавіатури, потрапляють до виділеної клітинки. Тому, перш ніж вводити дані, необхідно впевнитись, що виділеною є саме та клітинка, до якої їх треба ввести. Для завершення введення даних у клітинку треба натиснути клавішу Enter або одну з клавіш зі стрілками, при цьому активною стане одна із сусідніх клітинок. Для введення тексту можна використовувати як символи латинського алфавіту, так і символи кирилиці. Якщо кілька клітинок в одному стовпці мають однакові текстові значения, то після введення перших символів тексту, що вже був введений, можна виконати автоматичну підстановку. Якщо дані, що вводяться в клітинку, складаються лише із цифр, вони розглядаються як число. Якщо необхідно, щоб дані, які складаються із цифр, інтерпретувались як текст (наприклад, у заголовках таблиці чи її стовпців, при поданні деяких відомостей, зокрема індексів міст, телефонів тощо), треба перед початком введення тексту вставити символ апострофа (‘). Цей символ не буде відображений у клітинці, його можна буде побачити лише в рядку формул, коли така клітинка буде виділена. За замовчуванням текстові дані вирівнюються до лівої межі клітинки, а числові — до правої межі. За допомогою вказівок вирівнювання можна змінити спосіб подання даних у клітинках, зокрема, за допомогою відповідних кнопок групи Вирівнювання панелі інструментів вкладки Основна 20/01/
 До числових даних належать також дані типу дата і час, грошові, відсоткові, крім того, числа можуть бути подані різними способами: як цілі або цілі числа, в експоненційній формі, у вигляді звичайних дробів. Дані типу дати можна подати, використовуючи лише цифри або текст і цифри. Наприклад, 22 січня 2012 p. і 22. 01. 12 — це два способи введення однієї дати. Дані до клітинок можна вводити з клавіатури, а можна копіювати за допомогою буфера обміну. Принципи роботи з буфером обміну такі самі, як і в усіх програм пакета Microsoft Office. Через буфер обміну можна копіювати дані як в межах одного аркуша, так і з різних аркушів книги, інших книг та інших програм. 20/01/
До числових даних належать також дані типу дата і час, грошові, відсоткові, крім того, числа можуть бути подані різними способами: як цілі або цілі числа, в експоненційній формі, у вигляді звичайних дробів. Дані типу дати можна подати, використовуючи лише цифри або текст і цифри. Наприклад, 22 січня 2012 p. і 22. 01. 12 — це два способи введення однієї дати. Дані до клітинок можна вводити з клавіатури, а можна копіювати за допомогою буфера обміну. Принципи роботи з буфером обміну такі самі, як і в усіх програм пакета Microsoft Office. Через буфер обміну можна копіювати дані як в межах одного аркуша, так і з різних аркушів книги, інших книг та інших програм. 20/01/
 Для зміни подання числових даних необхідно виділити потрібну клітинку чи діапазон та виконати вказівку Формат клітинки, перейти на вкладинку Число та обрати потрібний числовий формат. 20/01/16 4 Виконання вправи 7. 1. 1.
Для зміни подання числових даних необхідно виділити потрібну клітинку чи діапазон та виконати вказівку Формат клітинки, перейти на вкладинку Число та обрати потрібний числовий формат. 20/01/16 4 Виконання вправи 7. 1. 1.
 7. 2. Як застосовувати засіб автозаповнення для введення даних? С простити введення даних до електронної таблиці можна за допомогою засобу автозаповнення. Якщо потрібно ввести порядкові числа, дні тижня, місяці року або інші списки даних, немає необхідності вводити кожний елемент окремо. Достатньо ввести одне або два перших значення, виділити клітинку або діапазон клітинок , навести вказівник мишки на маркер автозаповнення — чорний квадратик, розташований у правому нижньому куті виділеної клітинки чи діапазону клітинок, — поки він змінить свій вигляд з товстого білого плюса на тонкий чорний плюс , та виконати протягування мишкою на стільки клітинок, скільки їх треба заповнити даними.
7. 2. Як застосовувати засіб автозаповнення для введення даних? С простити введення даних до електронної таблиці можна за допомогою засобу автозаповнення. Якщо потрібно ввести порядкові числа, дні тижня, місяці року або інші списки даних, немає необхідності вводити кожний елемент окремо. Достатньо ввести одне або два перших значення, виділити клітинку або діапазон клітинок , навести вказівник мишки на маркер автозаповнення — чорний квадратик, розташований у правому нижньому куті виділеної клітинки чи діапазону клітинок, — поки він змінить свій вигляд з товстого білого плюса на тонкий чорний плюс , та виконати протягування мишкою на стільки клітинок, скільки їх треба заповнити даними.
 7. 2. Як застосовувати засіб автозаповнення для введення даних? При заповненні текстовими значеннями в клітинки таблиці будуть внесені нові значення зі списків, якщо такі списки визначені при роботі з табличним процесором. В іншому випадку при автозаповненні буде здійснюватись копіювання значення з виділеної клітинки в сусідні. В MS Excel є списки днів тижня та назв місяців у повному та скороченому вигляді. Якщо є потреба ввести не всі назви днів тижня, а через день, слід ввести до першої клітинки Понеділок, до другої Середа, виділити ці дві клітинки та використати засіб автозаповнення. За необхідності можна створити власні списки для використання автозаповнення в подальшому. Виконання вправи 7. 2.
7. 2. Як застосовувати засіб автозаповнення для введення даних? При заповненні текстовими значеннями в клітинки таблиці будуть внесені нові значення зі списків, якщо такі списки визначені при роботі з табличним процесором. В іншому випадку при автозаповненні буде здійснюватись копіювання значення з виділеної клітинки в сусідні. В MS Excel є списки днів тижня та назв місяців у повному та скороченому вигляді. Якщо є потреба ввести не всі назви днів тижня, а через день, слід ввести до першої клітинки Понеділок, до другої Середа, виділити ці дві клітинки та використати засіб автозаповнення. За необхідності можна створити власні списки для використання автозаповнення в подальшому. Виконання вправи 7. 2.
 7. 3. Що можна робити з аркушами? Кожна нова книга Excel за замовчуванням містить три аркуші з іменами Аркуш1, Аркуш2 і Аркуш3. Надання аркушу більш змістовного імені, як і надання імен файлам, допомагає охарактеризувати вміст кожного з аркушів. Для зміни імені аркуша можна скористатися вказівкою Формат вкладки Основна, Перейменувати лист або клацнути правою клавішею мишки на імені потрібного аркуша, в контекстному меню вибрати вказівку Перейменувати та з клавіатури ввести нове ім‘я або ж просто двічі клацнути лівою кнопкою мишки на імені аркуша і ввести нове ім’я.
7. 3. Що можна робити з аркушами? Кожна нова книга Excel за замовчуванням містить три аркуші з іменами Аркуш1, Аркуш2 і Аркуш3. Надання аркушу більш змістовного імені, як і надання імен файлам, допомагає охарактеризувати вміст кожного з аркушів. Для зміни імені аркуша можна скористатися вказівкою Формат вкладки Основна, Перейменувати лист або клацнути правою клавішею мишки на імені потрібного аркуша, в контекстному меню вибрати вказівку Перейменувати та з клавіатури ввести нове ім‘я або ж просто двічі клацнути лівою кнопкою мишки на імені аркуша і ввести нове ім’я.
 7. 3. Що можна робити з аркушами? Розташування даних на кількох аркушах однієї книги допомагає швидко знаходити необхідні дані й копіювати їх з одного аркуша до іншого, не відкриваючи кілька книг. Переходити від аркуша до аркуша можна за допомогою вкладинок з іменами аркушів у нижній частині вікна табличного процесора. Якщо вкладники всіх аркушів не вміщуються у відведеній для них області, для відображення вкладинок інших аркушів використовують кнопки зліва від горизонтальної смуги прокручування:
7. 3. Що можна робити з аркушами? Розташування даних на кількох аркушах однієї книги допомагає швидко знаходити необхідні дані й копіювати їх з одного аркуша до іншого, не відкриваючи кілька книг. Переходити від аркуша до аркуша можна за допомогою вкладинок з іменами аркушів у нижній частині вікна табличного процесора. Якщо вкладники всіх аркушів не вміщуються у відведеній для них області, для відображення вкладинок інших аркушів використовують кнопки зліва від горизонтальної смуги прокручування:
 7. 3. Що можна робити з аркушами? Якщо потрібні не всі аркуші книги, зайві можна видалити за допомогою вказівки Видалити контекстного меню аркуша. За необхідності до книги можна додати нові аркуші, для цього потрібно скористатися вказівкою Вставити вкладки Основна, Вставити лист або в контекстному меню будь-якого аркуша вибрати вказівку Вставити, у діалоговому вікні вказати Лист та кликнути кнопку ОК. Зручно скористатися кнопкою Додати аркуш .
7. 3. Що можна робити з аркушами? Якщо потрібні не всі аркуші книги, зайві можна видалити за допомогою вказівки Видалити контекстного меню аркуша. За необхідності до книги можна додати нові аркуші, для цього потрібно скористатися вказівкою Вставити вкладки Основна, Вставити лист або в контекстному меню будь-якого аркуша вибрати вказівку Вставити, у діалоговому вікні вказати Лист та кликнути кнопку ОК. Зручно скористатися кнопкою Додати аркуш .
 7. 4. Як ЗМІНИТИ вміст КЛІТИНКИ? Введені дані можна відредагувати, скориставшись різними прийомами: Коли в клітинці та рядку формул з’являється курсор введення, можна використовувати клавіші Delete або Backspace для видалення зайвих символів, додавати нові символи тощо. При редагуванні вмісту клітинки в рядку стану відображається слово Правка, а зліва від рядка формул з’являються дві кнопки: Скасувати Введення Їх дія аналогічна відповідно до натиснення на клавіатурі клавіш Esc та Enter. Натиснення кнопки Скасувати або клавіші Esc дозволяє відмовитись від введених змін та приводить до виходу з режиму редагування. При цьому також буде відновлено попередній вміст поточної клітинки, якщо вона не була порожньою. Виконання вправи 7. 4.
7. 4. Як ЗМІНИТИ вміст КЛІТИНКИ? Введені дані можна відредагувати, скориставшись різними прийомами: Коли в клітинці та рядку формул з’являється курсор введення, можна використовувати клавіші Delete або Backspace для видалення зайвих символів, додавати нові символи тощо. При редагуванні вмісту клітинки в рядку стану відображається слово Правка, а зліва від рядка формул з’являються дві кнопки: Скасувати Введення Їх дія аналогічна відповідно до натиснення на клавіатурі клавіш Esc та Enter. Натиснення кнопки Скасувати або клавіші Esc дозволяє відмовитись від введених змін та приводить до виходу з режиму редагування. При цьому також буде відновлено попередній вміст поточної клітинки, якщо вона не була порожньою. Виконання вправи 7. 4.
 7. 5. Які особливості вставляння та видалення клітинок з таблиці? Крім вставляння та видалення рядків або с. ТОВПЦІВ із таблиці, можна додавати або видаляти окремі клітинки або прямокутні діапазони клітинок. У цьому випадку дані, що вже є, можуть зміщуватись в одному з напрямків, запропонований у відповідному діалоговому вікні. Якщо потрібно вставити кілька рядків або стовпців, треба виділити стільки рядків або стовпців, скільки треба додати, та вибрати вказівку контекстного меню Додати клітинки або у вкладці Основна вибрати вказівку в меню Вставити вибрати Вставити клітинки, У вікні Додавання клітинок вказати відповідно Рядок або Стовпець. Виконання вправи 7. 5.
7. 5. Які особливості вставляння та видалення клітинок з таблиці? Крім вставляння та видалення рядків або с. ТОВПЦІВ із таблиці, можна додавати або видаляти окремі клітинки або прямокутні діапазони клітинок. У цьому випадку дані, що вже є, можуть зміщуватись в одному з напрямків, запропонований у відповідному діалоговому вікні. Якщо потрібно вставити кілька рядків або стовпців, треба виділити стільки рядків або стовпців, скільки треба додати, та вибрати вказівку контекстного меню Додати клітинки або у вкладці Основна вибрати вказівку в меню Вставити вибрати Вставити клітинки, У вікні Додавання клітинок вказати відповідно Рядок або Стовпець. Виконання вправи 7. 5.
 7. 6. Як створити діаграму? Діаграма – графічне зображення, що наочно відображає співвідношення між різними величинами за допомогою лінійних відрізків чи геометричних фігур. Для створення діаграми треба виділити діапазон клітинок, що містить дані, на основі яких треба побудувати діаграму, та запустити Майстер діаграм, за допомогою якого можна покроково вибирати тип та інші параметри діаграми. Діаграма та дані таблиці, на основі яких було побудовано діаграму, зв’язані між собою. Це означає, що діаграма автоматично оновлюється, якщо в дані вносяться деякі зміни. Викликати Майстер діаграм можна за допомогою вказівок вкладки Основна, група вказівок Діаграми. При роботі з майстром діаграм пропонується до 4 кроків у відповідних діалогових вікнах для вибору типу діаграми, уточнення джерела даних, внесення змін до параметрів діаграми та визначення місця розташування діаграми. Можна завершити створення діаграми вже після першого кроку, натиснувши кнопку Готово, якщо на наступних кроках приймаються значення за замовчуванням і не потрібно вносити ніяких змін. Визначаючи дані, на основі яких буде побудована діаграма, бажано виділяти не лише числові дані, а й назви стовпців чи рядків , що дозволяє полегшити «читання» діаграми.
7. 6. Як створити діаграму? Діаграма – графічне зображення, що наочно відображає співвідношення між різними величинами за допомогою лінійних відрізків чи геометричних фігур. Для створення діаграми треба виділити діапазон клітинок, що містить дані, на основі яких треба побудувати діаграму, та запустити Майстер діаграм, за допомогою якого можна покроково вибирати тип та інші параметри діаграми. Діаграма та дані таблиці, на основі яких було побудовано діаграму, зв’язані між собою. Це означає, що діаграма автоматично оновлюється, якщо в дані вносяться деякі зміни. Викликати Майстер діаграм можна за допомогою вказівок вкладки Основна, група вказівок Діаграми. При роботі з майстром діаграм пропонується до 4 кроків у відповідних діалогових вікнах для вибору типу діаграми, уточнення джерела даних, внесення змін до параметрів діаграми та визначення місця розташування діаграми. Можна завершити створення діаграми вже після першого кроку, натиснувши кнопку Готово, якщо на наступних кроках приймаються значення за замовчуванням і не потрібно вносити ніяких змін. Визначаючи дані, на основі яких буде побудована діаграма, бажано виділяти не лише числові дані, а й назви стовпців чи рядків , що дозволяє полегшити «читання» діаграми.
 Об’єкти діаграми Область діаграми (2) містить кілька об’єктів, основним із яких є область побудови діаграми (3). Маркер даних (4) — це смуга, область, точка, сегмент або інший елемент на діаграмі, то відповідає одному значенню однієї клітинки аркуша. Маркери даних одного кольору на діаграмі утворюють ряд даних (5). Як правило, на діаграмі наочно відображається залежність значень певного параметра від значень інших параметрів. Послідовність значень параметрів у табличному процесорі називається рядом даних, а сам параметр — категорією. Кожному ряду даних на діаграмі відповідає окремий колір або спосіб позначення, який зазначається на легенді діаграми (6). Легенда призначена для допомоги користувачеві при аналізі діаграми зрозуміти відповідність кольорів (візерунків) певним даним виділеного діапазону. Діаграми всіх типів, крім кругової, можуть містити кілька рядів даних. Діаграма може містити різні заголовки: назву діаграми (7), вісь Х (категорій) (8), вісь Y (значень) (9). Основний заголовок може відображати значення відповідних клітинок виділеної частини аркуша табличного процесора. Заголовки осей відповідають назвам стовпців і рядків виділеного діапазону даних. Кожен з об’єктів діаграми має свої параметри форматування, які можна змінювати після того, як діаграма буде побудована.
Об’єкти діаграми Область діаграми (2) містить кілька об’єктів, основним із яких є область побудови діаграми (3). Маркер даних (4) — це смуга, область, точка, сегмент або інший елемент на діаграмі, то відповідає одному значенню однієї клітинки аркуша. Маркери даних одного кольору на діаграмі утворюють ряд даних (5). Як правило, на діаграмі наочно відображається залежність значень певного параметра від значень інших параметрів. Послідовність значень параметрів у табличному процесорі називається рядом даних, а сам параметр — категорією. Кожному ряду даних на діаграмі відповідає окремий колір або спосіб позначення, який зазначається на легенді діаграми (6). Легенда призначена для допомоги користувачеві при аналізі діаграми зрозуміти відповідність кольорів (візерунків) певним даним виділеного діапазону. Діаграми всіх типів, крім кругової, можуть містити кілька рядів даних. Діаграма може містити різні заголовки: назву діаграми (7), вісь Х (категорій) (8), вісь Y (значень) (9). Основний заголовок може відображати значення відповідних клітинок виділеної частини аркуша табличного процесора. Заголовки осей відповідають назвам стовпців і рядків виділеного діапазону даних. Кожен з об’єктів діаграми має свої параметри форматування, які можна змінювати після того, як діаграма буде побудована.
 Значення та категоріїУ MS Excel використовуються назви стовпців або рядків як назви на осі категорій та імена рядів даних. Імена рядів даних показані в легенді діаграми. Зазвичай за ряд даних береться набір значень стовпців виділеного діапазону даних, за категорії — відповідно набір значень рядків, якщо назви і стовпців, і рядків містять текстові значення. Якщо виділений діапазон містить, лише стовпець текстових значень, то ряди даних відповідатимуть рядкам, якщо рядок текстових значень — то стовпцям. При бажанні можна поміняти їх місцями — за ряд даних вибрати значення, що містяться у стовпцях виділеного діапазону клітинок, за категорії — дані, що знаходяться у рядках. Наприклад, на діаграмі для таблиці Зростання населення Землі ряди даних відповідають стовпцям: рядів даних є чотири (кількість населення за роками), а категорій — шість (частини світу). Якщо ряди даних відповідатимуть рядкам, то буде шість рядів даних (частини світу), а категорій — чотири (населення за роками).
Значення та категоріїУ MS Excel використовуються назви стовпців або рядків як назви на осі категорій та імена рядів даних. Імена рядів даних показані в легенді діаграми. Зазвичай за ряд даних береться набір значень стовпців виділеного діапазону даних, за категорії — відповідно набір значень рядків, якщо назви і стовпців, і рядків містять текстові значення. Якщо виділений діапазон містить, лише стовпець текстових значень, то ряди даних відповідатимуть рядкам, якщо рядок текстових значень — то стовпцям. При бажанні можна поміняти їх місцями — за ряд даних вибрати значення, що містяться у стовпцях виділеного діапазону клітинок, за категорії — дані, що знаходяться у рядках. Наприклад, на діаграмі для таблиці Зростання населення Землі ряди даних відповідають стовпцям: рядів даних є чотири (кількість населення за роками), а категорій — шість (частини світу). Якщо ряди даних відповідатимуть рядкам, то буде шість рядів даних (частини світу), а категорій — чотири (населення за роками).
 7. 7. Як «читати» діаграму, побудовану на основі даних таблиці? Після побудови діаграми важливо навчитися інтерпретувати її, тобто «читати» діаграму. Кругова діаграма може бути побудована лише для одного ряду даних, за допомогою діаграм інших типів, як правило, можна відображати декілька рядів даних. Гістограма — це стовпчикова діаграма, стовпці якої розташовані вертикально. Виконання вправ 7. 6. 1, 7. 6. 2, 7. 7.
7. 7. Як «читати» діаграму, побудовану на основі даних таблиці? Після побудови діаграми важливо навчитися інтерпретувати її, тобто «читати» діаграму. Кругова діаграма може бути побудована лише для одного ряду даних, за допомогою діаграм інших типів, як правило, можна відображати декілька рядів даних. Гістограма — це стовпчикова діаграма, стовпці якої розташовані вертикально. Виконання вправ 7. 6. 1, 7. 6. 2, 7. 7.
 7. 8. Який тип діаграми обрати? За допомогою MS Excel можна будувати діаграми різних типів. Кожен тип діаграм мають свої особливості щодо відображення даних. Гістограма демонструє зміну даних за певний період часу й ілюструє співвідношення між окремими значеннями даних. Категорії розташовуються вздовж горизонталі, а значення вздовж вертикалі. Таким чином, приділяється більша увага змінам у часі. Лінійчаста діаграма відображає співвідношення окремих компонентів Категорії розташовані вздовж горизонталі, а значення – вздовж вертикалі. Таким чином, приділяється більша увага співставленню значень. За допомогою кругової діаграми ілюструють як абсолютну величину кожного елемента ряду даних, так і його внесок в загальну суму. На графіку відображається тенденція зміни даних за однакові проміжки часу У пелюстковій діаграмі кожна категорія має власну вісь координат, що виходить із початку координат. Лініями з’єднуються всі значення з певної серії. За допомогою пелюсткової діаграми можна порівняти загальні значення з кількох наборів даних.
7. 8. Який тип діаграми обрати? За допомогою MS Excel можна будувати діаграми різних типів. Кожен тип діаграм мають свої особливості щодо відображення даних. Гістограма демонструє зміну даних за певний період часу й ілюструє співвідношення між окремими значеннями даних. Категорії розташовуються вздовж горизонталі, а значення вздовж вертикалі. Таким чином, приділяється більша увага змінам у часі. Лінійчаста діаграма відображає співвідношення окремих компонентів Категорії розташовані вздовж горизонталі, а значення – вздовж вертикалі. Таким чином, приділяється більша увага співставленню значень. За допомогою кругової діаграми ілюструють як абсолютну величину кожного елемента ряду даних, так і його внесок в загальну суму. На графіку відображається тенденція зміни даних за однакові проміжки часу У пелюстковій діаграмі кожна категорія має власну вісь координат, що виходить із початку координат. Лініями з’єднуються всі значення з певної серії. За допомогою пелюсткової діаграми можна порівняти загальні значення з кількох наборів даних.
 7. 9. Як створити власний список текстових значень для автозаповнення? При використанні автозаповнення назви днів тижня та місяців будуть автоматично вводитись лише в тому випадку, якщо такий список було заздалегідь визначено. Крім того, користувач може створити власні списки текстових значень, що повторюються у певній однаковій послідовності. Переглянути наявні списки та створити нові можна у діалоговому вікні Списки. ЩДоб його відкрити, необхідно виконати вказівку Сераіс/Парамет- «мта пероііти на вкладнику Списки. Для створення нового списку треба в області Списки клацнути мишкою на ря. Д'<У НОВИЙ СПИСОК ТА в області Елементи списку послідовно ввес-іи потрібні значення. Після кожного значення з клавіатури вводиться сим вол «. » аб ° використовується клавіша Enter. Введення останнього елемента списку закінчується натисненням кнопок Додати ТА ОК. С й інший спосіб створення такого списку: якщо деякий діапазон кліти нок таблиці містить значення, що утворюють потрібний список, можна виконати вказівку Імпорт списку з клітинок, виділивши потрібний діапазон і натиснувши кнопки Імпорт та ОК. Після того як список користувача створений, досить у будь-яку клі тинку ввести один із його елементів, скористатися засобом автозаповнення, ■ , . у С ідні клітинки будуть автоматично заповнені значеннями наступних елементів такого списку.
7. 9. Як створити власний список текстових значень для автозаповнення? При використанні автозаповнення назви днів тижня та місяців будуть автоматично вводитись лише в тому випадку, якщо такий список було заздалегідь визначено. Крім того, користувач може створити власні списки текстових значень, що повторюються у певній однаковій послідовності. Переглянути наявні списки та створити нові можна у діалоговому вікні Списки. ЩДоб його відкрити, необхідно виконати вказівку Сераіс/Парамет- «мта пероііти на вкладнику Списки. Для створення нового списку треба в області Списки клацнути мишкою на ря. Д'<У НОВИЙ СПИСОК ТА в області Елементи списку послідовно ввес-іи потрібні значення. Після кожного значення з клавіатури вводиться сим вол «. » аб ° використовується клавіша Enter. Введення останнього елемента списку закінчується натисненням кнопок Додати ТА ОК. С й інший спосіб створення такого списку: якщо деякий діапазон кліти нок таблиці містить значення, що утворюють потрібний список, можна виконати вказівку Імпорт списку з клітинок, виділивши потрібний діапазон і натиснувши кнопки Імпорт та ОК. Після того як список користувача створений, досить у будь-яку клі тинку ввести один із його елементів, скористатися засобом автозаповнення, ■ , . у С ідні клітинки будуть автоматично заповнені значеннями наступних елементів такого списку.
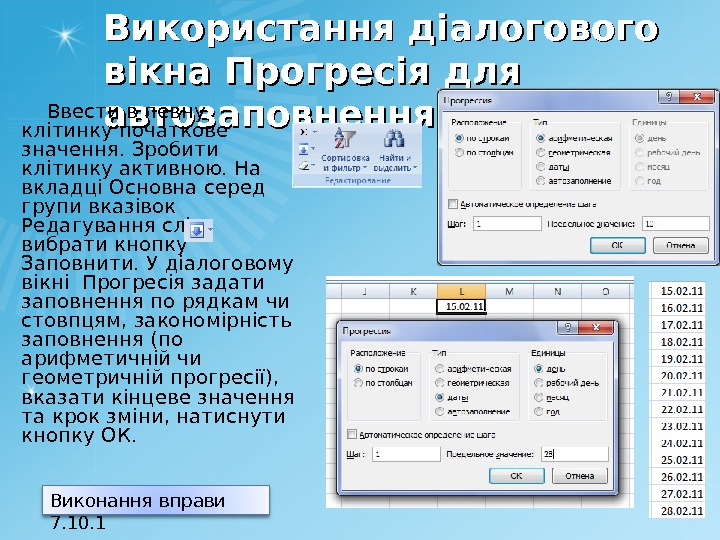 Використання діалогового вікна Прогресія для автозаповнення. Ввести в певну клітинку початкове значення. Зробити клітинку активною. На вкладці Основна серед групи вказівок Редагування слід вибрати кнопку Заповнити. У діалоговому вікні Прогресія задати заповнення по рядкам чи стовпцям, закономірність заповнення (по арифметичній чи геометричній прогресії), вказати кінцеве значення та крок зміни, натиснути кнопку ОК. Виконання вправи 7. 10.
Використання діалогового вікна Прогресія для автозаповнення. Ввести в певну клітинку початкове значення. Зробити клітинку активною. На вкладці Основна серед групи вказівок Редагування слід вибрати кнопку Заповнити. У діалоговому вікні Прогресія задати заповнення по рядкам чи стовпцям, закономірність заповнення (по арифметичній чи геометричній прогресії), вказати кінцеве значення та крок зміни, натиснути кнопку ОК. Виконання вправи 7. 10.
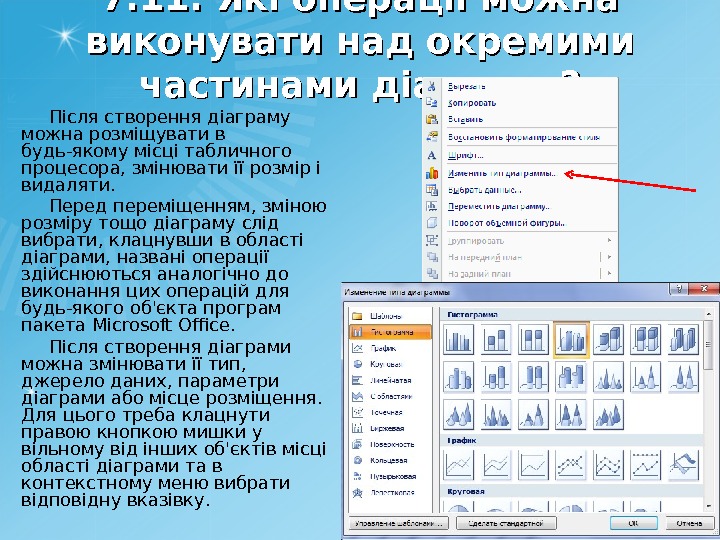 7. 11. Які операції можна виконувати над окремими частинами діаграми? Після створення діаграму можна розміщувати в будь-якому місці табличного процесора, змінювати її розмір і видаляти. Перед переміщенням, зміною розміру тощо діаграму слід вибрати, клацнувши в області діаграми, названі операції здійснюються аналогічно до виконання цих операцій для будь-якого об’єкта програм пакета Microsoft Office. Після створення діаграми можна змінювати її тип, джерело даних, параметри діаграми або місце розміщення. Для цього треба клацнути правою кнопкою мишки у вільному від інших об’єктів місці області діаграми та в контекстному меню вибрати відповідну вказівку.
7. 11. Які операції можна виконувати над окремими частинами діаграми? Після створення діаграму можна розміщувати в будь-якому місці табличного процесора, змінювати її розмір і видаляти. Перед переміщенням, зміною розміру тощо діаграму слід вибрати, клацнувши в області діаграми, названі операції здійснюються аналогічно до виконання цих операцій для будь-якого об’єкта програм пакета Microsoft Office. Після створення діаграми можна змінювати її тип, джерело даних, параметри діаграми або місце розміщення. Для цього треба клацнути правою кнопкою мишки у вільному від інших об’єктів місці області діаграми та в контекстному меню вибрати відповідну вказівку.



