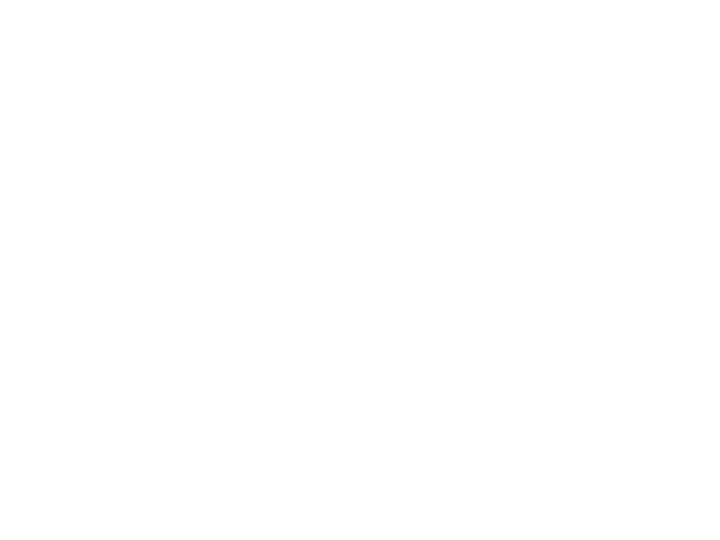Презентация Лекція2 excel diagramms new

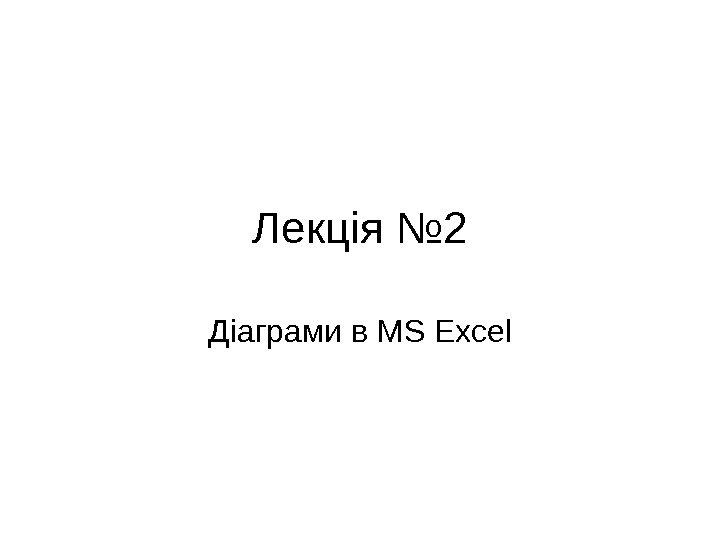


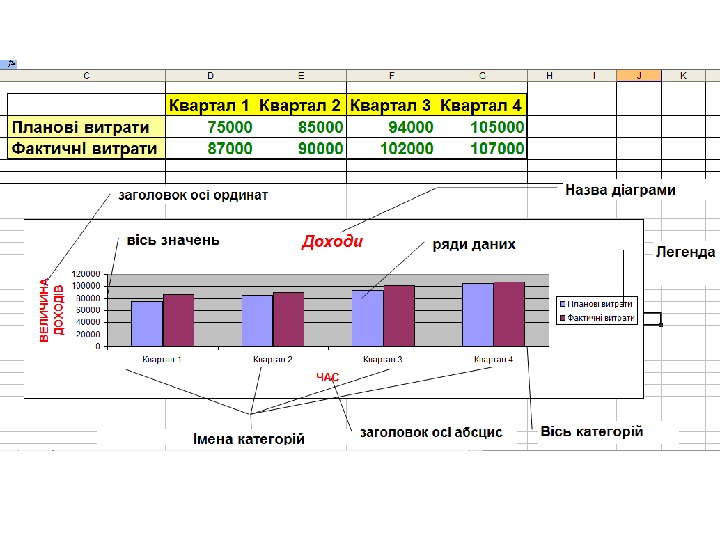






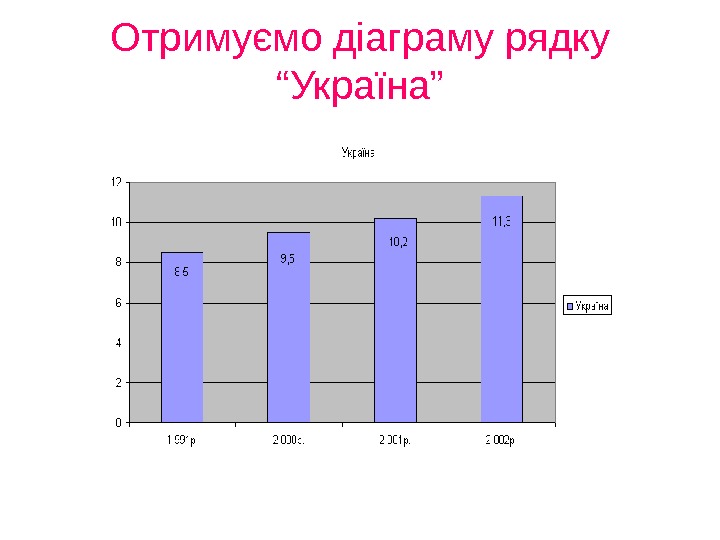
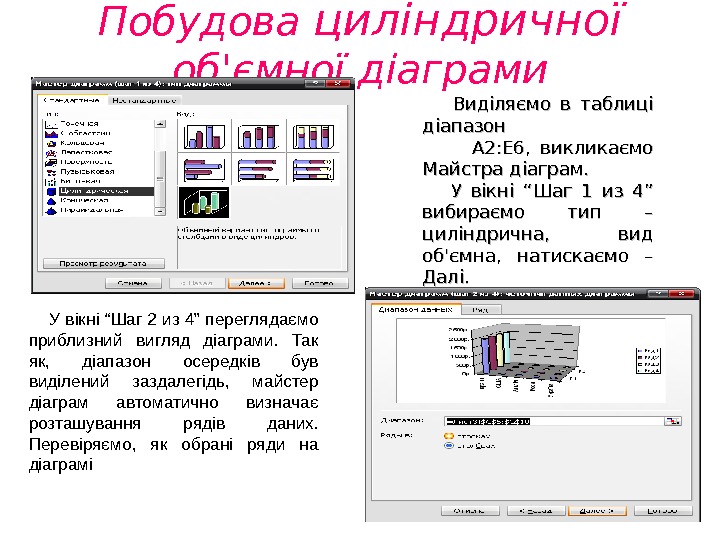
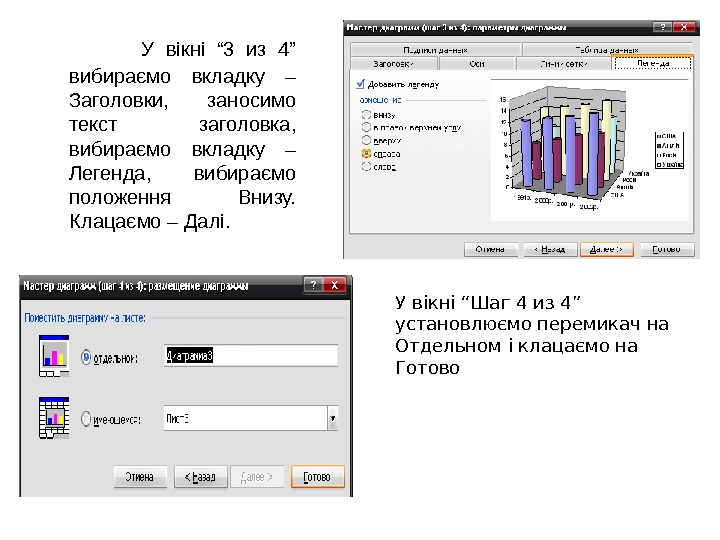


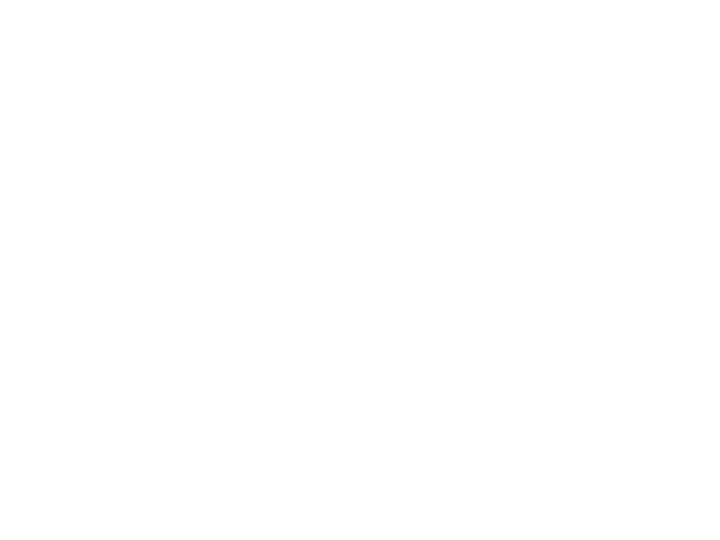
- Размер: 972.5 Кб
- Количество слайдов: 16
Описание презентации Презентация Лекція2 excel diagramms new по слайдам
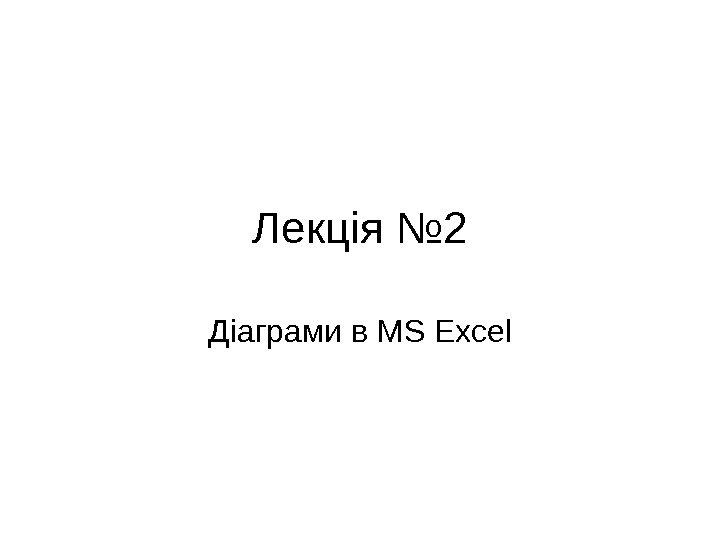 Лекція № 2 Діаграми в MS Excel
Лекція № 2 Діаграми в MS Excel
 План • Поняття про діаграми, їх функціональне призначення. Основні елементи діаграми. • Порядок створення простої діаграми за допомогою майстра
План • Поняття про діаграми, їх функціональне призначення. Основні елементи діаграми. • Порядок створення простої діаграми за допомогою майстра
 • Діаграма — це графічна форма представлення числових даних • Діаграма дозволяє не тільки підвищити наочність матеріалу, але і відобразити співвідношення різних величин або динаміку зміни показників. • В Excel передбачено можливість роботи з діаграмами різних типів. • Діаграма зв ’ язана з даними, на основі яких вона будується, і при зміненні даних оновлюється діаграма Поняття про діаграми, їх функціональне призначення. Основні елементи діаграми.
• Діаграма — це графічна форма представлення числових даних • Діаграма дозволяє не тільки підвищити наочність матеріалу, але і відобразити співвідношення різних величин або динаміку зміни показників. • В Excel передбачено можливість роботи з діаграмами різних типів. • Діаграма зв ’ язана з даними, на основі яких вона будується, і при зміненні даних оновлюється діаграма Поняття про діаграми, їх функціональне призначення. Основні елементи діаграми.
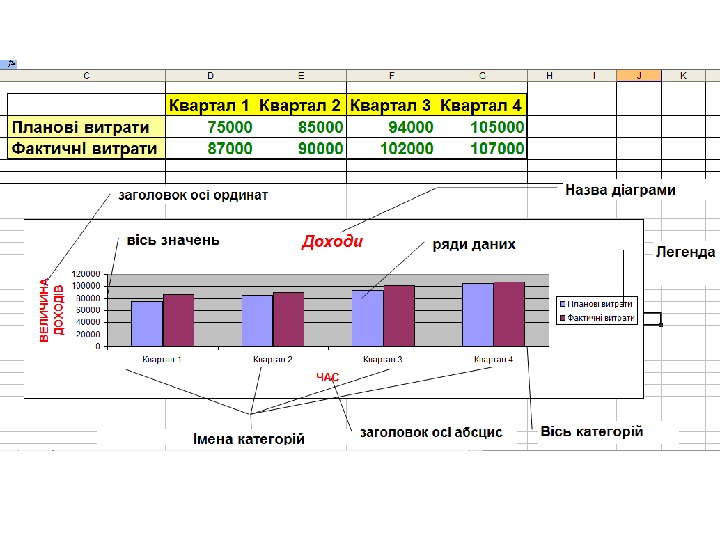
 • Осі абсцис відповідає вісь категорій • Осі ординат — вісь значень • За замовчуванням значення рядка утворюють ряд даних, а значення стовпця — категорію. • В якості імен категорій програма використовує заголовки стовпців або рядків даних. Існує можливість вказати, що саме використовуватиметься в якості імен категорій : заголовки стовпців чи рядків, а також створити інші імена категорій. • Заголовки стовпців і рядків часто використовуються також і як імена рядів даних. • Імена рядів відображаються в легенді діаграми. • Значення одного рядка (стовпця) таблиці на діаграмі повинні бути представлені як ряд даних. Значення кожної комірки відображається у вигляді маркера даних. • Маркери даних одного кольору представляють один ряд даних
• Осі абсцис відповідає вісь категорій • Осі ординат — вісь значень • За замовчуванням значення рядка утворюють ряд даних, а значення стовпця — категорію. • В якості імен категорій програма використовує заголовки стовпців або рядків даних. Існує можливість вказати, що саме використовуватиметься в якості імен категорій : заголовки стовпців чи рядків, а також створити інші імена категорій. • Заголовки стовпців і рядків часто використовуються також і як імена рядів даних. • Імена рядів відображаються в легенді діаграми. • Значення одного рядка (стовпця) таблиці на діаграмі повинні бути представлені як ряд даних. Значення кожної комірки відображається у вигляді маркера даних. • Маркери даних одного кольору представляють один ряд даних
 Порядок створення простої діаграми за допомогою майстра. 1. Викликати MS EXCEL : Пуск – Програми – MS EXCEL. 2. Створити таблицю за зразком: А В С D Е 1 Зростання кількості автомобільних доріг 2 Країни 1991 р. 2000 р. 2001 р. 2002 р. 3 США 12, 2 12, 9 13, 5 14, 3 4 Англія 7, 1 8, 2 9, 3 10 5 Росія 13 13, 5 14, 2 15, 1 6 Україна 8, 5 9, 5 10, 2 11, 3 3. Виділити рядок “Україна”. 4. Викликаємо майстра діаграм, клацнувши на кнопці Майстер діаграм панелі інструментів.
Порядок створення простої діаграми за допомогою майстра. 1. Викликати MS EXCEL : Пуск – Програми – MS EXCEL. 2. Створити таблицю за зразком: А В С D Е 1 Зростання кількості автомобільних доріг 2 Країни 1991 р. 2000 р. 2001 р. 2002 р. 3 США 12, 2 12, 9 13, 5 14, 3 4 Англія 7, 1 8, 2 9, 3 10 5 Росія 13 13, 5 14, 2 15, 1 6 Україна 8, 5 9, 5 10, 2 11, 3 3. Виділити рядок “Україна”. 4. Викликаємо майстра діаграм, клацнувши на кнопці Майстер діаграм панелі інструментів.
 З’явиться вікно – вибір типу діаграми, у вікні є список типів діаграм і їхні умовні зображення у вигляді піктограм, треба клацнути тип діаграми і її вид, потім клацнути на кнопці – “Далі”. “ Шаг 1 из 4”
З’явиться вікно – вибір типу діаграми, у вікні є список типів діаграм і їхні умовні зображення у вигляді піктограм, треба клацнути тип діаграми і її вид, потім клацнути на кнопці – “Далі”. “ Шаг 1 из 4”
 “ Шаг 2 из 4” З’явиться вікно – вибір джерела даних для побудови діаграми. Якщо діапазон був обраний заздалегідь виділенням у таблиці, то у вікні з’явиться приблизне зображення майбутньої діаграми. Якщо діаграма містить у собі кілька рядів, можна здійснити групування даних двома способами: у рядках таблиці чи стовпцях. Для цього на вкладці Діапазон даних має перемикач Ряди в (рядках чи стовпцях). Для формування рядів даних використовується інша вкладка – Ряд. Клацніть на кнопці – Далі.
“ Шаг 2 из 4” З’явиться вікно – вибір джерела даних для побудови діаграми. Якщо діапазон був обраний заздалегідь виділенням у таблиці, то у вікні з’явиться приблизне зображення майбутньої діаграми. Якщо діаграма містить у собі кілька рядів, можна здійснити групування даних двома способами: у рядках таблиці чи стовпцях. Для цього на вкладці Діапазон даних має перемикач Ряди в (рядках чи стовпцях). Для формування рядів даних використовується інша вкладка – Ряд. Клацніть на кнопці – Далі.
 “ Шаг 3 из 4” З’явиться вікно — для додавання в текст різних текстових елементів: заголовка, діаграми, легенди підписів до осей, сітки ліній, представлення даних у вигляді таблиці (вкладка – Таблиця даних) У діаграму можна включати підписи рядків і стовпців, а також назви полів. Діаграма будується на підставі даних, що знаходяться у виділеній області. Клацніть на кнопці – Далі.
“ Шаг 3 из 4” З’явиться вікно — для додавання в текст різних текстових елементів: заголовка, діаграми, легенди підписів до осей, сітки ліній, представлення даних у вигляді таблиці (вкладка – Таблиця даних) У діаграму можна включати підписи рядків і стовпців, а також назви полів. Діаграма будується на підставі даних, що знаходяться у виділеній області. Клацніть на кнопці – Далі.
 “ Шаг 4 из 4” З’явиться вікно – розміщення діаграми на новому аркуші чи на наявному, після вибору розміщення треба клацнути на кнопці Готово, діаграма побудується автоматично на указаному аркуші, її можна переглядати, редагувати, роздруковувати.
“ Шаг 4 из 4” З’явиться вікно – розміщення діаграми на новому аркуші чи на наявному, після вибору розміщення треба клацнути на кнопці Готово, діаграма побудується автоматично на указаному аркуші, її можна переглядати, редагувати, роздруковувати.
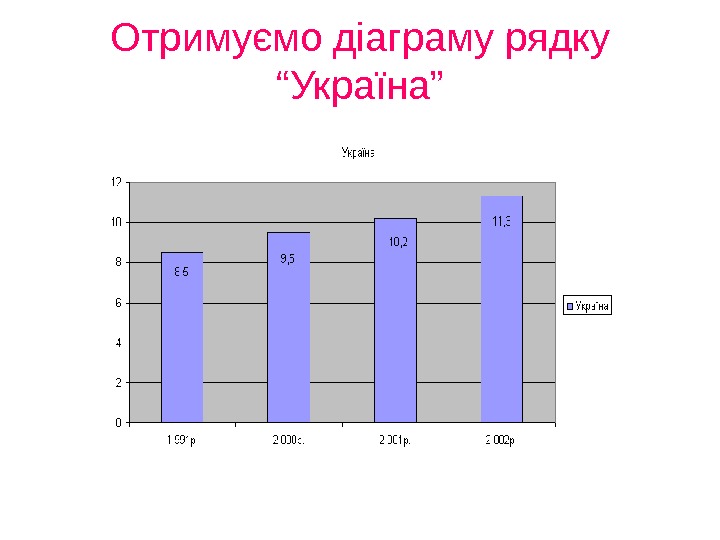 Отримуємо діаграму рядку “Україна”
Отримуємо діаграму рядку “Україна”
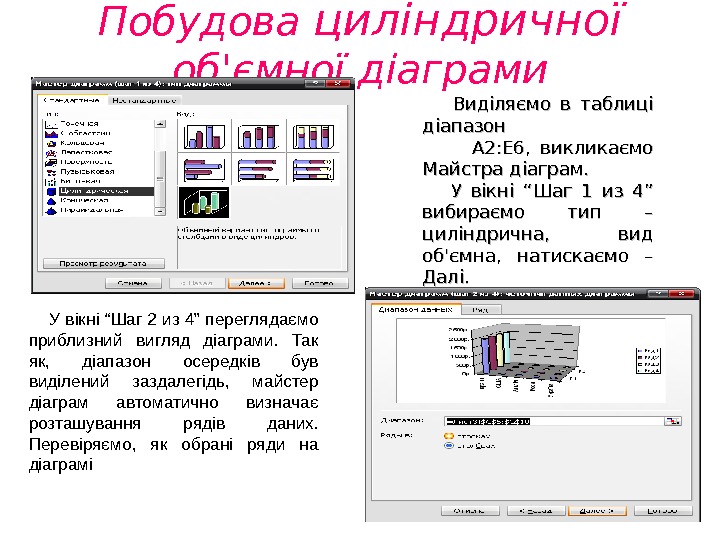 Побудова циліндричної об’ємної діаграми У вікні “Шаг 2 из 4” переглядаємо приблизний вигляд діаграми. Так як, діапазон осередків був виділений заздалегідь, майстер діаграм автоматично визначає розташування рядів даних. Перевіряємо, як обрані ряди на діаграмі Виділяємо в таблиці діапазон А 2: Е 6, викликаємо Майстра діаграм. У вікні “Шаг 1 из 4” вибираємо тип – циліндрична, вид об’ємна, натискаємо – Далі.
Побудова циліндричної об’ємної діаграми У вікні “Шаг 2 из 4” переглядаємо приблизний вигляд діаграми. Так як, діапазон осередків був виділений заздалегідь, майстер діаграм автоматично визначає розташування рядів даних. Перевіряємо, як обрані ряди на діаграмі Виділяємо в таблиці діапазон А 2: Е 6, викликаємо Майстра діаграм. У вікні “Шаг 1 из 4” вибираємо тип – циліндрична, вид об’ємна, натискаємо – Далі.
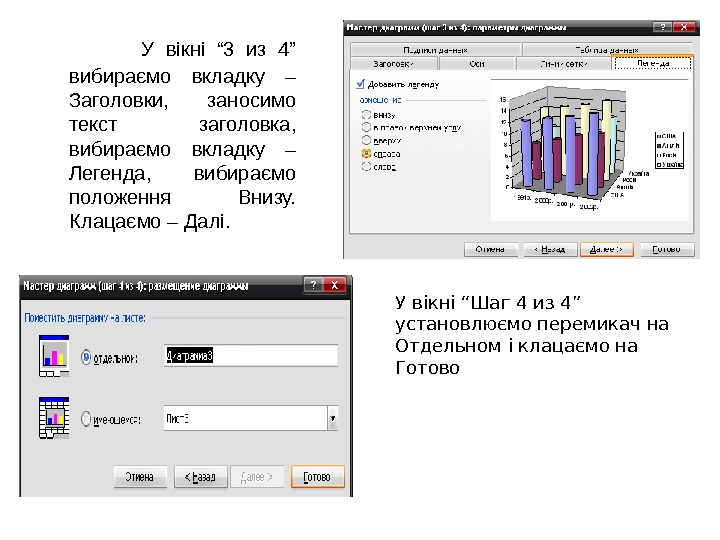 У вікні “ 3 из 4” вибираємо вкладку – Заголовки, заносимо текст заголовка, вибираємо вкладку – Легенда, вибираємо положення Внизу. Клацаємо – Далі. У вікні “Шаг 4 из 4” установлюємо перемикач на Отдельном і клацаємо на Готово
У вікні “ 3 из 4” вибираємо вкладку – Заголовки, заносимо текст заголовка, вибираємо вкладку – Легенда, вибираємо положення Внизу. Клацаємо – Далі. У вікні “Шаг 4 из 4” установлюємо перемикач на Отдельном і клацаємо на Готово
 Зростання кількості автомобільних доріг
Зростання кількості автомобільних доріг
 Типи діаграм • В Excel користувачі можуть створювати діаграми різних типів і по-різному їх форматувати. • Вибираючи формат, ви тим самим визначаєте спосіб відображения діаграми даного типу. • Коли на діаграмі представлений один ряд даних, всі маркери мають однаковий колір. • Якщо ж рядів даних кілька, маркери виділяються різними кольорами.
Типи діаграм • В Excel користувачі можуть створювати діаграми різних типів і по-різному їх форматувати. • Вибираючи формат, ви тим самим визначаєте спосіб відображения діаграми даного типу. • Коли на діаграмі представлений один ряд даних, всі маркери мають однаковий колір. • Якщо ж рядів даних кілька, маркери виділяються різними кольорами.