Презентация Лекция 2 информатика Excel

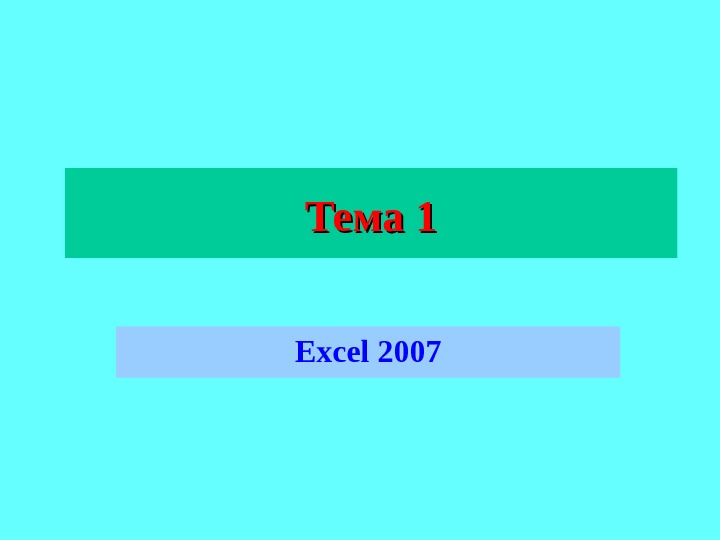




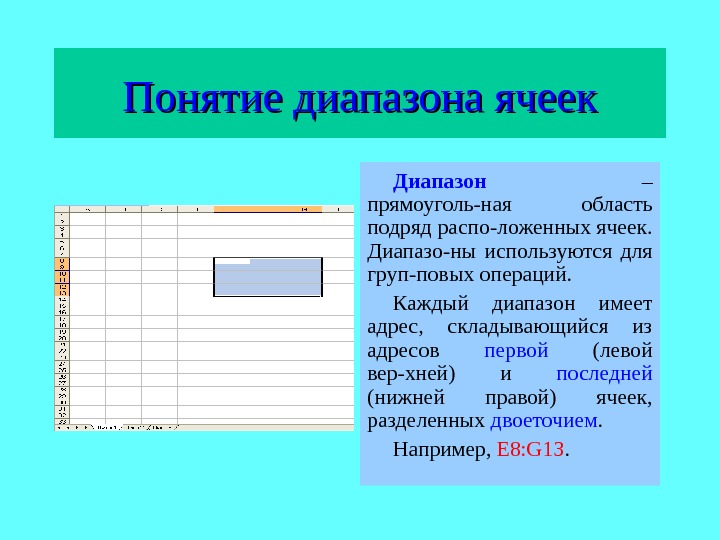







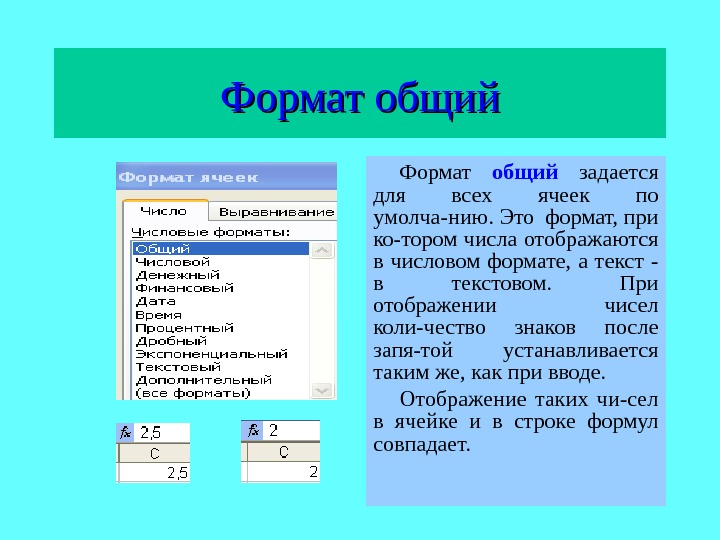


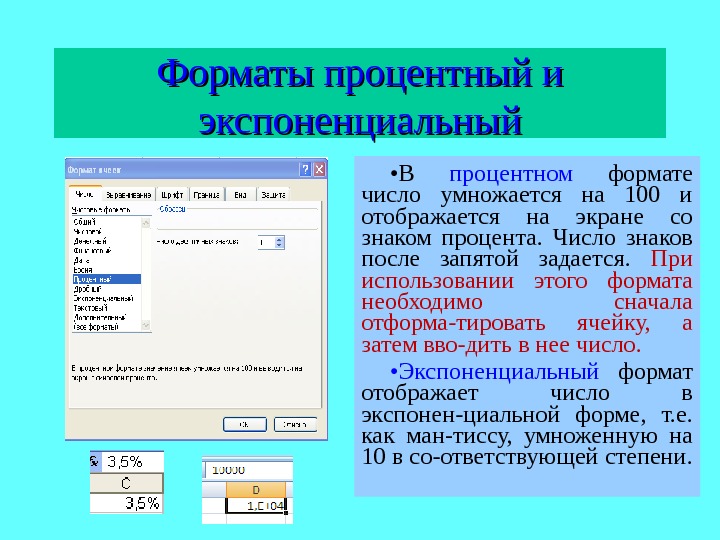
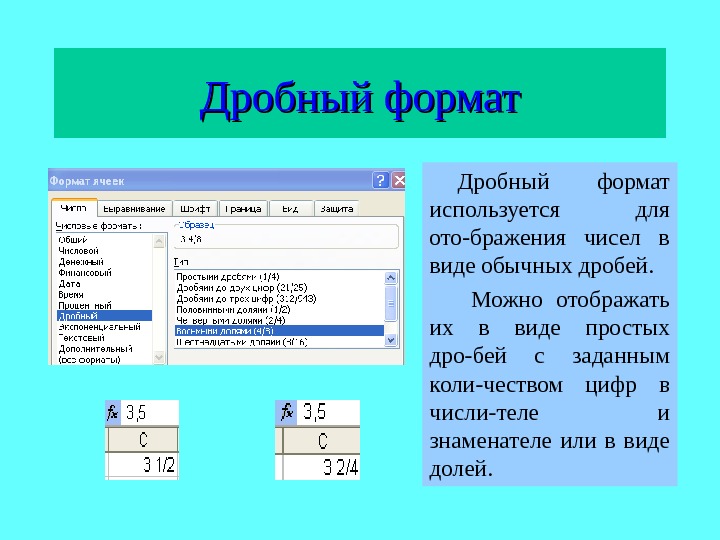

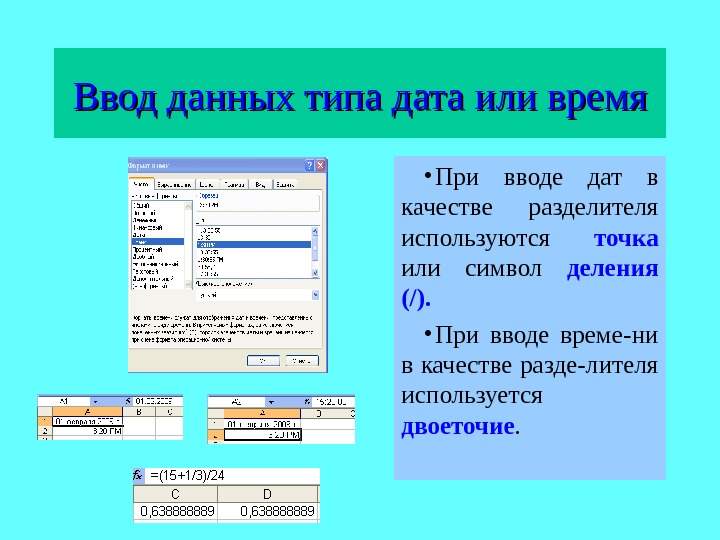







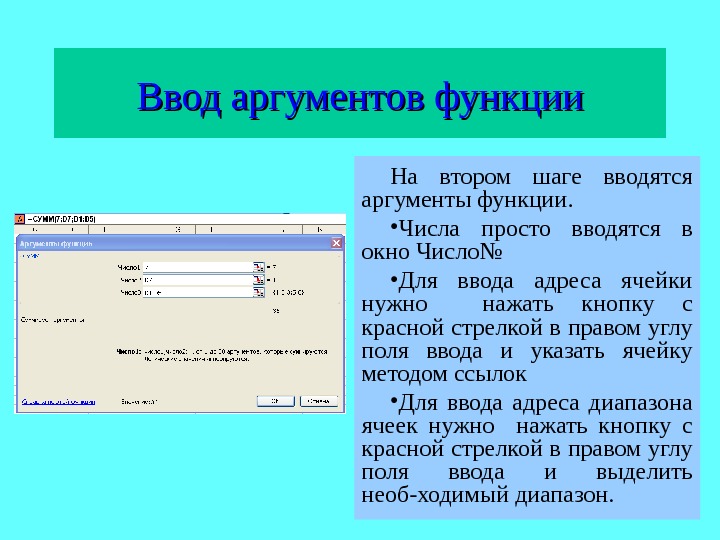








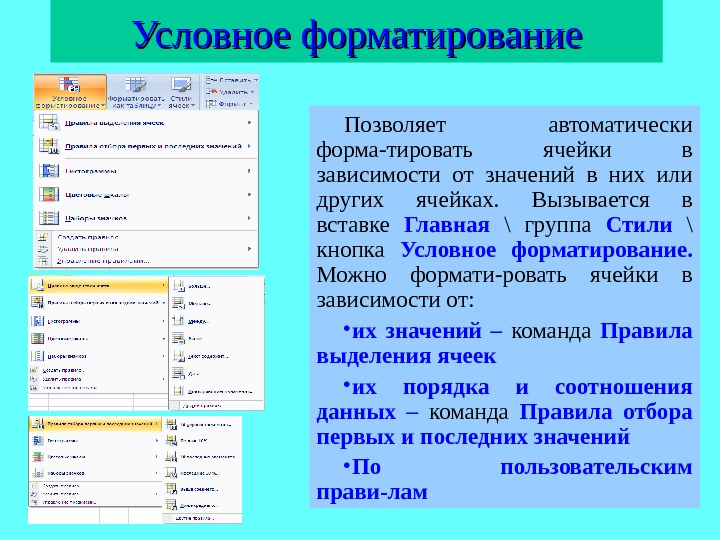
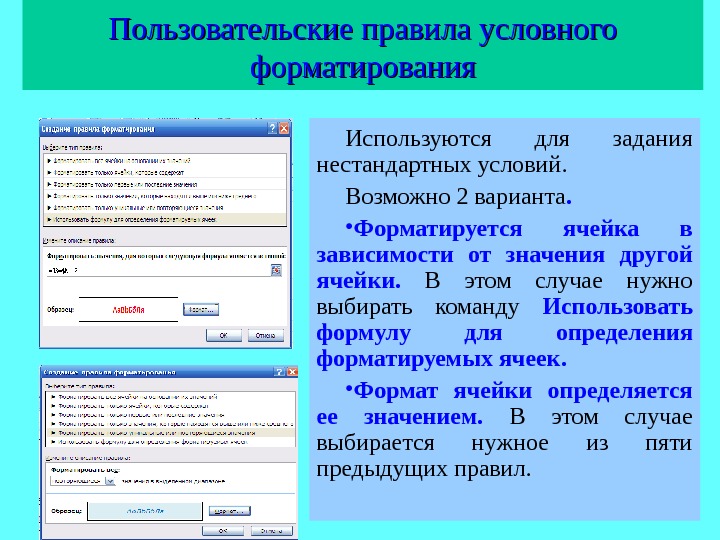
- Размер: 3 Mегабайта
- Количество слайдов: 38
Описание презентации Презентация Лекция 2 информатика Excel по слайдам
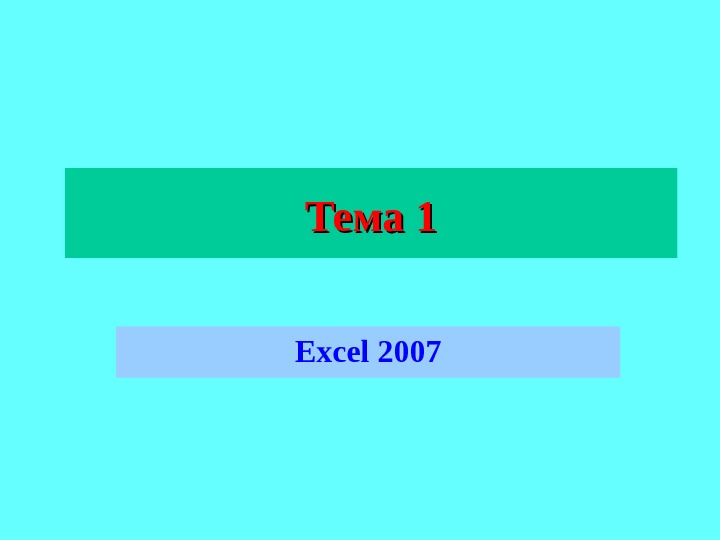 Тема 1 1 Excel
Тема 1 1 Excel
 Назначение Excel это приложение из класса электронных таблиц, входящее в состав пакета Microsoft Office. Используется для создания финансовых отчетов, сводок, бюллетеней, диаграмм, прове-дения несложных статистических расчетов. Особенностью электронных таблиц является автоматический пересчет всех формул при изменении исходных данных. Наиболее известные электронные таблицы – Super. Calc, Lotus 1, 2, 3.
Назначение Excel это приложение из класса электронных таблиц, входящее в состав пакета Microsoft Office. Используется для создания финансовых отчетов, сводок, бюллетеней, диаграмм, прове-дения несложных статистических расчетов. Особенностью электронных таблиц является автоматический пересчет всех формул при изменении исходных данных. Наиболее известные электронные таблицы – Super. Calc, Lotus 1, 2, 3.
 Терминология и архитектура Excel Документ Excel называ-ется книгой. Каждая книга состоит из листов. По умолчанию их три, но количество листов можно изменять. Размеры листа практически не огра — ничены. Каждый лист состоит из столбцов и строк. Их пере-сечение образует ячейки.
Терминология и архитектура Excel Документ Excel называ-ется книгой. Каждая книга состоит из листов. По умолчанию их три, но количество листов можно изменять. Размеры листа практически не огра — ничены. Каждый лист состоит из столбцов и строк. Их пере-сечение образует ячейки.
 Ячейки Excel Ячейка это минимальная единица ин-формации и форматирования в Excel. В ячейки вводится исходная инфор-мация, включающая числа, текст, форму-лы, диаграммы и другие объекты. Здесь же получаются результаты расче-та.
Ячейки Excel Ячейка это минимальная единица ин-формации и форматирования в Excel. В ячейки вводится исходная инфор-мация, включающая числа, текст, форму-лы, диаграммы и другие объекты. Здесь же получаются результаты расче-та.
 Адресация ячеек Столбцы нумеруют-ся буквами латинского алфавита , строки – ци-фрами. Таким образом, каж-дая ячейка имеет адрес, состоящий из букв и цифр, например С 8 или AD 15.
Адресация ячеек Столбцы нумеруют-ся буквами латинского алфавита , строки – ци-фрами. Таким образом, каж-дая ячейка имеет адрес, состоящий из букв и цифр, например С 8 или AD 15.
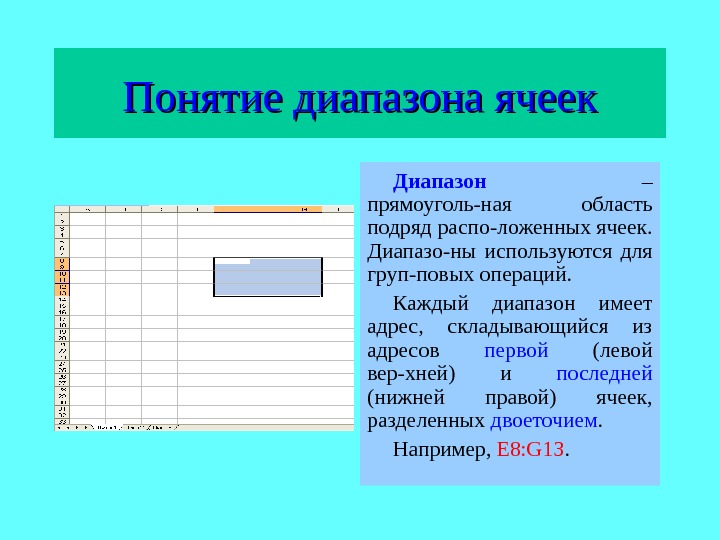 Понятие диапазона ячеек Диапазон – прямоуголь-ная область подряд распо-ложенных ячеек. Диапазо-ны используются для груп-повых операций. Каждый диапазон имеет адрес, складывающийся из адресов первой (левой вер-хней) и последней (нижней правой) ячеек, разделенных двоеточием. Например, E 8: G 13.
Понятие диапазона ячеек Диапазон – прямоуголь-ная область подряд распо-ложенных ячеек. Диапазо-ны используются для груп-повых операций. Каждый диапазон имеет адрес, складывающийся из адресов первой (левой вер-хней) и последней (нижней правой) ячеек, разделенных двоеточием. Например, E 8: G 13.
 Среда Excel 2007 Структура окна Excel и справочной системы аналогичны Word. Окно имеет заголовок, строку вкладок, ленты групп, строку формул, заголовки столбцов и строк, рабочую область, строку навигации и ярлыков листов, строку состояния, полосы прокрутки ,
Среда Excel 2007 Структура окна Excel и справочной системы аналогичны Word. Окно имеет заголовок, строку вкладок, ленты групп, строку формул, заголовки столбцов и строк, рабочую область, строку навигации и ярлыков листов, строку состояния, полосы прокрутки ,
 Новые элементы окна Excel • Заголовки столбцов и строк • Поля Имя и Строка фор-мул , между которыми на-ходится кнопка Вставить функцию ( fx ). В строке формул отображается содержимое выделенной ячейки. В поле Имя показаны координаты этой ячейки. • Выше статусной строки располагаются ярлыки лис-тов.
Новые элементы окна Excel • Заголовки столбцов и строк • Поля Имя и Строка фор-мул , между которыми на-ходится кнопка Вставить функцию ( fx ). В строке формул отображается содержимое выделенной ячейки. В поле Имя показаны координаты этой ячейки. • Выше статусной строки располагаются ярлыки лис-тов.
 Типы данных, используемых в Excel EXCEL это приложение, предназначенное для про-ведения расчетов. В отличие от Word , где все данные имели один тип – текстовый, в EXCEL различаются данные разных типов. Каждый тип данных имеет свои характеристики и обрабатывается по разному. В EXCEL существуют следующие типы данных: • Текстовый , используемый для оформления таблиц • Числовой , используемый при расчетах • Дата , используемый для информации о датах • Время , используемый для информации о времени Данные типа дата и время могут использоваться в расчетах.
Типы данных, используемых в Excel EXCEL это приложение, предназначенное для про-ведения расчетов. В отличие от Word , где все данные имели один тип – текстовый, в EXCEL различаются данные разных типов. Каждый тип данных имеет свои характеристики и обрабатывается по разному. В EXCEL существуют следующие типы данных: • Текстовый , используемый для оформления таблиц • Числовой , используемый при расчетах • Дата , используемый для информации о датах • Время , используемый для информации о времени Данные типа дата и время могут использоваться в расчетах.
 Текстовый тип данных Текст — это любая комби-нация букв, цифр, символов и пробелов. Текст всегда одина-ково отображается в ячейке и в строке формул. Если введенный текст не по-мещается в ячейке, то нужно расширить столбец, перета-щив левой кнопкой мыши пра-вую разделительную линию в заголовке столбца или сделав по ней двойной щелчок
Текстовый тип данных Текст — это любая комби-нация букв, цифр, символов и пробелов. Текст всегда одина-ково отображается в ячейке и в строке формул. Если введенный текст не по-мещается в ячейке, то нужно расширить столбец, перета-щив левой кнопкой мыши пра-вую разделительную линию в заголовке столбца или сделав по ней двойной щелчок
 Ввод текста Широкий текст можно ввести в ячейку в несколько строк. Для пе-ревода курсора на строку вниз нужно нажать клавиши ALT+Enter или отформатировать ячейку с пе-реносом по словам. Подбор высоты строки произ-водится аналогично подбору ши-рины столбца, при этом исполь-зуется нижняя разделительная ли-ния в заголовке строки. По умолчанию текст выравни-вается по левому краю ячейки.
Ввод текста Широкий текст можно ввести в ячейку в несколько строк. Для пе-ревода курсора на строку вниз нужно нажать клавиши ALT+Enter или отформатировать ячейку с пе-реносом по словам. Подбор высоты строки произ-водится аналогично подбору ши-рины столбца, при этом исполь-зуется нижняя разделительная ли-ния в заголовке строки. По умолчанию текст выравни-вается по левому краю ячейки.
 Числовой тип данных Числа в Excel могут состоять из цифр и символов: +, -, /, точка, за-пятая, (), $, %. Обычно из символов использу-ются только м инус и запятая. Ис-пользование остальных символов заменяется форматированием. По умолчанию числа выравниваются по правой границе. Числа не всегда одинаково ото-бражаются в ячейке и в строке формул.
Числовой тип данных Числа в Excel могут состоять из цифр и символов: +, -, /, точка, за-пятая, (), $, %. Обычно из символов использу-ются только м инус и запятая. Ис-пользование остальных символов заменяется форматированием. По умолчанию числа выравниваются по правой границе. Числа не всегда одинаково ото-бражаются в ячейке и в строке формул.
 Форматы данных Данные в Excel могут быть представлены в разных форма-тах, представленных в закладке Число окна Формат ячеек. К числовым форматам отно-сятся: числовой, денежный, финансовый, процентный, дроб-ный и экспоненциальный. Величина числа при расчетах не зависит от принятого формата. Истинное значение числа отображается в строке формул. В ячейке отображается зна 0 чение числа соответствующее задан-ному формату.
Форматы данных Данные в Excel могут быть представлены в разных форма-тах, представленных в закладке Число окна Формат ячеек. К числовым форматам отно-сятся: числовой, денежный, финансовый, процентный, дроб-ный и экспоненциальный. Величина числа при расчетах не зависит от принятого формата. Истинное значение числа отображается в строке формул. В ячейке отображается зна 0 чение числа соответствующее задан-ному формату.
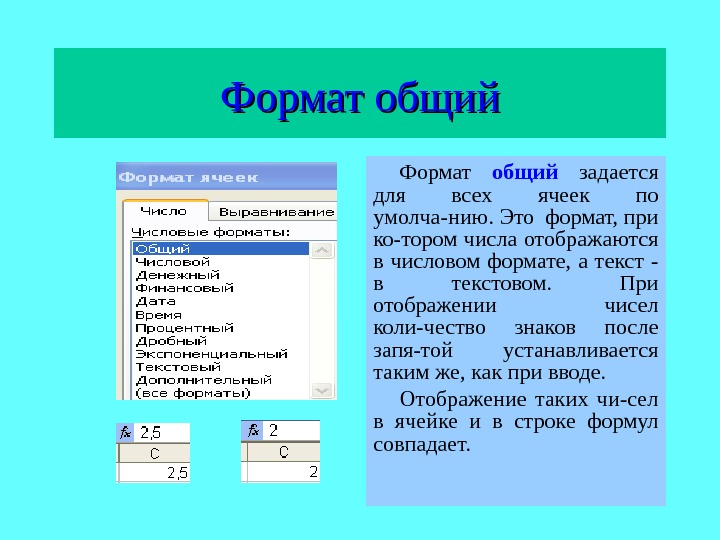 Формат общий задается для всех ячеек по умолча-нию. Это формат, при ко-тором числа отображаются в числовом формате, а текст — в текстовом. При отображении чисел коли-чество знаков после запя-той устанавливается таким же, как при вводе. Отображение таких чи-сел в ячейке и в строке формул совпадает.
Формат общий задается для всех ячеек по умолча-нию. Это формат, при ко-тором числа отображаются в числовом формате, а текст — в текстовом. При отображении чисел коли-чество знаков после запя-той устанавливается таким же, как при вводе. Отображение таких чи-сел в ячейке и в строке формул совпадает.
 Формат числовой В числовом формате числа отображаются как десятичные с заданным количеством цифр после запятой. В этом случае отображение числа в строке формул и в ячейке могут не совпадать. Кроме числа знаков после запятой можно устанавливать разделитель разрядов и вид отображения отрицательных чисел.
Формат числовой В числовом формате числа отображаются как десятичные с заданным количеством цифр после запятой. В этом случае отображение числа в строке формул и в ячейке могут не совпадать. Кроме числа знаков после запятой можно устанавливать разделитель разрядов и вид отображения отрицательных чисел.
 Форматы денежный и финансовый • Формат денежный отображает число с заданным количеством знаков после запятой с указанием денежной единицы (гривна, дол-лар, рубль и др. ). Отрицательные числа также можно отображать знаком минус или цветом. • Формат финансовый отличается от денежного формата выравни-ванием только по правому краю. В этом формате отрицательные чис-ла выделяются только знаком минус.
Форматы денежный и финансовый • Формат денежный отображает число с заданным количеством знаков после запятой с указанием денежной единицы (гривна, дол-лар, рубль и др. ). Отрицательные числа также можно отображать знаком минус или цветом. • Формат финансовый отличается от денежного формата выравни-ванием только по правому краю. В этом формате отрицательные чис-ла выделяются только знаком минус.
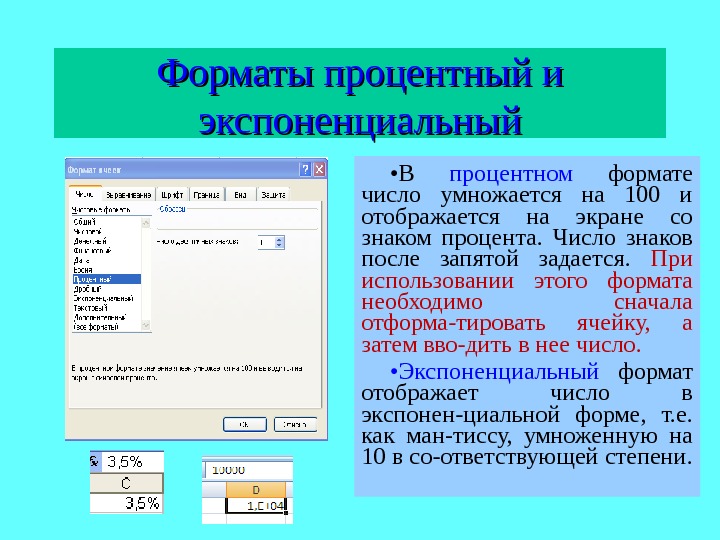 Форматы процентный и экспоненциальный • В процентном формате число умножается на 100 и отображается на экране со знаком процента. Число знаков после запятой задается. При использовании этого формата необходимо сначала отформа-тировать ячейку, а затем вво-дить в нее число. • Экспоненциальный формат отображает число в экспонен-циальной форме, т. е. как ман-тиссу, умноженную на 10 в со-ответствующей степени.
Форматы процентный и экспоненциальный • В процентном формате число умножается на 100 и отображается на экране со знаком процента. Число знаков после запятой задается. При использовании этого формата необходимо сначала отформа-тировать ячейку, а затем вво-дить в нее число. • Экспоненциальный формат отображает число в экспонен-циальной форме, т. е. как ман-тиссу, умноженную на 10 в со-ответствующей степени.
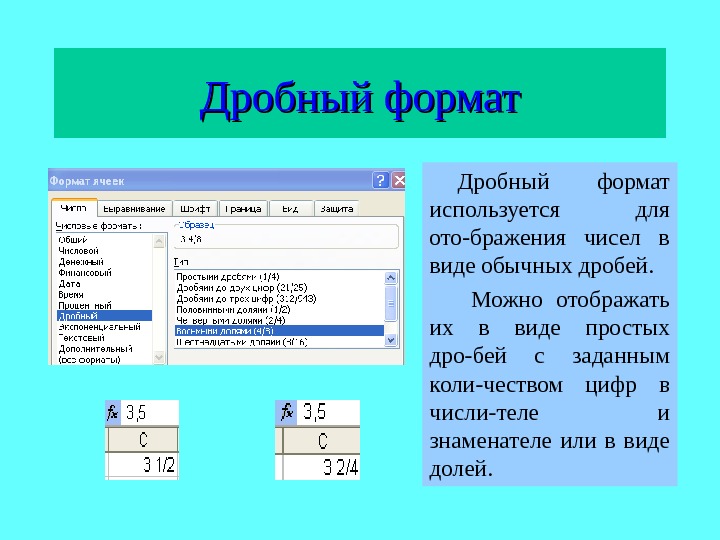 Дробный формат используется для ото-бражения чисел в виде обычных дробей. Можно отображать их в виде простых дро-бей с заданным коли-чеством цифр в числи-теле и знаменателе или в виде долей.
Дробный формат используется для ото-бражения чисел в виде обычных дробей. Можно отображать их в виде простых дро-бей с заданным коли-чеством цифр в числи-теле и знаменателе или в виде долей.
 Типы данных дата и время Excel работает с датами и временем как с числами. Дату он автоматически преобразует в целое число, соответ-ствующее количеству дней между 1 января 1900 года и введенной датой. Время определяется как доля отрезка времени между 0 часов и текущим вре-менем от продолжительности суток. Дата и время могут отображаться в разных форматах. Список допустимых форматов находится в окне Формат ячеек / Дата или Время. По умолчанию выравнивание про-исходит по правому краю.
Типы данных дата и время Excel работает с датами и временем как с числами. Дату он автоматически преобразует в целое число, соответ-ствующее количеству дней между 1 января 1900 года и введенной датой. Время определяется как доля отрезка времени между 0 часов и текущим вре-менем от продолжительности суток. Дата и время могут отображаться в разных форматах. Список допустимых форматов находится в окне Формат ячеек / Дата или Время. По умолчанию выравнивание про-исходит по правому краю.
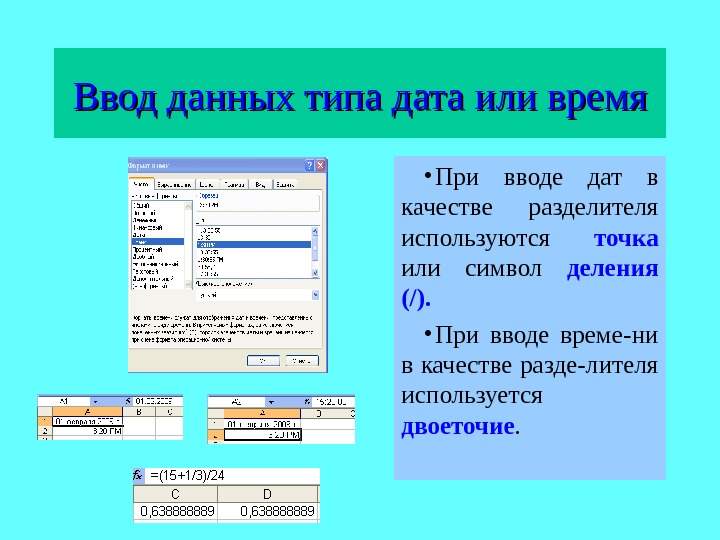 Ввод данных типа дата или время • При вводе дат в качестве разделителя используются точка или символ деления (/). • При вводе време-ни в качестве разде-лителя используется двоеточие.
Ввод данных типа дата или время • При вводе дат в качестве разделителя используются точка или символ деления (/). • При вводе време-ни в качестве разде-лителя используется двоеточие.
 Перемещение по книге Переход от одного листа к другому про-изводится щелчком по ярлычку листа или на-жатием «горячих» кла-виш Ctrl+Page. Down (к следующему листу) или Ctrl+Page. Up (к преды-дущему листу).
Перемещение по книге Переход от одного листа к другому про-изводится щелчком по ярлычку листа или на-жатием «горячих» кла-виш Ctrl+Page. Down (к следующему листу) или Ctrl+Page. Up (к преды-дущему листу).
 Переход к конкретной ячейке • Чтобы перейти к конкретной ячейке в данном листе, нужно щелкнуть по этой ячейке мышкой или набрать в поле Имя нужный адрес и нажать Enter. • Чтобы перейти к конкретной ячейке в другом листе, нужно набрать в поле Имя имя листа, восклицательный знак, адрес ячейки и нажать Enter. Например, для перехода на второй лист в ячейку d 15 ввести в поле Имя адрес Лист2! d
Переход к конкретной ячейке • Чтобы перейти к конкретной ячейке в данном листе, нужно щелкнуть по этой ячейке мышкой или набрать в поле Имя нужный адрес и нажать Enter. • Чтобы перейти к конкретной ячейке в другом листе, нужно набрать в поле Имя имя листа, восклицательный знак, адрес ячейки и нажать Enter. Например, для перехода на второй лист в ячейку d 15 ввести в поле Имя адрес Лист2! d
 Способы выделения ячеек • Для выделения одной ячейки нужно щелкнуть по ней мышкой. • Для выделения диапазо-на ячеек нужно обрисовать его мышкой или исполь-зовать клавиши Shift и Ctrl. • Для выделения столбца или строки нужно щелкнуть по соответствующему заго-ловку. • Для выделения всего листа нужно щелкнуть по пересечению заголовков столбцов и строк.
Способы выделения ячеек • Для выделения одной ячейки нужно щелкнуть по ней мышкой. • Для выделения диапазо-на ячеек нужно обрисовать его мышкой или исполь-зовать клавиши Shift и Ctrl. • Для выделения столбца или строки нужно щелкнуть по соответствующему заго-ловку. • Для выделения всего листа нужно щелкнуть по пересечению заголовков столбцов и строк.
 Функции Excel В Excel есть широкий на-бор встроенных функций, позволяющих выполнять различные операции с дан-ными. К ним относятся: мате-матические, статистичес-кие, логические, финансо-вые функции, функции ра-боты с базой данных, функции работы с датами и временем, функции работы с текстом и другие.
Функции Excel В Excel есть широкий на-бор встроенных функций, позволяющих выполнять различные операции с дан-ными. К ним относятся: мате-матические, статистичес-кие, логические, финансо-вые функции, функции ра-боты с базой данных, функции работы с датами и временем, функции работы с текстом и другие.
 Формат функций в Excel Каждая функция состо — ит из трех элементов: • Знак равенства , который показывает, что дальше идет функция • Название функции • Аргументом может быть число, адрес ячейки, диапазон ячеек, функция. Аргументы от-деляются друг от друга точкой с запятой.
Формат функций в Excel Каждая функция состо — ит из трех элементов: • Знак равенства , который показывает, что дальше идет функция • Название функции • Аргументом может быть число, адрес ячейки, диапазон ячеек, функция. Аргументы от-деляются друг от друга точкой с запятой.
 Способы ввода функций 2 способа ввода функций : • с клавиатуры • Использование Мастера функций. Мастер функций вызывает-ся нажатием кнопки Вста-вить функцию , расположен-ной слева от строки формул или вкладка Формулы \ группа Библиотека функ-ций \ кнопка Вставить функцию.
Способы ввода функций 2 способа ввода функций : • с клавиатуры • Использование Мастера функций. Мастер функций вызывает-ся нажатием кнопки Вста-вить функцию , расположен-ной слева от строки формул или вкладка Формулы \ группа Библиотека функ-ций \ кнопка Вставить функцию.
 Работа с мастером функций Мастер функций работает в двухшаговом режиме. На первом шаге выполняются следующие действия: • Поиск функции по описанию, производимого ею действия. Это неудобный вариант • Выбор категории, к которой от-носится нужная функция. • Выбор нужной функции В нижней части окна мастера функций приводится описание выбранной функции
Работа с мастером функций Мастер функций работает в двухшаговом режиме. На первом шаге выполняются следующие действия: • Поиск функции по описанию, производимого ею действия. Это неудобный вариант • Выбор категории, к которой от-носится нужная функция. • Выбор нужной функции В нижней части окна мастера функций приводится описание выбранной функции
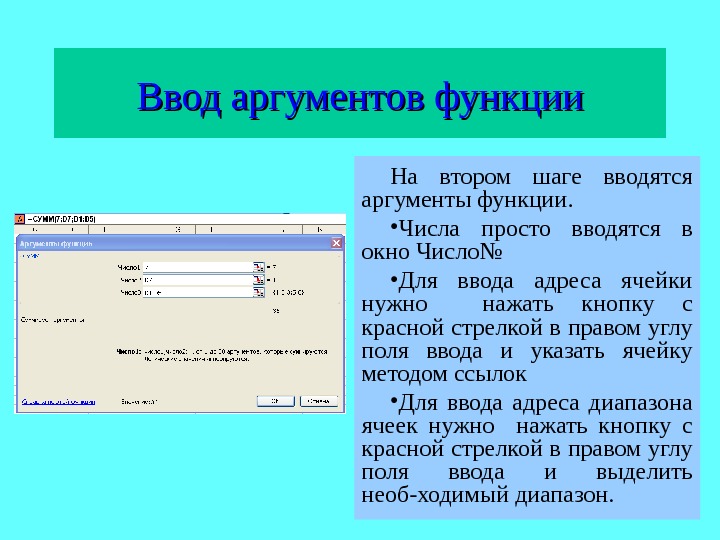 Ввод аргументов функции На втором шаге вводятся аргументы функции. • Числа просто вводятся в окно Число№ • Для ввода адреса ячейки нужно нажать кнопку с красной стрелкой в правом углу поля ввода и указать ячейку методом ссылок • Для ввода адреса диапазона ячеек нужно нажать кнопку с красной стрелкой в правом углу поля ввода и выделить необ-ходимый диапазон.
Ввод аргументов функции На втором шаге вводятся аргументы функции. • Числа просто вводятся в окно Число№ • Для ввода адреса ячейки нужно нажать кнопку с красной стрелкой в правом углу поля ввода и указать ячейку методом ссылок • Для ввода адреса диапазона ячеек нужно нажать кнопку с красной стрелкой в правом углу поля ввода и выделить необ-ходимый диапазон.
 Ввод вложенных функций В Excel можно использовать вложенные функции с уровнем вложения до 7 функций. Для ввода в качестве аргумента функции вложенной функ-ции используется поле Имя. В момент работы с мастером функций в нем отображается имя вводимой функции. Если в качестве вложенной используется другая функция, ее нужно выбрать из списка. После ввода имени вложенной функции открывается окно для ввода ее аргументов.
Ввод вложенных функций В Excel можно использовать вложенные функции с уровнем вложения до 7 функций. Для ввода в качестве аргумента функции вложенной функ-ции используется поле Имя. В момент работы с мастером функций в нем отображается имя вводимой функции. Если в качестве вложенной используется другая функция, ее нужно выбрать из списка. После ввода имени вложенной функции открывается окно для ввода ее аргументов.
 Сообщения Excel при ошибке в расчетах Если в результате вычислений полу-чается ошибка, например, при попытке взять корень из отрицательного числа, то Excel выдает сообщение #ЧИСЛО! Если в результате вычислений полу-чается получается число, не помещающе-еся в ячейке, то Excel выдает сообщение #### Если в формуле или функции есть ссылка на удаленную ячейку, то Excel вы-дает сообщение # ссылка! Служебные сообщения Excel всегда начинаются с знака # и заканчиваются восклицательным знаком
Сообщения Excel при ошибке в расчетах Если в результате вычислений полу-чается ошибка, например, при попытке взять корень из отрицательного числа, то Excel выдает сообщение #ЧИСЛО! Если в результате вычислений полу-чается получается число, не помещающе-еся в ячейке, то Excel выдает сообщение #### Если в формуле или функции есть ссылка на удаленную ячейку, то Excel вы-дает сообщение # ссылка! Служебные сообщения Excel всегда начинаются с знака # и заканчиваются восклицательным знаком
 Особенности копирования и перемещения формул и функций При перемещении формул и функций адреса ячеек , ис-пользуемых в них, не меняются. При копировании формул и функций Excel автомати-чески перестраивает ссылки на ячейки , участвующие в фор-муле или функции. Этот процесс называется автоматичес-кой настройкой формулы (функции). При копировании вправо или влево меняются адреса столбцов, вверх или вниз – адреса строк. Автоматическая настройка очень удобна, но иногда она приводит к ошибке. Например, если в формулах исполь-зуется одна и та же величина, находящаяся все время в одной ячейке.
Особенности копирования и перемещения формул и функций При перемещении формул и функций адреса ячеек , ис-пользуемых в них, не меняются. При копировании формул и функций Excel автомати-чески перестраивает ссылки на ячейки , участвующие в фор-муле или функции. Этот процесс называется автоматичес-кой настройкой формулы (функции). При копировании вправо или влево меняются адреса столбцов, вверх или вниз – адреса строк. Автоматическая настройка очень удобна, но иногда она приводит к ошибке. Например, если в формулах исполь-зуется одна и та же величина, находящаяся все время в одной ячейке.
 Абсолютный, относительный и смешанный адреса ячейки Изменяемые при копировании формул или функций адреса называются относительными адресами. Абсолютный адрес – это адрес, который не меняется при копировании формулы или функции. Смешанным называется адрес ячейки, который меня-ется при копировании формул или функций только в одном направлении. Чтобы установить абсолютный адрес нужно доба-вить к каждой его составляющей знак $. Например, $A$5. Это можно делать в режиме редактирования или просто нажать клавишу F 4 Для формирования смешанного адреса нужно поста-вить знак $ только перед той частью адреса, которая не должна изменяться. Например, A$5 или $A 5.
Абсолютный, относительный и смешанный адреса ячейки Изменяемые при копировании формул или функций адреса называются относительными адресами. Абсолютный адрес – это адрес, который не меняется при копировании формулы или функции. Смешанным называется адрес ячейки, который меня-ется при копировании формул или функций только в одном направлении. Чтобы установить абсолютный адрес нужно доба-вить к каждой его составляющей знак $. Например, $A$5. Это можно делать в режиме редактирования или просто нажать клавишу F 4 Для формирования смешанного адреса нужно поста-вить знак $ только перед той частью адреса, которая не должна изменяться. Например, A$5 или $A 5.
 Настройка формул и функций Автоматическая настройка формул и функций произ-водится не только при их копировании, но и при вставке или удалении столбцов и строк таблицы. Для правильной настройки формул, включающих диапазон, нужно делать вставку или удаление столбцов или строк только внутри этого диапазона. В этом случае Excel правильно произве-дет автоматическую настройку. При удалении столбцов, строк или ячеек существует еще одна проблема. Если удалить ячейки, которые исполь-зуются в формулах или функциях, то Excel выдает сообще-ние об ошибке # ССЫЛКА!.
Настройка формул и функций Автоматическая настройка формул и функций произ-водится не только при их копировании, но и при вставке или удалении столбцов и строк таблицы. Для правильной настройки формул, включающих диапазон, нужно делать вставку или удаление столбцов или строк только внутри этого диапазона. В этом случае Excel правильно произве-дет автоматическую настройку. При удалении столбцов, строк или ячеек существует еще одна проблема. Если удалить ячейки, которые исполь-зуются в формулах или функциях, то Excel выдает сообще-ние об ошибке # ССЫЛКА!.
 Сортировка данных по строкам по одному критерию Сортировка – упорядочивание записей по возрастанию или убыванию. Excel позволяет устанавливать три уровня сортировки. При задании нескольких уровней сортировки происходит группировка данных. Для сортировки по столбцам по одному критерию используют команды сортировки по возрастанию или убыванию, расположенные в группе Редактирование вкладки Главная. Достаточно поместить курсор в сортируемый столбец и выбрать нужную команду.
Сортировка данных по строкам по одному критерию Сортировка – упорядочивание записей по возрастанию или убыванию. Excel позволяет устанавливать три уровня сортировки. При задании нескольких уровней сортировки происходит группировка данных. Для сортировки по столбцам по одному критерию используют команды сортировки по возрастанию или убыванию, расположенные в группе Редактирование вкладки Главная. Достаточно поместить курсор в сортируемый столбец и выбрать нужную команду.
 Сортировка по нескольким критериям Для сортировки по строкам и или нескольким критериям нужно использовать настраиваемую сортировку. Для этого нужно поставить курсор внутрь диапазона и выбрать команду Настраиваемая сортировка в группе Редактирование вкладки Главная. В окне Сортировка выбираются нужные столбцы, критерий сортировки и ее порядок Кнопка Параметры позволяет задать учет регистра при сортировке и выбрать направление сортировки
Сортировка по нескольким критериям Для сортировки по строкам и или нескольким критериям нужно использовать настраиваемую сортировку. Для этого нужно поставить курсор внутрь диапазона и выбрать команду Настраиваемая сортировка в группе Редактирование вкладки Главная. В окне Сортировка выбираются нужные столбцы, критерий сортировки и ее порядок Кнопка Параметры позволяет задать учет регистра при сортировке и выбрать направление сортировки
 Фильтрация данных. Фильтрация — это отбор данных по заданному критерию. В отличие от сортировки, фильтр не меняет порядок запи-сей в списке. Просто временно скрываются строки, которые не требуется отображать. Результаты фильтрации можно редактировать, формати-ровать, создавать на их основе диаграммы, выводить их на печать, не изменяя порядок строк и не перемещая их. В Excel есть 2 типа фильтров: • Автофильтр для простых условий отбора; • Расширенный фильтр для более сложных условий отбора.
Фильтрация данных. Фильтрация — это отбор данных по заданному критерию. В отличие от сортировки, фильтр не меняет порядок запи-сей в списке. Просто временно скрываются строки, которые не требуется отображать. Результаты фильтрации можно редактировать, формати-ровать, создавать на их основе диаграммы, выводить их на печать, не изменяя порядок строк и не перемещая их. В Excel есть 2 типа фильтров: • Автофильтр для простых условий отбора; • Расширенный фильтр для более сложных условий отбора.
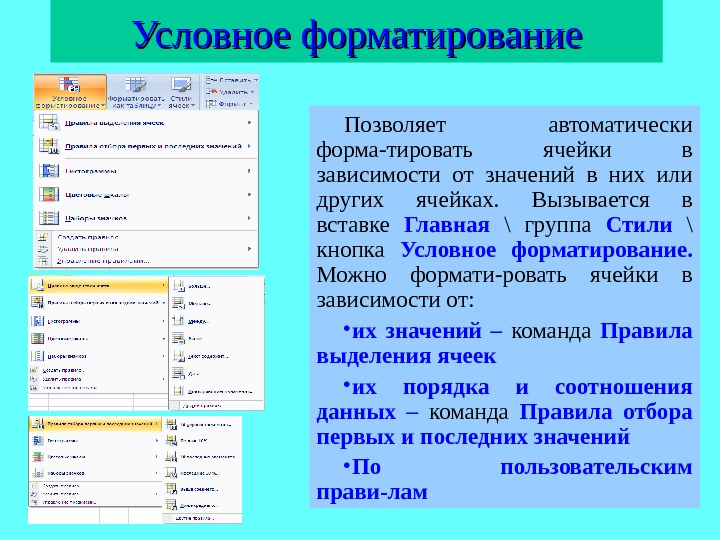 Условное форматирование Позволяет автоматически форма-тировать ячейки в зависимости от значений в них или других ячейках. Вызывается в вставке Главная \ группа Стили \ кнопка Условное форматирование. Можно формати-ровать ячейки в зависимости от: • их значений – команда Правила выделения ячеек • их порядка и соотношения данных – команда Правила отбора первых и последних значений • По пользовательским прави-лам
Условное форматирование Позволяет автоматически форма-тировать ячейки в зависимости от значений в них или других ячейках. Вызывается в вставке Главная \ группа Стили \ кнопка Условное форматирование. Можно формати-ровать ячейки в зависимости от: • их значений – команда Правила выделения ячеек • их порядка и соотношения данных – команда Правила отбора первых и последних значений • По пользовательским прави-лам
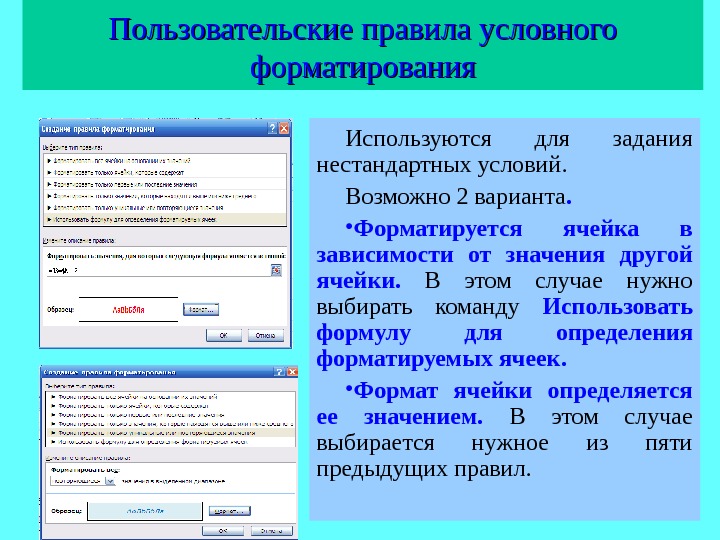 Пользовательские правила условного форматирования Используются для задания нестандартных условий. Возможно 2 варианта. • Форматируется ячейка в зависимости от значения другой ячейки. В этом случае нужно выбирать команду Использовать формулу для определения форматируемых ячеек. • Формат ячейки определяется ее значением. В этом случае выбирается нужное из пяти предыдущих правил.
Пользовательские правила условного форматирования Используются для задания нестандартных условий. Возможно 2 варианта. • Форматируется ячейка в зависимости от значения другой ячейки. В этом случае нужно выбирать команду Использовать формулу для определения форматируемых ячеек. • Формат ячейки определяется ее значением. В этом случае выбирается нужное из пяти предыдущих правил.

