Презентация лекции excel

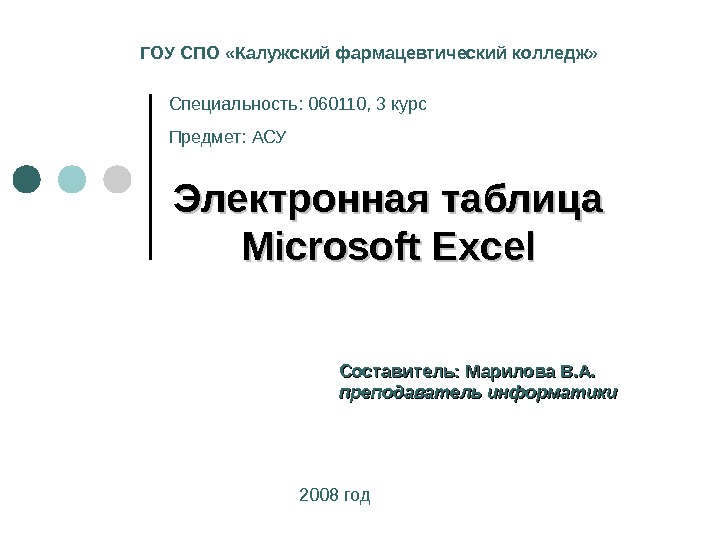



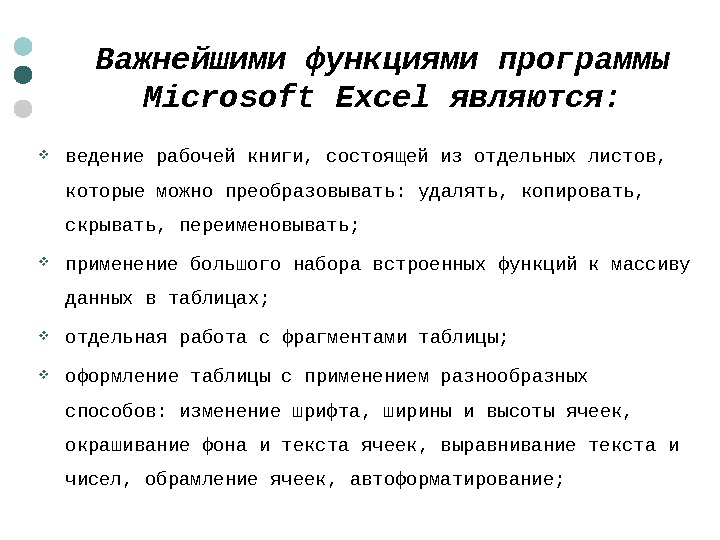

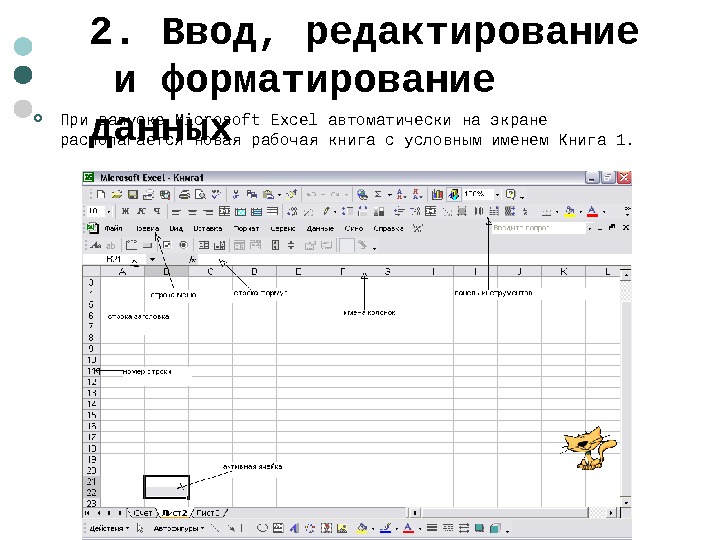


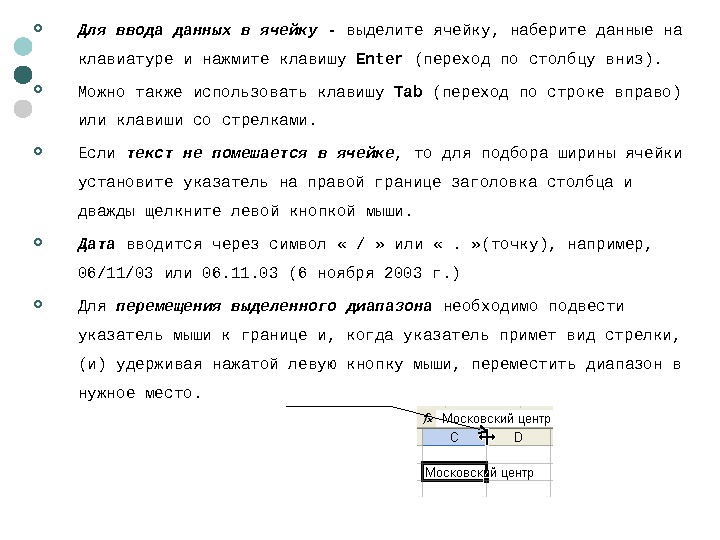
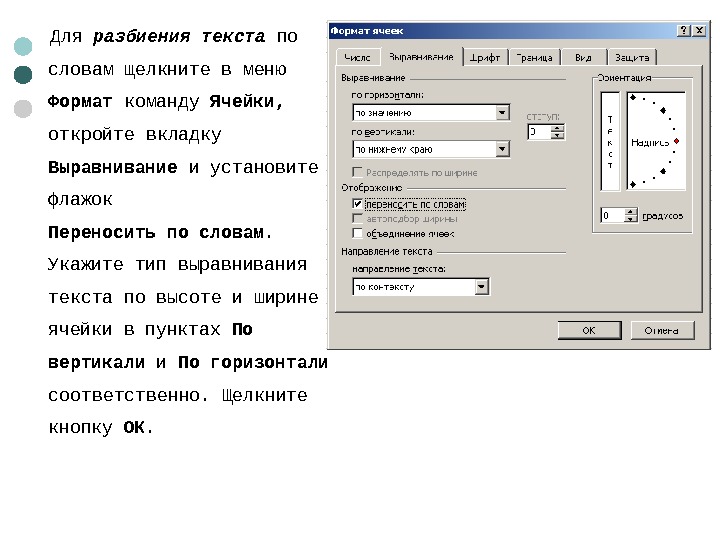

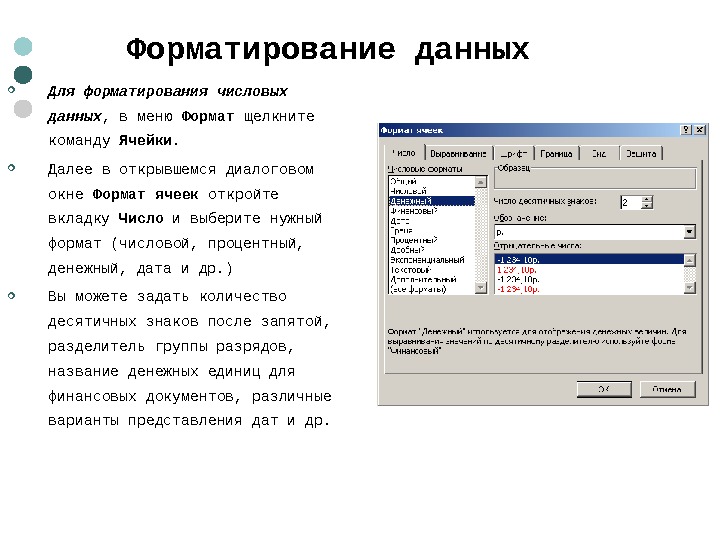
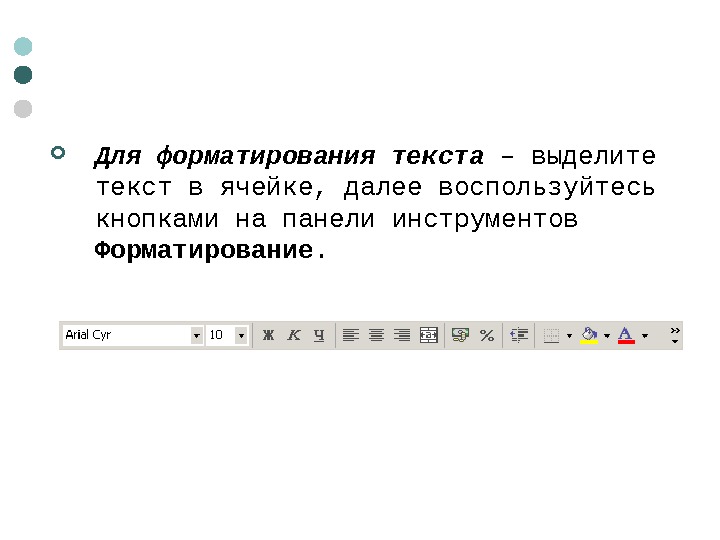
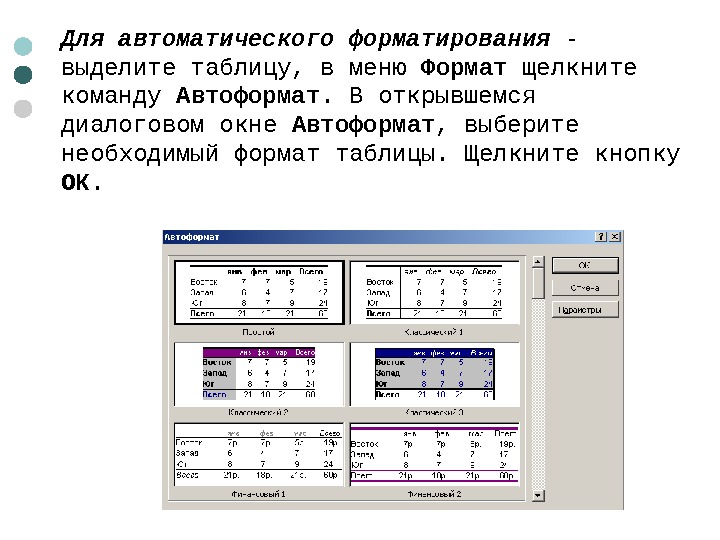

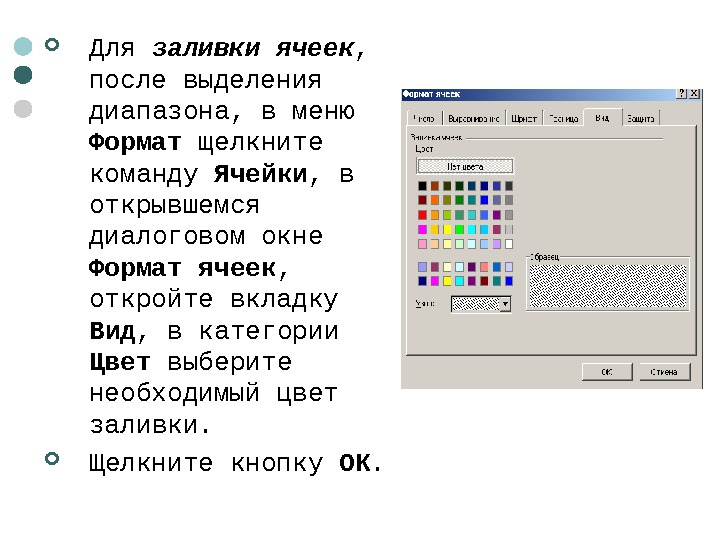


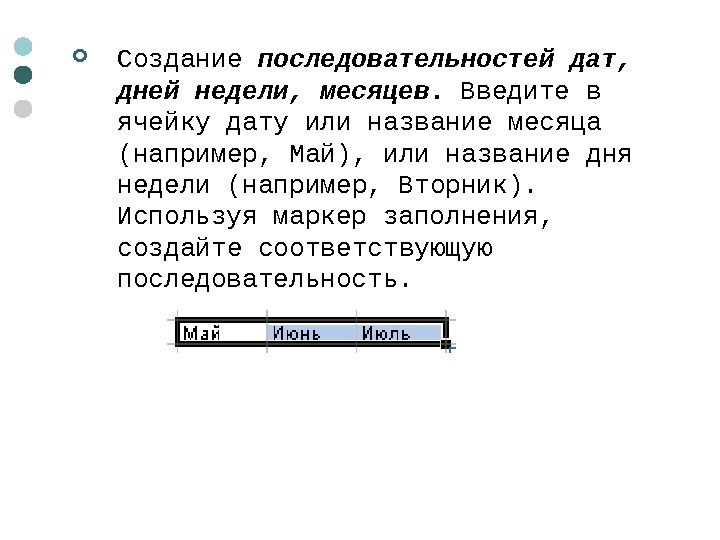

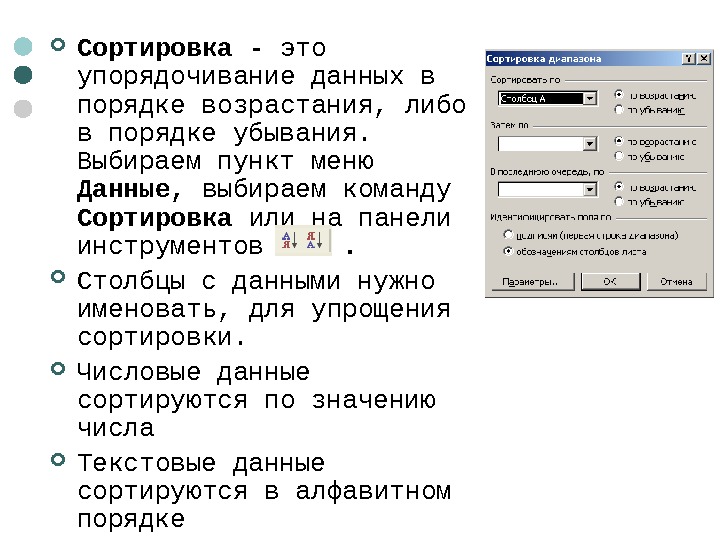


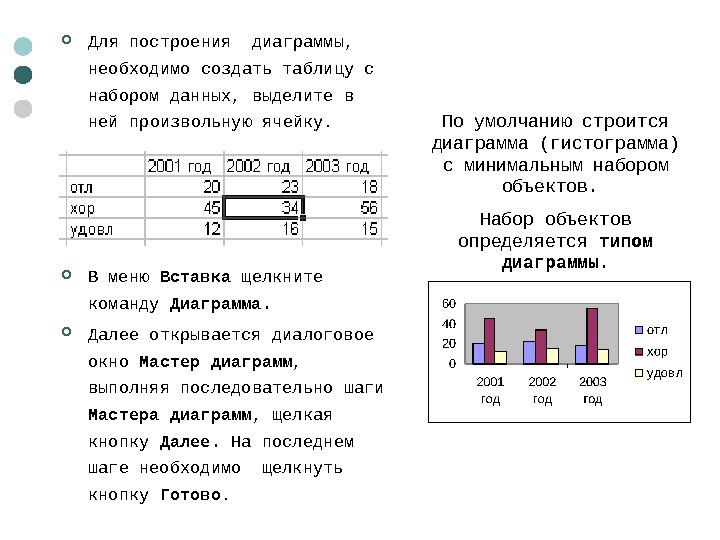
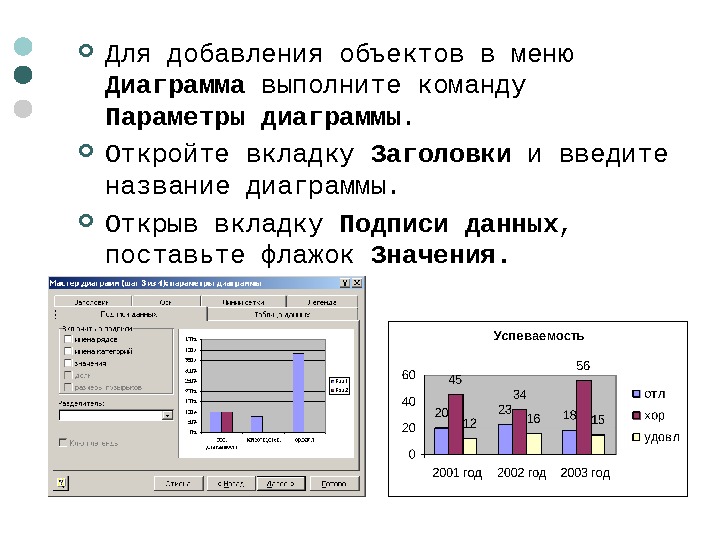
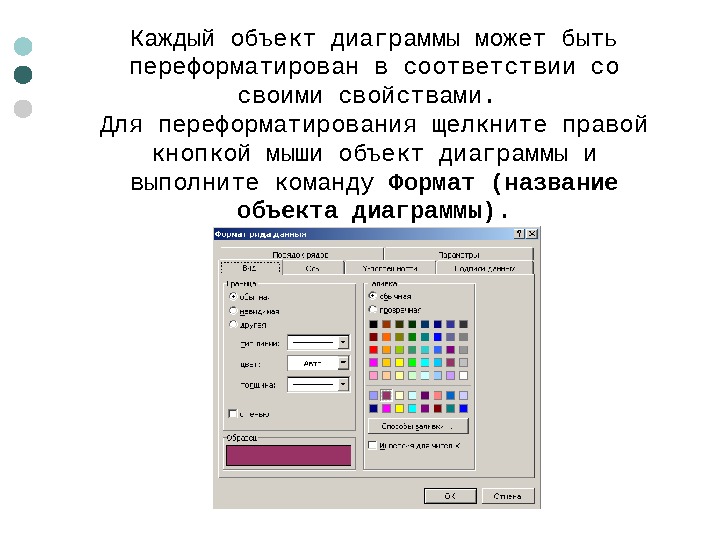
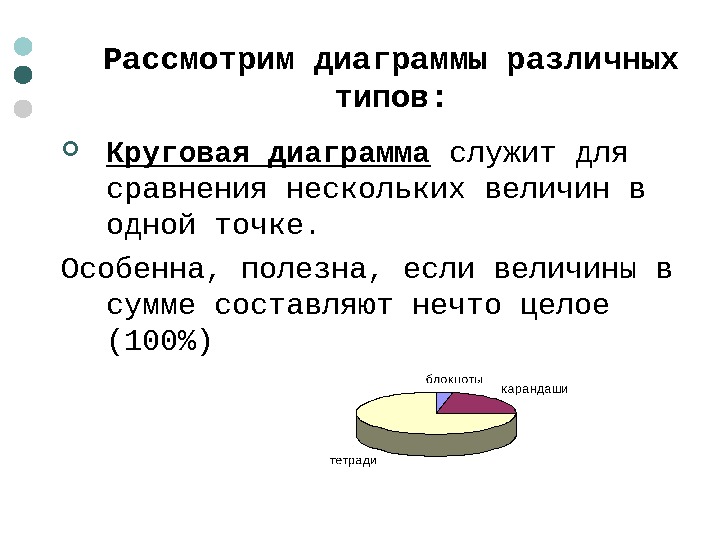
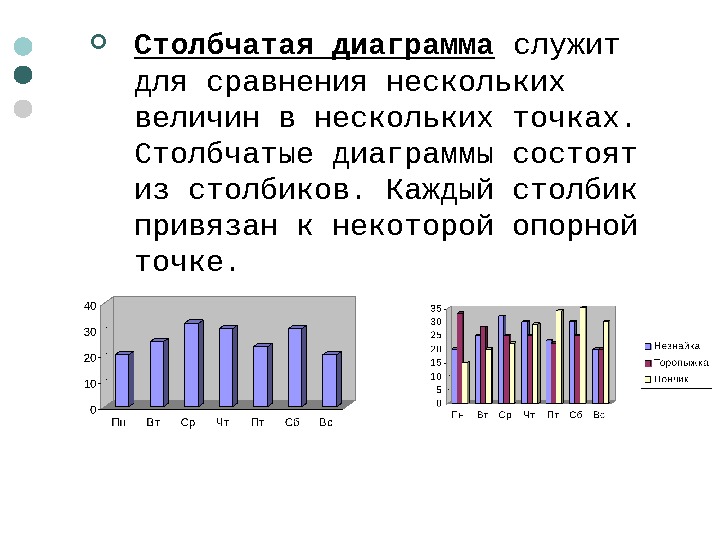
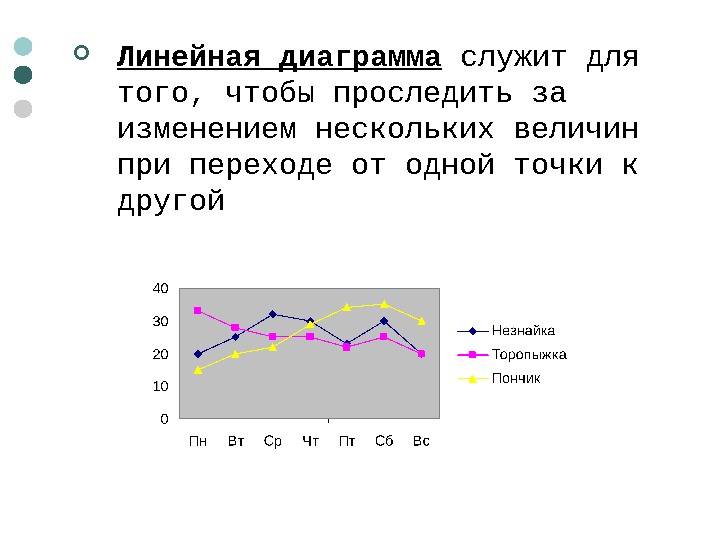

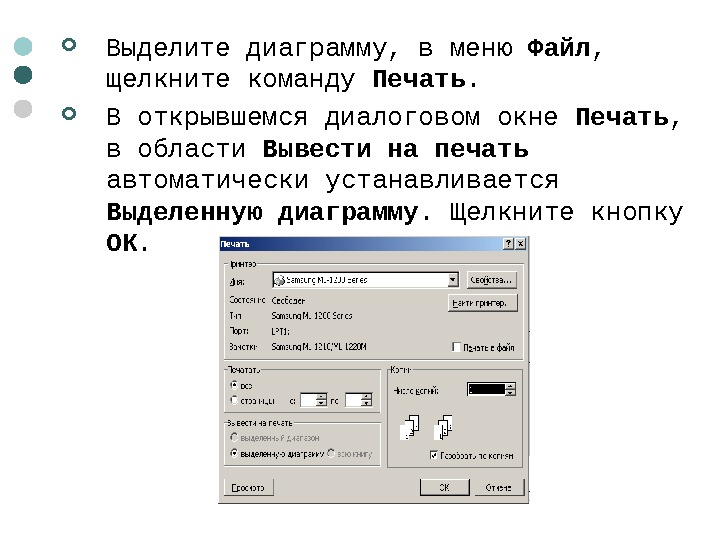

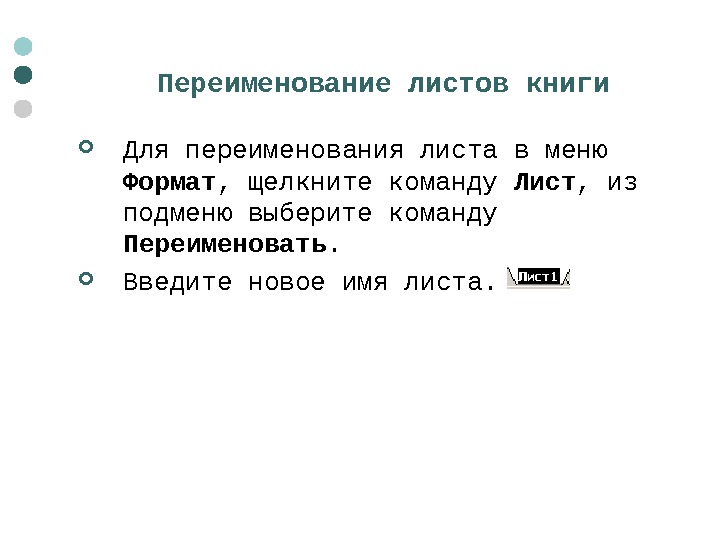
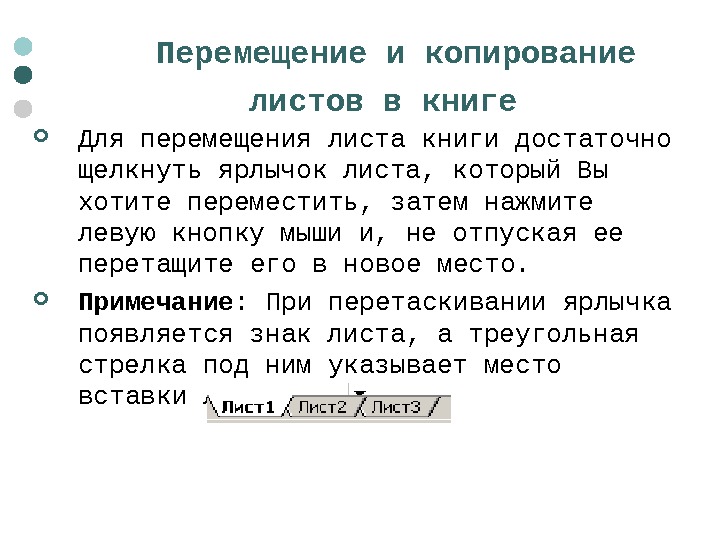
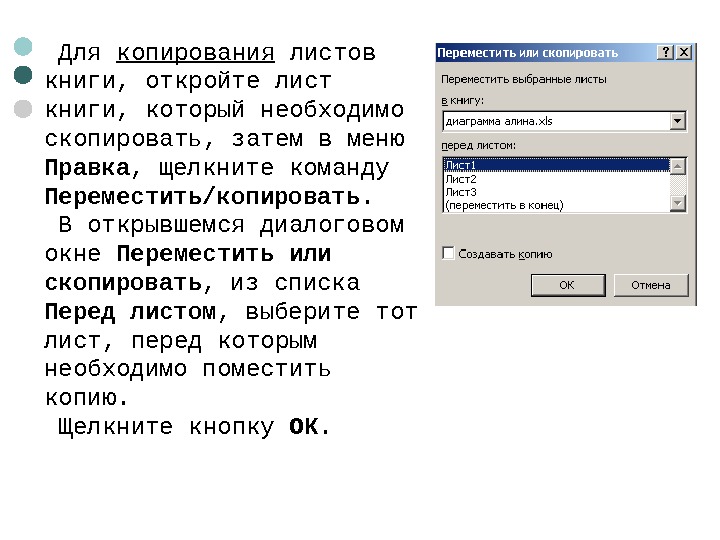

- Размер: 510 Кб
- Количество слайдов: 37
Описание презентации Презентация лекции excel по слайдам
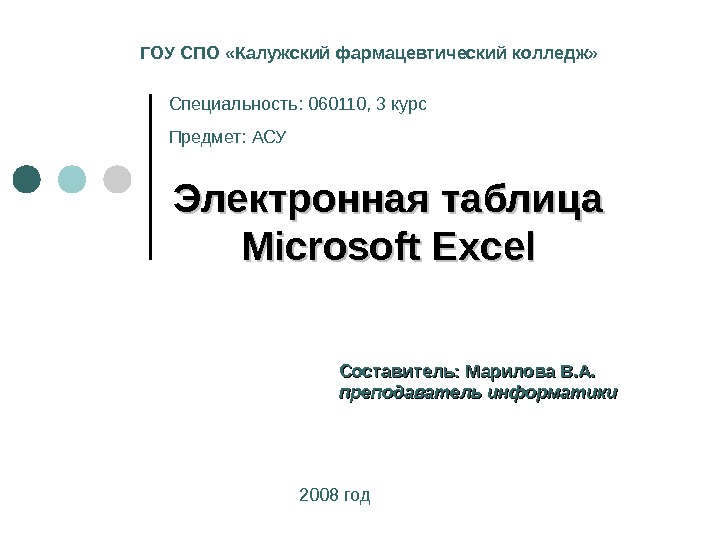 Электронная таблица Microsoft Excel Составитель: Марилова В. А. . преподаватель информатики 2008 год. ГОУ СПО «Калужский фармацевтический колледж» Специальность: 060110, 3 курс Предмет: АСУ
Электронная таблица Microsoft Excel Составитель: Марилова В. А. . преподаватель информатики 2008 год. ГОУ СПО «Калужский фармацевтический колледж» Специальность: 060110, 3 курс Предмет: АСУ
 ПЛАН ЛЕКЦИИ 1. Знакомство с MS Excel 2. Ввод, редактирование и форматирование данных 3. Создание списков и работа с ними 4. Создание диаграмм 5. Работа с листами
ПЛАН ЛЕКЦИИ 1. Знакомство с MS Excel 2. Ввод, редактирование и форматирование данных 3. Создание списков и работа с ними 4. Создание диаграмм 5. Работа с листами
 1. Знакомство с MS Excel Электронная таблица – это таблица в электронном виде, в ячейках которой записаны данные различных типов: тексты, даты, формулы, числа. Для управления электронной таблицей используется специальный комплекс программ – табличный процессор. Прикладная программа Microsoft Excel относится к рангу табличных процессоров, обладающих возможностями применения математических, статистических, финансовых, логических и других функций к большому массиву данных, организованных в таблицы, средствами деловой графики, построения и ведения простейших баз данных.
1. Знакомство с MS Excel Электронная таблица – это таблица в электронном виде, в ячейках которой записаны данные различных типов: тексты, даты, формулы, числа. Для управления электронной таблицей используется специальный комплекс программ – табличный процессор. Прикладная программа Microsoft Excel относится к рангу табличных процессоров, обладающих возможностями применения математических, статистических, финансовых, логических и других функций к большому массиву данных, организованных в таблицы, средствами деловой графики, построения и ведения простейших баз данных.
 Главное достоинство электронной таблицы – это возможность мгновенного пересчёта всех данных, связанных формульными зависимостями, при изменении значения любой ячейки таблицы.
Главное достоинство электронной таблицы – это возможность мгновенного пересчёта всех данных, связанных формульными зависимостями, при изменении значения любой ячейки таблицы.
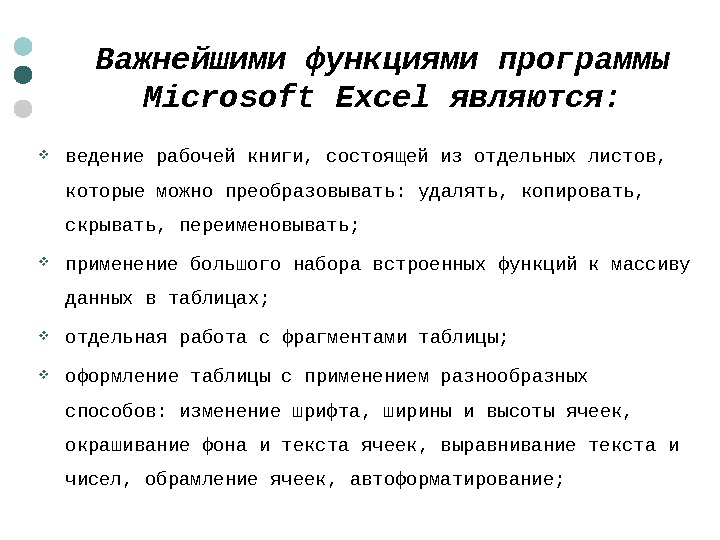 Важнейшими функциями программы Microsoft Excel являются: ведение рабочей книги, состоящей из отдельных листов, которые можно преобразовывать: удалять, копировать, скрывать, переименовывать; применение большого набора встроенных функций к массиву данных в таблицах; отдельная работа с фрагментами таблицы; оформление таблицы с применением разнообразных способов: изменение шрифта, ширины и высоты ячеек, окрашивание фона и текста ячеек, выравнивание текста и чисел, обрамление ячеек, автоформатирование;
Важнейшими функциями программы Microsoft Excel являются: ведение рабочей книги, состоящей из отдельных листов, которые можно преобразовывать: удалять, копировать, скрывать, переименовывать; применение большого набора встроенных функций к массиву данных в таблицах; отдельная работа с фрагментами таблицы; оформление таблицы с применением разнообразных способов: изменение шрифта, ширины и высоты ячеек, окрашивание фона и текста ячеек, выравнивание текста и чисел, обрамление ячеек, автоформатирование;
 оформление и распечатывание различных диаграмм для визуализации результатов применения функций; применение различных форматов числовых данных; комбинация рабочих книг с различными рисунками и графическими объектами с целью усиления демонстрационной мощности; объединение данных из нескольких таблиц; сортировка данных в таблице, отбор данных в таблице по заданному критерию; статистический анализ данных; обмен данных с другими приложениями.
оформление и распечатывание различных диаграмм для визуализации результатов применения функций; применение различных форматов числовых данных; комбинация рабочих книг с различными рисунками и графическими объектами с целью усиления демонстрационной мощности; объединение данных из нескольких таблиц; сортировка данных в таблице, отбор данных в таблице по заданному критерию; статистический анализ данных; обмен данных с другими приложениями.
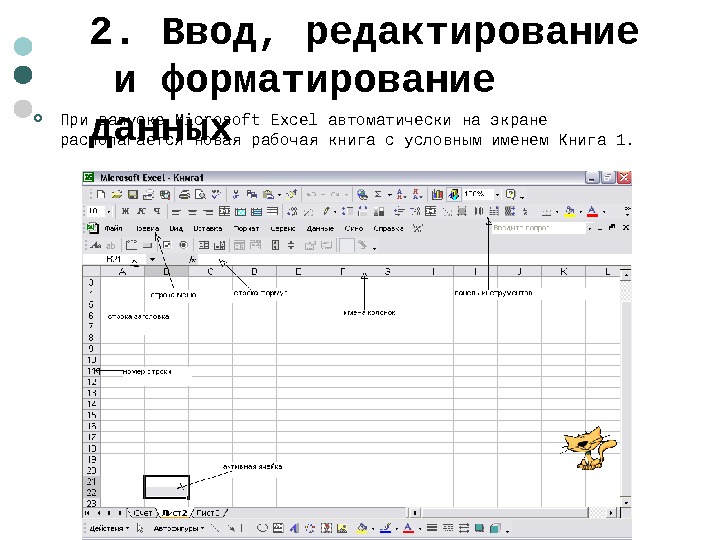 2. Ввод, редактирование и форматирование данных При запуске Microsoft Excel автоматически на экране располагается новая рабочая книга с условным именем Книга 1.
2. Ввод, редактирование и форматирование данных При запуске Microsoft Excel автоматически на экране располагается новая рабочая книга с условным именем Книга 1.
 Базовое понятие электронной таблицы – ячейка. Ячейка – это область, определяемая пересечением столбца и строки электронной таблицы. Текущей ( активной) называется ячейка электронной таблицы, в которой в данный момент находится курсор. Адрес и содержимое текущей ячейки выводятся в строке ввода электронной таблицы. Адрес ячейки обозначается как имя столбца по вертикали (одна или две буквы латинского алфавита) и имя строки (цифровое обозначение). Например, С 30.
Базовое понятие электронной таблицы – ячейка. Ячейка – это область, определяемая пересечением столбца и строки электронной таблицы. Текущей ( активной) называется ячейка электронной таблицы, в которой в данный момент находится курсор. Адрес и содержимое текущей ячейки выводятся в строке ввода электронной таблицы. Адрес ячейки обозначается как имя столбца по вертикали (одна или две буквы латинского алфавита) и имя строки (цифровое обозначение). Например, С 30.
 Выделение диапазона ячеек — выделите (щелкните левой кнопкой мыши) левую верхнюю ячейку выделяемого диапазона и, удерживая кнопку мыши нажатой, переместите указатель в правую нижнюю ячейку диапазона. Выделение группы диапазонов – выделите первый диапазон, нажмите клавишу Ctrl на клавиатуре и, удерживая ее нажатой, выделите следующий диапазон. Выделение столбца (строки) – щелкните левой кнопкой мыши заголовок столбца (А, В, С…) или строки (1, 2, 3…). Выделение всего листа – щелкните кнопку, расположенную в левой верхней части листа, на пересечении первого заголовка строки и столбца.
Выделение диапазона ячеек — выделите (щелкните левой кнопкой мыши) левую верхнюю ячейку выделяемого диапазона и, удерживая кнопку мыши нажатой, переместите указатель в правую нижнюю ячейку диапазона. Выделение группы диапазонов – выделите первый диапазон, нажмите клавишу Ctrl на клавиатуре и, удерживая ее нажатой, выделите следующий диапазон. Выделение столбца (строки) – щелкните левой кнопкой мыши заголовок столбца (А, В, С…) или строки (1, 2, 3…). Выделение всего листа – щелкните кнопку, расположенную в левой верхней части листа, на пересечении первого заголовка строки и столбца.
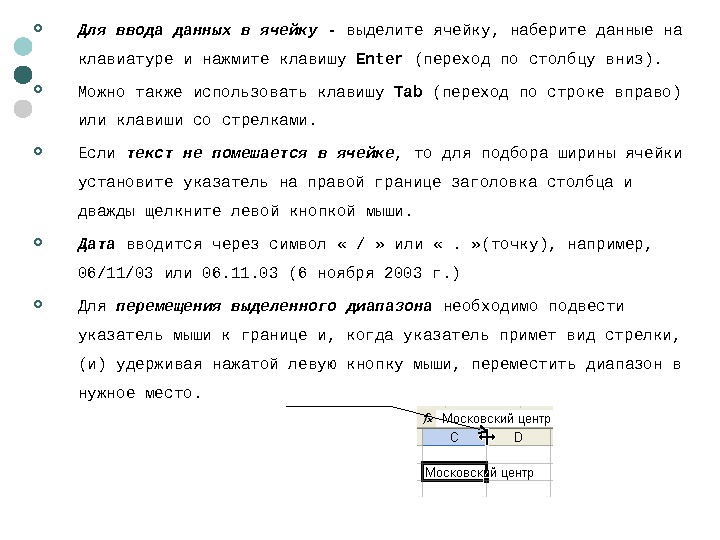 Для ввода данных в ячейку — выделите ячейку, наберите данные на клавиатуре и нажмите клавишу Enter (переход по столбцу вниз). Можно также использовать клавишу Tab (переход по строке вправо) или клавиши со стрелками. Если текст не помешается в ячейке , то для подбора ширины ячейки установите указатель на правой границе заголовка столбца и дважды щелкните левой кнопкой мыши. Дата вводится через символ « / » или « . » (точку), например, 06/11/03 или 06. 11. 03 (6 ноября 2003 г. ) Для перемещения выделенного диапазона необходимо подвести указатель мыши к границе и, когда указатель примет вид стрелки, (и) удерживая нажатой левую кнопку мыши, переместить диапазон в нужное место.
Для ввода данных в ячейку — выделите ячейку, наберите данные на клавиатуре и нажмите клавишу Enter (переход по столбцу вниз). Можно также использовать клавишу Tab (переход по строке вправо) или клавиши со стрелками. Если текст не помешается в ячейке , то для подбора ширины ячейки установите указатель на правой границе заголовка столбца и дважды щелкните левой кнопкой мыши. Дата вводится через символ « / » или « . » (точку), например, 06/11/03 или 06. 11. 03 (6 ноября 2003 г. ) Для перемещения выделенного диапазона необходимо подвести указатель мыши к границе и, когда указатель примет вид стрелки, (и) удерживая нажатой левую кнопку мыши, переместить диапазон в нужное место.
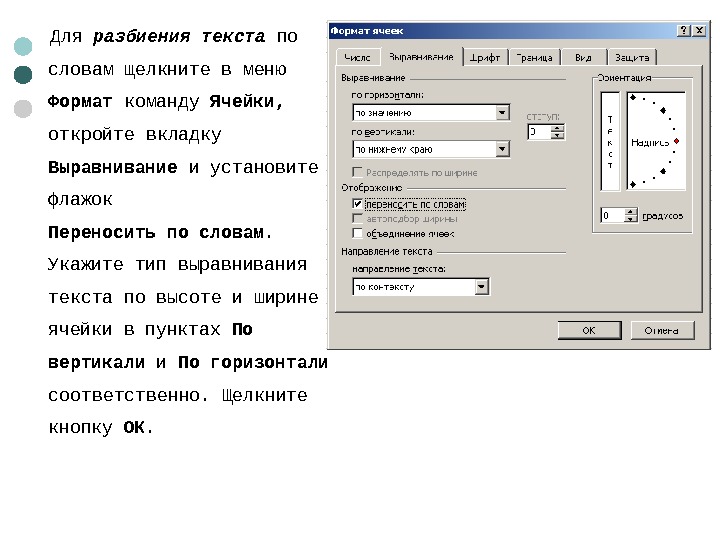 Для разбиения текста по словам щелкните в меню Формат команду Ячейки, откройте вкладку Выравнивание и установите флажок Переносить по словам. Укажите тип выравнивания текста по высоте и ширине ячейки в пунктах По вертикали и По горизонтали соответственно. Щелкните кнопку ОК.
Для разбиения текста по словам щелкните в меню Формат команду Ячейки, откройте вкладку Выравнивание и установите флажок Переносить по словам. Укажите тип выравнивания текста по высоте и ширине ячейки в пунктах По вертикали и По горизонтали соответственно. Щелкните кнопку ОК.
 Редактирование данных и очистка таблицы В строке формул — выделите ячейку, установите курсор в строку формул и измените содержимое ячейки. В самой ячейке — дважды щелкните левой кнопкой мыши редактируемую ячейку и измените ее содержимое. Для очистки ячеек — выделите ячейку или диапазон ячеек, в меню Правка, выберите команду Очистить. Примечание: Очищать можно всю ячейку, только ее содержимое (клавиша Delete ) или только формат ячейки.
Редактирование данных и очистка таблицы В строке формул — выделите ячейку, установите курсор в строку формул и измените содержимое ячейки. В самой ячейке — дважды щелкните левой кнопкой мыши редактируемую ячейку и измените ее содержимое. Для очистки ячеек — выделите ячейку или диапазон ячеек, в меню Правка, выберите команду Очистить. Примечание: Очищать можно всю ячейку, только ее содержимое (клавиша Delete ) или только формат ячейки.
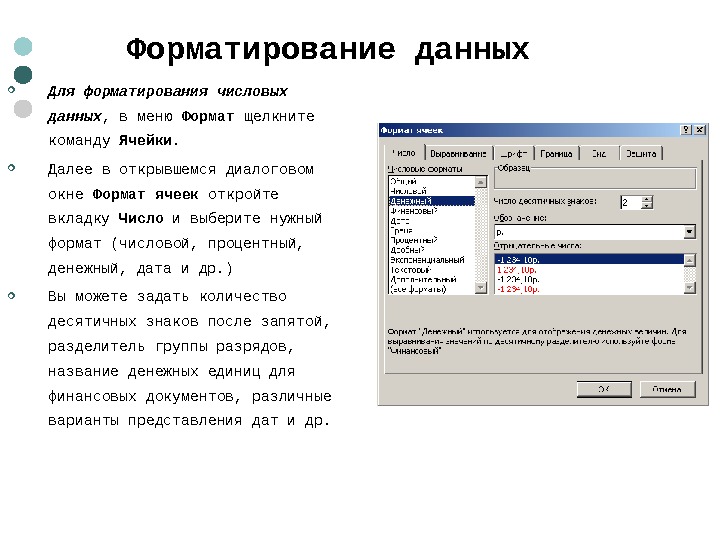 Форматирование данных Для форматирования числовых данных , в меню Формат щелкните команду Ячейки. Далее в открывшемся диалоговом окне Формат ячеек откройте вкладку Число и выберите нужный формат (числовой, процентный, денежный, дата и др. ) Вы можете задать количество десятичных знаков после запятой, разделитель группы разрядов, название денежных единиц для финансовых документов, различные варианты представления дат и др.
Форматирование данных Для форматирования числовых данных , в меню Формат щелкните команду Ячейки. Далее в открывшемся диалоговом окне Формат ячеек откройте вкладку Число и выберите нужный формат (числовой, процентный, денежный, дата и др. ) Вы можете задать количество десятичных знаков после запятой, разделитель группы разрядов, название денежных единиц для финансовых документов, различные варианты представления дат и др.
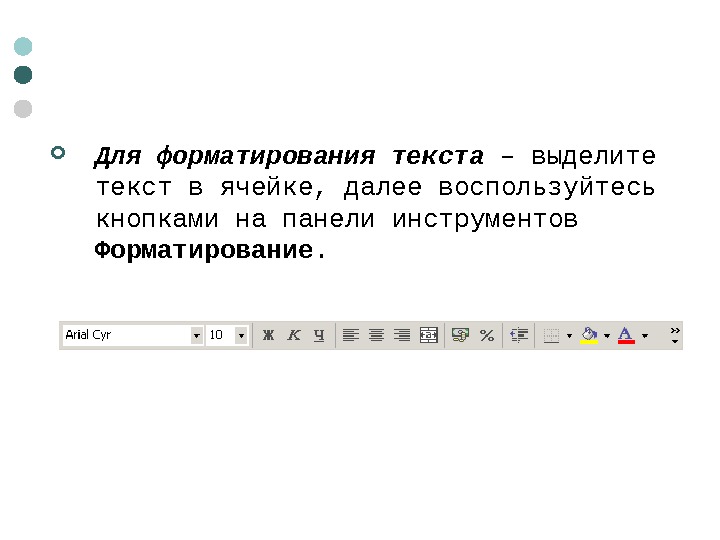 Для форматирования текста – выделите текст в ячейке, далее воспользуйтесь кнопками на панели инструментов Форматирование.
Для форматирования текста – выделите текст в ячейке, далее воспользуйтесь кнопками на панели инструментов Форматирование.
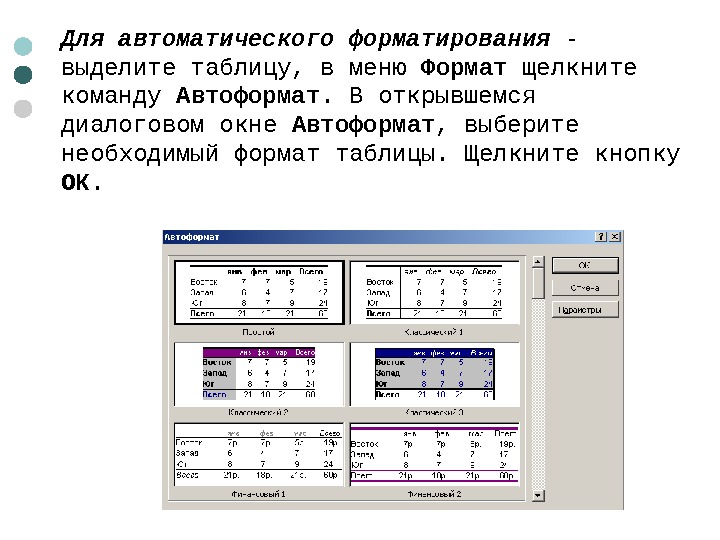 Для автоматического форматирования — выделите таблицу, в меню Формат щелкните команду Автоформат. В открывшемся диалоговом окне Автоформат , выберите необходимый формат таблицы. Щелкните кнопку ОК.
Для автоматического форматирования — выделите таблицу, в меню Формат щелкните команду Автоформат. В открывшемся диалоговом окне Автоформат , выберите необходимый формат таблицы. Щелкните кнопку ОК.
 Создание рамок и заливка ячеек Для создания рамок ячейкам — выделите диапазон ячеек. В меню Формат щелкните команду Ячейки. В открывшемся диалоговом окне Формат ячеек перейдите на вкладку Граница. Далее установите параметры границ ячеек: тип линий, цвет, и т. д. После выбора параметров с помощью указателя мыши и кнопок укажите, к какой части выделенного диапазона они относиться. Щелкните кнопку ОК.
Создание рамок и заливка ячеек Для создания рамок ячейкам — выделите диапазон ячеек. В меню Формат щелкните команду Ячейки. В открывшемся диалоговом окне Формат ячеек перейдите на вкладку Граница. Далее установите параметры границ ячеек: тип линий, цвет, и т. д. После выбора параметров с помощью указателя мыши и кнопок укажите, к какой части выделенного диапазона они относиться. Щелкните кнопку ОК.
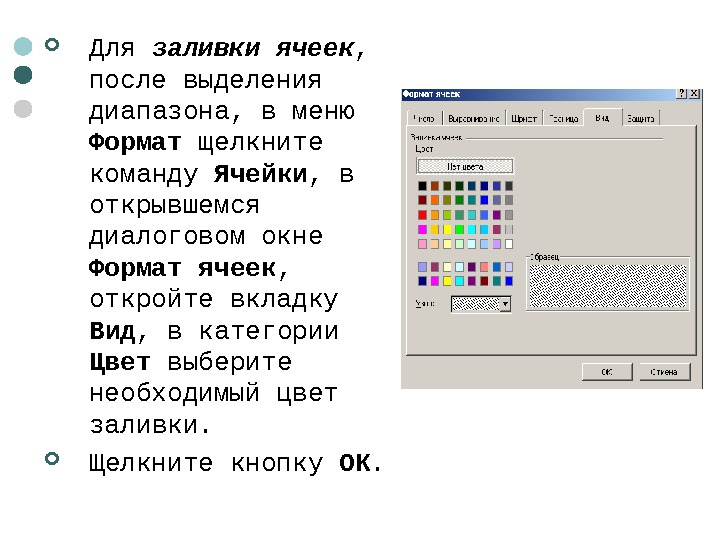 Для заливки ячеек , после выделения диапазона, в меню Формат щелкните команду Ячейки , в открывшемся диалоговом окне Формат ячеек , откройте вкладку Вид , в категории Цвет выберите необходимый цвет заливки. Щелкните кнопку ОК.
Для заливки ячеек , после выделения диапазона, в меню Формат щелкните команду Ячейки , в открывшемся диалоговом окне Формат ячеек , откройте вкладку Вид , в категории Цвет выберите необходимый цвет заливки. Щелкните кнопку ОК.
 Автозаполнение ячеек данными Автозаполнение одинаковой информацией — введите в ячейку число или текст, установите указатель мыши на черный квадрат (маркер заполнения), расположенный в правом нижнем углу ячейки. Указатель примет вид +. Удерживая левую кнопку мыши нажатой, переместите указатель в любом вертикальном или горизонтальном направлении.
Автозаполнение ячеек данными Автозаполнение одинаковой информацией — введите в ячейку число или текст, установите указатель мыши на черный квадрат (маркер заполнения), расположенный в правом нижнем углу ячейки. Указатель примет вид +. Удерживая левую кнопку мыши нажатой, переместите указатель в любом вертикальном или горизонтальном направлении.
 Для создания арифметической последовательности — введите в две рядом расположенные ячейки два числа, выделите обе ячейки Установите указатель на маркер заполнения и, удерживая левую кнопку мыши нажатой, переместите его в горизонтальном направлении.
Для создания арифметической последовательности — введите в две рядом расположенные ячейки два числа, выделите обе ячейки Установите указатель на маркер заполнения и, удерживая левую кнопку мыши нажатой, переместите его в горизонтальном направлении.
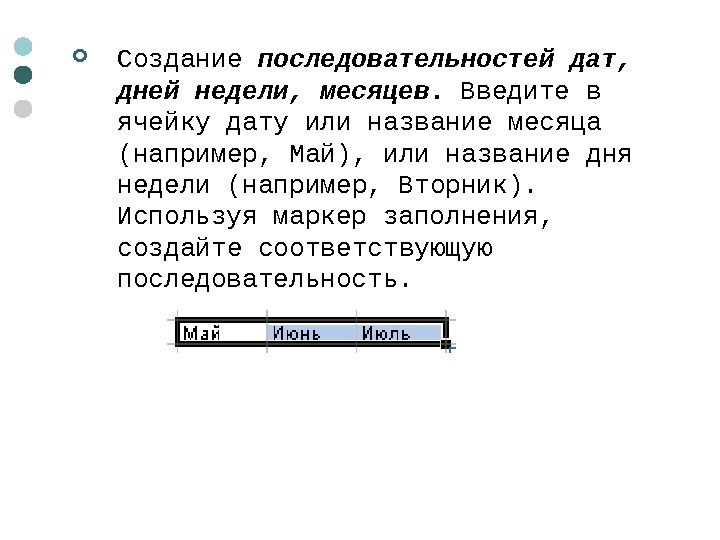 Создание последовательностей дат, дней недели, месяцев. Введите в ячейку дату или название месяца (например, Май), или название дня недели (например, Вторник). Используя маркер заполнения, создайте соответствующую последовательность.
Создание последовательностей дат, дней недели, месяцев. Введите в ячейку дату или название месяца (например, Май), или название дня недели (например, Вторник). Используя маркер заполнения, создайте соответствующую последовательность.
 3. Создание списков и работа с ними Правила формирования списка: Каждый столбец должен содержать информацию одного типа. Верхняя строка списка должна содержать заголовки, описывающие содержимое расположенного ниже столбца. В списке не должно быть пустых строк или столбцов. Для списка лучше отводить отдельный лист или, в крайнем случае, список должен быть отделен от других данных одной пустой строкой или пустым столбцом. В списке могут быть вычисляемые поля , содержащие формулы.
3. Создание списков и работа с ними Правила формирования списка: Каждый столбец должен содержать информацию одного типа. Верхняя строка списка должна содержать заголовки, описывающие содержимое расположенного ниже столбца. В списке не должно быть пустых строк или столбцов. Для списка лучше отводить отдельный лист или, в крайнем случае, список должен быть отделен от других данных одной пустой строкой или пустым столбцом. В списке могут быть вычисляемые поля , содержащие формулы.
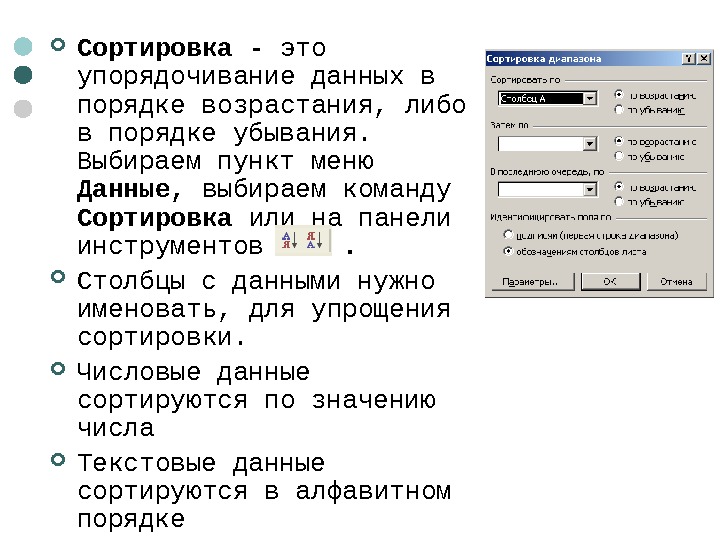 Сортировка — это упорядочивание данных в порядке возрастания, либо в порядке убывания. Выбираем пункт меню Данные, выбираем команду Сортировка или на панели инструментов . Столбцы с данными нужно именовать, для упрощения сортировки. Числовые данные сортируются по значению числа Текстовые данные сортируются в алфавитном порядке
Сортировка — это упорядочивание данных в порядке возрастания, либо в порядке убывания. Выбираем пункт меню Данные, выбираем команду Сортировка или на панели инструментов . Столбцы с данными нужно именовать, для упрощения сортировки. Числовые данные сортируются по значению числа Текстовые данные сортируются в алфавитном порядке
 Фильтрация — это отбор строк таблицы, которые удовлетворяют указанным нами условиям. Остальные строки таблицы «скрываются» Фильтрация осуществляется следующим образом: выбираем пункт меню Данные, далее команду Фильтр, далее Автофильтр. После чего по любой из колонок можно задать условие фильтрации т е выбор строк, которые нужно показать, а остальные скрыть.
Фильтрация — это отбор строк таблицы, которые удовлетворяют указанным нами условиям. Остальные строки таблицы «скрываются» Фильтрация осуществляется следующим образом: выбираем пункт меню Данные, далее команду Фильтр, далее Автофильтр. После чего по любой из колонок можно задать условие фильтрации т е выбор строк, которые нужно показать, а остальные скрыть.
 4. Создание диаграмм Диаграмма — это средство наглядного графического изображения информации, предназначенное для сравнения нескольких величин или нескольких значений одной величины, слежения за изменением их значения и т. п.
4. Создание диаграмм Диаграмма — это средство наглядного графического изображения информации, предназначенное для сравнения нескольких величин или нескольких значений одной величины, слежения за изменением их значения и т. п.
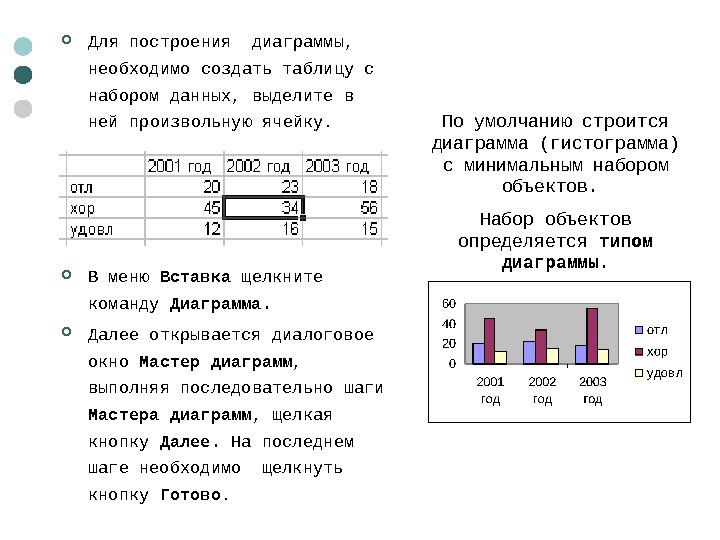 Для построения диаграммы, необходимо создать таблицу с набором данных, выделите в ней произвольную ячейку. В меню Вставка щелкните команду Диаграмма. Далее открывается диалоговое окно Мастер диаграмм , выполняя последовательно шаги Мастера диаграмм , щелкая кнопку Далее. На последнем шаге необходимо щелкнуть кнопку Готово. По умолчанию строится диаграмма (гистограмма) с минимальным набором объектов. Набор объектов определяется типом диаграммы.
Для построения диаграммы, необходимо создать таблицу с набором данных, выделите в ней произвольную ячейку. В меню Вставка щелкните команду Диаграмма. Далее открывается диалоговое окно Мастер диаграмм , выполняя последовательно шаги Мастера диаграмм , щелкая кнопку Далее. На последнем шаге необходимо щелкнуть кнопку Готово. По умолчанию строится диаграмма (гистограмма) с минимальным набором объектов. Набор объектов определяется типом диаграммы.
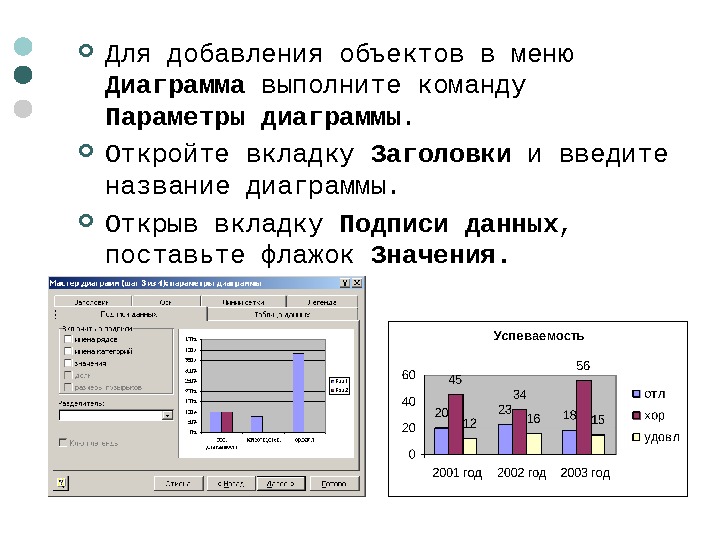 Для добавления объектов в меню Диаграмма выполните команду Параметры диаграммы. Откройте вкладку Заголовки и введите название диаграммы. Открыв вкладку Подписи данных , поставьте флажок Значения.
Для добавления объектов в меню Диаграмма выполните команду Параметры диаграммы. Откройте вкладку Заголовки и введите название диаграммы. Открыв вкладку Подписи данных , поставьте флажок Значения.
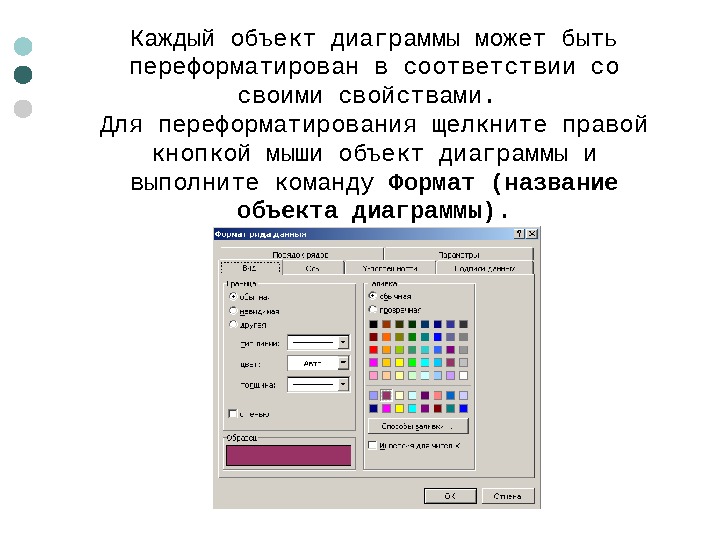 Каждый объект диаграммы может быть переформатирован в соответствии со своими свойствами. Для переформатирования щелкните правой кнопкой мыши объект диаграммы и выполните команду Формат (название объекта диаграммы).
Каждый объект диаграммы может быть переформатирован в соответствии со своими свойствами. Для переформатирования щелкните правой кнопкой мыши объект диаграммы и выполните команду Формат (название объекта диаграммы).
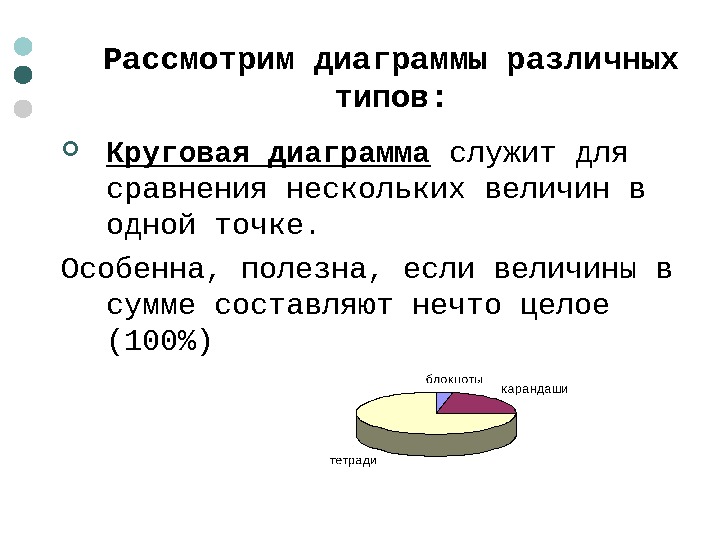 Рассмотрим диаграммы различных типов: Круговая диаграмма служит для сравнения нескольких величин в одной точке. Особенна, полезна, если величины в сумме составляют нечто целое (100%)
Рассмотрим диаграммы различных типов: Круговая диаграмма служит для сравнения нескольких величин в одной точке. Особенна, полезна, если величины в сумме составляют нечто целое (100%)
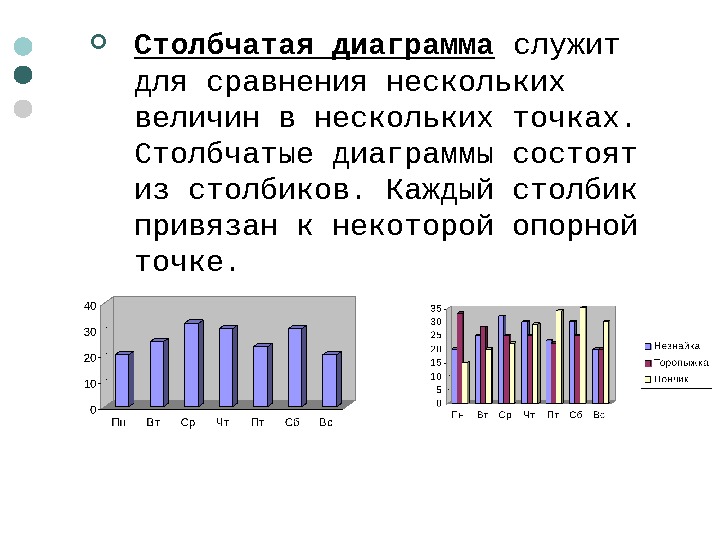 Столбчатая диаграмма служит для сравнения нескольких величин в нескольких точках. Столбчатые диаграммы состоят из столбиков. Каждый столбик привязан к некоторой опорной точке.
Столбчатая диаграмма служит для сравнения нескольких величин в нескольких точках. Столбчатые диаграммы состоят из столбиков. Каждый столбик привязан к некоторой опорной точке.
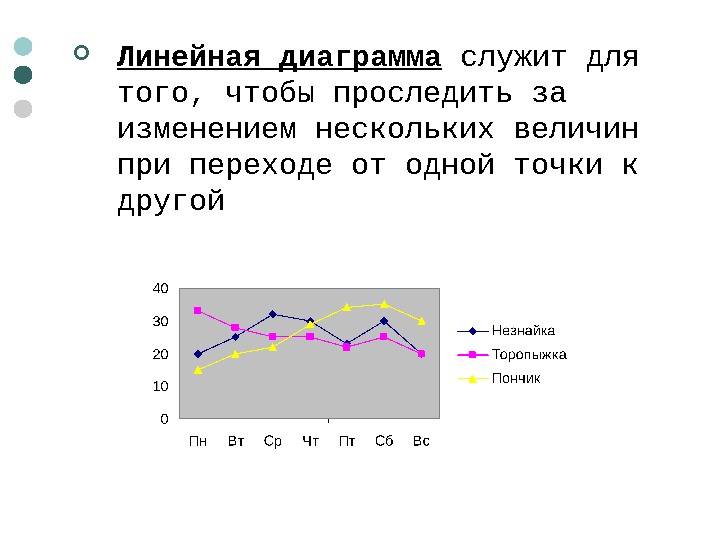 Линейная диаграмма служит для того, чтобы проследить за изменением нескольких величин при переходе от одной точки к другой
Линейная диаграмма служит для того, чтобы проследить за изменением нескольких величин при переходе от одной точки к другой
 Печать диаграмм Прежде чем приступить к печати диаграммы, необходимо задать параметры страницы и качество печати. В меню Файл щелкните команду Параметры страницы. В открывшемся диалоговом окне, откройте вкладку Поля , задайте параметры страницы.
Печать диаграмм Прежде чем приступить к печати диаграммы, необходимо задать параметры страницы и качество печати. В меню Файл щелкните команду Параметры страницы. В открывшемся диалоговом окне, откройте вкладку Поля , задайте параметры страницы.
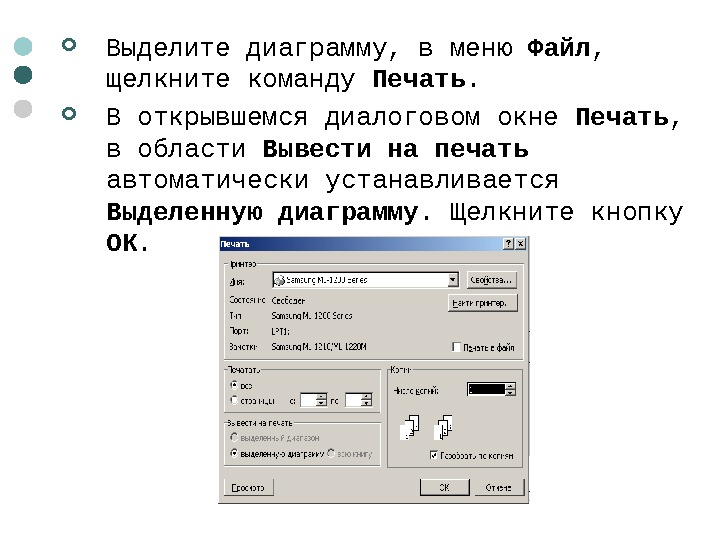 Выделите диаграмму, в меню Файл , щелкните команду Печать. В открывшемся диалоговом окне Печать , в области Вывести на печать автоматически устанавливается Выделенную диаграмму. Щелкните кнопку ОК.
Выделите диаграмму, в меню Файл , щелкните команду Печать. В открывшемся диалоговом окне Печать , в области Вывести на печать автоматически устанавливается Выделенную диаграмму. Щелкните кнопку ОК.
 5. Работа с листами Для вставки нового листа в существующую книгу, щелкните левой кнопкой мыши ярлычок листа в книге, перед которым Вы хотите вставить новый лист, в меню Вставка , щелкните команду Лист. Примечание : Обратите внимание, что Excel нумерует новые листы, основываясь на количестве уже существующих листов в книге. Для удаления листа воспользуйтесь командой Удалить лист , в меню Правка. Вставка и удаление листов
5. Работа с листами Для вставки нового листа в существующую книгу, щелкните левой кнопкой мыши ярлычок листа в книге, перед которым Вы хотите вставить новый лист, в меню Вставка , щелкните команду Лист. Примечание : Обратите внимание, что Excel нумерует новые листы, основываясь на количестве уже существующих листов в книге. Для удаления листа воспользуйтесь командой Удалить лист , в меню Правка. Вставка и удаление листов
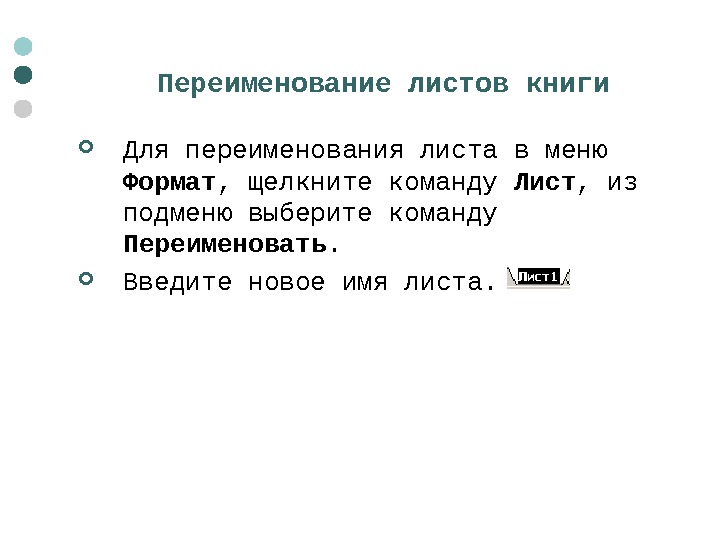 Переименование листов книги Для переименования листа в меню Формат , щелкните команду Лист , из подменю выберите команду Переименовать. Введите новое имя листа.
Переименование листов книги Для переименования листа в меню Формат , щелкните команду Лист , из подменю выберите команду Переименовать. Введите новое имя листа.
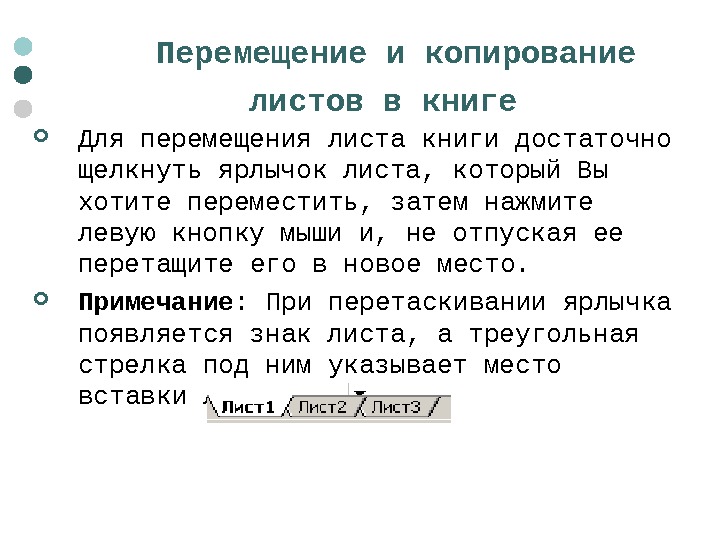 Перемещение и копирование листов в книге Для перемещения листа книги достаточно щелкнуть ярлычок листа, который Вы хотите переместить, затем нажмите левую кнопку мыши и, не отпуская ее перетащите его в новое место. Примечание : При перетаскивании ярлычка появляется знак листа, а треугольная стрелка под ним указывает место вставки листа.
Перемещение и копирование листов в книге Для перемещения листа книги достаточно щелкнуть ярлычок листа, который Вы хотите переместить, затем нажмите левую кнопку мыши и, не отпуская ее перетащите его в новое место. Примечание : При перетаскивании ярлычка появляется знак листа, а треугольная стрелка под ним указывает место вставки листа.
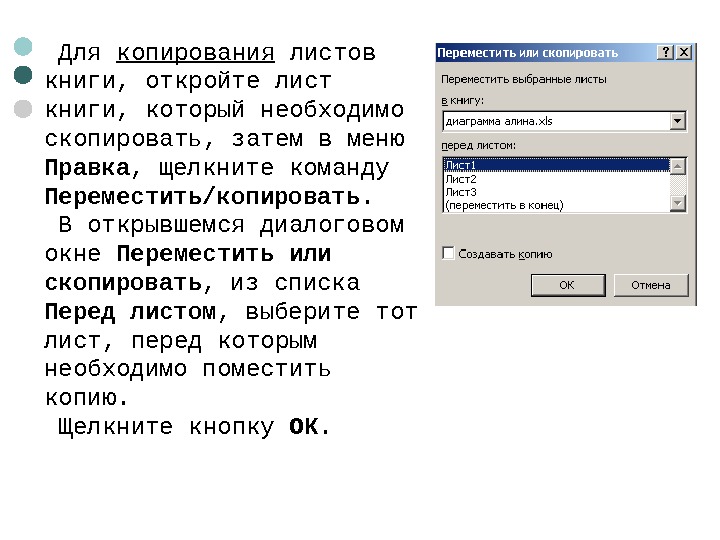 Для копирования листов книги, откройте лист книги, который необходимо скопировать, затем в меню Правка , щелкните команду Переместить/копировать. В открывшемся диалоговом окне Переместить или скопировать , из списка Перед листом , выберите тот лист, перед которым необходимо поместить копию. Щелкните кнопку ОК.
Для копирования листов книги, откройте лист книги, который необходимо скопировать, затем в меню Правка , щелкните команду Переместить/копировать. В открывшемся диалоговом окне Переместить или скопировать , из списка Перед листом , выберите тот лист, перед которым необходимо поместить копию. Щелкните кнопку ОК.
 Вопросы для закрепления: 1. Что такое MS Excel ? 2. Как отформатировать числовые данные? 3. Что такое автозаполнение ячеек? 4. Что такое сортировка? 5. Что такое фильтрация? 6. Что такое диаграмма? 7. Как переименовать Лист? 8. Как скопировать Лист?
Вопросы для закрепления: 1. Что такое MS Excel ? 2. Как отформатировать числовые данные? 3. Что такое автозаполнение ячеек? 4. Что такое сортировка? 5. Что такое фильтрация? 6. Что такое диаграмма? 7. Как переименовать Лист? 8. Как скопировать Лист?

