Презентация lec2 Excel














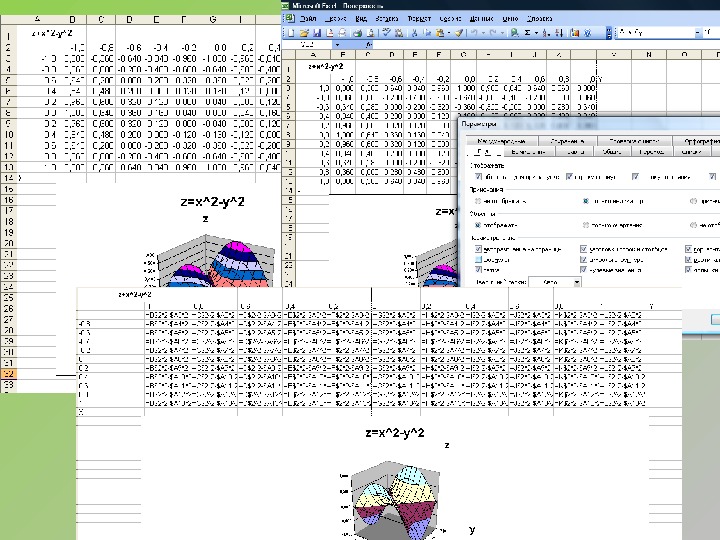











- Размер: 1.9 Mегабайта
- Количество слайдов: 25
Описание презентации Презентация lec2 Excel по слайдам
 Табличное представление данных 1. Таблицы состоят из столбцов и строк. 2. Элементы данных записываются на пересечении строк и столбцов. Любое пересечение строки и столбца создает «место» для записи данных, которое называется ячейкой таблицы. 3. Данные, которые нельзя определить по другим ячейкам таблицы, называют основными. 4. Если значения одних ячеек таблицы определяются по значениям других ячеек при помощи вычислений. Такие данные называют производными.
Табличное представление данных 1. Таблицы состоят из столбцов и строк. 2. Элементы данных записываются на пересечении строк и столбцов. Любое пересечение строки и столбца создает «место» для записи данных, которое называется ячейкой таблицы. 3. Данные, которые нельзя определить по другим ячейкам таблицы, называют основными. 4. Если значения одних ячеек таблицы определяются по значениям других ячеек при помощи вычислений. Такие данные называют производными.
 Электронные таблицы Компьютерные программы, предназначенные для хранения и обработки данных, представленных в табличном виде, называют электронными таблицами (соответствующий английский термин — spreadsheet ).
Электронные таблицы Компьютерные программы, предназначенные для хранения и обработки данных, представленных в табличном виде, называют электронными таблицами (соответствующий английский термин — spreadsheet ).
 Структура документа Excel Каждый документ представляет собой набор таблиц — рабочую книгу , которая состоит из одного или многих рабочих листов. Каждый рабочий лист имеет название. Это как бы отдельная электронная таблица. Файлы Excel 2003 имеют расширение. XLS. Столбцы обозначаются латинскими буквами: А, В, С. . . Если букв не хватает, используют двухбуквенные обозначения АА, АВ и далее. Максимальное число столбцов в таблице — 256. Строки нумеруются целыми числами. Максимальное число строк, которое может иметь таблица — 65536. Ячейки в Ms Excel располагаются на пересечении столбцов и строк. Номер ячейки формируется как объединение номеров столбца и строки без пробела между ними. Таким образом, А 1, CZ 31 и НР 65000 — допустимые номера ячеек. Программа Excel вводит номера ячеек автоматически. Одна из ячеек на рабочем листе всегда является текущей.
Структура документа Excel Каждый документ представляет собой набор таблиц — рабочую книгу , которая состоит из одного или многих рабочих листов. Каждый рабочий лист имеет название. Это как бы отдельная электронная таблица. Файлы Excel 2003 имеют расширение. XLS. Столбцы обозначаются латинскими буквами: А, В, С. . . Если букв не хватает, используют двухбуквенные обозначения АА, АВ и далее. Максимальное число столбцов в таблице — 256. Строки нумеруются целыми числами. Максимальное число строк, которое может иметь таблица — 65536. Ячейки в Ms Excel располагаются на пересечении столбцов и строк. Номер ячейки формируется как объединение номеров столбца и строки без пробела между ними. Таким образом, А 1, CZ 31 и НР 65000 — допустимые номера ячеек. Программа Excel вводит номера ячеек автоматически. Одна из ячеек на рабочем листе всегда является текущей.
 Содержимое ячеек С точки зрения программы Excel ячейка может содержать три вида данных: 1. Текстовые данные 2. Числовые данные 3. Если ячейка содержит формулу , значит эта ячейка вычисляемая Содержимое ячейки рассматривается как формула, если оно начинается со знака равенства ( = ). Данные в программе Excel всегда вносятся в текущую ячейку. Прежде чем начать ввод, соответствующую ячейку надо выбрать. Указатель текущей ячейки перемещают мышью или курсорными клавишами. Можно использовать и такие клавиши, как НОМЕ, PAGE UP и PAGE DOWN. Нажатие клавиш с буквами, цифрами или знаками препинания автоматически начинает ввод данных в ячейку. Вводимая информация одновременно отображается и в строке формул. Закончить ввод можно нажатием клавиши ENTER.
Содержимое ячеек С точки зрения программы Excel ячейка может содержать три вида данных: 1. Текстовые данные 2. Числовые данные 3. Если ячейка содержит формулу , значит эта ячейка вычисляемая Содержимое ячейки рассматривается как формула, если оно начинается со знака равенства ( = ). Данные в программе Excel всегда вносятся в текущую ячейку. Прежде чем начать ввод, соответствующую ячейку надо выбрать. Указатель текущей ячейки перемещают мышью или курсорными клавишами. Можно использовать и такие клавиши, как НОМЕ, PAGE UP и PAGE DOWN. Нажатие клавиш с буквами, цифрами или знаками препинания автоматически начинает ввод данных в ячейку. Вводимая информация одновременно отображается и в строке формул. Закончить ввод можно нажатием клавиши ENTER.
 Выбор ячеек В некоторых операциях могут одновременно участвовать несколько ячеек. Для того чтобы произвести такую операцию, нужные ячейки необходимо выбрать. Для обозначения группы ячеек используется термин диапазон. Для этого используют приём Протягивание можно производить в любом направлении. Если теперь щелкнуть на любой ячейке, выделение отменяется. Вместо протягивания мыши можно использовать клавишу SHIFT. Щелкнув на первой ячейке диапазона, можно нажать клавишу SHIFT и, не отпуская ее, щелкнуть на последней ячейке. Щелчок на кнопке в левом верхнем углу рабочей области позволяет выбрать весь рабочий лист целиком. Если при выборе ячеек удерживать нажатой клавишу CTRL , то можно добавлять новые диапазоны к уже выбранному. Этим приемом можно создавать даже несвязанные диапазоны.
Выбор ячеек В некоторых операциях могут одновременно участвовать несколько ячеек. Для того чтобы произвести такую операцию, нужные ячейки необходимо выбрать. Для обозначения группы ячеек используется термин диапазон. Для этого используют приём Протягивание можно производить в любом направлении. Если теперь щелкнуть на любой ячейке, выделение отменяется. Вместо протягивания мыши можно использовать клавишу SHIFT. Щелкнув на первой ячейке диапазона, можно нажать клавишу SHIFT и, не отпуская ее, щелкнуть на последней ячейке. Щелчок на кнопке в левом верхнем углу рабочей области позволяет выбрать весь рабочий лист целиком. Если при выборе ячеек удерживать нажатой клавишу CTRL , то можно добавлять новые диапазоны к уже выбранному. Этим приемом можно создавать даже несвязанные диапазоны.
 Ячейки можно: • удалять, • копировать, • перемещать. 1. Нажатие клавиши DELETE приводит не к удалению диапазона ячеек, а к его очистке, то есть к удалению содержимого выбранных ячеек. 2. Для того чтобы реально удалить ячейки выбранного диапазона (что сопровождается изменением структуры таблицы), надо выбрать диапазон и дать команду: Правка ► Удалить. 3. По команде Правка ► Копировать или Правка ► Вырезать ячейки выбранного диапазона обводятся пунктирной рамкой. 4. Для вставки ячеек, копируемых из буфера обмена, надо сделать текущей ячейку в верхнем левом углу области вставки и дать команду Правка ► Вставить. 5. Копирование и перемещение ячеек можно также производить методом перетаскивания. Для этого надо установить указатель мыши на границу текущей ячейки или выбранного диапазона. После того как он примет вид стрелки, можно произвести перетаскивание. Операции с ячейками
Ячейки можно: • удалять, • копировать, • перемещать. 1. Нажатие клавиши DELETE приводит не к удалению диапазона ячеек, а к его очистке, то есть к удалению содержимого выбранных ячеек. 2. Для того чтобы реально удалить ячейки выбранного диапазона (что сопровождается изменением структуры таблицы), надо выбрать диапазон и дать команду: Правка ► Удалить. 3. По команде Правка ► Копировать или Правка ► Вырезать ячейки выбранного диапазона обводятся пунктирной рамкой. 4. Для вставки ячеек, копируемых из буфера обмена, надо сделать текущей ячейку в верхнем левом углу области вставки и дать команду Правка ► Вставить. 5. Копирование и перемещение ячеек можно также производить методом перетаскивания. Для этого надо установить указатель мыши на границу текущей ячейки или выбранного диапазона. После того как он примет вид стрелки, можно произвести перетаскивание. Операции с ячейками
 Создание и использование простых формул Таблица может содержать как основные , так и производные данные. Достоинство электронных таблиц заключается в том, что они позволяют организовать автоматическое вычисление производных данных. Для этой цели в ячейках таблицы используют формулы. Программа Excel рассматривает содержимое ячейки как формулу, если оно начинается со знака равенства ( = ). Тем самым, чтобы начать ввод формулы в ячейку, достаточно нажать клавишу «=» . Однако вводить формулы более удобно, если в строке формул щелкнуть на кнопке Изменить формулу. В этом случае непосредственно под строкой формул открывается Палитра формул, содержащая вычисленное значение указанной формулы. При работе с Excel важно не производить никаких вычислений «в уме» . Даже если рассчитать значение, хранящееся в ячейке, совсем нетрудно, все равно надо использовать формулу.
Создание и использование простых формул Таблица может содержать как основные , так и производные данные. Достоинство электронных таблиц заключается в том, что они позволяют организовать автоматическое вычисление производных данных. Для этой цели в ячейках таблицы используют формулы. Программа Excel рассматривает содержимое ячейки как формулу, если оно начинается со знака равенства ( = ). Тем самым, чтобы начать ввод формулы в ячейку, достаточно нажать клавишу «=» . Однако вводить формулы более удобно, если в строке формул щелкнуть на кнопке Изменить формулу. В этом случае непосредственно под строкой формул открывается Палитра формул, содержащая вычисленное значение указанной формулы. При работе с Excel важно не производить никаких вычислений «в уме» . Даже если рассчитать значение, хранящееся в ячейке, совсем нетрудно, все равно надо использовать формулу.
 Абсолютные и относительные адреса ячеек У каждой ячейки есть свой адрес. Он однозначно определяется номерами столбца и строки, то есть, именем ячейки. По умолчанию программа Excel рассматривает адреса ячеек как относительные , то есть именно таким образом. Это позволяет копировать формулы методом заполнения. Однако иногда возникают ситуации, когда при заполнении ячеек формулой необходимо сохранить абсолютный адрес ячейки , если, например, она содержит значение, используемое при последующих вычислениях в других строках и столбцах. Для того чтобы задать ссылку на ячейку как абсолютную, надо задать перед обозначением номера столбца или номера строки символ «$» . Например: А 1, $А 1, А$1 , $А$1 Относительный адрес ячейки Абсолютные адреса ячеек
Абсолютные и относительные адреса ячеек У каждой ячейки есть свой адрес. Он однозначно определяется номерами столбца и строки, то есть, именем ячейки. По умолчанию программа Excel рассматривает адреса ячеек как относительные , то есть именно таким образом. Это позволяет копировать формулы методом заполнения. Однако иногда возникают ситуации, когда при заполнении ячеек формулой необходимо сохранить абсолютный адрес ячейки , если, например, она содержит значение, используемое при последующих вычислениях в других строках и столбцах. Для того чтобы задать ссылку на ячейку как абсолютную, надо задать перед обозначением номера столбца или номера строки символ «$» . Например: А 1, $А 1, А$1 , $А$1 Относительный адрес ячейки Абсолютные адреса ячеек
 Сортировка и фильтрация данных Электронные таблицы Excel часто используют для ведения простейших баз данных. Таблица, используемая в качестве базы данных, обычно состоит из нескольких столбцов, являющихся полями базы данных. Каждая строка представляет отдельную запись. Если данные представлены в таком виде, программа Excel позволяет производить сортировку и фильтрацию. Сортировка — это упорядочение данных по возрастанию или по убыванию. Проще всего произвести такую сортировку, выбрав одну из ячеек и щелкнув на кнопке Сортировка по возрастанию или Сортировка по убыванию. Параметры сортировки задают командой Данные ► Сортировка. При фильтрации базы отображаются только записи, обладающие нужными свойствами. Простейшее средство фильтрации — автофильтр. Он запускается командой Данные ► Фильтр ► Автофильтр. Команда Данные ► Фильтр ► Отобразить все позволяет отобразить все записи. Чтобы отменить использование автофильтра, надо повторно дать команду Данные ► Фильтр ► Автофильтр.
Сортировка и фильтрация данных Электронные таблицы Excel часто используют для ведения простейших баз данных. Таблица, используемая в качестве базы данных, обычно состоит из нескольких столбцов, являющихся полями базы данных. Каждая строка представляет отдельную запись. Если данные представлены в таком виде, программа Excel позволяет производить сортировку и фильтрацию. Сортировка — это упорядочение данных по возрастанию или по убыванию. Проще всего произвести такую сортировку, выбрав одну из ячеек и щелкнув на кнопке Сортировка по возрастанию или Сортировка по убыванию. Параметры сортировки задают командой Данные ► Сортировка. При фильтрации базы отображаются только записи, обладающие нужными свойствами. Простейшее средство фильтрации — автофильтр. Он запускается командой Данные ► Фильтр ► Автофильтр. Команда Данные ► Фильтр ► Отобразить все позволяет отобразить все записи. Чтобы отменить использование автофильтра, надо повторно дать команду Данные ► Фильтр ► Автофильтр.
 Для более наглядного представления табличных данных используют графики и диаграммы. Средства программы Excel позволяют создать диаграмму, основанную на данных из электронной таблицы, и поместить ее в той же самой рабочей книге. Для создания диаграмм и графиков удобно использовать электронные таблицы, оформленные в виде базы данных. Перед построением диаграммы следует выбрать диапазон данных, которые будут на ней отображаться. Если включить в диапазон ячейки, содержащие заголовки полей, то эти заголовки будут отображаться на диаграмме как пояснительные надписи. Выбрав диапазон данных, надо щелкнуть на кнопке Мастер диаграмм на панели инструментов Стандартная. Создание диаграмм
Для более наглядного представления табличных данных используют графики и диаграммы. Средства программы Excel позволяют создать диаграмму, основанную на данных из электронной таблицы, и поместить ее в той же самой рабочей книге. Для создания диаграмм и графиков удобно использовать электронные таблицы, оформленные в виде базы данных. Перед построением диаграммы следует выбрать диапазон данных, которые будут на ней отображаться. Если включить в диапазон ячейки, содержащие заголовки полей, то эти заголовки будут отображаться на диаграмме как пояснительные надписи. Выбрав диапазон данных, надо щелкнуть на кнопке Мастер диаграмм на панели инструментов Стандартная. Создание диаграмм
 Создание диаграмм
Создание диаграмм
 Печать готового документа на принтере но многих случаях является заключительным этапом работы с электронными таблицами. Как и во многих других программах, щелчок на кнопке Печать на панели инструментов осуществляет автоматическую печать рабочего листа с параметрами настройки принтера, заданными по умолчанию. Если эти параметры надо изменить, можно использовать команду Файл ► Печать , которая открывает диалоговое окно Печать.
Печать готового документа на принтере но многих случаях является заключительным этапом работы с электронными таблицами. Как и во многих других программах, щелчок на кнопке Печать на панели инструментов осуществляет автоматическую печать рабочего листа с параметрами настройки принтера, заданными по умолчанию. Если эти параметры надо изменить, можно использовать команду Файл ► Печать , которая открывает диалоговое окно Печать.
 Печать готового документа Рабочие листы могут быть очень большими, поэтому, если не требуется печатать весь рабочий лист, можно определить область печати. Область печати — это заданный диапазон ячеек, который выдается на печать вместо всего рабочего листа. Чтобы задать область печати, надо выбрать диапазон ячеек и дать команду Файл ► Область печати ► Задать. Каждый рабочий лист в рабочей книге может иметь свою область печати, но только одну. Если повторно дать команду Файл ► Область печати ► Задать , то заданная область печати сбрасывается. Размер печатной страницы ограничен размерами листа бумаги, поэтому даже выделение ограниченной области печати не всегда позволяет разместить целый документ на одной печатной стра нице. В этом случае возникает необходимость разбиения документа на страницы. Программа Excel делает это автоматически.
Печать готового документа Рабочие листы могут быть очень большими, поэтому, если не требуется печатать весь рабочий лист, можно определить область печати. Область печати — это заданный диапазон ячеек, который выдается на печать вместо всего рабочего листа. Чтобы задать область печати, надо выбрать диапазон ячеек и дать команду Файл ► Область печати ► Задать. Каждый рабочий лист в рабочей книге может иметь свою область печати, но только одну. Если повторно дать команду Файл ► Область печати ► Задать , то заданная область печати сбрасывается. Размер печатной страницы ограничен размерами листа бумаги, поэтому даже выделение ограниченной области печати не всегда позволяет разместить целый документ на одной печатной стра нице. В этом случае возникает необходимость разбиения документа на страницы. Программа Excel делает это автоматически.
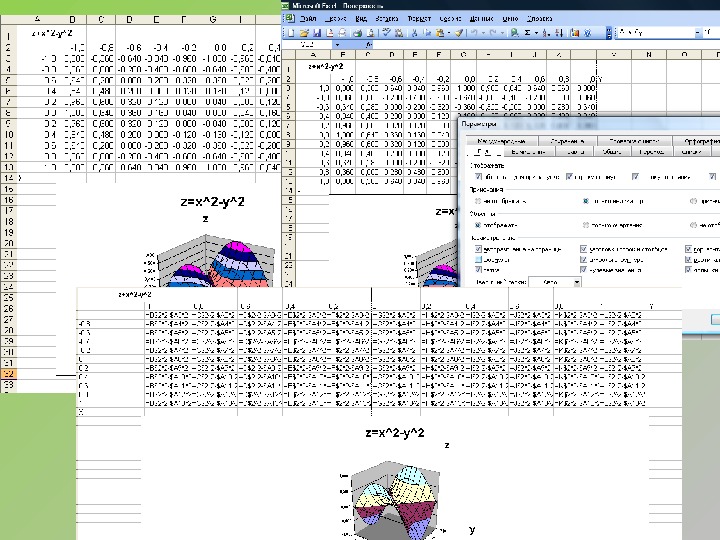
 • Функции – это заранее определенные формулы, которые выполняют вычисления по заданным величинам, называемым аргументами, и в указанном порядке. • Функции позволяют выполнять как простые, так и сложные вычисления. «Функции в приложении MS Excel»
• Функции – это заранее определенные формулы, которые выполняют вычисления по заданным величинам, называемым аргументами, и в указанном порядке. • Функции позволяют выполнять как простые, так и сложные вычисления. «Функции в приложении MS Excel»
 Структура функции • функция начинается со знака равенства (=), за ним следует имя функции, открывающая скобка, список аргументов, разделенных запятыми, закрывающая скобка. • Например, функция ОКРУГЛ округляет число в ячейке A 10 до 2 разрядов после запятой.
Структура функции • функция начинается со знака равенства (=), за ним следует имя функции, открывающая скобка, список аргументов, разделенных запятыми, закрывающая скобка. • Например, функция ОКРУГЛ округляет число в ячейке A 10 до 2 разрядов после запятой.
 Пример содержимого ячейки с формулой, в которой использована функция SIN (x): • А 5 — адрес ячейки; • SIN( ) — имя функции, • С 7 — аргумент (это может быть число, текст и т. д. ) в данном случае — ссылка на ячейку С 7, содержащую число
Пример содержимого ячейки с формулой, в которой использована функция SIN (x): • А 5 — адрес ячейки; • SIN( ) — имя функции, • С 7 — аргумент (это может быть число, текст и т. д. ) в данном случае — ссылка на ячейку С 7, содержащую число
 • Например функция ПИ( ) , которая возвращает число 3, 1415926. . . не имеет аргументов. • Функция СУММ(А 1: А 300) подсчитает сумму чисел в трехстах ячейках диапазона А 1: А 300. Скобки — обязательная принадлежность функции, даже если у нее нет аргументов.
• Например функция ПИ( ) , которая возвращает число 3, 1415926. . . не имеет аргументов. • Функция СУММ(А 1: А 300) подсчитает сумму чисел в трехстах ячейках диапазона А 1: А 300. Скобки — обязательная принадлежность функции, даже если у нее нет аргументов.
 Некоторые функции Excel: МАКС(список) возвращает максимальное значение из списка аргументов МИН(список) возвращает минимальное значение из списка аргументов СРЗНАЧ(список) возвращает среднее (арифметическое) списка аргументов СЧЕТ(список) подсчитывает количество чисел в списке аргументов СЧЕТЗ(список) подсчитывает количество значений в списке аргументов СУММ(Список) суммирует аргументы ОКРУГЛ(число; число_ цифр) округляет число до указанного количества десятичных разрядов КОРЕНЬ(число) возвращает положительное значение квадратного корня ЦЕЛОЕ(число) округляет число до ближайшего меньшего целого SIN(число) возвращает синус числа
Некоторые функции Excel: МАКС(список) возвращает максимальное значение из списка аргументов МИН(список) возвращает минимальное значение из списка аргументов СРЗНАЧ(список) возвращает среднее (арифметическое) списка аргументов СЧЕТ(список) подсчитывает количество чисел в списке аргументов СЧЕТЗ(список) подсчитывает количество значений в списке аргументов СУММ(Список) суммирует аргументы ОКРУГЛ(число; число_ цифр) округляет число до указанного количества десятичных разрядов КОРЕНЬ(число) возвращает положительное значение квадратного корня ЦЕЛОЕ(число) округляет число до ближайшего меньшего целого SIN(число) возвращает синус числа
 • Функция суммирования часто используется, поэтому за ней закреплена кнопка на панели инструментов с изображением символа суммирования: Для вставки функции можно воспользоваться Мастером функции, вызываемым командой меню ВСТАВКА, ФУНКЦИЯ или кнопкой на панели инструментов :
• Функция суммирования часто используется, поэтому за ней закреплена кнопка на панели инструментов с изображением символа суммирования: Для вставки функции можно воспользоваться Мастером функции, вызываемым командой меню ВСТАВКА, ФУНКЦИЯ или кнопкой на панели инструментов :
 В появившемся диалоговом окне мастера функций необходимо выбрать функцию, а затем нажать на кнопку ДАЛЕЕ
В появившемся диалоговом окне мастера функций необходимо выбрать функцию, а затем нажать на кнопку ДАЛЕЕ
 Второй шаг Мастера функций позволяет задать аргументы к выбранной функции
Второй шаг Мастера функций позволяет задать аргументы к выбранной функции
 Вычисление среднего арифметического • сделайте текущей ячейку B 15 ; • щелкните по кнопке Мастер функций; • в диалоговом окне выберите категорию функций ПОЛНЫЙ АЛФАВИТНЫЙ ПЕРЕЧЕНЬ и имя функции СРЗНАЧ • щелкните по кнопке ОК, • в появившемся диалоговом окне укажите диапазон, в котором вычисляется среднее значение (В 3: В 14).
Вычисление среднего арифметического • сделайте текущей ячейку B 15 ; • щелкните по кнопке Мастер функций; • в диалоговом окне выберите категорию функций ПОЛНЫЙ АЛФАВИТНЫЙ ПЕРЕЧЕНЬ и имя функции СРЗНАЧ • щелкните по кнопке ОК, • в появившемся диалоговом окне укажите диапазон, в котором вычисляется среднее значение (В 3: В 14).
 Указать диапазон, в котором вычисляется среднее значение можно двумя способами: 1. Набрать диапазон вручную в диалоговом окне второго шага Мастера функций 2. Выделить мышью соответствующий диапазон таблицы (при этом если окно МАСТЕРА ФУНКЦИЙ закрывает нужный блок таблицы, то его можно отодвинуть, уцепившись мышью за заголовок окна)
Указать диапазон, в котором вычисляется среднее значение можно двумя способами: 1. Набрать диапазон вручную в диалоговом окне второго шага Мастера функций 2. Выделить мышью соответствующий диапазон таблицы (при этом если окно МАСТЕРА ФУНКЦИЙ закрывает нужный блок таблицы, то его можно отодвинуть, уцепившись мышью за заголовок окна)
 В программу MS Excel встроено более 200 функций • Через функции реализована большая часть возможностей данной программы. • Многочисленные итоговые функции позволяют автоматически вычислять промежуточные итоги, используются для консолидации данных, а также в отчетах сводных таблиц и сводных диаграммах. • Действие функций далеко не всегда очевидно, однако их использование позволяет получить максимальный эффект.
В программу MS Excel встроено более 200 функций • Через функции реализована большая часть возможностей данной программы. • Многочисленные итоговые функции позволяют автоматически вычислять промежуточные итоги, используются для консолидации данных, а также в отчетах сводных таблиц и сводных диаграммах. • Действие функций далеко не всегда очевидно, однако их использование позволяет получить максимальный эффект.

