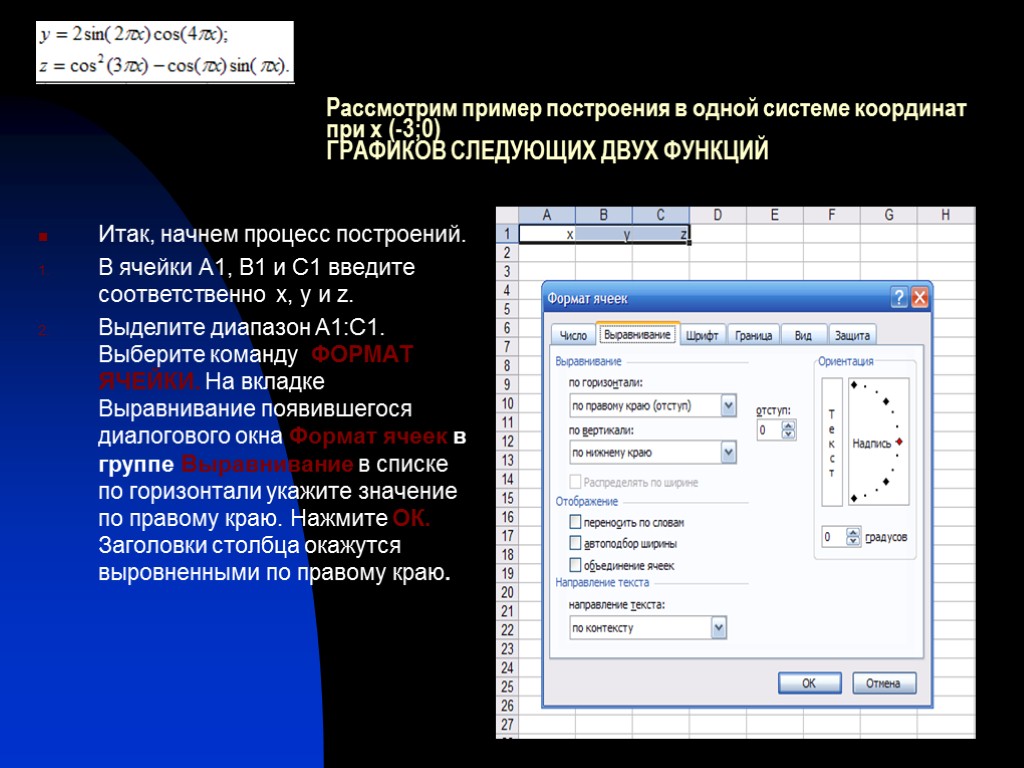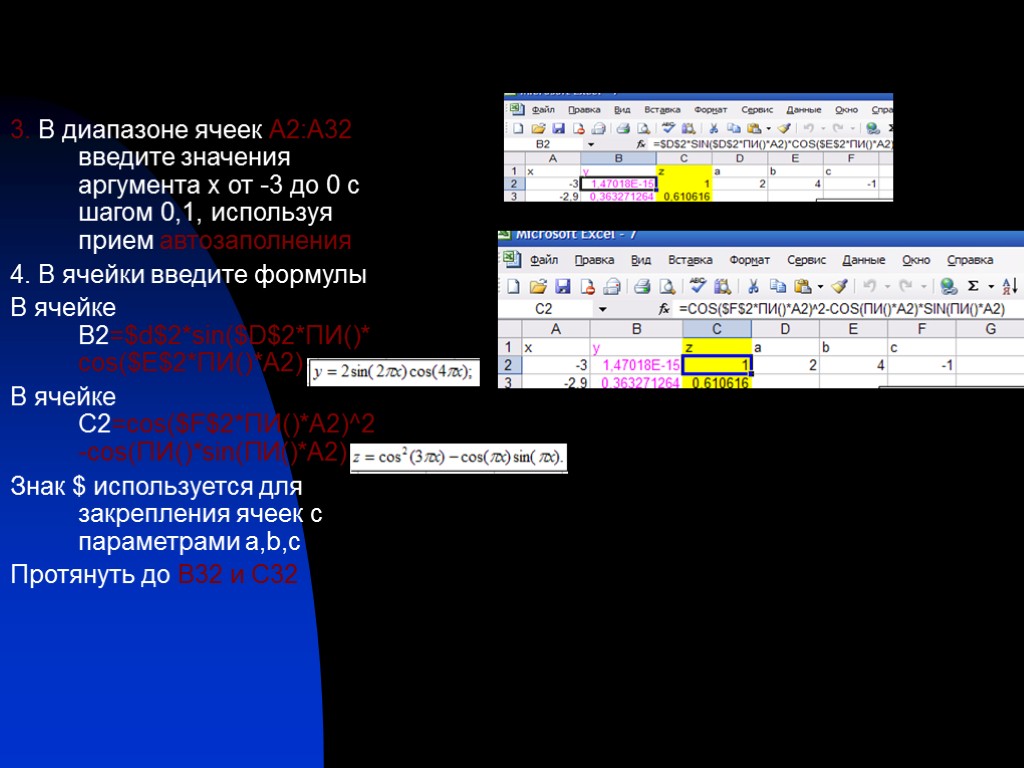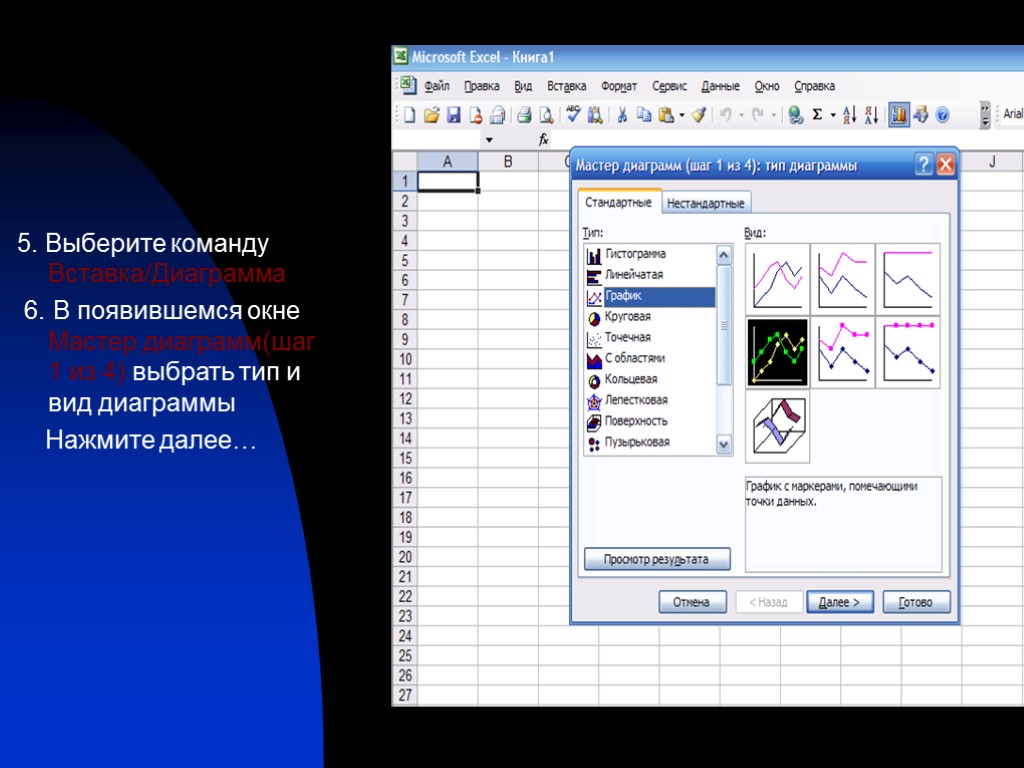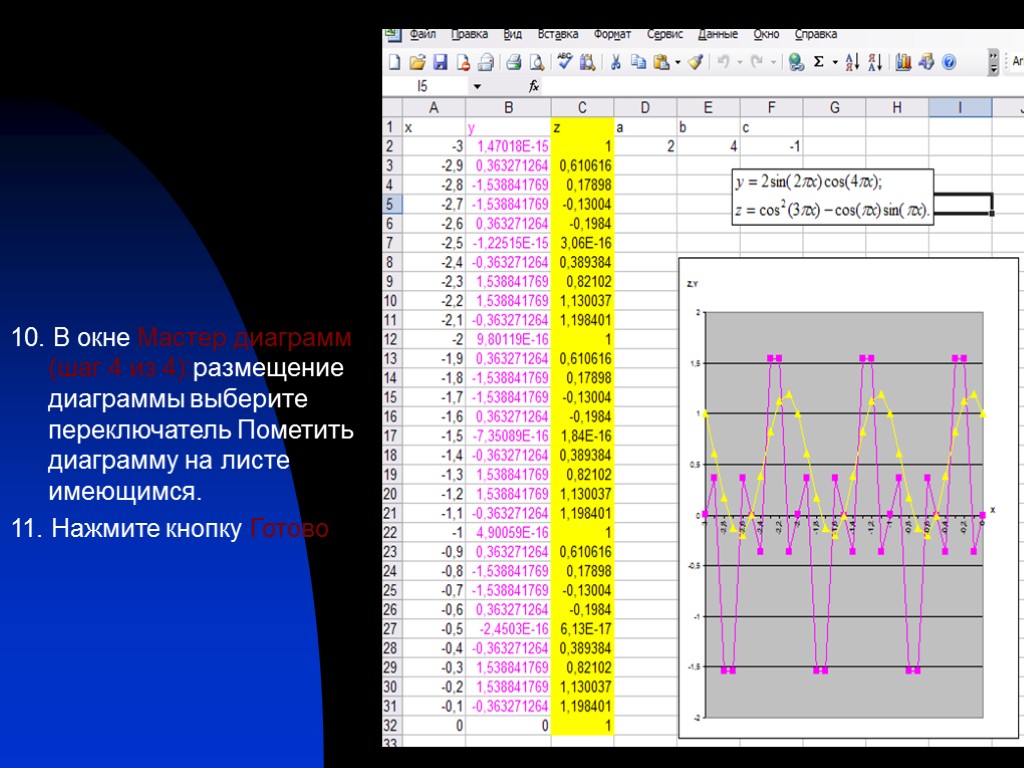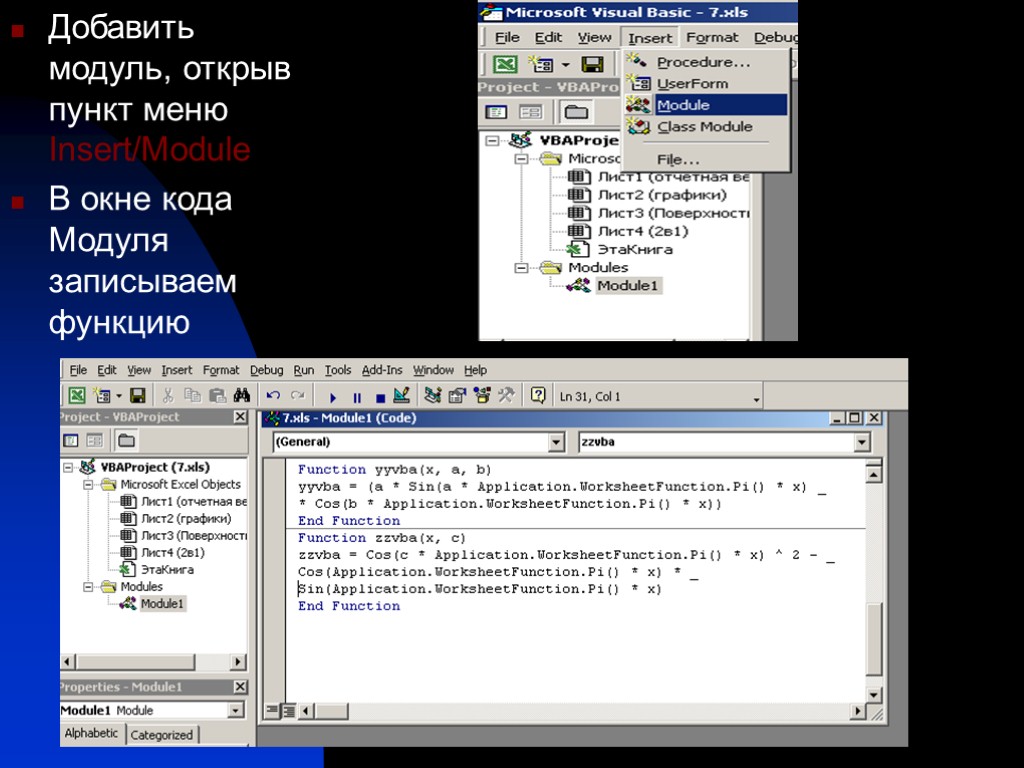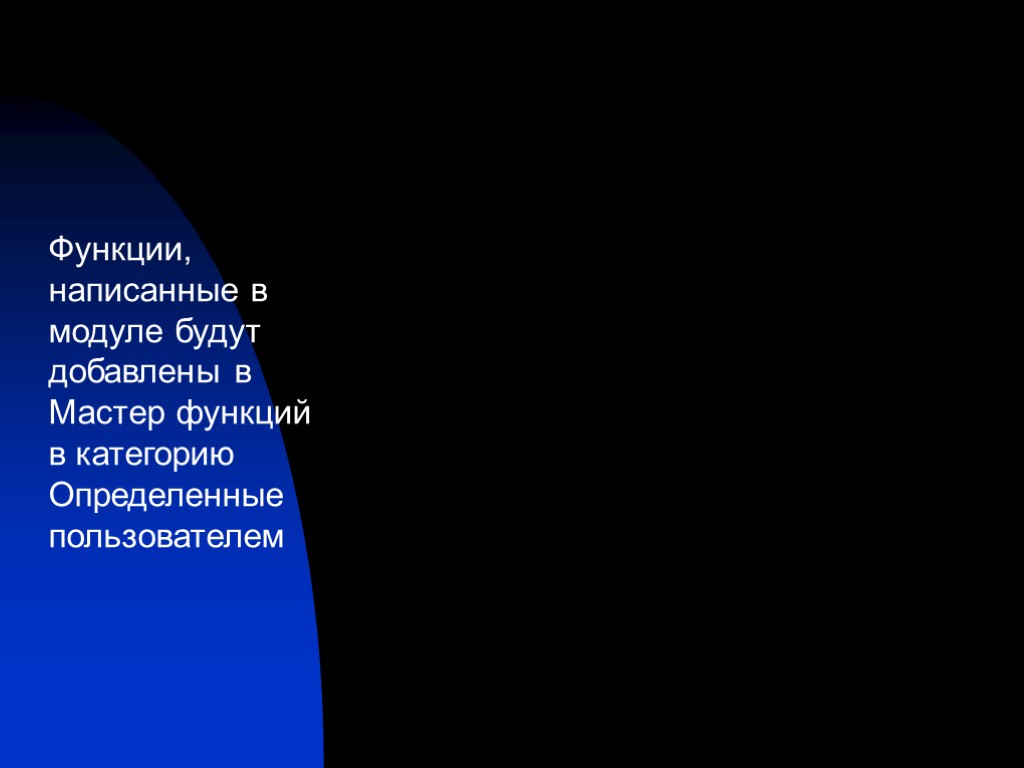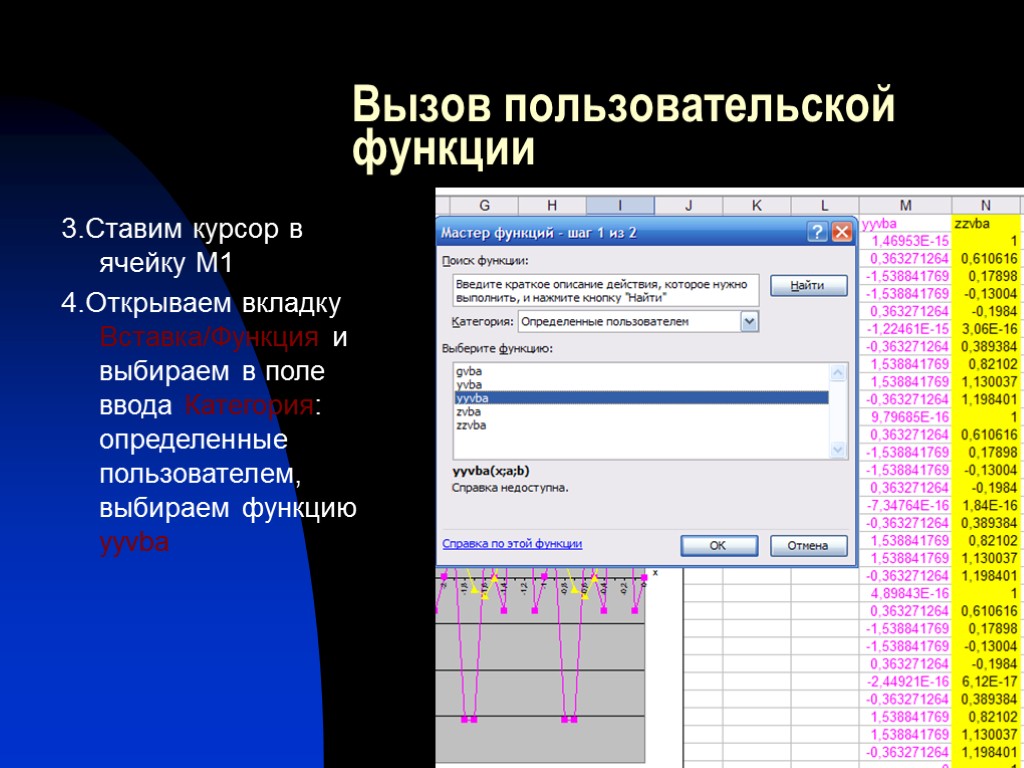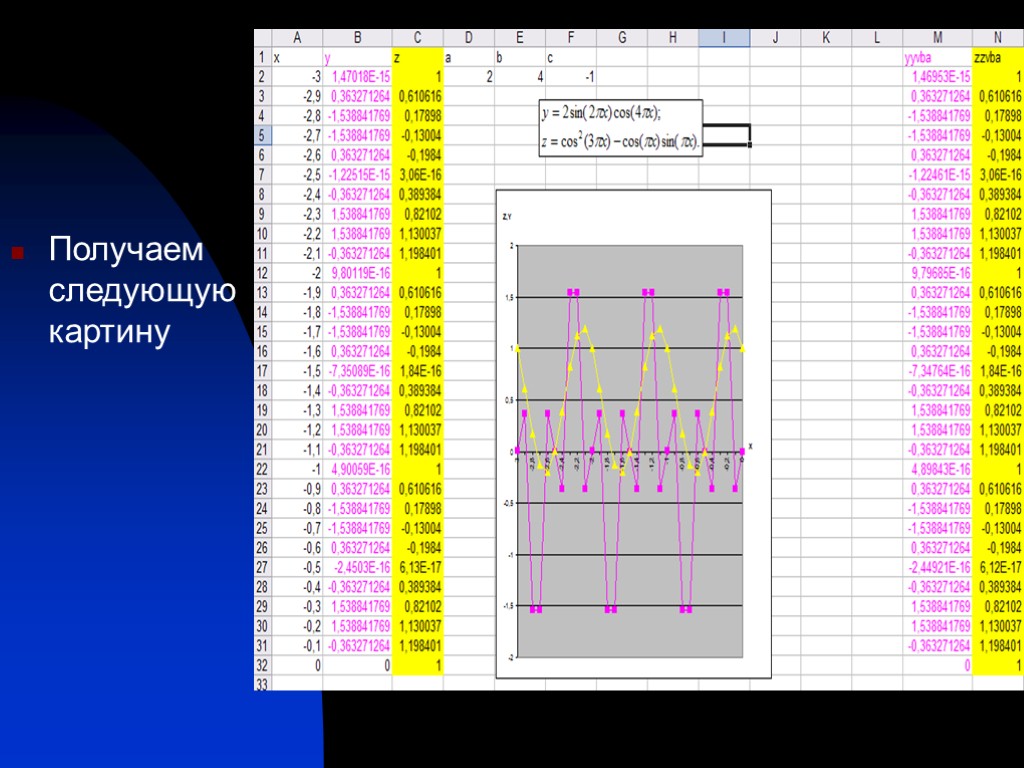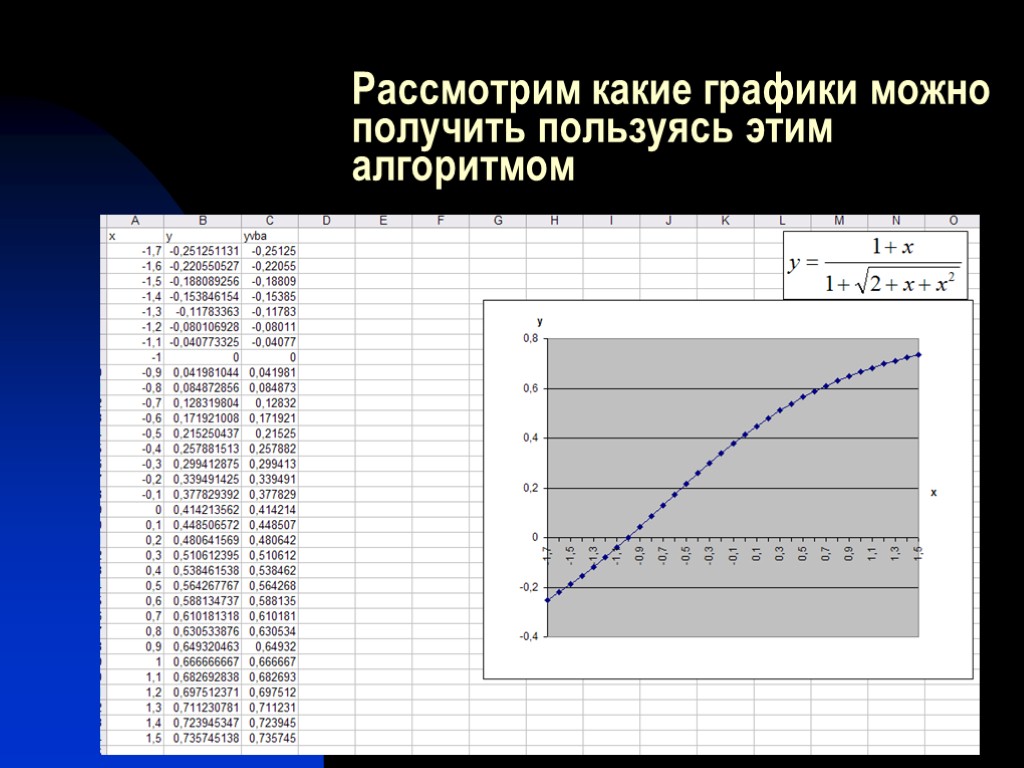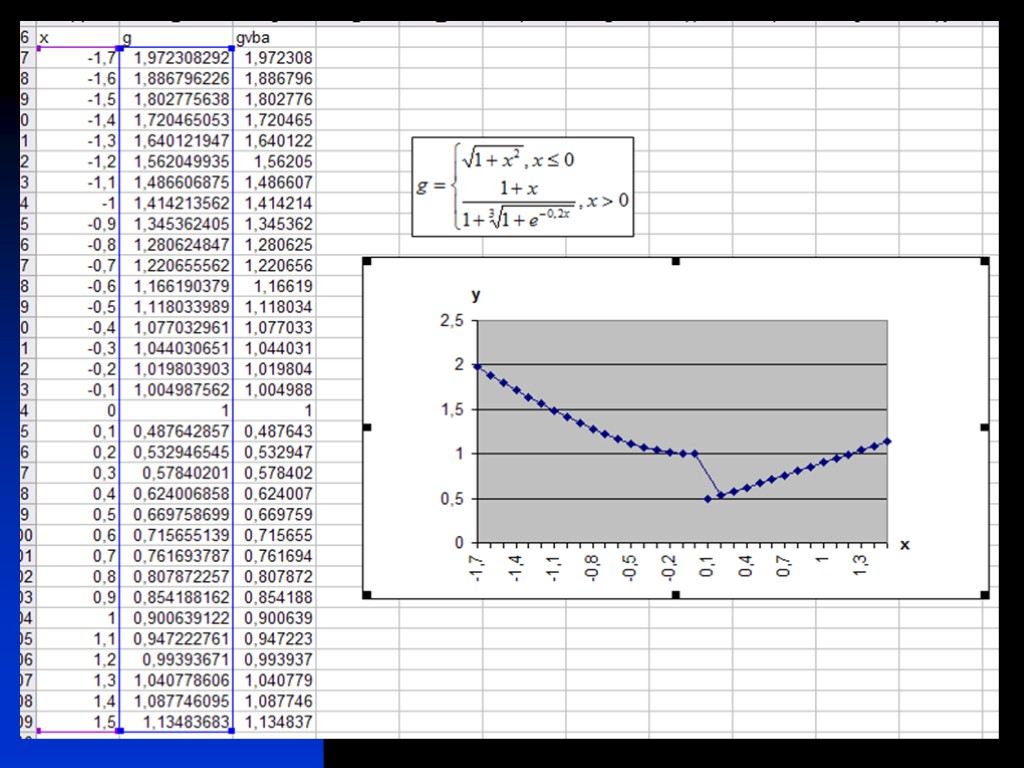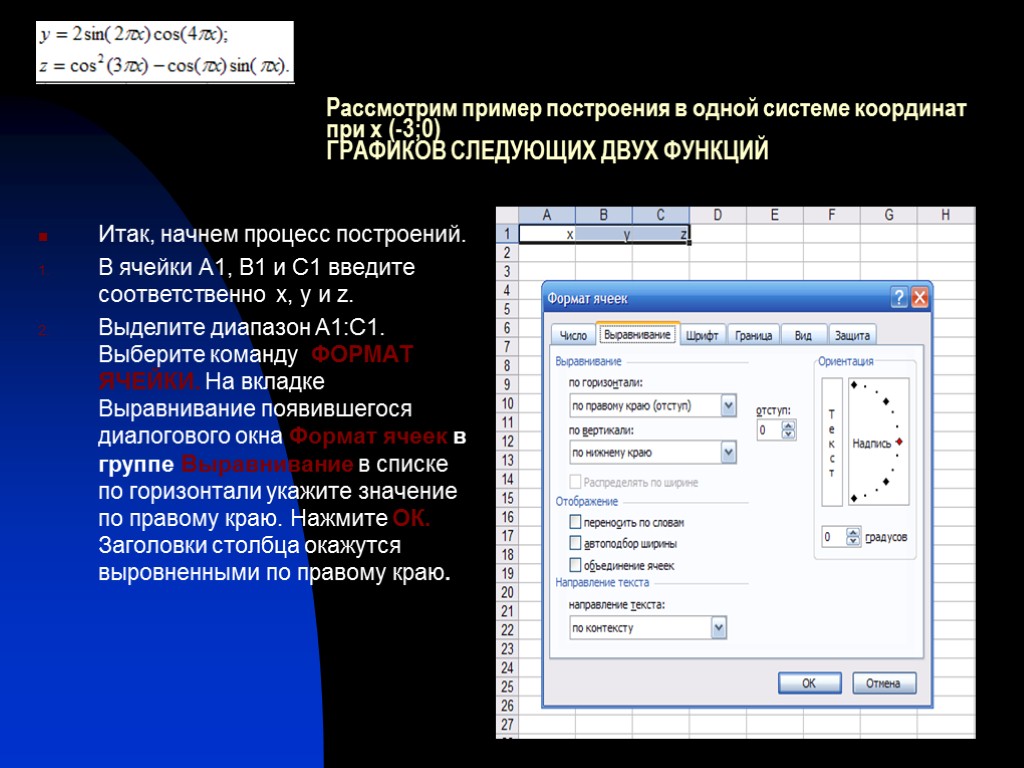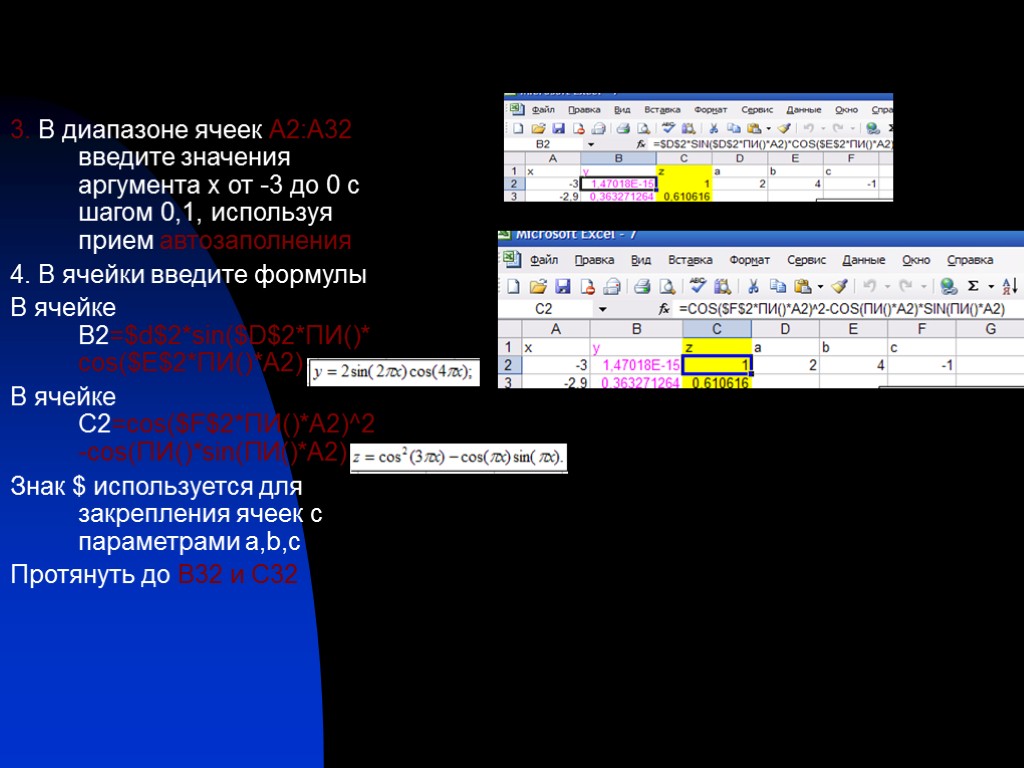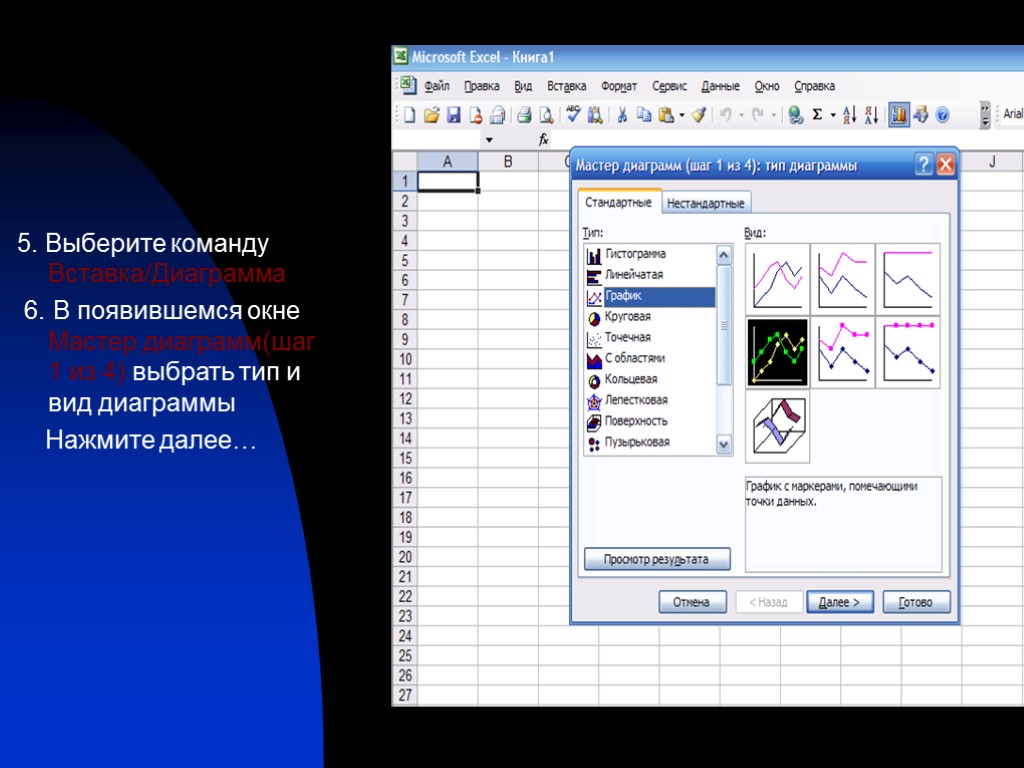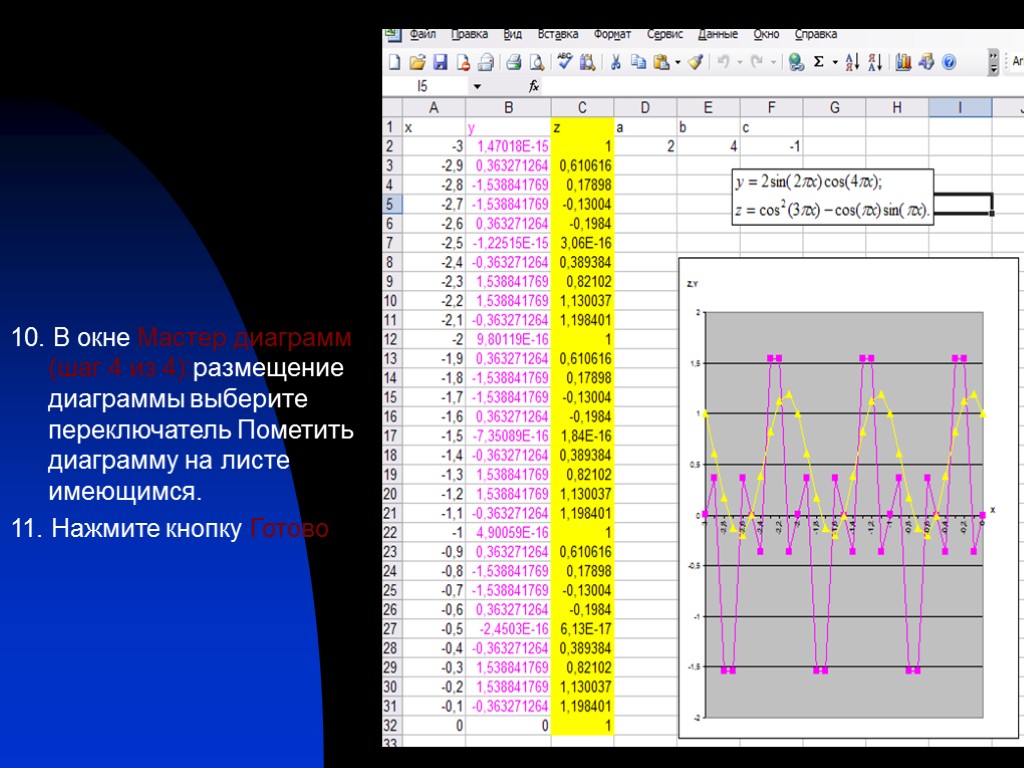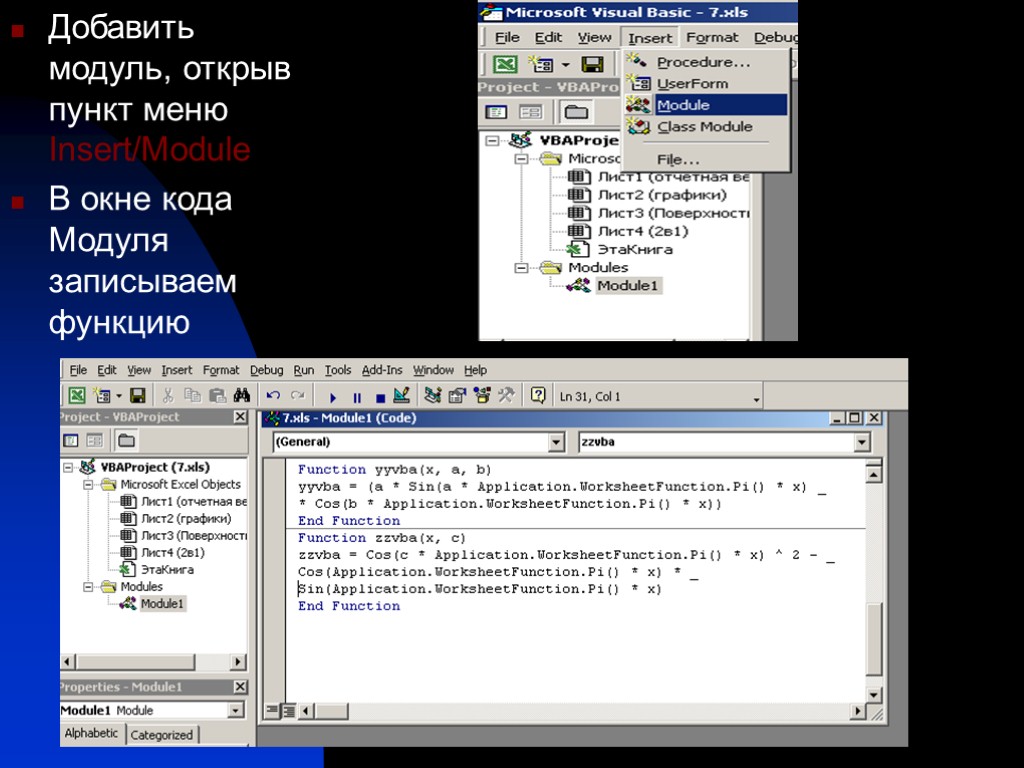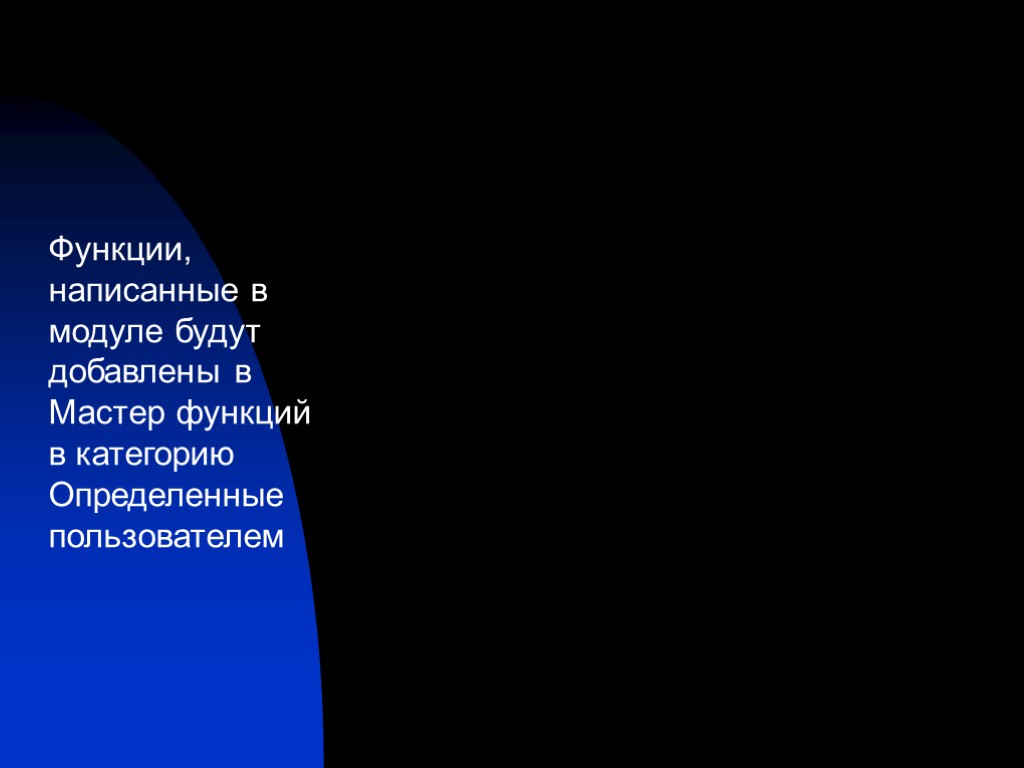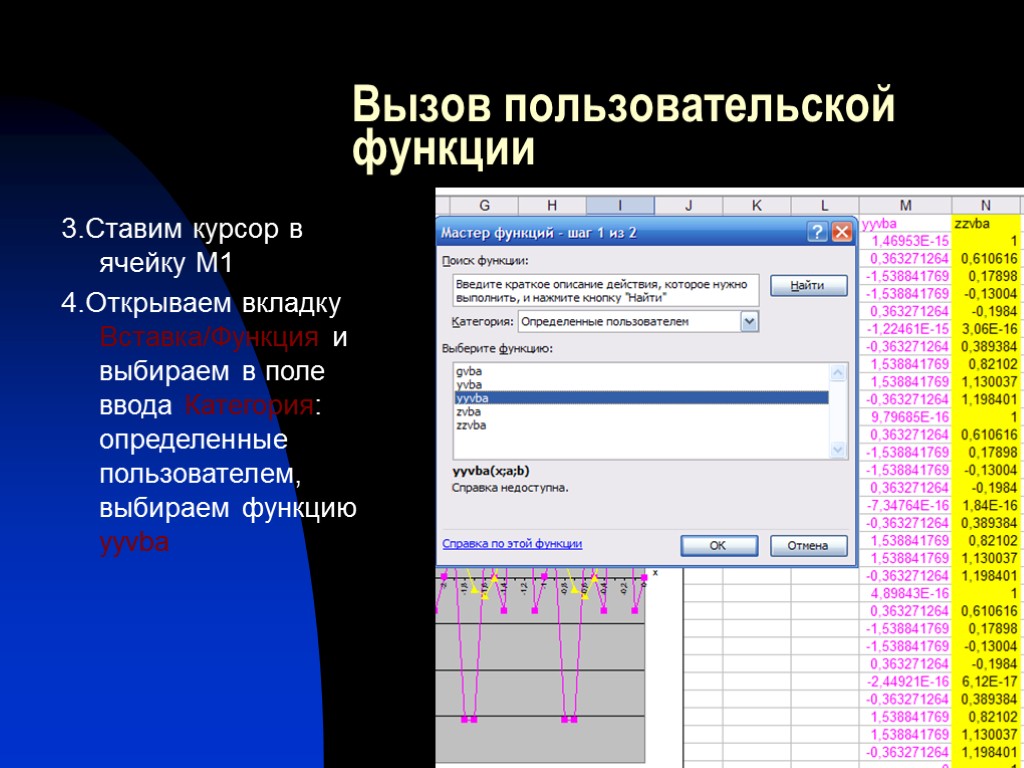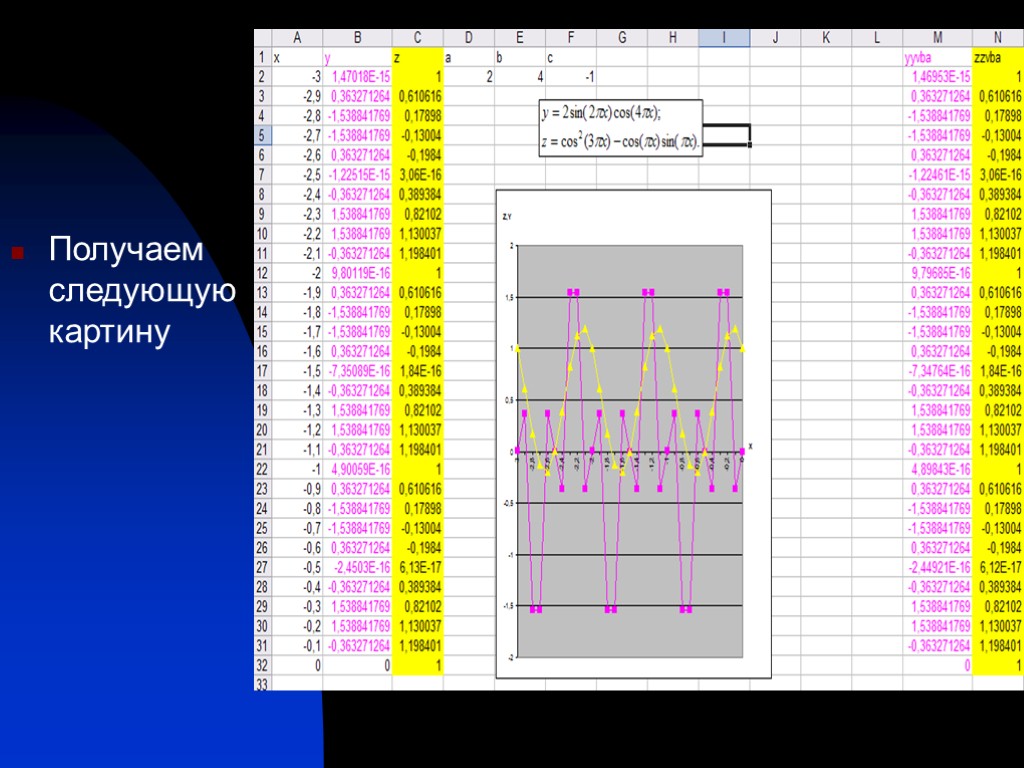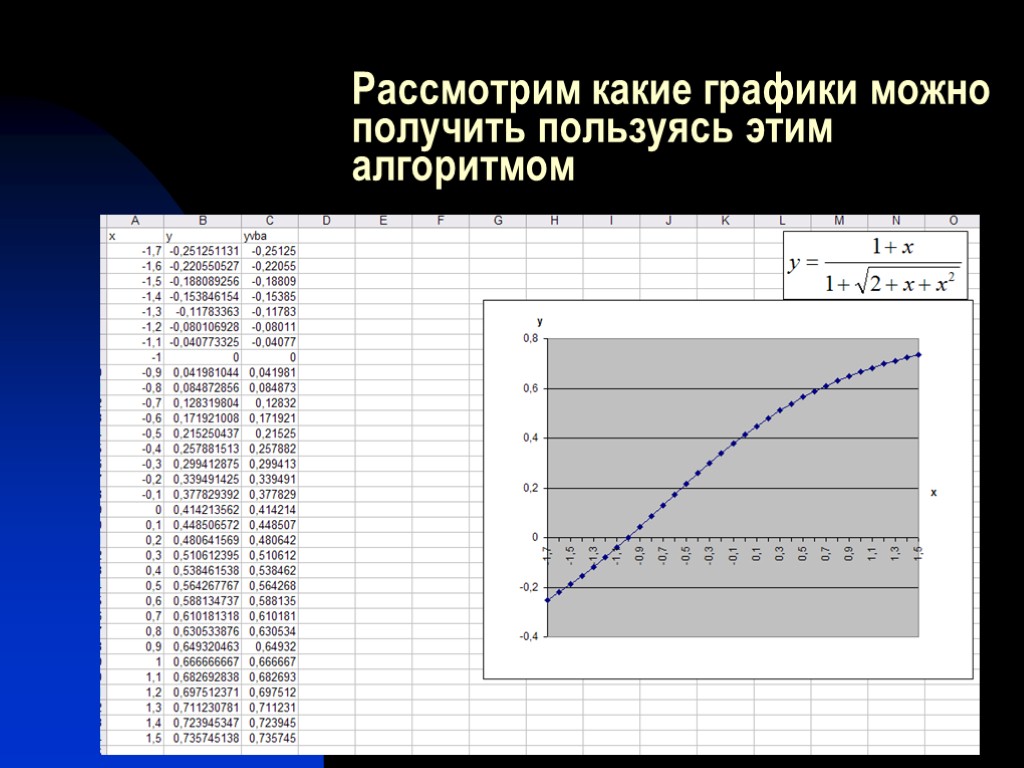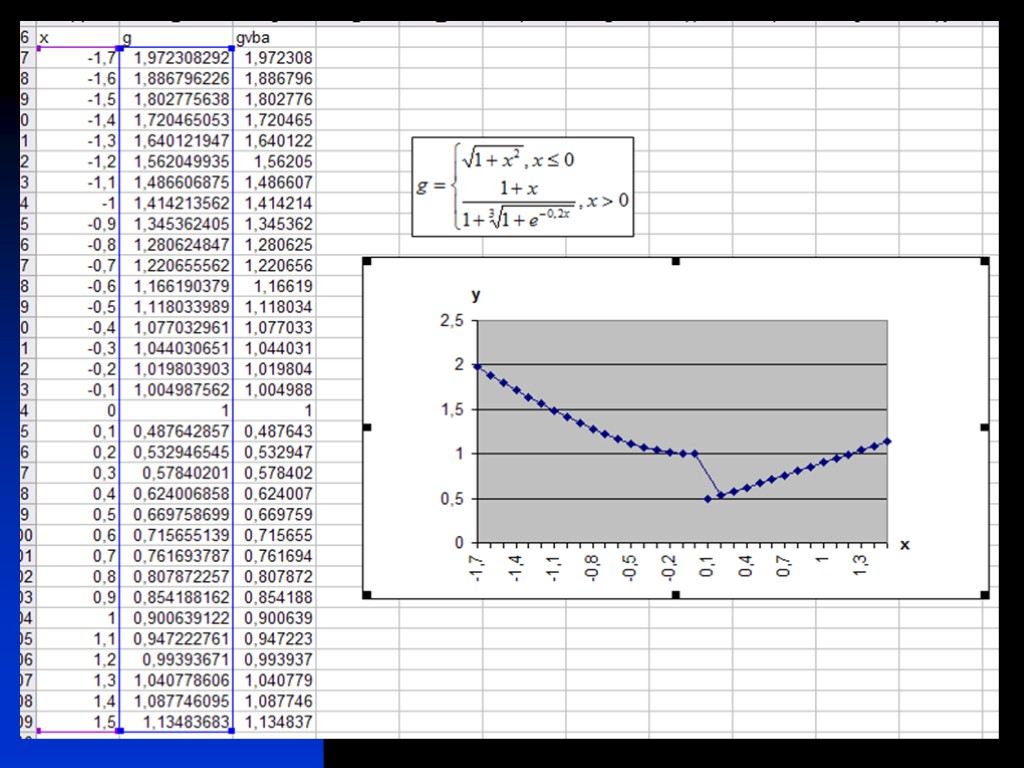Презентация Ларионовой Татьяны Гр.11-П-1 Построение графиков
Презентация Ларионовой Татьяны Гр.11-П-1 Построение графиков
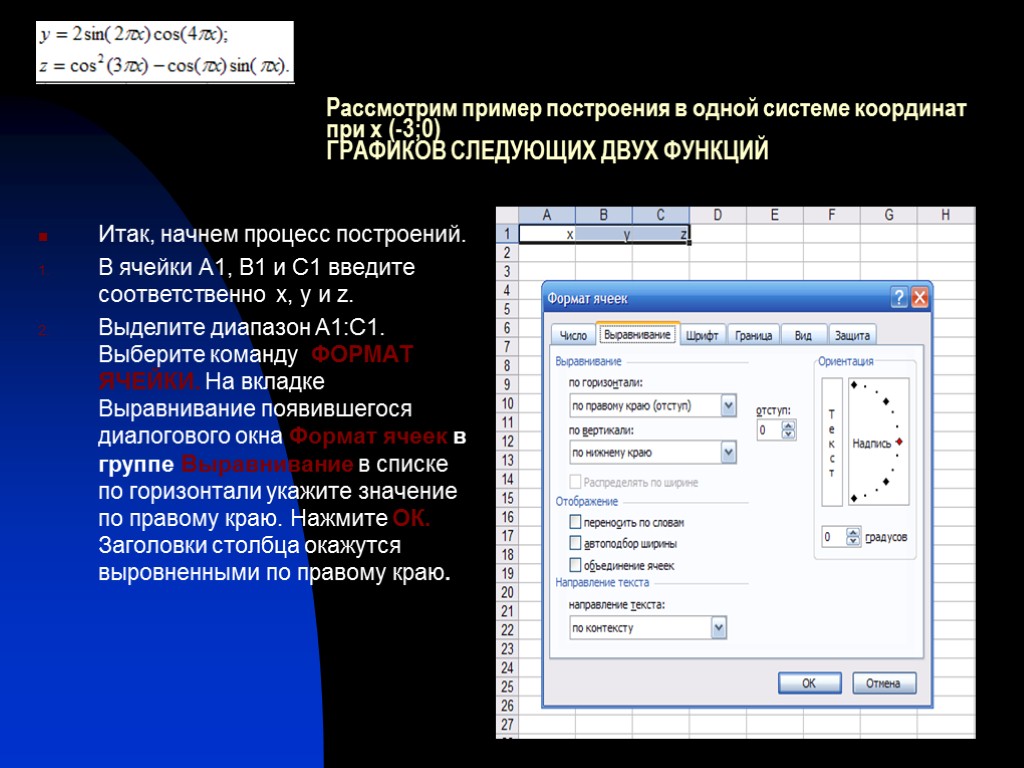 Рассмотрим пример построения в одной системе координат при х (-3;0) ГРАФИКОВ СЛЕДУЮЩИХ ДВУХ ФУНКЦИЙ Итак, начнем процесс построений. В ячейки А1, В1 и С1 введите соответственно x, y и z. Выделите диапазон А1:С1. Выберите команду ФОРМАТ ЯЧЕЙКИ. На вкладке Выравнивание появившегося диалогового окна Формат ячеек в группе Выравнивание в списке по горизонтали укажите значение по правому краю. Нажмите ОК. Заголовки столбца окажутся выровненными по правому краю.
Рассмотрим пример построения в одной системе координат при х (-3;0) ГРАФИКОВ СЛЕДУЮЩИХ ДВУХ ФУНКЦИЙ Итак, начнем процесс построений. В ячейки А1, В1 и С1 введите соответственно x, y и z. Выделите диапазон А1:С1. Выберите команду ФОРМАТ ЯЧЕЙКИ. На вкладке Выравнивание появившегося диалогового окна Формат ячеек в группе Выравнивание в списке по горизонтали укажите значение по правому краю. Нажмите ОК. Заголовки столбца окажутся выровненными по правому краю.
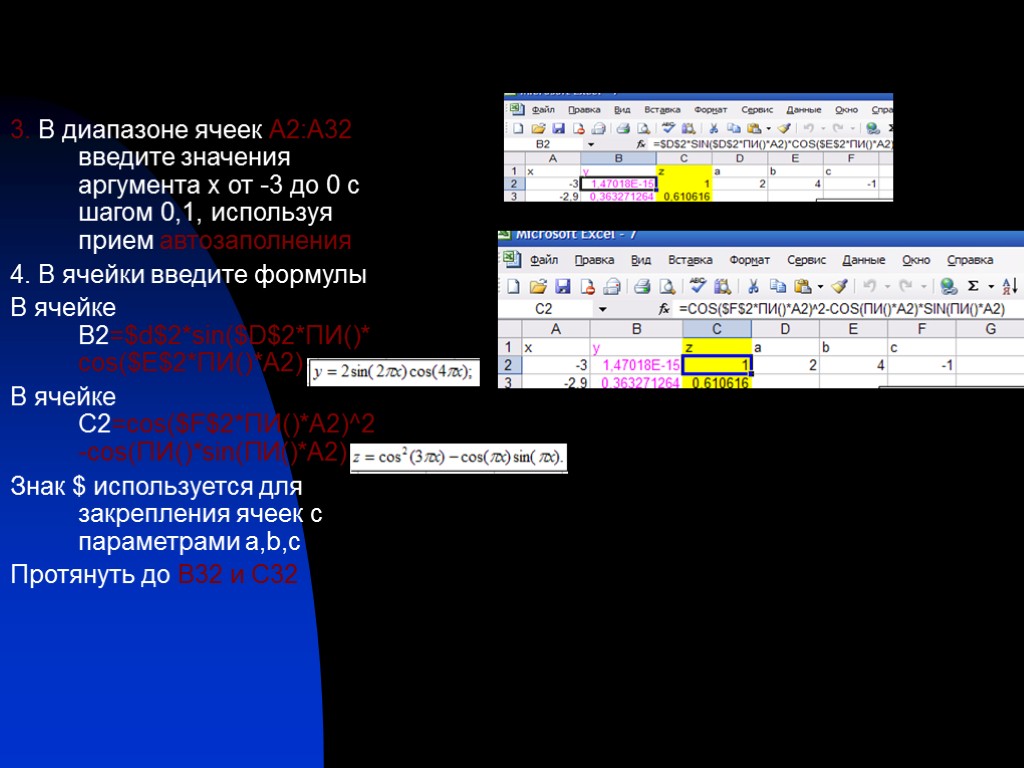 3. В диапазоне ячеек А2:А32 введите значения аргумента х от -3 до 0 с шагом 0,1, используя прием автозаполнения 4. В ячейки введите формулы В ячейке В2=$d$2*sin($D$2*ПИ()*cos($E$2*ПИ()*A2) В ячейке C2=cos($F$2*ПИ()*A2)^2-cos(ПИ()*sin(ПИ()*A2) Знак $ используется для закрепления ячеек с параметрами a,b,c Протянуть до В32 и С32
3. В диапазоне ячеек А2:А32 введите значения аргумента х от -3 до 0 с шагом 0,1, используя прием автозаполнения 4. В ячейки введите формулы В ячейке В2=$d$2*sin($D$2*ПИ()*cos($E$2*ПИ()*A2) В ячейке C2=cos($F$2*ПИ()*A2)^2-cos(ПИ()*sin(ПИ()*A2) Знак $ используется для закрепления ячеек с параметрами a,b,c Протянуть до В32 и С32
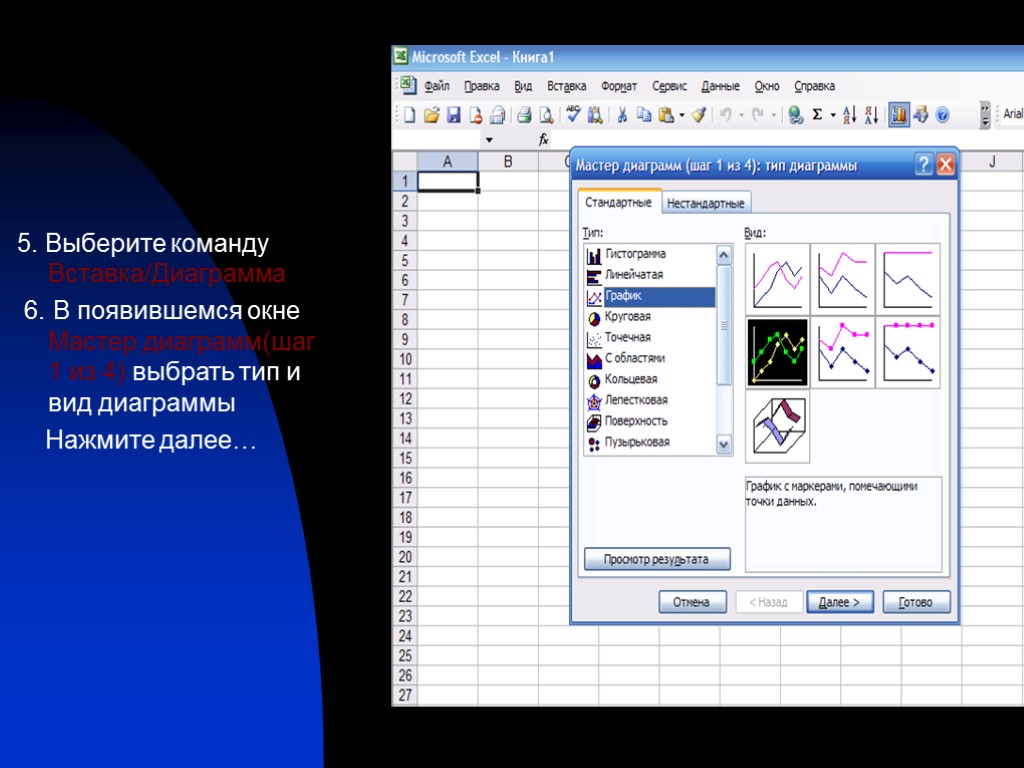 5. Выберите команду Вставка/Диаграмма 6. В появившемся окне Мастер диаграмм(шаг 1 из 4) выбрать тип и вид диаграммы Нажмите далее…
5. Выберите команду Вставка/Диаграмма 6. В появившемся окне Мастер диаграмм(шаг 1 из 4) выбрать тип и вид диаграммы Нажмите далее…
 Создание диаграммы 7. В окне исходные данные на вкладке Диапазон данных выберите переключатель Ряды в столбцах 8. В поле ввода Диапазон приведите ссылку на диапазон данных В2:С32,значения из которого откладываются вдоль оси ординат 9. На вкладке Ряд в поле Подписи оси Х укажите ссылку на диапазон А2:А32,значения из которого откладываются на оси абсцисс
Создание диаграммы 7. В окне исходные данные на вкладке Диапазон данных выберите переключатель Ряды в столбцах 8. В поле ввода Диапазон приведите ссылку на диапазон данных В2:С32,значения из которого откладываются вдоль оси ординат 9. На вкладке Ряд в поле Подписи оси Х укажите ссылку на диапазон А2:А32,значения из которого откладываются на оси абсцисс
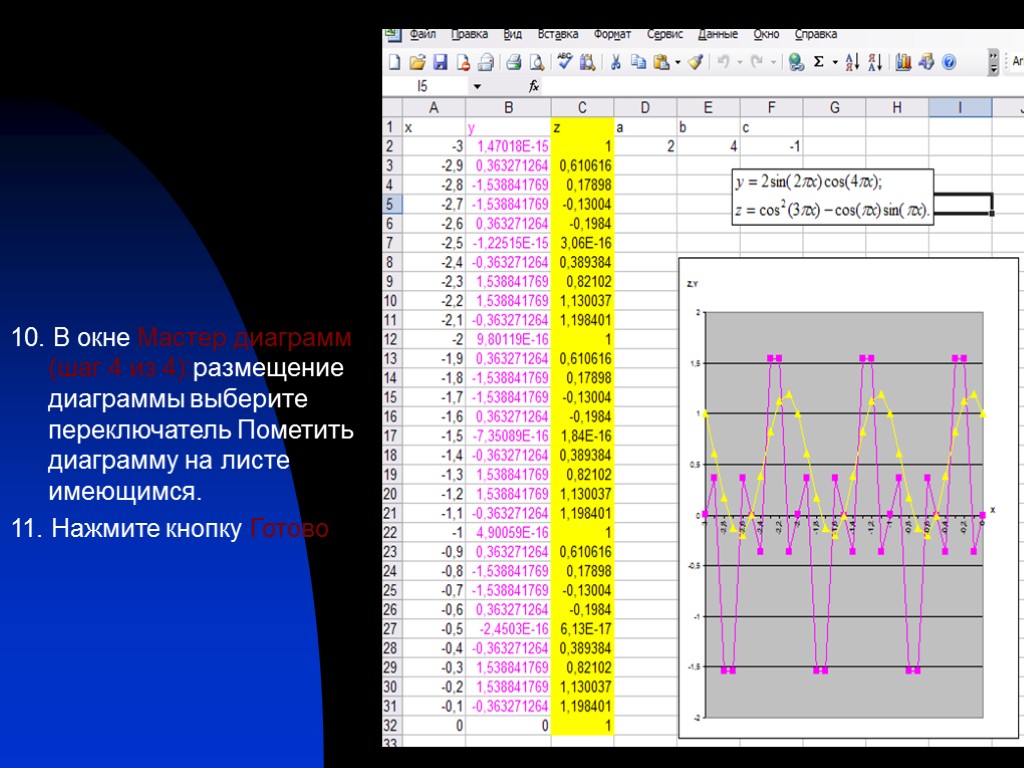 10. В окне Мастер диаграмм (шаг 4 из 4):размещение диаграммы выберите переключатель Пометить диаграмму на листе имеющимся. 11. Нажмите кнопку Готово
10. В окне Мастер диаграмм (шаг 4 из 4):размещение диаграммы выберите переключатель Пометить диаграмму на листе имеющимся. 11. Нажмите кнопку Готово
 Создание пользовательской функции в VBA Открыть пункт меню Сервис/Макрос/Редактор Visual Basic
Создание пользовательской функции в VBA Открыть пункт меню Сервис/Макрос/Редактор Visual Basic
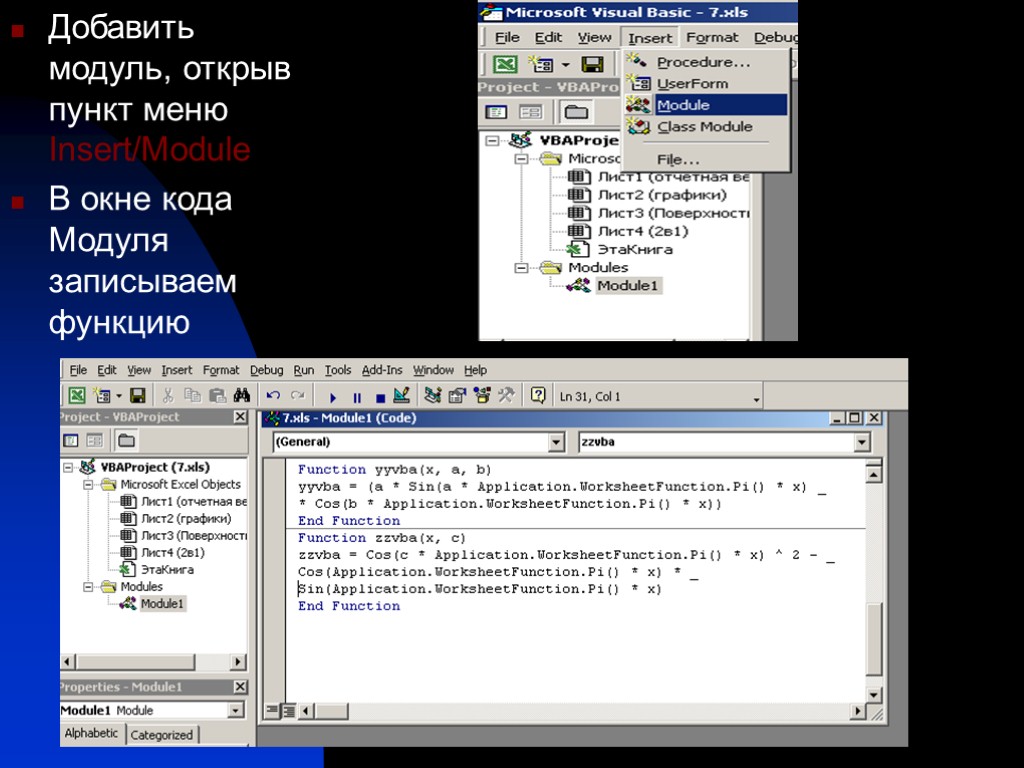 Добавить модуль, открыв пункт меню Insert/Module В окне кода Модуля записываем функцию
Добавить модуль, открыв пункт меню Insert/Module В окне кода Модуля записываем функцию
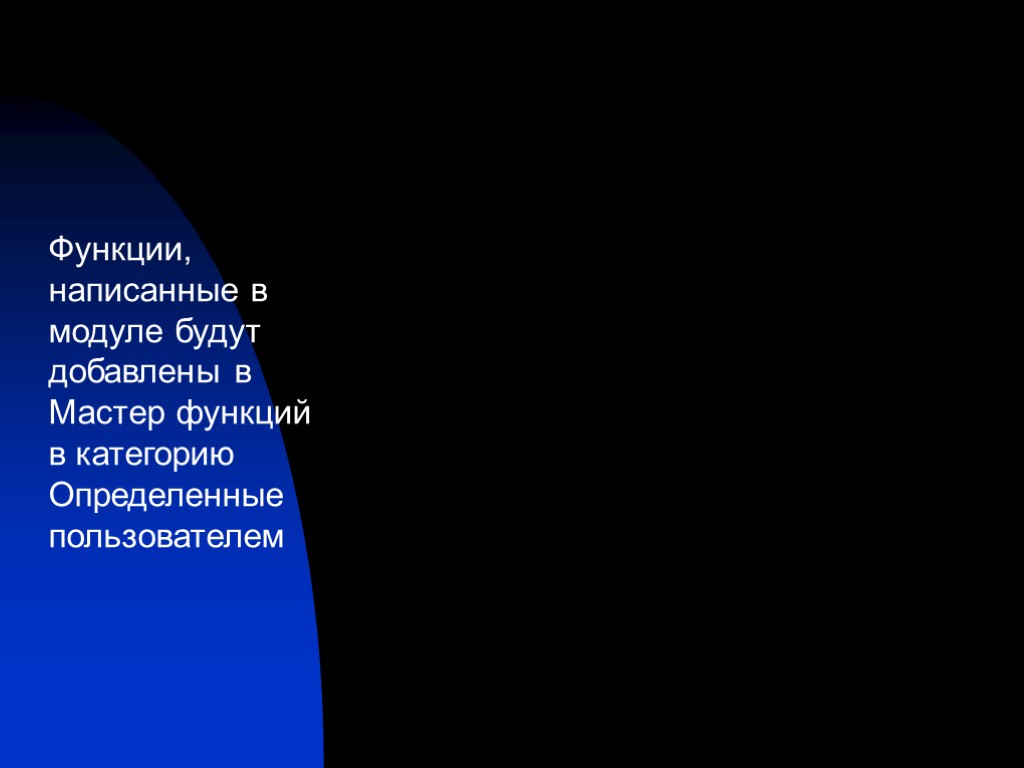 Функции, написанные в модуле будут добавлены в Мастер функций в категорию Определенные пользователем
Функции, написанные в модуле будут добавлены в Мастер функций в категорию Определенные пользователем
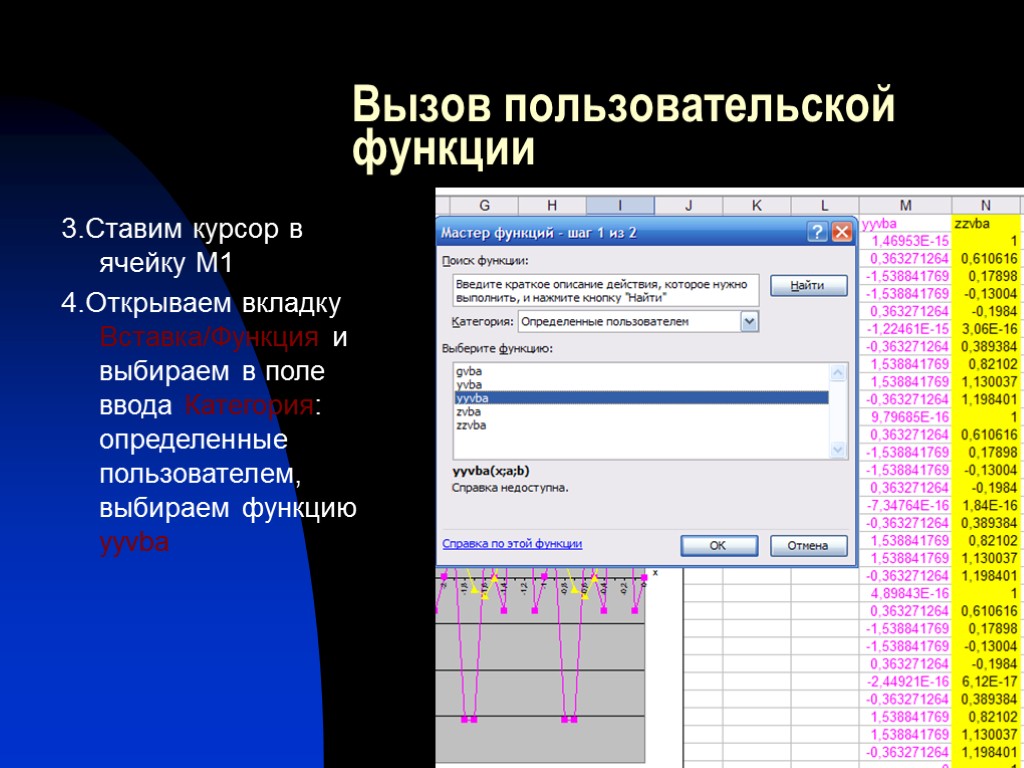 Вызов пользовательской функции 3.Ставим курсор в ячейку М1 4.Открываем вкладку Вставка/Функция и выбираем в поле ввода Категория: определенные пользователем, выбираем функцию yyvba
Вызов пользовательской функции 3.Ставим курсор в ячейку М1 4.Открываем вкладку Вставка/Функция и выбираем в поле ввода Категория: определенные пользователем, выбираем функцию yyvba
 5.В появившемся окне вводим значение аргумента Х нажав на ячейку А2 и значение параметров А и В,используя знак $, для закрепления ячеек 6.Нажимаем ОК
5.В появившемся окне вводим значение аргумента Х нажав на ячейку А2 и значение параметров А и В,используя знак $, для закрепления ячеек 6.Нажимаем ОК
 7.Ставим курсор в ячейку N2 и проделываем тоже самое с Функцией zzvba
7.Ставим курсор в ячейку N2 и проделываем тоже самое с Функцией zzvba
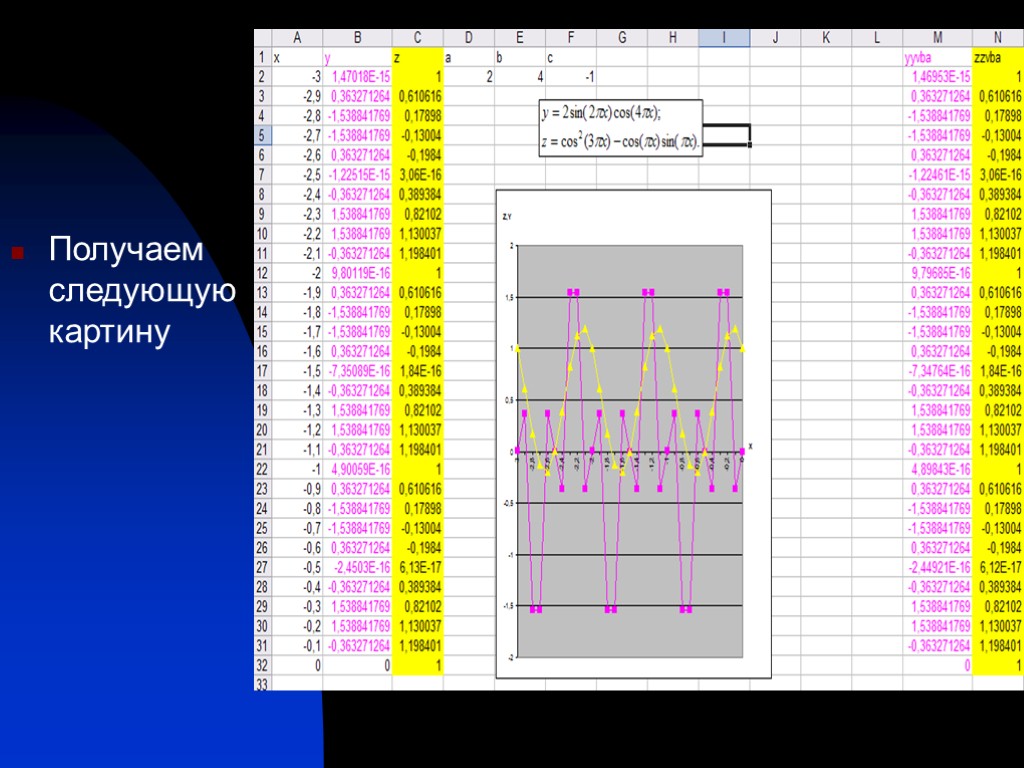 Получаем следующую картину
Получаем следующую картину
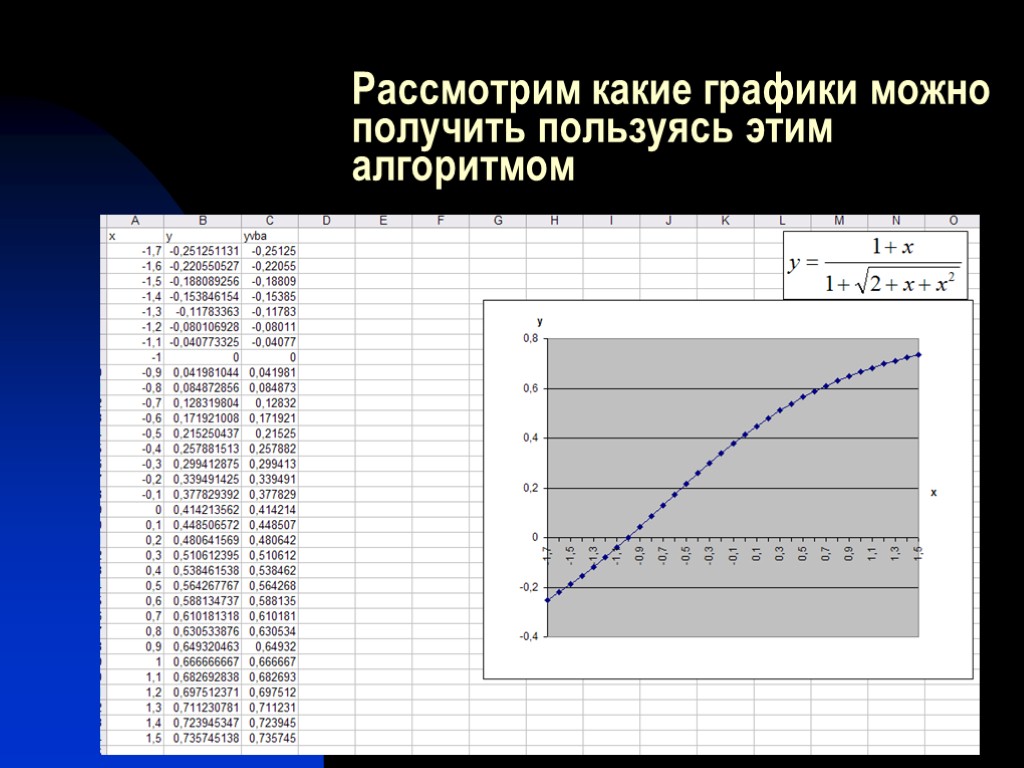 Рассмотрим какие графики можно получить пользуясь этим алгоритмом
Рассмотрим какие графики можно получить пользуясь этим алгоритмом
 Конец
Конец