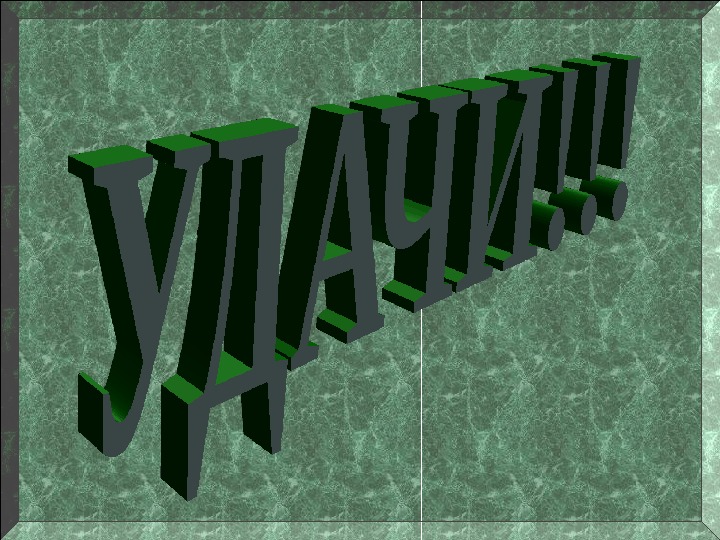Презентация как работать в Publsher

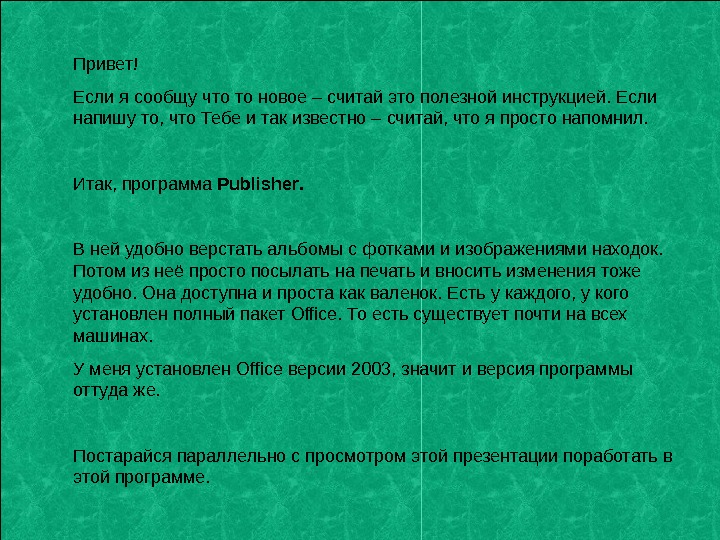
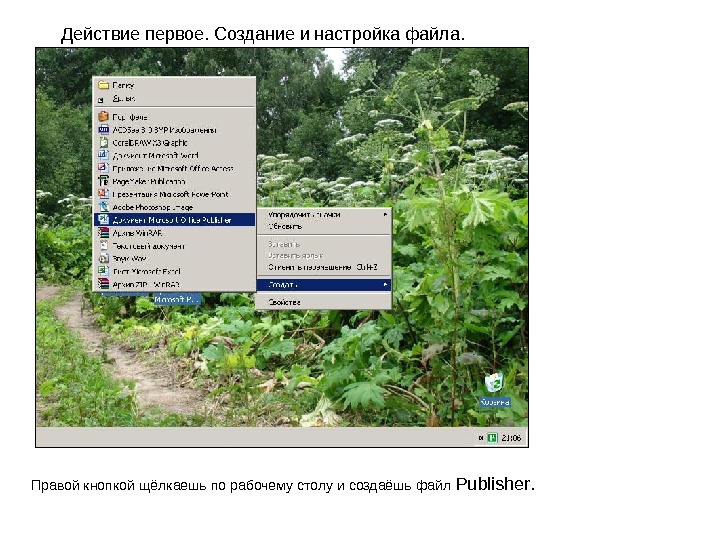

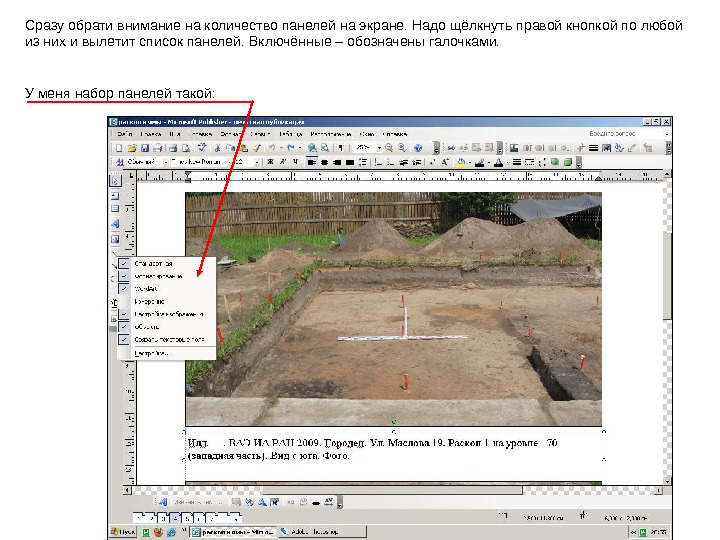
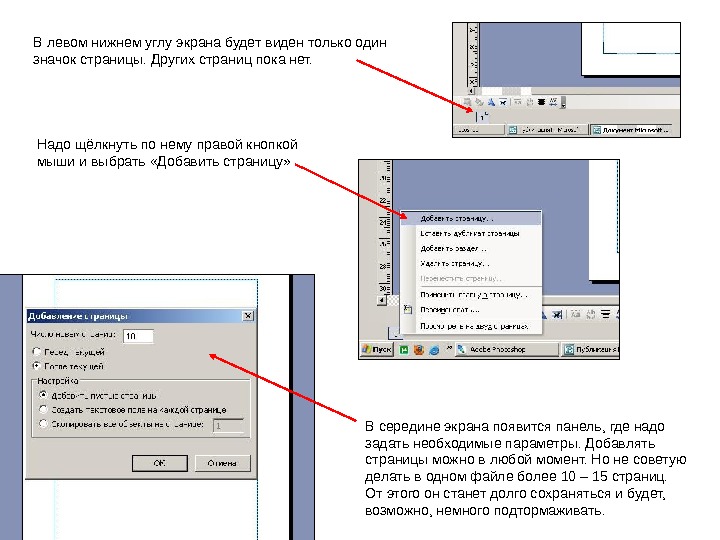
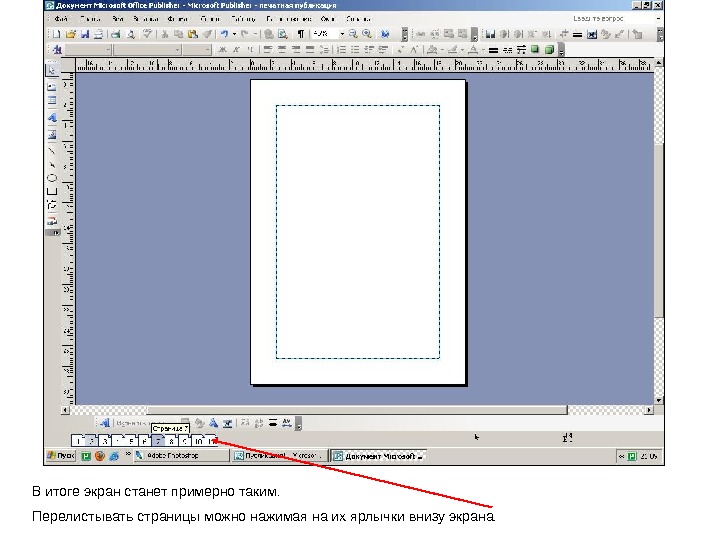
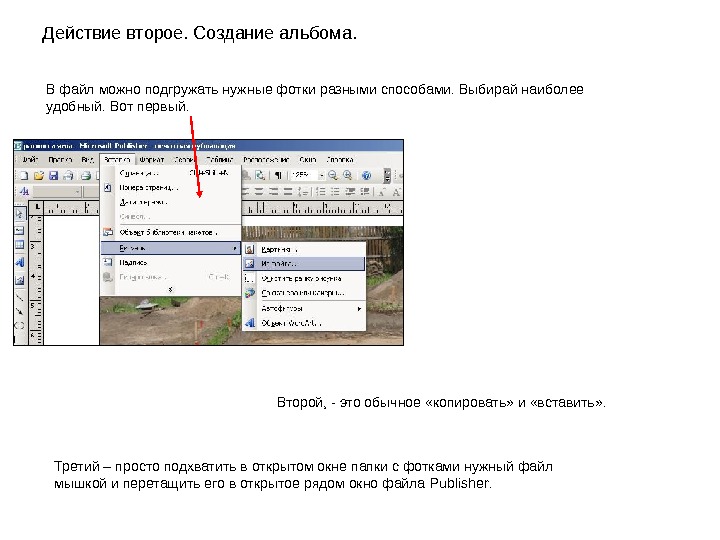

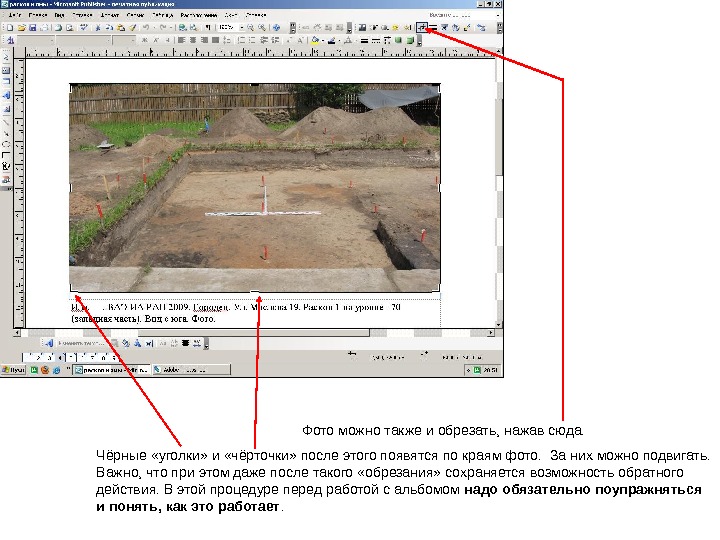
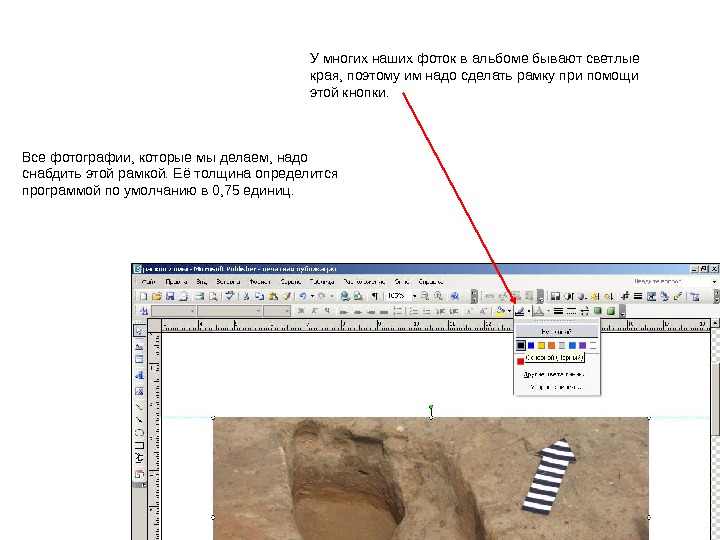


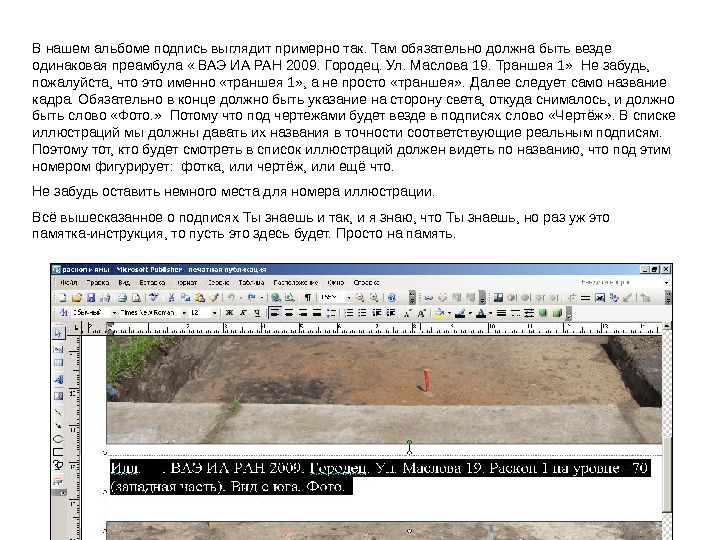
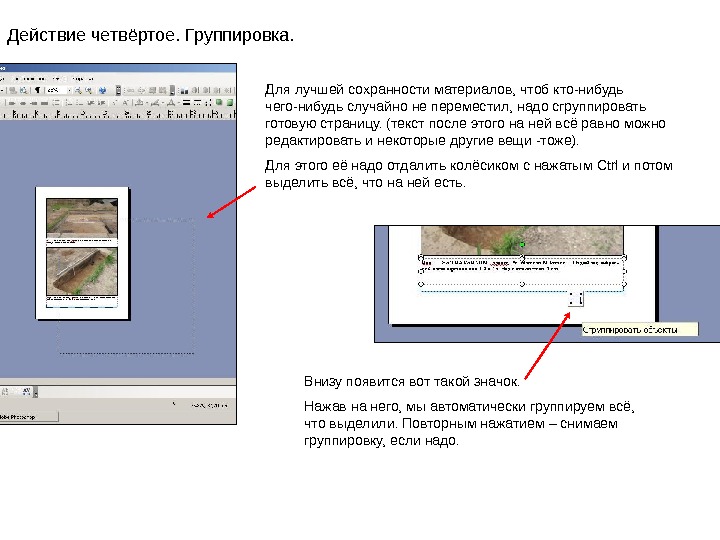
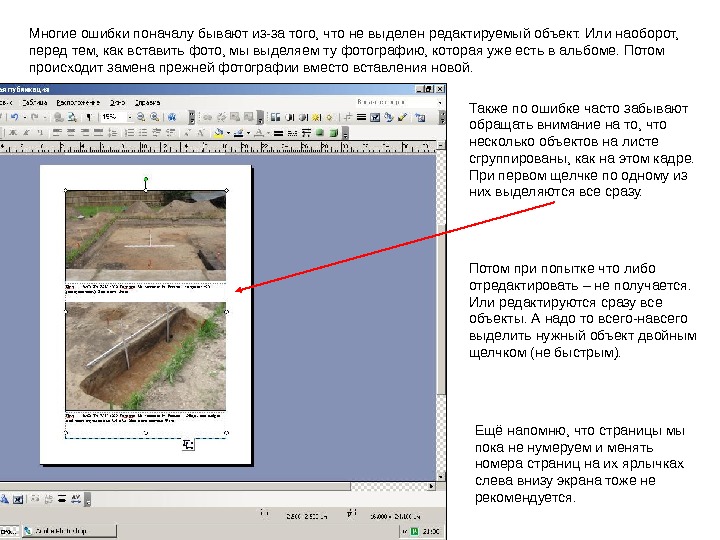
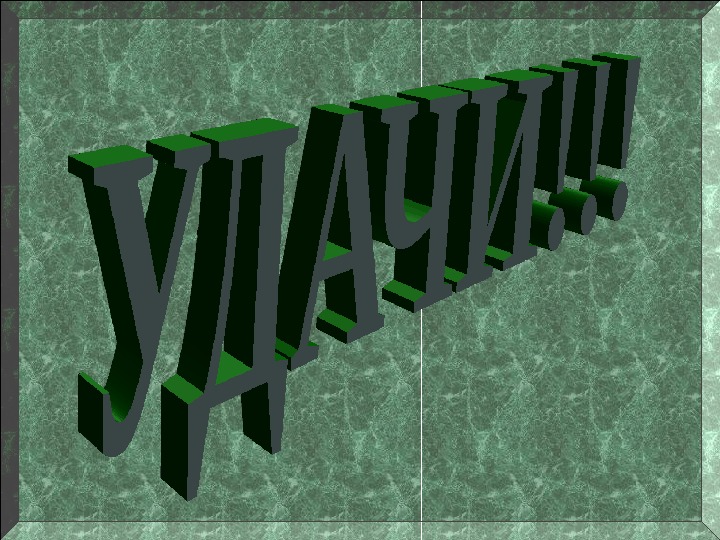
- Размер: 1.3 Mегабайта
- Количество слайдов: 16
Описание презентации Презентация как работать в Publsher по слайдам
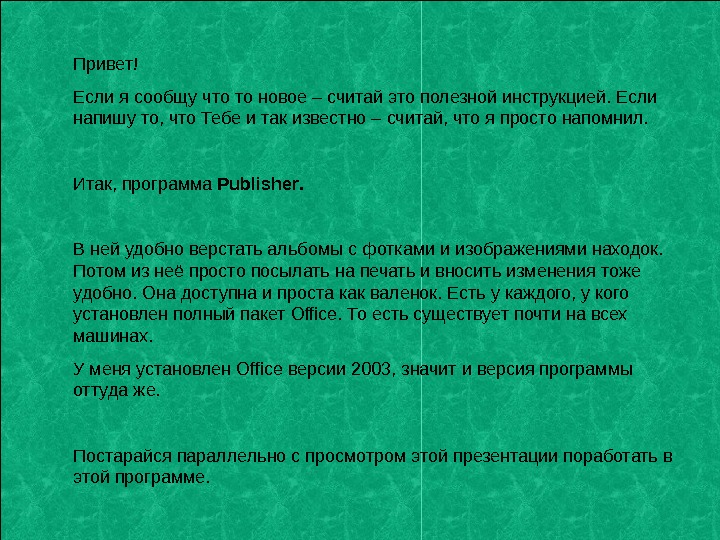 Привет! Если я сообщу что то новое – считай это полезной инструкцией. Если напишу то, что Тебе и так известно – считай, что я просто напомнил. Итак, программа Publisher. В ней удобно верстать альбомы с фотками и изображениями находок. Потом из неё просто посылать на печать и вносить изменения тоже удобно. Она доступна и проста как валенок. Есть у каждого, у кого установлен полный пакет Offi с e. То есть существует почти на всех машинах. У меня установлен Offi с e версии 2003, значит и версия программы оттуда же. Постарайся параллельно с просмотром этой презентации поработать в этой программе.
Привет! Если я сообщу что то новое – считай это полезной инструкцией. Если напишу то, что Тебе и так известно – считай, что я просто напомнил. Итак, программа Publisher. В ней удобно верстать альбомы с фотками и изображениями находок. Потом из неё просто посылать на печать и вносить изменения тоже удобно. Она доступна и проста как валенок. Есть у каждого, у кого установлен полный пакет Offi с e. То есть существует почти на всех машинах. У меня установлен Offi с e версии 2003, значит и версия программы оттуда же. Постарайся параллельно с просмотром этой презентации поработать в этой программе.
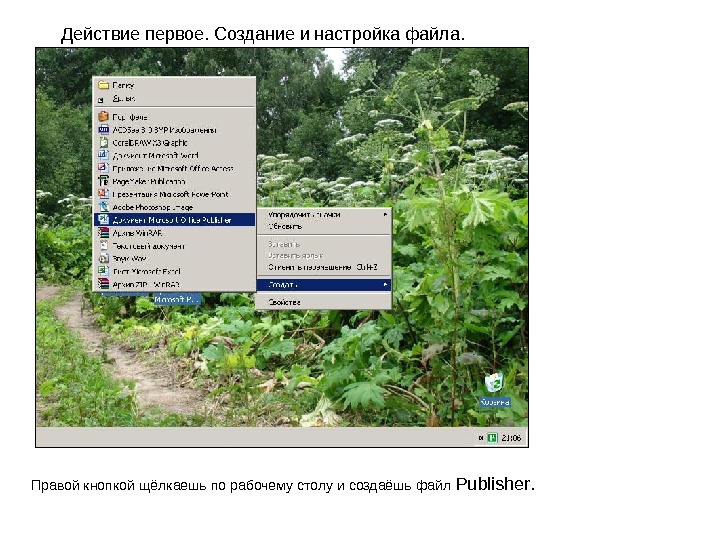 Действие первое. Создание и настройка файла. Правой кнопкой щёлкаешь по рабочему столу и создаёшь файл Publisher.
Действие первое. Создание и настройка файла. Правой кнопкой щёлкаешь по рабочему столу и создаёшь файл Publisher.
 Потом Ты его откроешь и в нём будет предложен список новых моделей файлов. Этот список можно сразу закрыть. Перед тобой будет экран с одним листом в формате А 4. Голубая рамочка на листе существует только в электронном варианте файла (для нашего же удобства). На печати она видна не будет. Имеет смысл проверить сразу настройку параметров страницы! Там можно установить формат (например, А 3), или придать документу альбомную ориентацию. рекомендую Проверить настройки можно так: жми «Файл» «параметры страницы» и редактируй.
Потом Ты его откроешь и в нём будет предложен список новых моделей файлов. Этот список можно сразу закрыть. Перед тобой будет экран с одним листом в формате А 4. Голубая рамочка на листе существует только в электронном варианте файла (для нашего же удобства). На печати она видна не будет. Имеет смысл проверить сразу настройку параметров страницы! Там можно установить формат (например, А 3), или придать документу альбомную ориентацию. рекомендую Проверить настройки можно так: жми «Файл» «параметры страницы» и редактируй.
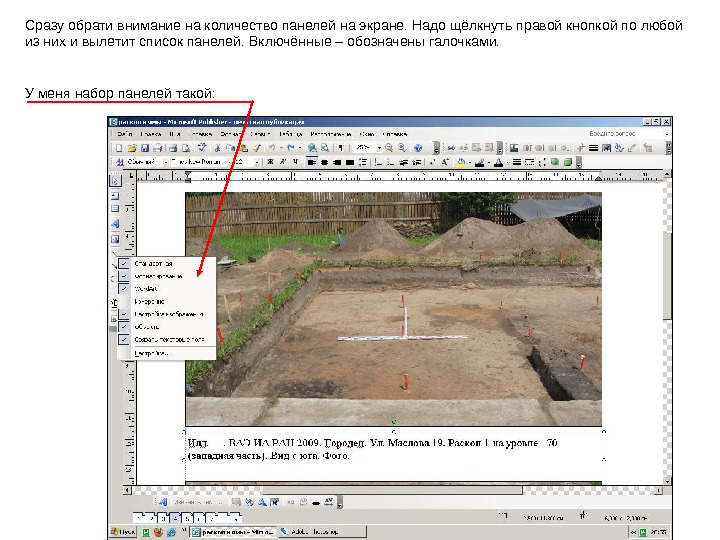 Сразу обрати внимание на количество панелей на экране. Надо щёлкнуть правой кнопкой по любой из них и вылетит список панелей. Включённые – обозначены галочками. У меня набор панелей такой:
Сразу обрати внимание на количество панелей на экране. Надо щёлкнуть правой кнопкой по любой из них и вылетит список панелей. Включённые – обозначены галочками. У меня набор панелей такой:
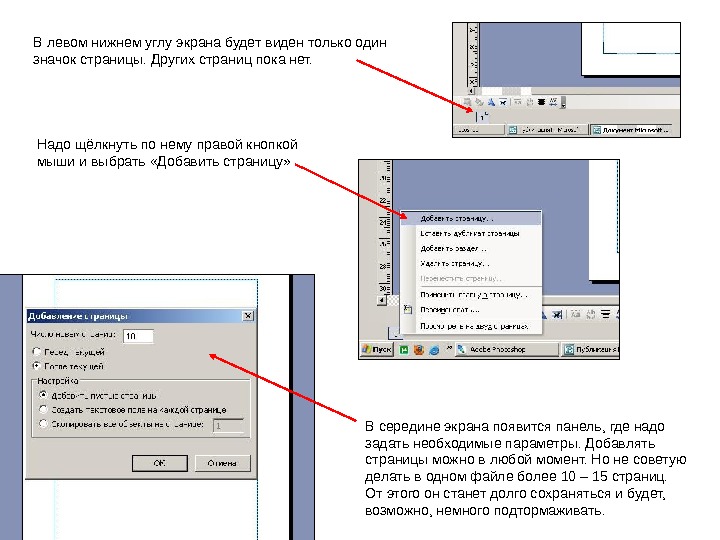 В левом нижнем углу экрана будет виден только один значок страницы. Других страниц пока нет. Надо щёлкнуть по нему правой кнопкой мыши и выбрать «Добавить страницу» В середине экрана появится панель, где надо задать необходимые параметры. Добавлять страницы можно в любой момент. Но не советую делать в одном файле более 10 – 15 страниц. От этого он станет долго сохраняться и будет, возможно, немного подтормаживать.
В левом нижнем углу экрана будет виден только один значок страницы. Других страниц пока нет. Надо щёлкнуть по нему правой кнопкой мыши и выбрать «Добавить страницу» В середине экрана появится панель, где надо задать необходимые параметры. Добавлять страницы можно в любой момент. Но не советую делать в одном файле более 10 – 15 страниц. От этого он станет долго сохраняться и будет, возможно, немного подтормаживать.
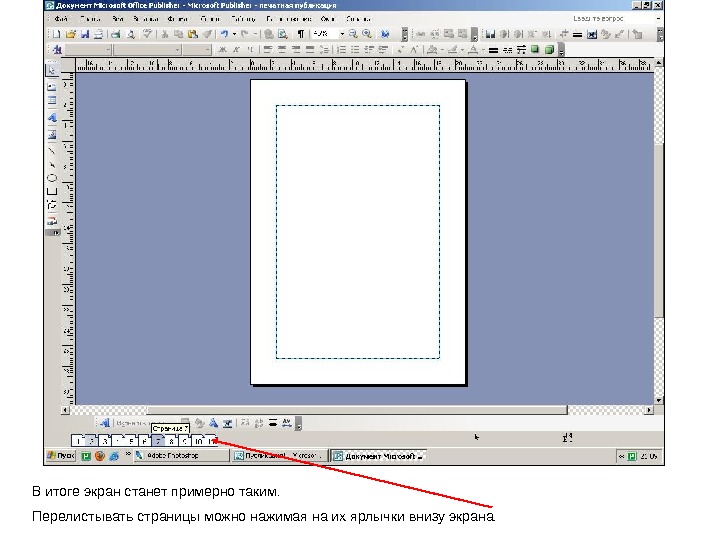 В итоге экран станет примерно таким. Перелистывать страницы можно нажимая на их ярлычки внизу экрана.
В итоге экран станет примерно таким. Перелистывать страницы можно нажимая на их ярлычки внизу экрана.
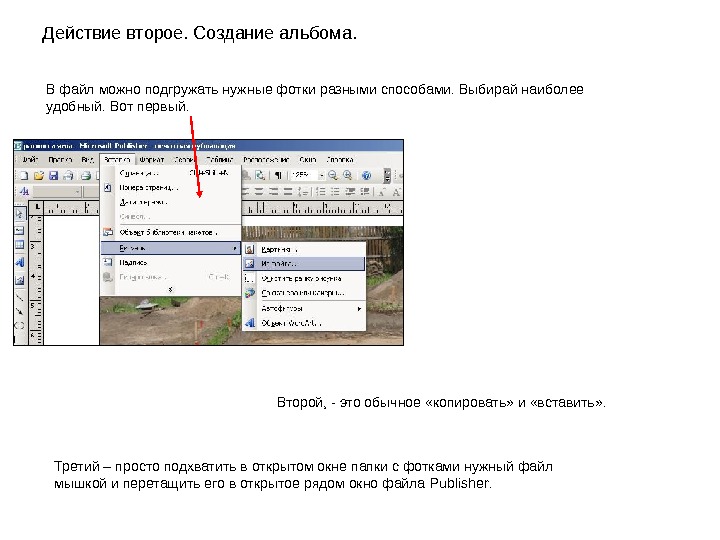 Действие второе. Создание альбома. В файл можно подгружать нужные фотки разными способами. Выбирай наиболее удобный. Вот первый. Второй, — это обычное «копировать» и «вставить» . Третий – просто подхватить в открытом окне папки с фотками нужный файл мышкой и перетащить его в открытое рядом окно файла Publisher.
Действие второе. Создание альбома. В файл можно подгружать нужные фотки разными способами. Выбирай наиболее удобный. Вот первый. Второй, — это обычное «копировать» и «вставить» . Третий – просто подхватить в открытом окне папки с фотками нужный файл мышкой и перетащить его в открытое рядом окно файла Publisher.
 Когда фото появится в файле, оно может оказаться слишком большим. Тогда его надо уменьшать, взяв курсором мыши за уголок. А окончательно поместить его на листе надо доведя его ширину до ширины голубой рамки. Она «магнитит» фото и помогает его привязать к определённому месту на листе. Сильно помогает при этом, если нажав на Ctrl , покрутить колёсиком мыши. Это приближает и удаляет лист.
Когда фото появится в файле, оно может оказаться слишком большим. Тогда его надо уменьшать, взяв курсором мыши за уголок. А окончательно поместить его на листе надо доведя его ширину до ширины голубой рамки. Она «магнитит» фото и помогает его привязать к определённому месту на листе. Сильно помогает при этом, если нажав на Ctrl , покрутить колёсиком мыши. Это приближает и удаляет лист.
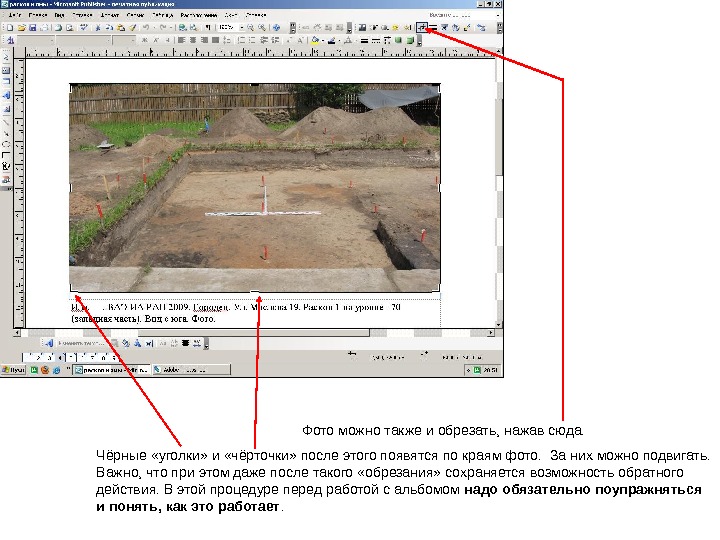 Фото можно также и обрезать, нажав сюда. Чёрные «уголки» и «чёрточки» после этого появятся по краям фото. За них можно подвигать. Важно, что при этом даже после такого «обрезания» сохраняется возможность обратного действия. В этой процедуре перед работой с альбомом надо обязательно поупражняться и понять, как это работает.
Фото можно также и обрезать, нажав сюда. Чёрные «уголки» и «чёрточки» после этого появятся по краям фото. За них можно подвигать. Важно, что при этом даже после такого «обрезания» сохраняется возможность обратного действия. В этой процедуре перед работой с альбомом надо обязательно поупражняться и понять, как это работает.
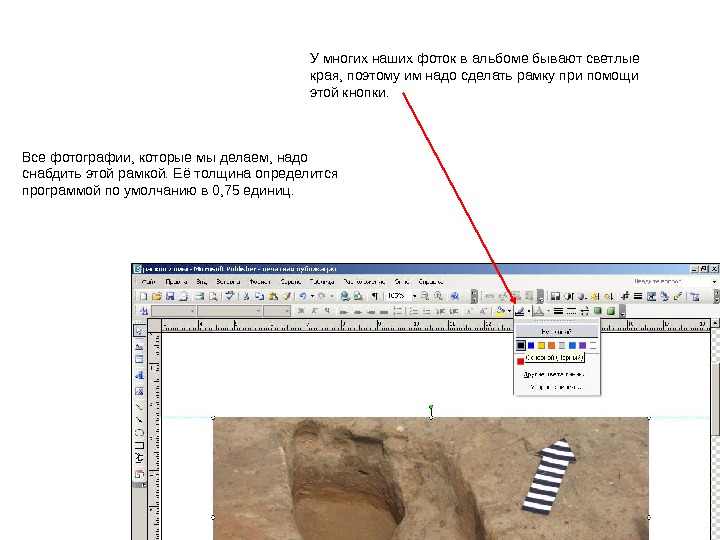 У многих наших фоток в альбоме бывают светлые края, поэтому им надо сделать рамку при помощи этой кнопки. Все фотографии, которые мы делаем, надо снабдить этой рамкой. Её толщина определится программой по умолчанию в 0, 75 единиц.
У многих наших фоток в альбоме бывают светлые края, поэтому им надо сделать рамку при помощи этой кнопки. Все фотографии, которые мы делаем, надо снабдить этой рамкой. Её толщина определится программой по умолчанию в 0, 75 единиц.
 А при помощи этих четырёх кнопок можно играть с яркостью и контрастом фото. Только фото надо сначала предварительно выделить. Не думаю, что надо произносить в слух, что на фотках должна быть горизонтальная (на планах) и вертикальная (на профилях) линейка, а её деления должны быть видны. Мы ведь за этим ещё в поле следили. Но у меня на одной фотке всё таки вышел косяк – линейка на плане расположена не так как надо (вертикально). Пришлось оставить такую фотку пока. Если Ольга разрешит – буду вклеивать правильную линейку в фотошопе… Увы. Пожалуйста, постарайся не повторить моих глюков.
А при помощи этих четырёх кнопок можно играть с яркостью и контрастом фото. Только фото надо сначала предварительно выделить. Не думаю, что надо произносить в слух, что на фотках должна быть горизонтальная (на планах) и вертикальная (на профилях) линейка, а её деления должны быть видны. Мы ведь за этим ещё в поле следили. Но у меня на одной фотке всё таки вышел косяк – линейка на плане расположена не так как надо (вертикально). Пришлось оставить такую фотку пока. Если Ольга разрешит – буду вклеивать правильную линейку в фотошопе… Увы. Пожалуйста, постарайся не повторить моих глюков.
 Действие третье. Подписи создаются просто. Нажимаешь сюда. Затем выделяешь на листе область, в которой будешь писать. Потом вверху экрана задаёшь параметры шрифта и прочие вводные и пишешь что хочешь. Вообще совершенно не надо каждый раз писать заново и заново настраивать размер шрифта. Текст в этой программе – такой же объект, как и фотки. Его можно выделить щелчком по краю и копировать здесь. Потом в нужном месте, на нужной странице вставить соседней кнопкой. Короче говоря, всё как с аналогичным текстом в Ворде или Пауер-пойнте.
Действие третье. Подписи создаются просто. Нажимаешь сюда. Затем выделяешь на листе область, в которой будешь писать. Потом вверху экрана задаёшь параметры шрифта и прочие вводные и пишешь что хочешь. Вообще совершенно не надо каждый раз писать заново и заново настраивать размер шрифта. Текст в этой программе – такой же объект, как и фотки. Его можно выделить щелчком по краю и копировать здесь. Потом в нужном месте, на нужной странице вставить соседней кнопкой. Короче говоря, всё как с аналогичным текстом в Ворде или Пауер-пойнте.
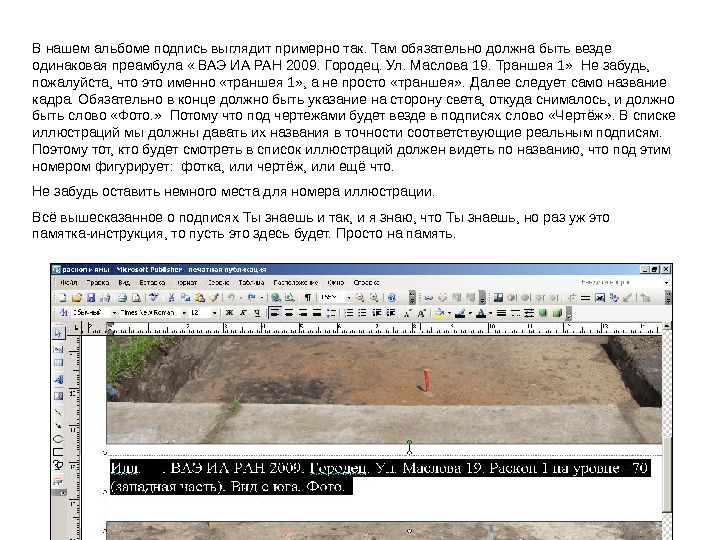 В нашем альбоме подпись выглядит примерно так. Там обязательно должна быть везде одинаковая преамбула « ВАЭ ИА РАН 2009. Городец. Ул. Маслова 19. Траншея 1» Не забудь, пожалуйста, что это именно «траншея 1» , а не просто «траншея» . Далее следует само название кадра. Обязательно в конце должно быть указание на сторону света, откуда снималось, и должно быть слово «Фото. » Потому что под чертежами будет везде в подписях слово «Чертёж» . В списке иллюстраций мы должны давать их названия в точности соответствующие реальным подписям. Поэтому тот, кто будет смотреть в список иллюстраций должен видеть по названию, что под этим номером фигурирует: фотка, или чертёж, или ещё что. Не забудь оставить немного места для номера иллюстрации. Всё вышесказанное о подписях Ты знаешь и так, и я знаю, что Ты знаешь, но раз уж это памятка-инструкция, то пусть это здесь будет. Просто на память.
В нашем альбоме подпись выглядит примерно так. Там обязательно должна быть везде одинаковая преамбула « ВАЭ ИА РАН 2009. Городец. Ул. Маслова 19. Траншея 1» Не забудь, пожалуйста, что это именно «траншея 1» , а не просто «траншея» . Далее следует само название кадра. Обязательно в конце должно быть указание на сторону света, откуда снималось, и должно быть слово «Фото. » Потому что под чертежами будет везде в подписях слово «Чертёж» . В списке иллюстраций мы должны давать их названия в точности соответствующие реальным подписям. Поэтому тот, кто будет смотреть в список иллюстраций должен видеть по названию, что под этим номером фигурирует: фотка, или чертёж, или ещё что. Не забудь оставить немного места для номера иллюстрации. Всё вышесказанное о подписях Ты знаешь и так, и я знаю, что Ты знаешь, но раз уж это памятка-инструкция, то пусть это здесь будет. Просто на память.
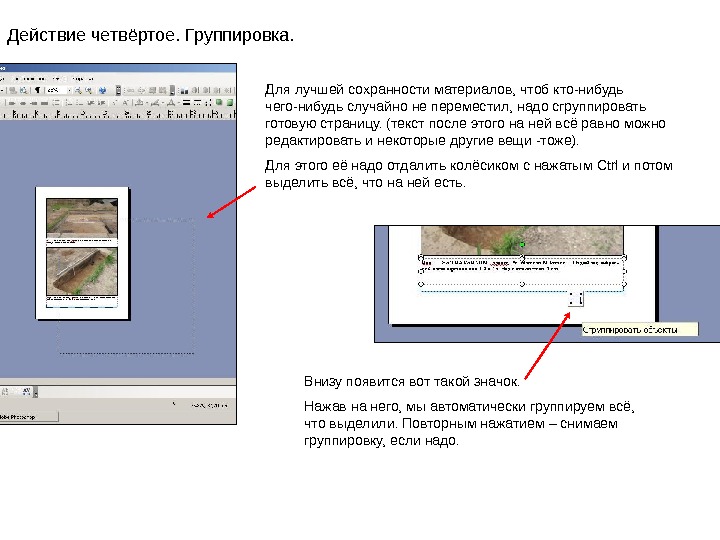 Действие четвёртое. Группировка. Для лучшей сохранности материалов, чтоб кто-нибудь чего-нибудь случайно не переместил, надо сгруппировать готовую страницу. (текст после этого на ней всё равно можно редактировать и некоторые другие вещи -тоже). Для этого её надо отдалить колёсиком с нажатым Ctrl и потом выделить всё, что на ней есть. Внизу появится вот такой значок. Нажав на него, мы автоматически группируем всё, что выделили. Повторным нажатием – снимаем группировку, если надо.
Действие четвёртое. Группировка. Для лучшей сохранности материалов, чтоб кто-нибудь чего-нибудь случайно не переместил, надо сгруппировать готовую страницу. (текст после этого на ней всё равно можно редактировать и некоторые другие вещи -тоже). Для этого её надо отдалить колёсиком с нажатым Ctrl и потом выделить всё, что на ней есть. Внизу появится вот такой значок. Нажав на него, мы автоматически группируем всё, что выделили. Повторным нажатием – снимаем группировку, если надо.
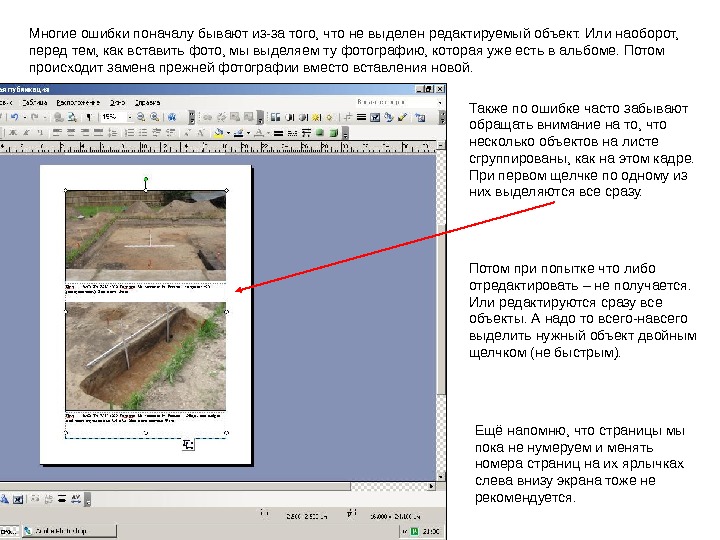 Многие ошибки поначалу бывают из-за того, что не выделен редактируемый объект. Или наоборот, перед тем, как вставить фото, мы выделяем ту фотографию, которая уже есть в альбоме. Потом происходит замена прежней фотографии вместо вставления новой. Также по ошибке часто забывают обращать внимание на то, что несколько объектов на листе сгруппированы, как на этом кадре. При первом щелчке по одному из них выделяются все сразу. Потом при попытке что либо отредактировать – не получается. Или редактируются сразу все объекты. А надо то всего-навсего выделить нужный объект двойным щелчком (не быстрым). Ещё напомню, что страницы мы пока не нумеруем и менять номера страниц на их ярлычках слева внизу экрана тоже не рекомендуется.
Многие ошибки поначалу бывают из-за того, что не выделен редактируемый объект. Или наоборот, перед тем, как вставить фото, мы выделяем ту фотографию, которая уже есть в альбоме. Потом происходит замена прежней фотографии вместо вставления новой. Также по ошибке часто забывают обращать внимание на то, что несколько объектов на листе сгруппированы, как на этом кадре. При первом щелчке по одному из них выделяются все сразу. Потом при попытке что либо отредактировать – не получается. Или редактируются сразу все объекты. А надо то всего-навсего выделить нужный объект двойным щелчком (не быстрым). Ещё напомню, что страницы мы пока не нумеруем и менять номера страниц на их ярлычках слева внизу экрана тоже не рекомендуется.