3b87c3a8701c978d1f63d7970efed5c4.ppt
- Количество слайдов: 19
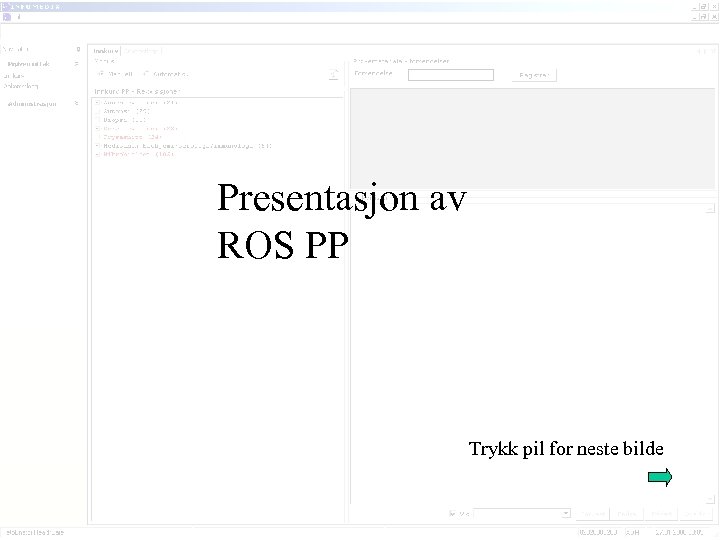 Presentasjon av ROS PP Trykk pil for neste bilde
Presentasjon av ROS PP Trykk pil for neste bilde
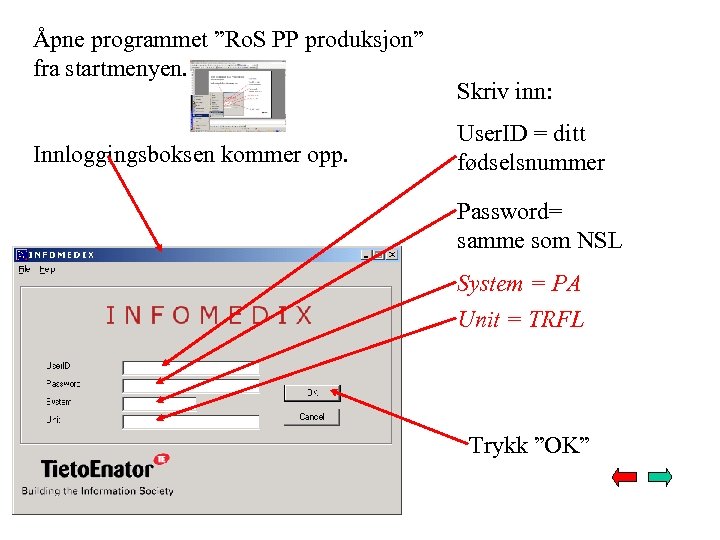 Åpne programmet ”Ro. S PP produksjon” fra startmenyen. Innloggingsboksen kommer opp. Skriv inn: User. ID = ditt fødselsnummer Password= samme som NSL System = PA Unit = TRFL Trykk ”OK”
Åpne programmet ”Ro. S PP produksjon” fra startmenyen. Innloggingsboksen kommer opp. Skriv inn: User. ID = ditt fødselsnummer Password= samme som NSL System = PA Unit = TRFL Trykk ”OK”
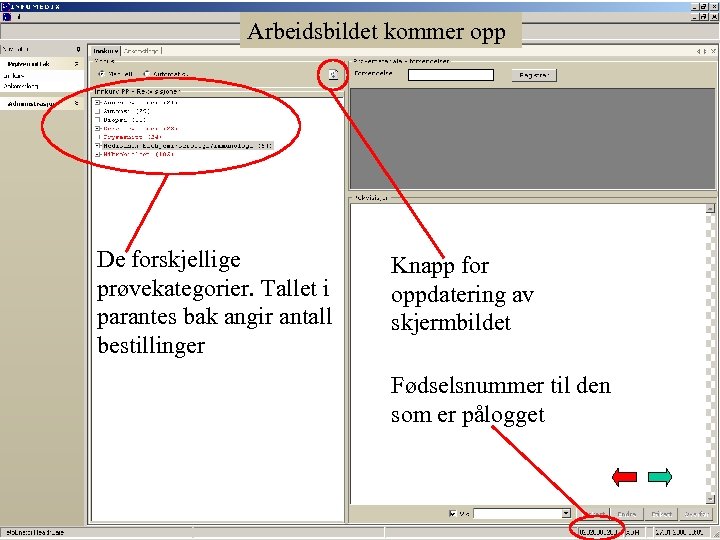 Arbeidsbildet kommer opp De forskjellige prøvekategorier. Tallet i parantes bak angir antall bestillinger Knapp for oppdatering av skjermbildet Fødselsnummer til den som er pålogget
Arbeidsbildet kommer opp De forskjellige prøvekategorier. Tallet i parantes bak angir antall bestillinger Knapp for oppdatering av skjermbildet Fødselsnummer til den som er pålogget
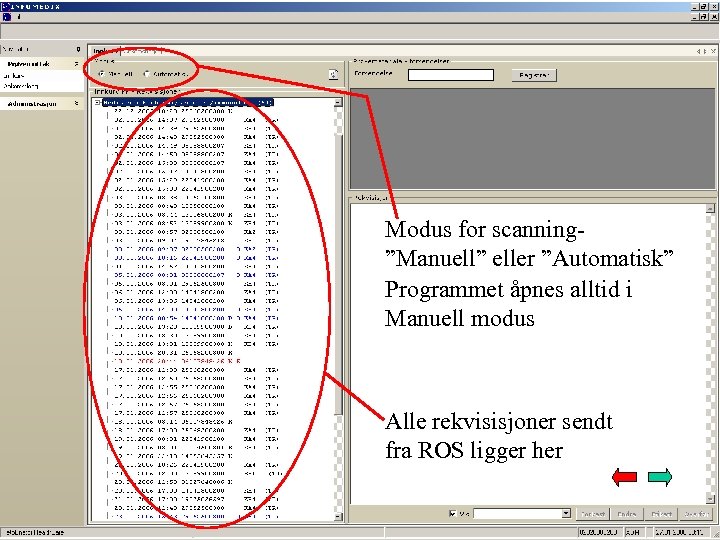 Modus for scanning”Manuell” eller ”Automatisk” Programmet åpnes alltid i Manuell modus Alle rekvisisjoner sendt fra ROS ligger her
Modus for scanning”Manuell” eller ”Automatisk” Programmet åpnes alltid i Manuell modus Alle rekvisisjoner sendt fra ROS ligger her
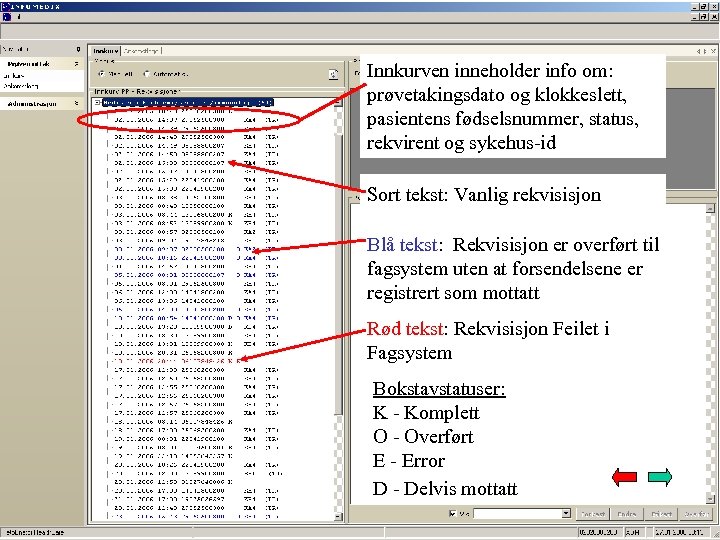 Innkurven inneholder info om: prøvetakingsdato og klokkeslett, pasientens fødselsnummer, status, rekvirent og sykehus-id Sort tekst: Vanlig rekvisisjon Blå tekst: Rekvisisjon er overført til fagsystem uten at forsendelsene er registrert som mottatt Rød tekst: Rekvisisjon Feilet i Fagsystem Bokstavstatuser: K - Komplett O - Overført E - Error D - Delvis mottatt
Innkurven inneholder info om: prøvetakingsdato og klokkeslett, pasientens fødselsnummer, status, rekvirent og sykehus-id Sort tekst: Vanlig rekvisisjon Blå tekst: Rekvisisjon er overført til fagsystem uten at forsendelsene er registrert som mottatt Rød tekst: Rekvisisjon Feilet i Fagsystem Bokstavstatuser: K - Komplett O - Overført E - Error D - Delvis mottatt
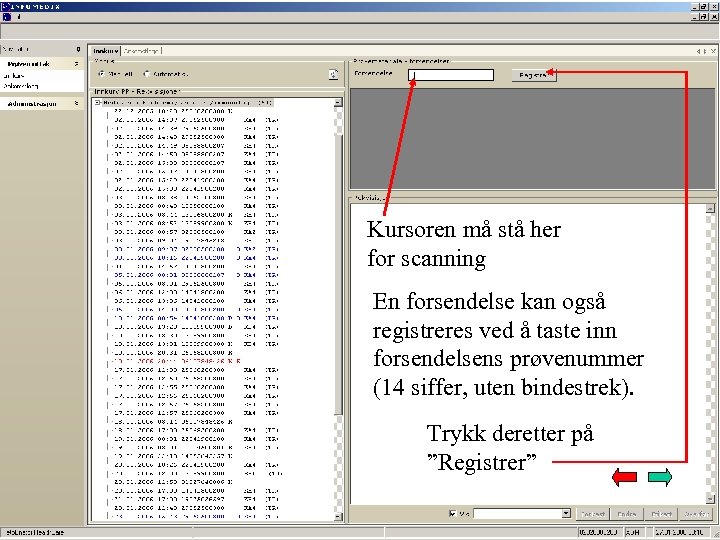 Kursoren må stå her for scanning En forsendelse kan også registreres ved å taste inn forsendelsens prøvenummer (14 siffer, uten bindestrek). Trykk deretter på ”Registrer”
Kursoren må stå her for scanning En forsendelse kan også registreres ved å taste inn forsendelsens prøvenummer (14 siffer, uten bindestrek). Trykk deretter på ”Registrer”
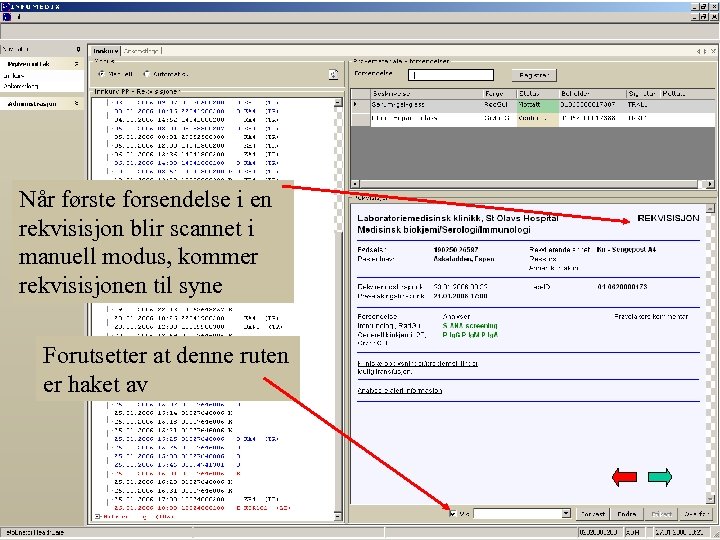 Når første forsendelse i en rekvisisjon blir scannet i manuell modus, kommer rekvisisjonen til syne Forutsetter at denne ruten er haket av
Når første forsendelse i en rekvisisjon blir scannet i manuell modus, kommer rekvisisjonen til syne Forutsetter at denne ruten er haket av
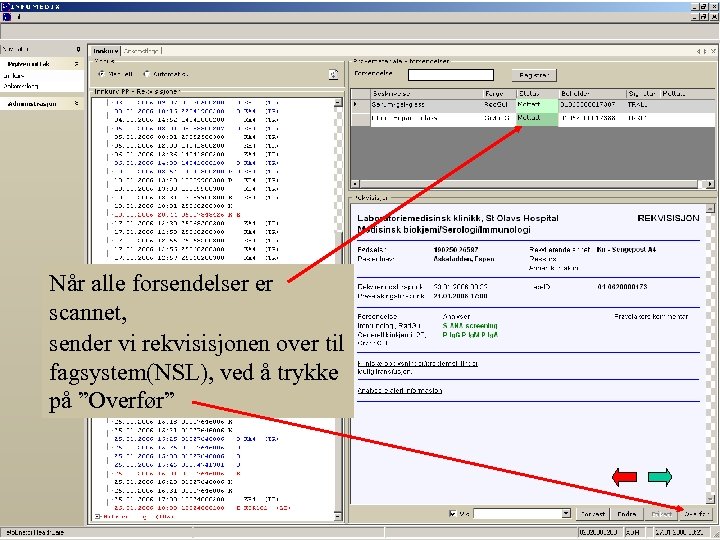 Når alle forsendelser er scannet, sender vi rekvisisjonen over til fagsystem(NSL), ved å trykke på ”Overfør”
Når alle forsendelser er scannet, sender vi rekvisisjonen over til fagsystem(NSL), ved å trykke på ”Overfør”
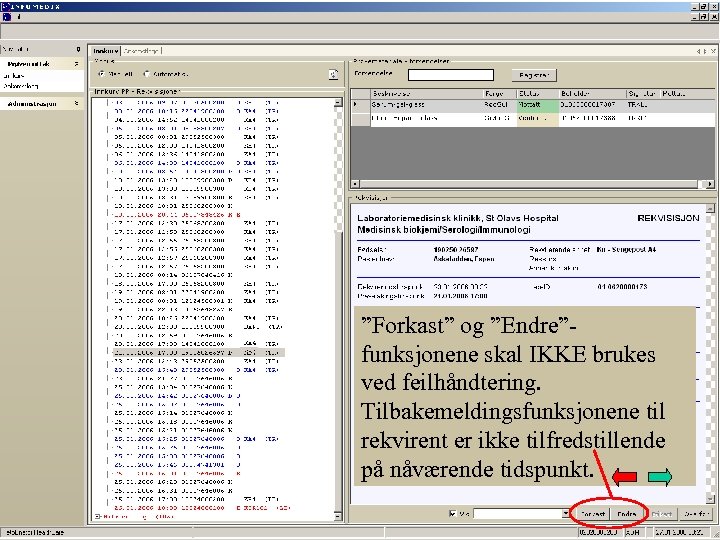 ”Forkast” og ”Endre”funksjonene skal IKKE brukes ved feilhåndtering. Tilbakemeldingsfunksjonene til rekvirent er ikke tilfredstillende på nåværende tidspunkt.
”Forkast” og ”Endre”funksjonene skal IKKE brukes ved feilhåndtering. Tilbakemeldingsfunksjonene til rekvirent er ikke tilfredstillende på nåværende tidspunkt.
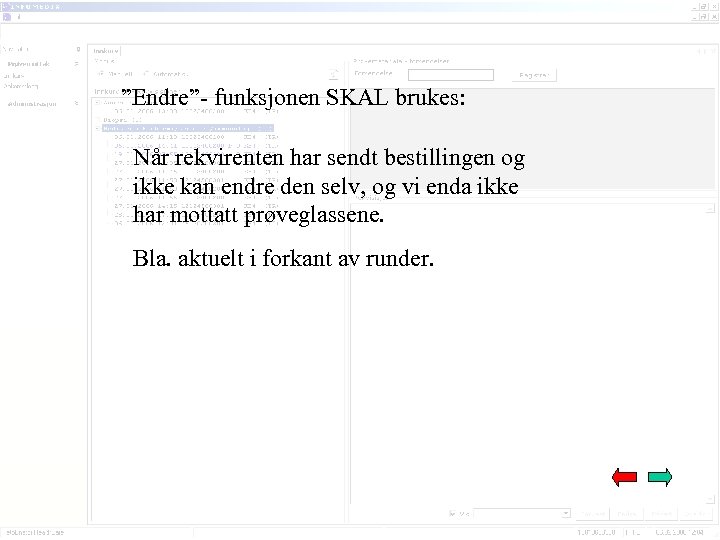 ”Endre”- funksjonen SKAL brukes: Når rekvirenten har sendt bestillingen og ikke kan endre den selv, og vi enda ikke har mottatt prøveglassene. Bla. aktuelt i forkant av runder.
”Endre”- funksjonen SKAL brukes: Når rekvirenten har sendt bestillingen og ikke kan endre den selv, og vi enda ikke har mottatt prøveglassene. Bla. aktuelt i forkant av runder.
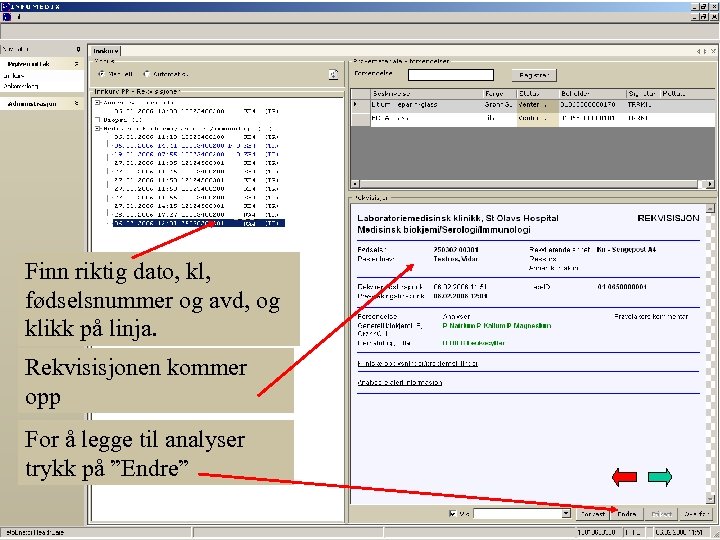 Finn riktig dato, kl, fødselsnummer og avd, og klikk på linja. Rekvisisjonen kommer opp For å legge til analyser trykk på ”Endre”
Finn riktig dato, kl, fødselsnummer og avd, og klikk på linja. Rekvisisjonen kommer opp For å legge til analyser trykk på ”Endre”
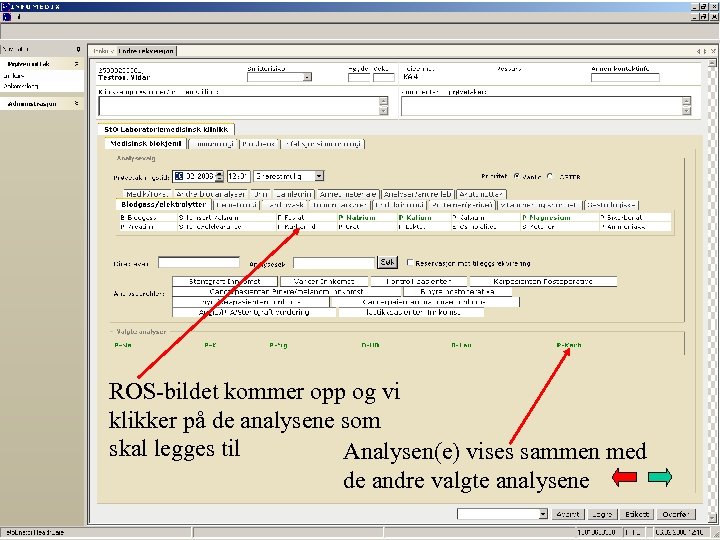 ROS-bildet kommer opp og vi klikker på de analysene som skal legges til Analysen(e) vises sammen med de andre valgte analysene
ROS-bildet kommer opp og vi klikker på de analysene som skal legges til Analysen(e) vises sammen med de andre valgte analysene
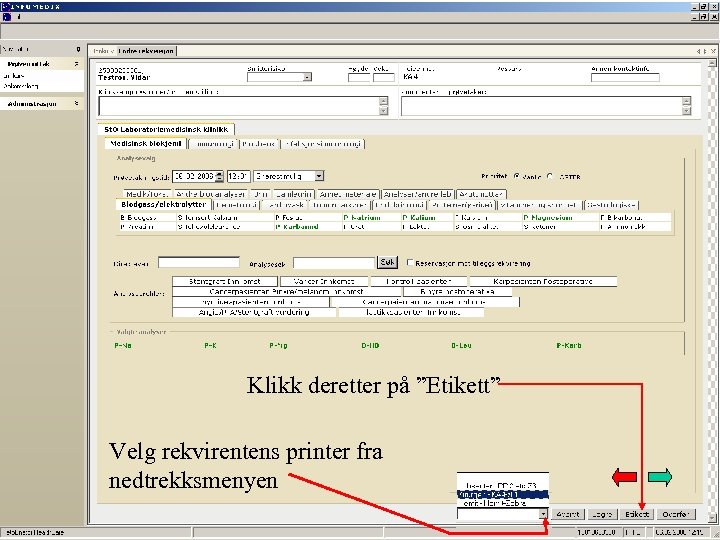 Klikk deretter på ”Etikett” Velg rekvirentens printer fra nedtrekksmenyen
Klikk deretter på ”Etikett” Velg rekvirentens printer fra nedtrekksmenyen
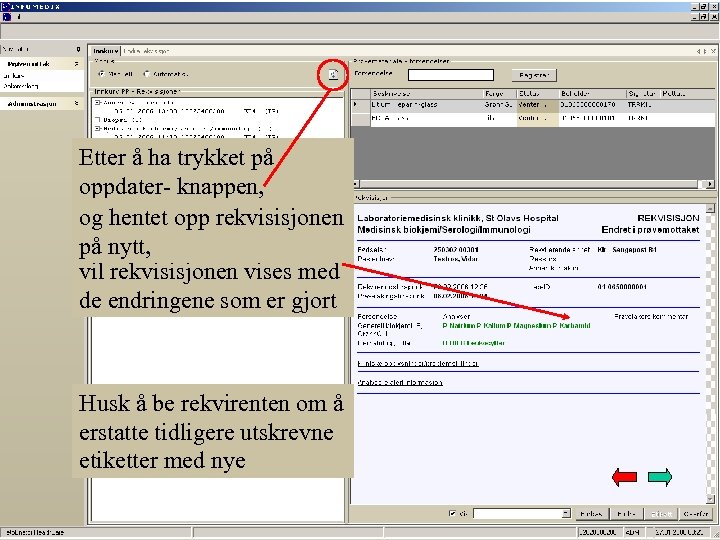 Etter å ha trykket på oppdater- knappen, og hentet opp rekvisisjonen på nytt, vil rekvisisjonen vises med de endringene som er gjort Husk å be rekvirenten om å erstatte tidligere utskrevne etiketter med nye
Etter å ha trykket på oppdater- knappen, og hentet opp rekvisisjonen på nytt, vil rekvisisjonen vises med de endringene som er gjort Husk å be rekvirenten om å erstatte tidligere utskrevne etiketter med nye
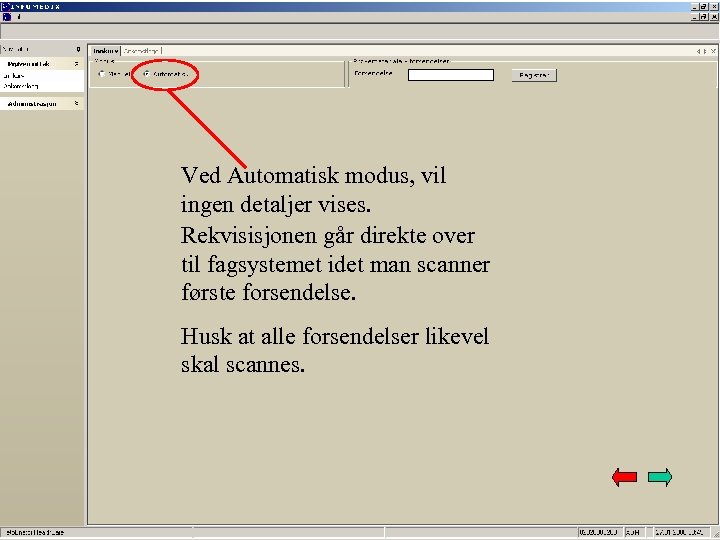 Ved Automatisk modus, vil ingen detaljer vises. Rekvisisjonen går direkte over til fagsystemet idet man scanner første forsendelse. Husk at alle forsendelser likevel skal scannes.
Ved Automatisk modus, vil ingen detaljer vises. Rekvisisjonen går direkte over til fagsystemet idet man scanner første forsendelse. Husk at alle forsendelser likevel skal scannes.
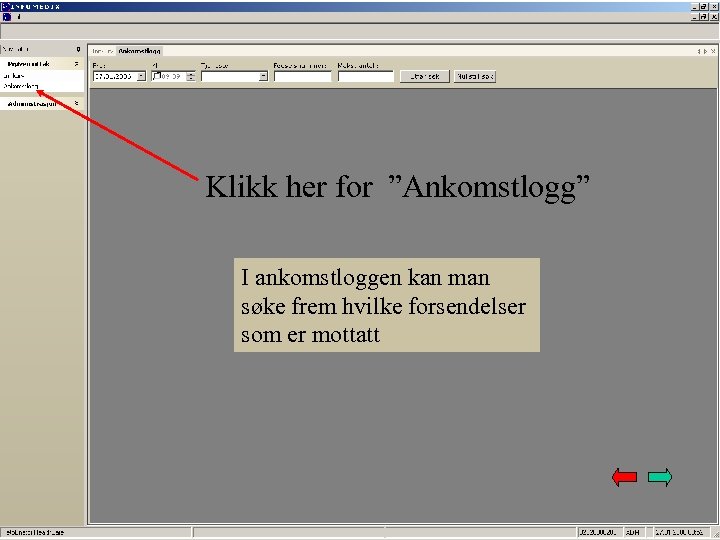 Klikk her for ”Ankomstlogg” I ankomstloggen kan man søke frem hvilke forsendelser som er mottatt
Klikk her for ”Ankomstlogg” I ankomstloggen kan man søke frem hvilke forsendelser som er mottatt
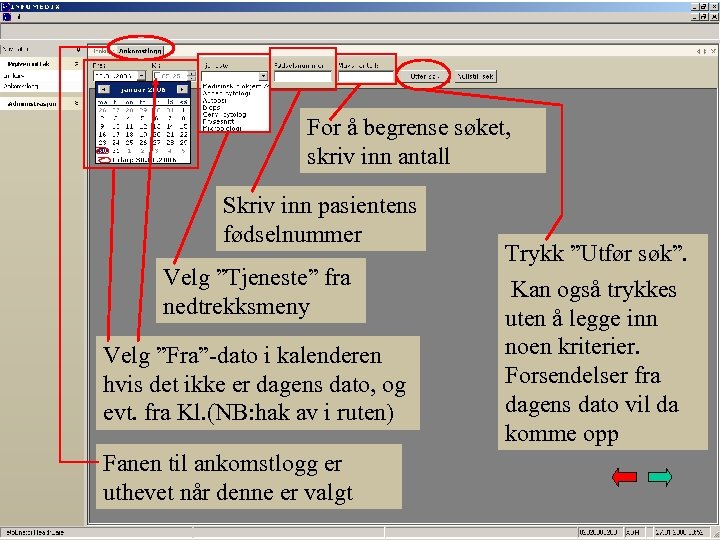 For å begrense søket, skriv inn antall Skriv inn pasientens fødselnummer Velg ”Tjeneste” fra nedtrekksmeny Velg ”Fra”-dato i kalenderen hvis det ikke er dagens dato, og evt. fra Kl. (NB: hak av i ruten) Fanen til ankomstlogg er uthevet når denne er valgt Trykk ”Utfør søk”. Kan også trykkes uten å legge inn noen kriterier. Forsendelser fra dagens dato vil da komme opp
For å begrense søket, skriv inn antall Skriv inn pasientens fødselnummer Velg ”Tjeneste” fra nedtrekksmeny Velg ”Fra”-dato i kalenderen hvis det ikke er dagens dato, og evt. fra Kl. (NB: hak av i ruten) Fanen til ankomstlogg er uthevet når denne er valgt Trykk ”Utfør søk”. Kan også trykkes uten å legge inn noen kriterier. Forsendelser fra dagens dato vil da komme opp
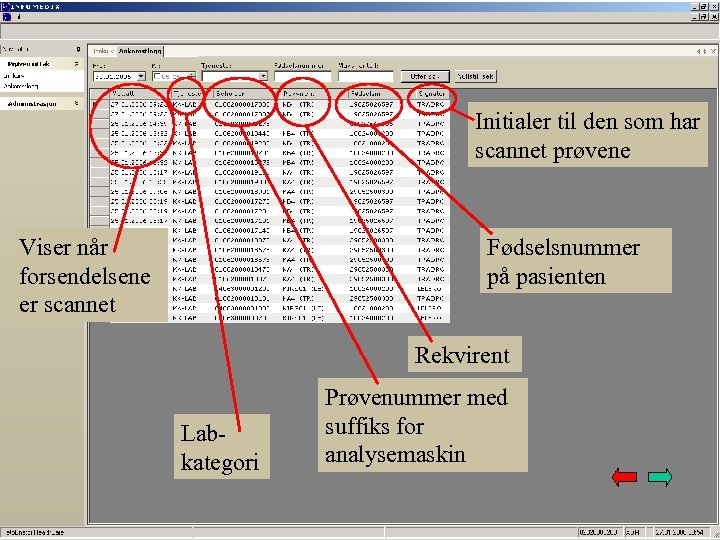 Initialer til den som har scannet prøvene Viser når forsendelsene er scannet Fødselsnummer på pasienten Rekvirent Labkategori Prøvenummer med suffiks for analysemaskin
Initialer til den som har scannet prøvene Viser når forsendelsene er scannet Fødselsnummer på pasienten Rekvirent Labkategori Prøvenummer med suffiks for analysemaskin
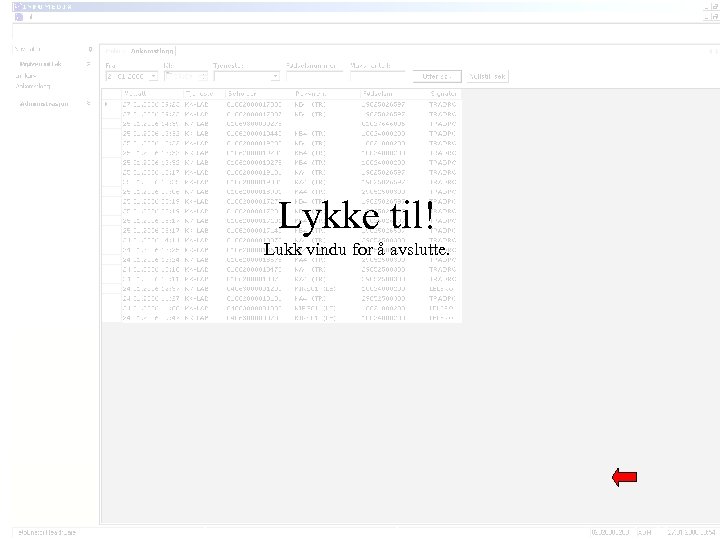 Lykke til! Lukk vindu for å avslutte.
Lykke til! Lukk vindu for å avslutte.


