Power. Point сложнее, чем Paint, но обладает значительно


PowerPoint сложнее, чем Paint, но обладает значительно большими возможностями, и его средствами можно подготовить любую иллюстрацию к уроку, не прибегая к другим программам. Часть 1 РЕДАКТОР ПРЕЗЕНТАЦИЙ PowerPoint

Способ 1 - самый быстрый. Найти на рабочем столе ярлык редактора PowerPoint и дважды щелкнуть на нем мышкой (или щелкнуть на ярлыке правой клавишей и в появившемся меню выбрать команду «Открыть»). Способ 2, - если ярлыка на рабочем столе нет. Нажать кнопку в панели задач. Выбрать «Программы», а в появившемся меню щелкнуть на значке или полосе с надписью ”Microsoft PowerPoint”. Как открыть PowerPoint 2 При этом откроется PowerPoint, в окне которого будет находиться выбранный файл Способ 3. Найти файл, созданный в PowerPoint, и открыть его. Чтобы закрыть PowerPoint необходимо сохранить в файлы созданные презентации, щелкнуть мышкой на значке окна редактора или в меню «Файл» выбрать команду «Выход», или нажать

в меню «Файл» выбрать «Открыть», или нажать

Как создать новую презентацию: в меню «Файл» выбрать «Создать», или нажать
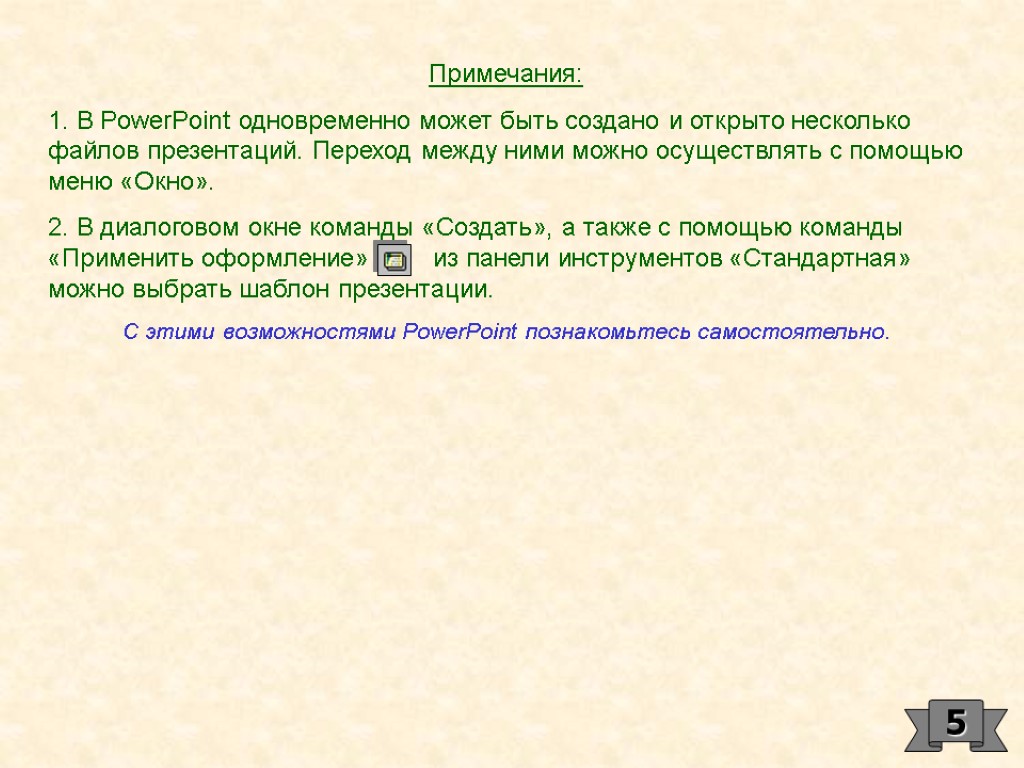
5 Примечания: 1. В PowerPoint одновременно может быть создано и открыто несколько файлов презентаций. Переход между ними можно осуществлять с помощью меню «Окно». 2. В диалоговом окне команды «Создать», а также с помощью команды «Применить оформление» из панели инструментов «Стандартная» можно выбрать шаблон презентации. С этими возможностями PowerPoint познакомьтесь самостоятельно.

Упражнение 1 Закройте и вновь откройте редактор PowerPoint. Найдите и откройте файл Th_21 пособия. Найдите данный слайд. Создайте собственную презентацию и сохраните ее. В меню «Вставка» или в стандартной панели инструментов выберите «Создать слайд» или нажмите

«Строка меню»; панель инструментов «Стандартная»; панель инструментов «Форматирование». Хорошего мастера отличает порядок в инструментах на рабочем месте. Создание качественных иллюстраций требует использования широкого набора инструментов и команд. В Paint их десятки, в PowerPoint - сотни. Для удобства работы необходимо научиться настраивать окно PowerPoint, выводить на экран инструменты так, чтобы их легко было брать и использовать при построении объектов, настройке презентаций. Впоследствии Вы сами создадите удобное для Вас окно, исходя из особенностей Вашего монитора и характера выполняемых работ. Но на первых этапах необходимо освоить операции настройки окон с использованием типовых процедур. Обычно PowerPoint открывается с панелями: «Строка меню», «Стандартная» и «Форматирование». Сравните окно PowerPoint Вашего компьютера с окном, представленным на рисунке 7

Окно редактора PowerPoint в стандартной форме Панель инструментов «Стандартная» содержит команды для управления файлами, слайдами, объектами слайдов. Строка меню. Позволяет вывести все команды PowerPoint, в том числе содержащиеся в панелях “Форматирование” и “Стандартная”. 8

Как узнать назначение команд и инструментов: нажать

10 Строка меню, панели инструментов «Стандартная» и «Форматирование» позволяют найти любой инструмент, но при этом требуется помнить пути к сотням команд. Целесообразно часто используемые инструменты держать «под рукой» в окне. Для этого можно использовать загружаемые панели, предусмотренные стандартной поставкой программы. На данном слайде показано окно со всеми загружаемыми панелями, входящими в состав PowerPoint. Они расположены по периферии для обеспечения максимального масштаба слайдов. В меню «Вид» установите флажки перед всеми загружаемыми панелями инструментов. Расположите их по примеру данного слайда. Уберите панели, оставив только: «Строка меню», «Стандартная» и «Форматирование»

4 11 5 13 14 6 12 2 3 1 7 8 9 10 1, 2, 3 - добавления к панелям «Стандартная» и «Форматирование»; (3 - порядок эффектов анимации); 4 - линейка и направляющие; 5 - линии, 6 - текстовые объекты; 7 - группировка, порядок, вращение объектов; 8 - настройка изображения; 9 - эффекты анимации; 10 - команды настройки анимации; 11 - автофигуры; 12 - WordArt; 13 - настройка тени; 14 - настройка объема. 11 После сравнительного короткого периода у Вас возникнет необходимость создавать собственные, так называемых «Настраиваемые» панели инструментов. На данном слайде приведен вариант окна с такими панелями:
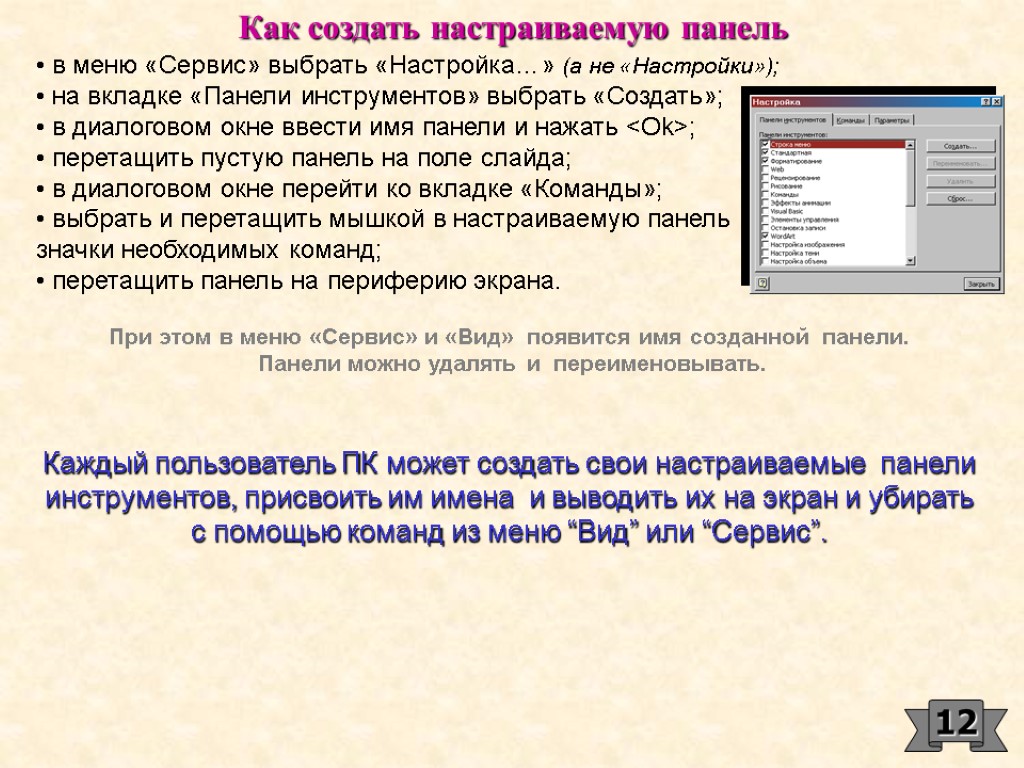
Как создать настраиваемую панель в меню «Сервис» выбрать «Настройка…» (а не «Настройки»); на вкладке «Панели инструментов» выбрать «Создать»; в диалоговом окне ввести имя панели и нажать
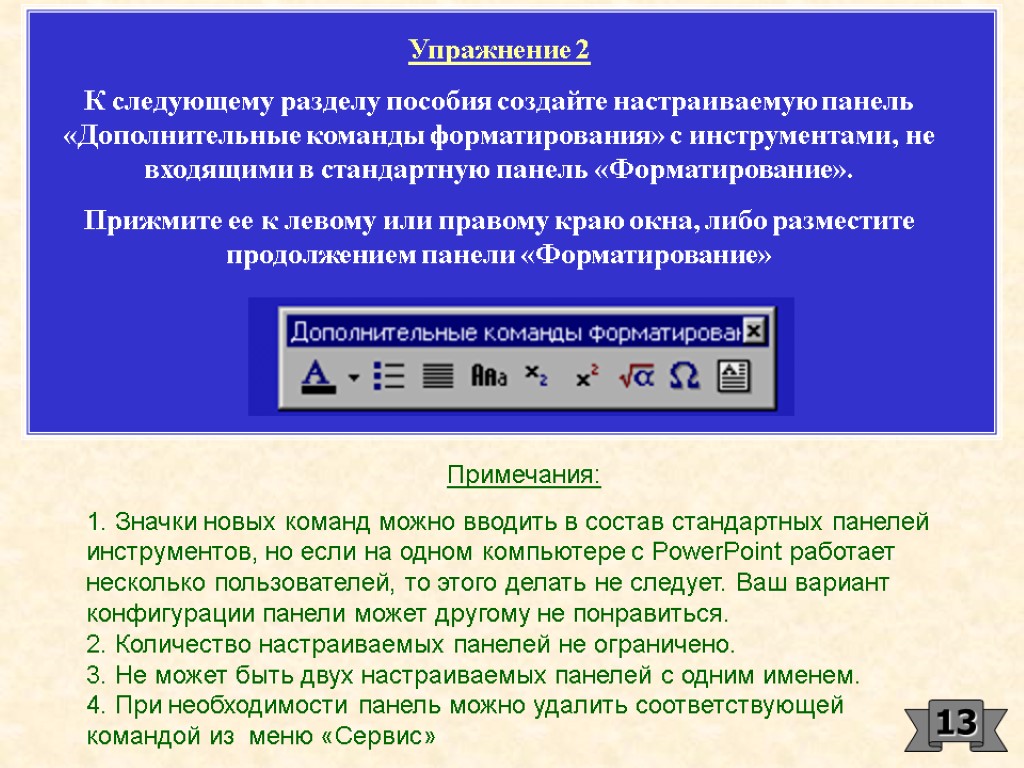
Упражнение 2 К следующему разделу пособия создайте настраиваемую панель «Дополнительные команды форматирования» с инструментами, не входящими в стандартную панель «Форматирование». Прижмите ее к левому или правому краю окна, либо разместите продолжением панели «Форматирование» Примечания: 1. Значки новых команд можно вводить в состав стандартных панелей инструментов, но если на одном компьютере с PowerPoint работает несколько пользователей, то этого делать не следует. Ваш вариант конфигурации панели может другому не понравиться. 2. Количество настраиваемых панелей не ограничено. 3. Не может быть двух настраиваемых панелей с одним именем. 4. При необходимости панель можно удалить соответствующей командой из меню «Сервис» 13
power_point1.ppt
- Количество слайдов: 13

