gowrd2010_2e_w01_ppt.pptx
- Количество слайдов: 33
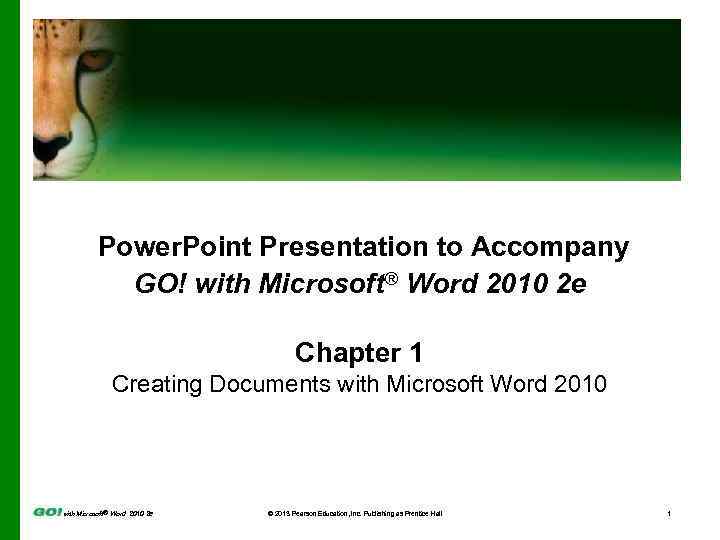 Power. Point Presentation to Accompany GO! with Microsoft® Word 2010 2 e Chapter 1 Creating Documents with Microsoft Word 2010 with Microsoft® Word 2010 2 e © 2013 Pearson Education, Inc. Publishing as Prentice Hall 1
Power. Point Presentation to Accompany GO! with Microsoft® Word 2010 2 e Chapter 1 Creating Documents with Microsoft Word 2010 with Microsoft® Word 2010 2 e © 2013 Pearson Education, Inc. Publishing as Prentice Hall 1
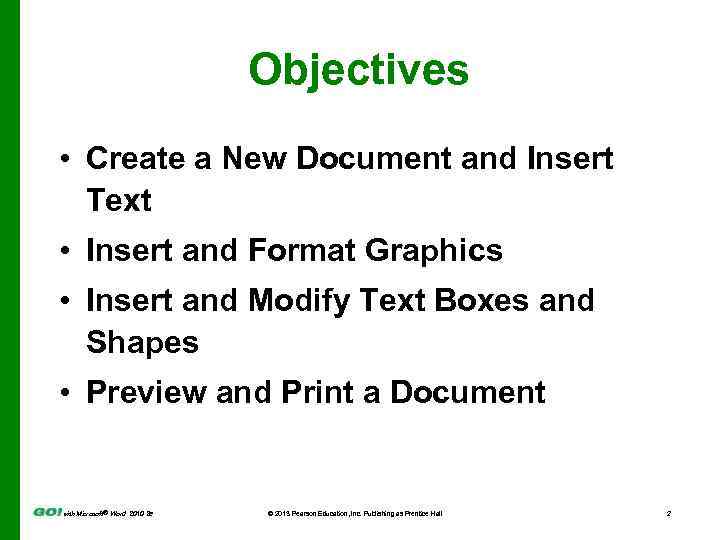 Objectives • Create a New Document and Insert Text • Insert and Format Graphics • Insert and Modify Text Boxes and Shapes • Preview and Print a Document with Microsoft® Word 2010 2 e © 2013 Pearson Education, Inc. Publishing as Prentice Hall 2
Objectives • Create a New Document and Insert Text • Insert and Format Graphics • Insert and Modify Text Boxes and Shapes • Preview and Print a Document with Microsoft® Word 2010 2 e © 2013 Pearson Education, Inc. Publishing as Prentice Hall 2
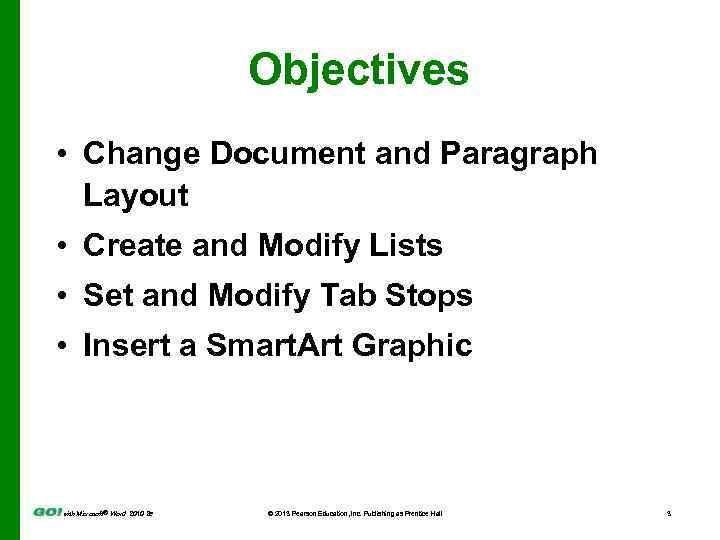 Objectives • Change Document and Paragraph Layout • Create and Modify Lists • Set and Modify Tab Stops • Insert a Smart. Art Graphic with Microsoft® Word 2010 2 e © 2013 Pearson Education, Inc. Publishing as Prentice Hall 3
Objectives • Change Document and Paragraph Layout • Create and Modify Lists • Set and Modify Tab Stops • Insert a Smart. Art Graphic with Microsoft® Word 2010 2 e © 2013 Pearson Education, Inc. Publishing as Prentice Hall 3
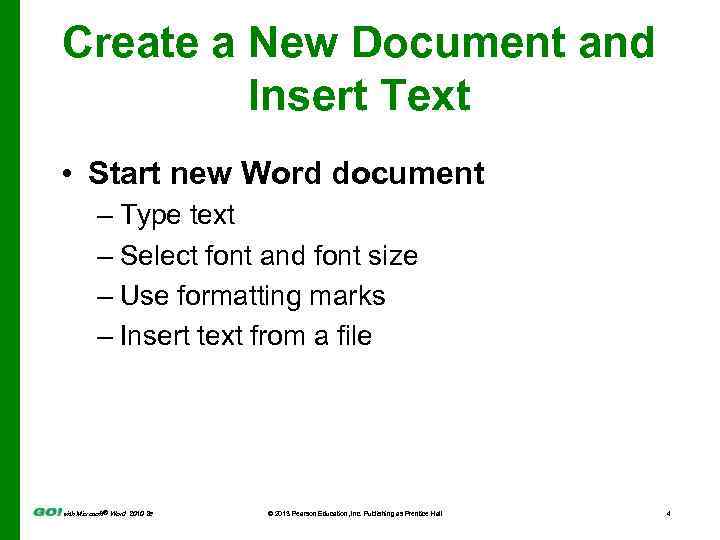 Create a New Document and Insert Text • Start new Word document – Type text – Select font and font size – Use formatting marks – Insert text from a file with Microsoft® Word 2010 2 e © 2013 Pearson Education, Inc. Publishing as Prentice Hall 4
Create a New Document and Insert Text • Start new Word document – Type text – Select font and font size – Use formatting marks – Insert text from a file with Microsoft® Word 2010 2 e © 2013 Pearson Education, Inc. Publishing as Prentice Hall 4
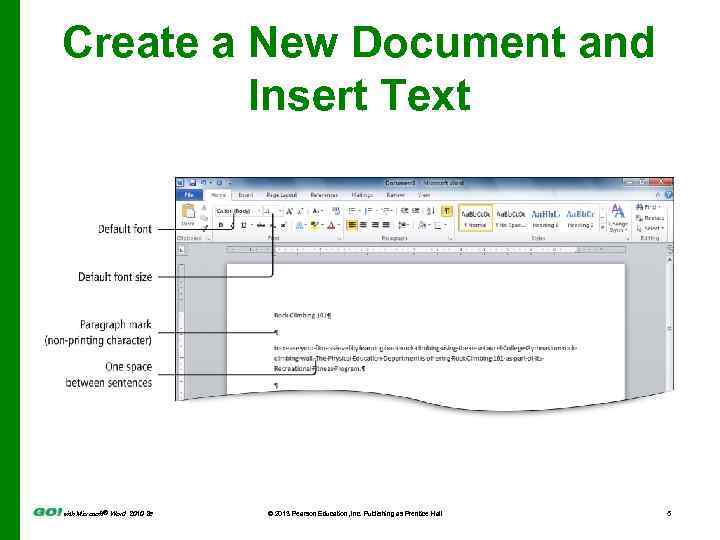 Create a New Document and Insert Text with Microsoft® Word 2010 2 e © 2013 Pearson Education, Inc. Publishing as Prentice Hall 5
Create a New Document and Insert Text with Microsoft® Word 2010 2 e © 2013 Pearson Education, Inc. Publishing as Prentice Hall 5
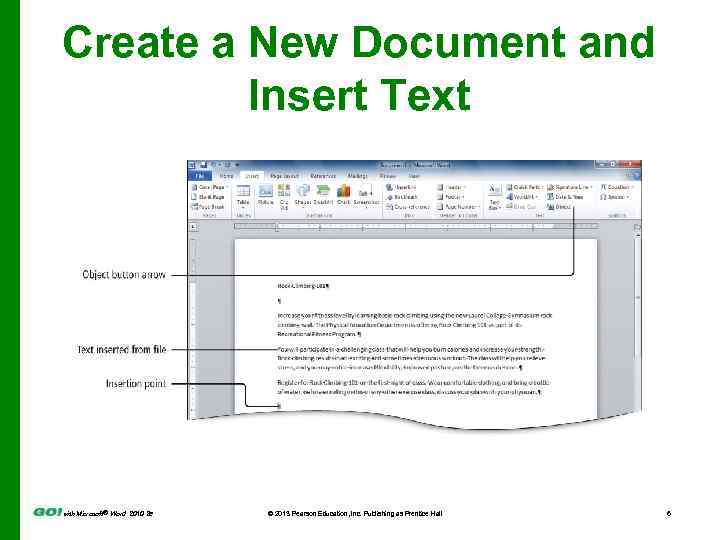 Create a New Document and Insert Text with Microsoft® Word 2010 2 e © 2013 Pearson Education, Inc. Publishing as Prentice Hall 6
Create a New Document and Insert Text with Microsoft® Word 2010 2 e © 2013 Pearson Education, Inc. Publishing as Prentice Hall 6
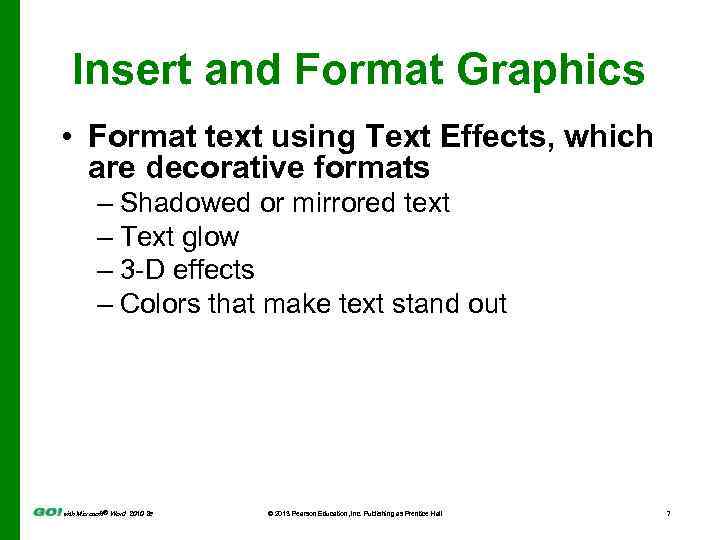 Insert and Format Graphics • Format text using Text Effects, which are decorative formats – Shadowed or mirrored text – Text glow – 3 -D effects – Colors that make text stand out with Microsoft® Word 2010 2 e © 2013 Pearson Education, Inc. Publishing as Prentice Hall 7
Insert and Format Graphics • Format text using Text Effects, which are decorative formats – Shadowed or mirrored text – Text glow – 3 -D effects – Colors that make text stand out with Microsoft® Word 2010 2 e © 2013 Pearson Education, Inc. Publishing as Prentice Hall 7
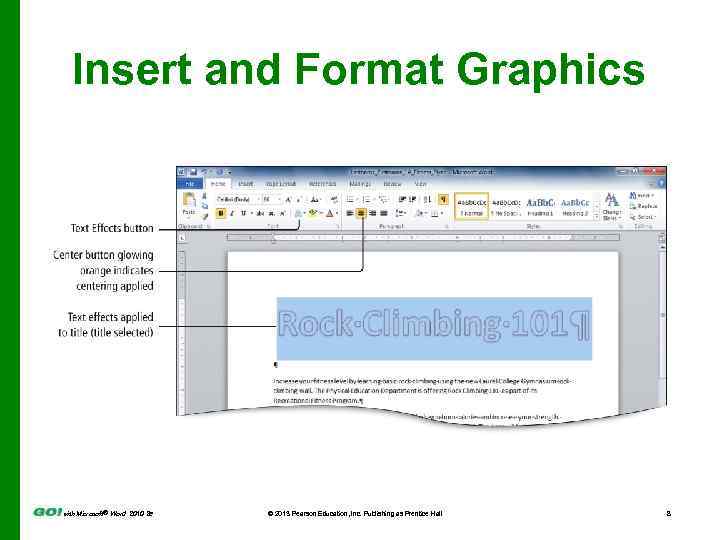 Insert and Format Graphics with Microsoft® Word 2010 2 e © 2013 Pearson Education, Inc. Publishing as Prentice Hall 8
Insert and Format Graphics with Microsoft® Word 2010 2 e © 2013 Pearson Education, Inc. Publishing as Prentice Hall 8
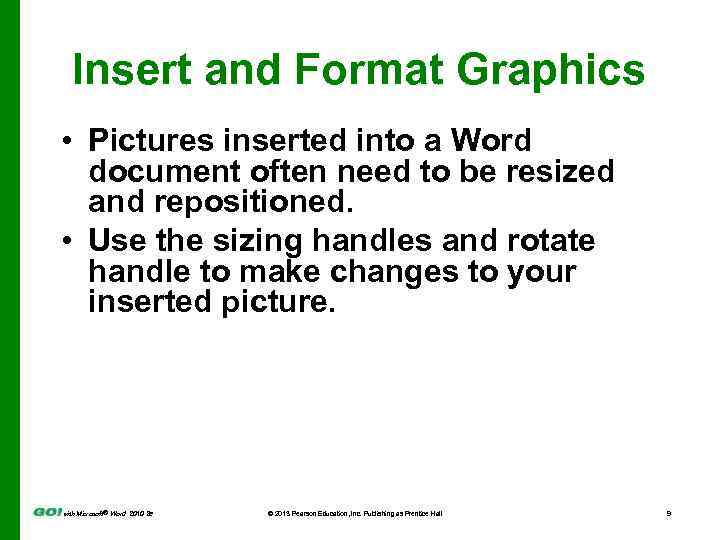 Insert and Format Graphics • Pictures inserted into a Word document often need to be resized and repositioned. • Use the sizing handles and rotate handle to make changes to your inserted picture. with Microsoft® Word 2010 2 e © 2013 Pearson Education, Inc. Publishing as Prentice Hall 9
Insert and Format Graphics • Pictures inserted into a Word document often need to be resized and repositioned. • Use the sizing handles and rotate handle to make changes to your inserted picture. with Microsoft® Word 2010 2 e © 2013 Pearson Education, Inc. Publishing as Prentice Hall 9
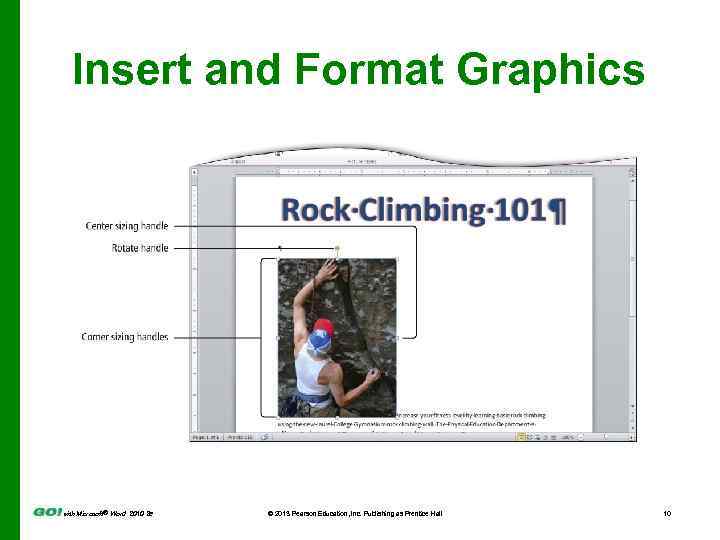 Insert and Format Graphics with Microsoft® Word 2010 2 e © 2013 Pearson Education, Inc. Publishing as Prentice Hall 10
Insert and Format Graphics with Microsoft® Word 2010 2 e © 2013 Pearson Education, Inc. Publishing as Prentice Hall 10
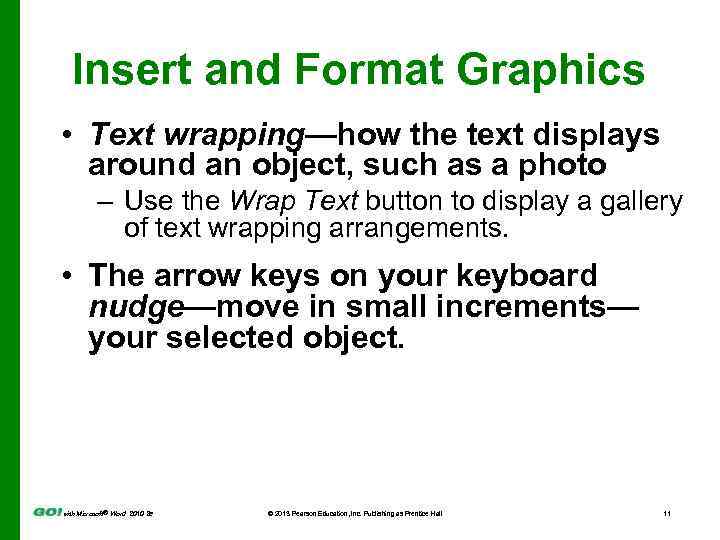 Insert and Format Graphics • Text wrapping—how the text displays around an object, such as a photo – Use the Wrap Text button to display a gallery of text wrapping arrangements. • The arrow keys on your keyboard nudge—move in small increments— your selected object. with Microsoft® Word 2010 2 e © 2013 Pearson Education, Inc. Publishing as Prentice Hall 11
Insert and Format Graphics • Text wrapping—how the text displays around an object, such as a photo – Use the Wrap Text button to display a gallery of text wrapping arrangements. • The arrow keys on your keyboard nudge—move in small increments— your selected object. with Microsoft® Word 2010 2 e © 2013 Pearson Education, Inc. Publishing as Prentice Hall 11
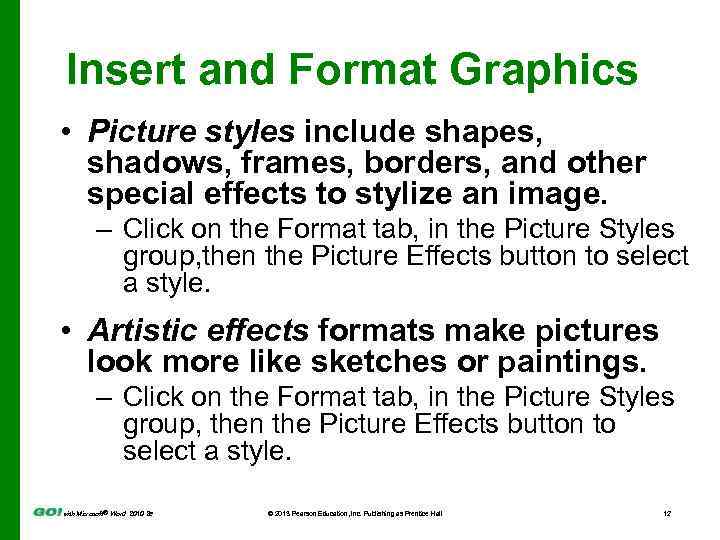 Insert and Format Graphics • Picture styles include shapes, shadows, frames, borders, and other special effects to stylize an image. – Click on the Format tab, in the Picture Styles group, then the Picture Effects button to select a style. • Artistic effects formats make pictures look more like sketches or paintings. – Click on the Format tab, in the Picture Styles group, then the Picture Effects button to select a style. with Microsoft® Word 2010 2 e © 2013 Pearson Education, Inc. Publishing as Prentice Hall 12
Insert and Format Graphics • Picture styles include shapes, shadows, frames, borders, and other special effects to stylize an image. – Click on the Format tab, in the Picture Styles group, then the Picture Effects button to select a style. • Artistic effects formats make pictures look more like sketches or paintings. – Click on the Format tab, in the Picture Styles group, then the Picture Effects button to select a style. with Microsoft® Word 2010 2 e © 2013 Pearson Education, Inc. Publishing as Prentice Hall 12
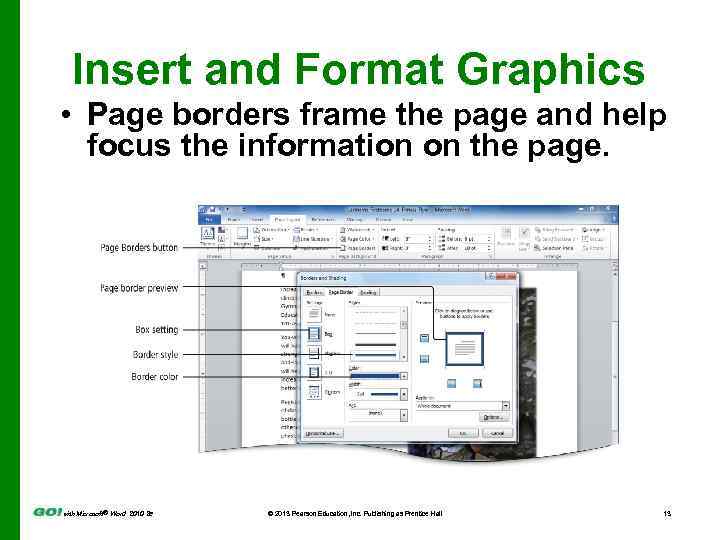 Insert and Format Graphics • Page borders frame the page and help focus the information on the page. with Microsoft® Word 2010 2 e © 2013 Pearson Education, Inc. Publishing as Prentice Hall 13
Insert and Format Graphics • Page borders frame the page and help focus the information on the page. with Microsoft® Word 2010 2 e © 2013 Pearson Education, Inc. Publishing as Prentice Hall 13
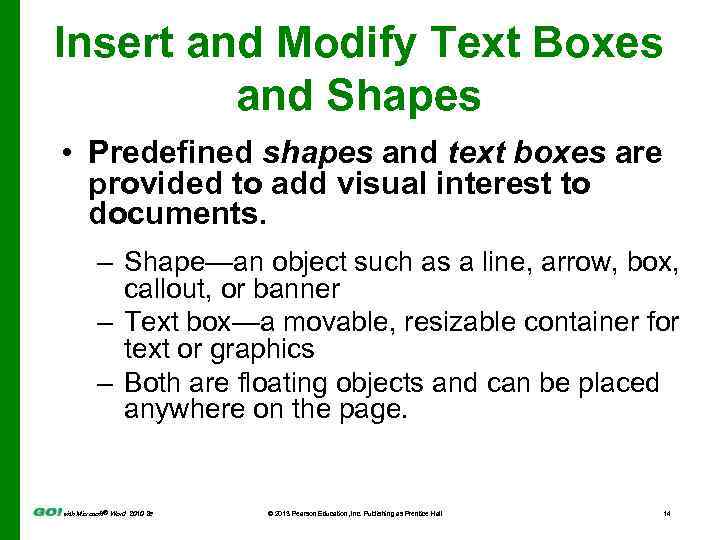 Insert and Modify Text Boxes and Shapes • Predefined shapes and text boxes are provided to add visual interest to documents. – Shape—an object such as a line, arrow, box, callout, or banner – Text box—a movable, resizable container for text or graphics – Both are floating objects and can be placed anywhere on the page. with Microsoft® Word 2010 2 e © 2013 Pearson Education, Inc. Publishing as Prentice Hall 14
Insert and Modify Text Boxes and Shapes • Predefined shapes and text boxes are provided to add visual interest to documents. – Shape—an object such as a line, arrow, box, callout, or banner – Text box—a movable, resizable container for text or graphics – Both are floating objects and can be placed anywhere on the page. with Microsoft® Word 2010 2 e © 2013 Pearson Education, Inc. Publishing as Prentice Hall 14
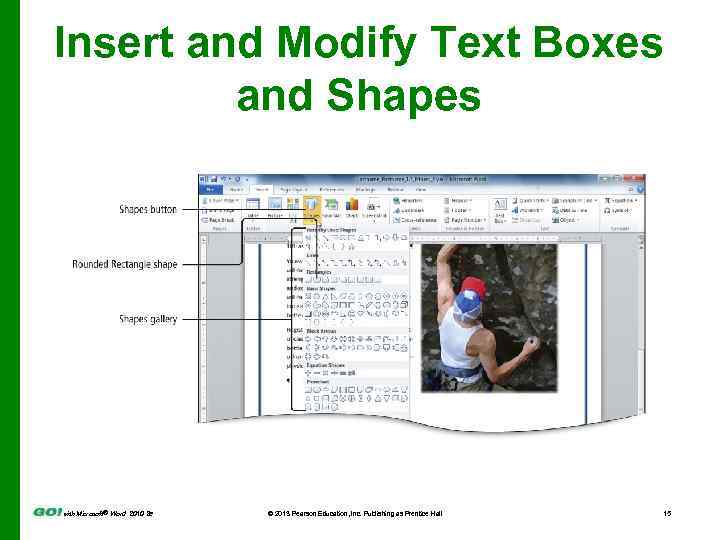 Insert and Modify Text Boxes and Shapes with Microsoft® Word 2010 2 e © 2013 Pearson Education, Inc. Publishing as Prentice Hall 15
Insert and Modify Text Boxes and Shapes with Microsoft® Word 2010 2 e © 2013 Pearson Education, Inc. Publishing as Prentice Hall 15
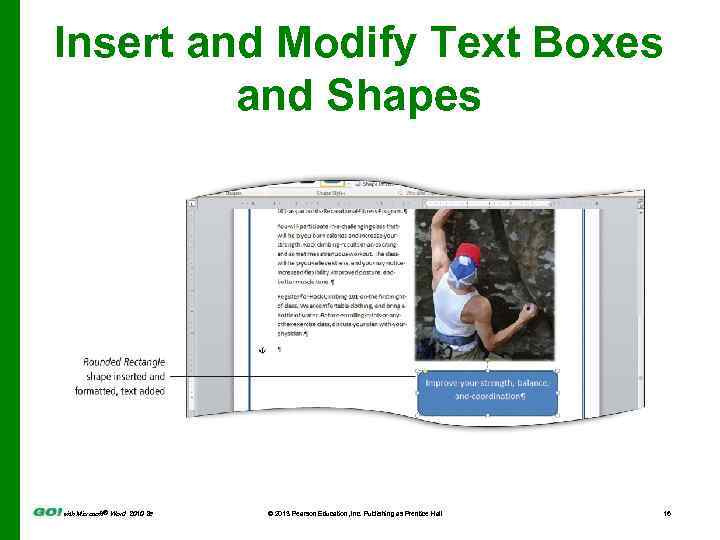 Insert and Modify Text Boxes and Shapes with Microsoft® Word 2010 2 e © 2013 Pearson Education, Inc. Publishing as Prentice Hall 16
Insert and Modify Text Boxes and Shapes with Microsoft® Word 2010 2 e © 2013 Pearson Education, Inc. Publishing as Prentice Hall 16
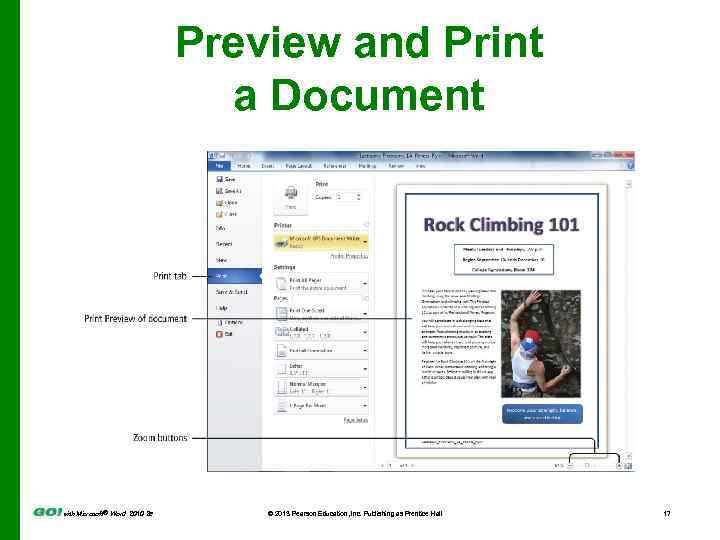 Preview and Print a Document with Microsoft® Word 2010 2 e © 2013 Pearson Education, Inc. Publishing as Prentice Hall 17
Preview and Print a Document with Microsoft® Word 2010 2 e © 2013 Pearson Education, Inc. Publishing as Prentice Hall 17
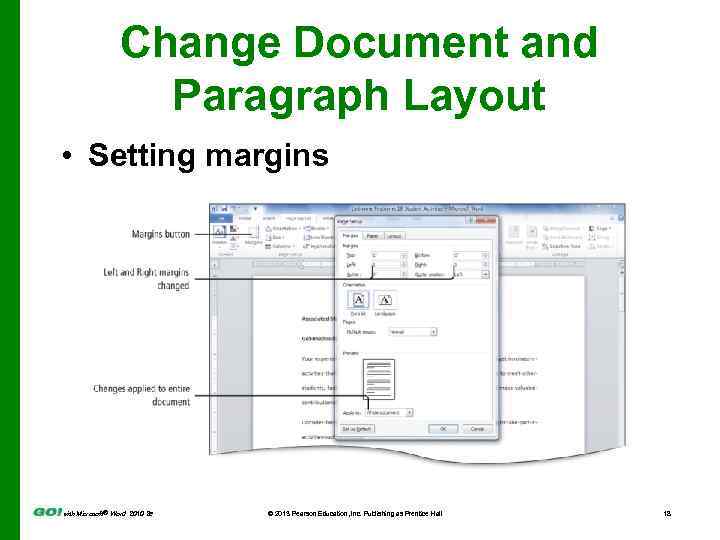 Change Document and Paragraph Layout • Setting margins with Microsoft® Word 2010 2 e © 2013 Pearson Education, Inc. Publishing as Prentice Hall 18
Change Document and Paragraph Layout • Setting margins with Microsoft® Word 2010 2 e © 2013 Pearson Education, Inc. Publishing as Prentice Hall 18
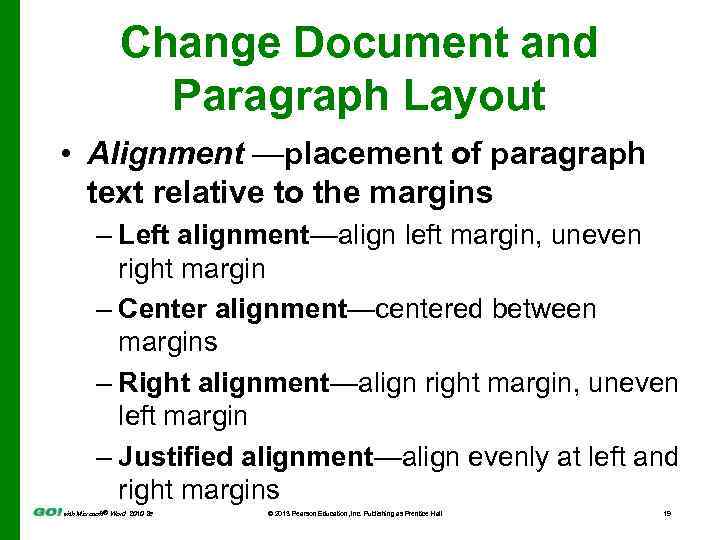 Change Document and Paragraph Layout • Alignment —placement of paragraph text relative to the margins – Left alignment—align left margin, uneven right margin – Center alignment—centered between margins – Right alignment—align right margin, uneven left margin – Justified alignment—align evenly at left and right margins with Microsoft® Word 2010 2 e © 2013 Pearson Education, Inc. Publishing as Prentice Hall 19
Change Document and Paragraph Layout • Alignment —placement of paragraph text relative to the margins – Left alignment—align left margin, uneven right margin – Center alignment—centered between margins – Right alignment—align right margin, uneven left margin – Justified alignment—align evenly at left and right margins with Microsoft® Word 2010 2 e © 2013 Pearson Education, Inc. Publishing as Prentice Hall 19
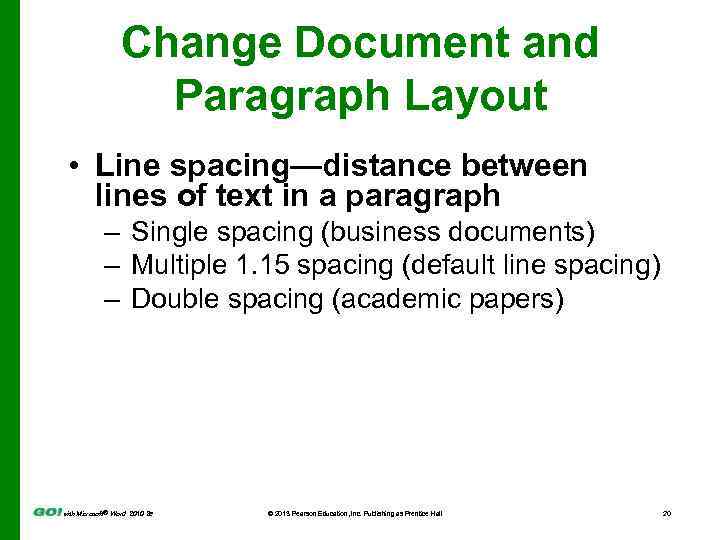 Change Document and Paragraph Layout • Line spacing—distance between lines of text in a paragraph – Single spacing (business documents) – Multiple 1. 15 spacing (default line spacing) – Double spacing (academic papers) with Microsoft® Word 2010 2 e © 2013 Pearson Education, Inc. Publishing as Prentice Hall 20
Change Document and Paragraph Layout • Line spacing—distance between lines of text in a paragraph – Single spacing (business documents) – Multiple 1. 15 spacing (default line spacing) – Double spacing (academic papers) with Microsoft® Word 2010 2 e © 2013 Pearson Education, Inc. Publishing as Prentice Hall 20
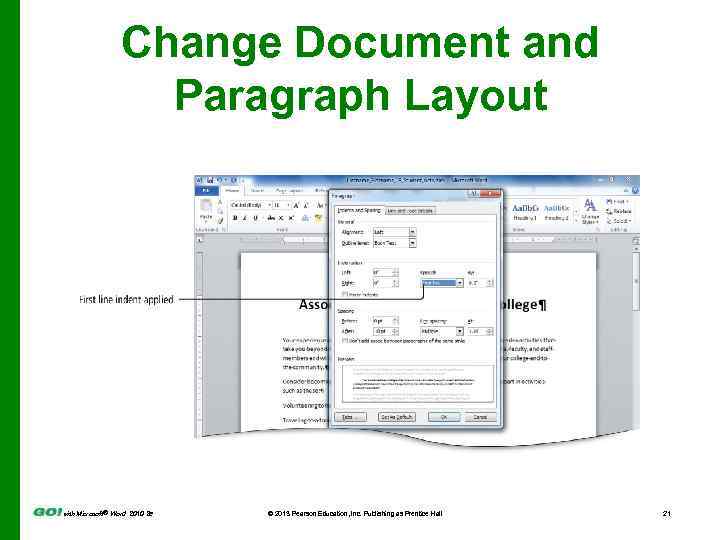 Change Document and Paragraph Layout with Microsoft® Word 2010 2 e © 2013 Pearson Education, Inc. Publishing as Prentice Hall 21
Change Document and Paragraph Layout with Microsoft® Word 2010 2 e © 2013 Pearson Education, Inc. Publishing as Prentice Hall 21
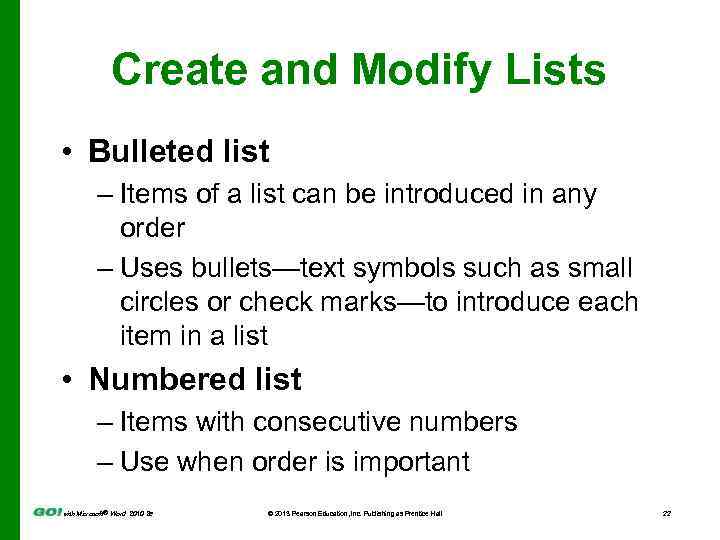 Create and Modify Lists • Bulleted list – Items of a list can be introduced in any order – Uses bullets—text symbols such as small circles or check marks—to introduce each item in a list • Numbered list – Items with consecutive numbers – Use when order is important with Microsoft® Word 2010 2 e © 2013 Pearson Education, Inc. Publishing as Prentice Hall 22
Create and Modify Lists • Bulleted list – Items of a list can be introduced in any order – Uses bullets—text symbols such as small circles or check marks—to introduce each item in a list • Numbered list – Items with consecutive numbers – Use when order is important with Microsoft® Word 2010 2 e © 2013 Pearson Education, Inc. Publishing as Prentice Hall 22
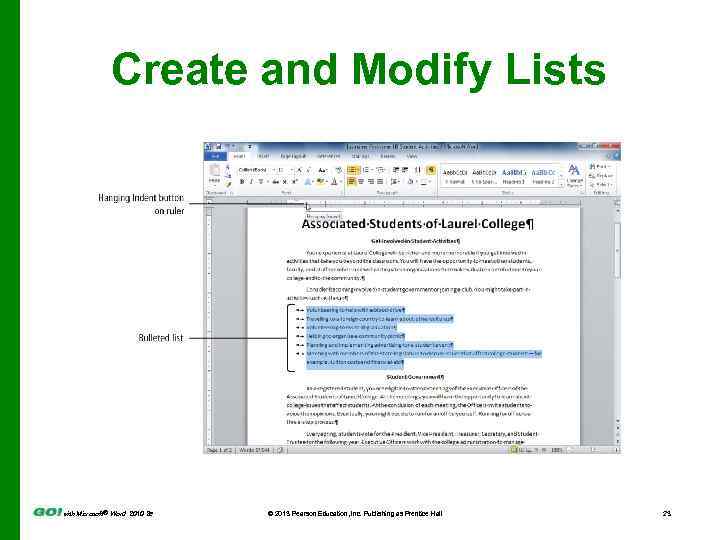 Create and Modify Lists with Microsoft® Word 2010 2 e © 2013 Pearson Education, Inc. Publishing as Prentice Hall 23
Create and Modify Lists with Microsoft® Word 2010 2 e © 2013 Pearson Education, Inc. Publishing as Prentice Hall 23
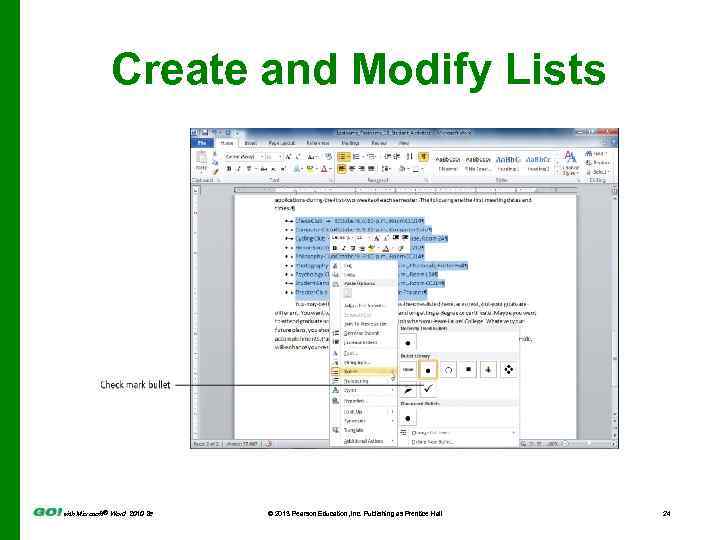 Create and Modify Lists with Microsoft® Word 2010 2 e © 2013 Pearson Education, Inc. Publishing as Prentice Hall 24
Create and Modify Lists with Microsoft® Word 2010 2 e © 2013 Pearson Education, Inc. Publishing as Prentice Hall 24
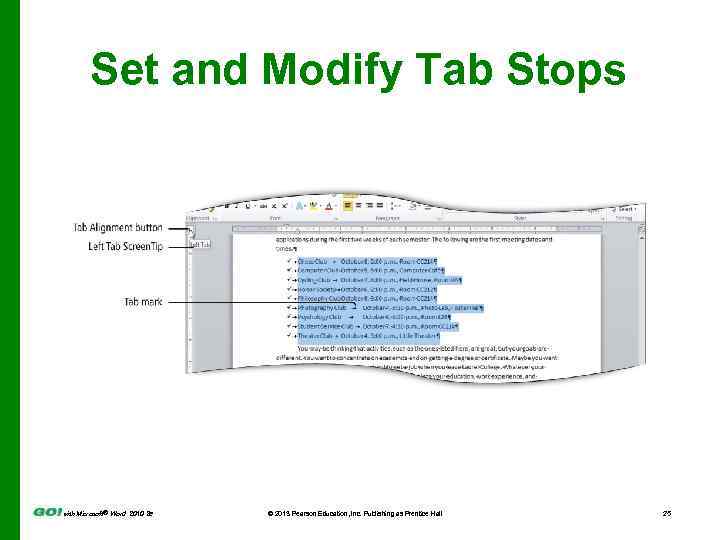 Set and Modify Tab Stops with Microsoft® Word 2010 2 e © 2013 Pearson Education, Inc. Publishing as Prentice Hall 25
Set and Modify Tab Stops with Microsoft® Word 2010 2 e © 2013 Pearson Education, Inc. Publishing as Prentice Hall 25
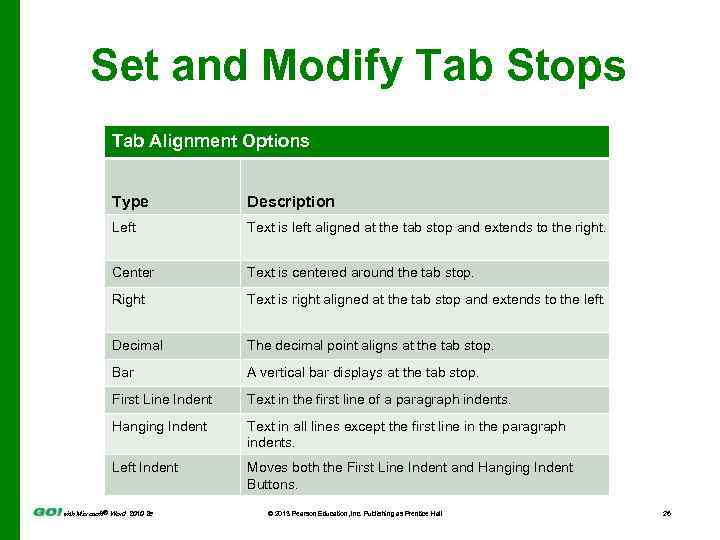 Set and Modify Tab Stops Tab Alignment Options Type Description Left Text is left aligned at the tab stop and extends to the right. Center Text is centered around the tab stop. Right Text is right aligned at the tab stop and extends to the left. Decimal The decimal point aligns at the tab stop. Bar A vertical bar displays at the tab stop. First Line Indent Text in the first line of a paragraph indents. Hanging Indent Text in all lines except the first line in the paragraph indents. Left Indent Moves both the First Line Indent and Hanging Indent Buttons. with Microsoft® Word 2010 2 e © 2013 Pearson Education, Inc. Publishing as Prentice Hall 26
Set and Modify Tab Stops Tab Alignment Options Type Description Left Text is left aligned at the tab stop and extends to the right. Center Text is centered around the tab stop. Right Text is right aligned at the tab stop and extends to the left. Decimal The decimal point aligns at the tab stop. Bar A vertical bar displays at the tab stop. First Line Indent Text in the first line of a paragraph indents. Hanging Indent Text in all lines except the first line in the paragraph indents. Left Indent Moves both the First Line Indent and Hanging Indent Buttons. with Microsoft® Word 2010 2 e © 2013 Pearson Education, Inc. Publishing as Prentice Hall 26
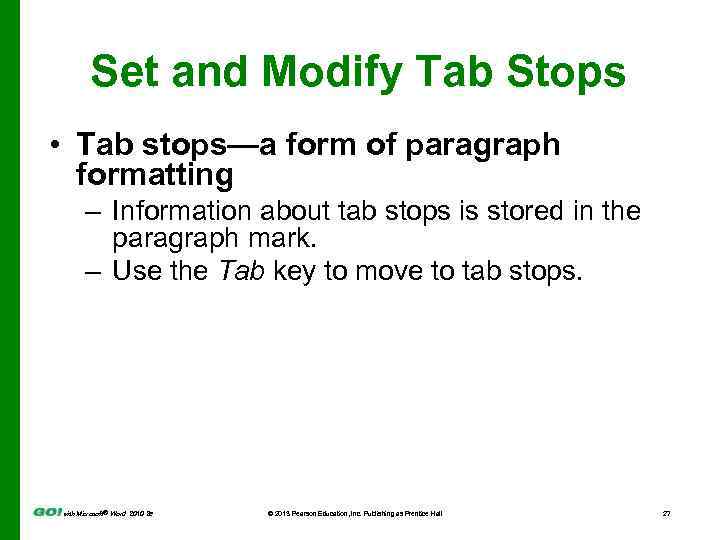 Set and Modify Tab Stops • Tab stops—a form of paragraph formatting – Information about tab stops is stored in the paragraph mark. – Use the Tab key to move to tab stops. with Microsoft® Word 2010 2 e © 2013 Pearson Education, Inc. Publishing as Prentice Hall 27
Set and Modify Tab Stops • Tab stops—a form of paragraph formatting – Information about tab stops is stored in the paragraph mark. – Use the Tab key to move to tab stops. with Microsoft® Word 2010 2 e © 2013 Pearson Education, Inc. Publishing as Prentice Hall 27
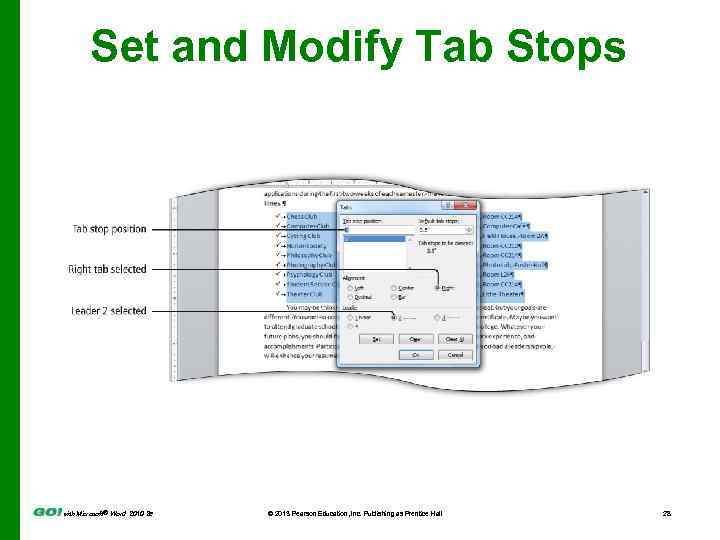 Set and Modify Tab Stops with Microsoft® Word 2010 2 e © 2013 Pearson Education, Inc. Publishing as Prentice Hall 28
Set and Modify Tab Stops with Microsoft® Word 2010 2 e © 2013 Pearson Education, Inc. Publishing as Prentice Hall 28
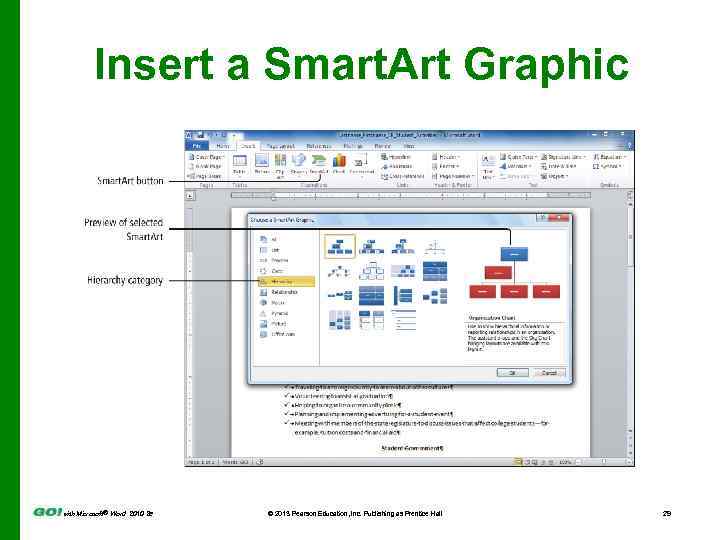 Insert a Smart. Art Graphic with Microsoft® Word 2010 2 e © 2013 Pearson Education, Inc. Publishing as Prentice Hall 29
Insert a Smart. Art Graphic with Microsoft® Word 2010 2 e © 2013 Pearson Education, Inc. Publishing as Prentice Hall 29
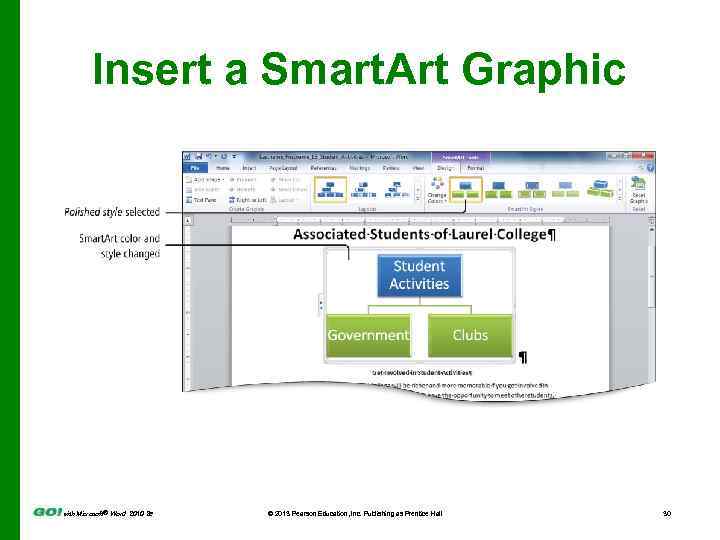 Insert a Smart. Art Graphic with Microsoft® Word 2010 2 e © 2013 Pearson Education, Inc. Publishing as Prentice Hall 30
Insert a Smart. Art Graphic with Microsoft® Word 2010 2 e © 2013 Pearson Education, Inc. Publishing as Prentice Hall 30
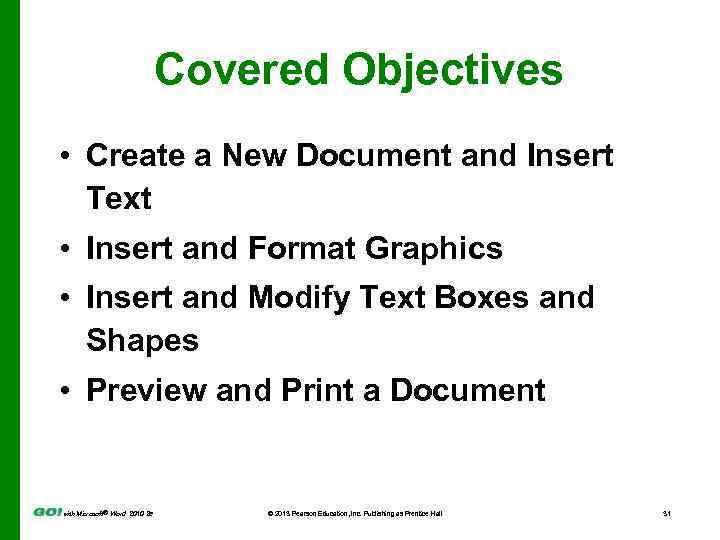 Covered Objectives • Create a New Document and Insert Text • Insert and Format Graphics • Insert and Modify Text Boxes and Shapes • Preview and Print a Document with Microsoft® Word 2010 2 e © 2013 Pearson Education, Inc. Publishing as Prentice Hall 31
Covered Objectives • Create a New Document and Insert Text • Insert and Format Graphics • Insert and Modify Text Boxes and Shapes • Preview and Print a Document with Microsoft® Word 2010 2 e © 2013 Pearson Education, Inc. Publishing as Prentice Hall 31
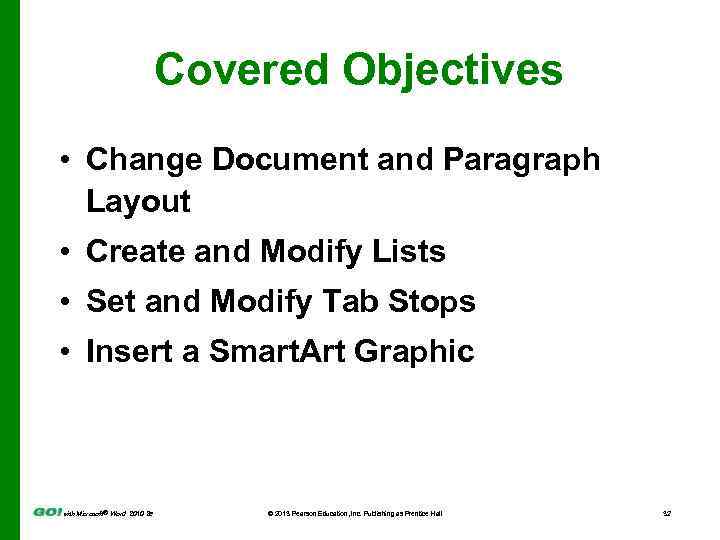 Covered Objectives • Change Document and Paragraph Layout • Create and Modify Lists • Set and Modify Tab Stops • Insert a Smart. Art Graphic with Microsoft® Word 2010 2 e © 2013 Pearson Education, Inc. Publishing as Prentice Hall 32
Covered Objectives • Change Document and Paragraph Layout • Create and Modify Lists • Set and Modify Tab Stops • Insert a Smart. Art Graphic with Microsoft® Word 2010 2 e © 2013 Pearson Education, Inc. Publishing as Prentice Hall 32
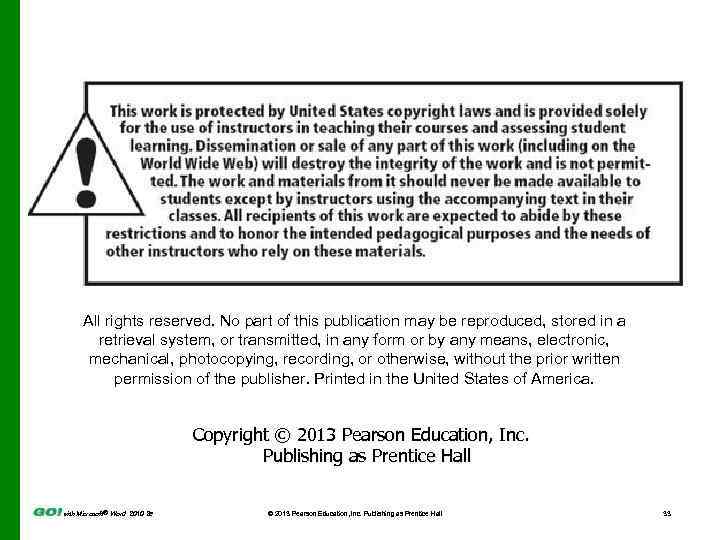 All rights reserved. No part of this publication may be reproduced, stored in a retrieval system, or transmitted, in any form or by any means, electronic, mechanical, photocopying, recording, or otherwise, without the prior written permission of the publisher. Printed in the United States of America. Copyright © 2013 Pearson Education, Inc. Publishing as Prentice Hall with Microsoft® Word 2010 2 e © 2013 Pearson Education, Inc. Publishing as Prentice Hall 33
All rights reserved. No part of this publication may be reproduced, stored in a retrieval system, or transmitted, in any form or by any means, electronic, mechanical, photocopying, recording, or otherwise, without the prior written permission of the publisher. Printed in the United States of America. Copyright © 2013 Pearson Education, Inc. Publishing as Prentice Hall with Microsoft® Word 2010 2 e © 2013 Pearson Education, Inc. Publishing as Prentice Hall 33


