Порядок создания проекта в MS Project (начало)



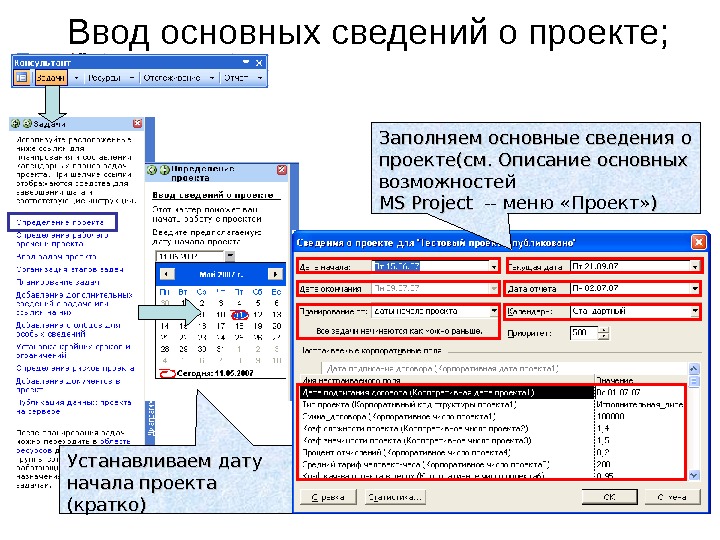
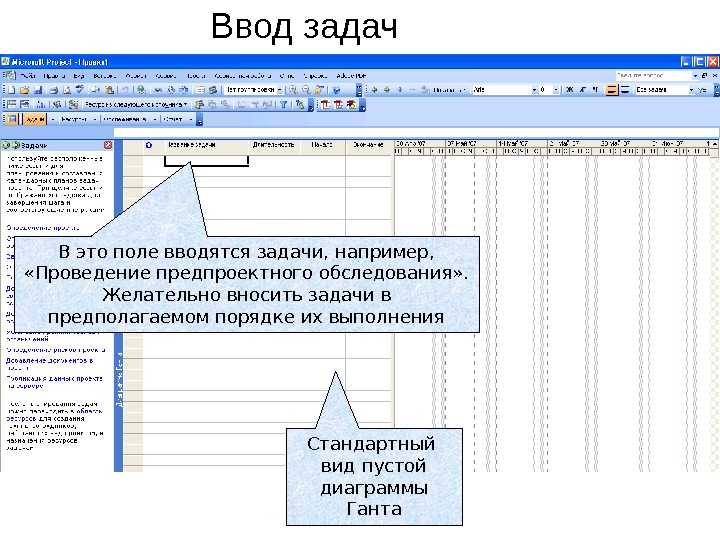
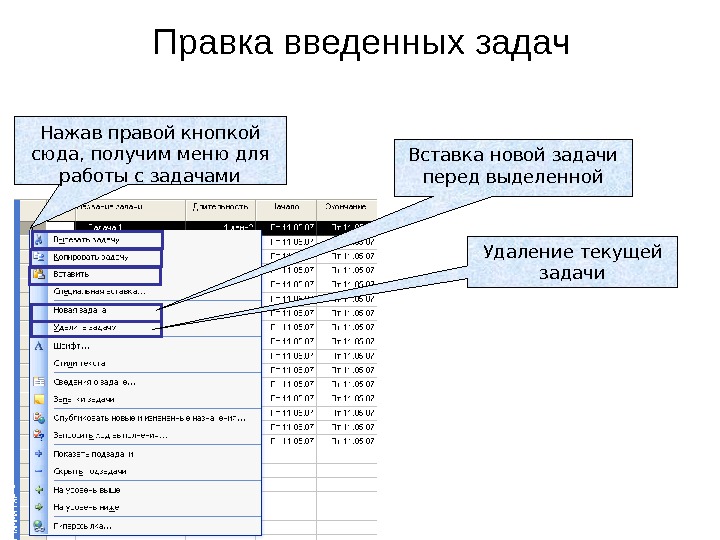
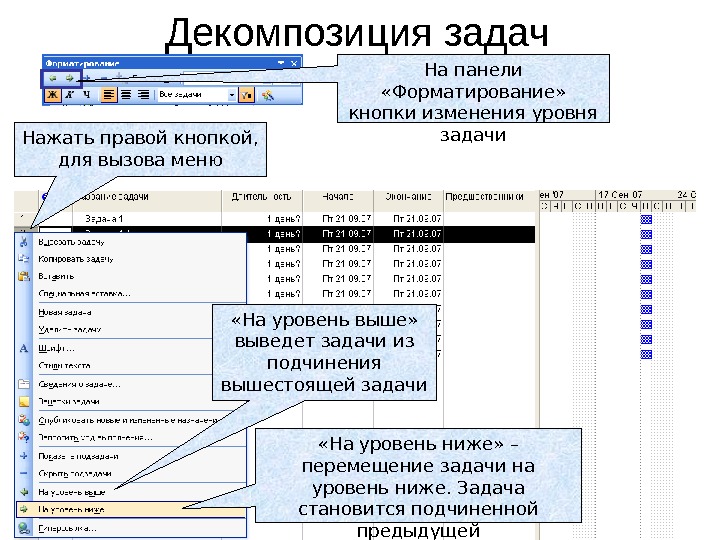
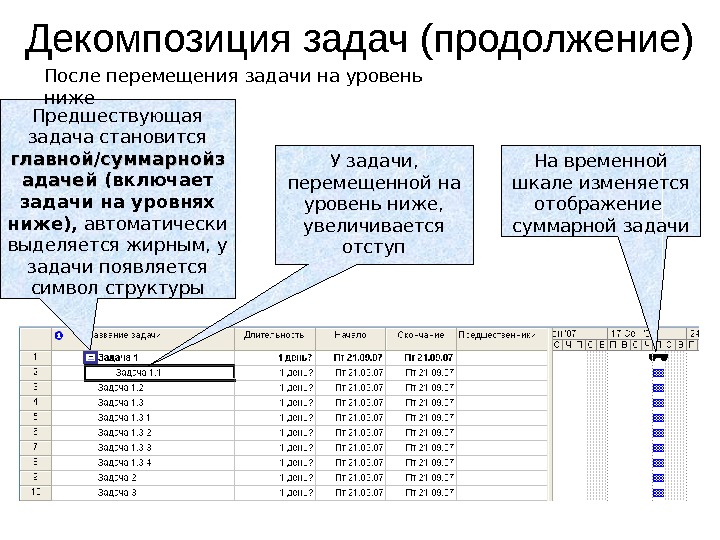
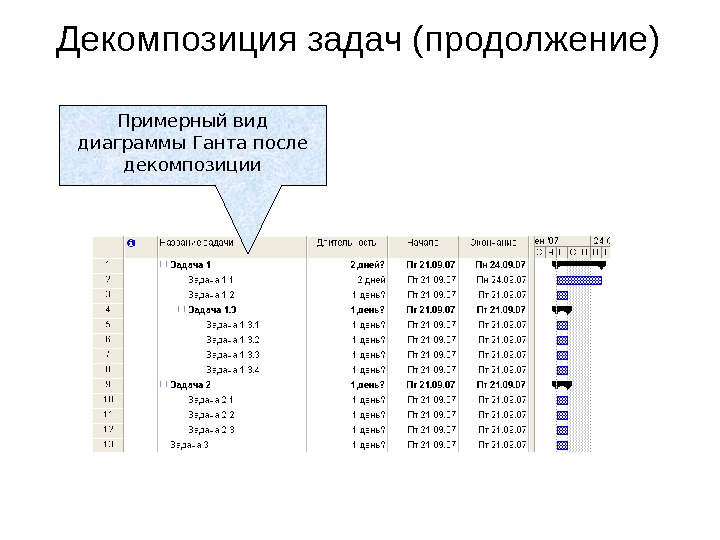
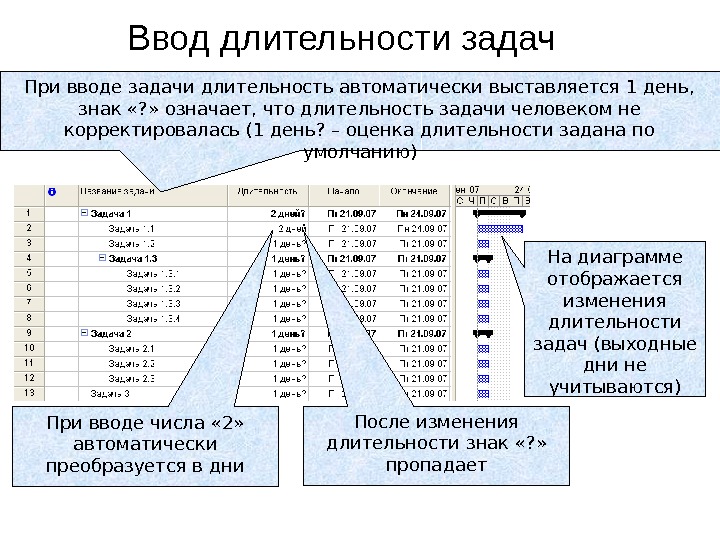
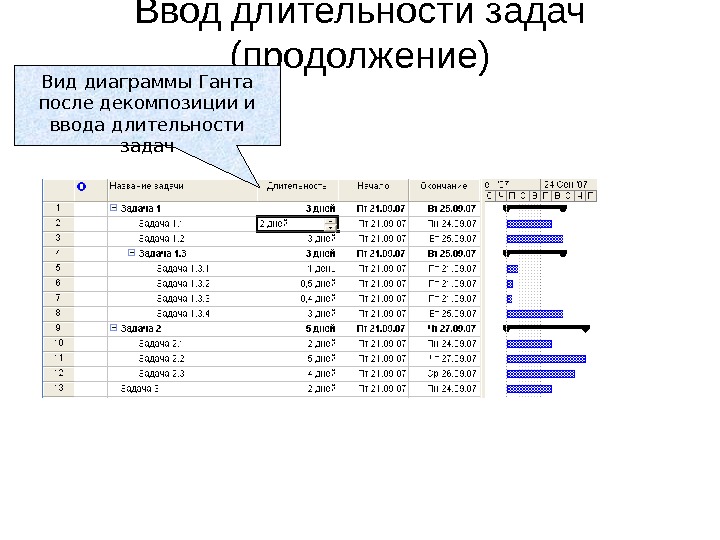

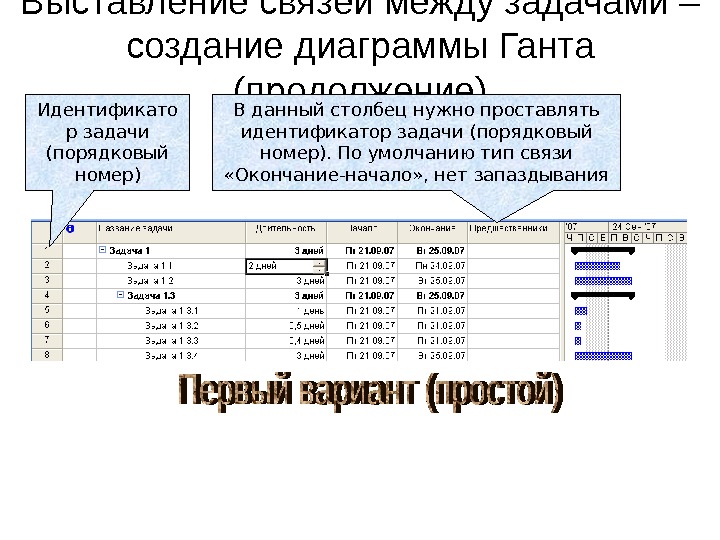
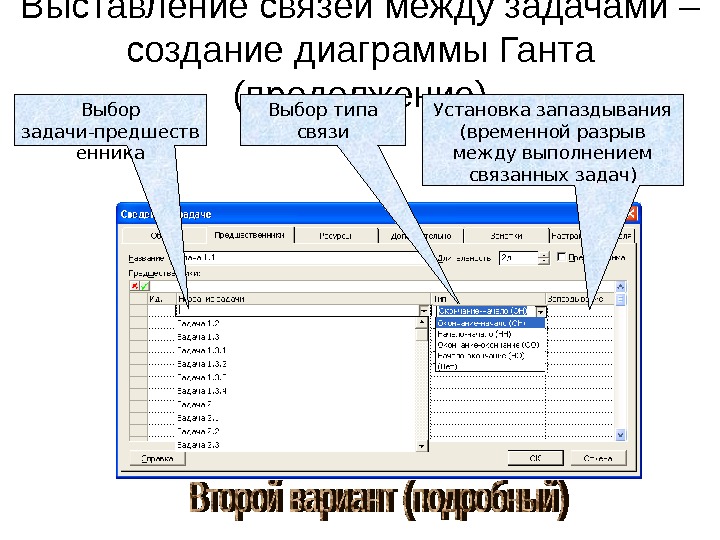
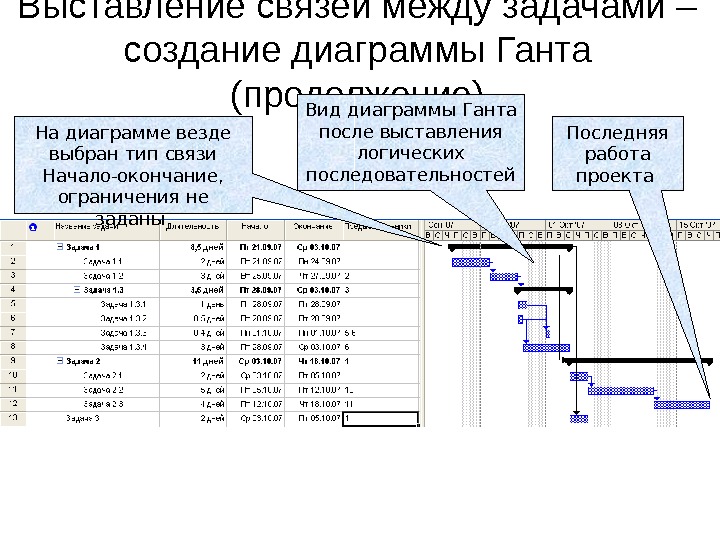




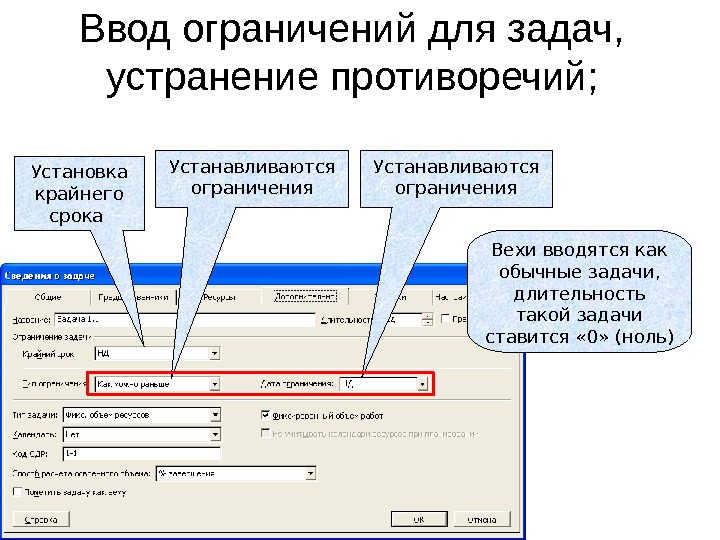
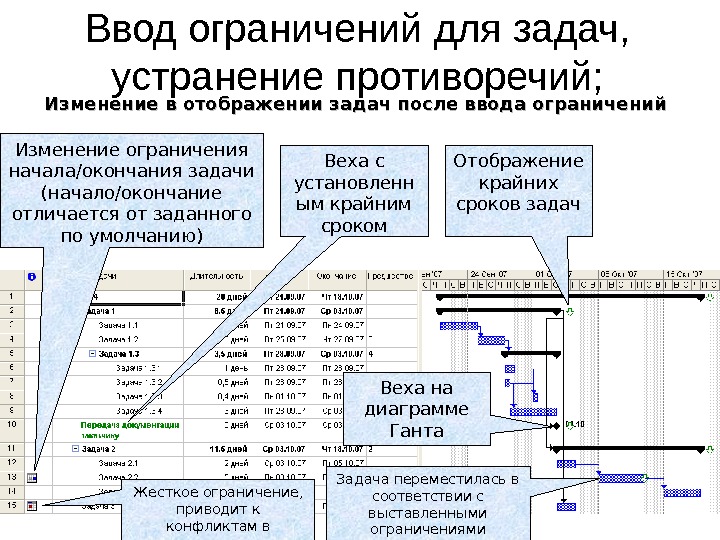

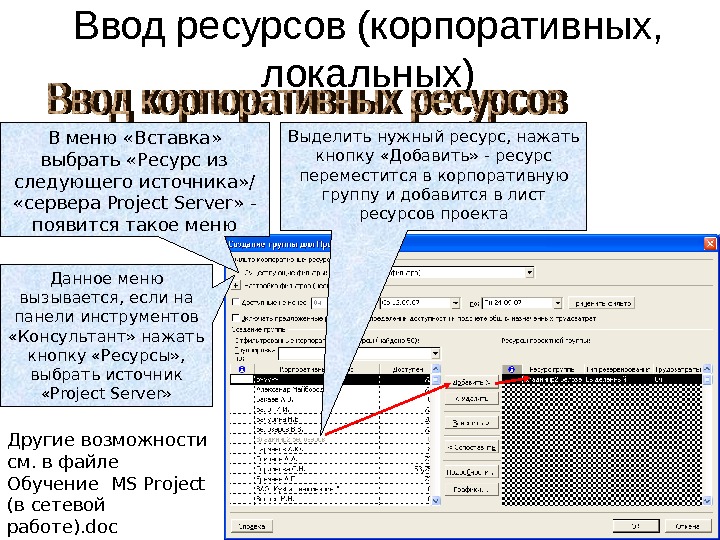
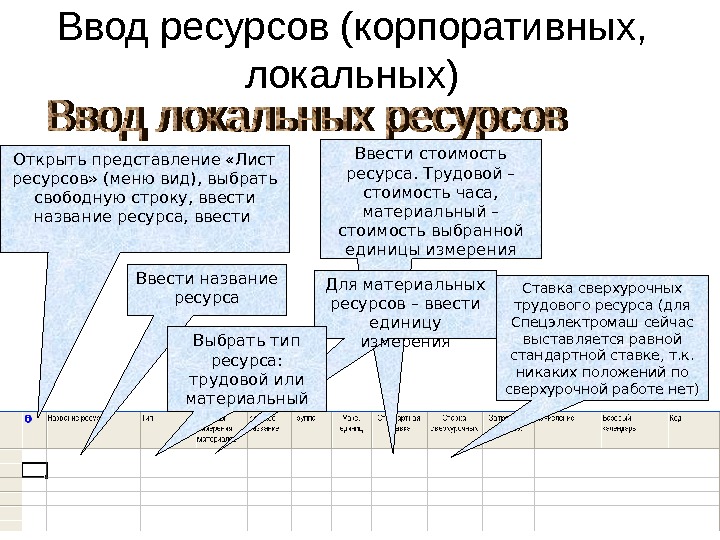
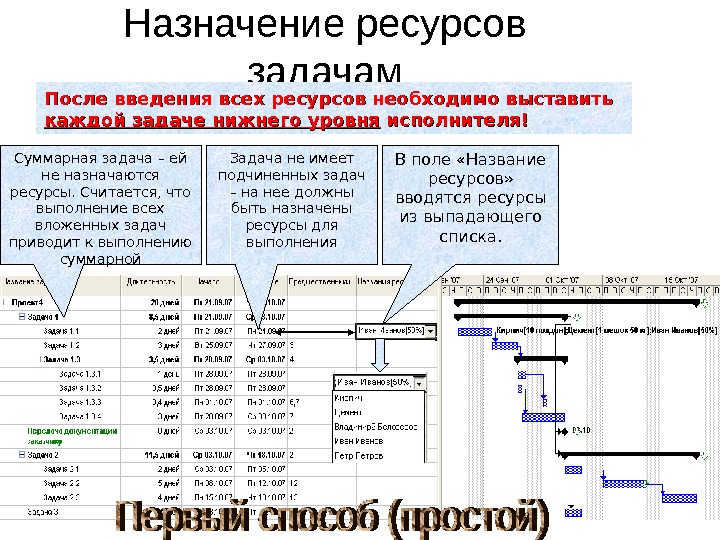
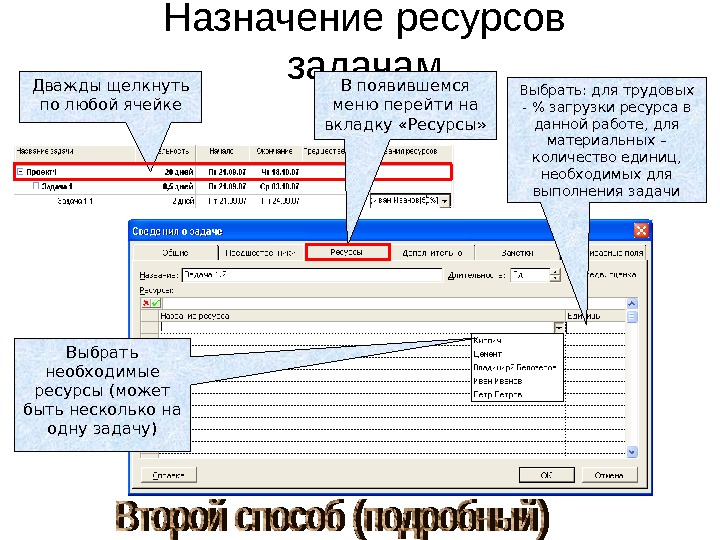
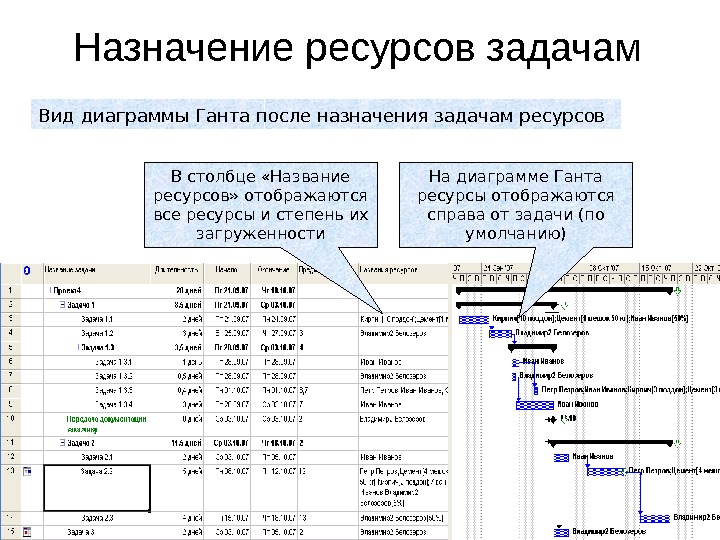
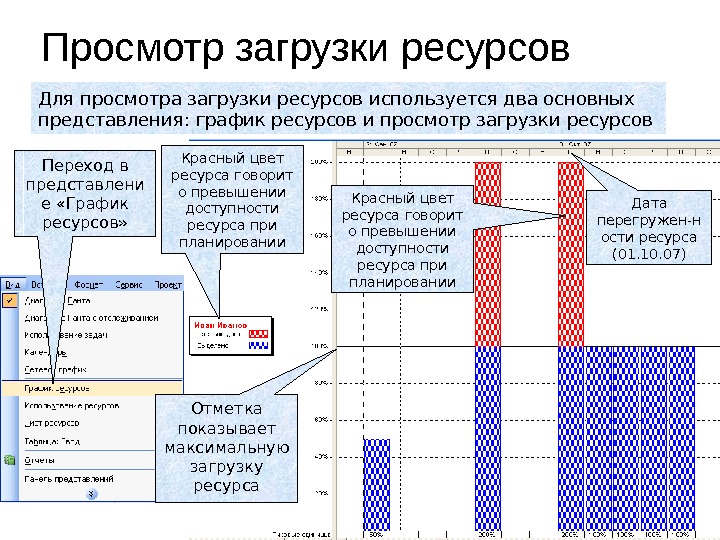

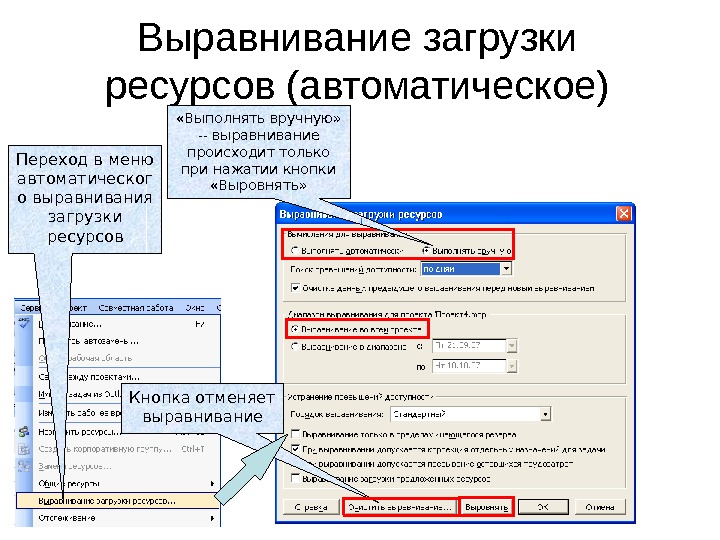
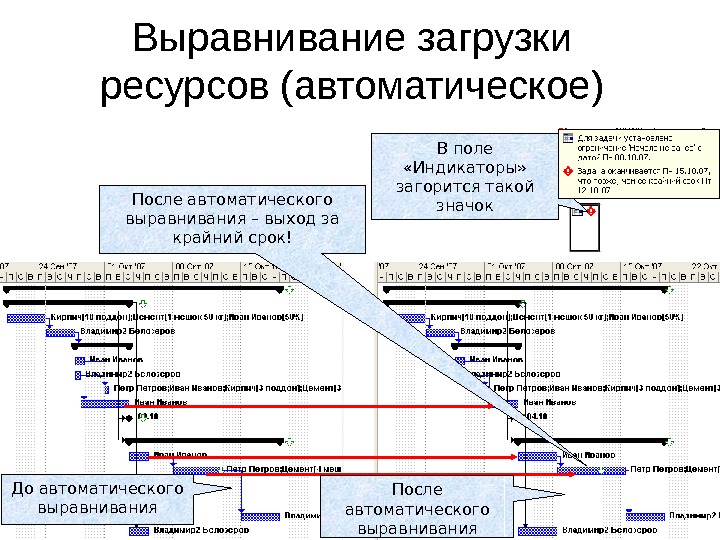
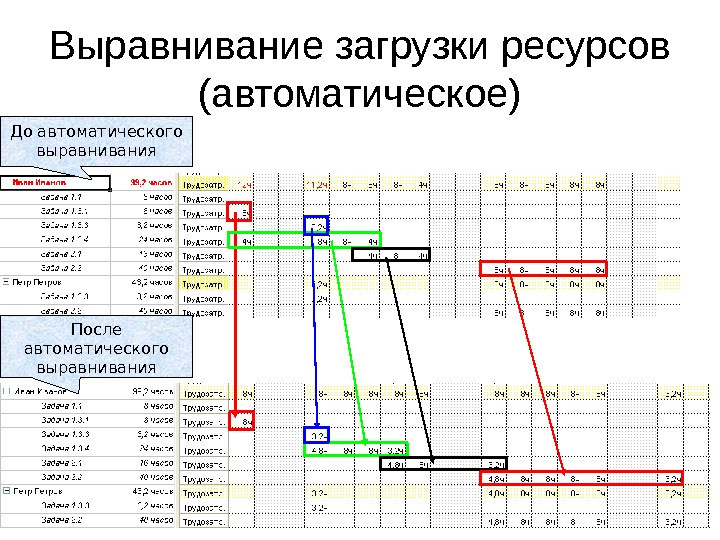

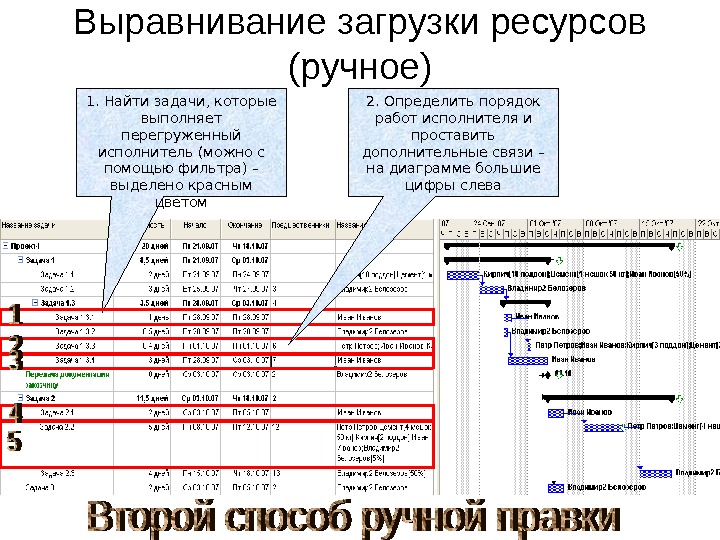
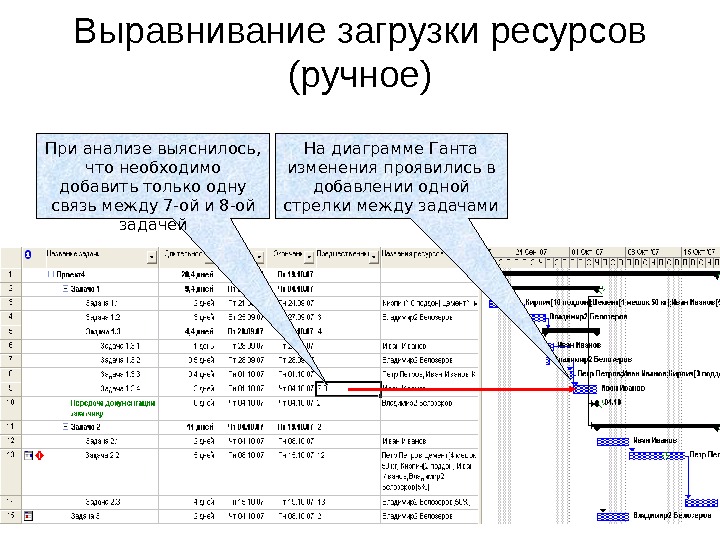
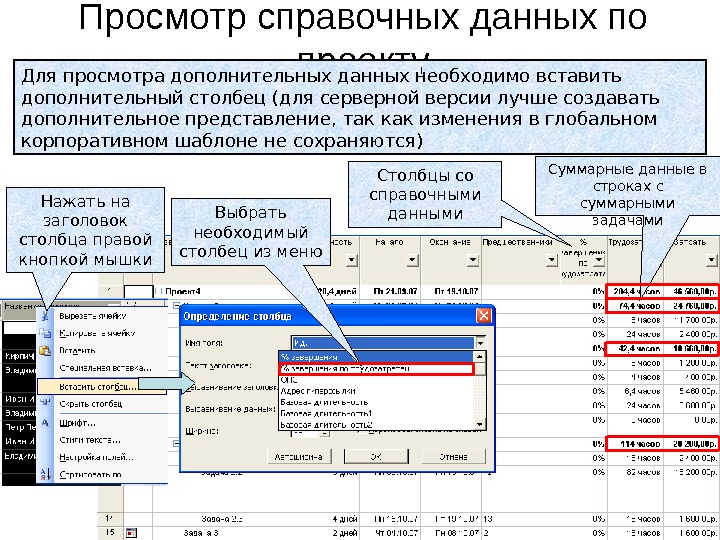
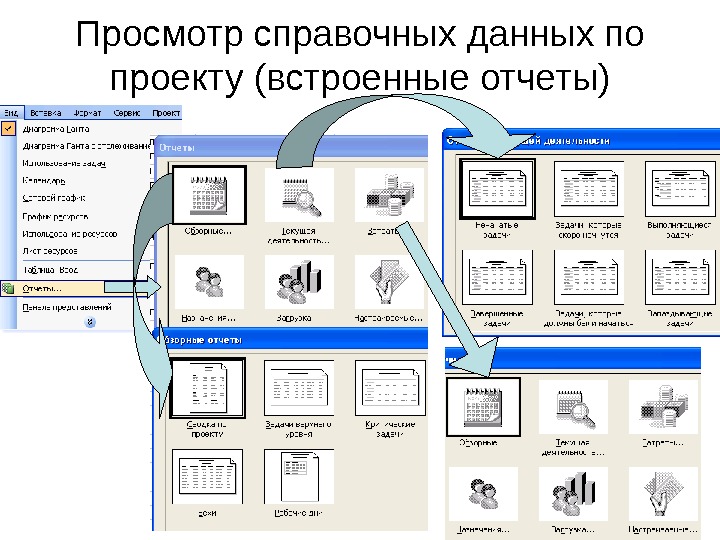

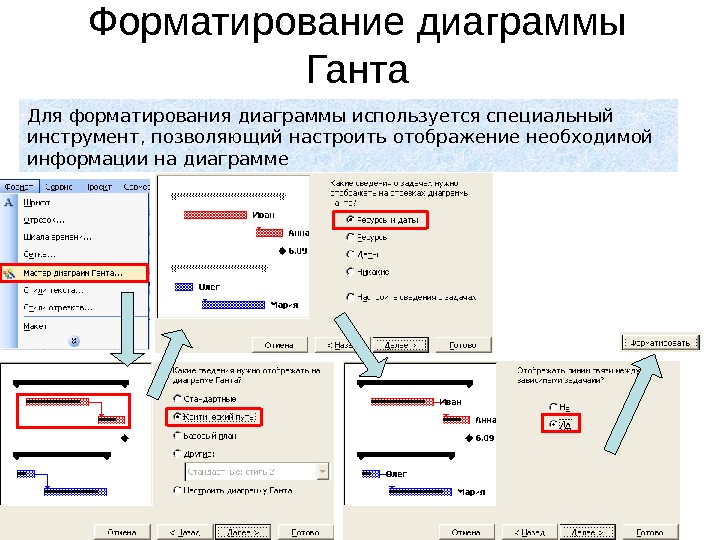
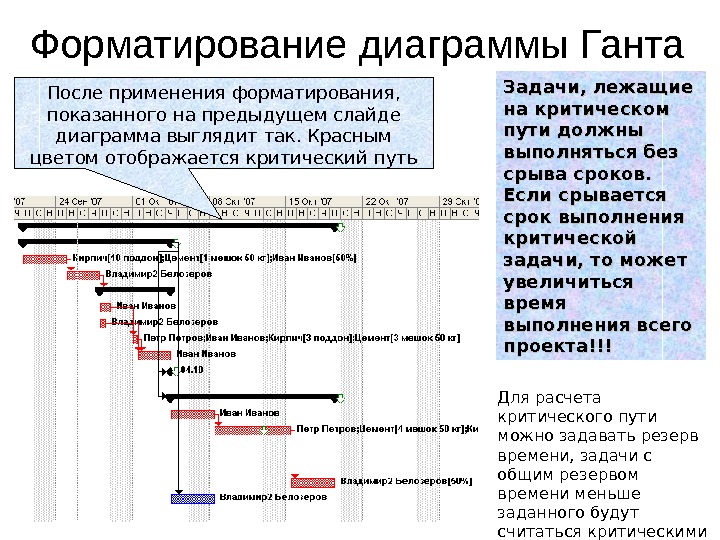
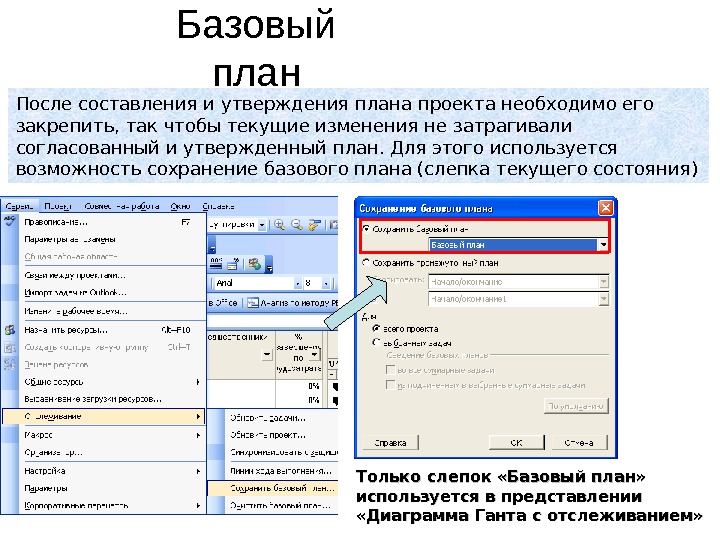
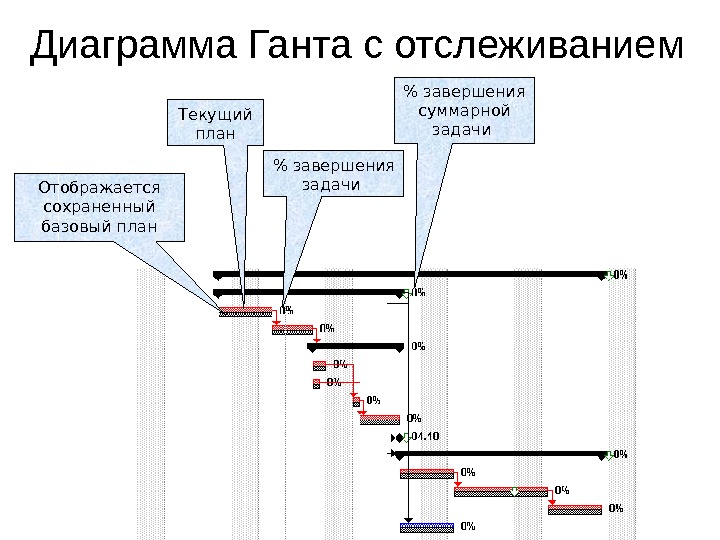
- Размер: 6.6 Mегабайта
- Количество слайдов: 41
Описание презентации Порядок создания проекта в MS Project (начало) по слайдам
 Порядок создания проекта в MS Project (начало) • Ввод основных сведений о проекте; • Ввод задач; • Изменение введенных задач; • Ввод длительности задач; • Декомпозиция задач; • Выставление связей между задачами – создание диаграммы Ганта; • Ввод ограничений для задач, устранение противоречий; • Ввод ресурсов (корпоративных, локальных); • Назначение ресурсов задачам;
Порядок создания проекта в MS Project (начало) • Ввод основных сведений о проекте; • Ввод задач; • Изменение введенных задач; • Ввод длительности задач; • Декомпозиция задач; • Выставление связей между задачами – создание диаграммы Ганта; • Ввод ограничений для задач, устранение противоречий; • Ввод ресурсов (корпоративных, локальных); • Назначение ресурсов задачам;
 Порядок создания проекта в MS Project (продолжение) • Просмотр загрузки ресурсов; • Выравнивание загрузки ресурсов; – Автоматическое – Ручное • Просмотр справочных данных по проекту: затраты, трудозатраты, % завершения , отчеты и т. п. • Форматирование диаграммы Ганта (инструмент мастер диаграмм Ганта); • Критический путь по проекту, анализ критического пути; • Базовый план и представление «Диаграмма Ганта с отслеживанием»
Порядок создания проекта в MS Project (продолжение) • Просмотр загрузки ресурсов; • Выравнивание загрузки ресурсов; – Автоматическое – Ручное • Просмотр справочных данных по проекту: затраты, трудозатраты, % завершения , отчеты и т. п. • Форматирование диаграммы Ганта (инструмент мастер диаграмм Ганта); • Критический путь по проекту, анализ критического пути; • Базовый план и представление «Диаграмма Ганта с отслеживанием»
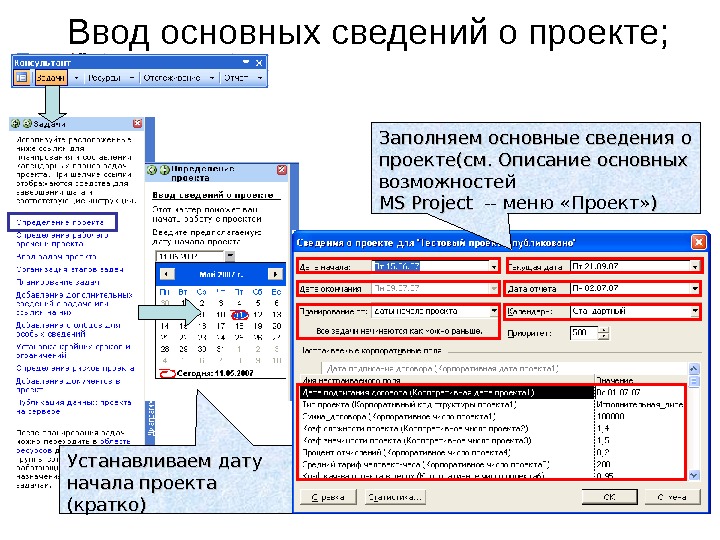 Ввод основных сведений о проекте; Устанавливаем дату начала проекта (кратко) Заполняем основные сведения о проекте(см. Описание основных возможностей MS Project — меню «Проект» ))
Ввод основных сведений о проекте; Устанавливаем дату начала проекта (кратко) Заполняем основные сведения о проекте(см. Описание основных возможностей MS Project — меню «Проект» ))
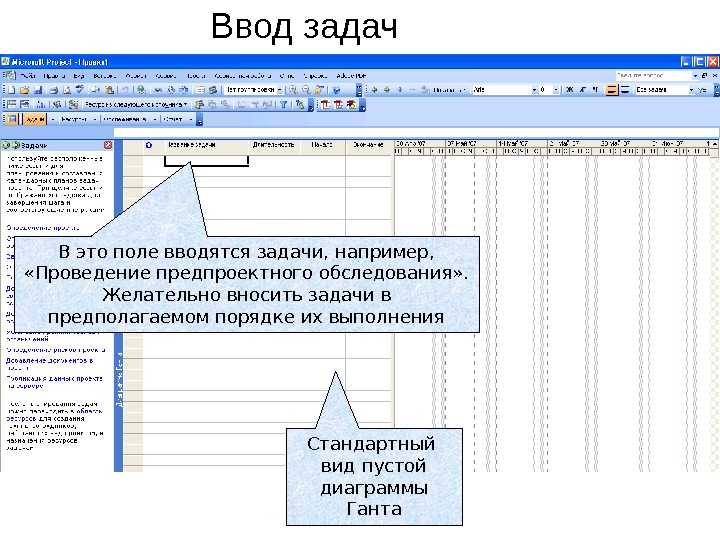 Ввод задач Стандартный вид пустой диаграммы Ганта. В это поле вводятся задачи, например, «Проведение предпроектного обследования» . Желательно вносить задачи в предполагаемом порядке их выполнения
Ввод задач Стандартный вид пустой диаграммы Ганта. В это поле вводятся задачи, например, «Проведение предпроектного обследования» . Желательно вносить задачи в предполагаемом порядке их выполнения
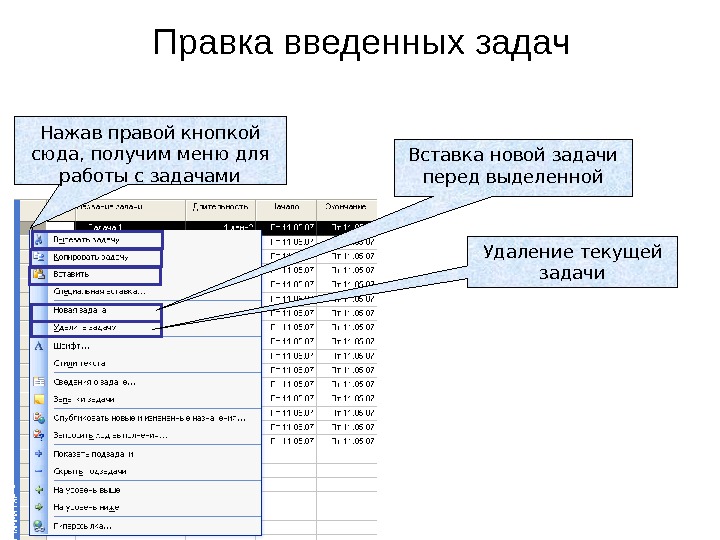 Правка введенных задач Нажав правой кнопкой сюда, получим меню для работы с задачами Вставка новой задачи перед выделенной Удаление текущей задачи
Правка введенных задач Нажав правой кнопкой сюда, получим меню для работы с задачами Вставка новой задачи перед выделенной Удаление текущей задачи
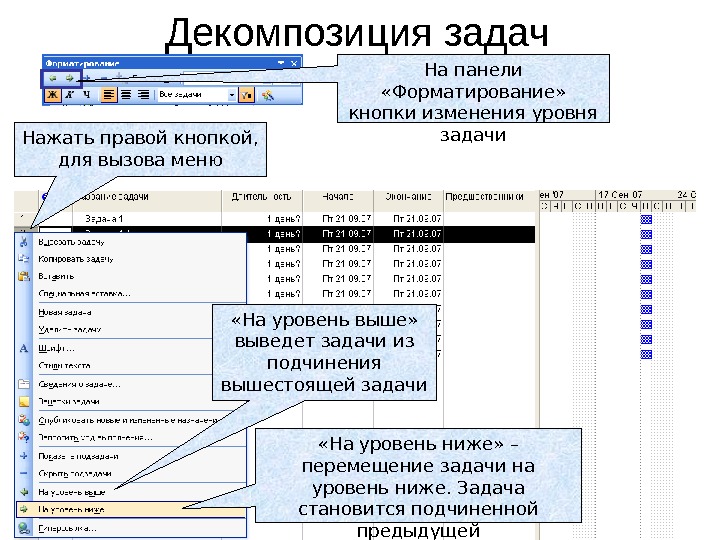 Декомпозиция задач На панели «Форматирование» кнопки изменения уровня задачи «На уровень ниже» – перемещение задачи на уровень ниже. Задача становится подчиненной предыдущей. Нажать правой кнопкой, для вызова меню «На уровень выше» выведет задачи из подчинения вышестоящей задачи
Декомпозиция задач На панели «Форматирование» кнопки изменения уровня задачи «На уровень ниже» – перемещение задачи на уровень ниже. Задача становится подчиненной предыдущей. Нажать правой кнопкой, для вызова меню «На уровень выше» выведет задачи из подчинения вышестоящей задачи
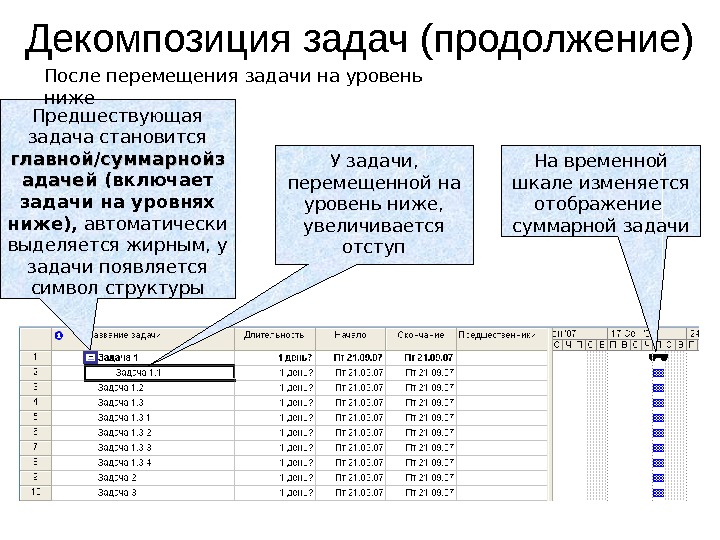 Декомпозиция задач (продолжение) У задачи, перемещенной на уровень ниже, увеличивается отступ. Предшествующая задача становится главной/суммарнойз адачей (включает задачи на уровнях ниже), автоматически выделяется жирным, у задачи появляется символ структуры На временной шкале изменяется отображение суммарной задачи. После перемещения задачи на уровень ниже
Декомпозиция задач (продолжение) У задачи, перемещенной на уровень ниже, увеличивается отступ. Предшествующая задача становится главной/суммарнойз адачей (включает задачи на уровнях ниже), автоматически выделяется жирным, у задачи появляется символ структуры На временной шкале изменяется отображение суммарной задачи. После перемещения задачи на уровень ниже
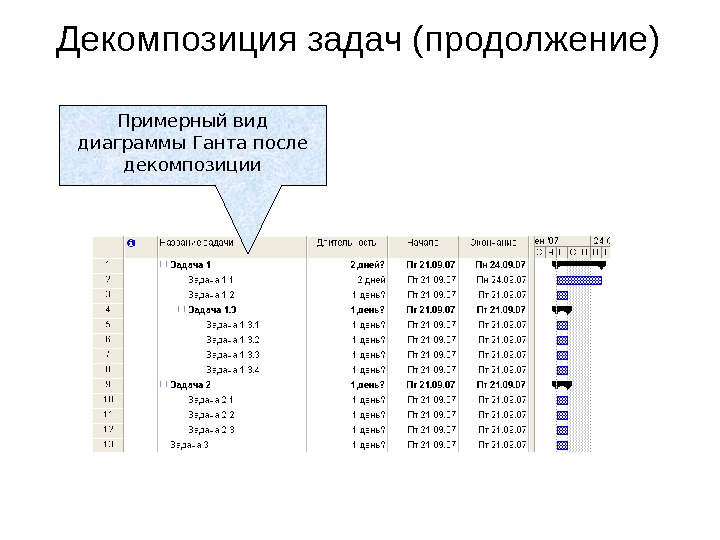 Декомпозиция задач (продолжение) Примерный вид диаграммы Ганта после декомпозиции
Декомпозиция задач (продолжение) Примерный вид диаграммы Ганта после декомпозиции
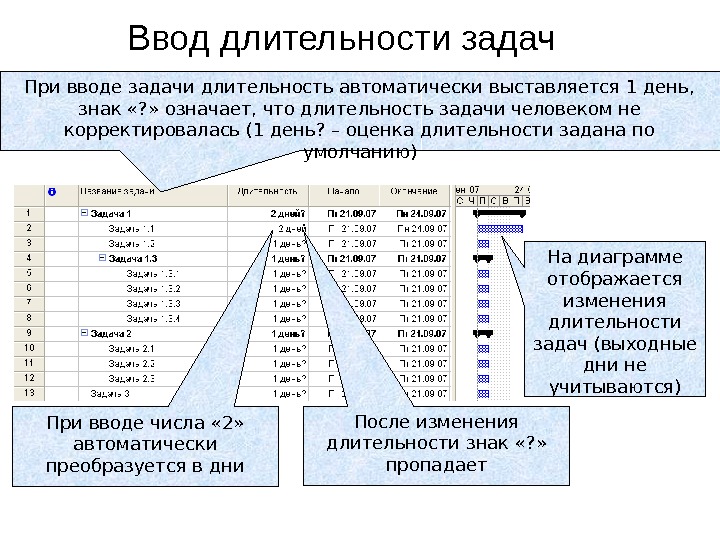 Ввод длительности задач При вводе задачи длительность автоматически выставляется 1 день, знак «? » означает, что длительность задачи человеком не корректировалась (1 день? – оценка длительности задана по умолчанию) После изменения длительности знак «? » пропадает На диаграмме отображается изменения длительности задач (выходные дни не учитываются) При вводе числа « 2» автоматически преобразуется в дни
Ввод длительности задач При вводе задачи длительность автоматически выставляется 1 день, знак «? » означает, что длительность задачи человеком не корректировалась (1 день? – оценка длительности задана по умолчанию) После изменения длительности знак «? » пропадает На диаграмме отображается изменения длительности задач (выходные дни не учитываются) При вводе числа « 2» автоматически преобразуется в дни
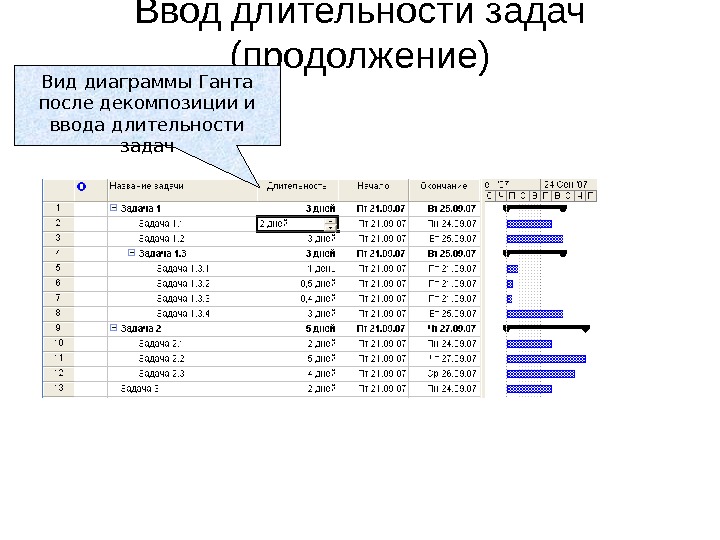 Ввод длительности задач (продолжение) Вид диаграммы Ганта после декомпозиции и ввода длительности задач
Ввод длительности задач (продолжение) Вид диаграммы Ганта после декомпозиции и ввода длительности задач
 Выставление связей между задачами – создание диаграммы Ганта • Финиш-старт: логическая взаимосвязь , при которой начало работ последующей операции зависит от завершения работ по предшествующей операции. • Старт-старт: л огическая взаимосвязь , при которой начало работ по последующей плановой операции зависит от начала работ по предшествующей плановой операции • Финиш-финиш: логическая взаимосвязь , при которой завершение работ последующей операции невозможно до завершения предшествующей операции.
Выставление связей между задачами – создание диаграммы Ганта • Финиш-старт: логическая взаимосвязь , при которой начало работ последующей операции зависит от завершения работ по предшествующей операции. • Старт-старт: л огическая взаимосвязь , при которой начало работ по последующей плановой операции зависит от начала работ по предшествующей плановой операции • Финиш-финиш: логическая взаимосвязь , при которой завершение работ последующей операции невозможно до завершения предшествующей операции.
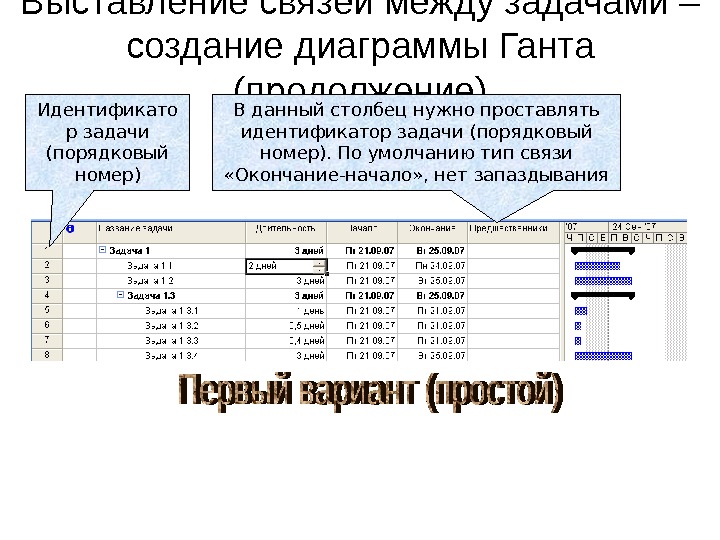 Выставление связей между задачами – создание диаграммы Ганта (продолжение) Идентификато р задачи (порядковый номер) В данный столбец нужно проставлять идентификатор задачи (порядковый номер). По умолчанию тип связи «Окончание-начало» , нет запаздывания
Выставление связей между задачами – создание диаграммы Ганта (продолжение) Идентификато р задачи (порядковый номер) В данный столбец нужно проставлять идентификатор задачи (порядковый номер). По умолчанию тип связи «Окончание-начало» , нет запаздывания
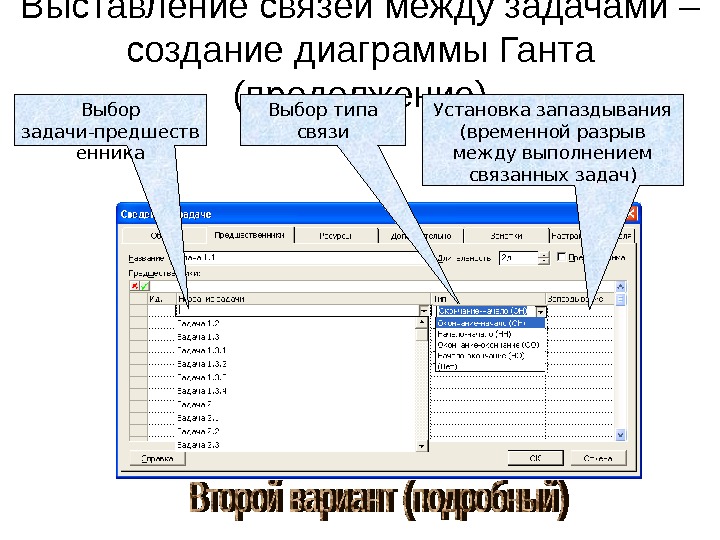 Выставление связей между задачами – создание диаграммы Ганта (продолжение) Выбор задачи-предшеств енника Выбор типа связи Установка запаздывания (временной разрыв между выполнением связанных задач)
Выставление связей между задачами – создание диаграммы Ганта (продолжение) Выбор задачи-предшеств енника Выбор типа связи Установка запаздывания (временной разрыв между выполнением связанных задач)
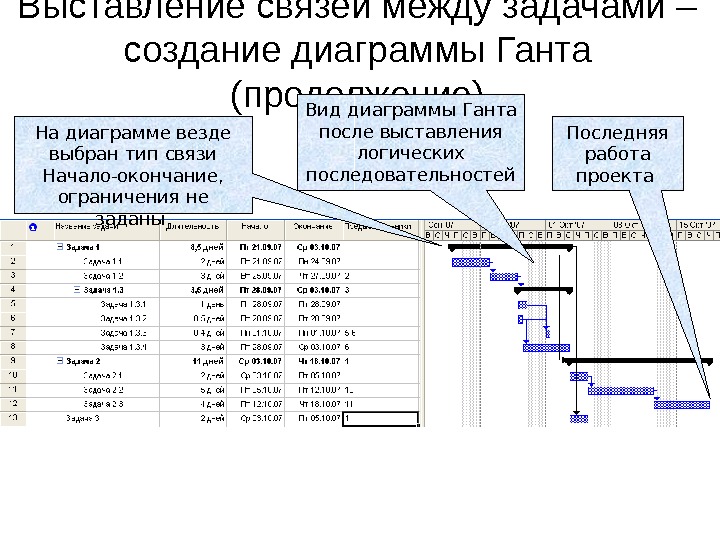 Выставление связей между задачами – создание диаграммы Ганта (продолжение) Вид диаграммы Ганта после выставления логических последовательностей На диаграмме везде выбран тип связи Начало-окончание, ограничения не заданы Последняя работа проекта
Выставление связей между задачами – создание диаграммы Ганта (продолжение) Вид диаграммы Ганта после выставления логических последовательностей На диаграмме везде выбран тип связи Начало-окончание, ограничения не заданы Последняя работа проекта
 Ввод ограничений для задач, устранение противоречий; Примерный набор возможных ограничений: Утвержденная дата закрытия договора; Утвержденный план-график; Намеченные плановые события с участием заказчика; Результаты договоренностей, служебных записок, официальной переписки и т. д.
Ввод ограничений для задач, устранение противоречий; Примерный набор возможных ограничений: Утвержденная дата закрытия договора; Утвержденный план-график; Намеченные плановые события с участием заказчика; Результаты договоренностей, служебных записок, официальной переписки и т. д.
 Ввод ограничений для задач, устранение противоречий; Предположим, был задан следующий список ограничений: 1. Проект должен закончится не позднее 19. 10. 07 ; 2. Определены даты окончания всех этапов: a. Первый этап (Суммарная задача 1) должен быть закончен до 04. 01. 07; b. Второй этап (Суммарная задача 2) должен быть закончен до 19. 10. 07; c. Третий этап (Задача 3) должен быть начат до 10. 07 и закончен до окончания всего проекта ( создание дополнительного уровня нежелательно ); 3. После первого этапа все результаты должны быть предоставлены заказчику (например, рабочая/техническая документация); 4. Задача 2. 2 – выполняется на объекте заказчика, доступ согласован с 08. 10. 07 по 12. 10. 07 включительно.
Ввод ограничений для задач, устранение противоречий; Предположим, был задан следующий список ограничений: 1. Проект должен закончится не позднее 19. 10. 07 ; 2. Определены даты окончания всех этапов: a. Первый этап (Суммарная задача 1) должен быть закончен до 04. 01. 07; b. Второй этап (Суммарная задача 2) должен быть закончен до 19. 10. 07; c. Третий этап (Задача 3) должен быть начат до 10. 07 и закончен до окончания всего проекта ( создание дополнительного уровня нежелательно ); 3. После первого этапа все результаты должны быть предоставлены заказчику (например, рабочая/техническая документация); 4. Задача 2. 2 – выполняется на объекте заказчика, доступ согласован с 08. 10. 07 по 12. 10. 07 включительно.
 Ввод ограничений для задач, устранение противоречий; 1. 1. Дата окончания проекта : a. Известно какой этап будет последним (суммарная задача 2) – установить для задачи 2 крайний срок 19. 10. 07 b. Есть несколько задач, которые могут в итоге стать последними – создать веху «Сдача проекта заказчику (окончание проекта)» назначить крайний срок 19. 10. 07 c. Есть много задач, которые могут стать последними, необходимо создать суммарную задачу проекта: создать первую задачу, все задачи переместить на уровень ниже (включить в первую задачу), установить для первой задачи крайний срок 19. 10.
Ввод ограничений для задач, устранение противоречий; 1. 1. Дата окончания проекта : a. Известно какой этап будет последним (суммарная задача 2) – установить для задачи 2 крайний срок 19. 10. 07 b. Есть несколько задач, которые могут в итоге стать последними – создать веху «Сдача проекта заказчику (окончание проекта)» назначить крайний срок 19. 10. 07 c. Есть много задач, которые могут стать последними, необходимо создать суммарную задачу проекта: создать первую задачу, все задачи переместить на уровень ниже (включить в первую задачу), установить для первой задачи крайний срок 19. 10.
 Ввод ограничений для задач, устранение противоречий; 2. Даты окончания этапов: a. Задача 1 – устанавливается ограничение крайний срок 04. 01. 07; b. Задача 2 – устанавливается крайний срок 19. 10. 07; c. Задача 3 — устанавливается ограничение «начало не позднее 10. 07 и крайний срок 19. 10. 07» ; 3. Устанавливается веха – «передача документации заказчику» с крайним сроком до 04. 10. 07 4. Устанавливаются два ограничения: начало не ранее 08. 10. 07 и крайний срок 12. 10. 07.
Ввод ограничений для задач, устранение противоречий; 2. Даты окончания этапов: a. Задача 1 – устанавливается ограничение крайний срок 04. 01. 07; b. Задача 2 – устанавливается крайний срок 19. 10. 07; c. Задача 3 — устанавливается ограничение «начало не позднее 10. 07 и крайний срок 19. 10. 07» ; 3. Устанавливается веха – «передача документации заказчику» с крайним сроком до 04. 10. 07 4. Устанавливаются два ограничения: начало не ранее 08. 10. 07 и крайний срок 12. 10. 07.
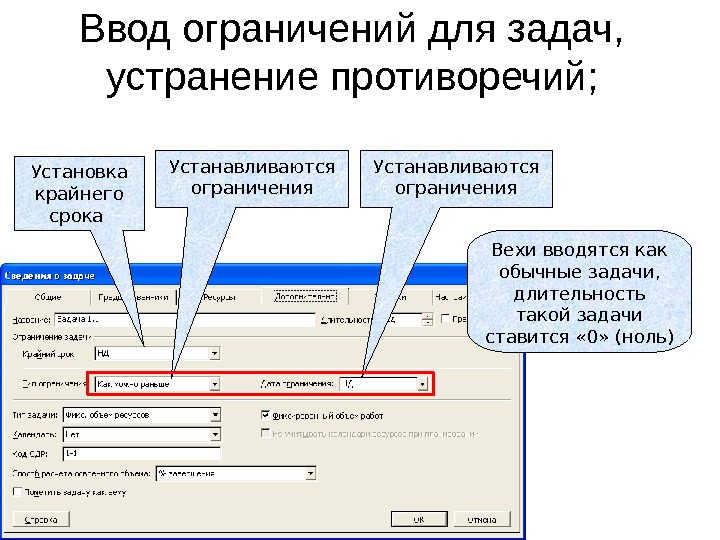 Ввод ограничений для задач, устранение противоречий; Установка крайнего срока Устанавливаются ограничения Вехи вводятся как обычные задачи, длительность такой задачи ставится « 0» (ноль)
Ввод ограничений для задач, устранение противоречий; Установка крайнего срока Устанавливаются ограничения Вехи вводятся как обычные задачи, длительность такой задачи ставится « 0» (ноль)
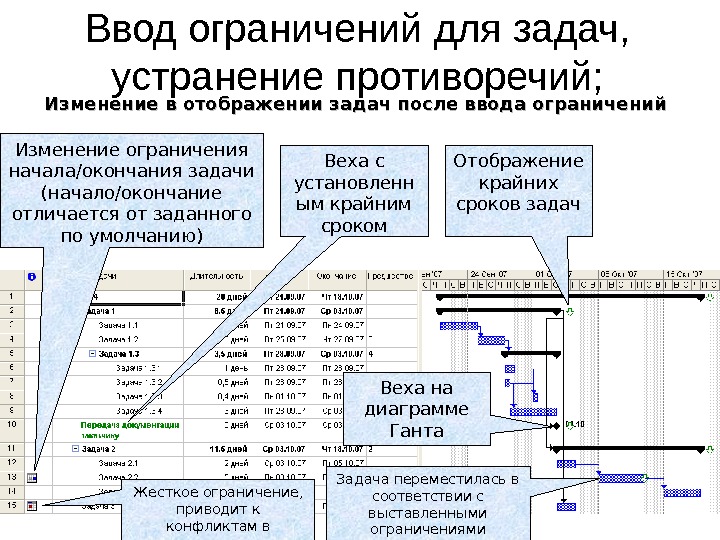 Ввод ограничений для задач, устранение противоречий; Изменение в отображении задач после ввода ограничений Веха с установленн ым крайним сроком. Изменение ограничения начала/окончания задачи (начало/окончание отличается от заданного по умолчанию) Отображение крайних сроков задач Веха на диаграмме Ганта Задача переместилась в соответствии с выставленными ограничениями. Жесткое ограничение, приводит к конфликтам в планировании
Ввод ограничений для задач, устранение противоречий; Изменение в отображении задач после ввода ограничений Веха с установленн ым крайним сроком. Изменение ограничения начала/окончания задачи (начало/окончание отличается от заданного по умолчанию) Отображение крайних сроков задач Веха на диаграмме Ганта Задача переместилась в соответствии с выставленными ограничениями. Жесткое ограничение, приводит к конфликтам в планировании
 Ввод ресурсов (корпоративных, локальных) Ресурсы в MS Project : : 1. 1. Трудовые 2. 2. Материальные
Ввод ресурсов (корпоративных, локальных) Ресурсы в MS Project : : 1. 1. Трудовые 2. 2. Материальные
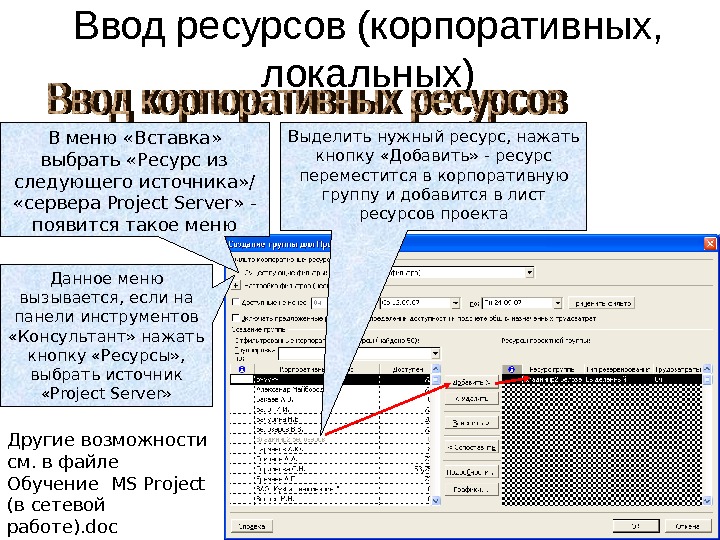 Ввод ресурсов (корпоративных, локальных) В меню «Вставка» выбрать «Ресурс из следующего источника» / «сервера Project Server » — появится такое меню Выделить нужный ресурс, нажать кнопку «Добавить» — ресурс переместится в корпоративную группу и добавится в лист ресурсов проекта Данное меню вызывается, если на панели инструментов «Консультант» нажать кнопку «Ресурсы» , выбрать источник « Project Server » Другие возможности см. в файле Обучение MS Project (в сетевой работе). doc
Ввод ресурсов (корпоративных, локальных) В меню «Вставка» выбрать «Ресурс из следующего источника» / «сервера Project Server » — появится такое меню Выделить нужный ресурс, нажать кнопку «Добавить» — ресурс переместится в корпоративную группу и добавится в лист ресурсов проекта Данное меню вызывается, если на панели инструментов «Консультант» нажать кнопку «Ресурсы» , выбрать источник « Project Server » Другие возможности см. в файле Обучение MS Project (в сетевой работе). doc
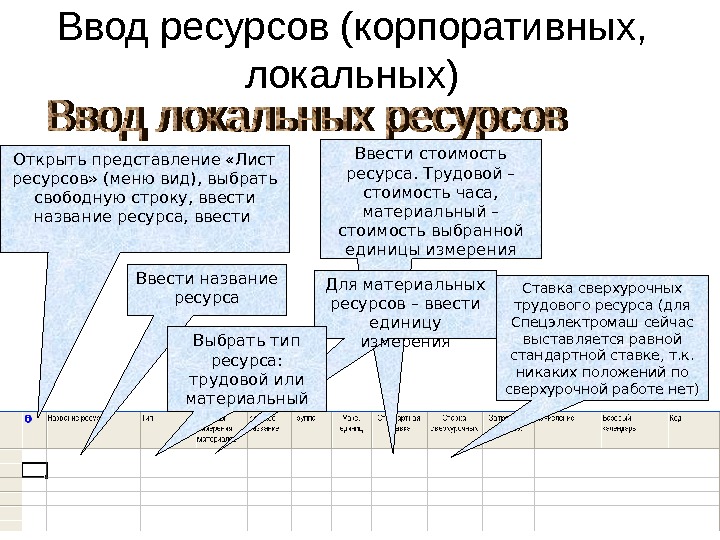 Ввод ресурсов (корпоративных, локальных) Открыть представление «Лист ресурсов» (меню вид), выбрать свободную строку, ввести название ресурса, ввести Ввести стоимость ресурса. Трудовой – стоимость часа, материальный – стоимость выбранной единицы измерения Для материальных ресурсов – ввести единицу измерения. Ввести название ресурса Выбрать тип ресурса: трудовой или материальный Ставка сверхурочных трудового ресурса (для Спецэлектромаш сейчас выставляется равной стандартной ставке, т. к. никаких положений по сверхурочной работе нет)
Ввод ресурсов (корпоративных, локальных) Открыть представление «Лист ресурсов» (меню вид), выбрать свободную строку, ввести название ресурса, ввести Ввести стоимость ресурса. Трудовой – стоимость часа, материальный – стоимость выбранной единицы измерения Для материальных ресурсов – ввести единицу измерения. Ввести название ресурса Выбрать тип ресурса: трудовой или материальный Ставка сверхурочных трудового ресурса (для Спецэлектромаш сейчас выставляется равной стандартной ставке, т. к. никаких положений по сверхурочной работе нет)
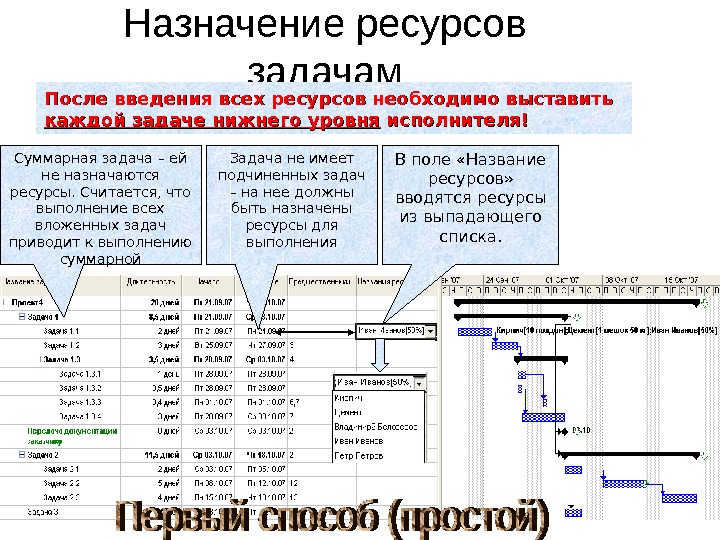 Назначение ресурсов задачам После введения всех ресурсов необходимо выставить каждой задаче нижнего уровня исполнителя! В поле «Название ресурсов» вводятся ресурсы из выпадающего списка. Задача не имеет подчиненных задач – на нее должны быть назначены ресурсы для выполнения. Суммарная задача – ей не назначаются ресурсы. Считается, что выполнение всех вложенных задач приводит к выполнению суммарной
Назначение ресурсов задачам После введения всех ресурсов необходимо выставить каждой задаче нижнего уровня исполнителя! В поле «Название ресурсов» вводятся ресурсы из выпадающего списка. Задача не имеет подчиненных задач – на нее должны быть назначены ресурсы для выполнения. Суммарная задача – ей не назначаются ресурсы. Считается, что выполнение всех вложенных задач приводит к выполнению суммарной
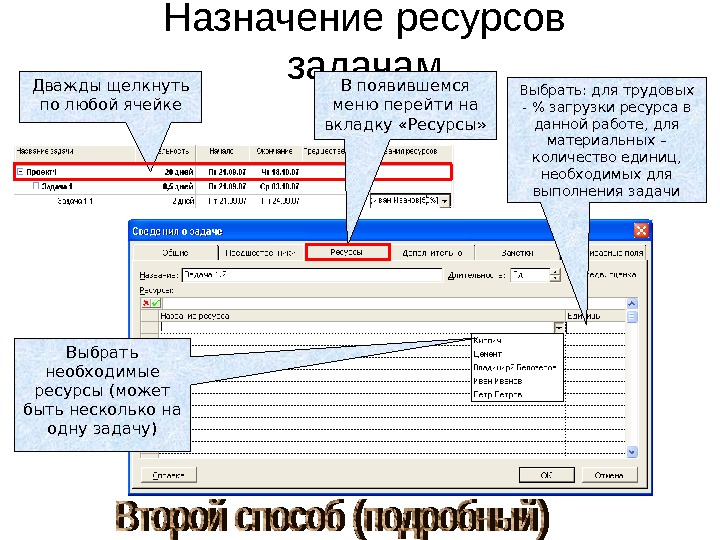 Назначение ресурсов задачам Дважды щелкнуть по любой ячейке В появившемся меню перейти на вкладку «Ресурсы» Выбрать необходимые ресурсы (может быть несколько на одну задачу) Выбрать: для трудовых — % загрузки ресурса в данной работе, для материальных – количество единиц, необходимых для выполнения задачи
Назначение ресурсов задачам Дважды щелкнуть по любой ячейке В появившемся меню перейти на вкладку «Ресурсы» Выбрать необходимые ресурсы (может быть несколько на одну задачу) Выбрать: для трудовых — % загрузки ресурса в данной работе, для материальных – количество единиц, необходимых для выполнения задачи
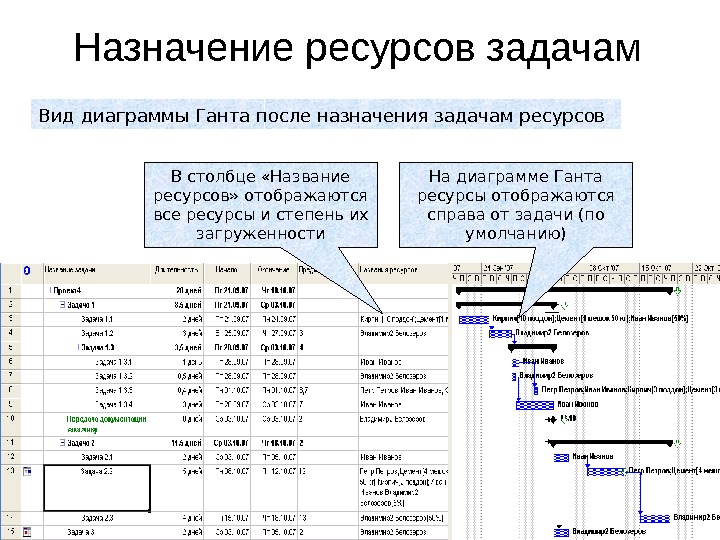 Назначение ресурсов задачам Вид диаграммы Ганта после назначения задачам ресурсов В столбце «Название ресурсов» отображаются все ресурсы и степень их загруженности На диаграмме Ганта ресурсы отображаются справа от задачи (по умолчанию)
Назначение ресурсов задачам Вид диаграммы Ганта после назначения задачам ресурсов В столбце «Название ресурсов» отображаются все ресурсы и степень их загруженности На диаграмме Ганта ресурсы отображаются справа от задачи (по умолчанию)
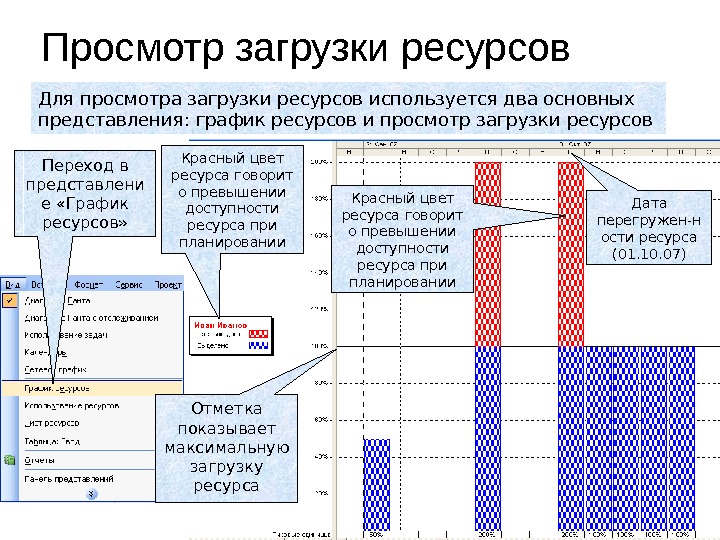 Просмотр загрузки ресурсов Для просмотра загрузки ресурсов используется два основных представления: график ресурсов и просмотр загрузки ресурсов Переход в представлени е «График ресурсов» Красный цвет ресурса говорит о превышении доступности ресурса при планировании Отметка показывает максимальную загрузку ресурса Дата перегружен-н ости ресурса (01. 10. 07)
Просмотр загрузки ресурсов Для просмотра загрузки ресурсов используется два основных представления: график ресурсов и просмотр загрузки ресурсов Переход в представлени е «График ресурсов» Красный цвет ресурса говорит о превышении доступности ресурса при планировании Отметка показывает максимальную загрузку ресурса Дата перегружен-н ости ресурса (01. 10. 07)
 Просмотр загрузки ресурсов Переход в представление «Использование ресурсов» В данном представлении ресурсы с превышением доступности также выделяются красным цветом При просмотре расписания проекта видно, какие работы на какие даты пересекаются
Просмотр загрузки ресурсов Переход в представление «Использование ресурсов» В данном представлении ресурсы с превышением доступности также выделяются красным цветом При просмотре расписания проекта видно, какие работы на какие даты пересекаются
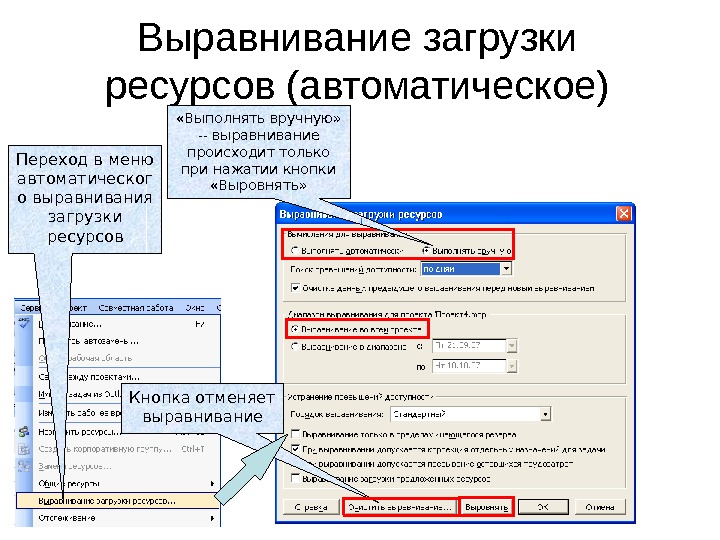 Выравнивание загрузки ресурсов (автоматическое) Переход в меню автоматическог о выравнивания загрузки ресурсов «Выполнять вручную» — выравнивание происходит только при нажатии кнопки «Выровнять» Кнопка отменяет выравнивание
Выравнивание загрузки ресурсов (автоматическое) Переход в меню автоматическог о выравнивания загрузки ресурсов «Выполнять вручную» — выравнивание происходит только при нажатии кнопки «Выровнять» Кнопка отменяет выравнивание
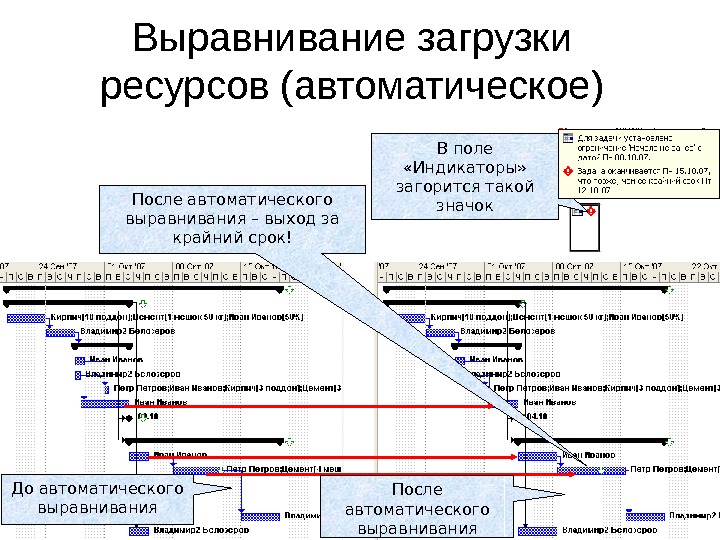 Выравнивание загрузки ресурсов (автоматическое) До автоматического выравнивания После автоматического выравнивания – выход за крайний срок! После автоматического выравнивания В поле «Индикаторы» загорится такой значок
Выравнивание загрузки ресурсов (автоматическое) До автоматического выравнивания После автоматического выравнивания – выход за крайний срок! После автоматического выравнивания В поле «Индикаторы» загорится такой значок
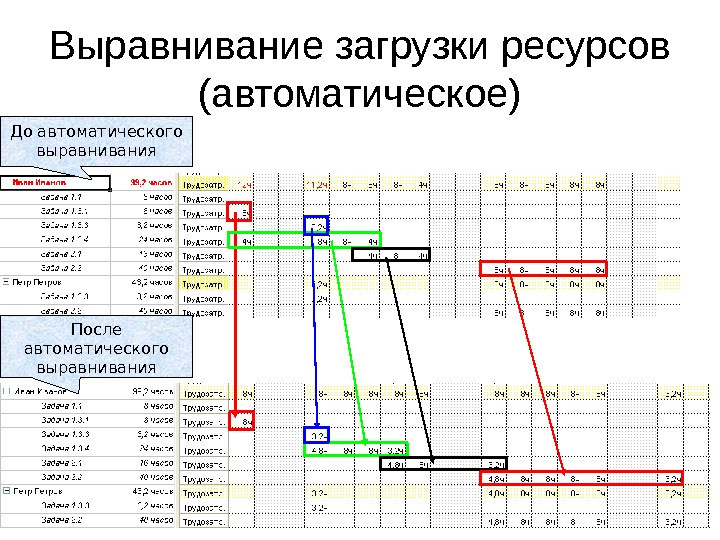 Выравнивание загрузки ресурсов (автоматическое) После автоматического выравнивания. До автоматического выравнивания
Выравнивание загрузки ресурсов (автоматическое) После автоматического выравнивания. До автоматического выравнивания
 Выравнивание загрузки ресурсов (ручное) Два способа ручного выравнивания: 1. 1. В представлении «Использование ресурсов» изменять значения трудозатрат по дням (неоптимальный вариант) 2. 2. В представлении «Диаграмма Ганта» вводить дополнительные связи между конфликтующими задачами (оптимальный вариант) Изменять вручную трудозатраты по дням, выравнивая в сумме 8 часов. Отрицательные стороны: • долго; • не видно общей последовательности работ; • Может изменяться тип связи между задачами, что приводит к затруднению в перепланировании проекта Положительные стороны: • Идеально подходит для списка дел, где мало взаимосвязей между задачами и затруднено автоматическое выравнивание
Выравнивание загрузки ресурсов (ручное) Два способа ручного выравнивания: 1. 1. В представлении «Использование ресурсов» изменять значения трудозатрат по дням (неоптимальный вариант) 2. 2. В представлении «Диаграмма Ганта» вводить дополнительные связи между конфликтующими задачами (оптимальный вариант) Изменять вручную трудозатраты по дням, выравнивая в сумме 8 часов. Отрицательные стороны: • долго; • не видно общей последовательности работ; • Может изменяться тип связи между задачами, что приводит к затруднению в перепланировании проекта Положительные стороны: • Идеально подходит для списка дел, где мало взаимосвязей между задачами и затруднено автоматическое выравнивание
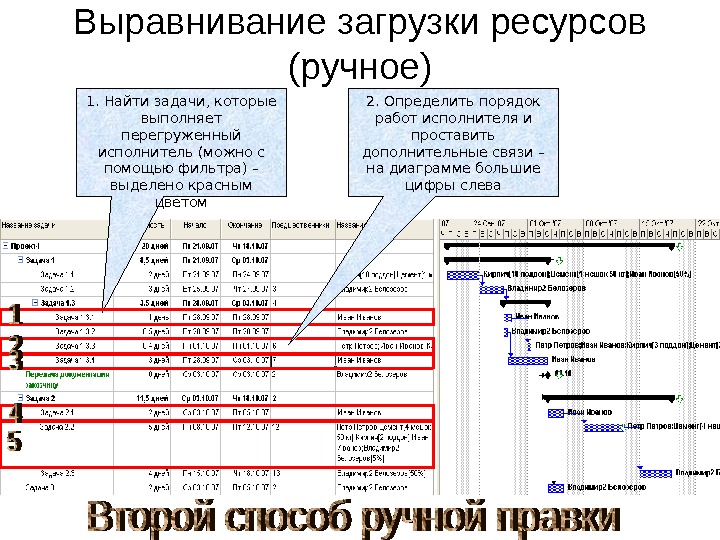 Выравнивание загрузки ресурсов (ручное) 1. Найти задачи, которые выполняет перегруженный исполнитель (можно с помощью фильтра) – выделено красным цветом 2. Определить порядок работ исполнителя и проставить дополнительные связи – на диаграмме большие цифры слева
Выравнивание загрузки ресурсов (ручное) 1. Найти задачи, которые выполняет перегруженный исполнитель (можно с помощью фильтра) – выделено красным цветом 2. Определить порядок работ исполнителя и проставить дополнительные связи – на диаграмме большие цифры слева
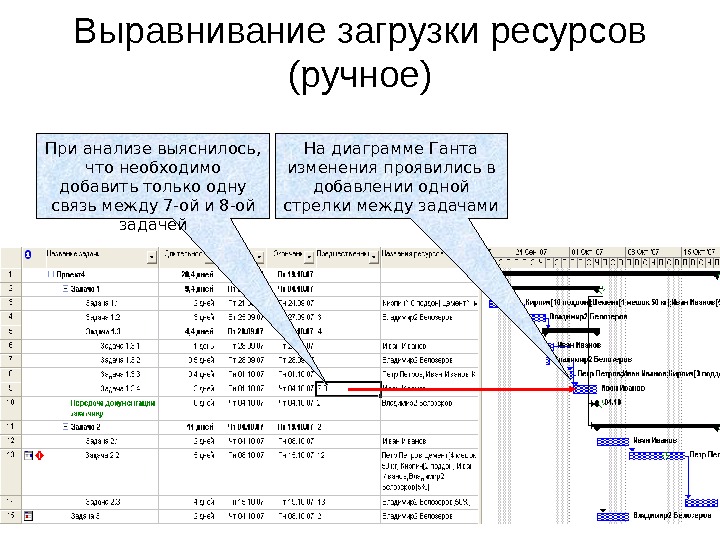 Выравнивание загрузки ресурсов (ручное) При анализе выяснилось, что необходимо добавить только одну связь между 7 -ой и 8 -ой задачей На диаграмме Ганта изменения проявились в добавлении одной стрелки между задачами
Выравнивание загрузки ресурсов (ручное) При анализе выяснилось, что необходимо добавить только одну связь между 7 -ой и 8 -ой задачей На диаграмме Ганта изменения проявились в добавлении одной стрелки между задачами
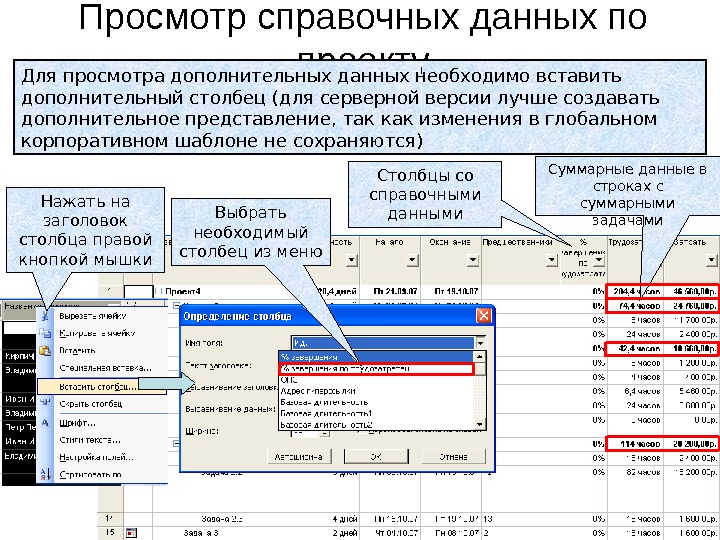 Просмотр справочных данных по проекту Для просмотра дополнительных данных необходимо вставить дополнительный столбец (для серверной версии лучше создавать дополнительное представление, так как изменения в глобальном корпоративном шаблоне не сохраняются) Нажать на заголовок столбца правой кнопкой мышки Выбрать необходимый столбец из меню Столбцы со справочными данными Суммарные данные в строках с суммарными задачами
Просмотр справочных данных по проекту Для просмотра дополнительных данных необходимо вставить дополнительный столбец (для серверной версии лучше создавать дополнительное представление, так как изменения в глобальном корпоративном шаблоне не сохраняются) Нажать на заголовок столбца правой кнопкой мышки Выбрать необходимый столбец из меню Столбцы со справочными данными Суммарные данные в строках с суммарными задачами
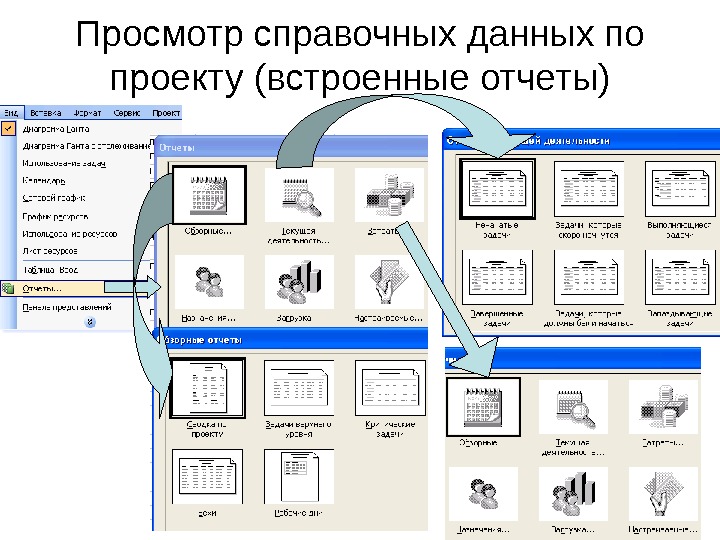 Просмотр справочных данных по проекту (встроенные отчеты)
Просмотр справочных данных по проекту (встроенные отчеты)
 Просмотр справочных данных по проекту (встроенные отчеты) Позволяет выбрать из меню настраиваемый отчет. В меню представлен полный перечень встроенных отчетов
Просмотр справочных данных по проекту (встроенные отчеты) Позволяет выбрать из меню настраиваемый отчет. В меню представлен полный перечень встроенных отчетов
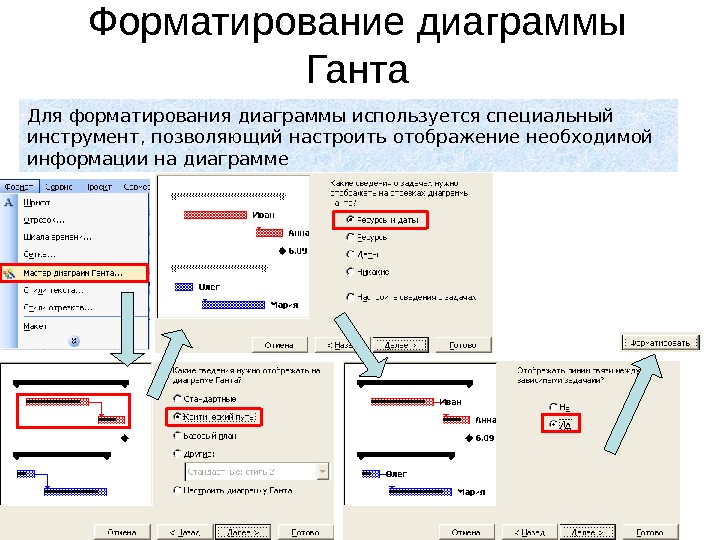 Форматирование диаграммы Ганта Для форматирования диаграммы используется специальный инструмент, позволяющий настроить отображение необходимой информации на диаграмме
Форматирование диаграммы Ганта Для форматирования диаграммы используется специальный инструмент, позволяющий настроить отображение необходимой информации на диаграмме
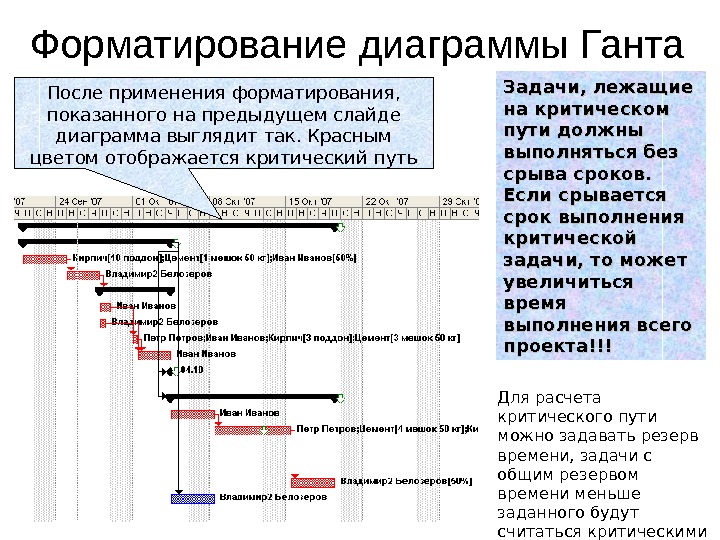 Форматирование диаграммы Ганта После применения форматирования, показанного на предыдущем слайде диаграмма выглядит так. Красным цветом отображается критический путь Задачи, лежащие на критическом пути должны выполняться без срыва сроков. Если срывается срок выполнения критической задачи, то может увеличиться время выполнения всего проекта!!! Для расчета критического пути можно задавать резерв времени, задачи с общим резервом времени меньше заданного будут считаться критическими
Форматирование диаграммы Ганта После применения форматирования, показанного на предыдущем слайде диаграмма выглядит так. Красным цветом отображается критический путь Задачи, лежащие на критическом пути должны выполняться без срыва сроков. Если срывается срок выполнения критической задачи, то может увеличиться время выполнения всего проекта!!! Для расчета критического пути можно задавать резерв времени, задачи с общим резервом времени меньше заданного будут считаться критическими
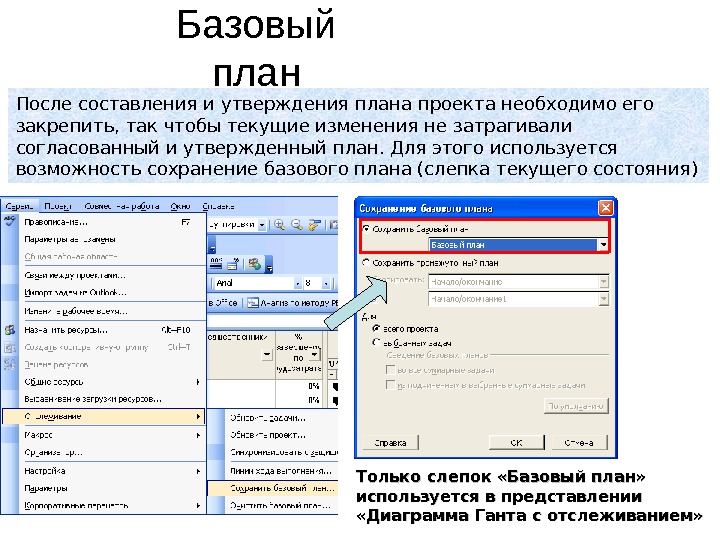 Базовый план После составления и утверждения плана проекта необходимо его закрепить, так чтобы текущие изменения не затрагивали согласованный и утвержденный план. Для этого используется возможность сохранение базового плана (слепка текущего состояния) Только слепок «Базовый план» используется в представлении «Диаграмма Ганта с отслеживанием»
Базовый план После составления и утверждения плана проекта необходимо его закрепить, так чтобы текущие изменения не затрагивали согласованный и утвержденный план. Для этого используется возможность сохранение базового плана (слепка текущего состояния) Только слепок «Базовый план» используется в представлении «Диаграмма Ганта с отслеживанием»
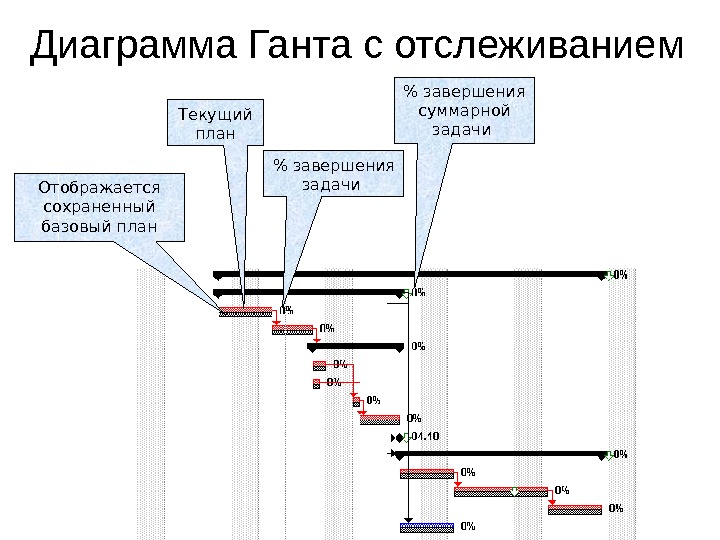 Диаграмма Ганта с отслеживанием Отображается сохраненный базовый план Текущий план % завершения задачи % завершения суммарной задачи
Диаграмма Ганта с отслеживанием Отображается сохраненный базовый план Текущий план % завершения задачи % завершения суммарной задачи

