10 класс Урок 2 Подготовка и печать в Word.ppt
- Количество слайдов: 41
 Подготовка к печати и печать документа Word. (§ 1. 1 Учебник Ривкинд и др. )
Подготовка к печати и печать документа Word. (§ 1. 1 Учебник Ривкинд и др. )
 Повторение
Повторение
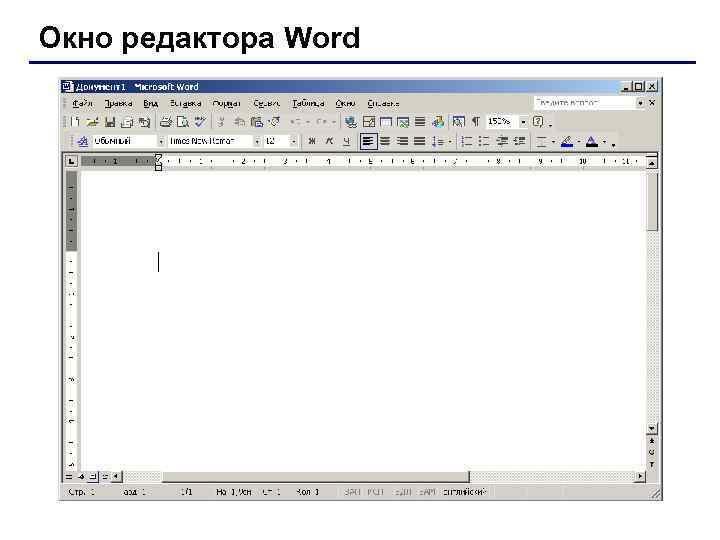 Окно редактора Word
Окно редактора Word
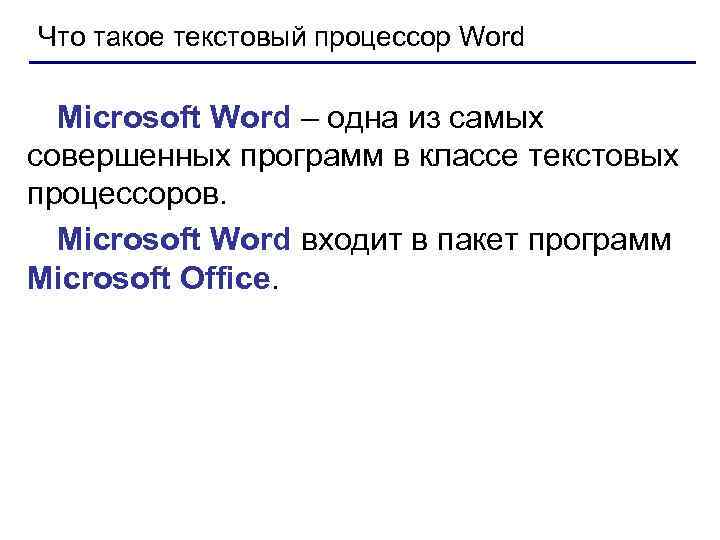 Что такое текстовый процессор Word Microsoft Word – одна из самых совершенных программ в классе текстовых процессоров. Microsoft Word входит в пакет программ Microsoft Office.
Что такое текстовый процессор Word Microsoft Word – одна из самых совершенных программ в классе текстовых процессоров. Microsoft Word входит в пакет программ Microsoft Office.
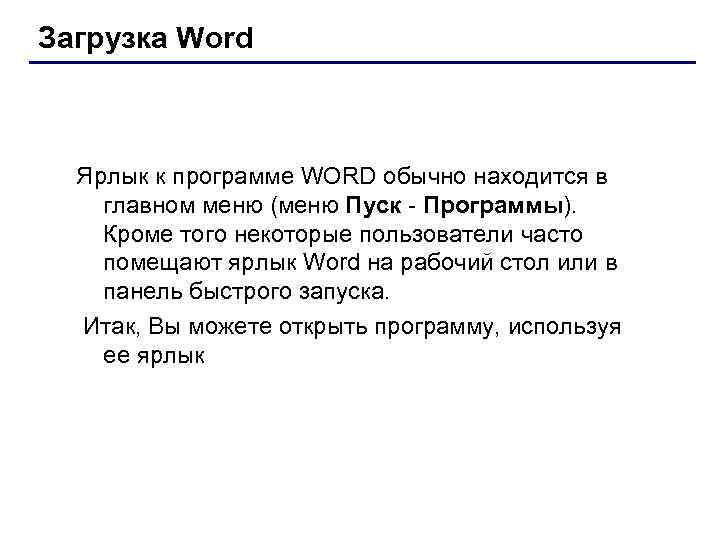 Загрузка Word Ярлык к программе WORD обычно находится в главном меню (меню Пуск - Программы). Кроме того некоторые пользователи часто помещают ярлык Word на рабочий стол или в панель быстрого запуска. Итак, Вы можете открыть программу, используя ее ярлык
Загрузка Word Ярлык к программе WORD обычно находится в главном меню (меню Пуск - Программы). Кроме того некоторые пользователи часто помещают ярлык Word на рабочий стол или в панель быстрого запуска. Итак, Вы можете открыть программу, используя ее ярлык
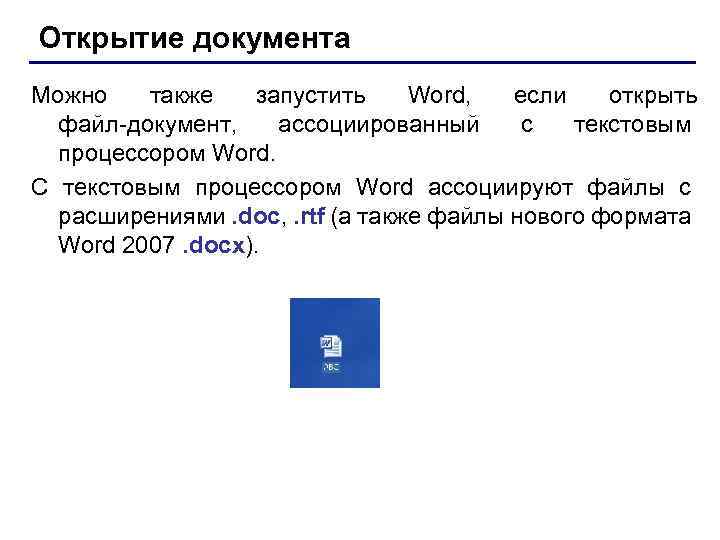 Открытие документа Можно также запустить Word, если открыть файл-документ, ассоциированный с текстовым процессором Word. С текстовым процессором Word ассоциируют файлы с расширениями. doc, . rtf (а также файлы нового формата Word 2007. docx).
Открытие документа Можно также запустить Word, если открыть файл-документ, ассоциированный с текстовым процессором Word. С текстовым процессором Word ассоциируют файлы с расширениями. doc, . rtf (а также файлы нового формата Word 2007. docx).
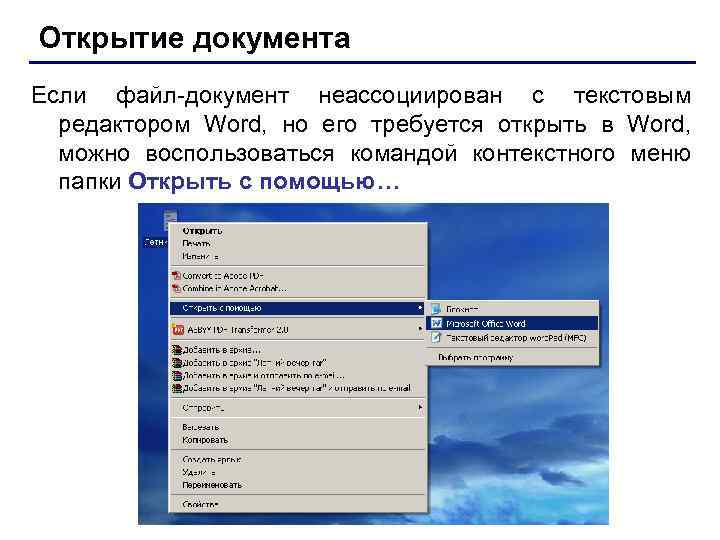 Открытие документа Если файл-документ неассоциирован с текстовым редактором Word, но его требуется открыть в Word, можно воспользоваться командой контекстного меню папки Открыть с помощью…
Открытие документа Если файл-документ неассоциирован с текстовым редактором Word, но его требуется открыть в Word, можно воспользоваться командой контекстного меню папки Открыть с помощью…
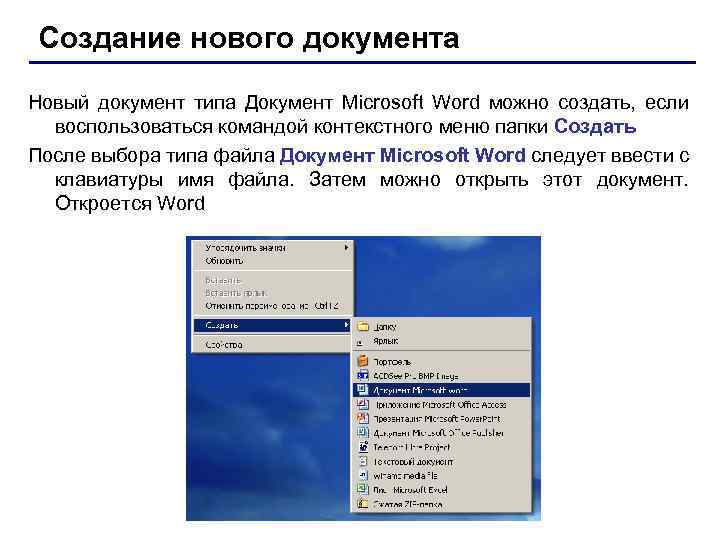 Сoздание нового документа Новый документ типа Документ Microsoft Word можно создать, если воспользоваться командой контекстного меню папки Создать После выбора типа файла Документ Microsoft Word следует ввести с клавиатуры имя файла. Затем можно открыть этот документ. Откроется Word
Сoздание нового документа Новый документ типа Документ Microsoft Word можно создать, если воспользоваться командой контекстного меню папки Создать После выбора типа файла Документ Microsoft Word следует ввести с клавиатуры имя файла. Затем можно открыть этот документ. Откроется Word
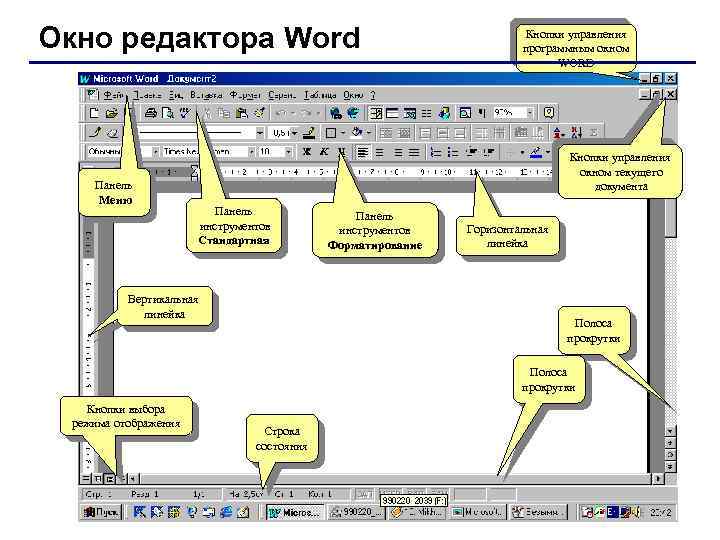 Окно редактора Word Панель Меню Кнопки управления программным окном WORD Кнопки управления окном текущего документа Панель инструментов Стандартная Вертикальная линейка Панель инструментов Форматирование Горизонтальная линейка Полоса прокрутки Кнопки выбора режима отображения Строка состояния
Окно редактора Word Панель Меню Кнопки управления программным окном WORD Кнопки управления окном текущего документа Панель инструментов Стандартная Вертикальная линейка Панель инструментов Форматирование Горизонтальная линейка Полоса прокрутки Кнопки выбора режима отображения Строка состояния
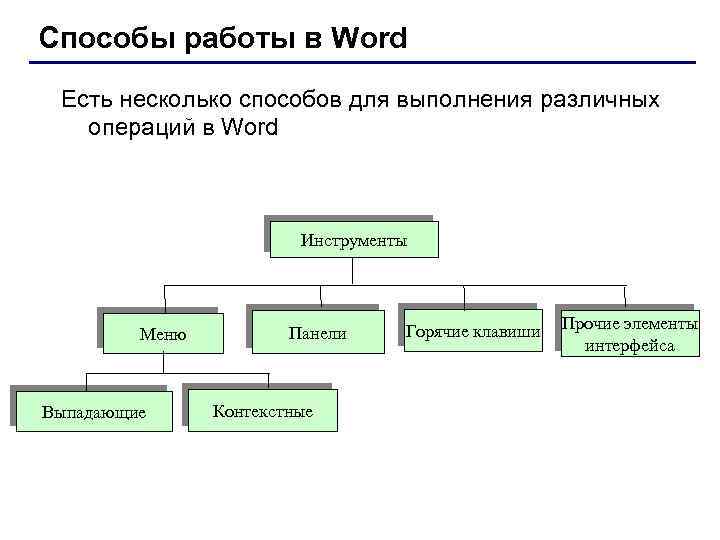 Способы работы в Word Есть несколько способов для выполнения различных операций в Word Инструменты Меню Выпадающие Панели Контекстные Горячие клавиши Прочие элементы интерфейса
Способы работы в Word Есть несколько способов для выполнения различных операций в Word Инструменты Меню Выпадающие Панели Контекстные Горячие клавиши Прочие элементы интерфейса
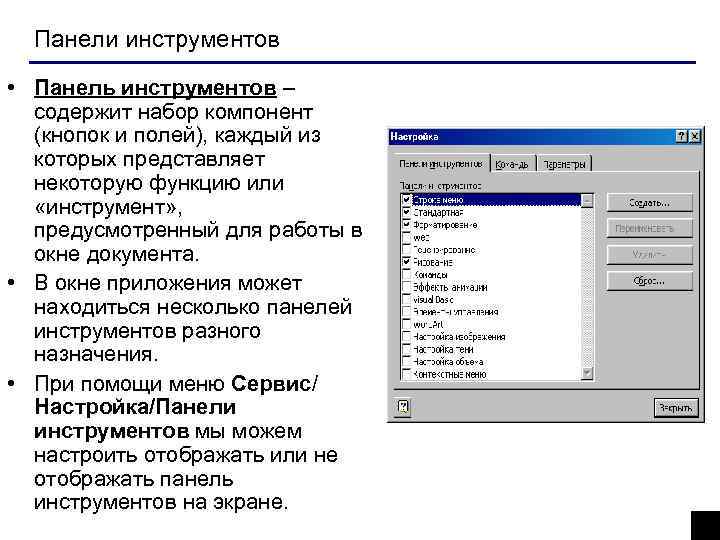 Панели инструментов • Панель инструментов – содержит набор компонент (кнопок и полей), каждый из которых представляет некоторую функцию или «инструмент» , предусмотренный для работы в окне документа. • В окне приложения может находиться несколько панелей инструментов разного назначения. • При помощи меню Сервис/ Настройка/Панели инструментов мы можем настроить отображать или не отображать панель инструментов на экране.
Панели инструментов • Панель инструментов – содержит набор компонент (кнопок и полей), каждый из которых представляет некоторую функцию или «инструмент» , предусмотренный для работы в окне документа. • В окне приложения может находиться несколько панелей инструментов разного назначения. • При помощи меню Сервис/ Настройка/Панели инструментов мы можем настроить отображать или не отображать панель инструментов на экране.
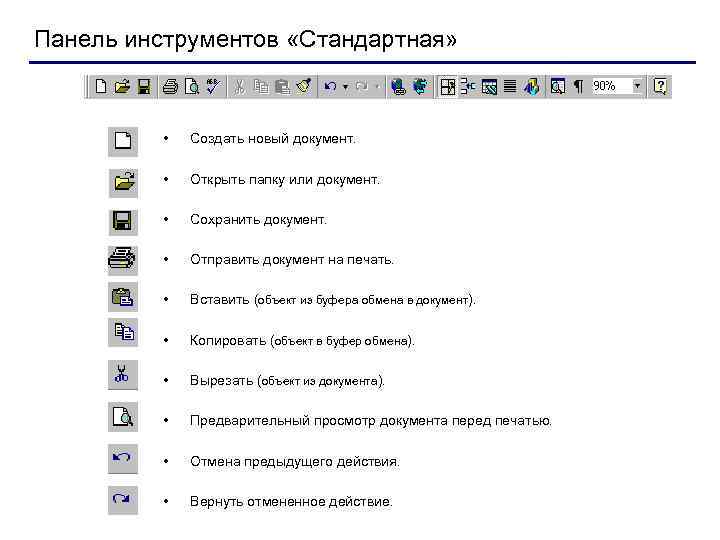 Панель инструментов «Стандартная» • Создать новый документ. • Открыть папку или документ. • Сохранить документ. • Отправить документ на печать. • Вставить (объект из буфера обмена в документ). • Копировать (объект в буфер обмена). • Вырезать (объект из документа). • Предварительный просмотр документа перед печатью. • Отмена предыдущего действия. • Вернуть отмененное действие.
Панель инструментов «Стандартная» • Создать новый документ. • Открыть папку или документ. • Сохранить документ. • Отправить документ на печать. • Вставить (объект из буфера обмена в документ). • Копировать (объект в буфер обмена). • Вырезать (объект из документа). • Предварительный просмотр документа перед печатью. • Отмена предыдущего действия. • Вернуть отмененное действие.
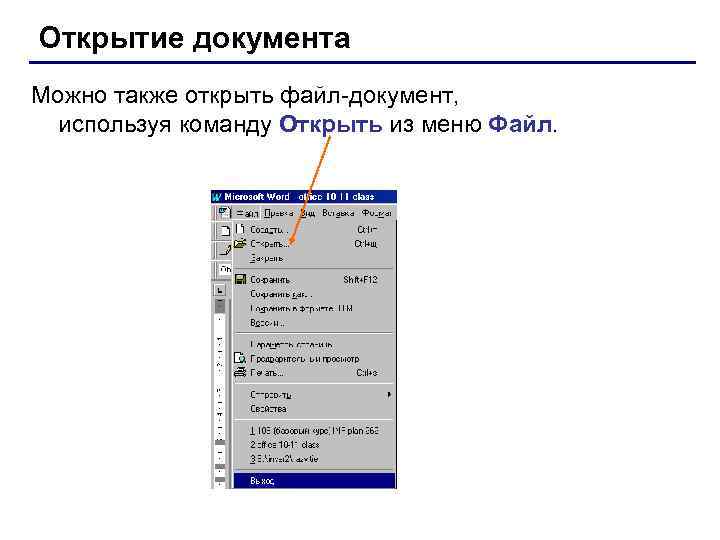 Открытие документа Можно также открыть файл-документ, используя команду Открыть из меню Файл.
Открытие документа Можно также открыть файл-документ, используя команду Открыть из меню Файл.
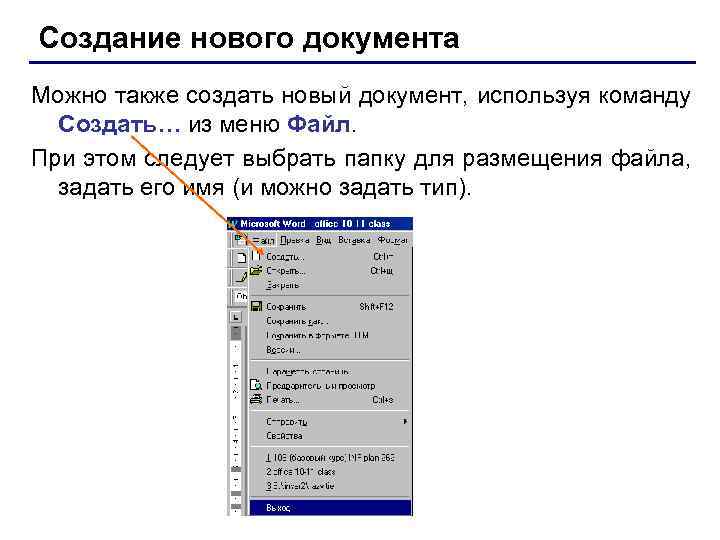 Сoздание нового документа Можно также создать новый документ, используя команду Создать… из меню Файл. При этом следует выбрать папку для размещения файла, задать его имя (и можно задать тип).
Сoздание нового документа Можно также создать новый документ, используя команду Создать… из меню Файл. При этом следует выбрать папку для размещения файла, задать его имя (и можно задать тип).
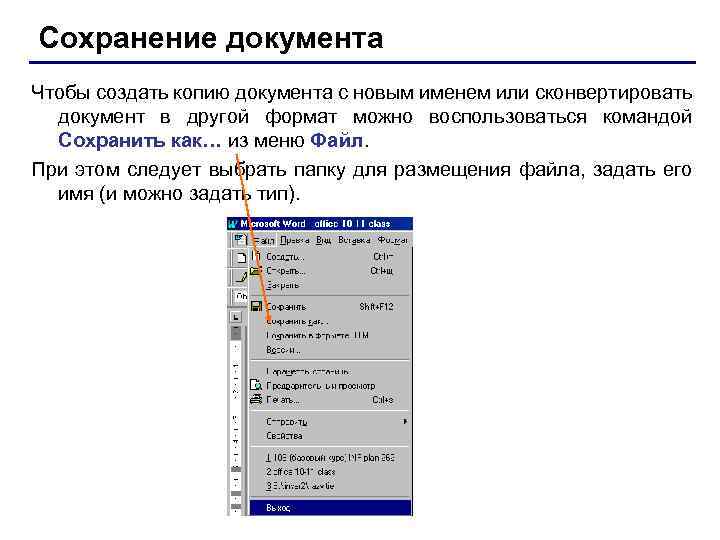 Сoхранение документа Чтобы создать копию документа с новым именем или сконвертировать документ в другой формат можно воспользоваться командой Сохранить как… из меню Файл. При этом следует выбрать папку для размещения файла, задать его имя (и можно задать тип).
Сoхранение документа Чтобы создать копию документа с новым именем или сконвертировать документ в другой формат можно воспользоваться командой Сохранить как… из меню Файл. При этом следует выбрать папку для размещения файла, задать его имя (и можно задать тип).
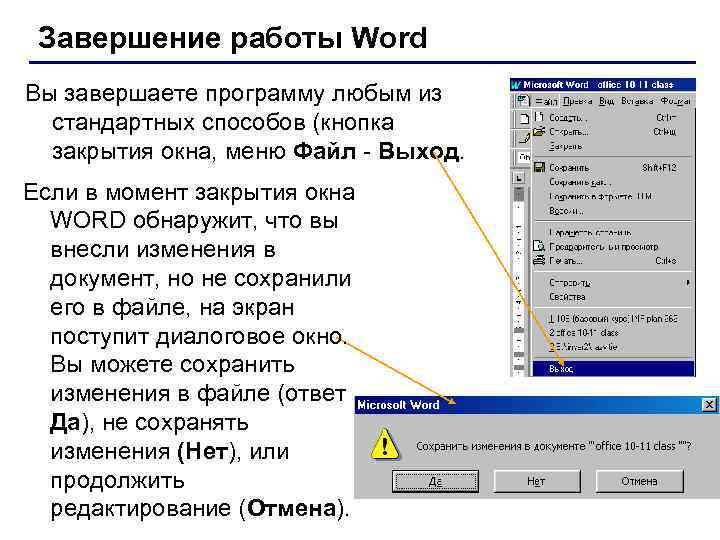 Завершение работы Word Вы завершаете программу любым из стандартных способов (кнопка закрытия окна, меню Файл - Выход. Если в момент закрытия окна WORD обнаружит, что вы внесли изменения в документ, но не сохранили его в файле, на экран поступит диалоговое окно. Вы можете сохранить изменения в файле (ответ Да), не сохранять изменения (Нет), или продолжить редактирование (Отмена).
Завершение работы Word Вы завершаете программу любым из стандартных способов (кнопка закрытия окна, меню Файл - Выход. Если в момент закрытия окна WORD обнаружит, что вы внесли изменения в документ, но не сохранили его в файле, на экран поступит диалоговое окно. Вы можете сохранить изменения в файле (ответ Да), не сохранять изменения (Нет), или продолжить редактирование (Отмена).
 Масштаб • Для представления документа в WORD можно использовать различный масштаб. Для этого можно вызвать в меню Вид диалоговое окно Масштаб, или воспользоваться полем со списком для выбора Масштаба на Стандартной панели инструментов. • Масштаб выбирают в зависимости от того, нужно просмотреть несколько страниц сразу, или одну страницу документа; страницу целиком, или ее фрагмент.
Масштаб • Для представления документа в WORD можно использовать различный масштаб. Для этого можно вызвать в меню Вид диалоговое окно Масштаб, или воспользоваться полем со списком для выбора Масштаба на Стандартной панели инструментов. • Масштаб выбирают в зависимости от того, нужно просмотреть несколько страниц сразу, или одну страницу документа; страницу целиком, или ее фрагмент.
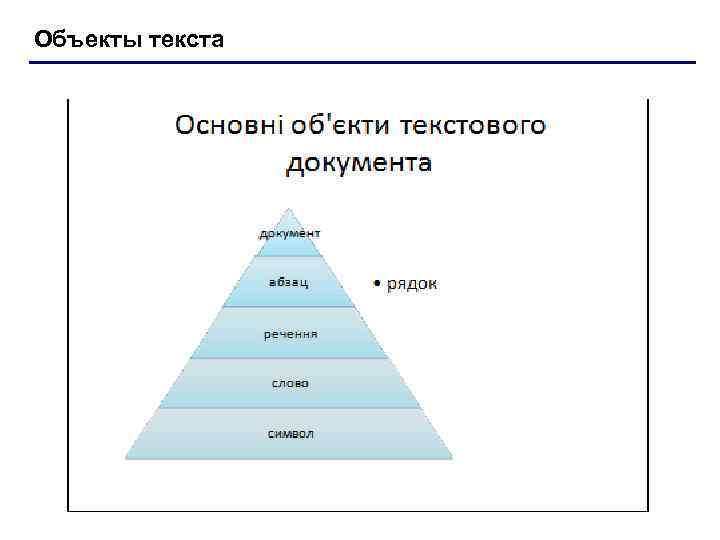 Объекты текста
Объекты текста
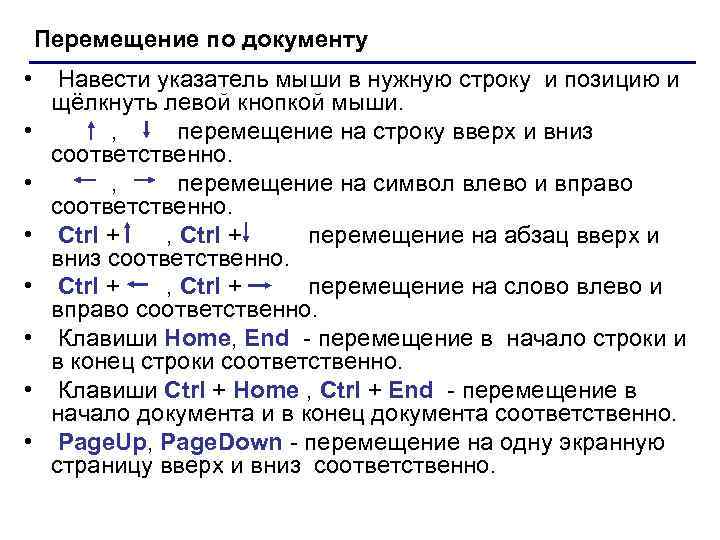 Перемещение по документу • • Навести указатель мыши в нужную строку и позицию и щёлкнуть левой кнопкой мыши. , перемещение на строку вверх и вниз соответственно. , перемещение на символ влево и вправо соответственно. Ctrl + , Ctrl + перемещение на абзац вверх и вниз соответственно. Ctrl + , Ctrl + перемещение на слово влево и вправо соответственно. Клавиши Home, End - перемещение в начало строки и в конец строки соответственно. Клавиши Ctrl + Home , Ctrl + End - перемещение в начало документа и в конец документа соответственно. Page. Up, Page. Down - перемещение на одну экранную страницу вверх и вниз соответственно.
Перемещение по документу • • Навести указатель мыши в нужную строку и позицию и щёлкнуть левой кнопкой мыши. , перемещение на строку вверх и вниз соответственно. , перемещение на символ влево и вправо соответственно. Ctrl + , Ctrl + перемещение на абзац вверх и вниз соответственно. Ctrl + , Ctrl + перемещение на слово влево и вправо соответственно. Клавиши Home, End - перемещение в начало строки и в конец строки соответственно. Клавиши Ctrl + Home , Ctrl + End - перемещение в начало документа и в конец документа соответственно. Page. Up, Page. Down - перемещение на одну экранную страницу вверх и вниз соответственно.
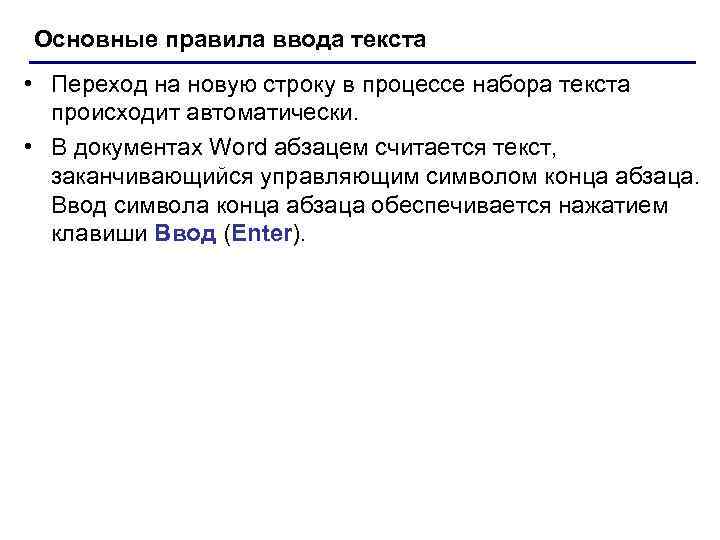 Основные правила ввода текста • Переход на новую строку в процессе набора текста происходит автоматически. • В документах Word абзацем считается текст, заканчивающийся управляющим символом конца абзаца. Ввод символа конца абзаца обеспечивается нажатием клавиши Ввод (Enter).
Основные правила ввода текста • Переход на новую строку в процессе набора текста происходит автоматически. • В документах Word абзацем считается текст, заканчивающийся управляющим символом конца абзаца. Ввод символа конца абзаца обеспечивается нажатием клавиши Ввод (Enter).
 Основные правила ввода текста • Абзац или строка не должна начинаться или заканчиваться пробелом, символом табуляции. Отступ для абзаца и для красной строки задается форматированием абзаца. • Пробел обязателен после знака препинания; перед знаком препинания пробел не ставится. • Знак «дефис» ставится без пробелов, например: файлсервер, кто-нибудь, темно-синий. • Знак «тире» , или как его называют «длинное тире» , ставится с пробелами до и после знака, например, «следующий этап – форматирование» . • Слова, заключенные в кавычки или скобки (круглые, квадратные, фигурные), не должны отделяться от них пробелами. Например, «Евгений Онегин» , гостиница «Невский палас» .
Основные правила ввода текста • Абзац или строка не должна начинаться или заканчиваться пробелом, символом табуляции. Отступ для абзаца и для красной строки задается форматированием абзаца. • Пробел обязателен после знака препинания; перед знаком препинания пробел не ставится. • Знак «дефис» ставится без пробелов, например: файлсервер, кто-нибудь, темно-синий. • Знак «тире» , или как его называют «длинное тире» , ставится с пробелами до и после знака, например, «следующий этап – форматирование» . • Слова, заключенные в кавычки или скобки (круглые, квадратные, фигурные), не должны отделяться от них пробелами. Например, «Евгений Онегин» , гостиница «Невский палас» .
 Основные правила ввода текста Для установки специальных знаков используются следующие комбинации клавиш: • Конец абзаца Enter • Перевод строки не в конце абзаца Shift+Enter • Переход на новую страницу Ctrl+Enter • Тире Ctrl+Alt+минус(правый) • Знак переноса Ctrl+дефис • Неразрывный пробел Ctrl+Shift+Пробел • Неразрывный дефис Ctrl+Shift+дефис Для улучшения внешнего вида документа можно использовать «неразрывный дефис» , который препятствует нежелательному переносу слов, содержащих дефис (в месте его расположения). Знак «неразрывный пробел» препятствует символам, между которыми он поставлен, располагаться на разных строчках и сохраняется фиксированным при любом выравнивании абзаца. Этот знак очень удобно применять при вводе дат (которые не принято располагать на двух строчках), фамилий с инициалами и т. п. Например: М. Ю. Лермонтов, 9 мая, 1682 -1696 гг.
Основные правила ввода текста Для установки специальных знаков используются следующие комбинации клавиш: • Конец абзаца Enter • Перевод строки не в конце абзаца Shift+Enter • Переход на новую страницу Ctrl+Enter • Тире Ctrl+Alt+минус(правый) • Знак переноса Ctrl+дефис • Неразрывный пробел Ctrl+Shift+Пробел • Неразрывный дефис Ctrl+Shift+дефис Для улучшения внешнего вида документа можно использовать «неразрывный дефис» , который препятствует нежелательному переносу слов, содержащих дефис (в месте его расположения). Знак «неразрывный пробел» препятствует символам, между которыми он поставлен, располагаться на разных строчках и сохраняется фиксированным при любом выравнивании абзаца. Этот знак очень удобно применять при вводе дат (которые не принято располагать на двух строчках), фамилий с инициалами и т. п. Например: М. Ю. Лермонтов, 9 мая, 1682 -1696 гг.
 Технология перестановки фрагментов • Перестановка фрагментов с помощью буфера обмена 1. Выделить фрагмент. 2. Выполнить команду Правка / вырезать или то же при помощи контекстного меню. 3. Установить курсор в то место текста, куда необходимо перенести фрагмент. 4. Выполнить команду Правка / Вставить или то же при помощи контекстного меню. • Перестановка фрагментов простым перетаскиванием 1. Выделить фрагмент. 2. Установив курсор на выделенный фрагмент, нажать правую клавишу мыши (слева от курсора появляется вертикальная пунктирная черточка). 3. Удерживая правую клавишу, перемещать мышь так, чтобы ее указатель (вертикальная черта) совпал с позицией вставки фрагмента. 4. Отпустить правую клавишу мыши.
Технология перестановки фрагментов • Перестановка фрагментов с помощью буфера обмена 1. Выделить фрагмент. 2. Выполнить команду Правка / вырезать или то же при помощи контекстного меню. 3. Установить курсор в то место текста, куда необходимо перенести фрагмент. 4. Выполнить команду Правка / Вставить или то же при помощи контекстного меню. • Перестановка фрагментов простым перетаскиванием 1. Выделить фрагмент. 2. Установив курсор на выделенный фрагмент, нажать правую клавишу мыши (слева от курсора появляется вертикальная пунктирная черточка). 3. Удерживая правую клавишу, перемещать мышь так, чтобы ее указатель (вертикальная черта) совпал с позицией вставки фрагмента. 4. Отпустить правую клавишу мыши.
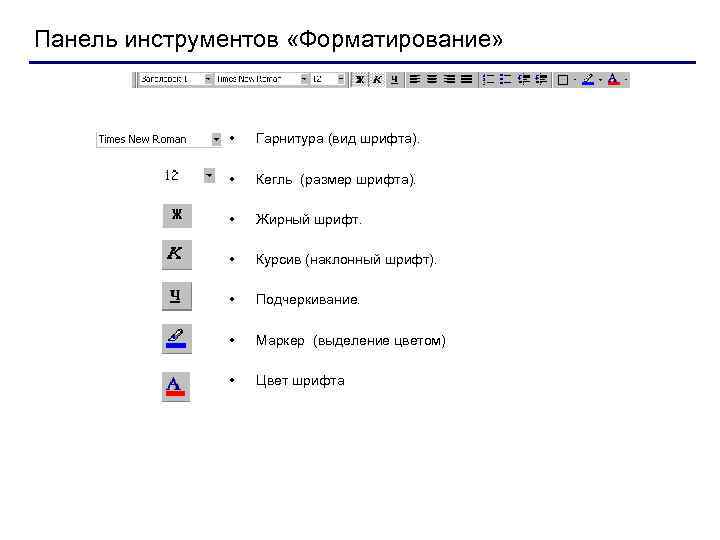 Панель инструментов «Форматирование» • Гарнитура (вид шрифта). • Кегль (размер шрифта). • Жирный шрифт. • Курсив (наклонный шрифт). • Подчеркивание. • Маркер (выделение цветом) • Цвет шрифта
Панель инструментов «Форматирование» • Гарнитура (вид шрифта). • Кегль (размер шрифта). • Жирный шрифт. • Курсив (наклонный шрифт). • Подчеркивание. • Маркер (выделение цветом) • Цвет шрифта
 Форматирование шрифта • • Форматирование шрифта – изменение параметров введенных символов. СИМВОЛ имеет следующие параметры: – гарнитура - вид шрифта; – кегль (размер); – цвет. Форматирование шрифта выполняется с помощью панели форматирования или в диалоговом окне форматирования. Диалоговое окно форматирования шрифта можно вызвать двумя способами: – 1 способ: воспользоваться меню Формат / Шрифт. – 2 способ: воспользоваться контекстным меню символа или выделенного фрагмента, выбрать Шрифт.
Форматирование шрифта • • Форматирование шрифта – изменение параметров введенных символов. СИМВОЛ имеет следующие параметры: – гарнитура - вид шрифта; – кегль (размер); – цвет. Форматирование шрифта выполняется с помощью панели форматирования или в диалоговом окне форматирования. Диалоговое окно форматирования шрифта можно вызвать двумя способами: – 1 способ: воспользоваться меню Формат / Шрифт. – 2 способ: воспользоваться контекстным меню символа или выделенного фрагмента, выбрать Шрифт.
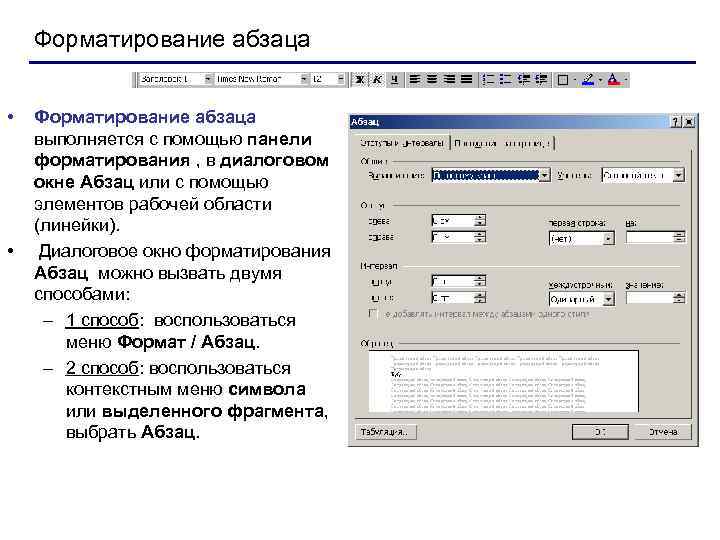 Форматирование абзаца • • Форматирование абзаца выполняется с помощью панели форматирования , в диалоговом окне Абзац или с помощью элементов рабочей области (линейки). Диалоговое окно форматирования Абзац можно вызвать двумя способами: – 1 способ: воспользоваться меню Формат / Абзац. – 2 способ: воспользоваться контекстным меню символа или выделенного фрагмента, выбрать Абзац.
Форматирование абзаца • • Форматирование абзаца выполняется с помощью панели форматирования , в диалоговом окне Абзац или с помощью элементов рабочей области (линейки). Диалоговое окно форматирования Абзац можно вызвать двумя способами: – 1 способ: воспользоваться меню Формат / Абзац. – 2 способ: воспользоваться контекстным меню символа или выделенного фрагмента, выбрать Абзац.
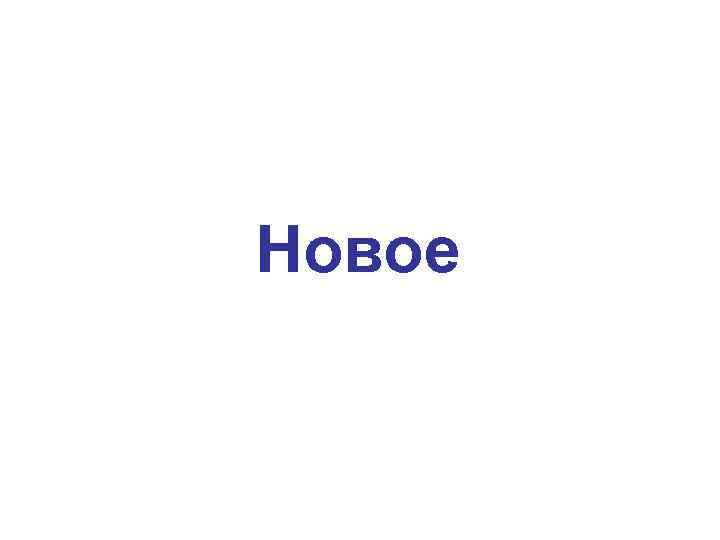 Новое
Новое
 Параметры страницы • На первом этапе работы с печатным изданием надо установить параметры его страниц. К ним относятся размер и ориентация листа, величина полей, расстояние от колонтитулов дол верхнего и нижнего краев страницы. Установленные параметры могут быть изменены в процессе работы над изданием. • При выборе размера страницы ориентируйтесь на печатающее устройство. Так, лист формата А 4 можно распечатать на любом из современных принтеров, тогда как формат А 3 поддерживается только специальными модификациями принтеров. Ориентация страницы может быть выбрана книжная и альбомная. • При установке величины полей прежде всего необходимо определить, односторонняя или двухсторонняя печать будет использоваться. При односторонней печати содержимое печатного издания располагается только на одной стороне печатного листа (при печати докладов, рефератов, диссертаций и т. п. ). В этом случае различают верхнее, нижнее, левое и правое поля. При подготовке журнальных и книжных изданий используется двухсторонняя печать. Здесь различают так называемые зеркальные поля, а также вместо левого и правого полей используют понятия внутренних и внешних полей.
Параметры страницы • На первом этапе работы с печатным изданием надо установить параметры его страниц. К ним относятся размер и ориентация листа, величина полей, расстояние от колонтитулов дол верхнего и нижнего краев страницы. Установленные параметры могут быть изменены в процессе работы над изданием. • При выборе размера страницы ориентируйтесь на печатающее устройство. Так, лист формата А 4 можно распечатать на любом из современных принтеров, тогда как формат А 3 поддерживается только специальными модификациями принтеров. Ориентация страницы может быть выбрана книжная и альбомная. • При установке величины полей прежде всего необходимо определить, односторонняя или двухсторонняя печать будет использоваться. При односторонней печати содержимое печатного издания располагается только на одной стороне печатного листа (при печати докладов, рефератов, диссертаций и т. п. ). В этом случае различают верхнее, нижнее, левое и правое поля. При подготовке журнальных и книжных изданий используется двухсторонняя печать. Здесь различают так называемые зеркальные поля, а также вместо левого и правого полей используют понятия внутренних и внешних полей.
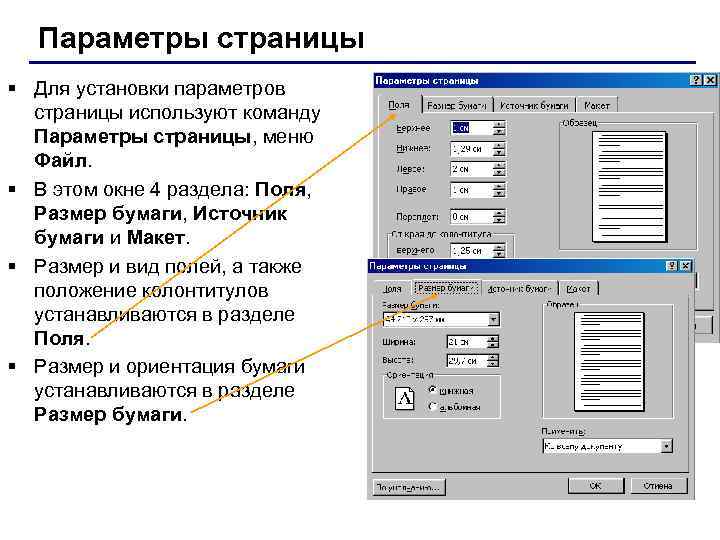 Параметры страницы § Для установки параметров страницы используют команду Параметры страницы, меню Файл. § В этом окне 4 раздела: Поля, Размер бумаги, Источник бумаги и Макет. § Размер и вид полей, а также положение колонтитулов устанавливаются в разделе Поля. § Размер и ориентация бумаги устанавливаются в разделе Размер бумаги.
Параметры страницы § Для установки параметров страницы используют команду Параметры страницы, меню Файл. § В этом окне 4 раздела: Поля, Размер бумаги, Источник бумаги и Макет. § Размер и вид полей, а также положение колонтитулов устанавливаются в разделе Поля. § Размер и ориентация бумаги устанавливаются в разделе Размер бумаги.
 Размер бумаги – это высота и ширина страницы документа. Эти значения по умолчанию задаются в сантиметрах. Размер бумаги можно задать и форматом листа бумаги (например А 4, А 5, Letter), если высота и ширина совпадает с одним из стандартных.
Размер бумаги – это высота и ширина страницы документа. Эти значения по умолчанию задаются в сантиметрах. Размер бумаги можно задать и форматом листа бумаги (например А 4, А 5, Letter), если высота и ширина совпадает с одним из стандартных.
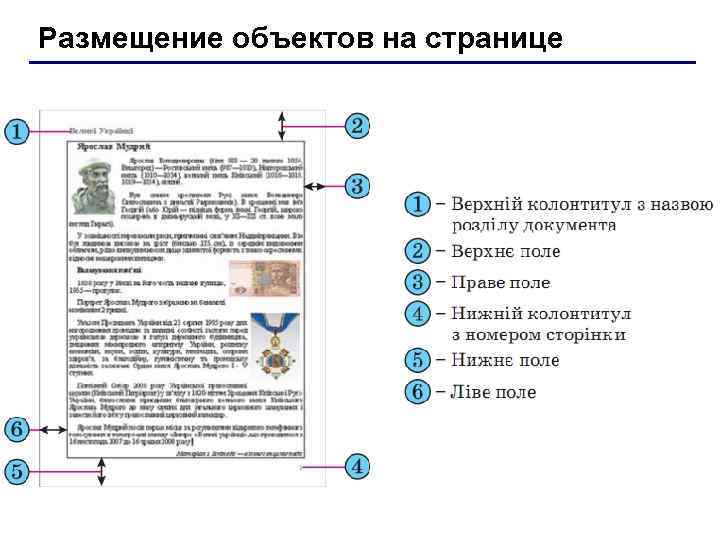 Размещение объектов на странице
Размещение объектов на странице
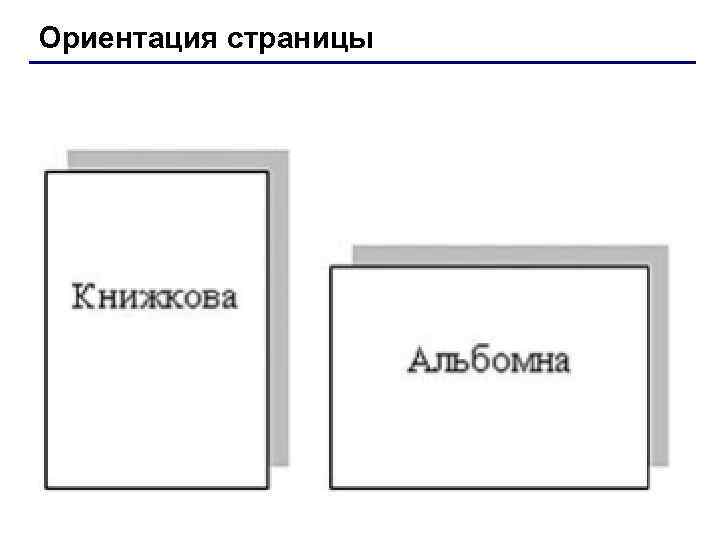 Ориентация страницы
Ориентация страницы
 Настройка полей
Настройка полей
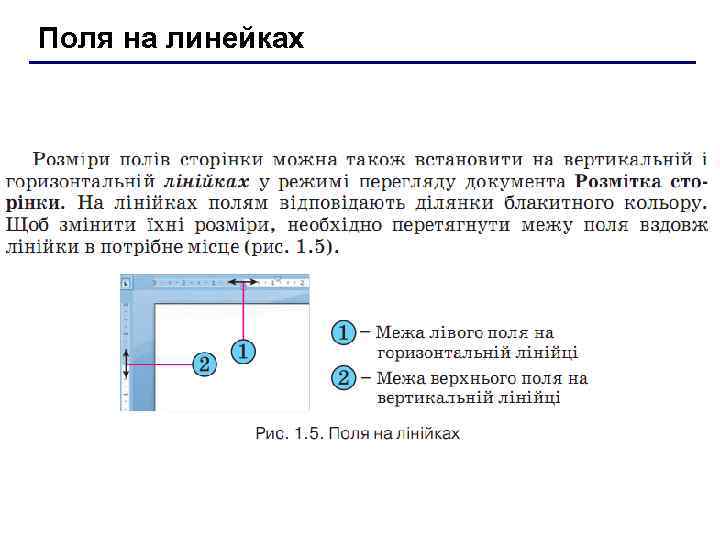 Поля на линейках
Поля на линейках
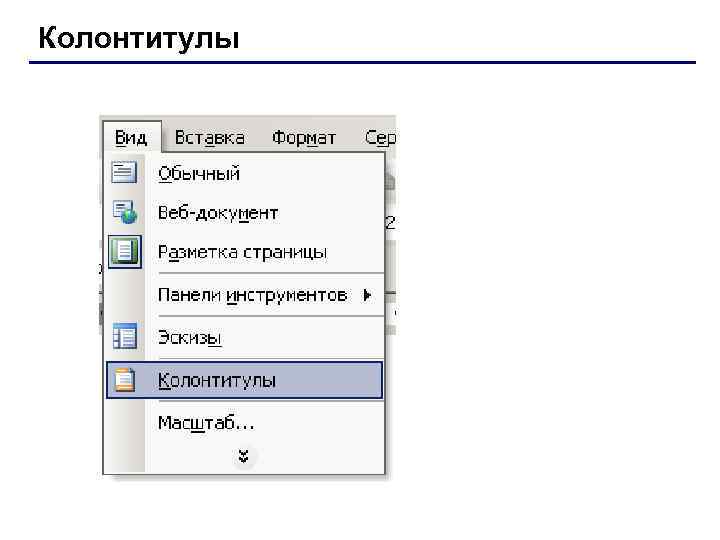 Колонтитулы
Колонтитулы
 Колонтитулы Колонтитули (фр. сolonne – стовпець, лат. titulus – заголовок) – це службові повідомлення, які розміщуються на полях сторінки документа. Інформація колонтитула відображається на всіх сторінках документа або деякій його частині. Колонтитули можуть містити номери сторінок, назву документа або поточного розділу, прізвище автора, графічні зображення тощо. В Word 2003 различают верхний и нижний колонтитулы. В Word 2007 различают верхний, нижний и боковой колонтитулы.
Колонтитулы Колонтитули (фр. сolonne – стовпець, лат. titulus – заголовок) – це службові повідомлення, які розміщуються на полях сторінки документа. Інформація колонтитула відображається на всіх сторінках документа або деякій його частині. Колонтитули можуть містити номери сторінок, назву документа або поточного розділу, прізвище автора, графічні зображення тощо. В Word 2003 различают верхний и нижний колонтитулы. В Word 2007 различают верхний, нижний и боковой колонтитулы.
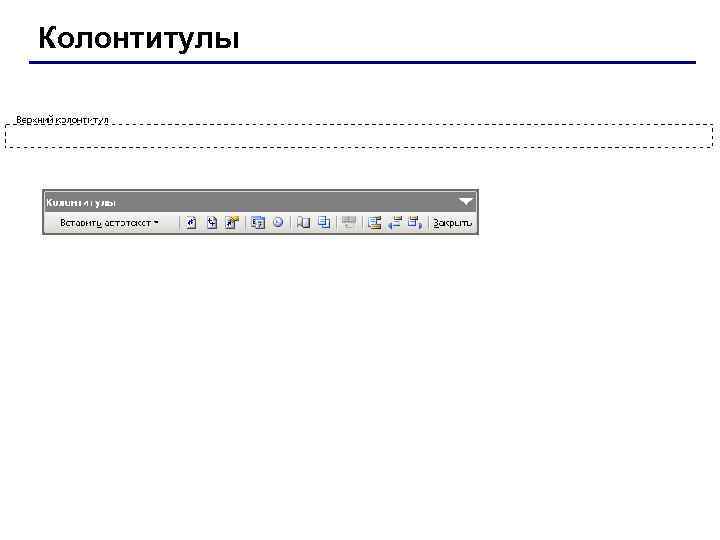 Колонтитулы
Колонтитулы
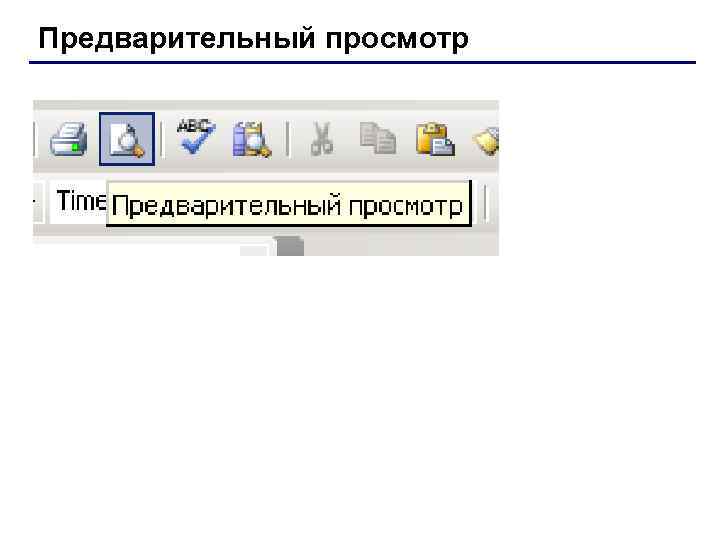 Предварительный просмотр
Предварительный просмотр
 Печать документа
Печать документа
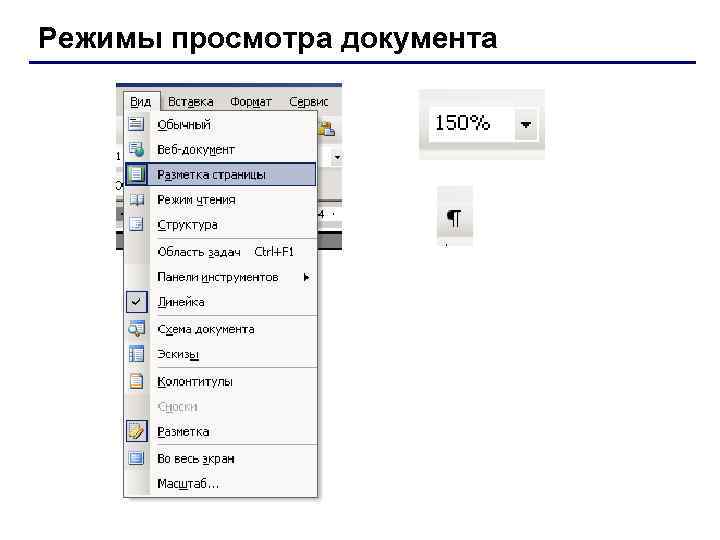 Режимы просмотра документа
Режимы просмотра документа
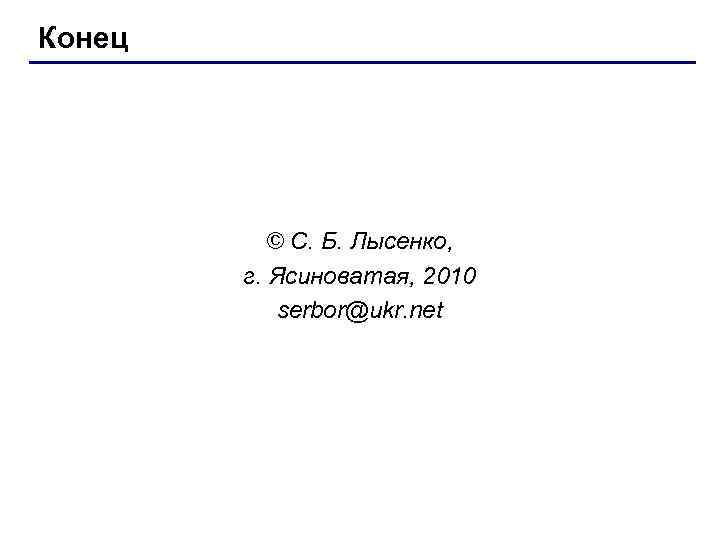 Конец © C. Б. Лысенко, г. Ясиноватая, 2010 serbor@ukr. net
Конец © C. Б. Лысенко, г. Ясиноватая, 2010 serbor@ukr. net


