adc50d80dfecf56aac0a4eba58c1a4be.ppt
- Количество слайдов: 13

Подача заявки на включение в Банк планируемых работ (используя интернет-сервисы www. gati-online. ru) Обязательные шаги, важная информация. Заметки, полезная информация.

Системные требования Internet Explorer – версии 6 или выше (работа возможна только в этом браузере) Capi. Com – последней версии (нажмите для перехода на страницу загрузки) Минимальные системные требования: Windows 2000 - Service Pack 4, Windows XP - Service Pack 2, Windows Vista, Windows Installer версии 3. 0 Также для работы вам потребуется Электронная Цифровая Подпись выданная Удостоверяющим центром органов Государственной власти с областью действия МАИС МФЦ (сертификат ЭЦП должен быть установлен в Личные сертификаты пользователя, иначе при попытке отправить и подписать данные сертификат не появится в списке). Сайт http: //gati-online. ru должен быть добавлен в Вашем браузере в список «Надёжных узлов» .
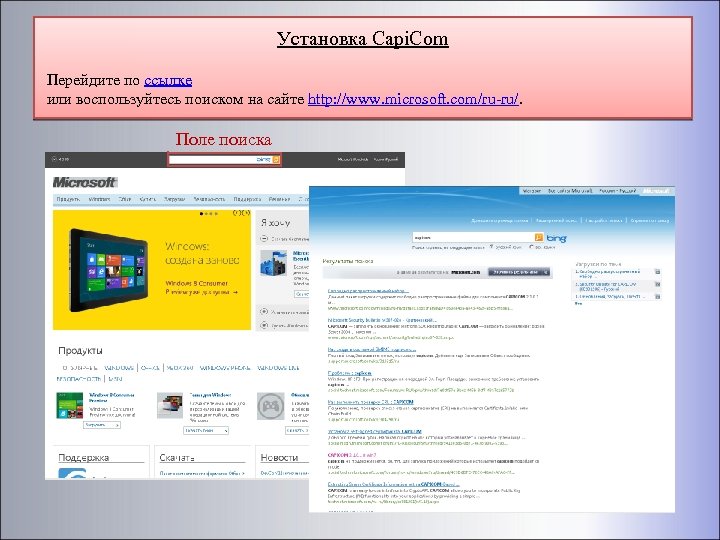
Установка Capi. Com Перейдите по ссылке или воспользуйтесь поиском на сайте http: //www. microsoft. com/ru-ru/. Поле поиска
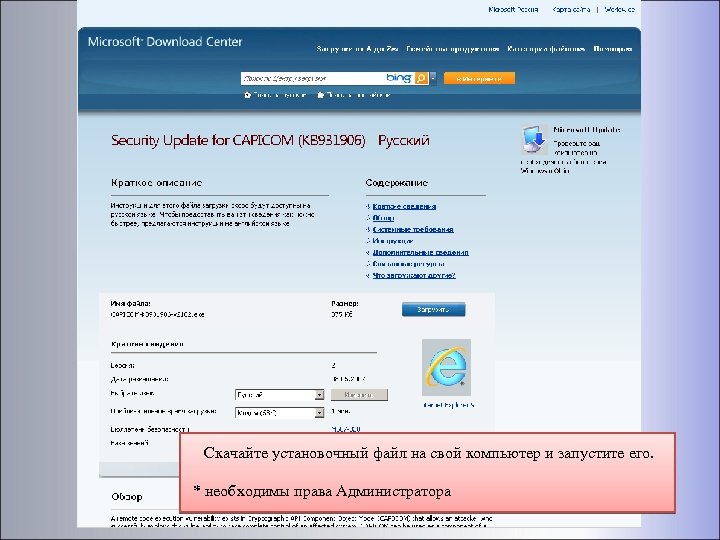
Скачайте установочный файл на свой компьютер и запустите его. * необходимы права Администратора
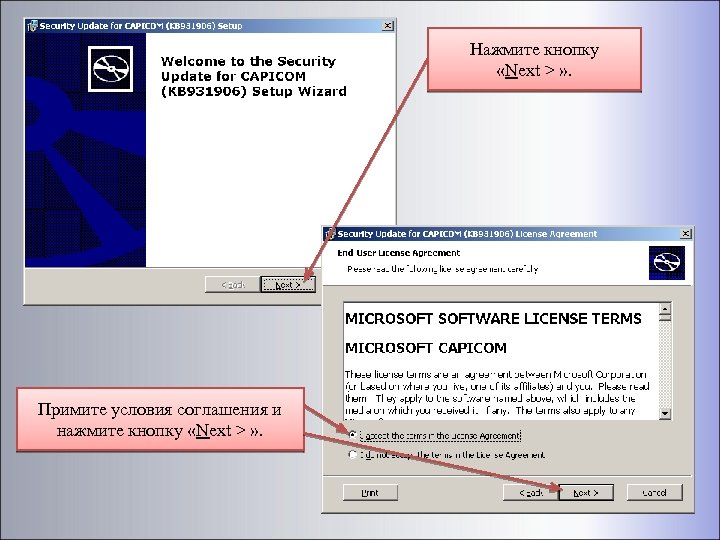
Нажмите кнопку «Next > » . Примите условия соглашения и нажмите кнопку «Next > » .
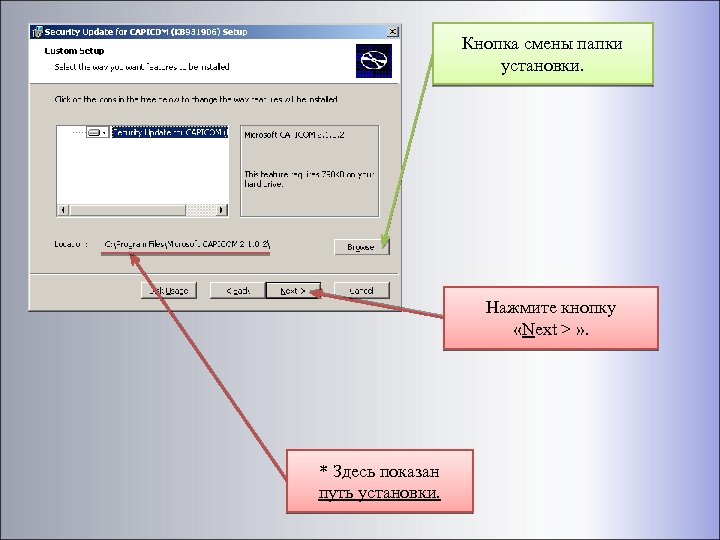
Кнопка смены папки установки. Нажмите кнопку «Next > » . * Здесь показан путь установки.
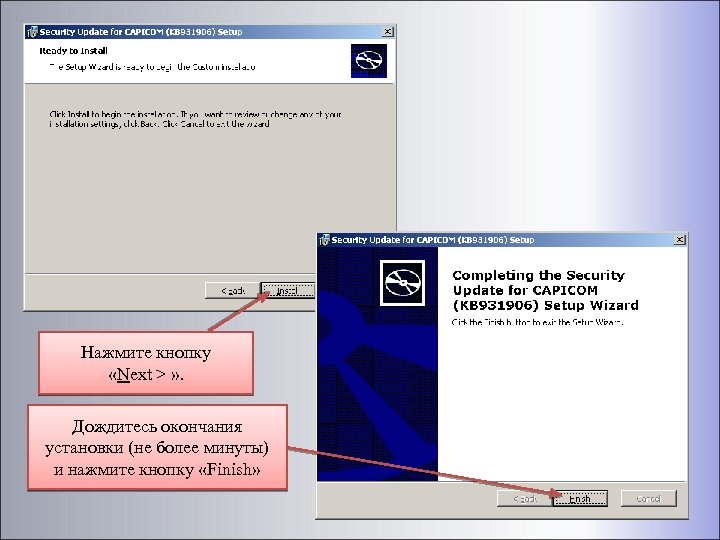
Нажмите кнопку «Next > » . Дождитесь окончания установки (не более минуты) и нажмите кнопку «Finish»
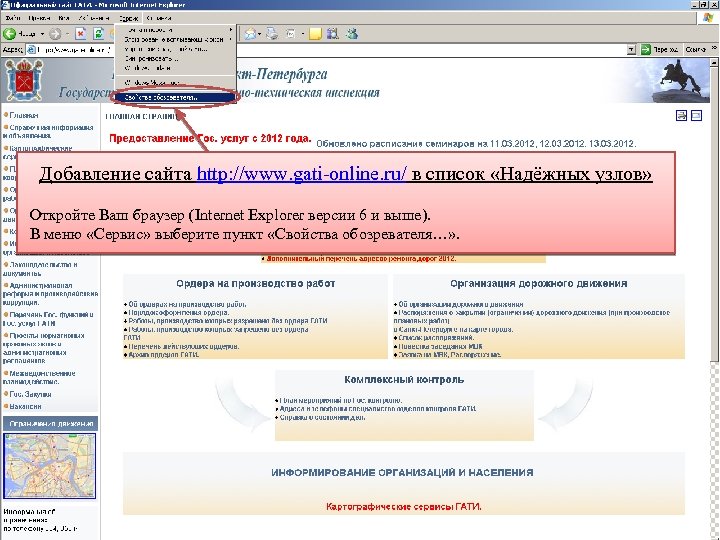
Добавление сайта http: //www. gati-online. ru/ в список «Надёжных узлов» Откройте Ваш браузер (Internet Explorer версии 6 и выше). В меню «Сервис» выберите пункт «Свойства обозревателя…» .
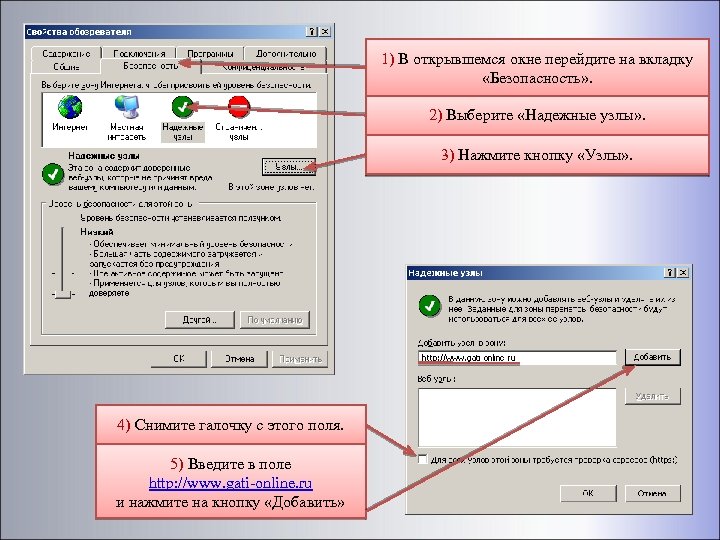
1) В открывшемся окне перейдите на вкладку «Безопасность» . 2) Выберите «Надежные узлы» . 3) Нажмите кнопку «Узлы» . 4) Снимите галочку с этого поля. 5) Введите в поле http: //www. gati-online. ru и нажмите на кнопку «Добавить»
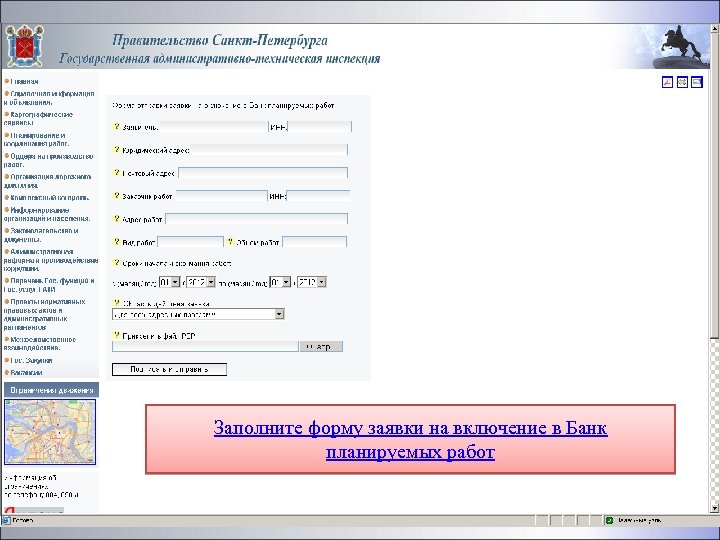
Заполните форму заявки на включение в Банк планируемых работ
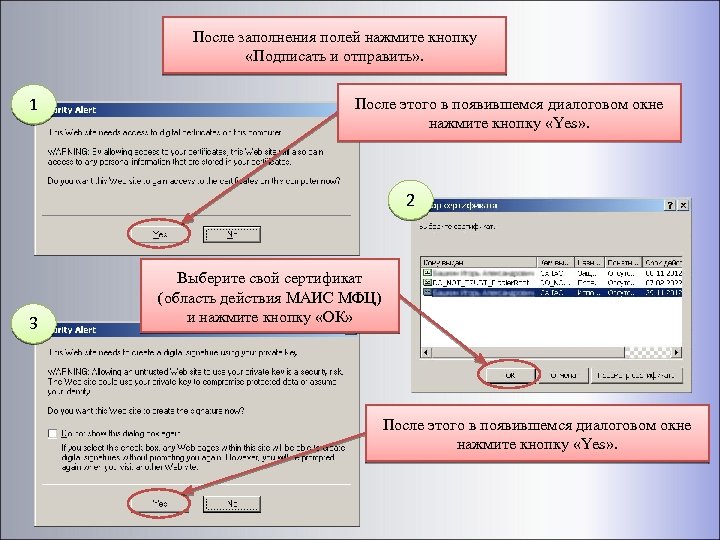
После заполнения полей нажмите кнопку «Подписать и отправить» . 1 После этого в появившемся диалоговом окне нажмите кнопку «Yes» . 2 3 Выберите свой сертификат (область действия МАИС МФЦ) и нажмите кнопку «ОК» После этого в появившемся диалоговом окне нажмите кнопку «Yes» .
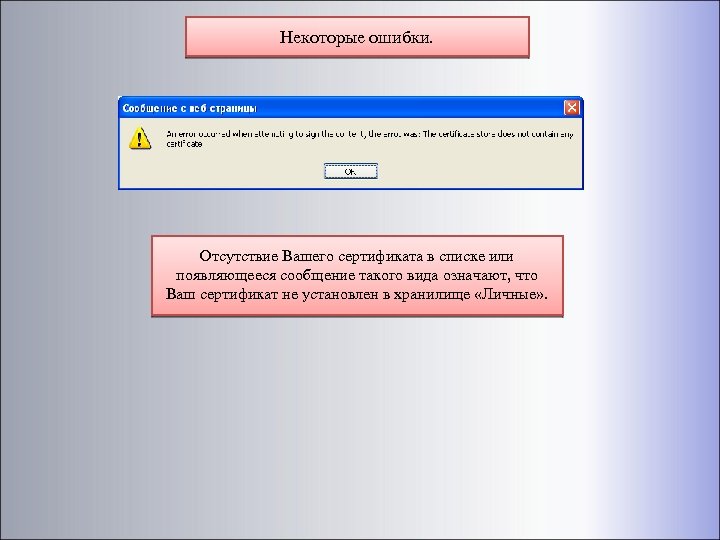
Некоторые ошибки. Отсутствие Вашего сертификата в списке или появляющееся сообщение такого вида означают, что Ваш сертификат не установлен в хранилище «Личные» .
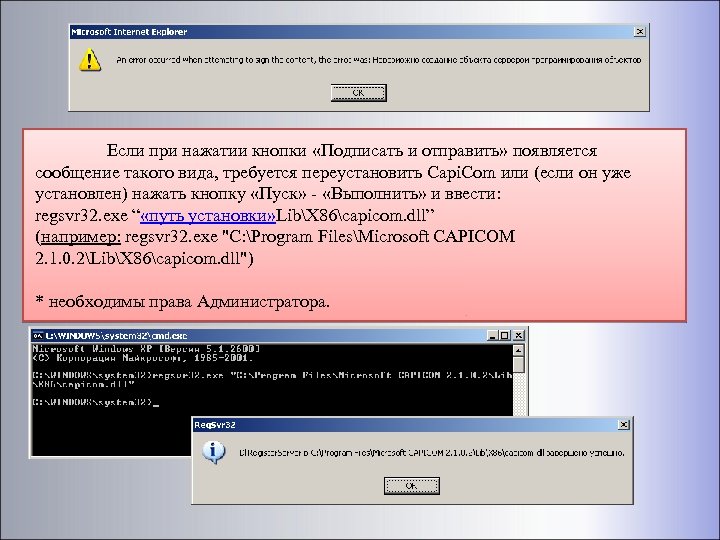
Если при нажатии кнопки «Подписать и отправить» появляется сообщение такого вида, требуется переустановить Capi. Com или (если он уже установлен) нажать кнопку «Пуск» - «Выполнить» и ввести: regsvr 32. exe “ «путь установки» LibX 86capicom. dll” (например: regsvr 32. exe "C: Program FilesMicrosoft CAPICOM 2. 1. 0. 2LibX 86capicom. dll") * необходимы права Администратора.
adc50d80dfecf56aac0a4eba58c1a4be.ppt