22ed2ab4d4371156ec8c2dbe83f8a5ce.ppt
- Количество слайдов: 82
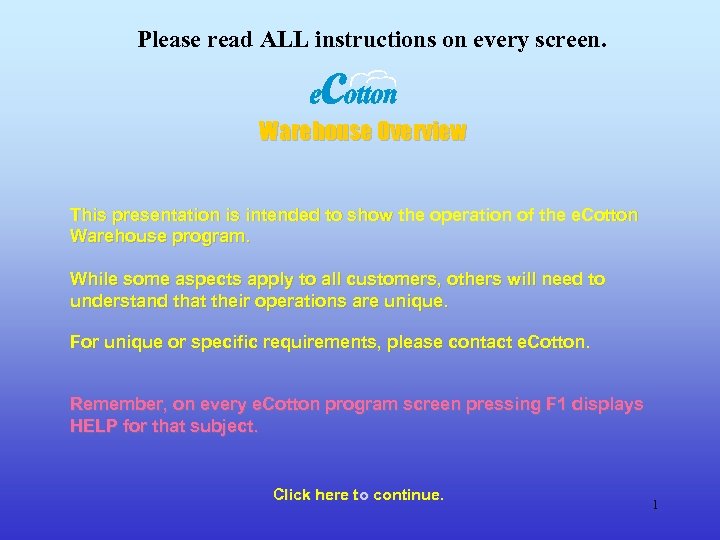 Please read ALL instructions on every screen. Warehouse Overview This presentation is intended to show the operation of the e. Cotton Warehouse program. While some aspects apply to all customers, others will need to understand that their operations are unique. For unique or specific requirements, please contact e. Cotton. Remember, on every e. Cotton program screen pressing F 1 displays HELP for that subject. Click here to continue. 1
Please read ALL instructions on every screen. Warehouse Overview This presentation is intended to show the operation of the e. Cotton Warehouse program. While some aspects apply to all customers, others will need to understand that their operations are unique. For unique or specific requirements, please contact e. Cotton. Remember, on every e. Cotton program screen pressing F 1 displays HELP for that subject. Click here to continue. 1
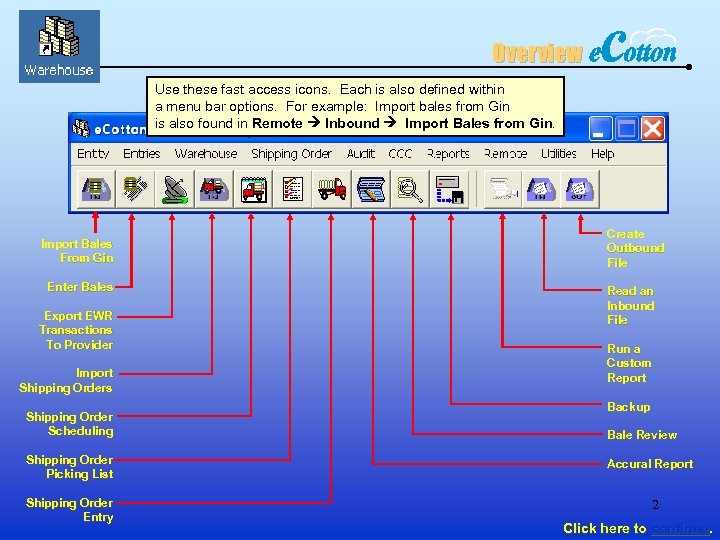 Overview Use these fast access icons. Each is also defined within a menu bar options. For example: Import bales from Gin is also found in Remote Inbound Import Bales from Gin. Import Bales From Gin Enter Bales Export EWR Transactions To Provider Import Shipping Orders Shipping Order Scheduling Shipping Order Picking List Shipping Order Entry Create Outbound File Read an Inbound File Run a Custom Report Backup Bale Review Accural Report 2 Click here to continue.
Overview Use these fast access icons. Each is also defined within a menu bar options. For example: Import bales from Gin is also found in Remote Inbound Import Bales from Gin. Import Bales From Gin Enter Bales Export EWR Transactions To Provider Import Shipping Orders Shipping Order Scheduling Shipping Order Picking List Shipping Order Entry Create Outbound File Read an Inbound File Run a Custom Report Backup Bale Review Accural Report 2 Click here to continue.
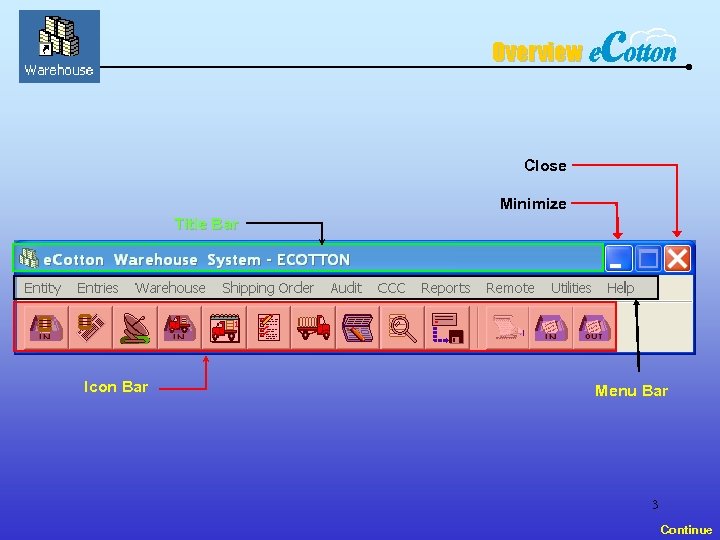 Overview Close Minimize Title Bar Icon Bar Menu Bar 3 Continue
Overview Close Minimize Title Bar Icon Bar Menu Bar 3 Continue
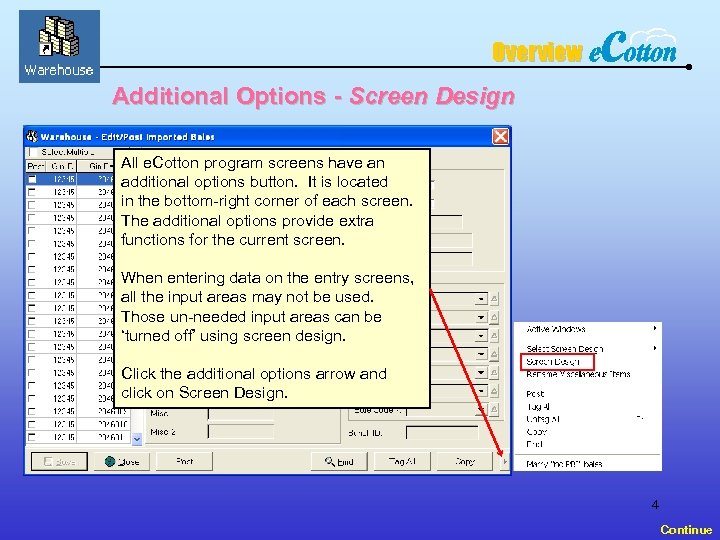 Overview Additional Options - Screen Design All e. Cotton program screens have an additional options button. It is located in the bottom-right corner of each screen. The additional options provide extra functions for the current screen. When entering data on the entry screens, all the input areas may not be used. Those un-needed input areas can be ‘turned off’ using screen design. Click the additional options arrow and click on Screen Design. 4 Continue
Overview Additional Options - Screen Design All e. Cotton program screens have an additional options button. It is located in the bottom-right corner of each screen. The additional options provide extra functions for the current screen. When entering data on the entry screens, all the input areas may not be used. Those un-needed input areas can be ‘turned off’ using screen design. Click the additional options arrow and click on Screen Design. 4 Continue
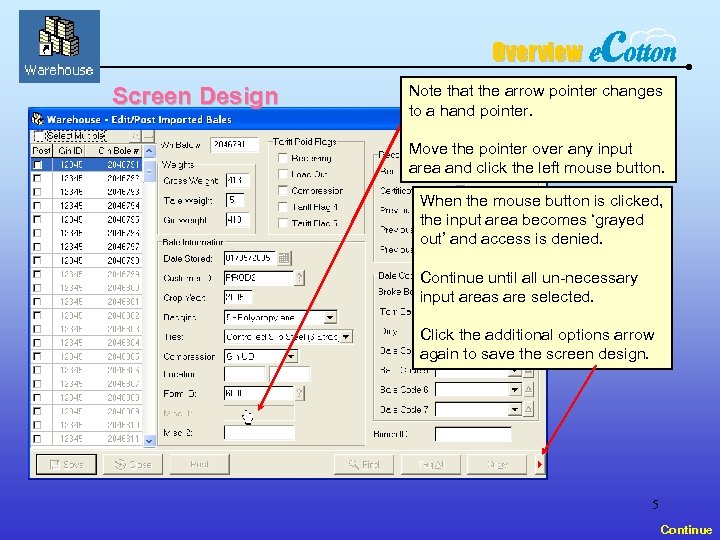 Overview Screen Design Note that the arrow pointer changes to a hand pointer. Move the pointer over any input area and click the left mouse button. When the mouse button is clicked, the input area becomes ‘grayed out’ and access is denied. Continue until all un-necessary input areas are selected. Click the additional options arrow again to save the screen design. 5 Continue
Overview Screen Design Note that the arrow pointer changes to a hand pointer. Move the pointer over any input area and click the left mouse button. When the mouse button is clicked, the input area becomes ‘grayed out’ and access is denied. Continue until all un-necessary input areas are selected. Click the additional options arrow again to save the screen design. 5 Continue
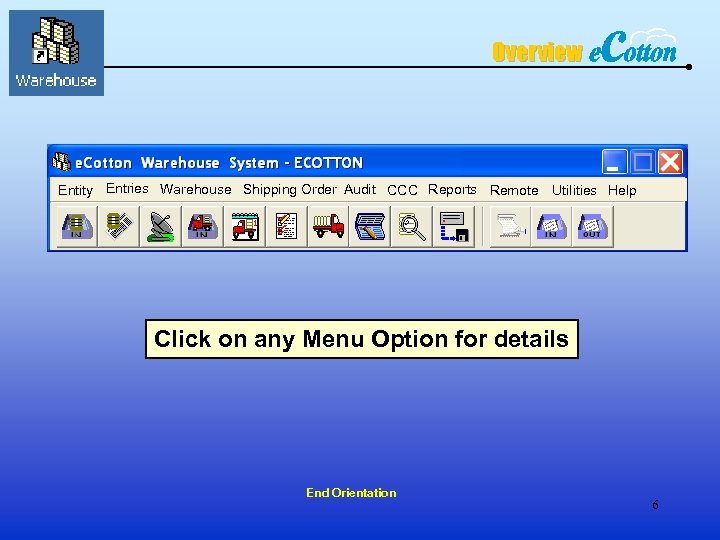 Overview Entity Entries Warehouse Shipping Order Audit CCC Reports Remote Utilities Help Click on any Menu Option for details End Orientation 6
Overview Entity Entries Warehouse Shipping Order Audit CCC Reports Remote Utilities Help Click on any Menu Option for details End Orientation 6
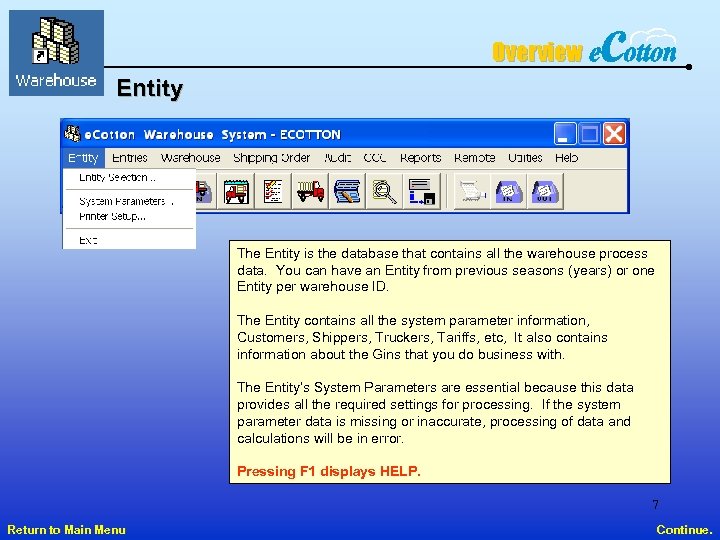 Overview Entity The Entity is the database that contains all the warehouse process data. You can have an Entity from previous seasons (years) or one Entity per warehouse ID. The Entity contains all the system parameter information, Customers, Shippers, Truckers, Tariffs, etc, It also contains information about the Gins that you do business with. The Entity’s System Parameters are essential because this data provides all the required settings for processing. If the system parameter data is missing or inaccurate, processing of data and calculations will be in error. Pressing F 1 displays HELP. 7 Return to Main Menu Continue.
Overview Entity The Entity is the database that contains all the warehouse process data. You can have an Entity from previous seasons (years) or one Entity per warehouse ID. The Entity contains all the system parameter information, Customers, Shippers, Truckers, Tariffs, etc, It also contains information about the Gins that you do business with. The Entity’s System Parameters are essential because this data provides all the required settings for processing. If the system parameter data is missing or inaccurate, processing of data and calculations will be in error. Pressing F 1 displays HELP. 7 Return to Main Menu Continue.
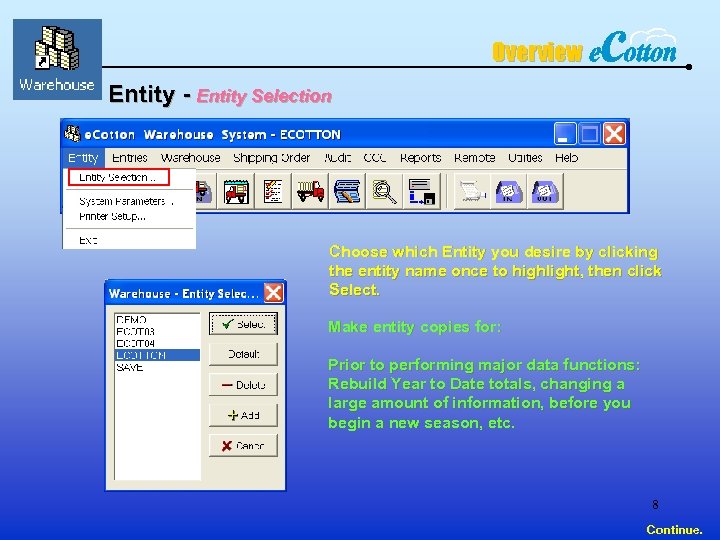 Overview Entity - Entity Selection Choose which Entity you desire by clicking the entity name once to highlight, then click Select. Make entity copies for: Prior to performing major data functions: Rebuild Year to Date totals, changing a large amount of information, before you begin a new season, etc. 8 Continue.
Overview Entity - Entity Selection Choose which Entity you desire by clicking the entity name once to highlight, then click Select. Make entity copies for: Prior to performing major data functions: Rebuild Year to Date totals, changing a large amount of information, before you begin a new season, etc. 8 Continue.
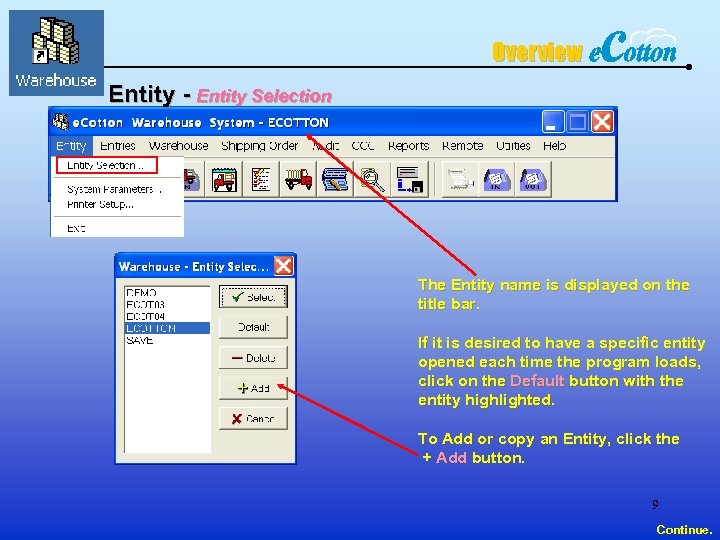 Overview Entity - Entity Selection The Entity name is displayed on the title bar. If it is desired to have a specific entity opened each time the program loads, click on the Default button with the entity highlighted. To Add or copy an Entity, click the + Add button. 9 Continue.
Overview Entity - Entity Selection The Entity name is displayed on the title bar. If it is desired to have a specific entity opened each time the program loads, click on the Default button with the entity highlighted. To Add or copy an Entity, click the + Add button. 9 Continue.
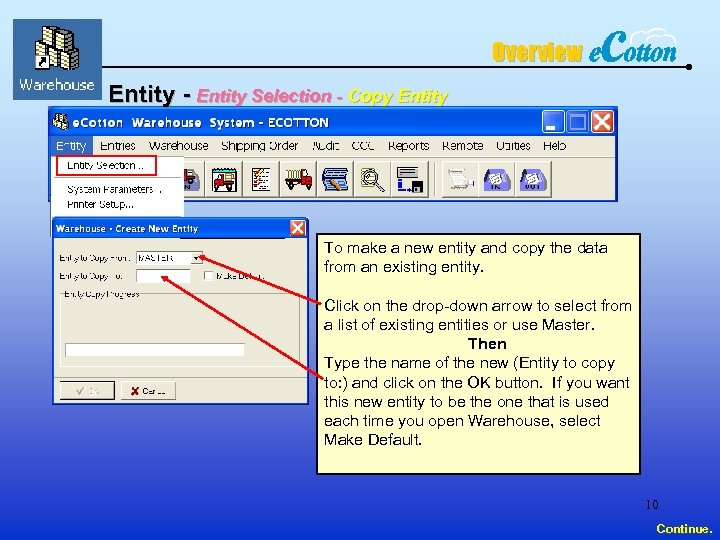 Overview Entity - Entity Selection - Copy Entity To make a new entity and copy the data from an existing entity. Click on the drop-down arrow to select from a list of existing entities or use Master. Then Type the name of the new (Entity to copy to: ) and click on the OK button. If you want this new entity to be the one that is used each time you open Warehouse, select Make Default. 10 Continue.
Overview Entity - Entity Selection - Copy Entity To make a new entity and copy the data from an existing entity. Click on the drop-down arrow to select from a list of existing entities or use Master. Then Type the name of the new (Entity to copy to: ) and click on the OK button. If you want this new entity to be the one that is used each time you open Warehouse, select Make Default. 10 Continue.
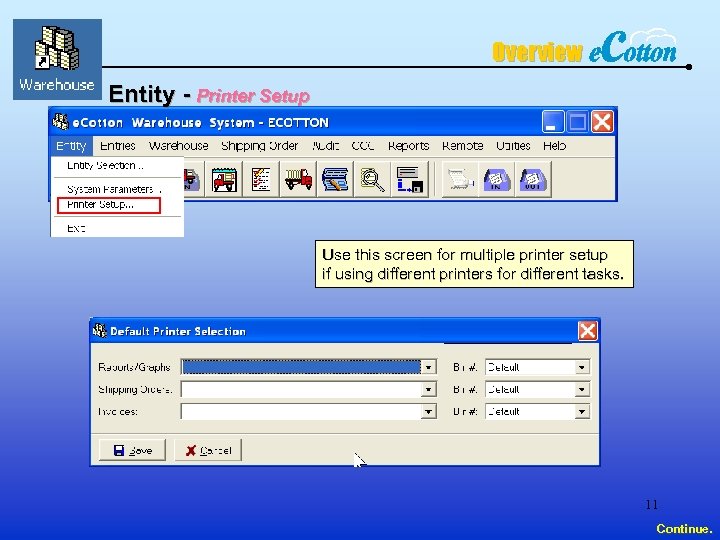 Overview Entity - Printer Setup Use this screen for multiple printer setup if using different printers for different tasks. 11 Continue.
Overview Entity - Printer Setup Use this screen for multiple printer setup if using different printers for different tasks. 11 Continue.
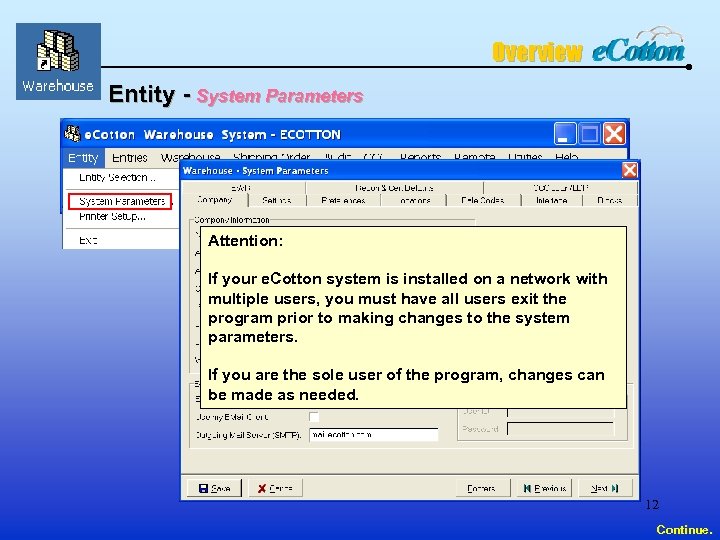 Overview Entity - System Parameters Attention: If your e. Cotton system is installed on a network with multiple users, you must have all users exit the program prior to making changes to the system parameters. If you are the sole user of the program, changes can be made as needed. 12 Continue.
Overview Entity - System Parameters Attention: If your e. Cotton system is installed on a network with multiple users, you must have all users exit the program prior to making changes to the system parameters. If you are the sole user of the program, changes can be made as needed. 12 Continue.
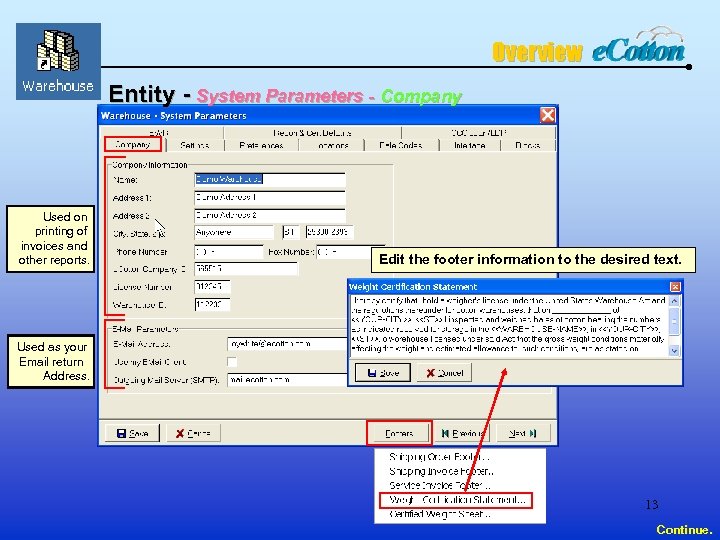 Overview Entity - System Parameters - Company Used on printing of invoices and other reports. Edit the footer information to the desired text. Used as your Email return Address. 13 Continue.
Overview Entity - System Parameters - Company Used on printing of invoices and other reports. Edit the footer information to the desired text. Used as your Email return Address. 13 Continue.
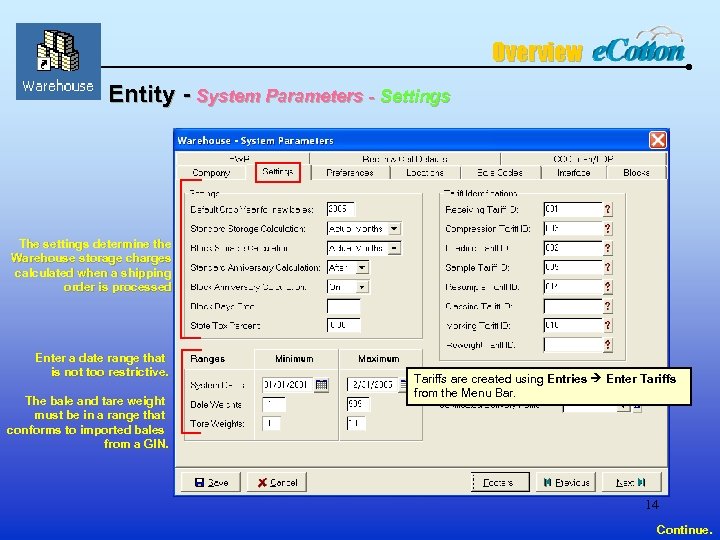 Overview Entity - System Parameters - Settings The settings determine the Warehouse storage charges calculated when a shipping order is processed Enter a date range that is not too restrictive. The bale and tare weight must be in a range that conforms to imported bales from a GIN. Tariffs are created using Entries Enter Tariffs from the Menu Bar. 14 Continue.
Overview Entity - System Parameters - Settings The settings determine the Warehouse storage charges calculated when a shipping order is processed Enter a date range that is not too restrictive. The bale and tare weight must be in a range that conforms to imported bales from a GIN. Tariffs are created using Entries Enter Tariffs from the Menu Bar. 14 Continue.
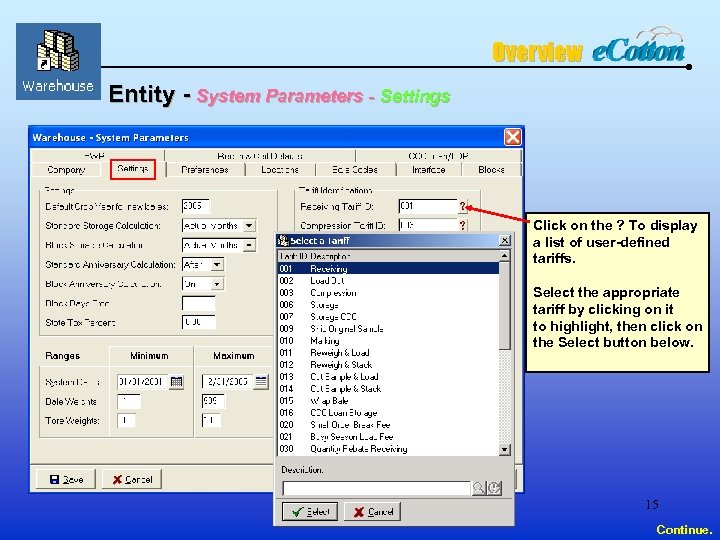 Overview Entity - System Parameters - Settings Click on the ? To display a list of user-defined tariffs. Select the appropriate tariff by clicking on it to highlight, then click on the Select button below. 15 Continue.
Overview Entity - System Parameters - Settings Click on the ? To display a list of user-defined tariffs. Select the appropriate tariff by clicking on it to highlight, then click on the Select button below. 15 Continue.
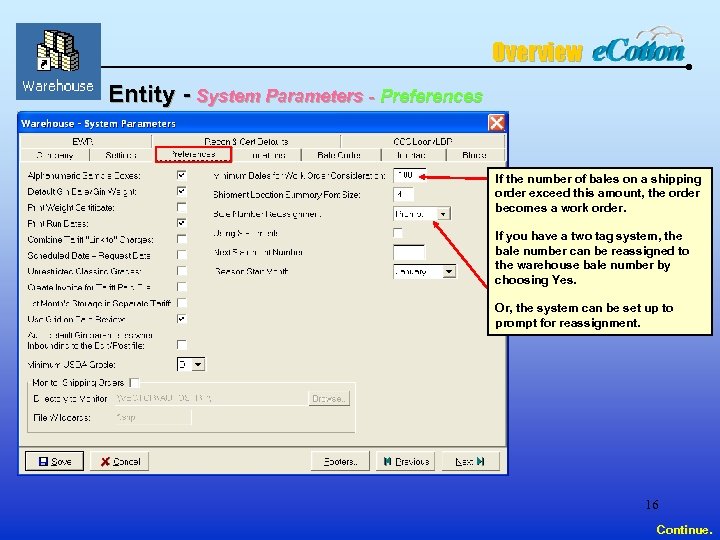 Overview Entity - System Parameters - Preferences If the number of bales on a shipping order exceed this amount, the order becomes a work order. If you have a two tag system, the bale number can be reassigned to the warehouse bale number by choosing Yes. Or, the system can be set up to prompt for reassignment. 16 Continue.
Overview Entity - System Parameters - Preferences If the number of bales on a shipping order exceed this amount, the order becomes a work order. If you have a two tag system, the bale number can be reassigned to the warehouse bale number by choosing Yes. Or, the system can be set up to prompt for reassignment. 16 Continue.
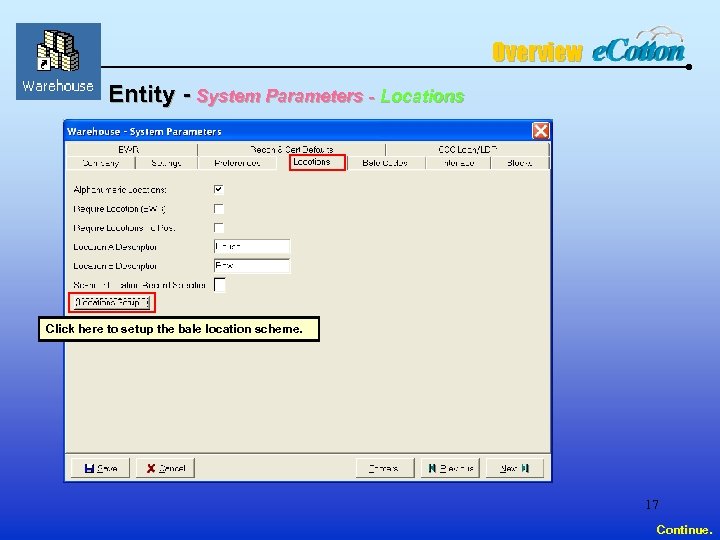 Overview Entity - System Parameters - Locations Click here to setup the bale location scheme. 17 Continue.
Overview Entity - System Parameters - Locations Click here to setup the bale location scheme. 17 Continue.
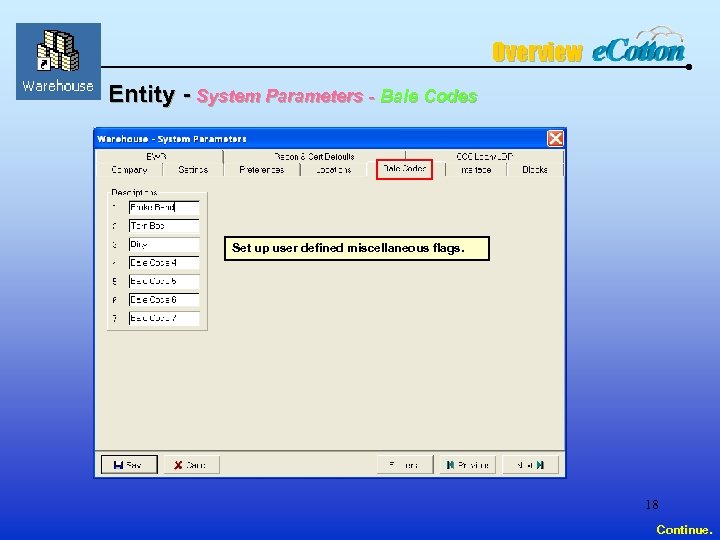 Overview Entity - System Parameters - Bale Codes Set up user defined miscellaneous flags. 18 Continue.
Overview Entity - System Parameters - Bale Codes Set up user defined miscellaneous flags. 18 Continue.
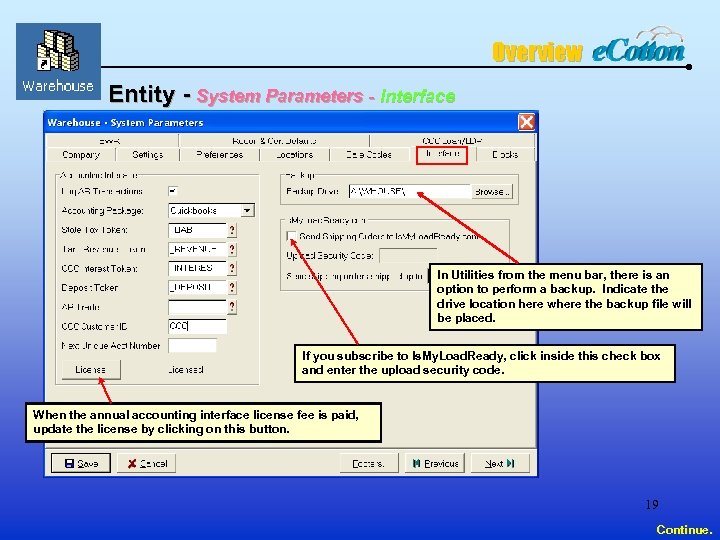 Overview Entity - System Parameters - Interface In Utilities from the menu bar, there is an option to perform a backup. Indicate the drive location here where the backup file will be placed. If you subscribe to Is. My. Load. Ready, click inside this check box and enter the upload security code. When the annual accounting interface license fee is paid, update the license by clicking on this button. 19 Continue.
Overview Entity - System Parameters - Interface In Utilities from the menu bar, there is an option to perform a backup. Indicate the drive location here where the backup file will be placed. If you subscribe to Is. My. Load. Ready, click inside this check box and enter the upload security code. When the annual accounting interface license fee is paid, update the license by clicking on this button. 19 Continue.
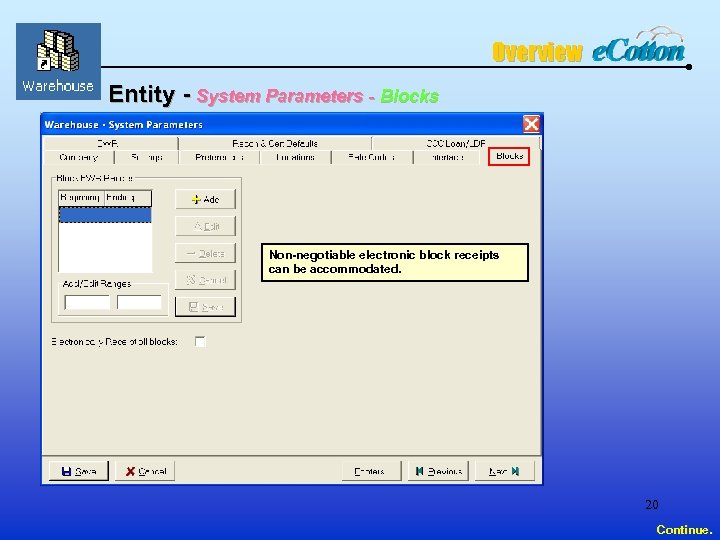 Overview Entity - System Parameters - Blocks Non-negotiable electronic block receipts can be accommodated. 20 Continue.
Overview Entity - System Parameters - Blocks Non-negotiable electronic block receipts can be accommodated. 20 Continue.
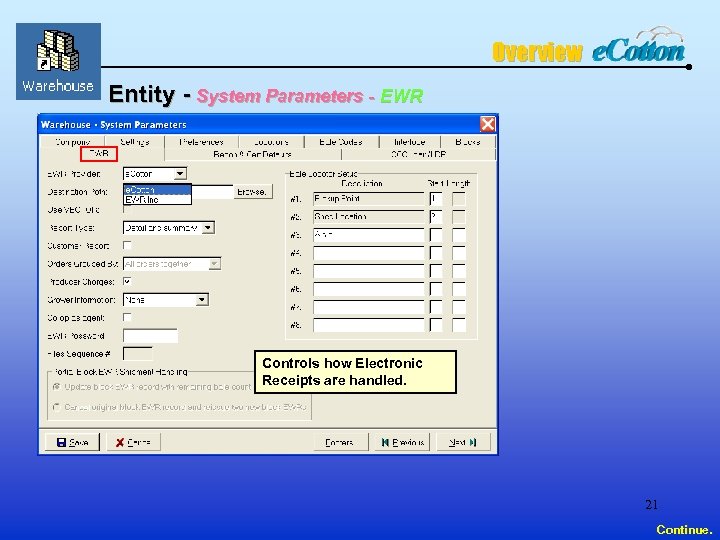 Overview Entity - System Parameters - EWR Controls how Electronic Receipts are handled. 21 Continue.
Overview Entity - System Parameters - EWR Controls how Electronic Receipts are handled. 21 Continue.
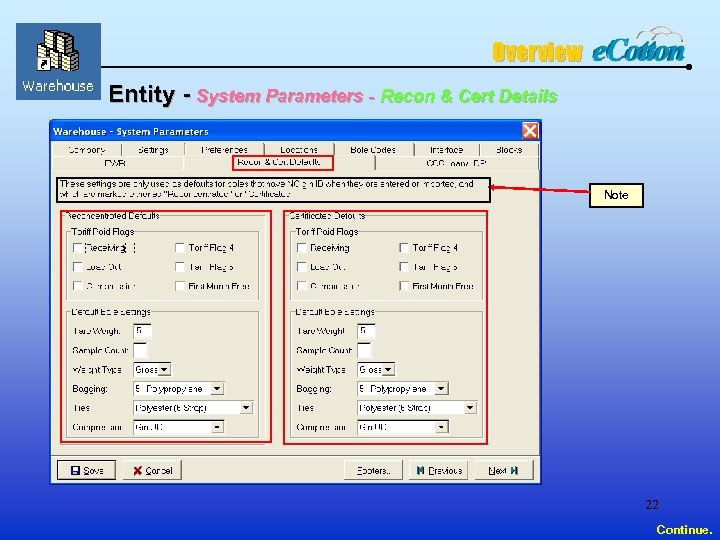 Overview Entity - System Parameters - Recon & Cert Details Note 22 Continue.
Overview Entity - System Parameters - Recon & Cert Details Note 22 Continue.
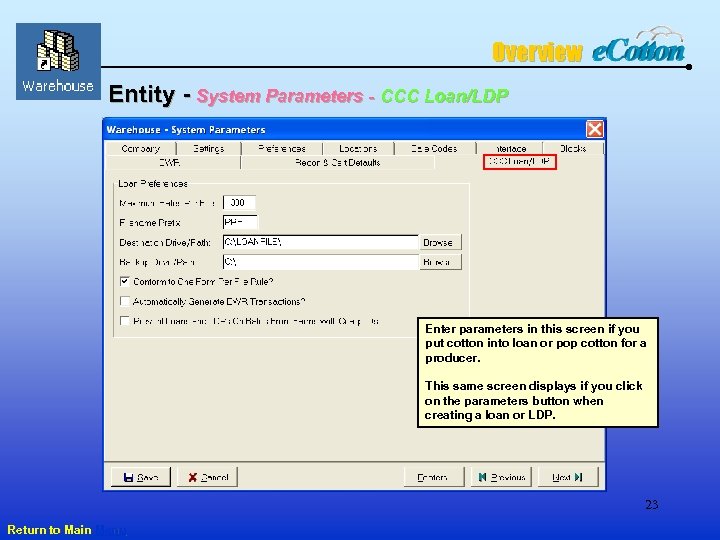 Overview Entity - System Parameters - CCC Loan/LDP Enter parameters in this screen if you put cotton into loan or pop cotton for a producer. This same screen displays if you click on the parameters button when creating a loan or LDP. 23 Return to Main Menu
Overview Entity - System Parameters - CCC Loan/LDP Enter parameters in this screen if you put cotton into loan or pop cotton for a producer. This same screen displays if you click on the parameters button when creating a loan or LDP. 23 Return to Main Menu
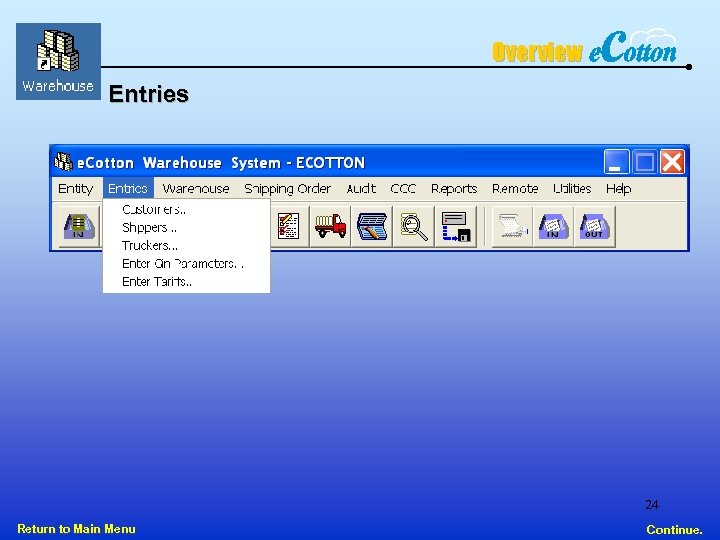 Overview Entries 24 Return to Main Menu Continue.
Overview Entries 24 Return to Main Menu Continue.
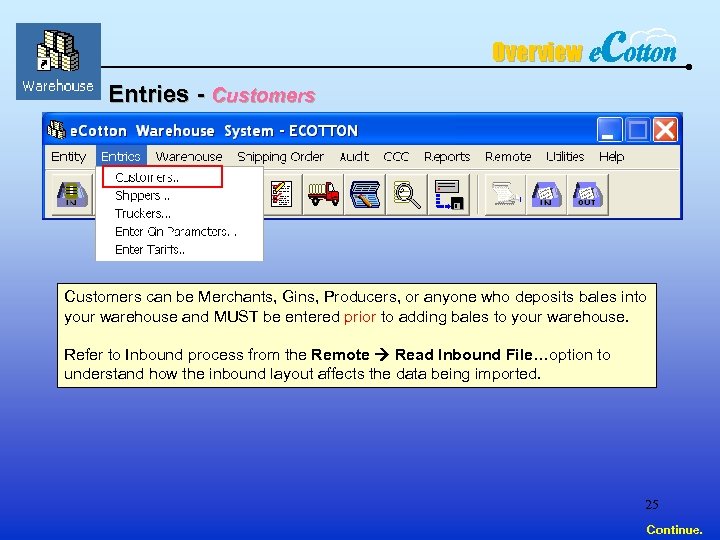 Overview Entries - Customers can be Merchants, Gins, Producers, or anyone who deposits bales into your warehouse and MUST be entered prior to adding bales to your warehouse. Refer to Inbound process from the Remote Read Inbound File…option to understand how the inbound layout affects the data being imported. 25 Continue.
Overview Entries - Customers can be Merchants, Gins, Producers, or anyone who deposits bales into your warehouse and MUST be entered prior to adding bales to your warehouse. Refer to Inbound process from the Remote Read Inbound File…option to understand how the inbound layout affects the data being imported. 25 Continue.
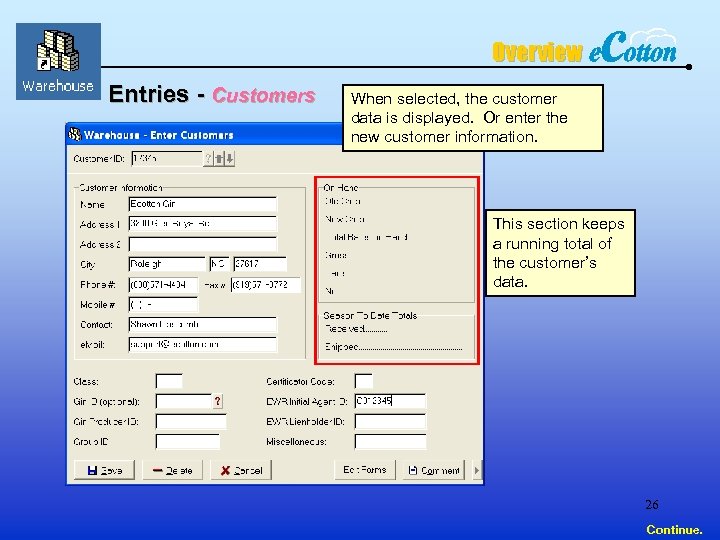 Overview Entries - Customers When selected, the customer data is displayed. Or enter the new customer information. This section keeps a running total of the customer’s data. 26 Continue.
Overview Entries - Customers When selected, the customer data is displayed. Or enter the new customer information. This section keeps a running total of the customer’s data. 26 Continue.
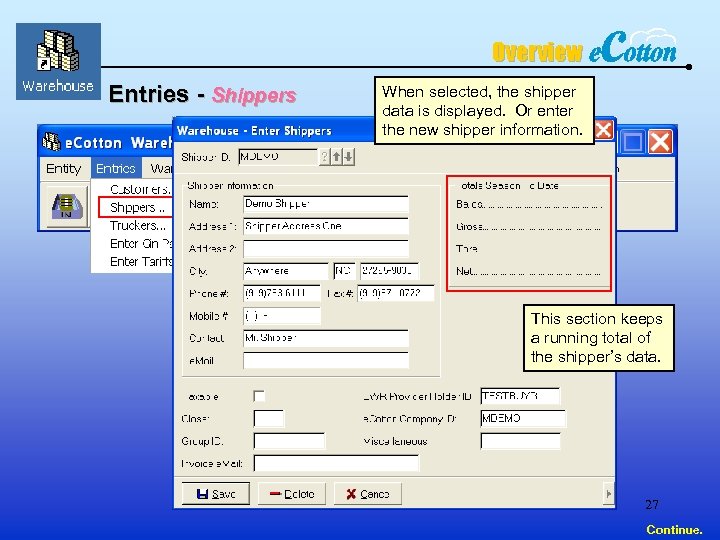 Overview Entries - Shippers When selected, the shipper data is displayed. Or enter the new shipper information. This section keeps a running total of the shipper’s data. 27 Continue.
Overview Entries - Shippers When selected, the shipper data is displayed. Or enter the new shipper information. This section keeps a running total of the shipper’s data. 27 Continue.
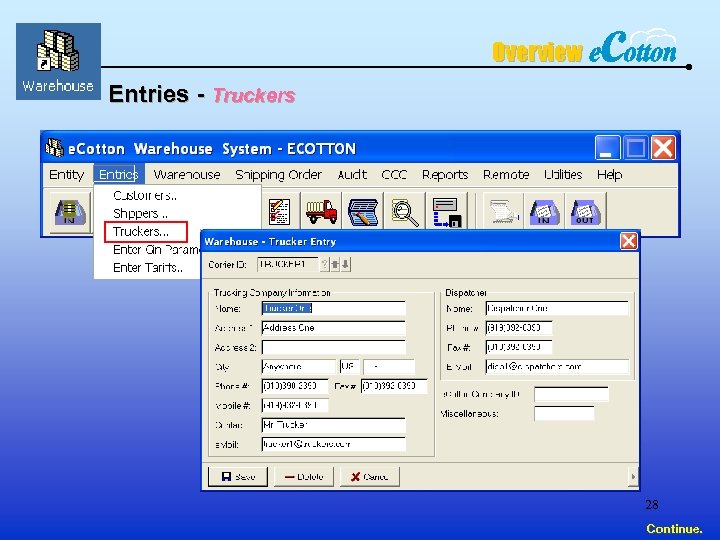 Overview Entries - Truckers 28 Continue.
Overview Entries - Truckers 28 Continue.
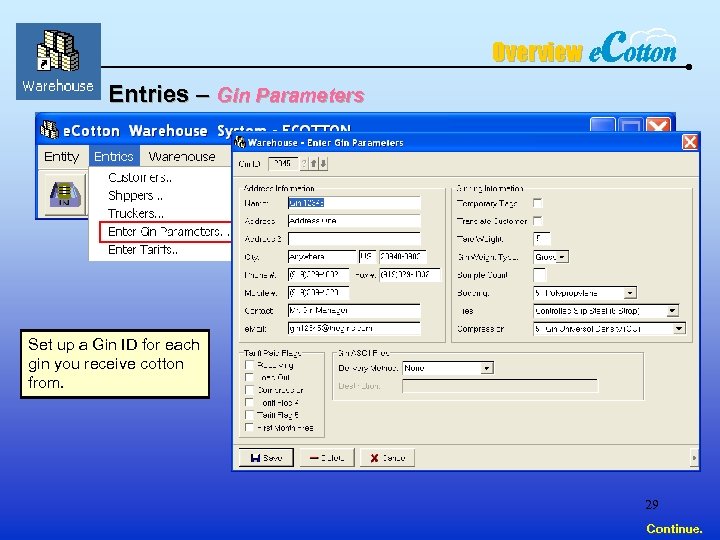 Overview Entries – Gin Parameters Set up a Gin ID for each gin you receive cotton from. 29 Continue.
Overview Entries – Gin Parameters Set up a Gin ID for each gin you receive cotton from. 29 Continue.
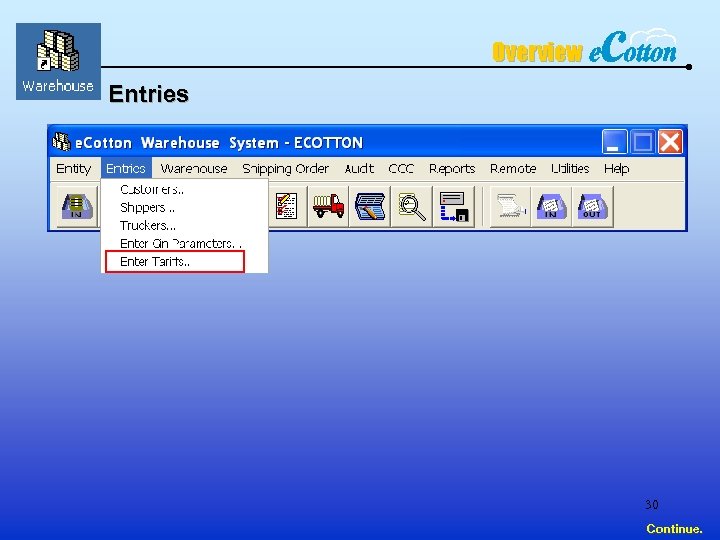 Overview Entries 30 Continue.
Overview Entries 30 Continue.
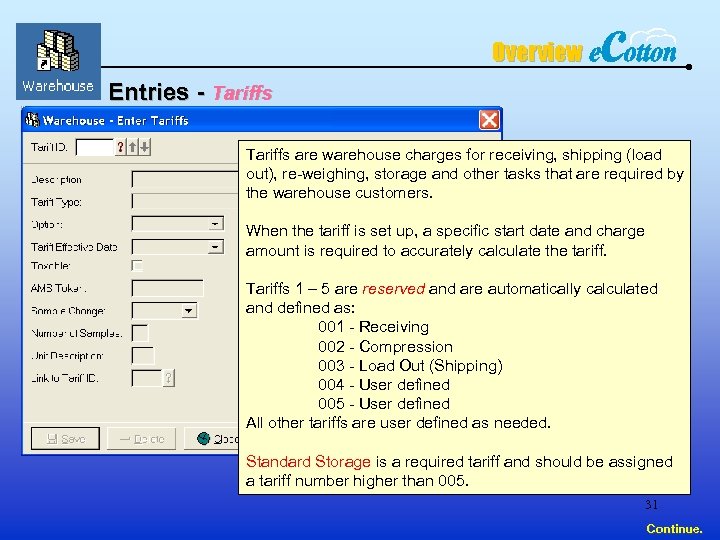 Overview Entries - Tariffs are warehouse charges for receiving, shipping (load out), re-weighing, storage and other tasks that are required by the warehouse customers. When the tariff is set up, a specific start date and charge amount is required to accurately calculate the tariff. Tariffs 1 – 5 are reserved and are automatically calculated and defined as: 001 - Receiving 002 - Compression 003 - Load Out (Shipping) 004 - User defined 005 - User defined All other tariffs are user defined as needed. Standard Storage is a required tariff and should be assigned a tariff number higher than 005. 31 Continue.
Overview Entries - Tariffs are warehouse charges for receiving, shipping (load out), re-weighing, storage and other tasks that are required by the warehouse customers. When the tariff is set up, a specific start date and charge amount is required to accurately calculate the tariff. Tariffs 1 – 5 are reserved and are automatically calculated and defined as: 001 - Receiving 002 - Compression 003 - Load Out (Shipping) 004 - User defined 005 - User defined All other tariffs are user defined as needed. Standard Storage is a required tariff and should be assigned a tariff number higher than 005. 31 Continue.
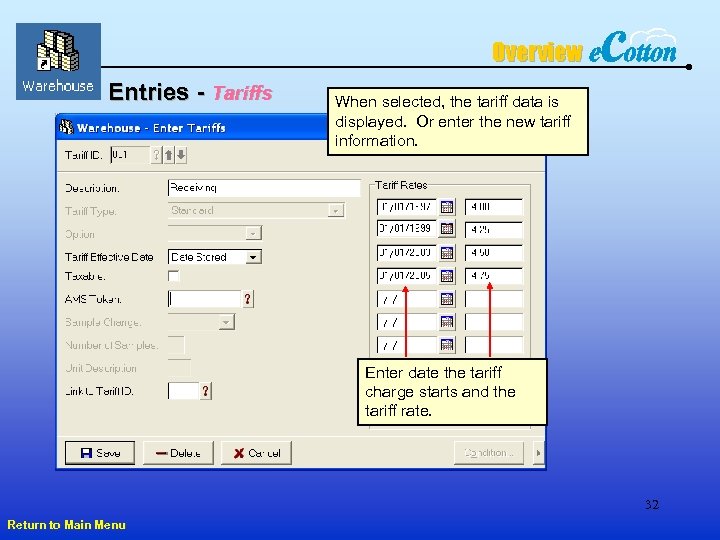 Overview Entries - Tariffs When selected, the tariff data is displayed. Or enter the new tariff information. Enter date the tariff charge starts and the tariff rate. 32 Return to Main Menu
Overview Entries - Tariffs When selected, the tariff data is displayed. Or enter the new tariff information. Enter date the tariff charge starts and the tariff rate. 32 Return to Main Menu
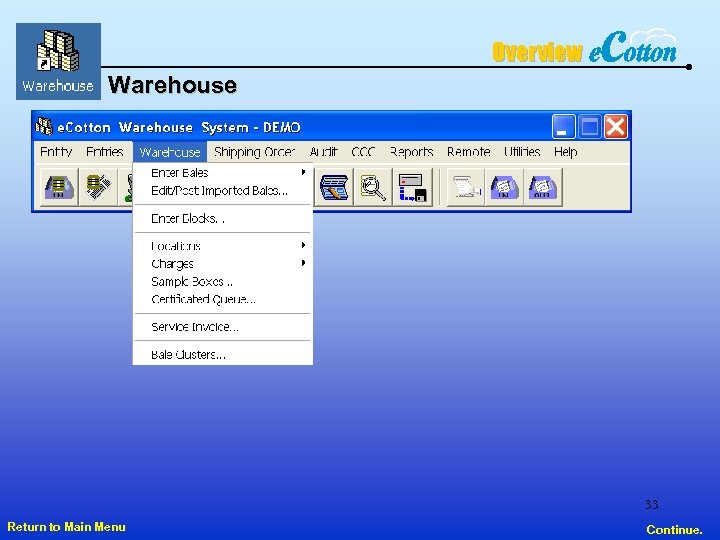 Overview Warehouse 33 Return to Main Menu Continue.
Overview Warehouse 33 Return to Main Menu Continue.
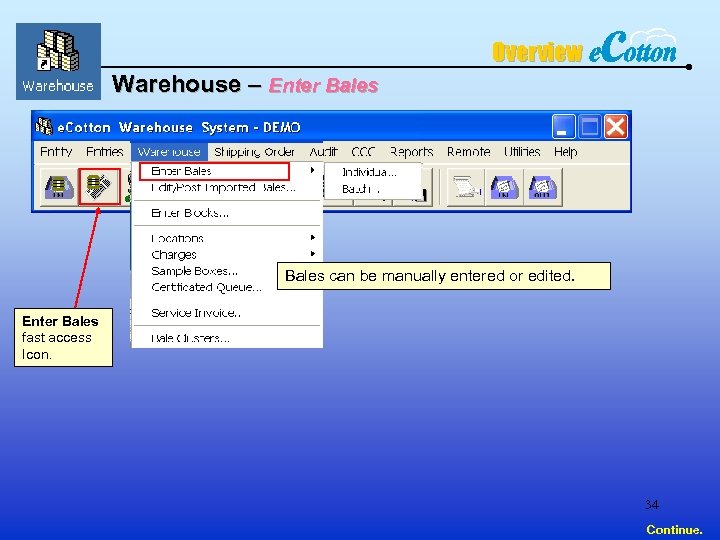 Overview Warehouse – Enter Bales can be manually entered or edited. Enter Bales fast access Icon. 34 Continue.
Overview Warehouse – Enter Bales can be manually entered or edited. Enter Bales fast access Icon. 34 Continue.
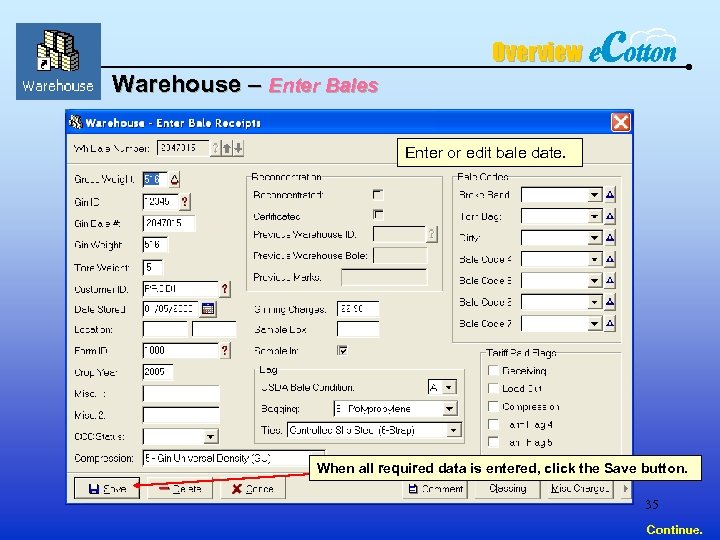 Overview Warehouse – Enter Bales Enter or edit bale date. When all required data is entered, click the Save button. 35 Continue.
Overview Warehouse – Enter Bales Enter or edit bale date. When all required data is entered, click the Save button. 35 Continue.
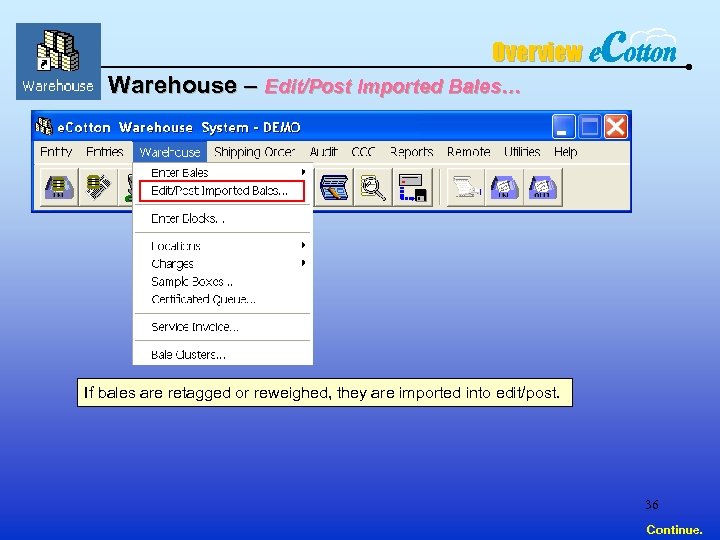 Overview Warehouse – Edit/Post Imported Bales… If bales are retagged or reweighed, they are imported into edit/post. 36 Continue.
Overview Warehouse – Edit/Post Imported Bales… If bales are retagged or reweighed, they are imported into edit/post. 36 Continue.
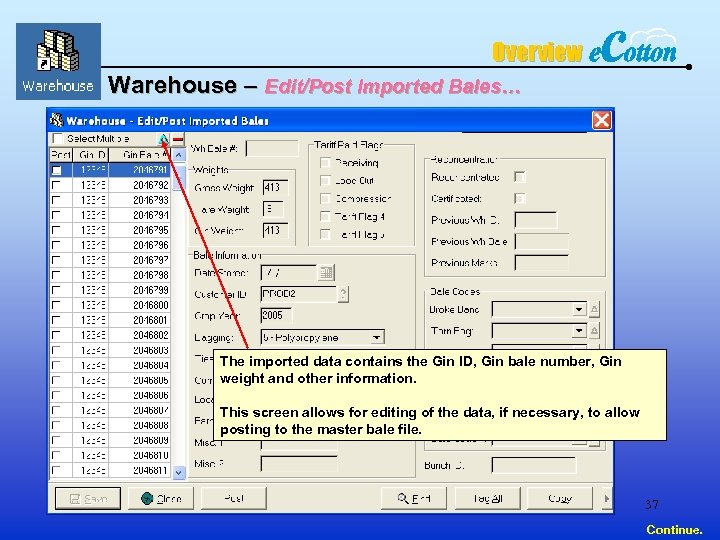 Overview Warehouse – Edit/Post Imported Bales… The imported data contains the Gin ID, Gin bale number, Gin weight and other information. This screen allows for editing of the data, if necessary, to allow posting to the master bale file. 37 Continue.
Overview Warehouse – Edit/Post Imported Bales… The imported data contains the Gin ID, Gin bale number, Gin weight and other information. This screen allows for editing of the data, if necessary, to allow posting to the master bale file. 37 Continue.
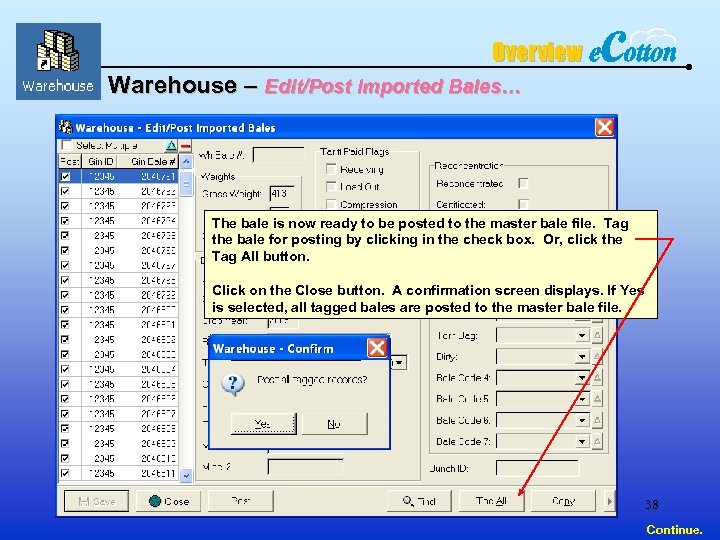 Overview Warehouse – Edit/Post Imported Bales… The bale is now ready to be posted to the master bale file. Tag the bale for posting by clicking in the check box. Or, click the Tag All button. Click on the Close button. A confirmation screen displays. If Yes is selected, all tagged bales are posted to the master bale file. 38 Continue.
Overview Warehouse – Edit/Post Imported Bales… The bale is now ready to be posted to the master bale file. Tag the bale for posting by clicking in the check box. Or, click the Tag All button. Click on the Close button. A confirmation screen displays. If Yes is selected, all tagged bales are posted to the master bale file. 38 Continue.
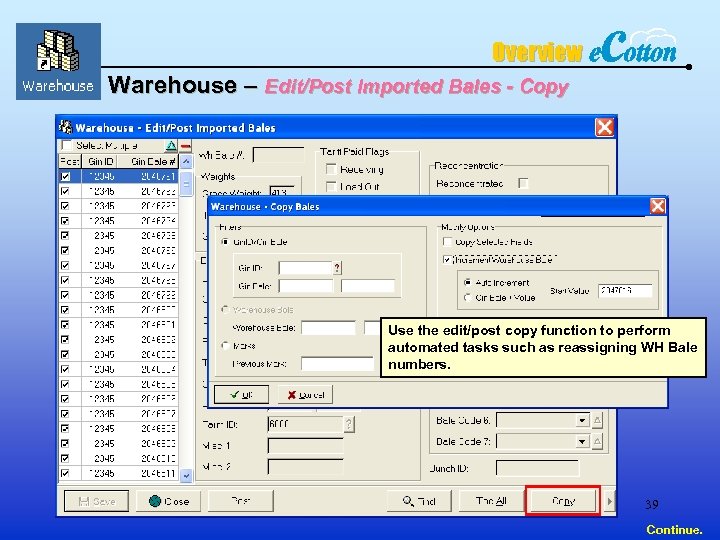 Overview Warehouse – Edit/Post Imported Bales - Copy Use the edit/post copy function to perform automated tasks such as reassigning WH Bale numbers. 39 Continue.
Overview Warehouse – Edit/Post Imported Bales - Copy Use the edit/post copy function to perform automated tasks such as reassigning WH Bale numbers. 39 Continue.
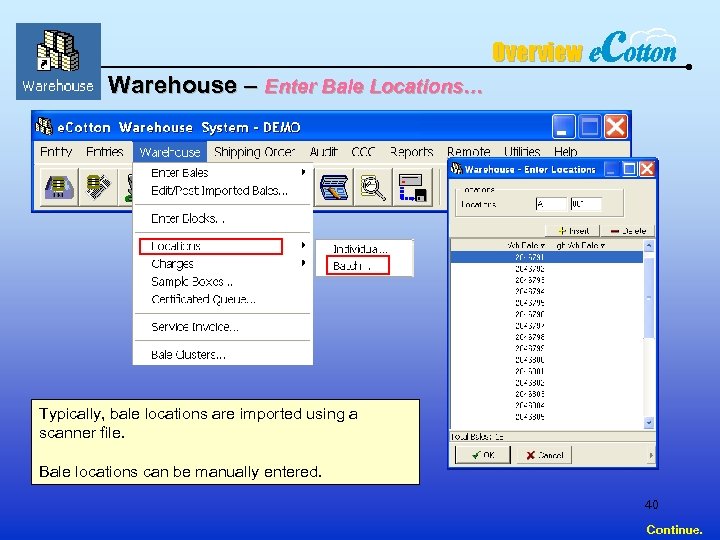 Overview Warehouse – Enter Bale Locations… Typically, bale locations are imported using a scanner file. Bale locations can be manually entered. 40 Continue.
Overview Warehouse – Enter Bale Locations… Typically, bale locations are imported using a scanner file. Bale locations can be manually entered. 40 Continue.
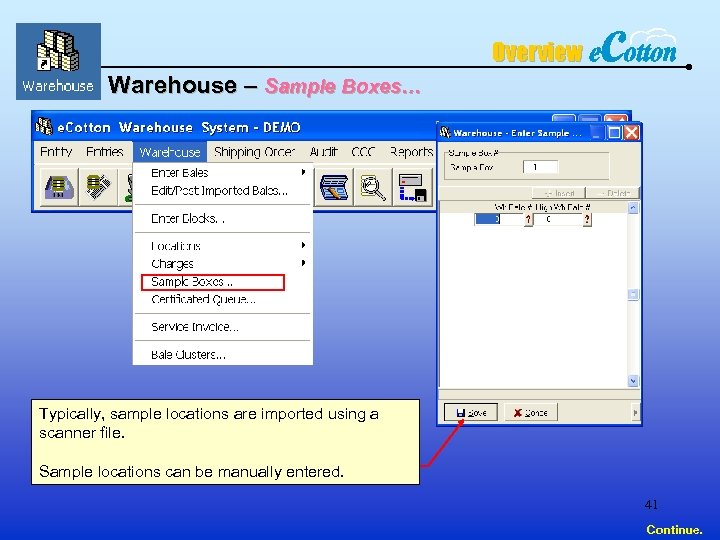 Overview Warehouse – Sample Boxes… Typically, sample locations are imported using a scanner file. Sample locations can be manually entered. 41 Continue.
Overview Warehouse – Sample Boxes… Typically, sample locations are imported using a scanner file. Sample locations can be manually entered. 41 Continue.
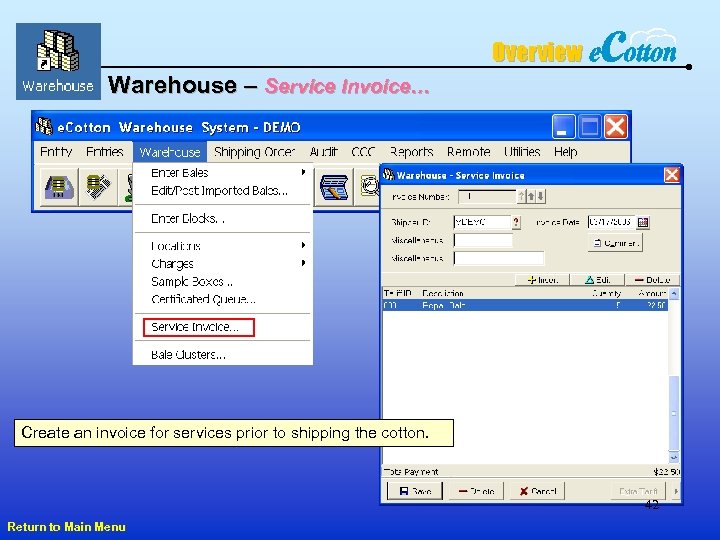 Overview Warehouse – Service Invoice… Create an invoice for services prior to shipping the cotton. 42 Return to Main Menu
Overview Warehouse – Service Invoice… Create an invoice for services prior to shipping the cotton. 42 Return to Main Menu
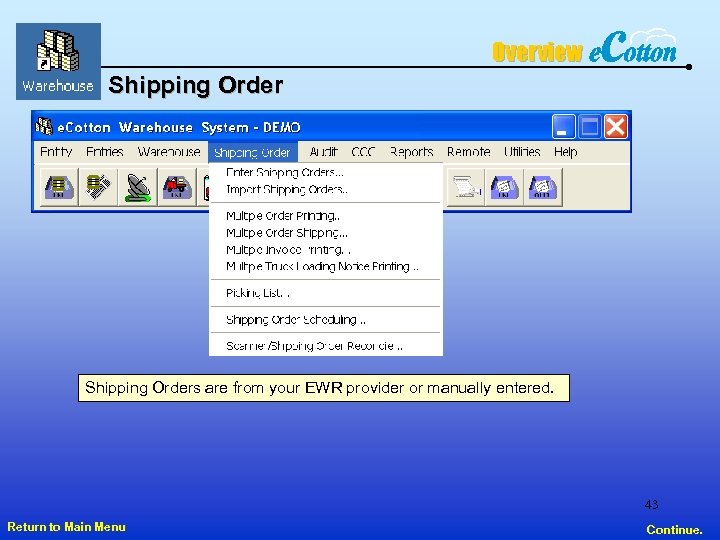 Overview Shipping Orders are from your EWR provider or manually entered. 43 Return to Main Menu Continue.
Overview Shipping Orders are from your EWR provider or manually entered. 43 Return to Main Menu Continue.
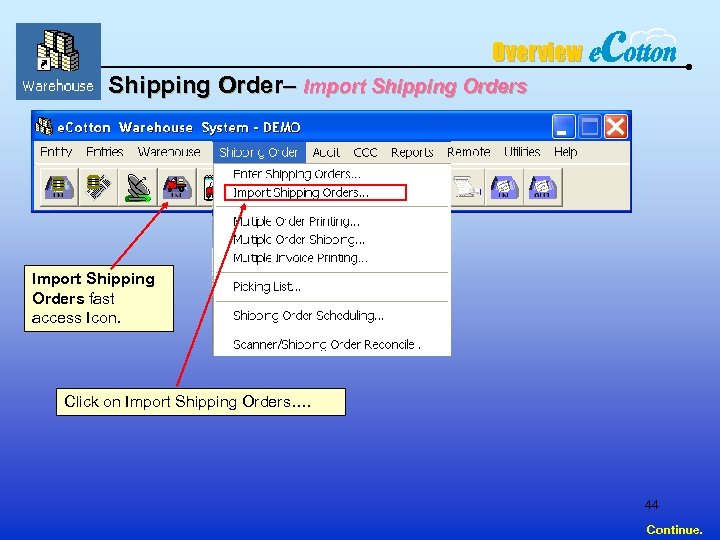 Overview Shipping Order– Import Shipping Orders fast access Icon. Click on Import Shipping Orders…. 44 Continue.
Overview Shipping Order– Import Shipping Orders fast access Icon. Click on Import Shipping Orders…. 44 Continue.
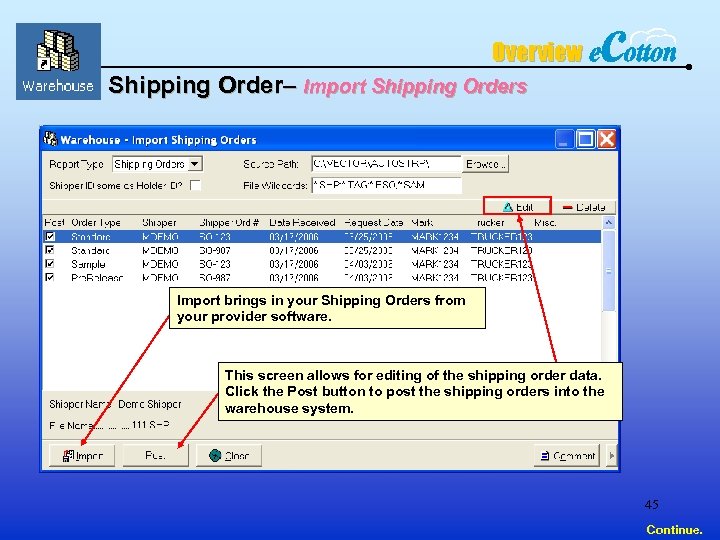 Overview Shipping Order– Import Shipping Orders Import brings in your Shipping Orders from your provider software. This screen allows for editing of the shipping order data. Click the Post button to post the shipping orders into the warehouse system. 45 Continue.
Overview Shipping Order– Import Shipping Orders Import brings in your Shipping Orders from your provider software. This screen allows for editing of the shipping order data. Click the Post button to post the shipping orders into the warehouse system. 45 Continue.
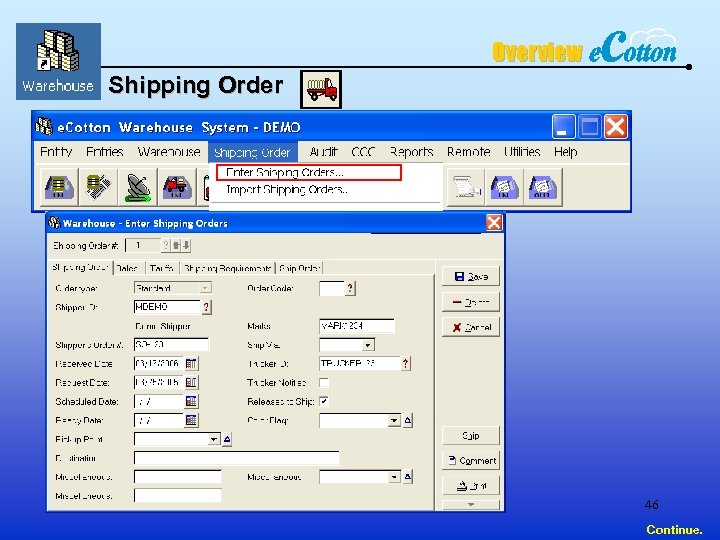 Overview Shipping Order 46 Continue.
Overview Shipping Order 46 Continue.
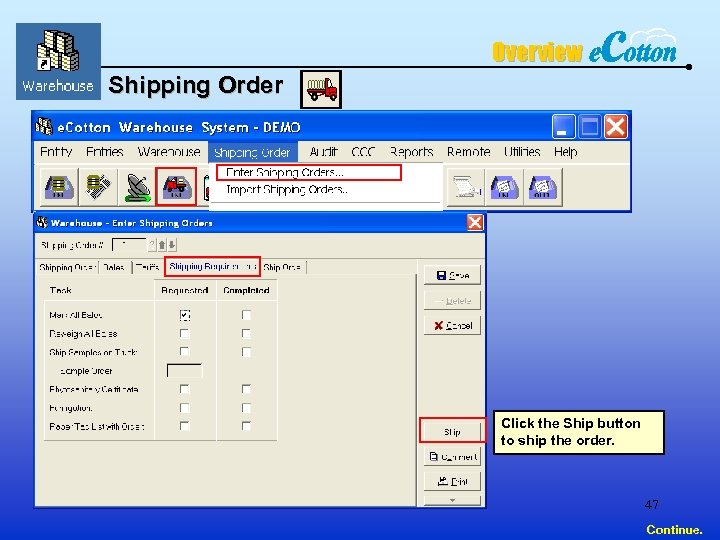 Overview Shipping Order Click the Ship button to ship the order. 47 Continue.
Overview Shipping Order Click the Ship button to ship the order. 47 Continue.
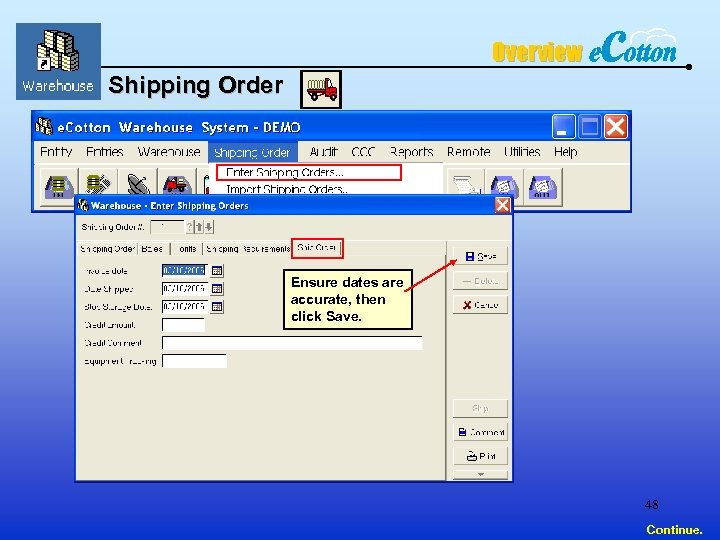 Overview Shipping Order Ensure dates are accurate, then click Save. 48 Continue.
Overview Shipping Order Ensure dates are accurate, then click Save. 48 Continue.
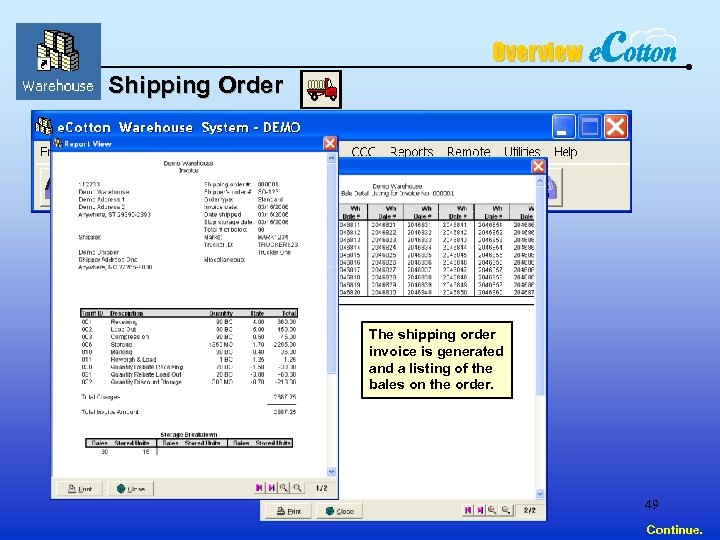 Overview Shipping Order The shipping order invoice is generated and a listing of the bales on the order. 49 Continue.
Overview Shipping Order The shipping order invoice is generated and a listing of the bales on the order. 49 Continue.
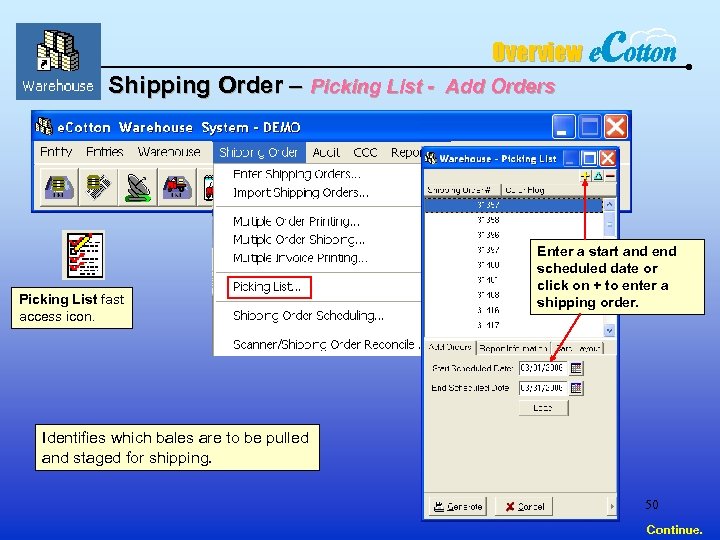 Overview Shipping Order – Picking List - Add Orders Picking List fast access icon. Enter a start and end scheduled date or click on + to enter a shipping order. Identifies which bales are to be pulled and staged for shipping. 50 Continue.
Overview Shipping Order – Picking List - Add Orders Picking List fast access icon. Enter a start and end scheduled date or click on + to enter a shipping order. Identifies which bales are to be pulled and staged for shipping. 50 Continue.
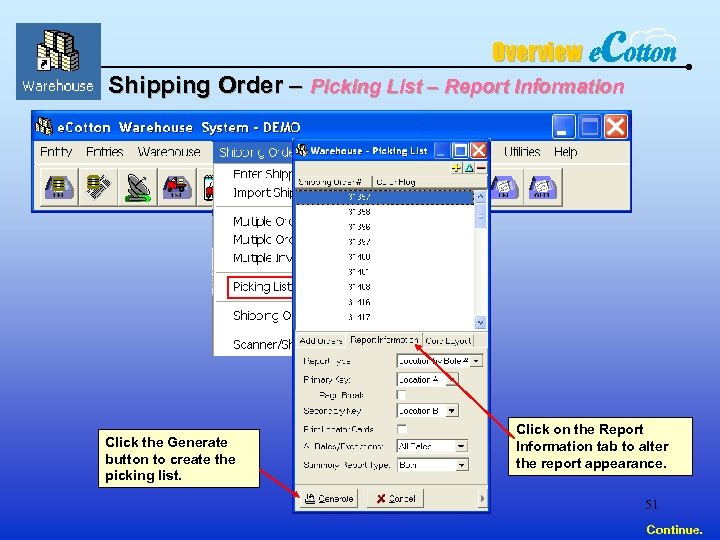 Overview Shipping Order – Picking List – Report Information Click the Generate button to create the picking list. Click on the Report Information tab to alter the report appearance. 51 Continue.
Overview Shipping Order – Picking List – Report Information Click the Generate button to create the picking list. Click on the Report Information tab to alter the report appearance. 51 Continue.
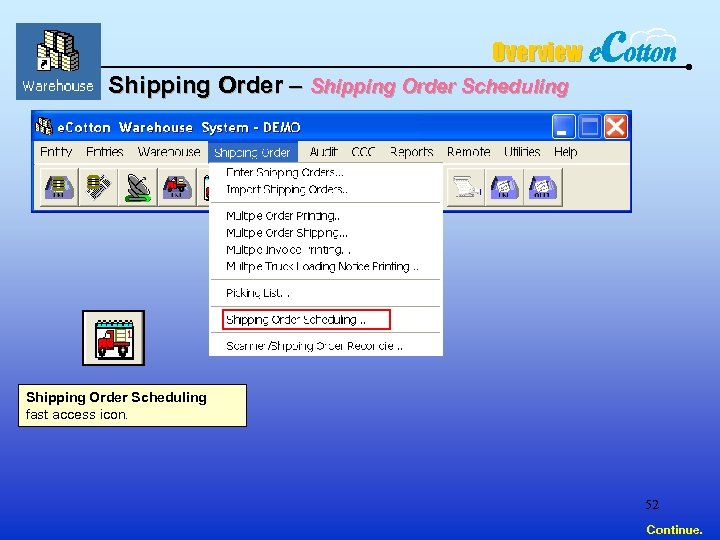 Overview Shipping Order – Shipping Order Scheduling fast access icon. 52 Continue.
Overview Shipping Order – Shipping Order Scheduling fast access icon. 52 Continue.
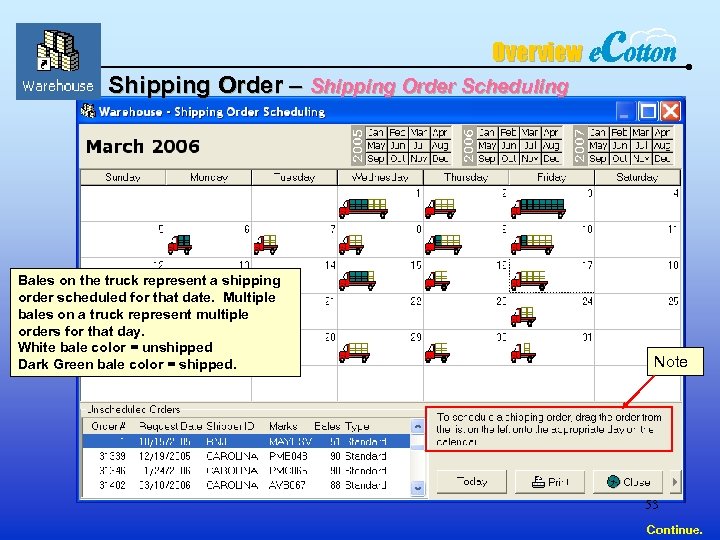 Overview Shipping Order – Shipping Order Scheduling Bales on the truck represent a shipping order scheduled for that date. Multiple bales on a truck represent multiple orders for that day. White bale color = unshipped Dark Green bale color = shipped. Note 53 Continue.
Overview Shipping Order – Shipping Order Scheduling Bales on the truck represent a shipping order scheduled for that date. Multiple bales on a truck represent multiple orders for that day. White bale color = unshipped Dark Green bale color = shipped. Note 53 Continue.
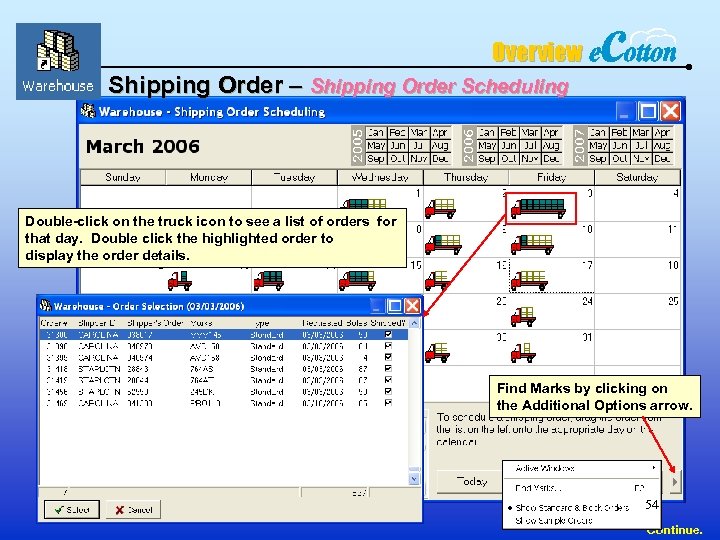 Overview Shipping Order – Shipping Order Scheduling Double-click on the truck icon to see a list of orders for that day. Double click the highlighted order to display the order details. Find Marks by clicking on the Additional Options arrow. 54 Continue.
Overview Shipping Order – Shipping Order Scheduling Double-click on the truck icon to see a list of orders for that day. Double click the highlighted order to display the order details. Find Marks by clicking on the Additional Options arrow. 54 Continue.
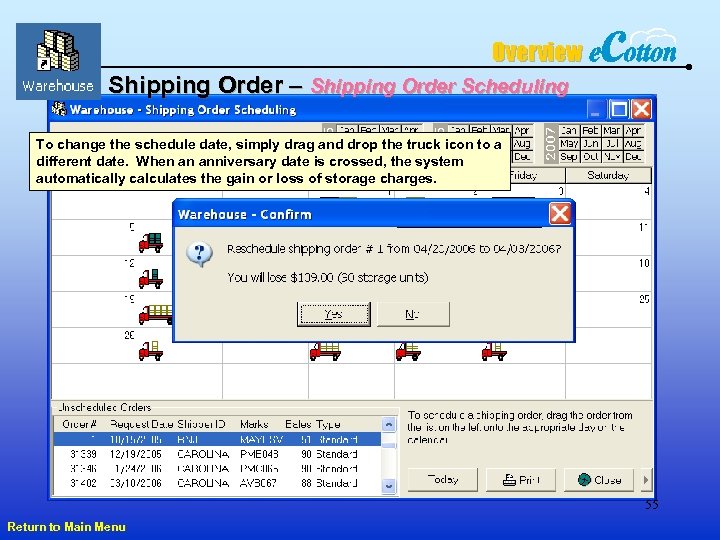 Overview Shipping Order – Shipping Order Scheduling To change the schedule date, simply drag and drop the truck icon to a different date. When an anniversary date is crossed, the system automatically calculates the gain or loss of storage charges. 55 Return to Main Menu
Overview Shipping Order – Shipping Order Scheduling To change the schedule date, simply drag and drop the truck icon to a different date. When an anniversary date is crossed, the system automatically calculates the gain or loss of storage charges. 55 Return to Main Menu
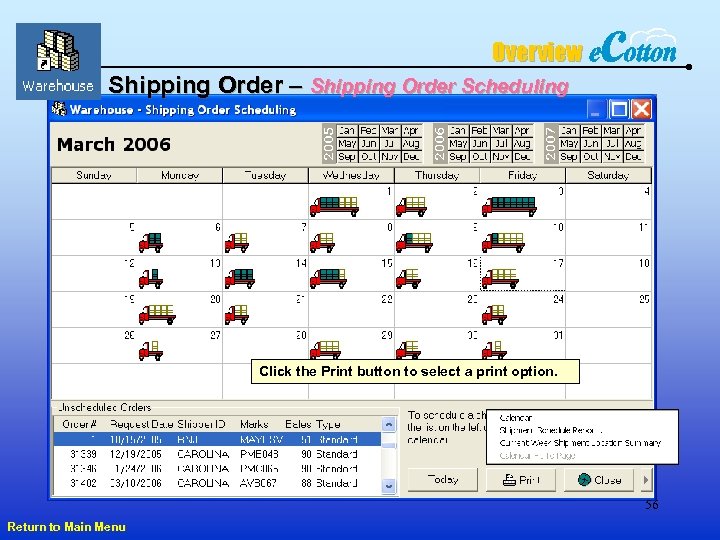 Overview Shipping Order – Shipping Order Scheduling Click the Print button to select a print option. 56 Return to Main Menu
Overview Shipping Order – Shipping Order Scheduling Click the Print button to select a print option. 56 Return to Main Menu
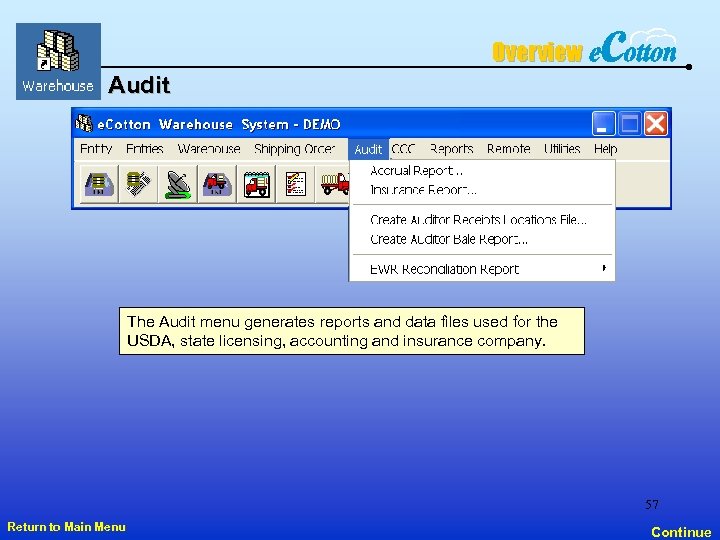 Overview Audit The Audit menu generates reports and data files used for the USDA, state licensing, accounting and insurance company. 57 Return to Main Menu Continue
Overview Audit The Audit menu generates reports and data files used for the USDA, state licensing, accounting and insurance company. 57 Return to Main Menu Continue
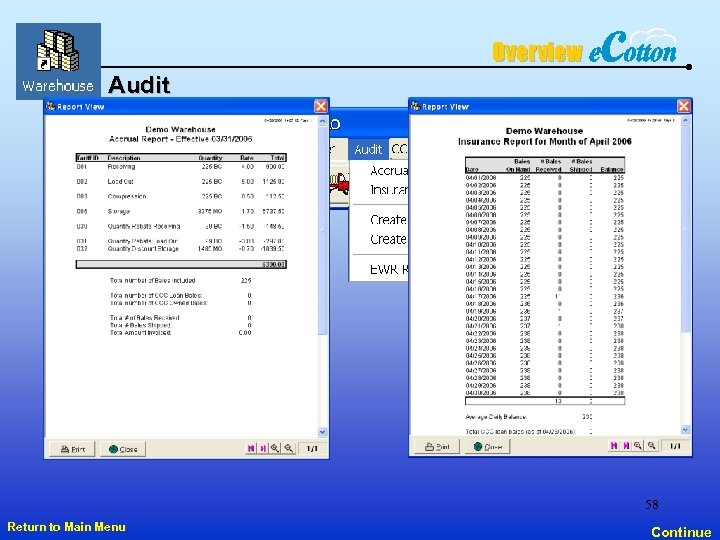 Overview Audit 58 Return to Main Menu Continue
Overview Audit 58 Return to Main Menu Continue
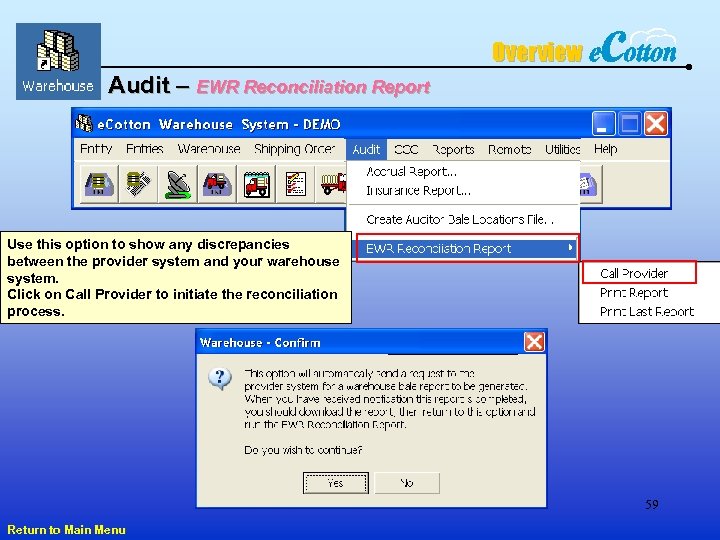 Overview Audit – EWR Reconciliation Report Use this option to show any discrepancies between the provider system and your warehouse system. Click on Call Provider to initiate the reconciliation process. 59 Return to Main Menu
Overview Audit – EWR Reconciliation Report Use this option to show any discrepancies between the provider system and your warehouse system. Click on Call Provider to initiate the reconciliation process. 59 Return to Main Menu
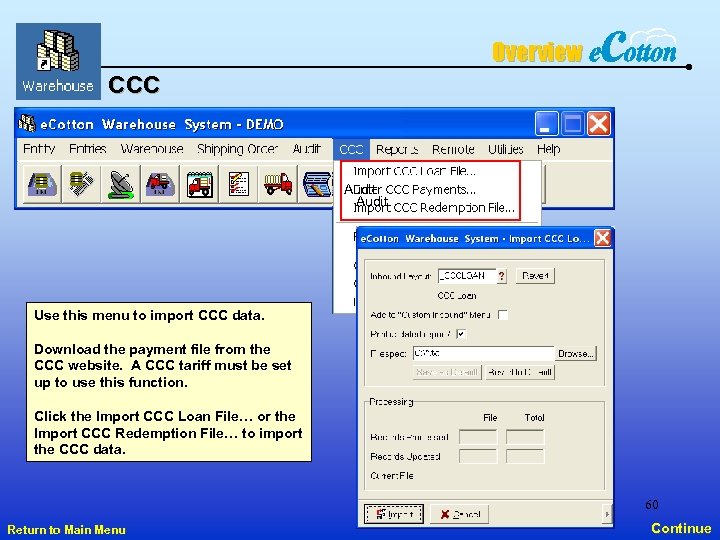 Overview CCC Audit Use this menu to import CCC data. Download the payment file from the CCC website. A CCC tariff must be set up to use this function. Click the Import CCC Loan File… or the Import CCC Redemption File… to import the CCC data. 60 Return to Main Menu Continue
Overview CCC Audit Use this menu to import CCC data. Download the payment file from the CCC website. A CCC tariff must be set up to use this function. Click the Import CCC Loan File… or the Import CCC Redemption File… to import the CCC data. 60 Return to Main Menu Continue
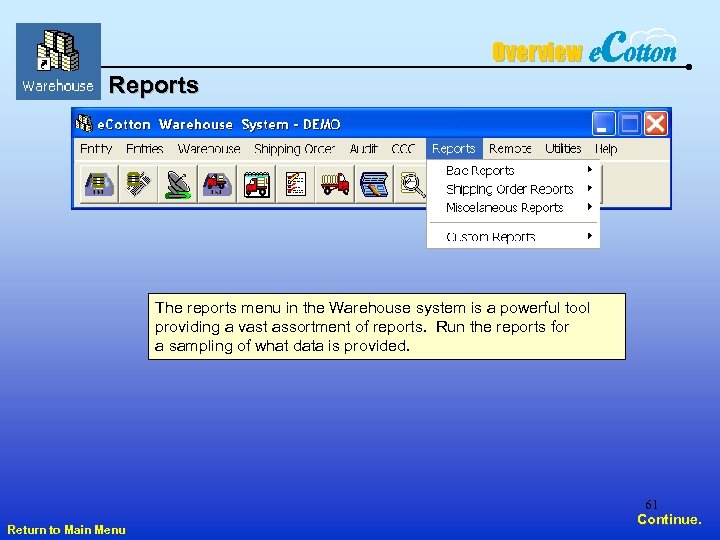 Overview Reports The reports menu in the Warehouse system is a powerful tool providing a vast assortment of reports. Run the reports for a sampling of what data is provided. Return to Main Menu 61 Continue.
Overview Reports The reports menu in the Warehouse system is a powerful tool providing a vast assortment of reports. Run the reports for a sampling of what data is provided. Return to Main Menu 61 Continue.
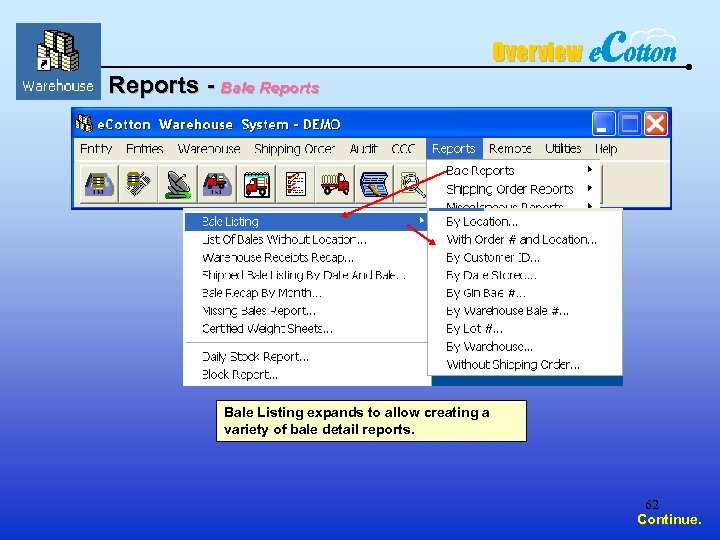 Overview Reports - Bale Reports Bale Listing expands to allow creating a variety of bale detail reports. 62 Continue.
Overview Reports - Bale Reports Bale Listing expands to allow creating a variety of bale detail reports. 62 Continue.
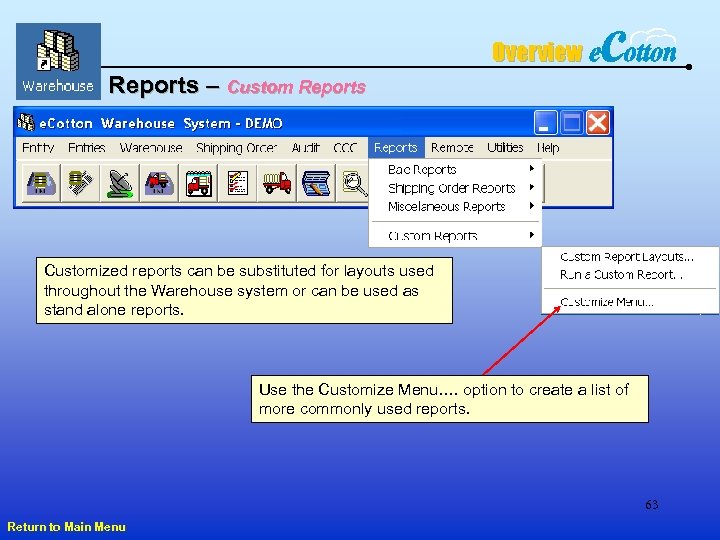 Overview Reports – Custom Reports Customized reports can be substituted for layouts used throughout the Warehouse system or can be used as stand alone reports. Use the Customize Menu…. option to create a list of more commonly used reports. 63 Return to Main Menu
Overview Reports – Custom Reports Customized reports can be substituted for layouts used throughout the Warehouse system or can be used as stand alone reports. Use the Customize Menu…. option to create a list of more commonly used reports. 63 Return to Main Menu
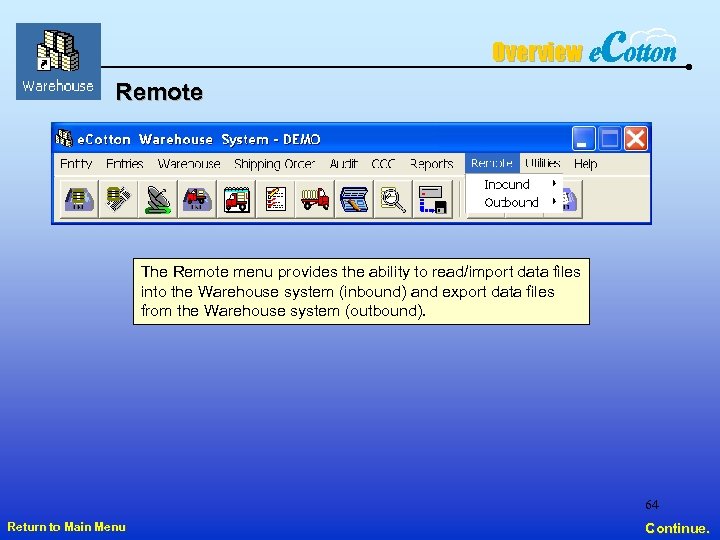 Overview Remote The Remote menu provides the ability to read/import data files into the Warehouse system (inbound) and export data files from the Warehouse system (outbound). 64 Return to Main Menu Continue.
Overview Remote The Remote menu provides the ability to read/import data files into the Warehouse system (inbound) and export data files from the Warehouse system (outbound). 64 Return to Main Menu Continue.
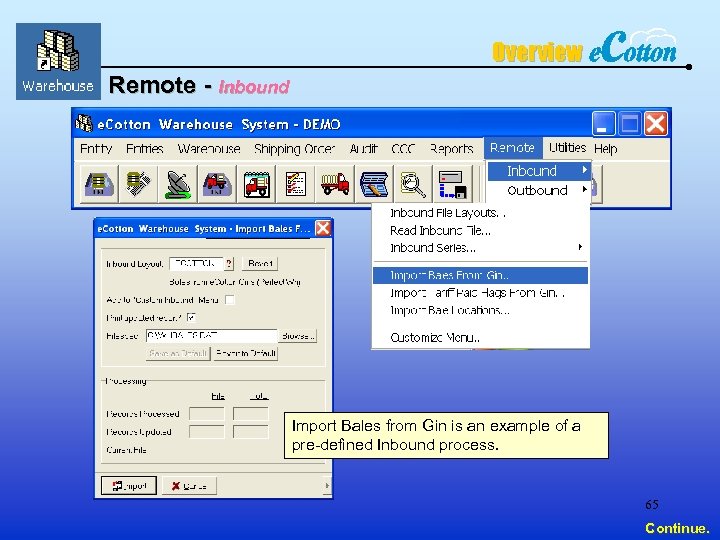 Overview Remote - Inbound Import Bales from Gin is an example of a pre-defined Inbound process. 65 Continue.
Overview Remote - Inbound Import Bales from Gin is an example of a pre-defined Inbound process. 65 Continue.
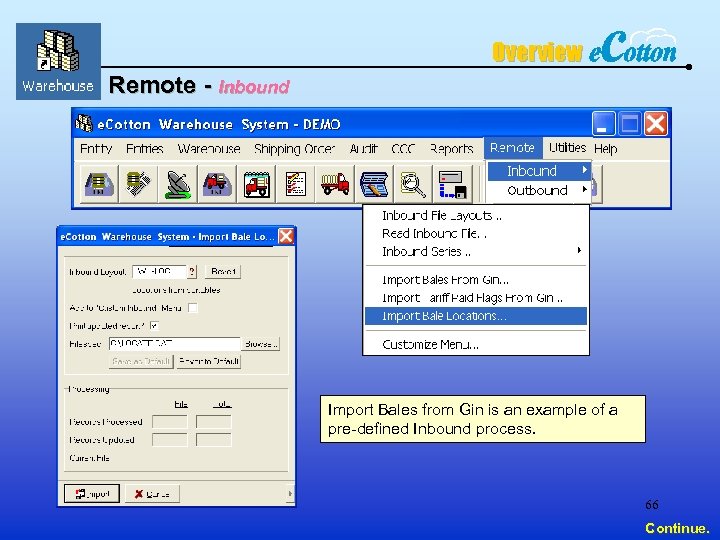 Overview Remote - Inbound Import Bales from Gin is an example of a pre-defined Inbound process. 66 Continue.
Overview Remote - Inbound Import Bales from Gin is an example of a pre-defined Inbound process. 66 Continue.
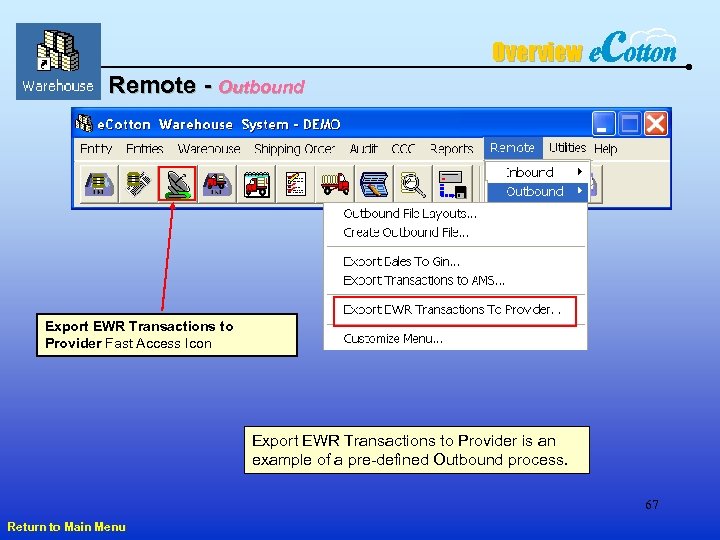 Overview Remote - Outbound Export EWR Transactions to Provider Fast Access Icon Export EWR Transactions to Provider is an example of a pre-defined Outbound process. 67 Return to Main Menu
Overview Remote - Outbound Export EWR Transactions to Provider Fast Access Icon Export EWR Transactions to Provider is an example of a pre-defined Outbound process. 67 Return to Main Menu
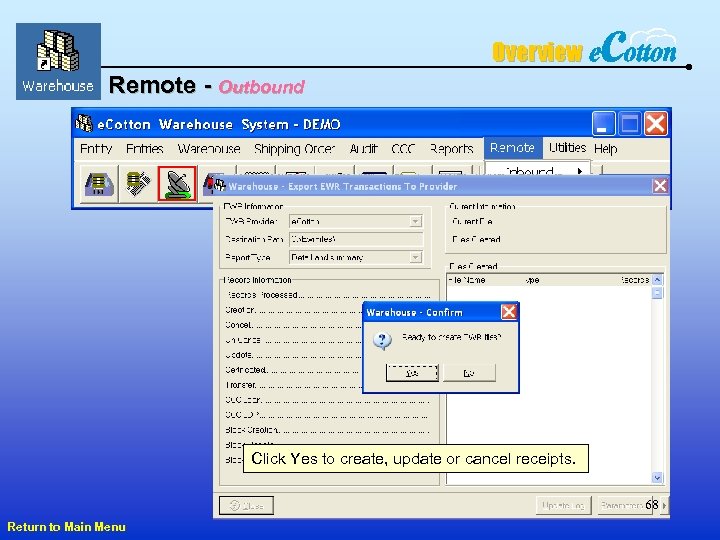 Overview Remote - Outbound Click Yes to create, update or cancel receipts. 68 Return to Main Menu
Overview Remote - Outbound Click Yes to create, update or cancel receipts. 68 Return to Main Menu
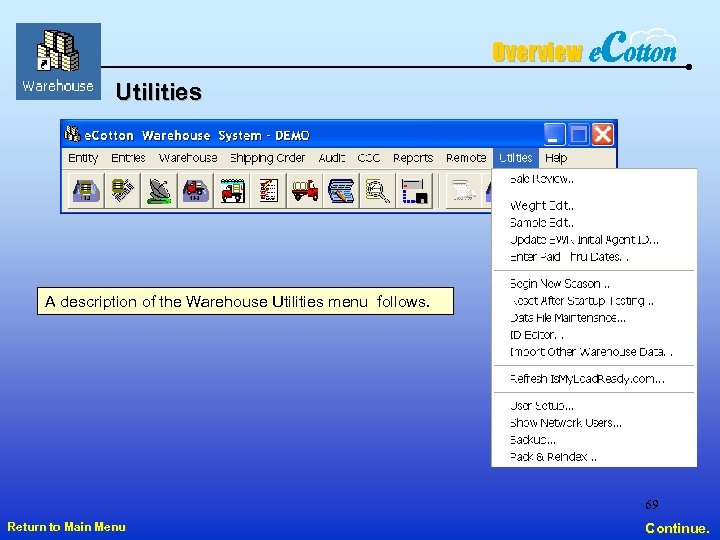 Overview Utilities A description of the Warehouse Utilities menu follows. 69 Return to Main Menu Continue.
Overview Utilities A description of the Warehouse Utilities menu follows. 69 Return to Main Menu Continue.
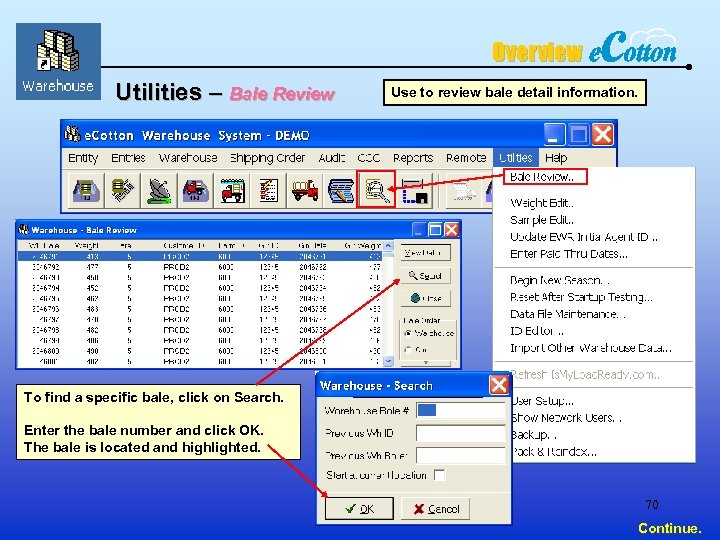 Overview Utilities – Bale Review Use to review bale detail information. To find a specific bale, click on Search. Enter the bale number and click OK. The bale is located and highlighted. 70 Continue.
Overview Utilities – Bale Review Use to review bale detail information. To find a specific bale, click on Search. Enter the bale number and click OK. The bale is located and highlighted. 70 Continue.
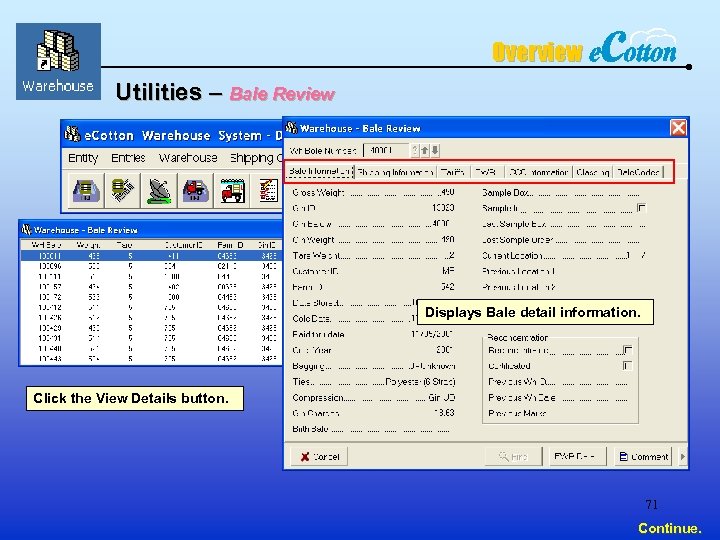 Overview Utilities – Bale Review Displays Bale detail information. Click the View Details button. 71 Continue.
Overview Utilities – Bale Review Displays Bale detail information. Click the View Details button. 71 Continue.
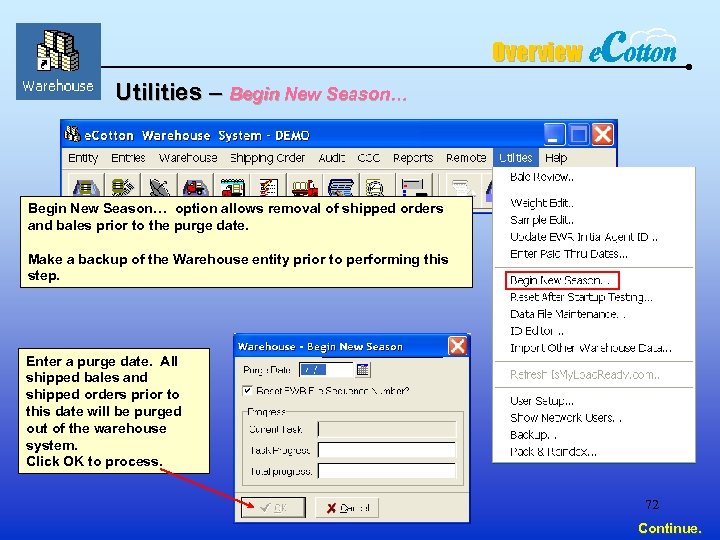 Overview Utilities – Begin New Season… option allows removal of shipped orders and bales prior to the purge date. Make a backup of the Warehouse entity prior to performing this step. Enter a purge date. All shipped bales and shipped orders prior to this date will be purged out of the warehouse system. Click OK to process. 72 Continue.
Overview Utilities – Begin New Season… option allows removal of shipped orders and bales prior to the purge date. Make a backup of the Warehouse entity prior to performing this step. Enter a purge date. All shipped bales and shipped orders prior to this date will be purged out of the warehouse system. Click OK to process. 72 Continue.
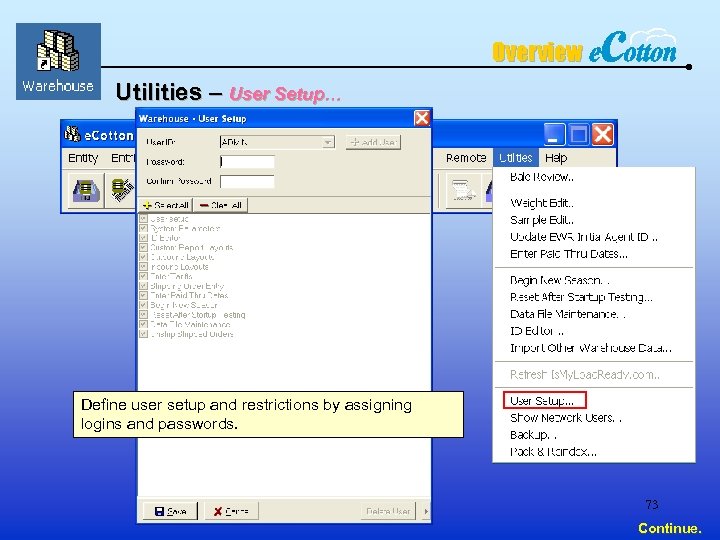 Overview Utilities – User Setup… Define user setup and restrictions by assigning logins and passwords. 73 Continue.
Overview Utilities – User Setup… Define user setup and restrictions by assigning logins and passwords. 73 Continue.
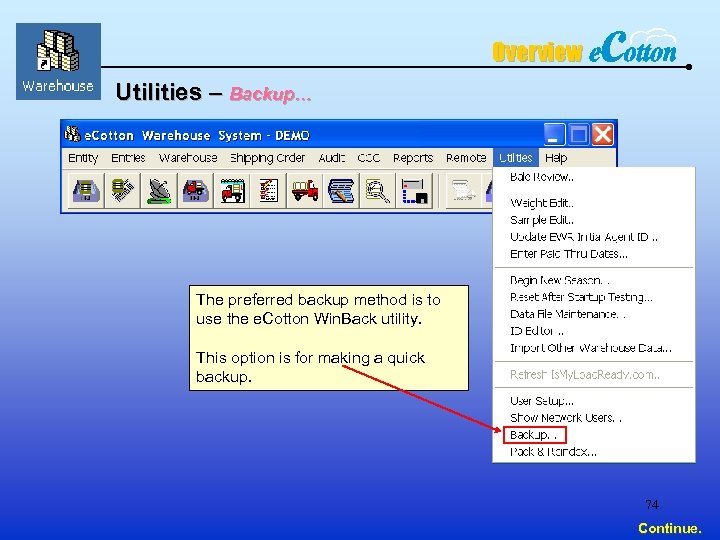 Overview Utilities – Backup… The preferred backup method is to use the e. Cotton Win. Back utility. This option is for making a quick backup. 74 Continue.
Overview Utilities – Backup… The preferred backup method is to use the e. Cotton Win. Back utility. This option is for making a quick backup. 74 Continue.
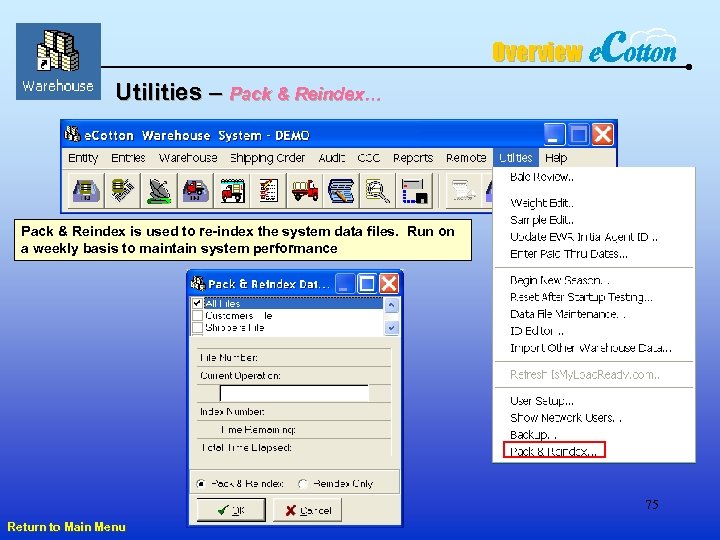 Overview Utilities – Pack & Reindex… Pack & Reindex is used to re-index the system data files. Run on a weekly basis to maintain system performance 75 Return to Main Menu
Overview Utilities – Pack & Reindex… Pack & Reindex is used to re-index the system data files. Run on a weekly basis to maintain system performance 75 Return to Main Menu
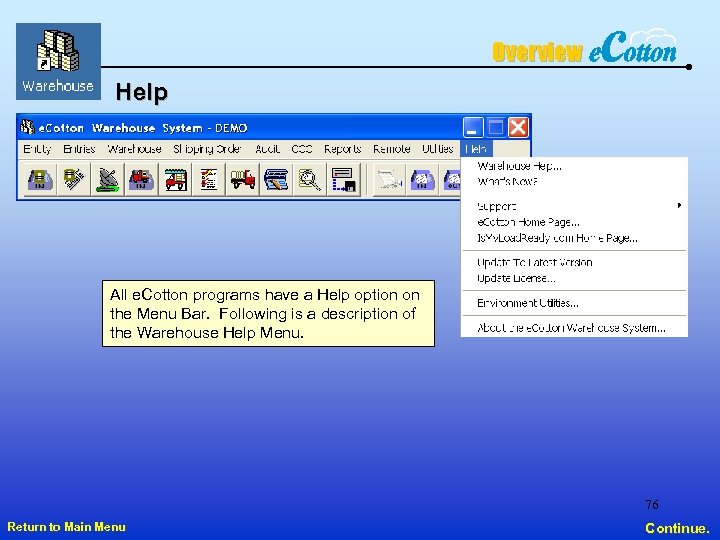 Overview Help All e. Cotton programs have a Help option on the Menu Bar. Following is a description of the Warehouse Help Menu. 76 Return to Main Menu Continue.
Overview Help All e. Cotton programs have a Help option on the Menu Bar. Following is a description of the Warehouse Help Menu. 76 Return to Main Menu Continue.
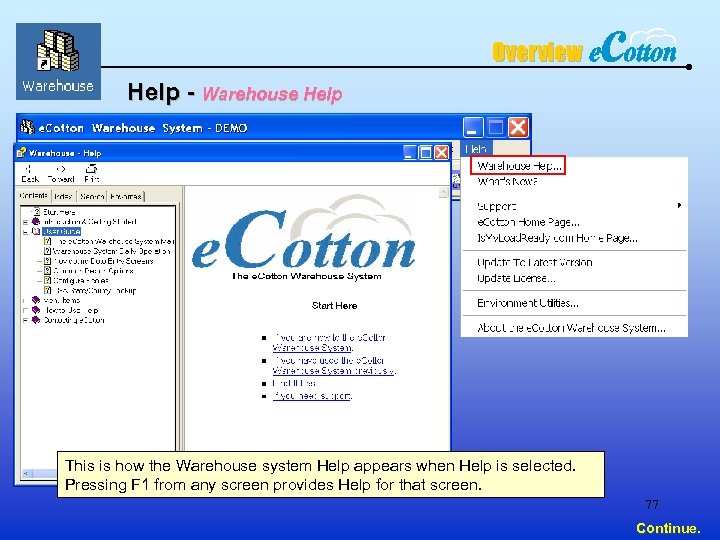 Overview Help - Warehouse Help This is how the Warehouse system Help appears when Help is selected. Pressing F 1 from any screen provides Help for that screen. 77 Continue.
Overview Help - Warehouse Help This is how the Warehouse system Help appears when Help is selected. Pressing F 1 from any screen provides Help for that screen. 77 Continue.
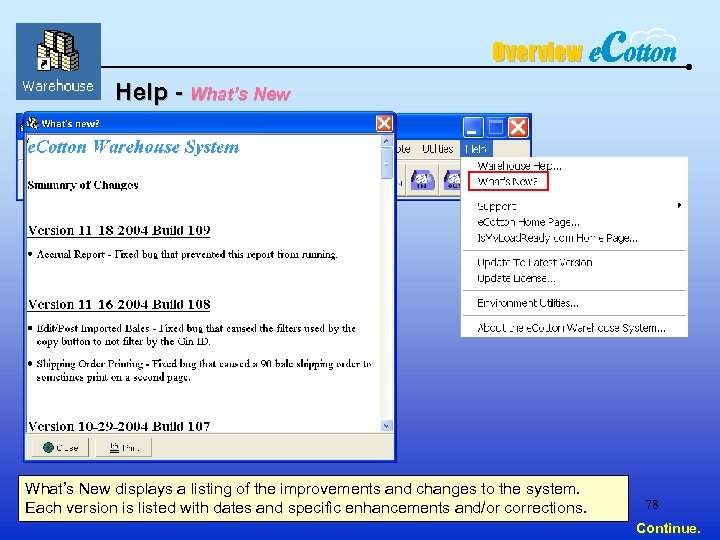 Overview Help - What’s New displays a listing of the improvements and changes to the system. Each version is listed with dates and specific enhancements and/or corrections. 78 Continue.
Overview Help - What’s New displays a listing of the improvements and changes to the system. Each version is listed with dates and specific enhancements and/or corrections. 78 Continue.
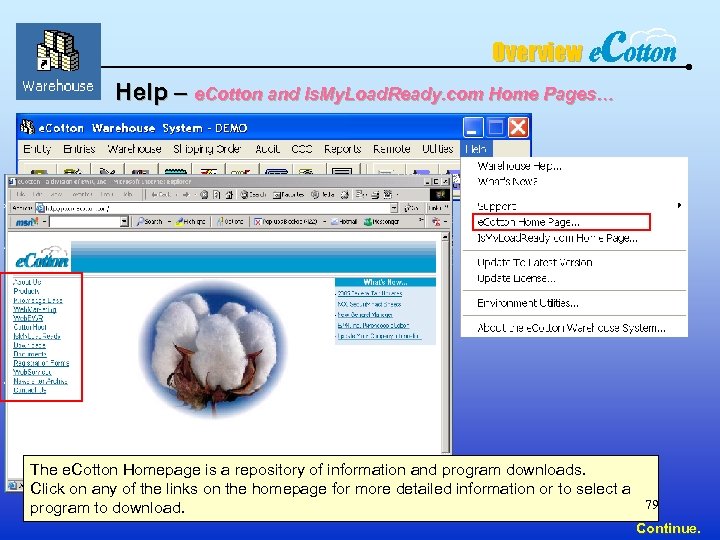 Overview Help – e. Cotton and Is. My. Load. Ready. com Home Pages… The e. Cotton Homepage is a repository of information and program downloads. Click on any of the links on the homepage for more detailed information or to select a 79 program to download. Continue.
Overview Help – e. Cotton and Is. My. Load. Ready. com Home Pages… The e. Cotton Homepage is a repository of information and program downloads. Click on any of the links on the homepage for more detailed information or to select a 79 program to download. Continue.
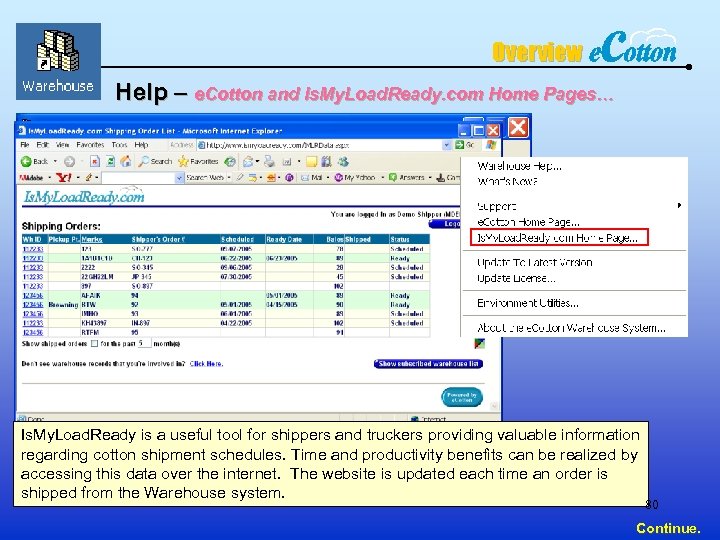 Overview Help – e. Cotton and Is. My. Load. Ready. com Home Pages… Is. My. Load. Ready is a useful tool for shippers and truckers providing valuable information regarding cotton shipment schedules. Time and productivity benefits can be realized by accessing this data over the internet. The website is updated each time an order is shipped from the Warehouse system. 80 Continue.
Overview Help – e. Cotton and Is. My. Load. Ready. com Home Pages… Is. My. Load. Ready is a useful tool for shippers and truckers providing valuable information regarding cotton shipment schedules. Time and productivity benefits can be realized by accessing this data over the internet. The website is updated each time an order is shipped from the Warehouse system. 80 Continue.
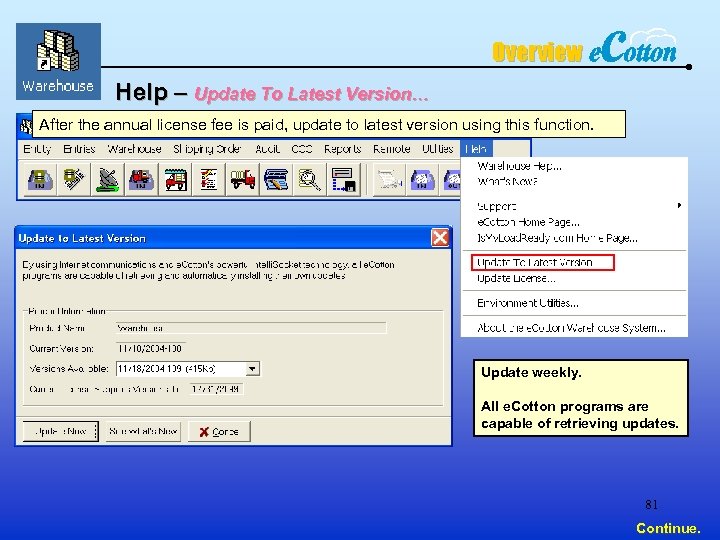 Overview Help – Update To Latest Version… After the annual license fee is paid, update to latest version using this function. Update weekly. All e. Cotton programs are capable of retrieving updates. 81 Continue.
Overview Help – Update To Latest Version… After the annual license fee is paid, update to latest version using this function. Update weekly. All e. Cotton programs are capable of retrieving updates. 81 Continue.
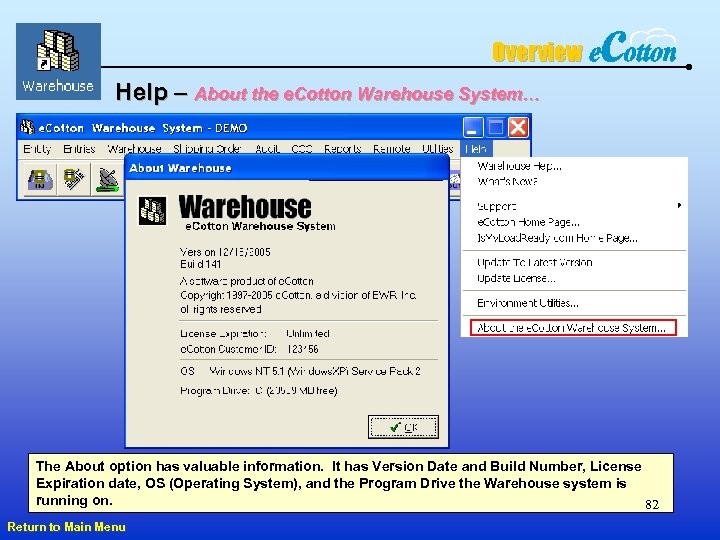 Overview Help – About the e. Cotton Warehouse System… The About option has valuable information. It has Version Date and Build Number, License Expiration date, OS (Operating System), and the Program Drive the Warehouse system is running on. 82 Return to Main Menu
Overview Help – About the e. Cotton Warehouse System… The About option has valuable information. It has Version Date and Build Number, License Expiration date, OS (Operating System), and the Program Drive the Warehouse system is running on. 82 Return to Main Menu


