Текстовий процесор MS Word.ppt
- Количество слайдов: 22

ПЛАН: 1. Форматування ØФорматування символів ØФорматування абзаців ØСтильове форматування ØФорматування сторінок 2. Вставлення колонтитулів 3. Створення списків 4. Створення таблиць ØСтворення таблиці ØПеретворення тексту в таблицю ØПеретворення таблиці в текст ØФорматування та редагування таблиці 5. Побудова графіку
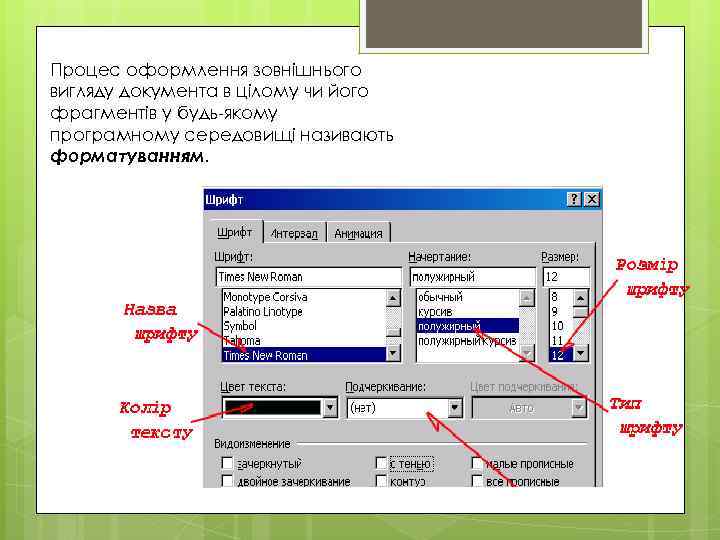
Процес оформлення зовнішнього вигляду документа в цілому чи його фрагментів у будь-якому програмному середовищі називають форматуванням.
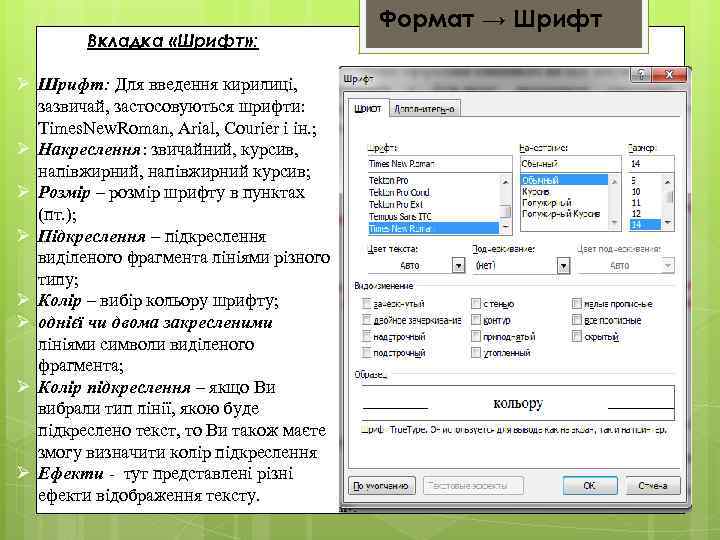
Вкладка «Шрифт» : Ø Шрифт: Для введення кирилиці, зазвичай, застосовуються шрифти: Times. New. Roman, Arial, Courier і ін. ; Ø Накреслення: звичайний, курсив, напівжирний, напівжирний курсив; Ø Розмір – розмір шрифту в пунктах (пт. ); Ø Підкреслення – підкреслення виділеного фрагмента лініями різного типу; Ø Колір – вибір кольору шрифту; Ø однієї чи двома закресленими лініями символи виділеного фрагмента; Ø Колір підкреслення – якщо Ви вибрали тип лінії, якою буде підкреслено текст, то Ви також маєте змогу визначити колір підкреслення Ø Ефекти - тут представлені різні ефекти відображення тексту. Формат → Шрифт
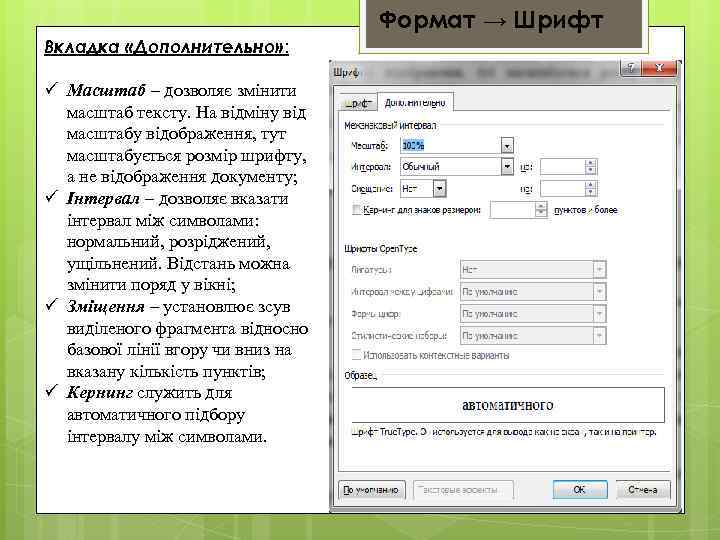
Формат → Шрифт Вкладка «Дополнительно» : ü Масштаб – дозволяє змінити масштаб тексту. На відміну від масштабу відображення, тут масштабується розмір шрифту, а не відображення документу; ü Інтервал – дозволяє вказати інтервал між символами: нормальний, розріджений, ущільнений. Відстань можна змінити поряд у вікні; ü Зміщення – установлює зсув виділеного фрагмента відносно базової лінії вгору чи вниз на вказану кількість пунктів; ü Кернинг служить для автоматичного підбору інтервалу між символами.
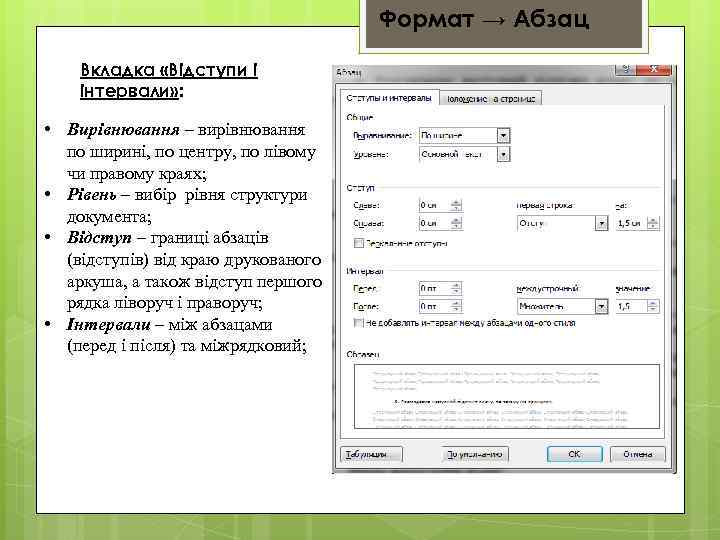
Формат → Абзац Вкладка «Відступи і інтервали» : • Вирівнювання – вирівнювання по ширині, по центру, по лівому чи правому краях; • Рівень – вибір рівня структури документа; • Відступ – границі абзаців (відступів) від краю друкованого аркуша, а також відступ першого рядка ліворуч і праворуч; • Інтервали – між абзацами (перед і після) та міжрядковий;

Формат → Абзац • • • Вкладка «Розміщення на сторінці» : заборона висячих рядків – забороняється друкувати один перший чи останній рядок абзацу на іншій сторінці (потрібно щоб було не менше 2 рядків); не розривати абзац – розташовувати весь абзац на одній сторінці; не відривати від наступного поточний і наступний абзаци друкуються на одній сторінці; с нової сторінки – виділений абзац починати з нової сторінки, вставляючи роздільник сторінок; заборонити нумерацію рядків абзацу; заборонити автоматичне перенесення слів.
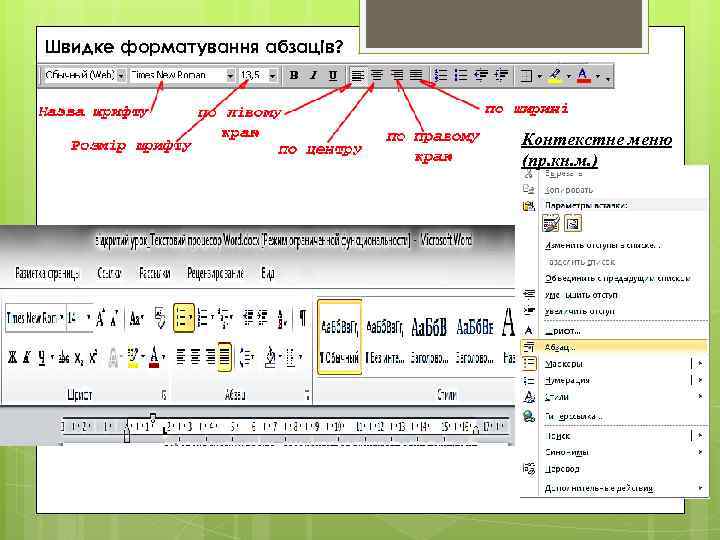
Швидке форматування абзаців? Контекстне меню (пр. кн. м. )
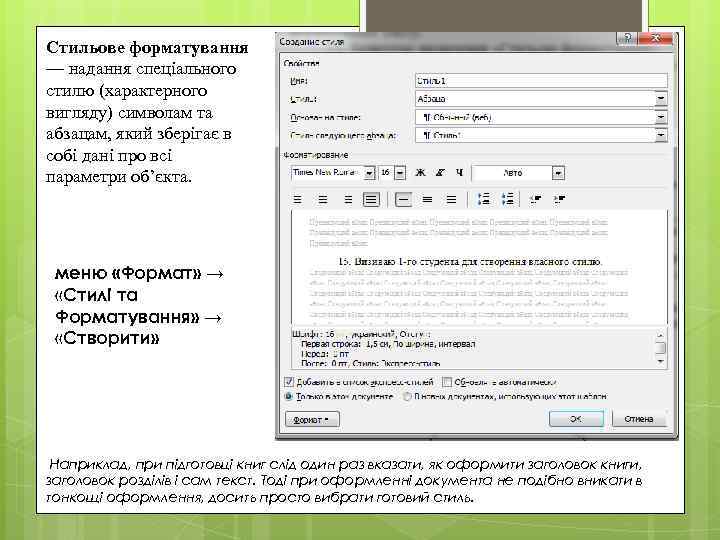
Стильове форматування — надання спеціального стилю (характерного вигляду) символам та абзацам, який зберігає в собі дані про всі параметри об’єкта. меню «Формат» → «Стилі та Форматування» → «Створити» Наприклад, при підготовці книг слід один раз вказати, як оформити заголовок книги, заголовок розділів і сам текст. Тоді при оформленні документа не подібно вникати в тонкощі оформлення, досить просто вибрати готовий стиль.
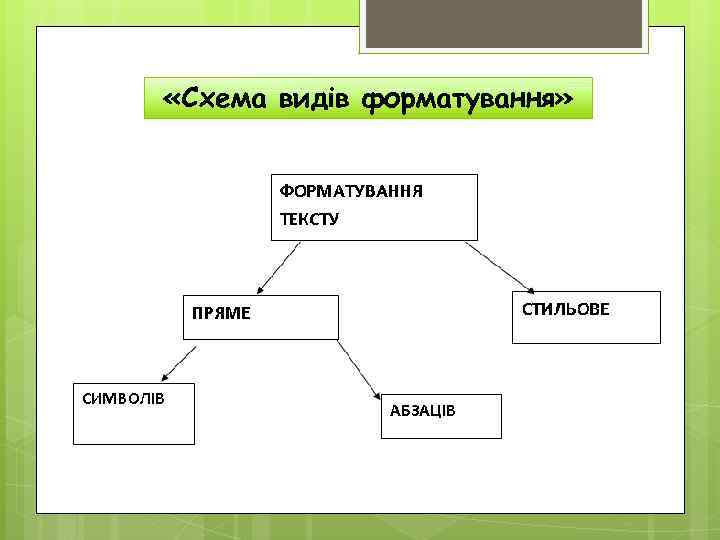
«Схема видів форматування»
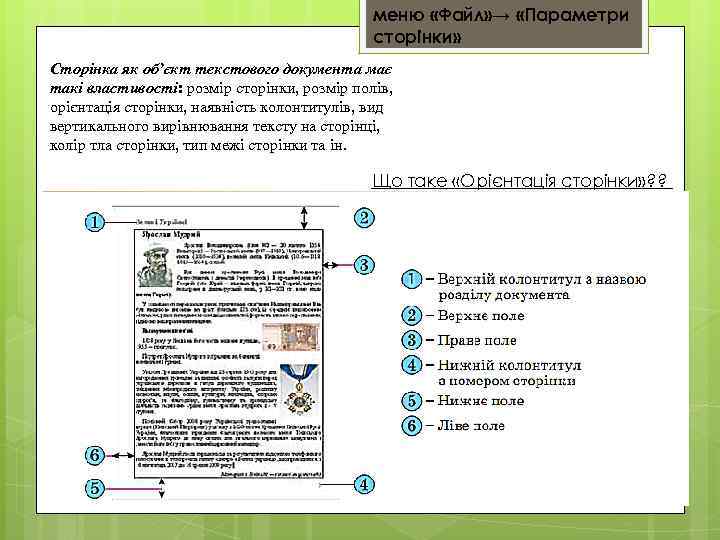
меню «Файл» → «Параметри сторінки» Сторінка як об’єкт текстового документа має такі властивості: розмір сторінки, розмір полів, орієнтація сторінки, наявність колонтитулів, вид вертикального вирівнювання тексту на сторінці, колір тла сторінки, тип межі сторінки та ін. Що таке «Орієнтація сторінки» ? ?
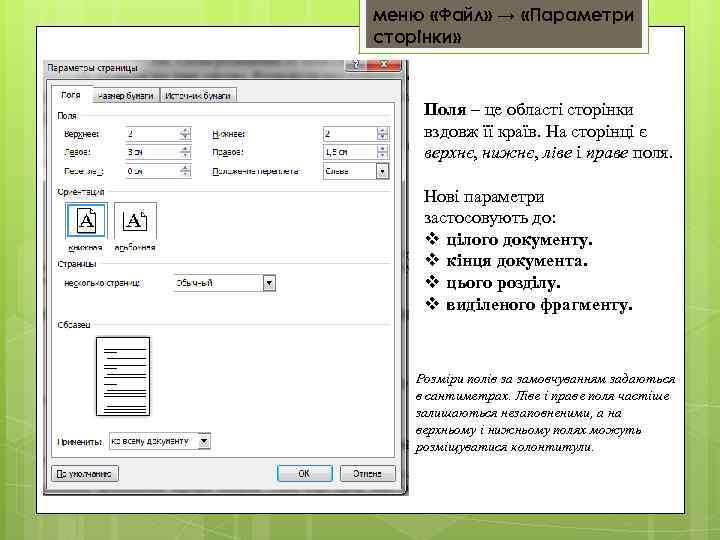
меню «Файл» → «Параметри сторінки» Поля – це області сторінки вздовж її країв. На сторінці є верхнє, нижнє, ліве і праве поля. Нові параметри застосовують до: v цілого документу. v кінця документа. v цього розділу. v виділеного фрагменту. Розміри полів за замовчуванням задаються в сантиметрах. Ліве і праве поля частіше залишаються незаповненими, а на верхньому і нижньому полях можуть розміщуватися колонтитули.
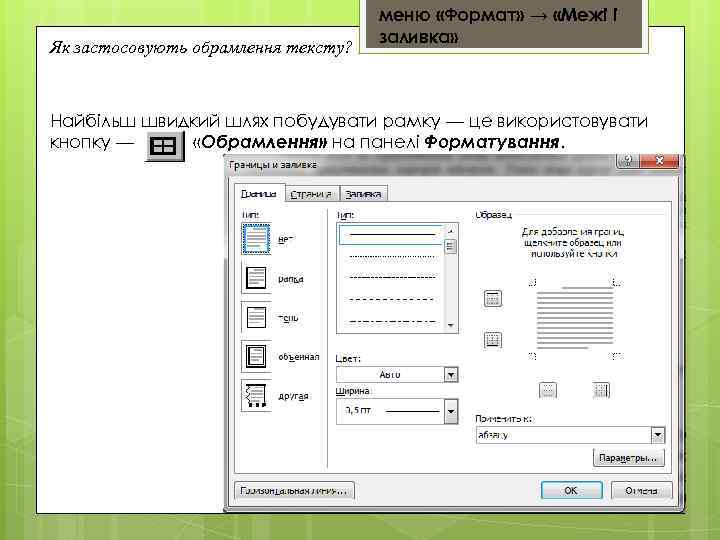
Як застосовують обрамлення тексту? меню «Формат» → «Межі і заливка» Найбільш швидкий шлях побудувати рамку — це використовувати кнопку — «Обрамлення» на панелі Форматування.
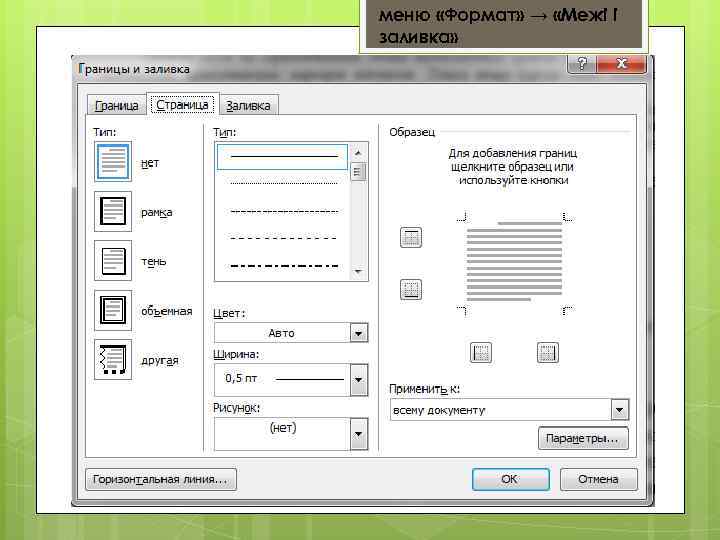
меню «Формат» → «Межі і заливка»
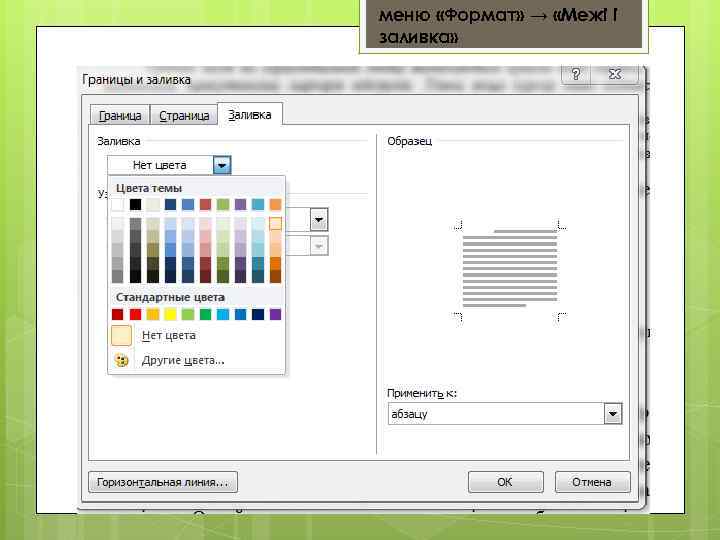
меню «Формат» → «Межі і заливка»

ВСТАВЛЕННЯ КОЛОНТИТУЛІВ Для розміщення на кожній сторінці документа колонтитула з готової колекції шаблонів потрібно: 1. Вибрати на меню Вид → пункт Колонтитули. 2. Вибрати в групі Колонтитули одну з команд → Верхній колонтитул або Нижній колонтитул. 3. Вибрати в запропонованому списку шаблонів колонтитулів бажаний. 4. Увести потрібний текст у відповідні текстові поля шаблону. 5. Закрити вікно створення колонтитула, виконавши Знаряддя для колонтитулів → Конструктор → Закрити колонтитули, або двічі клацнути поза полем колонтитула. Для змінення колонтитула, створеного на основі шаблону, або для створення власного колонтитула потрібно виконати Вставлення → Колонтитули → Верхній (Нижній) колонтитул → Змінити верхній (нижній) колонтитул. Потім увести новий текст колонтитула в поле Заголовок. За необхідності текст можна редагувати і форматувати звичайними способами.
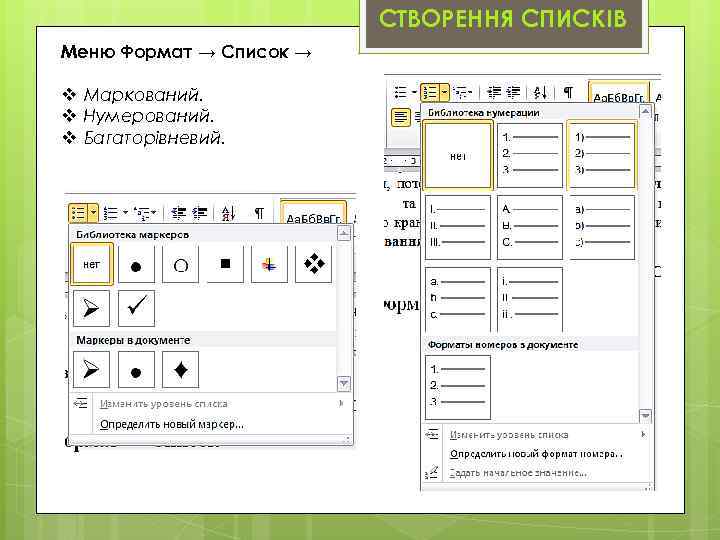
СТВОРЕННЯ СПИСКІВ Меню Формат → Список → v Маркований. v Нумерований. v Багаторівневий.
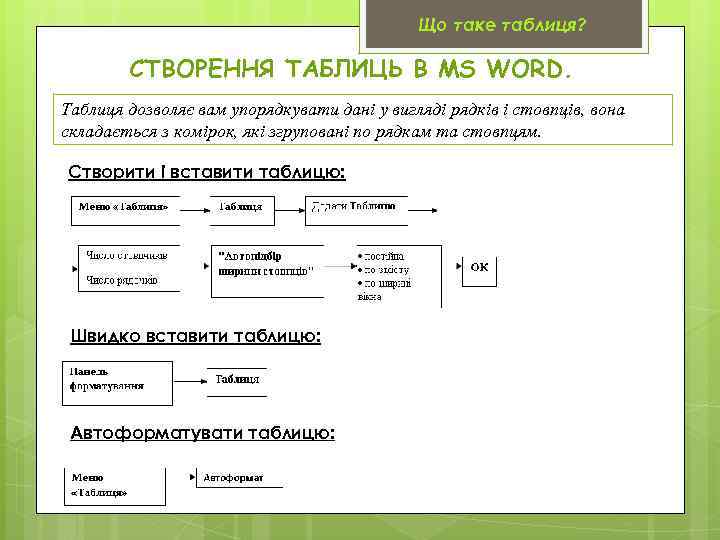
Що таке таблиця? СТВОРЕННЯ ТАБЛИЦЬ В MS WORD. Таблиця дозволяє вам упорядкувати дані у вигляді рядків і стовпців, вона складається з комірок, які згруповані по рядкам та стовпцям. Створити і вставити таблицю: Швидко вставити таблицю: Автоформатувати таблицю:
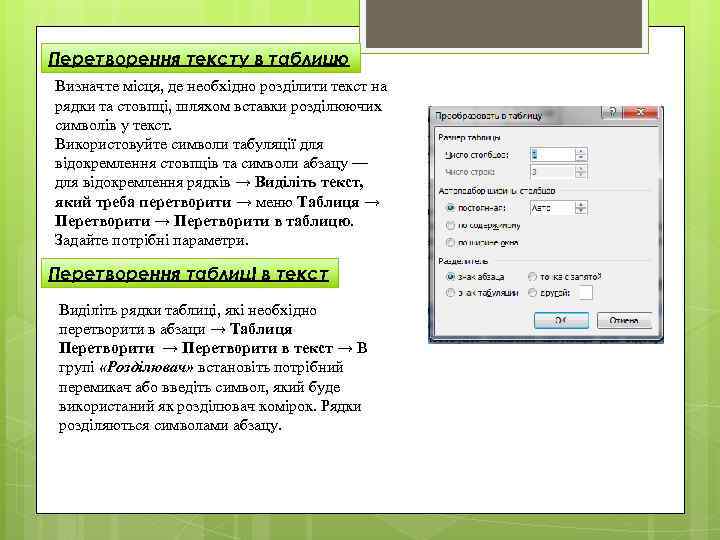
Перетворення тексту в таблицю Визначте місця, де необхідно розділити текст на рядки та стовпці, шляхом вставки розділюючих символів у текст. Використовуйте символи табуляції для відокремлення стовпців та символи абзацу — для відокремлення рядків → Виділіть текст, який треба перетворити → меню Таблиця → Перетворити в таблицю. Задайте потрібні параметри. Перетворення таблиці в текст Виділіть рядки таблиці, які необхідно перетворити в абзаци → Таблиця Перетворити → Перетворити в текст → В групі «Розділювач» встановіть потрібний перемикач або введіть символ, який буде використаний як розділювач комірок. Рядки розділяються символами абзацу.
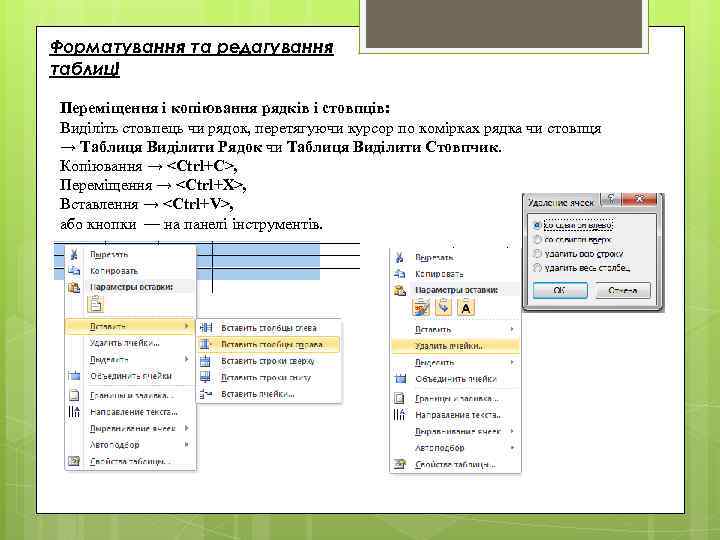
Форматування та редагування таблиці Переміщення і копіювання рядків і стовпців: Виділіть стовпець чи рядок, перетягуючи курсор по комірках рядка чи стовпця → Таблиця Виділити Рядок чи Таблиця Виділити Стовпчик. Копіювання → <Ctrl+C>, Переміщення → <Ctrl+X>, Вставлення → <Ctrl+V>, або кнопки — на панелі інструментів.
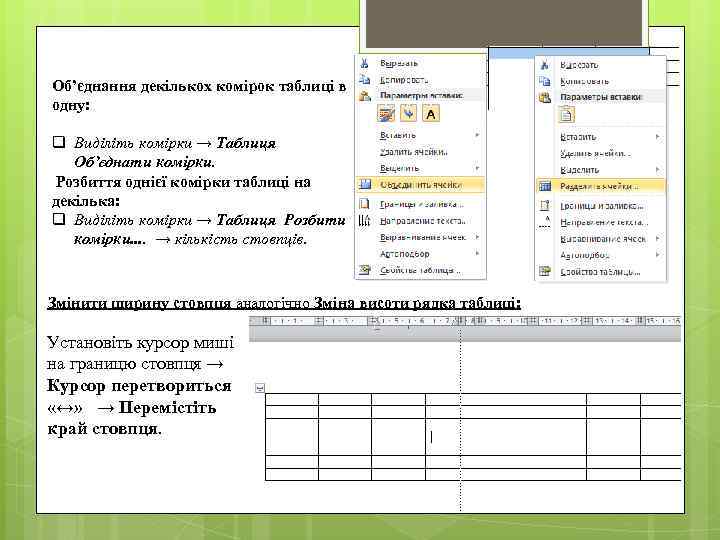
Об’єднання декількох комірок таблиці в одну: q Виділіть комірки → Таблиця Об’єднати комірки. Розбиття однієї комірки таблиці на декілька: q Виділіть комірки → Таблиця Розбити комірки. . → кількість стовпців. Змінити ширину стовпця аналогічно Зміна висоти рядка таблиці: Установіть курсор миші на границю стовпця → Курсор перетвориться «↔» → Перемістіть край стовпця.

Рамки таблиці: Ø Виділіть комірки таблиці → Формат Межі и заливка → "Межі" → виберіть вид границі → ОК. Автоматичне додавання обрамлення та заливки → Таблиця Автоформат.
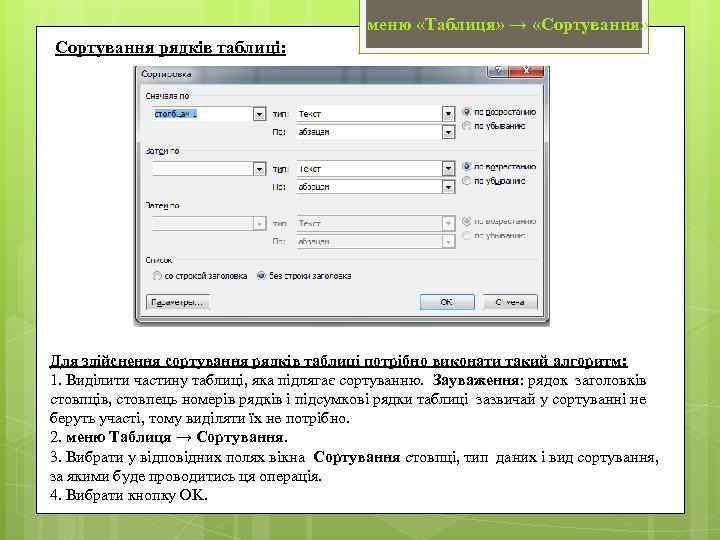
меню «Таблиця» → «Сортування» Сортування рядків таблиці: Для здійснення сортування рядків таблиці потрібно виконати такий алгоритм: 1. Виділити частину таблиці, яка підлягає сортуванню. Зауваження: рядок заголовків стовпців, стовпець номерів рядків і підсумкові рядки таблиці зазвичай у сортуванні не беруть участі, тому виділяти їх не потрібно. 2. меню Таблиця → Сортування. 3. Вибрати у відповідних полях вікна Сортування стовпці, тип даних і вид сортування, за якими буде проводитись ця операція. 4. Вибрати кнопку OK.
Текстовий процесор MS Word.ppt