10a01e095e091caa8707d6c85285e078.ppt
- Количество слайдов: 46
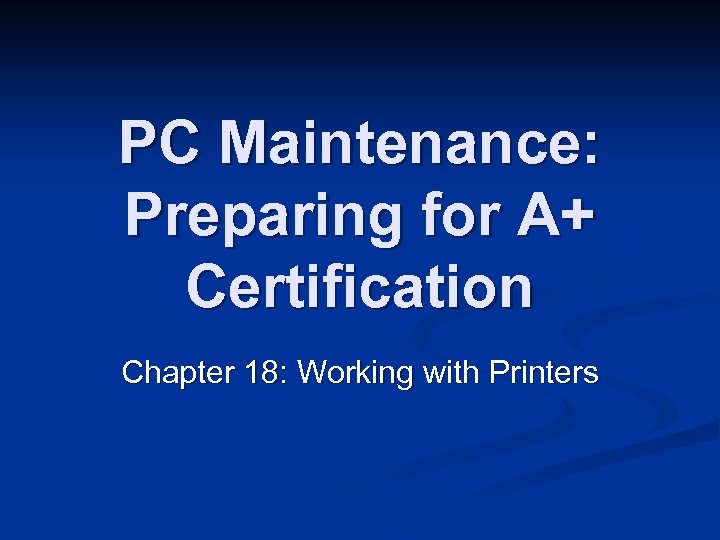 PC Maintenance: Preparing for A+ Certification Chapter 18: Working with Printers
PC Maintenance: Preparing for A+ Certification Chapter 18: Working with Printers
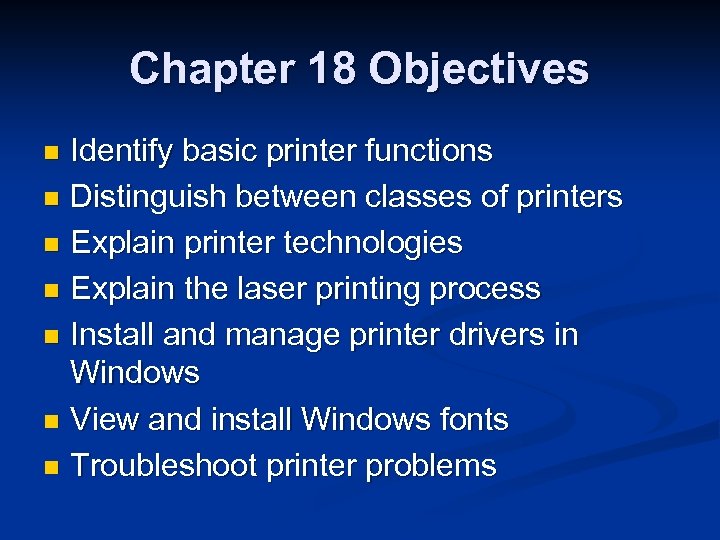 Chapter 18 Objectives Identify basic printer functions n Distinguish between classes of printers n Explain printer technologies n Explain the laser printing process n Install and manage printer drivers in Windows n View and install Windows fonts n Troubleshoot printer problems n
Chapter 18 Objectives Identify basic printer functions n Distinguish between classes of printers n Explain printer technologies n Explain the laser printing process n Install and manage printer drivers in Windows n View and install Windows fonts n Troubleshoot printer problems n
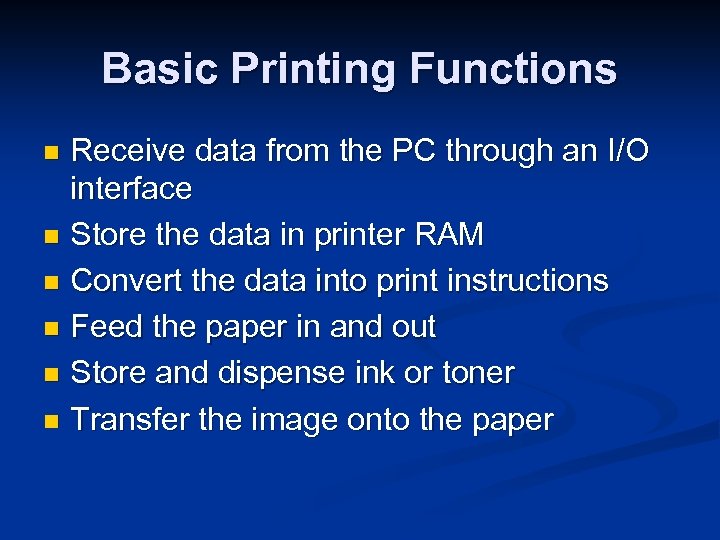 Basic Printing Functions Receive data from the PC through an I/O interface n Store the data in printer RAM n Convert the data into print instructions n Feed the paper in and out n Store and dispense ink or toner n Transfer the image onto the paper n
Basic Printing Functions Receive data from the PC through an I/O interface n Store the data in printer RAM n Convert the data into print instructions n Feed the paper in and out n Store and dispense ink or toner n Transfer the image onto the paper n
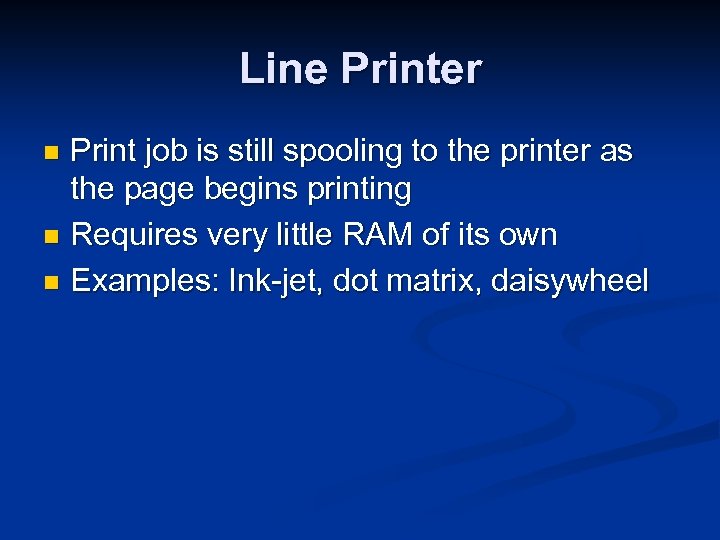 Line Printer Print job is still spooling to the printer as the page begins printing n Requires very little RAM of its own n Examples: Ink-jet, dot matrix, daisywheel n
Line Printer Print job is still spooling to the printer as the page begins printing n Requires very little RAM of its own n Examples: Ink-jet, dot matrix, daisywheel n
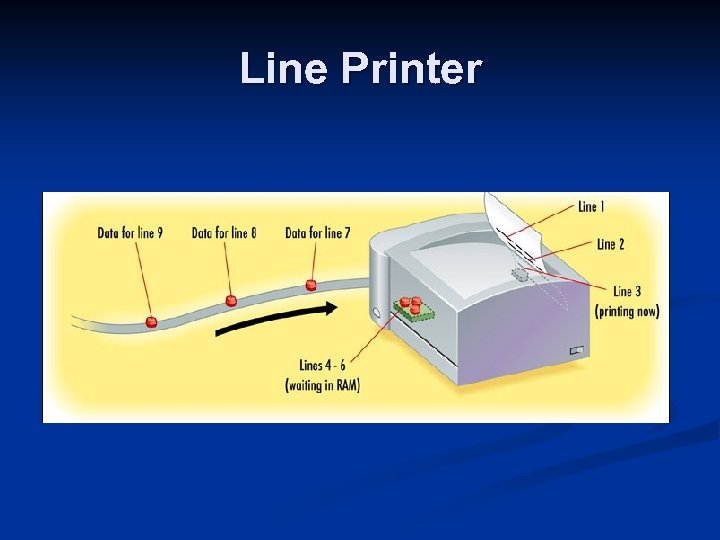 Line Printer
Line Printer
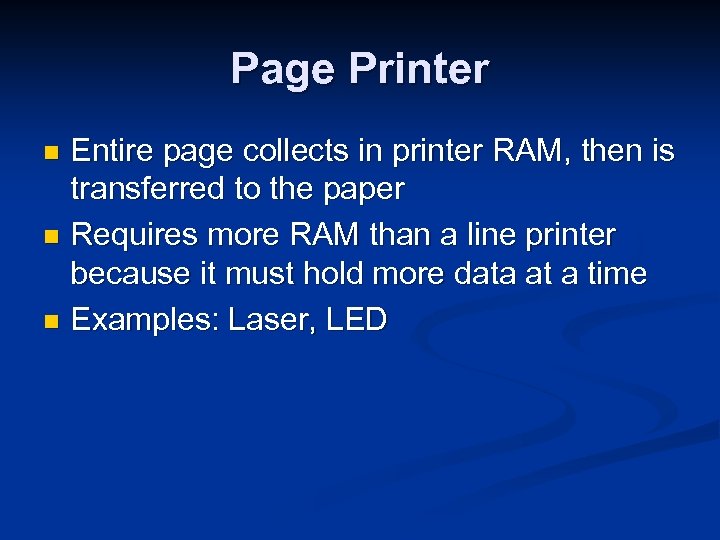 Page Printer Entire page collects in printer RAM, then is transferred to the paper n Requires more RAM than a line printer because it must hold more data at a time n Examples: Laser, LED n
Page Printer Entire page collects in printer RAM, then is transferred to the paper n Requires more RAM than a line printer because it must hold more data at a time n Examples: Laser, LED n
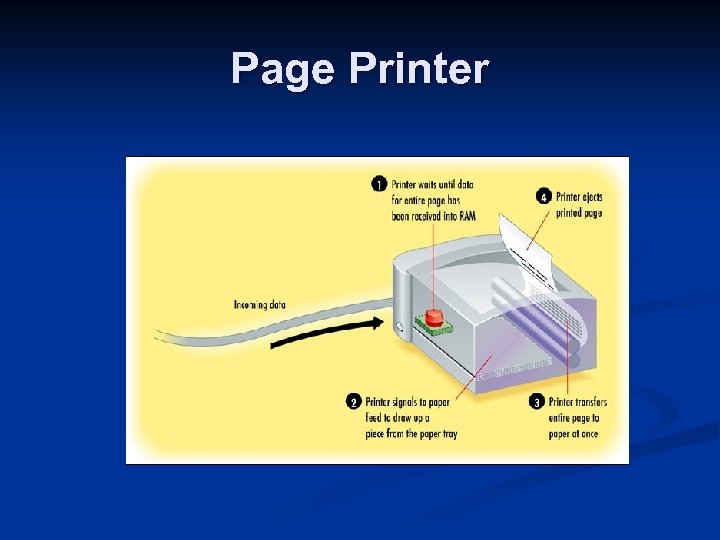 Page Printer
Page Printer
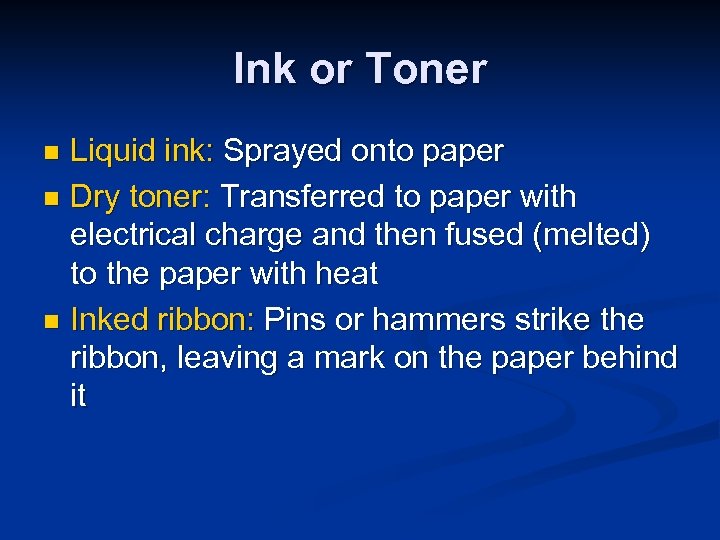 Ink or Toner Liquid ink: Sprayed onto paper n Dry toner: Transferred to paper with electrical charge and then fused (melted) to the paper with heat n Inked ribbon: Pins or hammers strike the ribbon, leaving a mark on the paper behind it n
Ink or Toner Liquid ink: Sprayed onto paper n Dry toner: Transferred to paper with electrical charge and then fused (melted) to the paper with heat n Inked ribbon: Pins or hammers strike the ribbon, leaving a mark on the paper behind it n
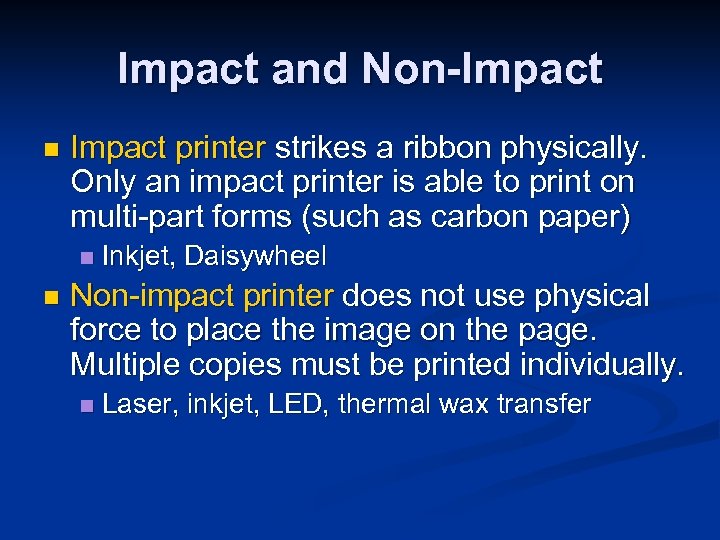 Impact and Non-Impact n Impact printer strikes a ribbon physically. Only an impact printer is able to print on multi-part forms (such as carbon paper) n n Inkjet, Daisywheel Non-impact printer does not use physical force to place the image on the page. Multiple copies must be printed individually. n Laser, inkjet, LED, thermal wax transfer
Impact and Non-Impact n Impact printer strikes a ribbon physically. Only an impact printer is able to print on multi-part forms (such as carbon paper) n n Inkjet, Daisywheel Non-impact printer does not use physical force to place the image on the page. Multiple copies must be printed individually. n Laser, inkjet, LED, thermal wax transfer
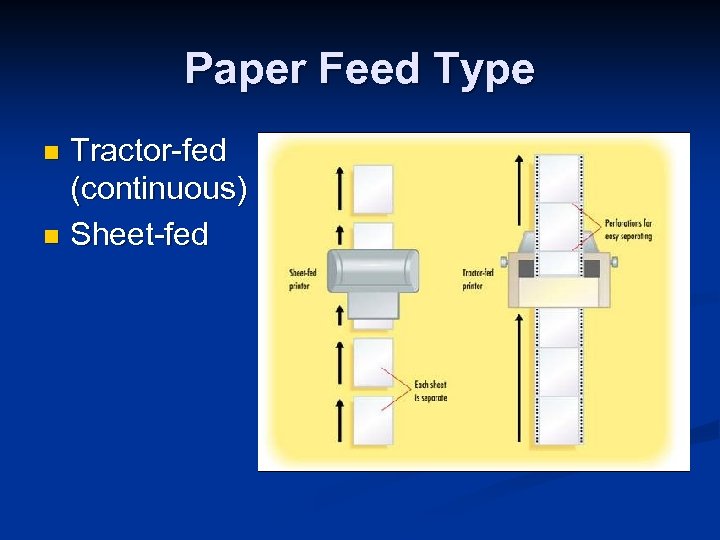 Paper Feed Type Tractor-fed (continuous) n Sheet-fed n
Paper Feed Type Tractor-fed (continuous) n Sheet-fed n
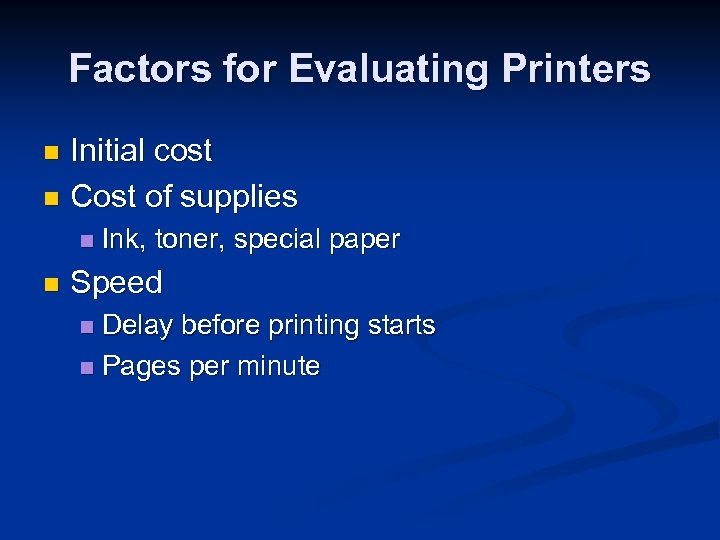 Factors for Evaluating Printers Initial cost n Cost of supplies n n n Ink, toner, special paper Speed Delay before printing starts n Pages per minute n
Factors for Evaluating Printers Initial cost n Cost of supplies n n n Ink, toner, special paper Speed Delay before printing starts n Pages per minute n
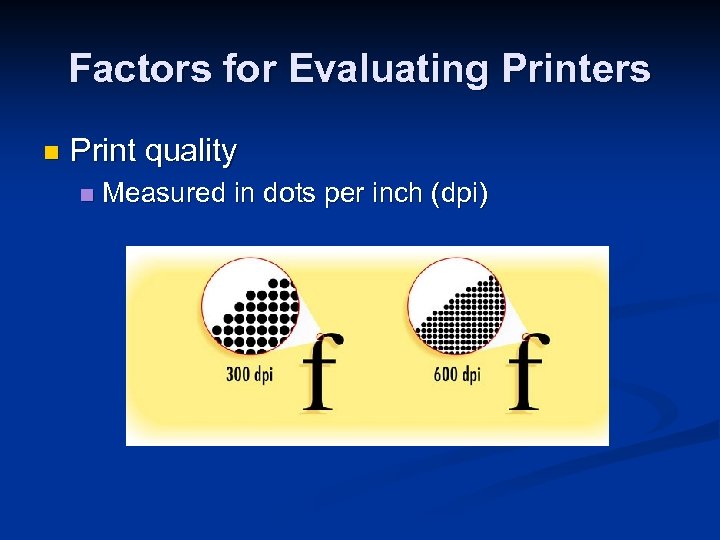 Factors for Evaluating Printers n Print quality n Measured in dots per inch (dpi)
Factors for Evaluating Printers n Print quality n Measured in dots per inch (dpi)
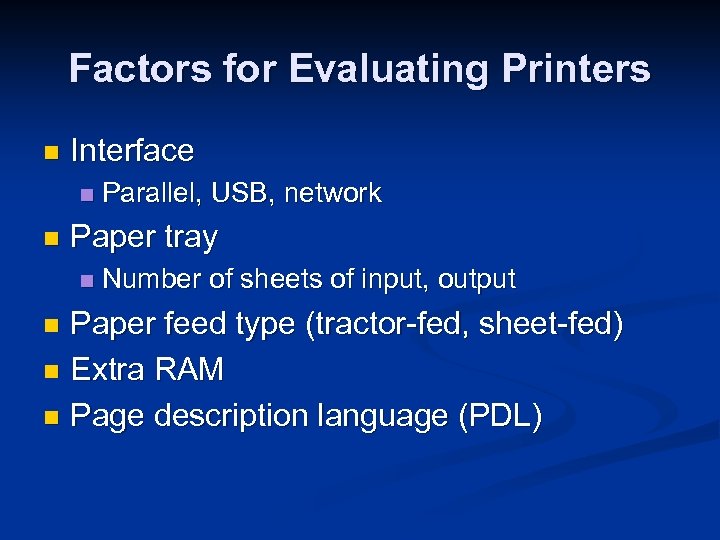 Factors for Evaluating Printers n Interface n n Parallel, USB, network Paper tray n Number of sheets of input, output Paper feed type (tractor-fed, sheet-fed) n Extra RAM n Page description language (PDL) n
Factors for Evaluating Printers n Interface n n Parallel, USB, network Paper tray n Number of sheets of input, output Paper feed type (tractor-fed, sheet-fed) n Extra RAM n Page description language (PDL) n
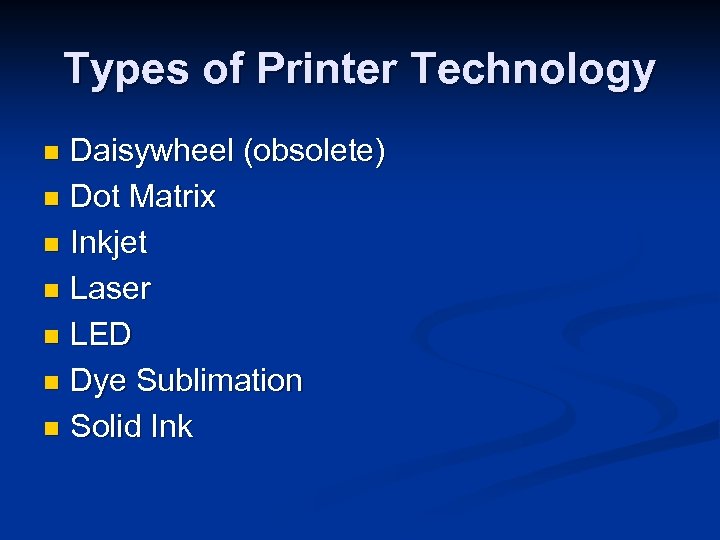 Types of Printer Technology Daisywheel (obsolete) n Dot Matrix n Inkjet n Laser n LED n Dye Sublimation n Solid Ink n
Types of Printer Technology Daisywheel (obsolete) n Dot Matrix n Inkjet n Laser n LED n Dye Sublimation n Solid Ink n
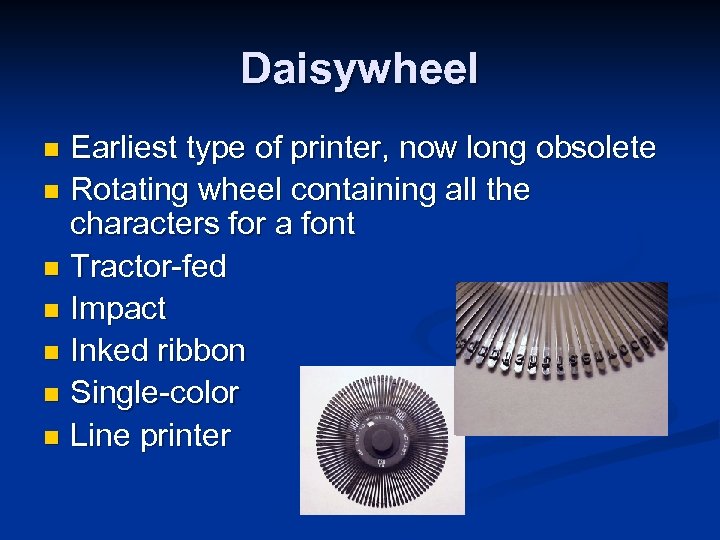 Daisywheel Earliest type of printer, now long obsolete n Rotating wheel containing all the characters for a font n Tractor-fed n Impact n Inked ribbon n Single-color n Line printer n
Daisywheel Earliest type of printer, now long obsolete n Rotating wheel containing all the characters for a font n Tractor-fed n Impact n Inked ribbon n Single-color n Line printer n
 Dot Matrix Improved on daisywheel by making multiple fonts possible n Letters formed by metal pins n Inked ribbon n Tractor-fed n Impact n Single-color n Line printer n
Dot Matrix Improved on daisywheel by making multiple fonts possible n Letters formed by metal pins n Inked ribbon n Tractor-fed n Impact n Single-color n Line printer n
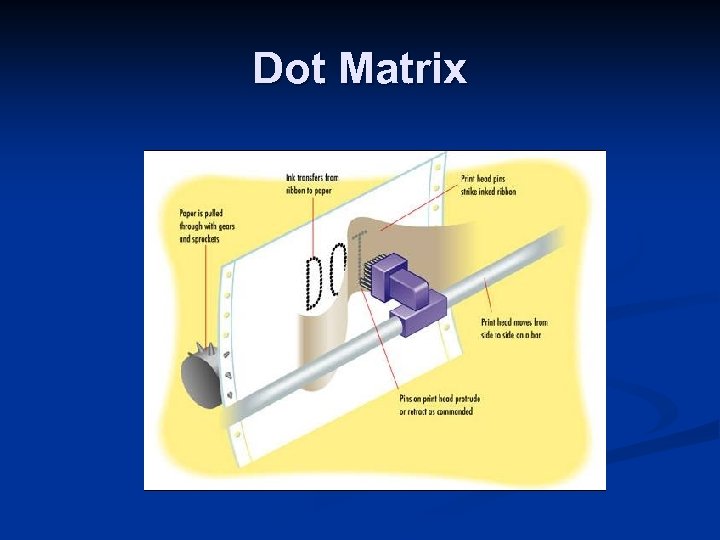 Dot Matrix
Dot Matrix
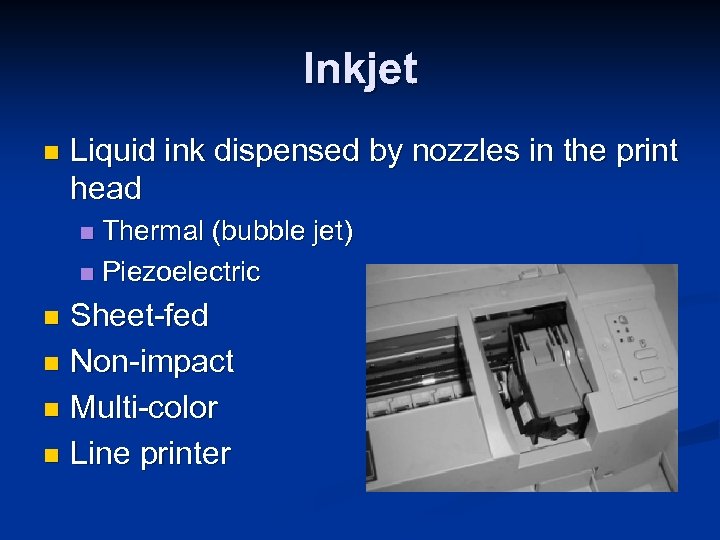 Inkjet n Liquid ink dispensed by nozzles in the print head Thermal (bubble jet) n Piezoelectric n Sheet-fed n Non-impact n Multi-color n Line printer n
Inkjet n Liquid ink dispensed by nozzles in the print head Thermal (bubble jet) n Piezoelectric n Sheet-fed n Non-impact n Multi-color n Line printer n
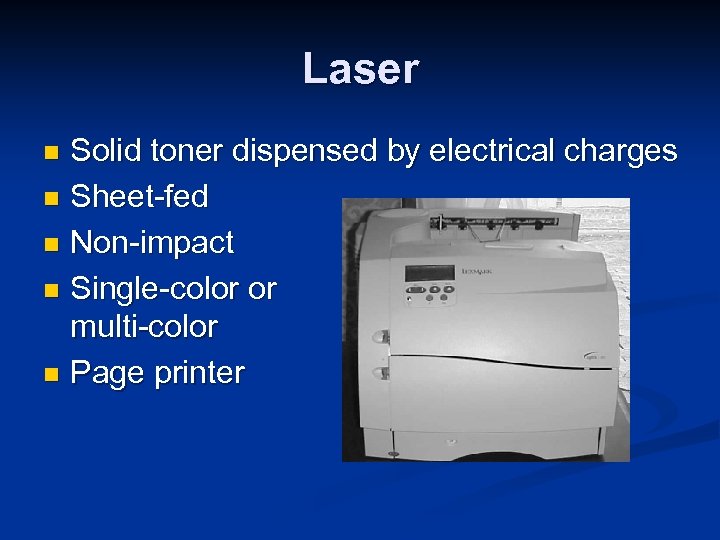 Laser Solid toner dispensed by electrical charges n Sheet-fed n Non-impact n Single-color or multi-color n Page printer n
Laser Solid toner dispensed by electrical charges n Sheet-fed n Non-impact n Single-color or multi-color n Page printer n
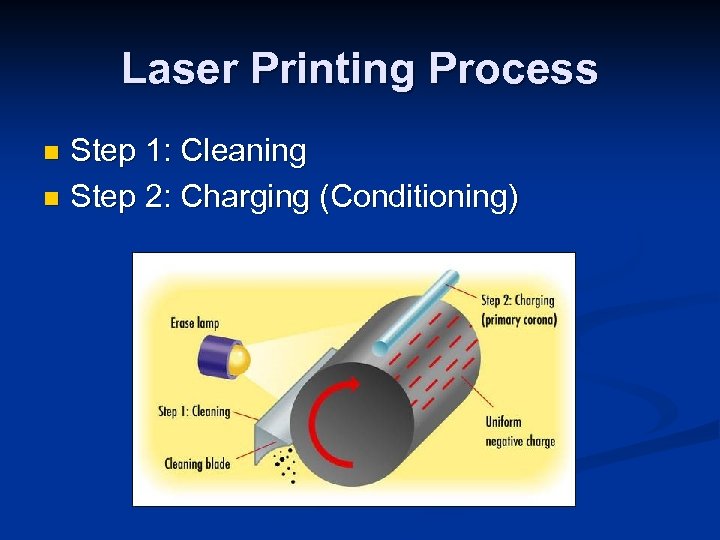 Laser Printing Process Step 1: Cleaning n Step 2: Charging (Conditioning) n
Laser Printing Process Step 1: Cleaning n Step 2: Charging (Conditioning) n
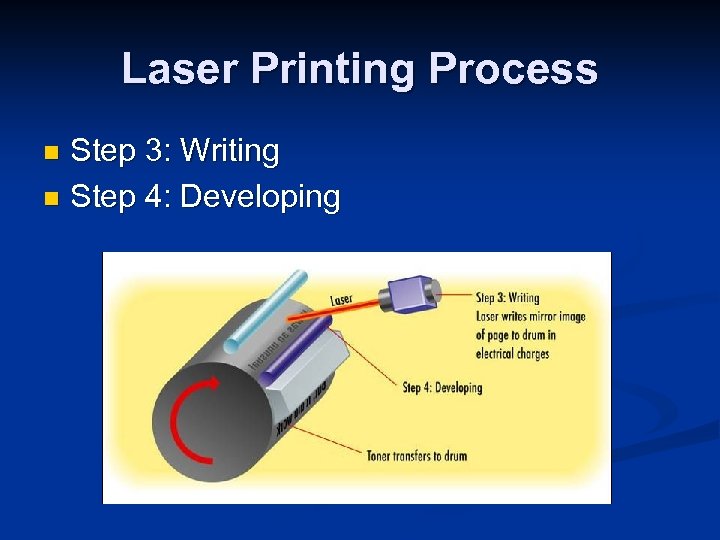 Laser Printing Process Step 3: Writing n Step 4: Developing n
Laser Printing Process Step 3: Writing n Step 4: Developing n
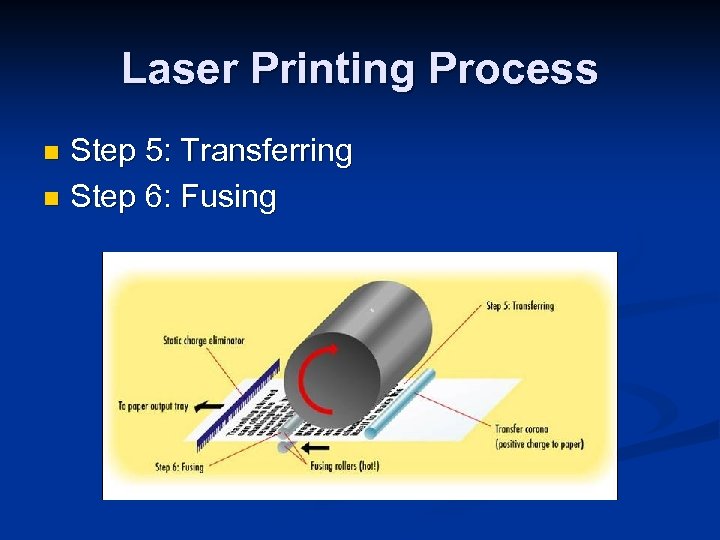 Laser Printing Process Step 5: Transferring n Step 6: Fusing n
Laser Printing Process Step 5: Transferring n Step 6: Fusing n
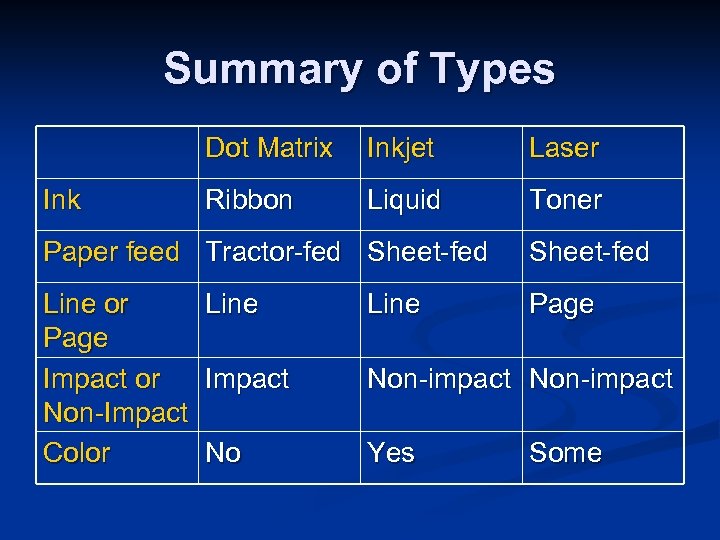 Summary of Types Dot Matrix Inkjet Laser Ribbon Liquid Toner Paper feed Tractor-fed Sheet-fed Line or Page Impact or Non-Impact Color Page Line Impact Non-impact No Yes Some
Summary of Types Dot Matrix Inkjet Laser Ribbon Liquid Toner Paper feed Tractor-fed Sheet-fed Line or Page Impact or Non-Impact Color Page Line Impact Non-impact No Yes Some
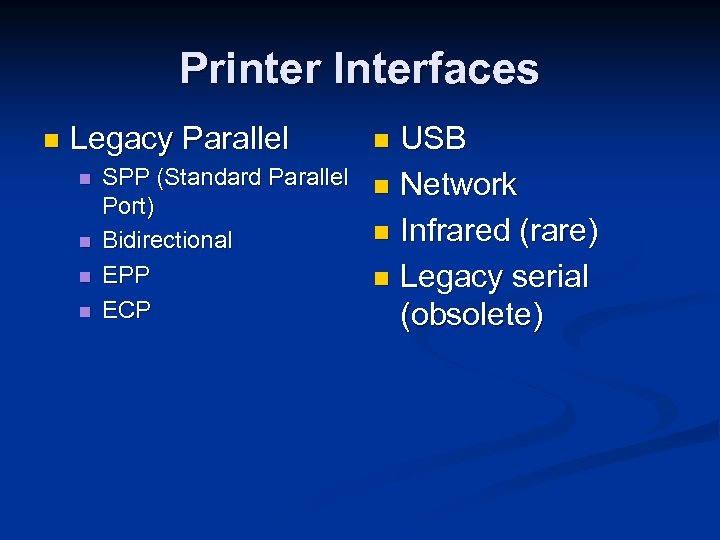 Printer Interfaces n Legacy Parallel n n SPP (Standard Parallel Port) Bidirectional EPP ECP USB n Network n Infrared (rare) n Legacy serial (obsolete) n
Printer Interfaces n Legacy Parallel n n SPP (Standard Parallel Port) Bidirectional EPP ECP USB n Network n Infrared (rare) n Legacy serial (obsolete) n
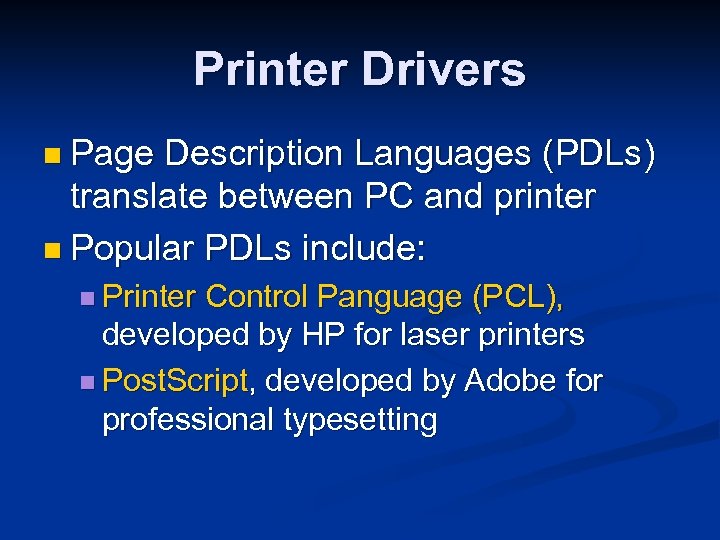 Printer Drivers n Page Description Languages (PDLs) translate between PC and printer n Popular PDLs include: n Printer Control Panguage (PCL), developed by HP for laser printers n Post. Script, developed by Adobe for professional typesetting
Printer Drivers n Page Description Languages (PDLs) translate between PC and printer n Popular PDLs include: n Printer Control Panguage (PCL), developed by HP for laser printers n Post. Script, developed by Adobe for professional typesetting
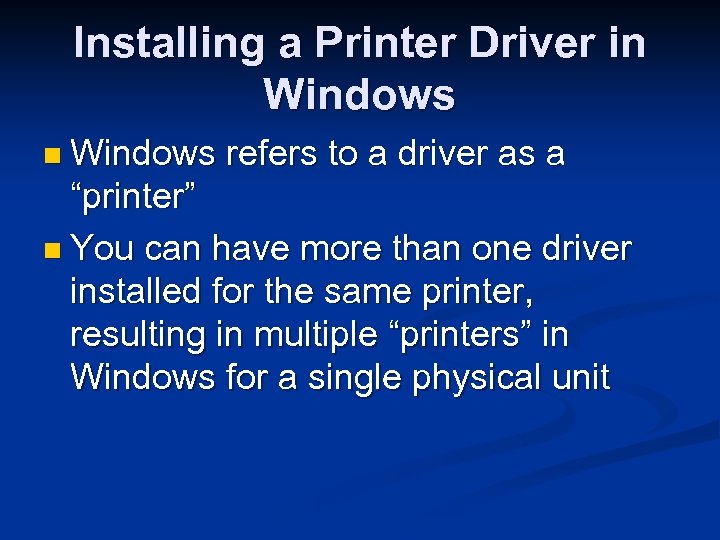 Installing a Printer Driver in Windows refers to a driver as a “printer” n You can have more than one driver installed for the same printer, resulting in multiple “printers” in Windows for a single physical unit
Installing a Printer Driver in Windows refers to a driver as a “printer” n You can have more than one driver installed for the same printer, resulting in multiple “printers” in Windows for a single physical unit
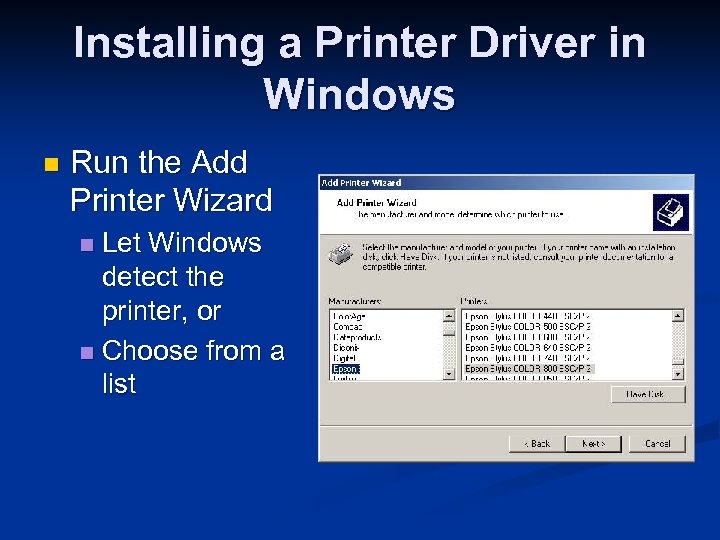 Installing a Printer Driver in Windows n Run the Add Printer Wizard Let Windows detect the printer, or n Choose from a list n
Installing a Printer Driver in Windows n Run the Add Printer Wizard Let Windows detect the printer, or n Choose from a list n
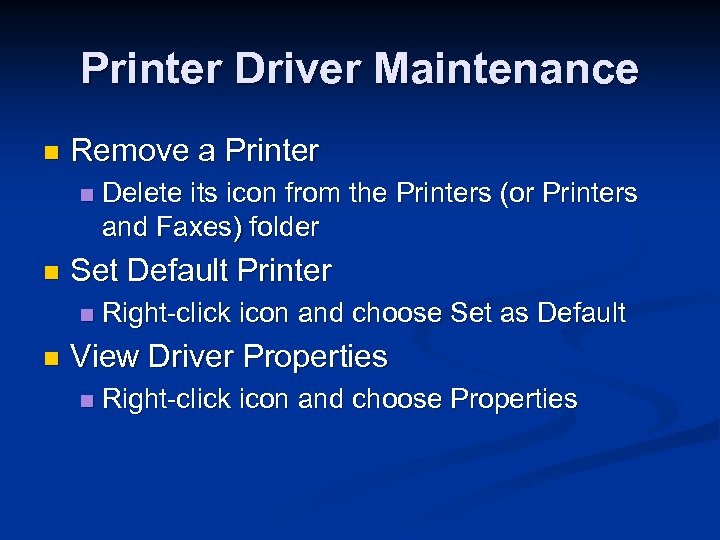 Printer Driver Maintenance n Remove a Printer n n Set Default Printer n n Delete its icon from the Printers (or Printers and Faxes) folder Right-click icon and choose Set as Default View Driver Properties n Right-click icon and choose Properties
Printer Driver Maintenance n Remove a Printer n n Set Default Printer n n Delete its icon from the Printers (or Printers and Faxes) folder Right-click icon and choose Set as Default View Driver Properties n Right-click icon and choose Properties
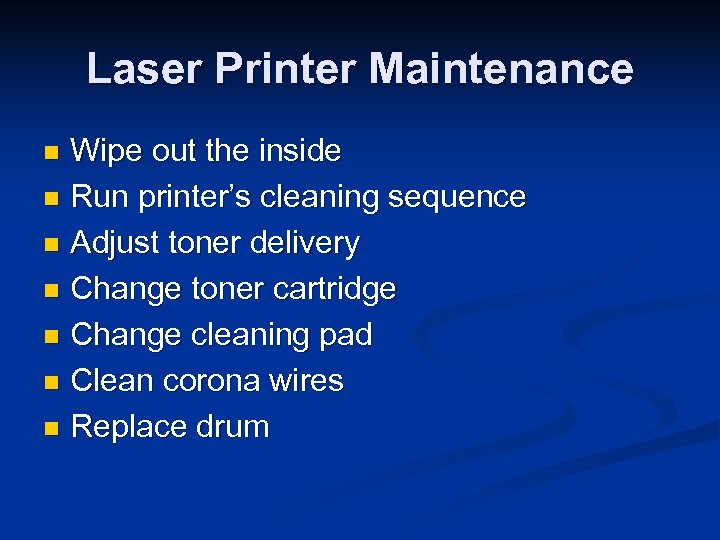 Laser Printer Maintenance Wipe out the inside n Run printer’s cleaning sequence n Adjust toner delivery n Change toner cartridge n Change cleaning pad n Clean corona wires n Replace drum n
Laser Printer Maintenance Wipe out the inside n Run printer’s cleaning sequence n Adjust toner delivery n Change toner cartridge n Change cleaning pad n Clean corona wires n Replace drum n
 Inkjet Printer Maintenance Change ink cartridges n Run printer’s cleaning sequence n
Inkjet Printer Maintenance Change ink cartridges n Run printer’s cleaning sequence n
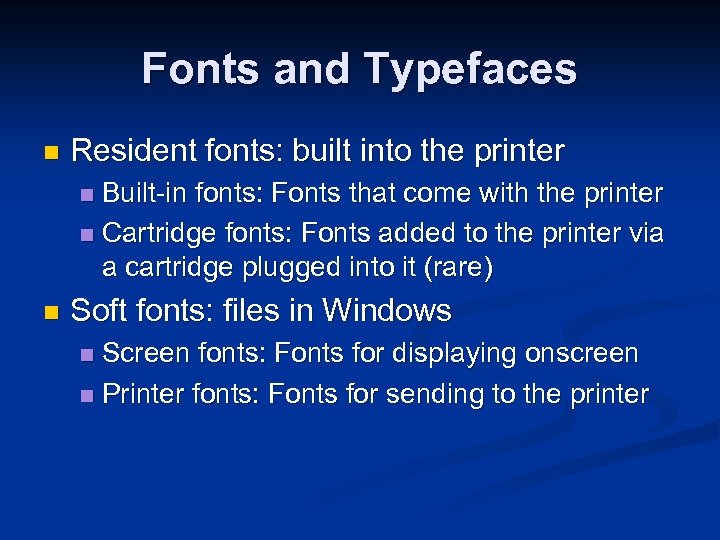 Fonts and Typefaces n Resident fonts: built into the printer Built-in fonts: Fonts that come with the printer n Cartridge fonts: Fonts added to the printer via a cartridge plugged into it (rare) n n Soft fonts: files in Windows Screen fonts: Fonts for displaying onscreen n Printer fonts: Fonts for sending to the printer n
Fonts and Typefaces n Resident fonts: built into the printer Built-in fonts: Fonts that come with the printer n Cartridge fonts: Fonts added to the printer via a cartridge plugged into it (rare) n n Soft fonts: files in Windows Screen fonts: Fonts for displaying onscreen n Printer fonts: Fonts for sending to the printer n
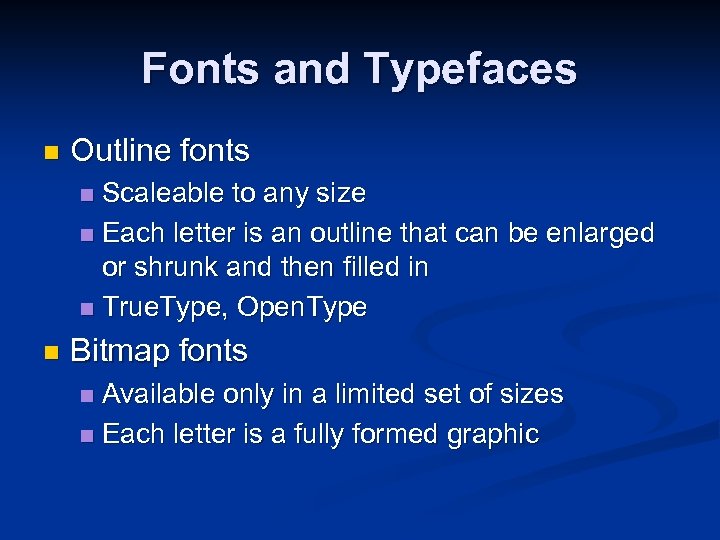 Fonts and Typefaces n Outline fonts Scaleable to any size n Each letter is an outline that can be enlarged or shrunk and then filled in n True. Type, Open. Type n n Bitmap fonts Available only in a limited set of sizes n Each letter is a fully formed graphic n
Fonts and Typefaces n Outline fonts Scaleable to any size n Each letter is an outline that can be enlarged or shrunk and then filled in n True. Type, Open. Type n n Bitmap fonts Available only in a limited set of sizes n Each letter is a fully formed graphic n
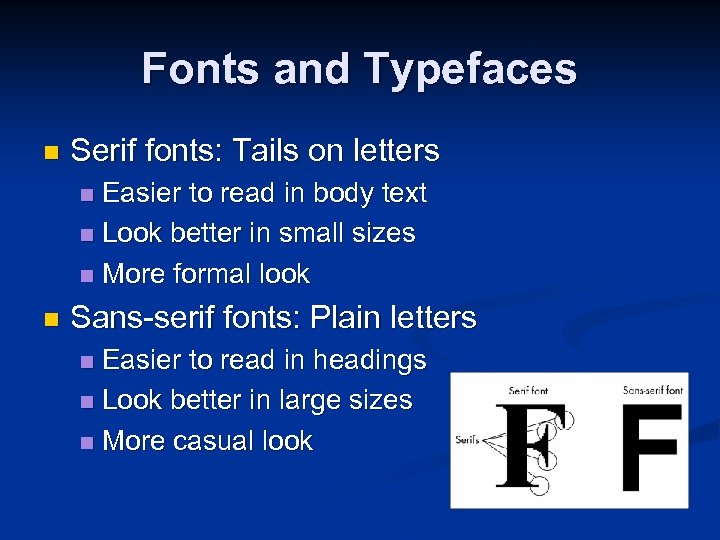 Fonts and Typefaces n Serif fonts: Tails on letters Easier to read in body text n Look better in small sizes n More formal look n n Sans-serif fonts: Plain letters Easier to read in headings n Look better in large sizes n More casual look n
Fonts and Typefaces n Serif fonts: Tails on letters Easier to read in body text n Look better in small sizes n More formal look n n Sans-serif fonts: Plain letters Easier to read in headings n Look better in large sizes n More casual look n
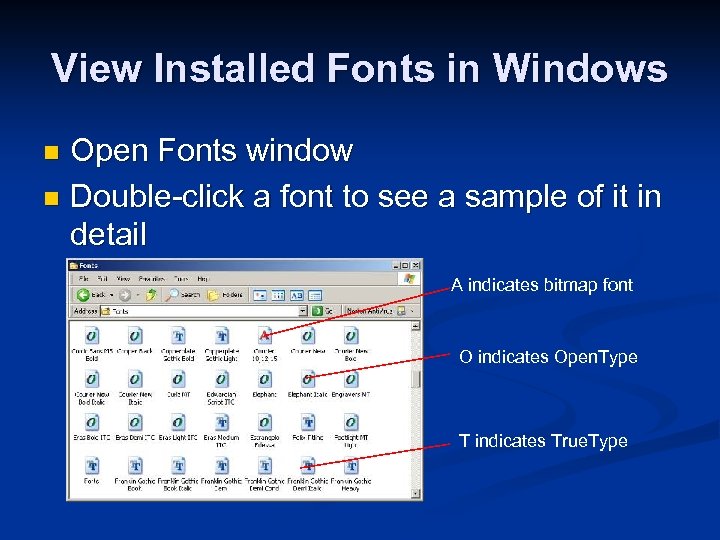 View Installed Fonts in Windows Open Fonts window n Double-click a font to see a sample of it in detail n A indicates bitmap font O indicates Open. Type T indicates True. Type
View Installed Fonts in Windows Open Fonts window n Double-click a font to see a sample of it in detail n A indicates bitmap font O indicates Open. Type T indicates True. Type
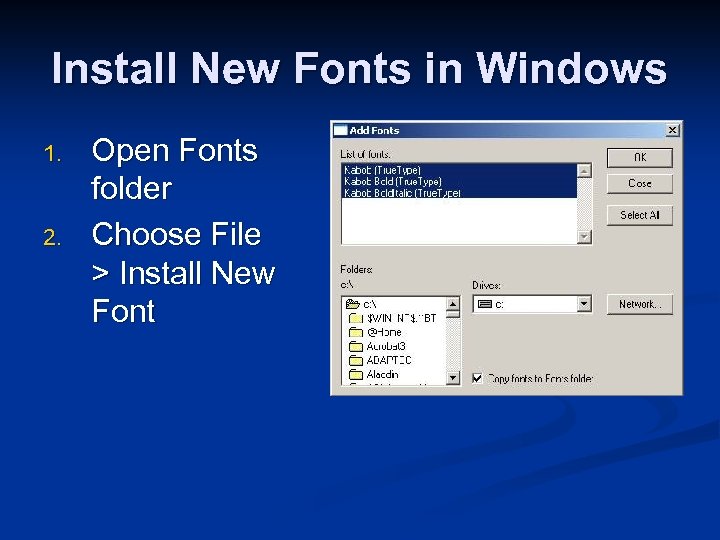 Install New Fonts in Windows 1. 2. Open Fonts folder Choose File > Install New Font
Install New Fonts in Windows 1. 2. Open Fonts folder Choose File > Install New Font
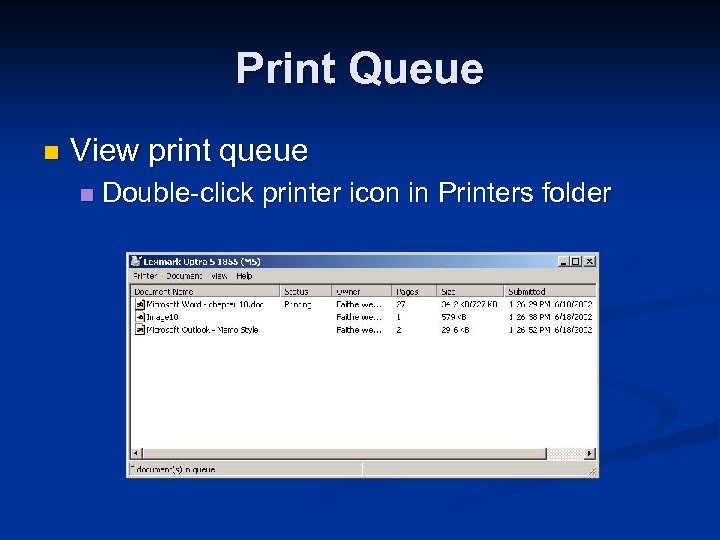 Print Queue n View print queue n Double-click printer icon in Printers folder
Print Queue n View print queue n Double-click printer icon in Printers folder
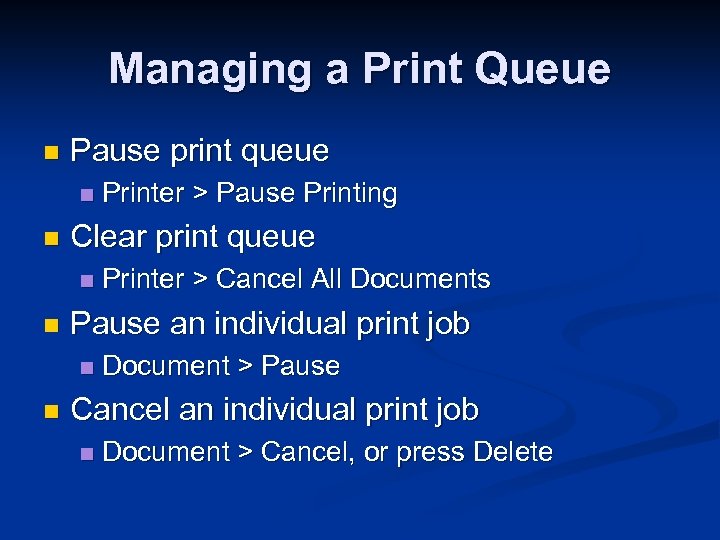 Managing a Print Queue n Pause print queue n n Clear print queue n n Printer > Cancel All Documents Pause an individual print job n n Printer > Pause Printing Document > Pause Cancel an individual print job n Document > Cancel, or press Delete
Managing a Print Queue n Pause print queue n n Clear print queue n n Printer > Cancel All Documents Pause an individual print job n n Printer > Pause Printing Document > Pause Cancel an individual print job n Document > Cancel, or press Delete
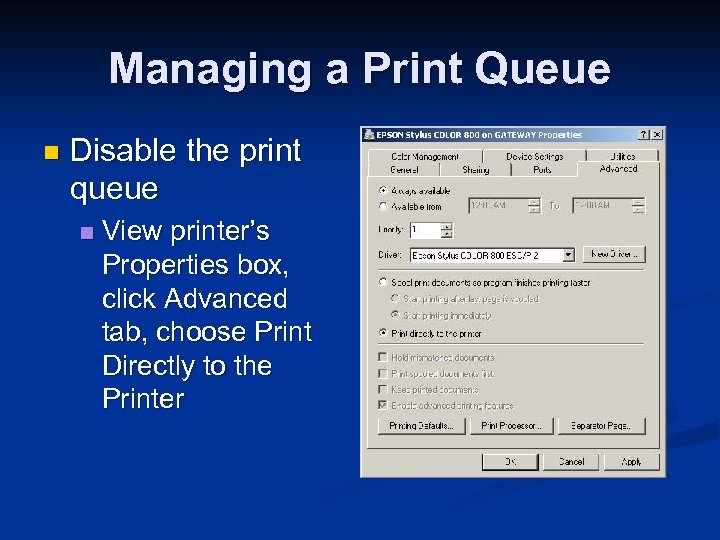 Managing a Print Queue n Disable the print queue n View printer’s Properties box, click Advanced tab, choose Print Directly to the Printer
Managing a Print Queue n Disable the print queue n View printer’s Properties box, click Advanced tab, choose Print Directly to the Printer
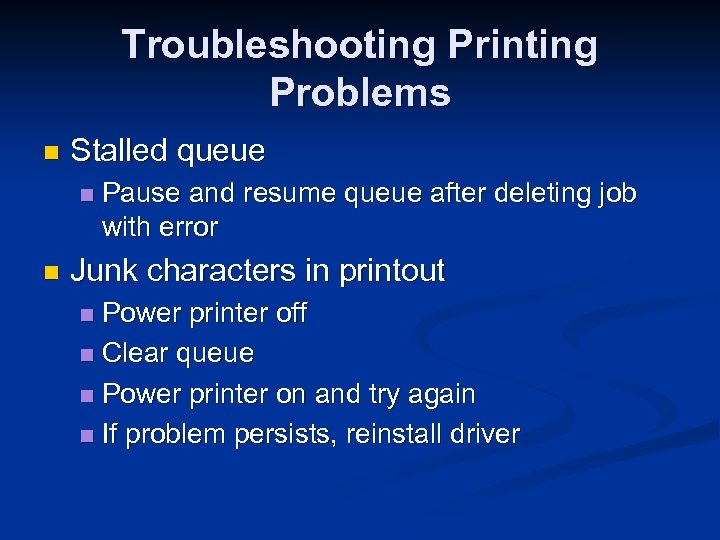 Troubleshooting Printing Problems n Stalled queue n n Pause and resume queue after deleting job with error Junk characters in printout Power printer off n Clear queue n Power printer on and try again n If problem persists, reinstall driver n
Troubleshooting Printing Problems n Stalled queue n n Pause and resume queue after deleting job with error Junk characters in printout Power printer off n Clear queue n Power printer on and try again n If problem persists, reinstall driver n
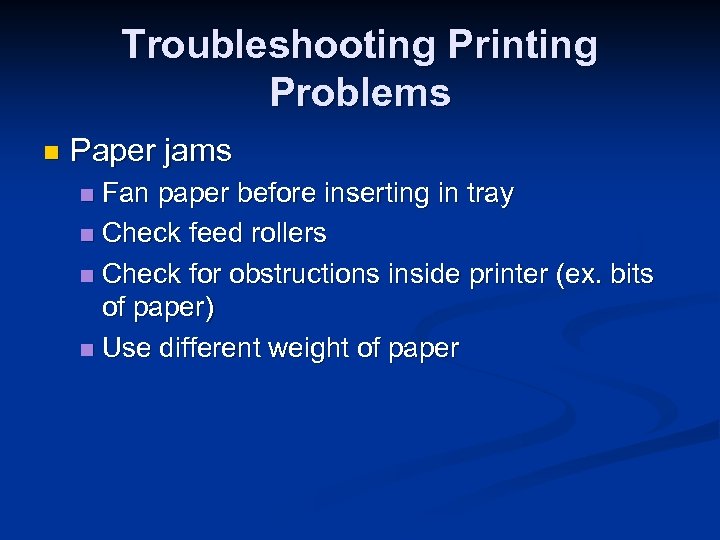 Troubleshooting Printing Problems n Paper jams Fan paper before inserting in tray n Check feed rollers n Check for obstructions inside printer (ex. bits of paper) n Use different weight of paper n
Troubleshooting Printing Problems n Paper jams Fan paper before inserting in tray n Check feed rollers n Check for obstructions inside printer (ex. bits of paper) n Use different weight of paper n
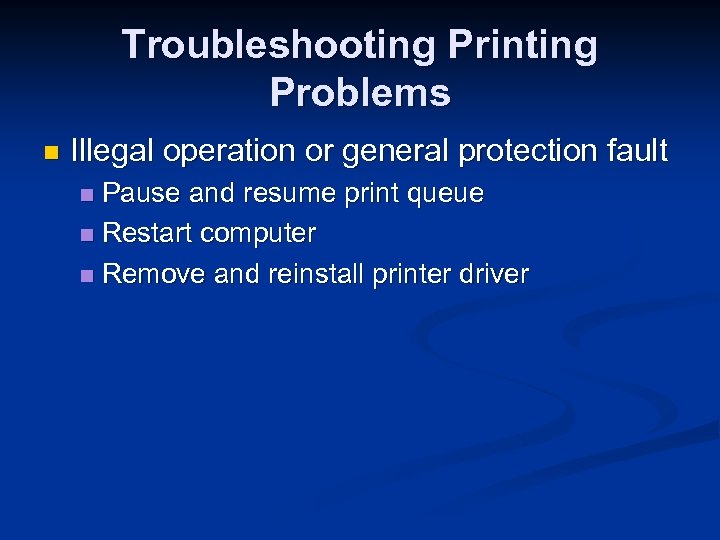 Troubleshooting Printing Problems n Illegal operation or general protection fault Pause and resume print queue n Restart computer n Remove and reinstall printer driver n
Troubleshooting Printing Problems n Illegal operation or general protection fault Pause and resume print queue n Restart computer n Remove and reinstall printer driver n
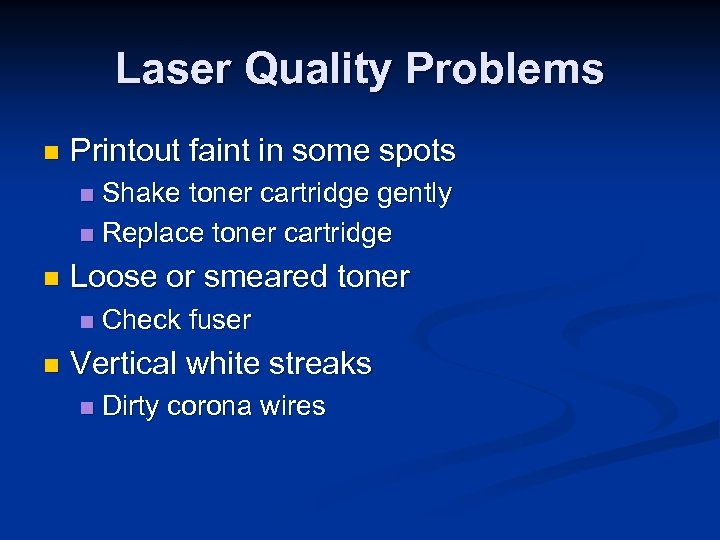 Laser Quality Problems n Printout faint in some spots Shake toner cartridge gently n Replace toner cartridge n n Loose or smeared toner n n Check fuser Vertical white streaks n Dirty corona wires
Laser Quality Problems n Printout faint in some spots Shake toner cartridge gently n Replace toner cartridge n n Loose or smeared toner n n Check fuser Vertical white streaks n Dirty corona wires
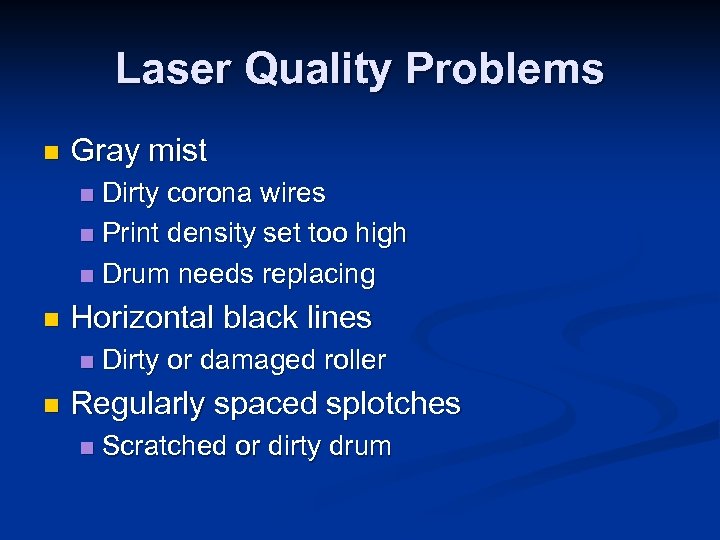 Laser Quality Problems n Gray mist Dirty corona wires n Print density set too high n Drum needs replacing n n Horizontal black lines n n Dirty or damaged roller Regularly spaced splotches n Scratched or dirty drum
Laser Quality Problems n Gray mist Dirty corona wires n Print density set too high n Drum needs replacing n n Horizontal black lines n n Dirty or damaged roller Regularly spaced splotches n Scratched or dirty drum
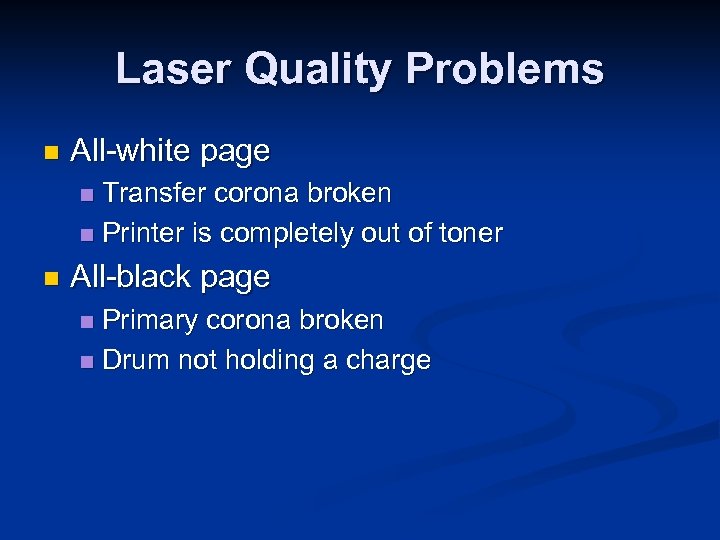 Laser Quality Problems n All-white page Transfer corona broken n Printer is completely out of toner n n All-black page Primary corona broken n Drum not holding a charge n
Laser Quality Problems n All-white page Transfer corona broken n Printer is completely out of toner n n All-black page Primary corona broken n Drum not holding a charge n
 Inkjet Quality Problems n Stripes, or one color missing Clean ink jets using printer’s utility n Run printer’s self-test n n Colors off alignment n Run printer’s alignment utility
Inkjet Quality Problems n Stripes, or one color missing Clean ink jets using printer’s utility n Run printer’s self-test n n Colors off alignment n Run printer’s alignment utility
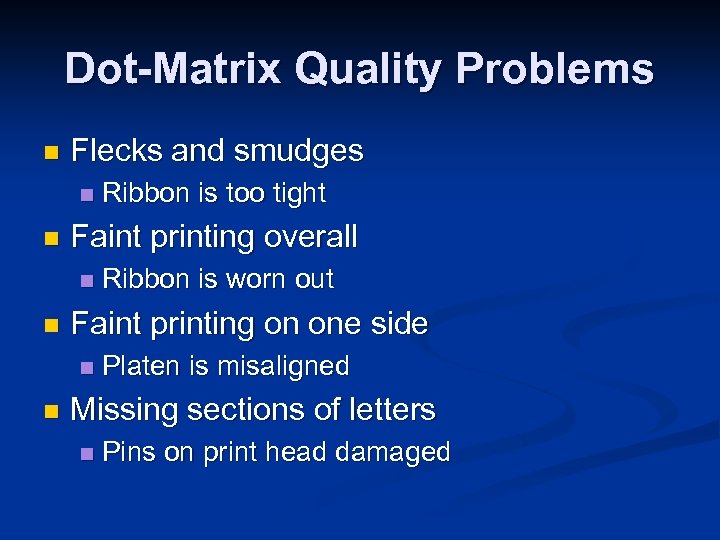 Dot-Matrix Quality Problems n Flecks and smudges n n Faint printing overall n n Ribbon is worn out Faint printing on one side n n Ribbon is too tight Platen is misaligned Missing sections of letters n Pins on print head damaged
Dot-Matrix Quality Problems n Flecks and smudges n n Faint printing overall n n Ribbon is worn out Faint printing on one side n n Ribbon is too tight Platen is misaligned Missing sections of letters n Pins on print head damaged


