ОСОС Windows Пакет FAR (File and

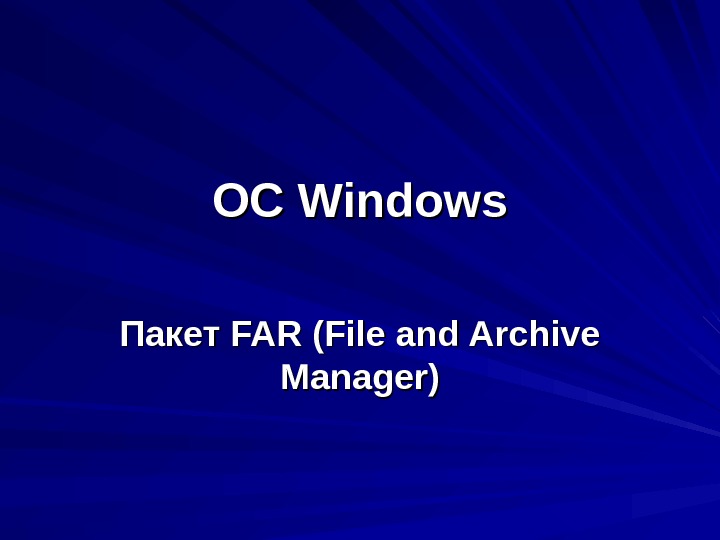
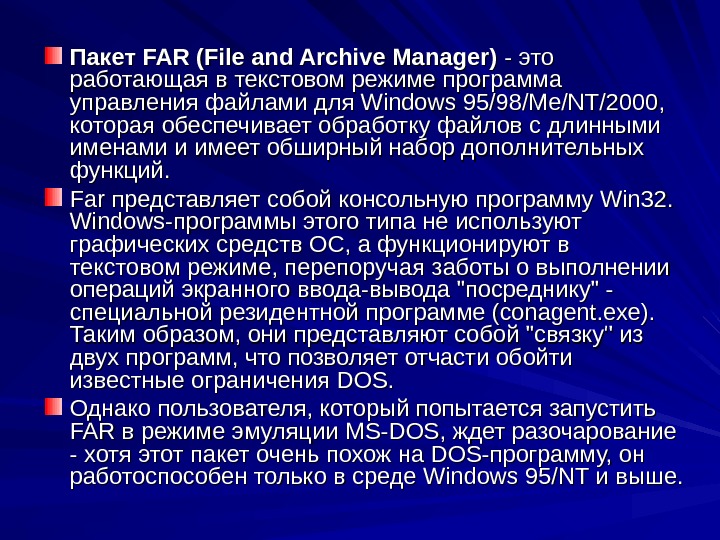











- Размер: 93.5 Кб
- Количество слайдов: 13
Описание презентации ОСОС Windows Пакет FAR (File and по слайдам
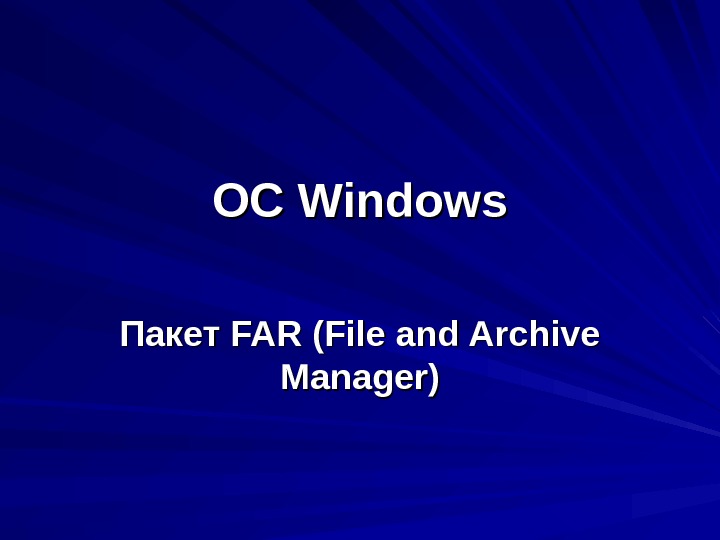 ОСОС Windows Пакет FAR (File and Archive Manager)
ОСОС Windows Пакет FAR (File and Archive Manager)
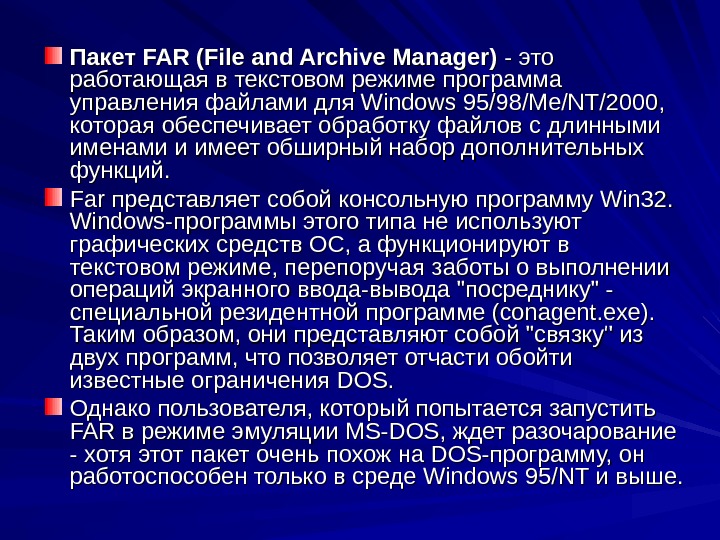 Пакет FAR (File and Archive Manager) — это работающая в текстовом режиме программа управления файлами для Windows 95/98/Me/NT/2000, которая обеспечивает обработку файлов с длинными именами и имеет обширный набор дополнительных функций. Far представляет собой консольную программу Win 32. Windows-программы этого типа не используют графических средств ОС, а функционируют в текстовом режиме, перепоручая заботы о выполнении операций экранного ввода-вывода «посреднику» — специальной резидентной программе (conagent. exe). Таким образом, они представляют собой «связку» из двух программ, что позволяет отчасти обойти известные ограничения DOS. Однако пользователя, который попытается запустить FAR в режиме эмуляции MS-DOS, ждет разочарование — хотя этот пакет очень похож на DOS-программу, он работоспособен только в среде Windows 95/NT и выше.
Пакет FAR (File and Archive Manager) — это работающая в текстовом режиме программа управления файлами для Windows 95/98/Me/NT/2000, которая обеспечивает обработку файлов с длинными именами и имеет обширный набор дополнительных функций. Far представляет собой консольную программу Win 32. Windows-программы этого типа не используют графических средств ОС, а функционируют в текстовом режиме, перепоручая заботы о выполнении операций экранного ввода-вывода «посреднику» — специальной резидентной программе (conagent. exe). Таким образом, они представляют собой «связку» из двух программ, что позволяет отчасти обойти известные ограничения DOS. Однако пользователя, который попытается запустить FAR в режиме эмуляции MS-DOS, ждет разочарование — хотя этот пакет очень похож на DOS-программу, он работоспособен только в среде Windows 95/NT и выше.
 Набор функций FAR не ограничивается привычными средствами управления файлами и архивами. Кроме минимального подмножества функций, которые пользователи вправе ожидать от клона Norton Commander, в FAR реализовано множество уникальных средств. – Например, встроенная программа-клиент FTP; возможность обращаться к буферу обмена (Clipboard Windows) при редактировании файлов с помощью внутреннего текстового редактора; подключать файлы «описаний» каталогов; просматривать список запущенных программ и др. При этом FAR намного лучше, чем некоторые коммерческие программные продукты, адаптирован к «условиям России». В частности, внутренняя программа просмотра обеспечивает возможность переключаться между тремя наиболее распространенными вариантами кодировки кириллицы: DOS (cp 866), Windows (cp 1251) и UNIX (KOI-8 r). При необходимости этот набор может быть дополнен любой иной кодовой таблицей, например для чтения текстов в кодировке Macintosh.
Набор функций FAR не ограничивается привычными средствами управления файлами и архивами. Кроме минимального подмножества функций, которые пользователи вправе ожидать от клона Norton Commander, в FAR реализовано множество уникальных средств. – Например, встроенная программа-клиент FTP; возможность обращаться к буферу обмена (Clipboard Windows) при редактировании файлов с помощью внутреннего текстового редактора; подключать файлы «описаний» каталогов; просматривать список запущенных программ и др. При этом FAR намного лучше, чем некоторые коммерческие программные продукты, адаптирован к «условиям России». В частности, внутренняя программа просмотра обеспечивает возможность переключаться между тремя наиболее распространенными вариантами кодировки кириллицы: DOS (cp 866), Windows (cp 1251) и UNIX (KOI-8 r). При необходимости этот набор может быть дополнен любой иной кодовой таблицей, например для чтения текстов в кодировке Macintosh.
 По возможностям настройки FAR не имеет себе равных. Если пользователя не устраивают параметры, принятые по умолчанию, то имеется не менее десяти способов настроить программу «под себя», изменив, например, вид файловой панели: – «краткий» (отображаются только имена файлов), – «средний» (аналог первого, но в панели имеется только две колонки, что позволяет упростить работу с длинными именами файлов), – «полный» (имя, размер и время создания файла), – «широкий» (дает возможность полностью отобразить длинные имена файлов), – «детальный» (абсолютно вся информация о файле), – «многоколоночный» (в этом режиме панель увеличивается до размеров экрана) и множество других.
По возможностям настройки FAR не имеет себе равных. Если пользователя не устраивают параметры, принятые по умолчанию, то имеется не менее десяти способов настроить программу «под себя», изменив, например, вид файловой панели: – «краткий» (отображаются только имена файлов), – «средний» (аналог первого, но в панели имеется только две колонки, что позволяет упростить работу с длинными именами файлов), – «полный» (имя, размер и время создания файла), – «широкий» (дает возможность полностью отобразить длинные имена файлов), – «детальный» (абсолютно вся информация о файле), – «многоколоночный» (в этом режиме панель увеличивается до размеров экрана) и множество других.
 Элементы каталога (папки) отображаются разным цветом в зависимости от типа: каталог, исполнимый, двоичный, текстовый или какой-либо иной файл. Еще одна возможность адаптации FAR связана с настройкой его интерфейса на разные языки — возможен выбор между русской и английской версией пакета. При необходимости программу можно без затруднений «перевести» почти на любой язык, поскольку вся информация о пользовательском интерфейсе (сообщения, меню и пр. ) хранится в отдельном файле.
Элементы каталога (папки) отображаются разным цветом в зависимости от типа: каталог, исполнимый, двоичный, текстовый или какой-либо иной файл. Еще одна возможность адаптации FAR связана с настройкой его интерфейса на разные языки — возможен выбор между русской и английской версией пакета. При необходимости программу можно без затруднений «перевести» почти на любой язык, поскольку вся информация о пользовательском интерфейсе (сообщения, меню и пр. ) хранится в отдельном файле.
 Принципы работы Функциональные клавиши FF 1 -1 — FF 11 22. . F 1 F 1 справка по использованию программы FARFAR FF 22 вызов пользовательского меню. FF 33 просмотр файла при нажатии на файле. При нажатии на на папке вычисляется и показывается ее размер. FF 44 редактирование (внесение изменений в содержимом файла), распаковка файлов. Для папок вызывается диалог смены атрибутов (скрытый, защифрованный, системный, архивный) FF 5 5 копирование FF 66 переименование или перенос FF 77 создание папки FF 88 удаление FF 99 вызов главного меню FF 1010 завершение работы FARFAR F 11 показывает команды подключаемых модулей (плагинов) FF 1212 список экранов
Принципы работы Функциональные клавиши FF 1 -1 — FF 11 22. . F 1 F 1 справка по использованию программы FARFAR FF 22 вызов пользовательского меню. FF 33 просмотр файла при нажатии на файле. При нажатии на на папке вычисляется и показывается ее размер. FF 44 редактирование (внесение изменений в содержимом файла), распаковка файлов. Для папок вызывается диалог смены атрибутов (скрытый, защифрованный, системный, архивный) FF 5 5 копирование FF 66 переименование или перенос FF 77 создание папки FF 88 удаление FF 99 вызов главного меню FF 1010 завершение работы FARFAR F 11 показывает команды подключаемых модулей (плагинов) FF 1212 список экранов
 Общие команды – Изменить активную панель Tab – Переключение между открытыми окнами Ctrl+Tab – Переключение диска на левой/правой панели Alt ++ FF 1/1/ Alt ++ FF 22 – Печать файла Alt+F 5 – Поиск файла Alt+F 77 – Переход к полноэкранному режиму окна Alt+F 99 – Поиск папки Alt+F 1010 – Добавить файлы в архив Shift+F 1 – Извлечь файл из архива Shift+F 22 – Вызов Проводника в показам содержимого выбранной папки Shift+Enter – Поменять панели местами Ctrl — UU – Перечитать содержимое панели Ctrl — RR – Убрать/показать информационную панель Ctrl — LL – Убрать/показать панель быстрого просмотра Ctrl — QQ – Убрать/показать дерево папок Ctrl — TT – Убрать/показать обе панели Ctrl — OO – Убрать/показать неактивную панель Ctrl — PP – Убрать/показать левую/правую панель Ctrl — FF 1/1/ Ctrl —
Общие команды – Изменить активную панель Tab – Переключение между открытыми окнами Ctrl+Tab – Переключение диска на левой/правой панели Alt ++ FF 1/1/ Alt ++ FF 22 – Печать файла Alt+F 5 – Поиск файла Alt+F 77 – Переход к полноэкранному режиму окна Alt+F 99 – Поиск папки Alt+F 1010 – Добавить файлы в архив Shift+F 1 – Извлечь файл из архива Shift+F 22 – Вызов Проводника в показам содержимого выбранной папки Shift+Enter – Поменять панели местами Ctrl — UU – Перечитать содержимое панели Ctrl — RR – Убрать/показать информационную панель Ctrl — LL – Убрать/показать панель быстрого просмотра Ctrl — QQ – Убрать/показать дерево папок Ctrl — TT – Убрать/показать обе панели Ctrl — OO – Убрать/показать неактивную панель Ctrl — PP – Убрать/показать левую/правую панель Ctrl — FF 1/1/ Ctrl —
 Меню Левая и Правая позволяют изменить параметры левой и правой панели соответственно. Эти меню включают следующие пункты: Краткий Показывать файлы в три колонки. Средний Показывать файлы в две колонки. Полный Показывать имя, размер, дату и время файла. Широкий Показывать имя и размер файла. Детальный Показывать имя, размер, упакованный размер, время модификации, создания и доступа и атрибуты файла. Описания Имя и описание файла. Длинные описания Имя, размер и описание файла. Полноэкранный режим. Владельцы файлов Имя, размер и владелец файла. Связи файлов Имя, размер и количество жестких связей файлов. Альтернативный Имя, размер (форматированный с использованием полный запятых) и дата файла. Панель информации Сменить панель на панель информации. Дерево папок Сменить панель на дерево папок. Быстрый просмотр Сменить панель на панель быстрого просмотра. Режимы сортировки Показать доступные режимы сортировки. Показывать длинные имена Показывать длинные/короткие имена. Панель Вкл/Выкл Показать/спрятать панель. Перечитать содержимое панели. Сменить диск Сменить текущий диск.
Меню Левая и Правая позволяют изменить параметры левой и правой панели соответственно. Эти меню включают следующие пункты: Краткий Показывать файлы в три колонки. Средний Показывать файлы в две колонки. Полный Показывать имя, размер, дату и время файла. Широкий Показывать имя и размер файла. Детальный Показывать имя, размер, упакованный размер, время модификации, создания и доступа и атрибуты файла. Описания Имя и описание файла. Длинные описания Имя, размер и описание файла. Полноэкранный режим. Владельцы файлов Имя, размер и владелец файла. Связи файлов Имя, размер и количество жестких связей файлов. Альтернативный Имя, размер (форматированный с использованием полный запятых) и дата файла. Панель информации Сменить панель на панель информации. Дерево папок Сменить панель на дерево папок. Быстрый просмотр Сменить панель на панель быстрого просмотра. Режимы сортировки Показать доступные режимы сортировки. Показывать длинные имена Показывать длинные/короткие имена. Панель Вкл/Выкл Показать/спрятать панель. Перечитать содержимое панели. Сменить диск Сменить текущий диск.
 Меню команд Поиск файла Эта команда предназначена для поиска одного или нескольких файлов и папок в дереве папок, в соответствии с одной или несколькими разделенными запятыми масками. Дополнительно может быть указан текст, который должен содержаться в разыскиваемых файлах. Поиск может выполняться на всех дисках, кроме сменных, во всех папках, начиная с корневой, начиная с текущей папки, только в текущей папке или в отмеченных папках. Область поиска сохраняется в конфигурации. Во время или после завершения поиска вы можете использовать клавиши управления курсором для передвижения по списку файлов и кнопки для выполнения требуемых действий. Во время или после завершения поиска доступны следующие кнопки: Новый поиск Начать новую операцию поиска. Перейти Прервать поиск, сменить текущую папку и поместить курсор на выбранный файл. Смотреть Просмотр выбранного файла. Если поиск не завершен, он будет возобновлен по окончании просмотра. Панель Создать временную панель и заполнить ее найденными файлами. Стоп Прервать поиск. Доступна во время поиска. Отмена Закрыть диалог поиска.
Меню команд Поиск файла Эта команда предназначена для поиска одного или нескольких файлов и папок в дереве папок, в соответствии с одной или несколькими разделенными запятыми масками. Дополнительно может быть указан текст, который должен содержаться в разыскиваемых файлах. Поиск может выполняться на всех дисках, кроме сменных, во всех папках, начиная с корневой, начиная с текущей папки, только в текущей папке или в отмеченных папках. Область поиска сохраняется в конфигурации. Во время или после завершения поиска вы можете использовать клавиши управления курсором для передвижения по списку файлов и кнопки для выполнения требуемых действий. Во время или после завершения поиска доступны следующие кнопки: Новый поиск Начать новую операцию поиска. Перейти Прервать поиск, сменить текущую папку и поместить курсор на выбранный файл. Смотреть Просмотр выбранного файла. Если поиск не завершен, он будет возобновлен по окончании просмотра. Панель Создать временную панель и заполнить ее найденными файлами. Стоп Прервать поиск. Доступна во время поиска. Отмена Закрыть диалог поиска.
 Поиск папки Эта команда предназначена для быстрого поиска нужной папки в дереве папок. Для выбора папки вы можете использовать клавиши управления курсором или набрать несколько начальных символов имени папки. Нажмите Enter для перехода в выбранную папку. Ctrl-R и F 2 позволяют перечитать дерево папок. Меню пользователя предназначено для упрощения выполнения часто используемых операций. Оно содержит заданные пользователем команды и последовательности команд, которые могут быть выполнены с использованием этого меню. Для редактирования или создания главного или местного меню пользователя применяется команда Меню пользователя из из Меню команд. Главное меню пользователя может быть только одно. Главное меню вызывается в том случае, если для текущей папки отсутствует местное меню. Местное меню может быть расположено в любой папке. Для выполнения команды из меню пользователя нужно выбрать ее с помощью клавиш управления курсором и нажать Enter. Также можно использовать назначенную для данного пункта меню горячую клавишу.
Поиск папки Эта команда предназначена для быстрого поиска нужной папки в дереве папок. Для выбора папки вы можете использовать клавиши управления курсором или набрать несколько начальных символов имени папки. Нажмите Enter для перехода в выбранную папку. Ctrl-R и F 2 позволяют перечитать дерево папок. Меню пользователя предназначено для упрощения выполнения часто используемых операций. Оно содержит заданные пользователем команды и последовательности команд, которые могут быть выполнены с использованием этого меню. Для редактирования или создания главного или местного меню пользователя применяется команда Меню пользователя из из Меню команд. Главное меню пользователя может быть только одно. Главное меню вызывается в том случае, если для текущей папки отсутствует местное меню. Местное меню может быть расположено в любой папке. Для выполнения команды из меню пользователя нужно выбрать ее с помощью клавиш управления курсором и нажать Enter. Также можно использовать назначенную для данного пункта меню горячую клавишу.
 Вы можете удалить вложенное меню или пункт меню, используя клавишу Del, вставить новое вложенное меню или пункт меню с помощью Ins и редактировать существующее вложенное меню или пункт меню с помощью F 4. Нажмите Alt-F 4 для редактирования меню в виде текстового файла. В качестве горячих клавиш для обращения к пунктам меню могут использоваться цифры, буквы и функциональные клавиши (F 1. . F 12). Если использованы F 1 и F 4, их первоначальные функции теряются. В этом случае для редактирования меню может применяться Shift-F 4. При редактировании или создании пункта меню нужно ввести горячую клавишу для быстрого доступа к этому пункту, заголовок пункта, который будет отображаться в меню и последовательность команд для выполнения в случае выбора данного пункта меню. При редактировании или создании вложенного меню достаточно ввести горячую клавишу и заголовок вложенного меню.
Вы можете удалить вложенное меню или пункт меню, используя клавишу Del, вставить новое вложенное меню или пункт меню с помощью Ins и редактировать существующее вложенное меню или пункт меню с помощью F 4. Нажмите Alt-F 4 для редактирования меню в виде текстового файла. В качестве горячих клавиш для обращения к пунктам меню могут использоваться цифры, буквы и функциональные клавиши (F 1. . F 12). Если использованы F 1 и F 4, их первоначальные функции теряются. В этом случае для редактирования меню может применяться Shift-F 4. При редактировании или создании пункта меню нужно ввести горячую клавишу для быстрого доступа к этому пункту, заголовок пункта, который будет отображаться в меню и последовательность команд для выполнения в случае выбора данного пункта меню. При редактировании или создании вложенного меню достаточно ввести горячую клавишу и заголовок вложенного меню.
 Меню параметров Языки Выбор основного языка и языка помощи. Используйте команду «Сохранить параметры» чтобы сохранить выбранные языки. Пометка файлов Для обработки файлов и папок панели файлов они могут быть выбраны несколькими различными способами. Ins помечает файл под курсором и перемещает курсор вниз, Shift +Клавиши курсора позволяют перемещать курсор в различных направлениях. Gray + и Gray — выбирают или снимают пометку с группы с использованием одной или нескольких разделенных запятыми масок файлов. Gray * инвертирует текущую пометку. Команда Восстановить пометку ( Ctrl — MM ) восстанавливает выбранную до этого группу. Ctrl -<- и Ctrl -<- выбирают или снимают пометку со всех файлов с тем же расширением, что и у файла под курсором. Alt -<- и Alt -<- выбирают или снимают пометку со всех файлов с тем же именем, что и у файла под курсором. Ctrl -<- инвертирует текущую пометку, включая папки. Если параметр Пометка папок в диалоге Настроек панели включена, это работает аналогично Gray *. *. Shift -<- и Shift -<- выбирают или снимают пометку со всех файлов. Если ни один файл не выбран, то будет обработан только файл под курсором.
Меню параметров Языки Выбор основного языка и языка помощи. Используйте команду «Сохранить параметры» чтобы сохранить выбранные языки. Пометка файлов Для обработки файлов и папок панели файлов они могут быть выбраны несколькими различными способами. Ins помечает файл под курсором и перемещает курсор вниз, Shift +Клавиши курсора позволяют перемещать курсор в различных направлениях. Gray + и Gray — выбирают или снимают пометку с группы с использованием одной или нескольких разделенных запятыми масок файлов. Gray * инвертирует текущую пометку. Команда Восстановить пометку ( Ctrl — MM ) восстанавливает выбранную до этого группу. Ctrl -<- и Ctrl -<- выбирают или снимают пометку со всех файлов с тем же расширением, что и у файла под курсором. Alt -<- и Alt -<- выбирают или снимают пометку со всех файлов с тем же именем, что и у файла под курсором. Ctrl -<- инвертирует текущую пометку, включая папки. Если параметр Пометка папок в диалоге Настроек панели включена, это работает аналогично Gray *. *. Shift -<- и Shift -<- выбирают или снимают пометку со всех файлов. Если ни один файл не выбран, то будет обработан только файл под курсором.
 Операции копирования и переноса методом перетаскивания Данные операции над файлами могут быть выполнены с помощью перетаскивания. Нажмите левую кнопку мыши на исходном файле или папке, перетащите его на другую панель и отпустите кнопку мыши. Если вы хотите обработать группу файлов или папок, пометьте их перед пп еретаскиванием, нажмите левую кнопку мыши на исходной панели и перетащите файлы на другую панель. Вы можете переключаться между копированием и переносом, нажимая правую кнопку мыши во время перетаскивания. Также, для переноса файлов вы можете удерживать клавишу Shift в момент нажатия левой кнопки мыши.
Операции копирования и переноса методом перетаскивания Данные операции над файлами могут быть выполнены с помощью перетаскивания. Нажмите левую кнопку мыши на исходном файле или папке, перетащите его на другую панель и отпустите кнопку мыши. Если вы хотите обработать группу файлов или папок, пометьте их перед пп еретаскиванием, нажмите левую кнопку мыши на исходной панели и перетащите файлы на другую панель. Вы можете переключаться между копированием и переносом, нажимая правую кнопку мыши во время перетаскивания. Также, для переноса файлов вы можете удерживать клавишу Shift в момент нажатия левой кнопки мыши.

