Основы компьютерного проектирования.pptx
- Количество слайдов: 66
 Основы компьютерного проектирования Векторная графика: • Visio • Компас • Auto. CAD Растровая графика: • Photoshop • Corel. Draw 1
Основы компьютерного проектирования Векторная графика: • Visio • Компас • Auto. CAD Растровая графика: • Photoshop • Corel. Draw 1
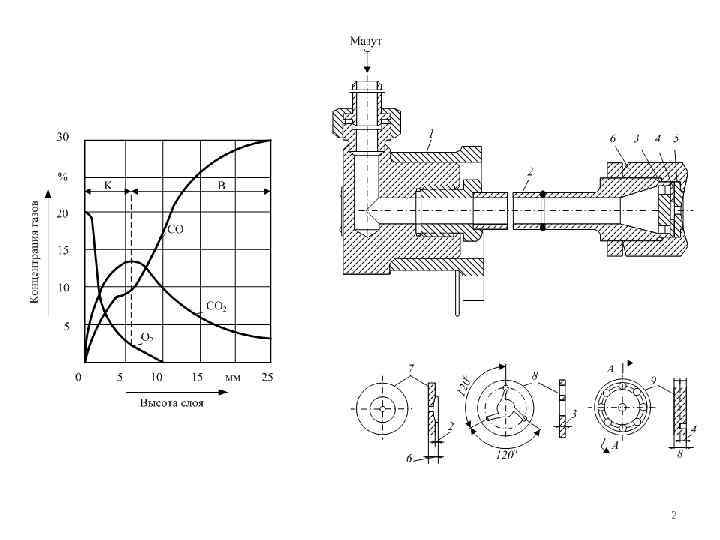 2
2
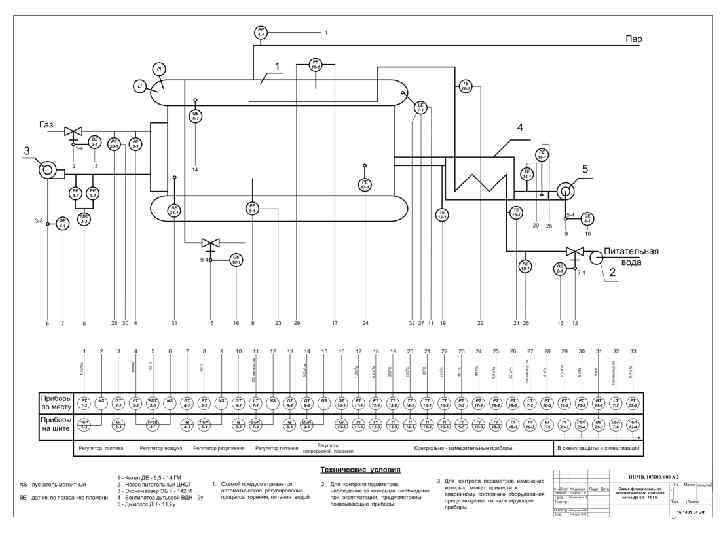 3
3
 Литература 1. СТП Ом. ГУПС-1. 1 -02. Работы студенческие учебные и выпускные квалификационные. Общие положения 2. СТП Ом. ГУПС-1. 1 -02. Работы студенческие учебные и выпускные квалификационные. Общие требования и правила оформления текстовых документов 3. СТП Ом. ГУПС-1. 1 -02. Работы студенческие учебные и выпускные квалификационные. Правила оформления схем тепловых 4. Ведрученко В. Р. Топливо и основы теории горения: Монография. Ом. ГУПС, Омск, 2010. 261 с. 5. Ведрученко В. Р. Тепловые двигатели и нагнетатели (в 2 -х частях): Учебное пособие. Ом. ГУПС, Омск, 2012. 4
Литература 1. СТП Ом. ГУПС-1. 1 -02. Работы студенческие учебные и выпускные квалификационные. Общие положения 2. СТП Ом. ГУПС-1. 1 -02. Работы студенческие учебные и выпускные квалификационные. Общие требования и правила оформления текстовых документов 3. СТП Ом. ГУПС-1. 1 -02. Работы студенческие учебные и выпускные квалификационные. Правила оформления схем тепловых 4. Ведрученко В. Р. Топливо и основы теории горения: Монография. Ом. ГУПС, Омск, 2010. 261 с. 5. Ведрученко В. Р. Тепловые двигатели и нагнетатели (в 2 -х частях): Учебное пособие. Ом. ГУПС, Омск, 2012. 4
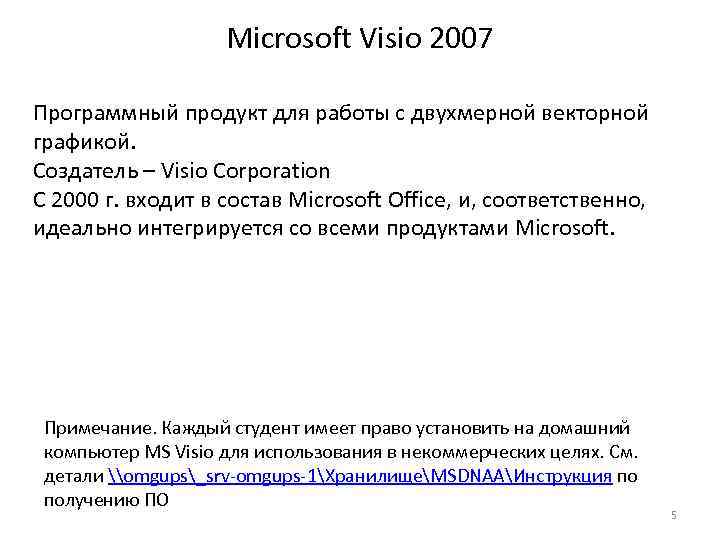 Microsoft Visio 2007 Программный продукт для работы с двухмерной векторной графикой. Создатель – Visio Corporation С 2000 г. входит в состав Microsoft Office, и, соответственно, идеально интегрируется со всеми продуктами Microsoft. Примечание. Каждый студент имеет право установить на домашний компьютер MS Visio для использования в некоммерческих целях. См. детали \omgups_srv-omgups-1ХранилищеMSDNAAИнструкция по получению ПО 5
Microsoft Visio 2007 Программный продукт для работы с двухмерной векторной графикой. Создатель – Visio Corporation С 2000 г. входит в состав Microsoft Office, и, соответственно, идеально интегрируется со всеми продуктами Microsoft. Примечание. Каждый студент имеет право установить на домашний компьютер MS Visio для использования в некоммерческих целях. См. детали \omgups_srv-omgups-1ХранилищеMSDNAAИнструкция по получению ПО 5
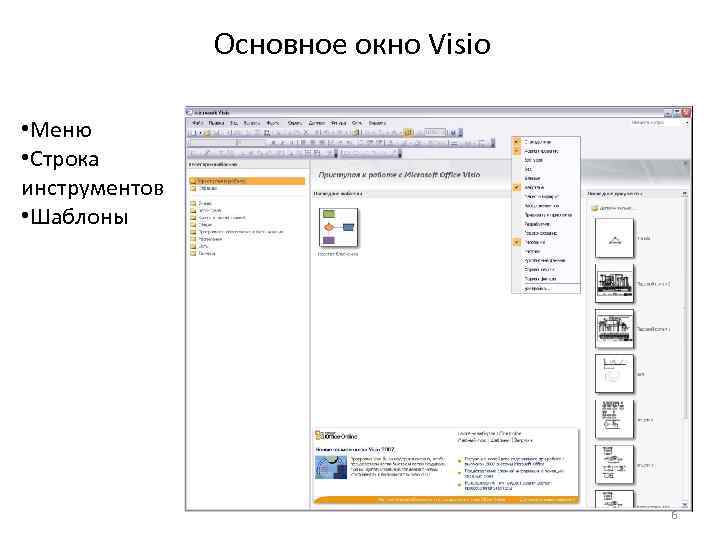 Основное окно Visio • Меню • Строка инструментов • Шаблоны 6
Основное окно Visio • Меню • Строка инструментов • Шаблоны 6
 Создание нового документа 1. Пустой документ • Через меню – Файл/Создать документ • Через панель инструментов – • Горячие кнопки – Ctrl-N 2. Документ на основе шаблона • Через меню – Файл/Создать документ из шаблона • Через меню – Файл/Создать/…Выбрать шаблон… • Через панель инструментов – выбрать из списка • Через левую панель стартового окна 7
Создание нового документа 1. Пустой документ • Через меню – Файл/Создать документ • Через панель инструментов – • Горячие кнопки – Ctrl-N 2. Документ на основе шаблона • Через меню – Файл/Создать документ из шаблона • Через меню – Файл/Создать/…Выбрать шаблон… • Через панель инструментов – выбрать из списка • Через левую панель стартового окна 7
 Новый документ 8
Новый документ 8
 Задание размера документа: Меню – Файл/Параметры страницы/Размер страницы/…Выбор Работа с несколькими документами одновременно: • работа с каждым документом идет независимо от других • переключение между документами – меню Окно/…Выбор документа или Ctrl-F 6 • имя текущего документа обозначено на рамке окна Visio • по максимуму заполнять свойства документа для возможности быстрого поиска в будущем – меню Файл/Свойства 9
Задание размера документа: Меню – Файл/Параметры страницы/Размер страницы/…Выбор Работа с несколькими документами одновременно: • работа с каждым документом идет независимо от других • переключение между документами – меню Окно/…Выбор документа или Ctrl-F 6 • имя текущего документа обозначено на рамке окна Visio • по максимуму заполнять свойства документа для возможности быстрого поиска в будущем – меню Файл/Свойства 9
 Сохранение документа Перед завершением работы, а также в целях сохранности наработок документ необходимо периодически сохранять: • меню Файл/Сохранить • панель инструментов • Ctrl-S • при первом сохранении необходимо выбрать имя и местоположение для сохранения • при копировании в новый файл – меню Файл/Сохранить как… • сохраняется только выбранный документ • автосохранение – меню Сервис/Параметры/Сохранение и открытие/Автосохранение каждые N мин • получаемое расширение файла vsd 10
Сохранение документа Перед завершением работы, а также в целях сохранности наработок документ необходимо периодически сохранять: • меню Файл/Сохранить • панель инструментов • Ctrl-S • при первом сохранении необходимо выбрать имя и местоположение для сохранения • при копировании в новый файл – меню Файл/Сохранить как… • сохраняется только выбранный документ • автосохранение – меню Сервис/Параметры/Сохранение и открытие/Автосохранение каждые N мин • получаемое расширение файла vsd 10
 Открытие файла 1. Через Visio • меню Файл/Открыть… • панель инструментов • Ctrl-O 2. Через проводника Windows Наиболее удобный режим окна Открыть… - Просмотр. 11
Открытие файла 1. Через Visio • меню Файл/Открыть… • панель инструментов • Ctrl-O 2. Через проводника Windows Наиболее удобный режим окна Открыть… - Просмотр. 11
 Завершение работы 1. Закрытие активного документа • меню Файл/Закрыть • Ctrl-F 4 • мышкой – нижний крест 2. Закрытие приложения Visio • меню Файл/Выход • Alt-F 4 • мышкой – верхний крест При поиске и множественном открытии/закрытии документов необходимо закрывать документ, а не приложение. 12
Завершение работы 1. Закрытие активного документа • меню Файл/Закрыть • Ctrl-F 4 • мышкой – нижний крест 2. Закрытие приложения Visio • меню Файл/Выход • Alt-F 4 • мышкой – верхний крест При поиске и множественном открытии/закрытии документов необходимо закрывать документ, а не приложение. 12
 Элементы окна Visio Масштаб • Ширина – уместить лист по ширине • Страница – уместить и высоту и ширину • Можно задавать вручную с клавиатуры • Ctrl-Shift-Левая. Кнопка. Мыши – увеличить масштаб в 2 раза • Ctrl-Shift-Правая. Кнопка. Мыши – уменьшить масштаб в 2 раза 13
Элементы окна Visio Масштаб • Ширина – уместить лист по ширине • Страница – уместить и высоту и ширину • Можно задавать вручную с клавиатуры • Ctrl-Shift-Левая. Кнопка. Мыши – увеличить масштаб в 2 раза • Ctrl-Shift-Правая. Кнопка. Мыши – уменьшить масштаб в 2 раза 13
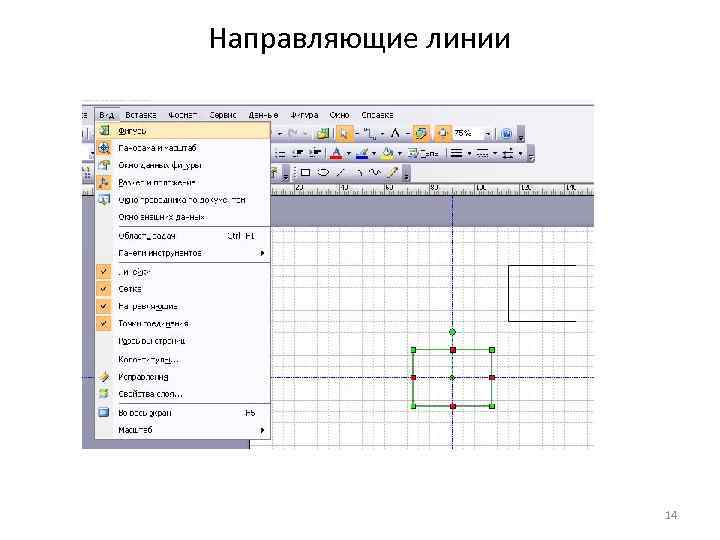 Направляющие линии 14
Направляющие линии 14
 Линейки: • отображение горизонтальной (сверху) и вертикальной (слева) линеек • единица измерения по умолчанию – мм • смена единицы измерения – Сервис / Параметры / Единицы Сетка: • отображение сетки, размер зависит от масштаба • задает прилипание фигур. Фигуры липнут углами и серединами Направляющие: • любое количество независимых линий для выравнивания и прилипания • создаются от линейки • удаляются – выделить + Del 15
Линейки: • отображение горизонтальной (сверху) и вертикальной (слева) линеек • единица измерения по умолчанию – мм • смена единицы измерения – Сервис / Параметры / Единицы Сетка: • отображение сетки, размер зависит от масштаба • задает прилипание фигур. Фигуры липнут углами и серединами Направляющие: • любое количество независимых линий для выравнивания и прилипания • создаются от линейки • удаляются – выделить + Del 15
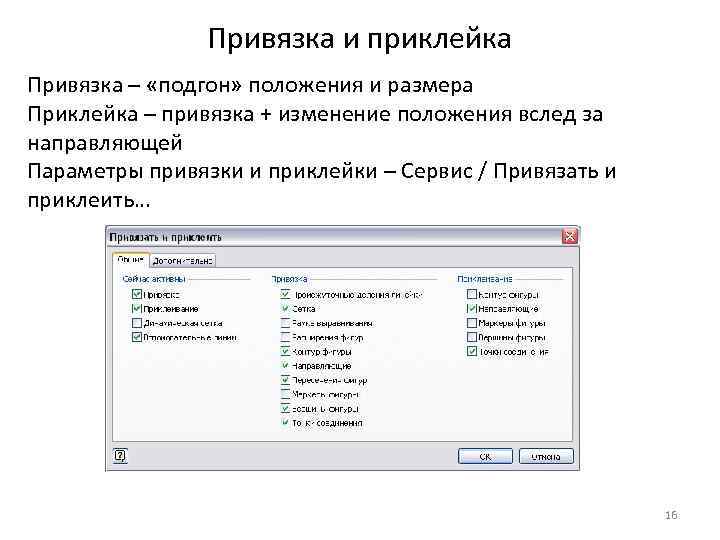 Привязка и приклейка Привязка – «подгон» положения и размера Приклейка – привязка + изменение положения вслед за направляющей Параметры привязки и приклейки – Сервис / Привязать и приклеить… 16
Привязка и приклейка Привязка – «подгон» положения и размера Приклейка – привязка + изменение положения вслед за направляющей Параметры привязки и приклейки – Сервис / Привязать и приклеить… 16
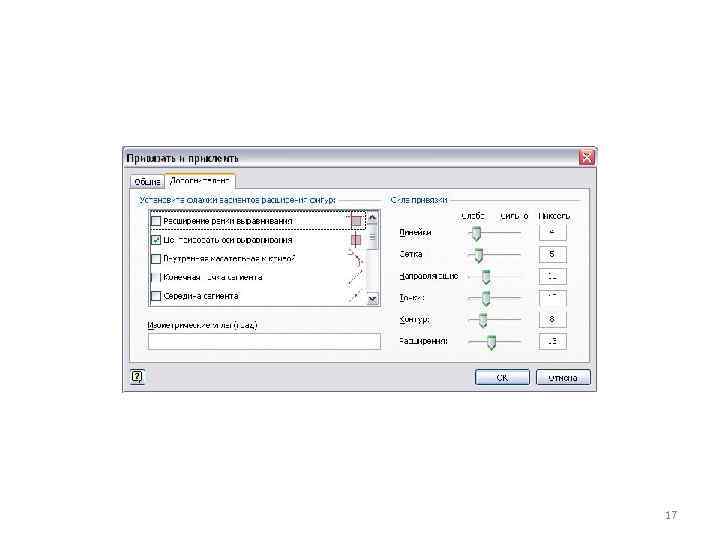 17
17
 Дополнительные панели инструментов 18
Дополнительные панели инструментов 18
 В меню Вид: • Размер и положение oотображение геометрических параметров выделенного объекта oвозможность ручного изменения параметров o. Положение Булавки – локальное начало координат, относительно которого идет вращение и масштабирование • Панорама и масштаб oотображение фрагмента экрана в рамках всего документа, особенно удобно при больших размерах и насыщенности документа oизменение масштаба 19
В меню Вид: • Размер и положение oотображение геометрических параметров выделенного объекта oвозможность ручного изменения параметров o. Положение Булавки – локальное начало координат, относительно которого идет вращение и масштабирование • Панорама и масштаб oотображение фрагмента экрана в рамках всего документа, особенно удобно при больших размерах и насыщенности документа oизменение масштаба 19
 Наборы фигур 20
Наборы фигур 20
 Панель фигур: • Показать/скрыть – Вид/Фигуры • Добавить набор фигур – Файл/Фигуры… • Удалить группу фигур – Правая кнопка на группе + Закрыть • Переключение между группами – Левая кнопка мыши на группе Использование стандартных фигур: • Создание фигуры – Перетащить нужную фигуру в требуемое положение, размер фигур фиксирован и не зависит от масштаба • Текстовая надпись – Двойной щелчок на объекте • Динамическая связь – Выделить мышью соответствующую стрелку 21
Панель фигур: • Показать/скрыть – Вид/Фигуры • Добавить набор фигур – Файл/Фигуры… • Удалить группу фигур – Правая кнопка на группе + Закрыть • Переключение между группами – Левая кнопка мыши на группе Использование стандартных фигур: • Создание фигуры – Перетащить нужную фигуру в требуемое положение, размер фигур фиксирован и не зависит от масштаба • Текстовая надпись – Двойной щелчок на объекте • Динамическая связь – Выделить мышью соответствующую стрелку 21
 Полезные наборы фигур Группа – Карты и планы этажей/План здания: • План отопления, вентиляции и кондиционирования: канализация • План отопления, вентиляции и кондиционирования: оборудование для элементов управления • План отопления, вентиляции и кондиционирования: элементы управления • Трубы и вентили: вентили 1 • Трубы и вентили: вентили 2 • Трубы и вентили: трубы 1 • Трубы и вентили: трубы 2 22
Полезные наборы фигур Группа – Карты и планы этажей/План здания: • План отопления, вентиляции и кондиционирования: канализация • План отопления, вентиляции и кондиционирования: оборудование для элементов управления • План отопления, вентиляции и кондиционирования: элементы управления • Трубы и вентили: вентили 1 • Трубы и вентили: вентили 2 • Трубы и вентили: трубы 1 • Трубы и вентили: трубы 2 22
 Средства рисования Показать/скрыть панель рисования: • Вид / Панели Инструментов / Рисование • ПКМ / Рисование • Переключатель на Стандартной панели Доступные инструменты: • прямоугольник • эллипс • линия • дуга • ломаная • карандаш • Вход в режим рисования – соответствующая кнопка • Выход из режима рисования – стрелка 23
Средства рисования Показать/скрыть панель рисования: • Вид / Панели Инструментов / Рисование • ПКМ / Рисование • Переключатель на Стандартной панели Доступные инструменты: • прямоугольник • эллипс • линия • дуга • ломаная • карандаш • Вход в режим рисования – соответствующая кнопка • Выход из режима рисования – стрелка 23
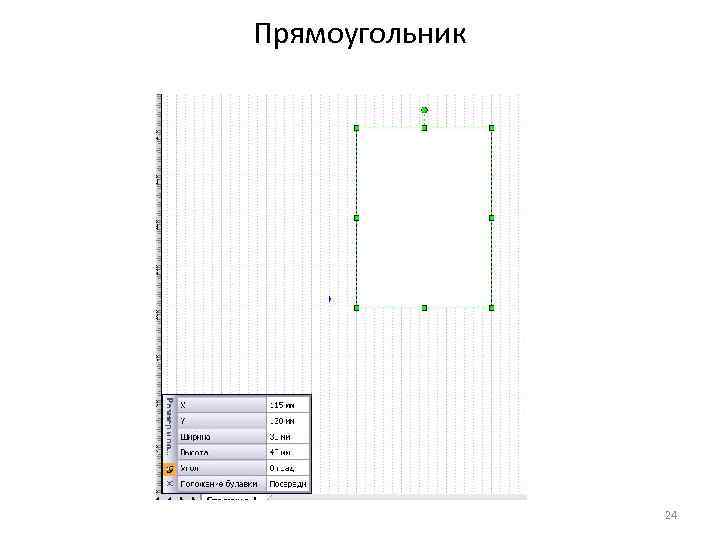 Прямоугольник 24
Прямоугольник 24
 По умолчанию: • прямоугольник заливается сплошным белым цветом • булавка расположена в центре прямоугольника Свойства: • X, Y – положение булавки • Ширина, высота – габариты фигуры с учетом наклона • Угол – относительно положительного направления оси X Замечания: • изменение свойства Булавка не перерасчитывает X, Y 25
По умолчанию: • прямоугольник заливается сплошным белым цветом • булавка расположена в центре прямоугольника Свойства: • X, Y – положение булавки • Ширина, высота – габариты фигуры с учетом наклона • Угол – относительно положительного направления оси X Замечания: • изменение свойства Булавка не перерасчитывает X, Y 25
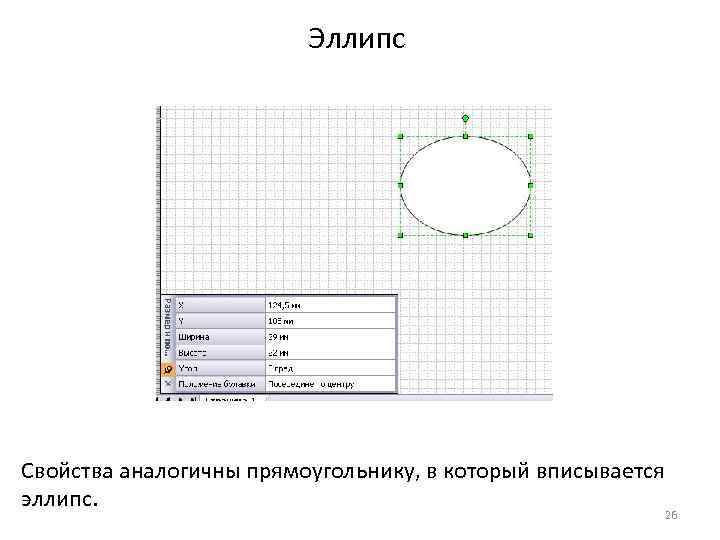 Эллипс Свойства аналогичны прямоугольнику, в который вписывается эллипс. 26
Эллипс Свойства аналогичны прямоугольнику, в который вписывается эллипс. 26
 Линия • понятие «булавка» отсутствует • вращение происходит за счет перемещения концов отрезка • отрезок – это прямоугольник нулевой высоты, при изменении высоты будет рисоваться нижняя сторона прямоугольника 27
Линия • понятие «булавка» отсутствует • вращение происходит за счет перемещения концов отрезка • отрезок – это прямоугольник нулевой высоты, при изменении высоты будет рисоваться нижняя сторона прямоугольника 27
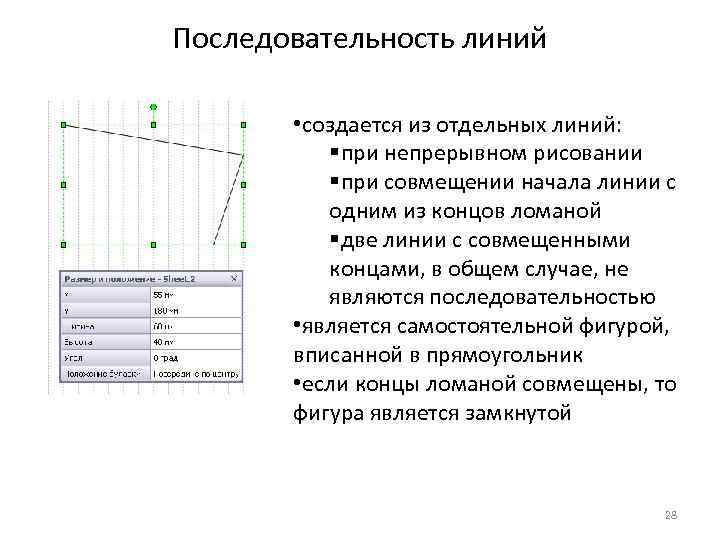 Последовательность линий • создается из отдельных линий: §при непрерывном рисовании §при совмещении начала линии с одним из концов ломаной §две линии с совмещенными концами, в общем случае, не являются последовательностью • является самостоятельной фигурой, вписанной в прямоугольник • если концы ломаной совмещены, то фигура является замкнутой 28
Последовательность линий • создается из отдельных линий: §при непрерывном рисовании §при совмещении начала линии с одним из концов ломаной §две линии с совмещенными концами, в общем случае, не являются последовательностью • является самостоятельной фигурой, вписанной в прямоугольник • если концы ломаной совмещены, то фигура является замкнутой 28
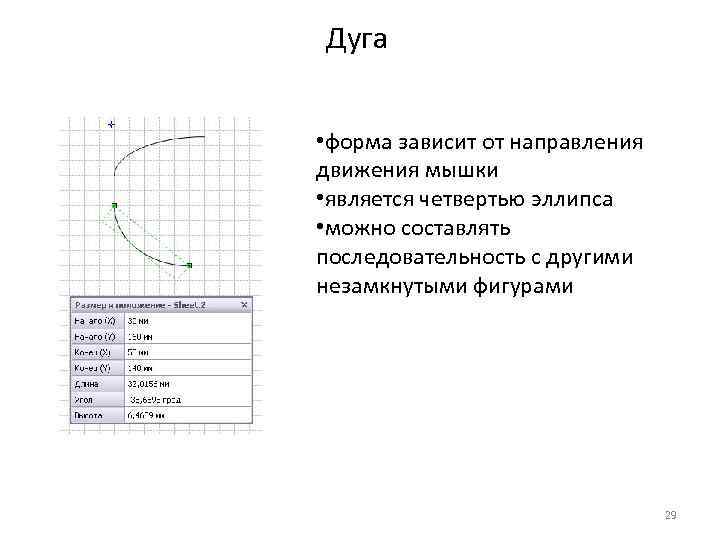 Дуга • форма зависит от направления движения мышки • является четвертью эллипса • можно составлять последовательность с другими незамкнутыми фигурами 29
Дуга • форма зависит от направления движения мышки • является четвертью эллипса • можно составлять последовательность с другими незамкнутыми фигурами 29
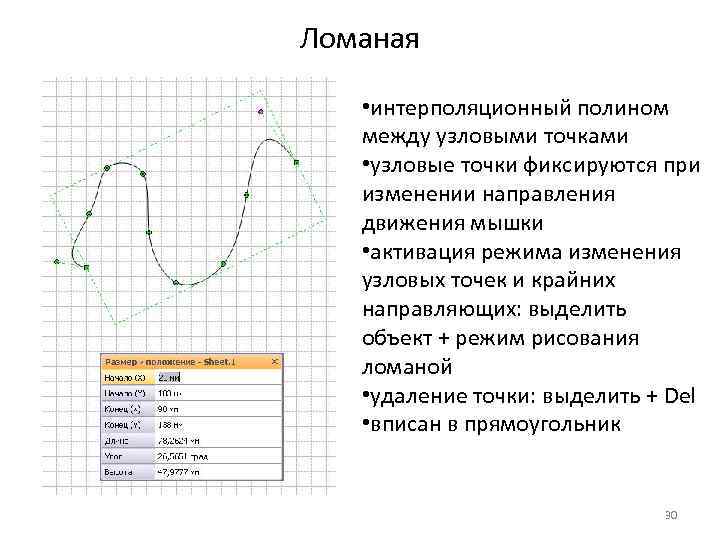 Ломаная • интерполяционный полином между узловыми точками • узловые точки фиксируются при изменении направления движения мышки • активация режима изменения узловых точек и крайних направляющих: выделить объект + режим рисования ломаной • удаление точки: выделить + Del • вписан в прямоугольник 30
Ломаная • интерполяционный полином между узловыми точками • узловые точки фиксируются при изменении направления движения мышки • активация режима изменения узловых точек и крайних направляющих: выделить объект + режим рисования ломаной • удаление точки: выделить + Del • вписан в прямоугольник 30
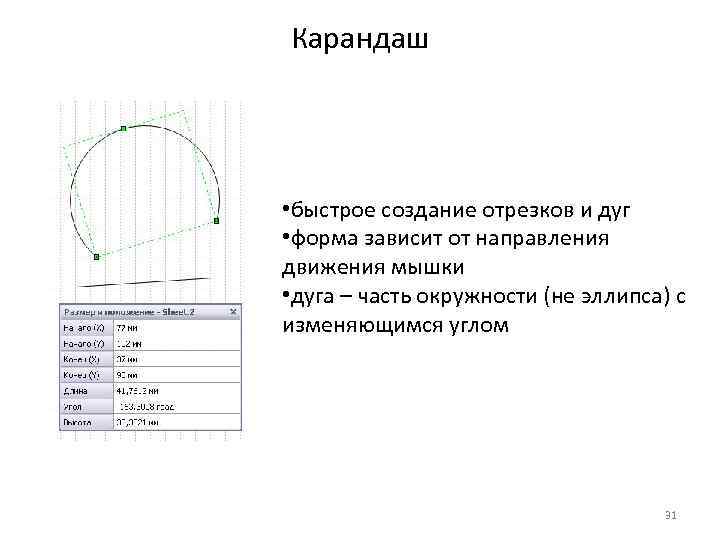 Карандаш • быстрое создание отрезков и дуг • форма зависит от направления движения мышки • дуга – часть окружности (не эллипса) с изменяющимся углом 31
Карандаш • быстрое создание отрезков и дуг • форма зависит от направления движения мышки • дуга – часть окружности (не эллипса) с изменяющимся углом 31
 Растровые изображения 2 вида изображений: • векторные • растровые 32
Растровые изображения 2 вида изображений: • векторные • растровые 32
 Общие приемы работы в Visio • создание объектов – в один щелчок • Undo (Ctrl-Z) и Redo (Shift-Ctrl-Z) – меню Правка • клонирование созданных объектов или вставка внешних объектов: Copy (Ctrl-C или Ctrl-Ins) + Paste (Ctrl-V или Shift-Ins) – меню Правка • удаление объекта: безвозвратно – Del, в буфер – Ctrl-X или Shift. Del 33
Общие приемы работы в Visio • создание объектов – в один щелчок • Undo (Ctrl-Z) и Redo (Shift-Ctrl-Z) – меню Правка • клонирование созданных объектов или вставка внешних объектов: Copy (Ctrl-C или Ctrl-Ins) + Paste (Ctrl-V или Shift-Ins) – меню Правка • удаление объекта: безвозвратно – Del, в буфер – Ctrl-X или Shift. Del 33
 Связи между блоками Соединительные линии перемещаются вместе с объектами Вставка соединительной линии: • активизировать кнопку • выделить первый объект • в одно касание выделить второй объект • при необходимости изменить форму линии 34
Связи между блоками Соединительные линии перемещаются вместе с объектами Вставка соединительной линии: • активизировать кнопку • выделить первый объект • в одно касание выделить второй объект • при необходимости изменить форму линии 34
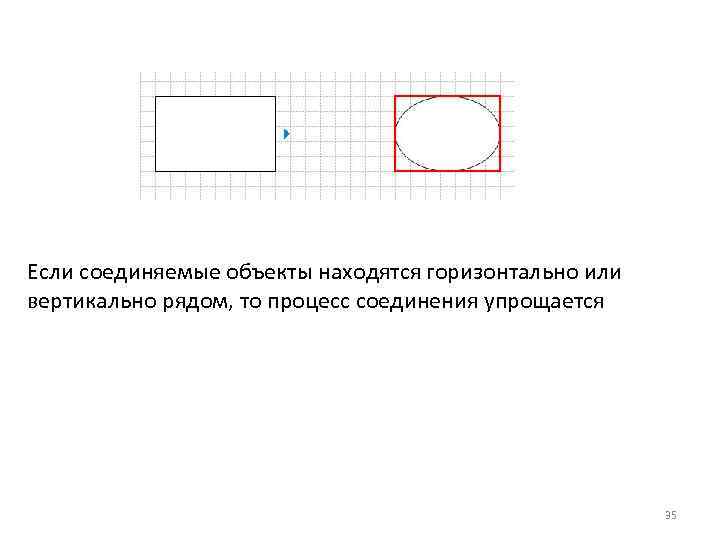 Если соединяемые объекты находятся горизонтально или вертикально рядом, то процесс соединения упрощается 35
Если соединяемые объекты находятся горизонтально или вертикально рядом, то процесс соединения упрощается 35
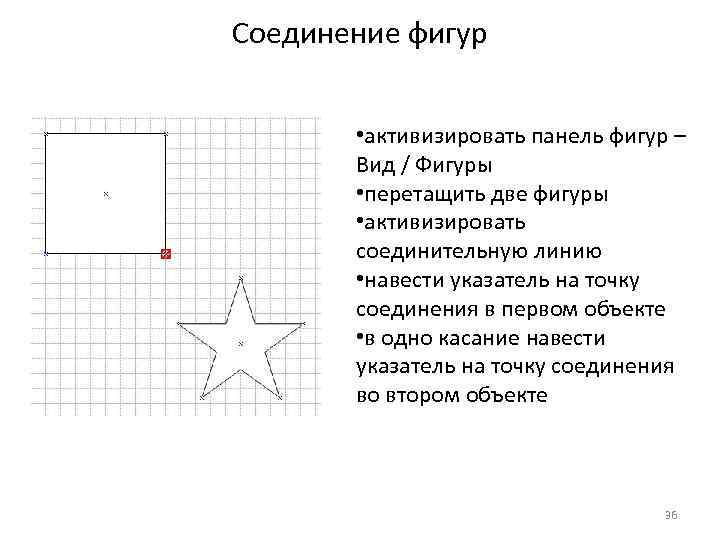 Соединение фигур • активизировать панель фигур – Вид / Фигуры • перетащить две фигуры • активизировать соединительную линию • навести указатель на точку соединения в первом объекте • в одно касание навести указатель на точку соединения во втором объекте 36
Соединение фигур • активизировать панель фигур – Вид / Фигуры • перетащить две фигуры • активизировать соединительную линию • навести указатель на точку соединения в первом объекте • в одно касание навести указатель на точку соединения во втором объекте 36
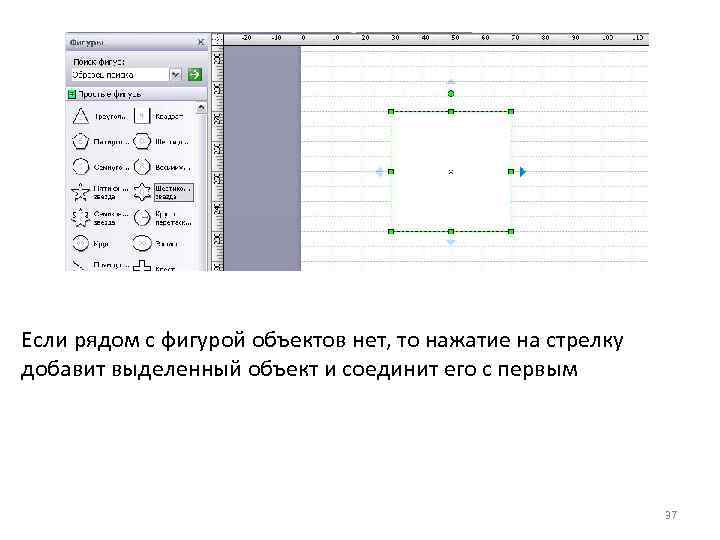 Если рядом с фигурой объектов нет, то нажатие на стрелку добавит выделенный объект и соединит его с первым 37
Если рядом с фигурой объектов нет, то нажатие на стрелку добавит выделенный объект и соединит его с первым 37
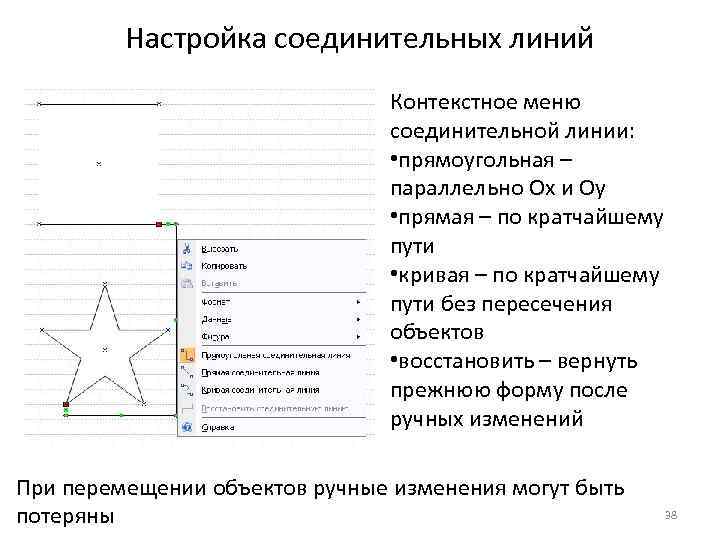 Настройка соединительных линий Контекстное меню соединительной линии: • прямоугольная – параллельно Ox и Oy • прямая – по кратчайшему пути • кривая – по кратчайшему пути без пересечения объектов • восстановить – вернуть прежнюю форму после ручных изменений При перемещении объектов ручные изменения могут быть потеряны 38
Настройка соединительных линий Контекстное меню соединительной линии: • прямоугольная – параллельно Ox и Oy • прямая – по кратчайшему пути • кривая – по кратчайшему пути без пересечения объектов • восстановить – вернуть прежнюю форму после ручных изменений При перемещении объектов ручные изменения могут быть потеряны 38
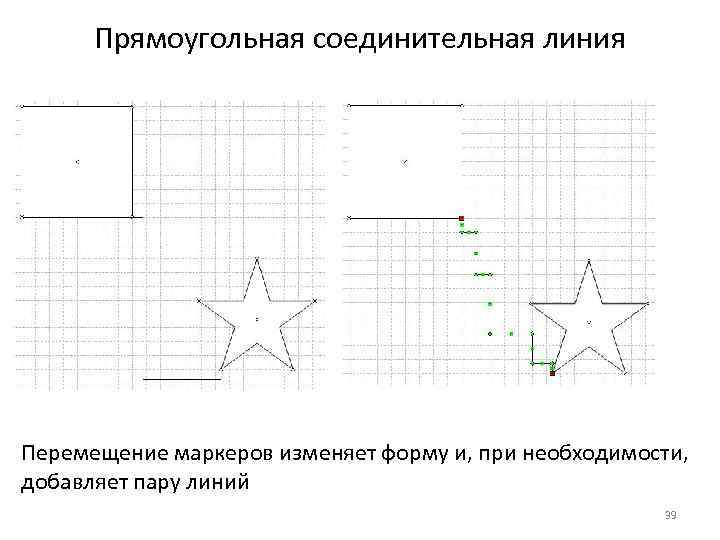 Прямоугольная соединительная линия Перемещение маркеров изменяет форму и, при необходимости, добавляет пару линий 39
Прямоугольная соединительная линия Перемещение маркеров изменяет форму и, при необходимости, добавляет пару линий 39
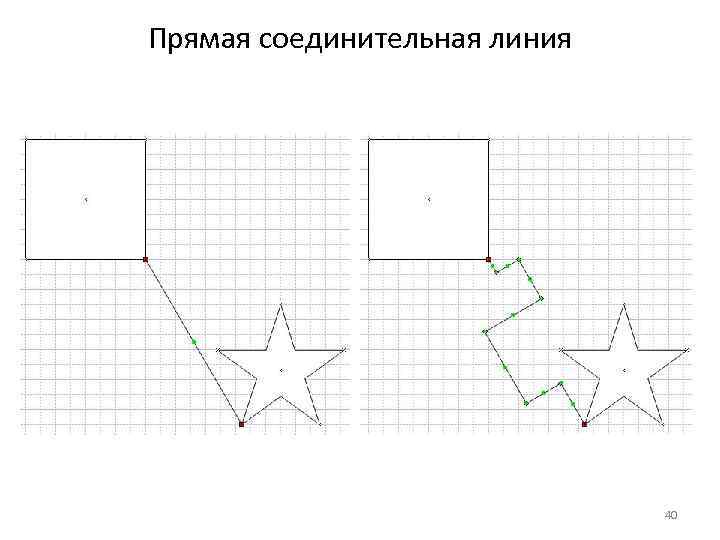 Прямая соединительная линия 40
Прямая соединительная линия 40
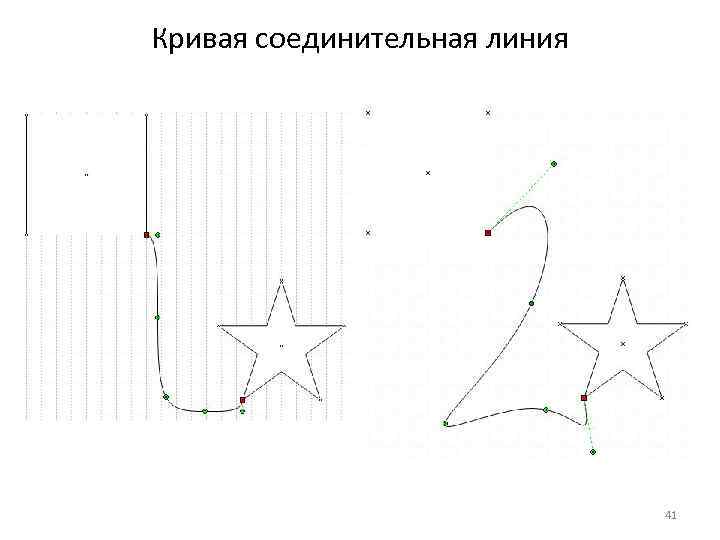 Кривая соединительная линия 41
Кривая соединительная линия 41
 Выделение объектов Кнопка выделения объекта • после выделения объекта его можно перемещать, масштабировать и поворачивать • перемещать можно без выделения • снятие выделения – щелчок мыши в пустой области или Esc 42
Выделение объектов Кнопка выделения объекта • после выделения объекта его можно перемещать, масштабировать и поворачивать • перемещать можно без выделения • снятие выделения – щелчок мыши в пустой области или Esc 42
 Выделение нескольких объектов • с использованием Ctrl или Shift • включить режим «Выбор нескольких объектов» • выбрать прямоугольную область • выбрать произвольную область (лассо) • выбрать все объекты на листе: Правка / Выделить все или Ctrl-A • исключить из выделения отдельные объекты – с использованием Ctrl • включать в список выделенных объектов частично/полностью охваченные объекты: Сервис / Параметры / Общие / Выделять фигуры, частично находящиеся в области • операции перемещения, масштабирования и поворота относятся ко всем объектом сразу, положение булавки – в центре выделенной области 43
Выделение нескольких объектов • с использованием Ctrl или Shift • включить режим «Выбор нескольких объектов» • выбрать прямоугольную область • выбрать произвольную область (лассо) • выбрать все объекты на листе: Правка / Выделить все или Ctrl-A • исключить из выделения отдельные объекты – с использованием Ctrl • включать в список выделенных объектов частично/полностью охваченные объекты: Сервис / Параметры / Общие / Выделять фигуры, частично находящиеся в области • операции перемещения, масштабирования и поворота относятся ко всем объектом сразу, положение булавки – в центре выделенной области 43
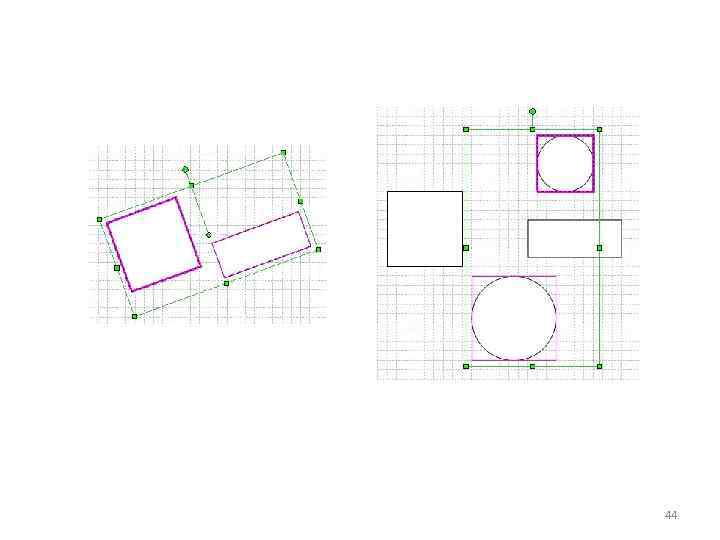 44
44
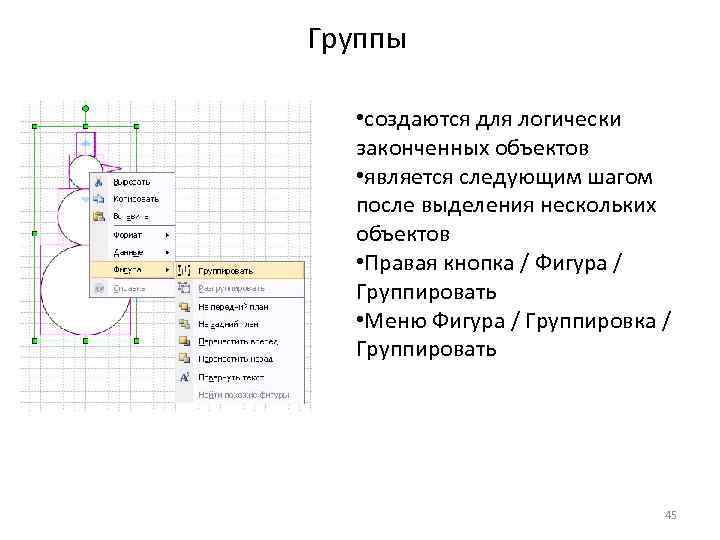 Группы • создаются для логически законченных объектов • является следующим шагом после выделения нескольких объектов • Правая кнопка / Фигура / Группировать • Меню Фигура / Группировка / Группировать 45
Группы • создаются для логически законченных объектов • является следующим шагом после выделения нескольких объектов • Правая кнопка / Фигура / Группировать • Меню Фигура / Группировка / Группировать 45
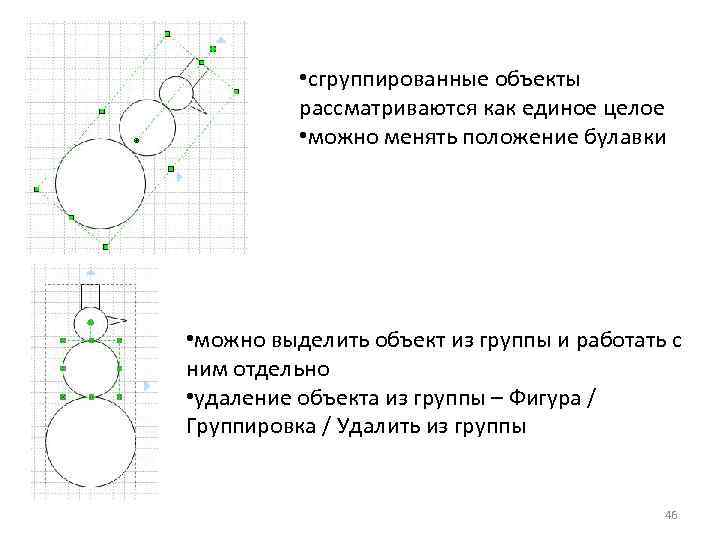 • сгруппированные объекты рассматриваются как единое целое • можно менять положение булавки • можно выделить объект из группы и работать с ним отдельно • удаление объекта из группы – Фигура / Группировка / Удалить из группы 46
• сгруппированные объекты рассматриваются как единое целое • можно менять положение булавки • можно выделить объект из группы и работать с ним отдельно • удаление объекта из группы – Фигура / Группировка / Удалить из группы 46
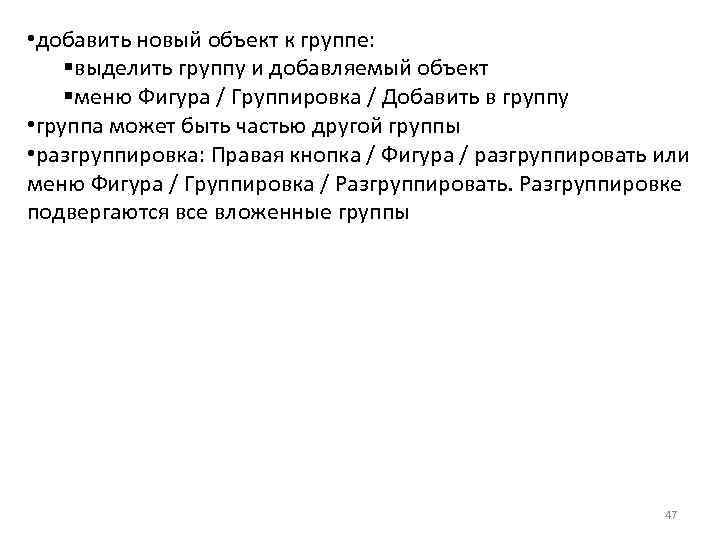 • добавить новый объект к группе: §выделить группу и добавляемый объект §меню Фигура / Группировка / Добавить в группу • группа может быть частью другой группы • разгруппировка: Правая кнопка / Фигура / разгруппировать или меню Фигура / Группировка / Разгруппировать. Разгруппировке подвергаются все вложенные группы 47
• добавить новый объект к группе: §выделить группу и добавляемый объект §меню Фигура / Группировка / Добавить в группу • группа может быть частью другой группы • разгруппировка: Правая кнопка / Фигура / разгруппировать или меню Фигура / Группировка / Разгруппировать. Разгруппировке подвергаются все вложенные группы 47
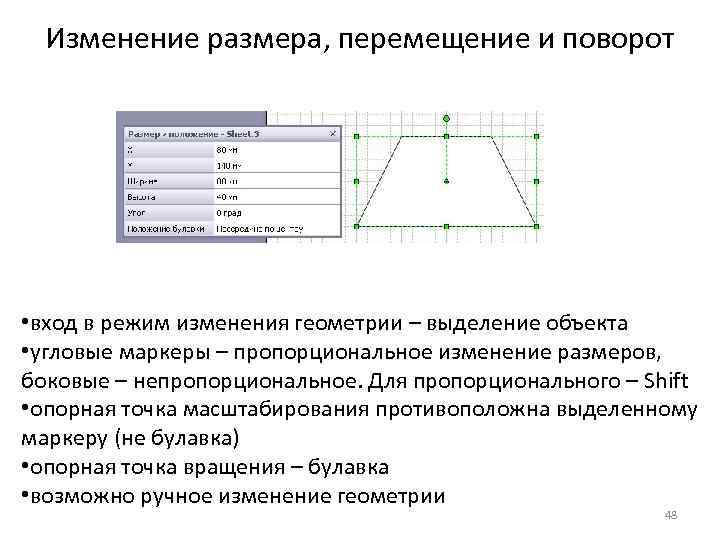 Изменение размера, перемещение и поворот • вход в режим изменения геометрии – выделение объекта • угловые маркеры – пропорциональное изменение размеров, боковые – непропорциональное. Для пропорционального – Shift • опорная точка масштабирования противоположна выделенному маркеру (не булавка) • опорная точка вращения – булавка • возможно ручное изменение геометрии 48
Изменение размера, перемещение и поворот • вход в режим изменения геометрии – выделение объекта • угловые маркеры – пропорциональное изменение размеров, боковые – непропорциональное. Для пропорционального – Shift • опорная точка масштабирования противоположна выделенному маркеру (не булавка) • опорная точка вращения – булавка • возможно ручное изменение геометрии 48
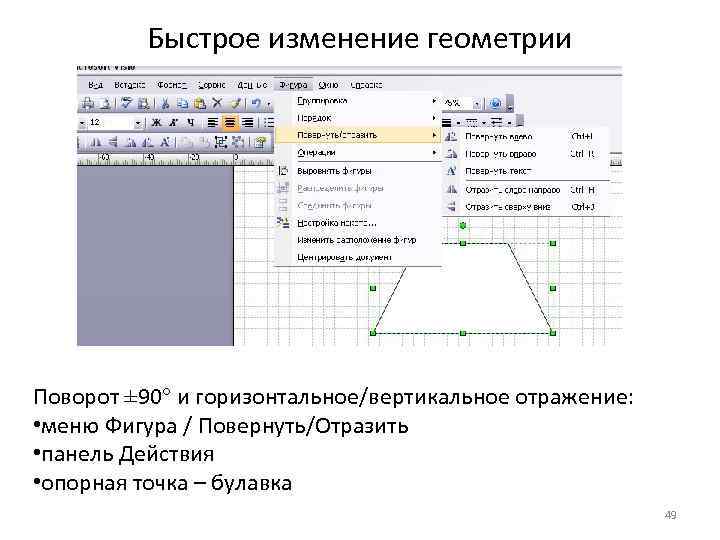 Быстрое изменение геометрии Поворот ± 90° и горизонтальное/вертикальное отражение: • меню Фигура / Повернуть/Отразить • панель Действия • опорная точка – булавка 49
Быстрое изменение геометрии Поворот ± 90° и горизонтальное/вертикальное отражение: • меню Фигура / Повернуть/Отразить • панель Действия • опорная точка – булавка 49
 Автоматическое выравнивание • Сервис / Привязать и приклеить • Динамическая сетка действует в отсутствие сетки и направляющих • Подробное описание – Help 50
Автоматическое выравнивание • Сервис / Привязать и приклеить • Динамическая сетка действует в отсутствие сетки и направляющих • Подробное описание – Help 50
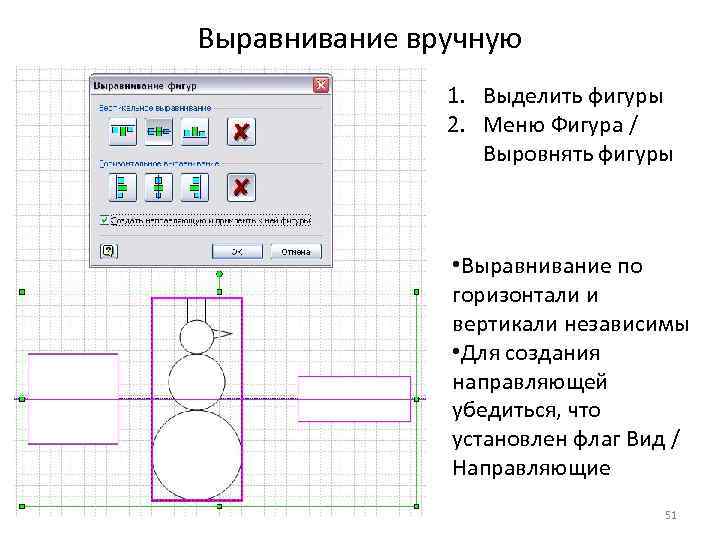 Выравнивание вручную 1. Выделить фигуры 2. Меню Фигура / Выровнять фигуры • Выравнивание по горизонтали и вертикали независимы • Для создания направляющей убедиться, что установлен флаг Вид / Направляющие 51
Выравнивание вручную 1. Выделить фигуры 2. Меню Фигура / Выровнять фигуры • Выравнивание по горизонтали и вертикали независимы • Для создания направляющей убедиться, что установлен флаг Вид / Направляющие 51
 1. Выделить фигуры 2. Меню Фигура / Распределить фигуры • Выравнивание и распределение игнорируют привязки • Фигура / Центрировать документ – все объекты помещаются в центре, расстояния между ними не меняются 52
1. Выделить фигуры 2. Меню Фигура / Распределить фигуры • Выравнивание и распределение игнорируют привязки • Фигура / Центрировать документ – все объекты помещаются в центре, расстояния между ними не меняются 52
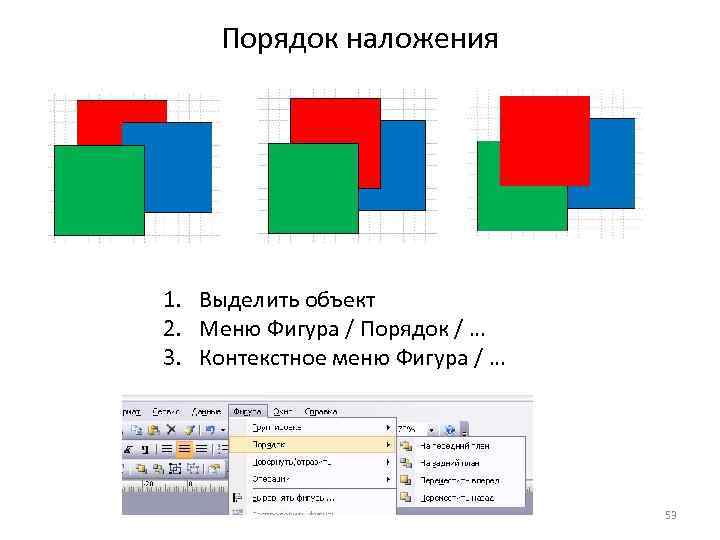 Порядок наложения 1. Выделить объект 2. Меню Фигура / Порядок / … 3. Контекстное меню Фигура / … 53
Порядок наложения 1. Выделить объект 2. Меню Фигура / Порядок / … 3. Контекстное меню Фигура / … 53
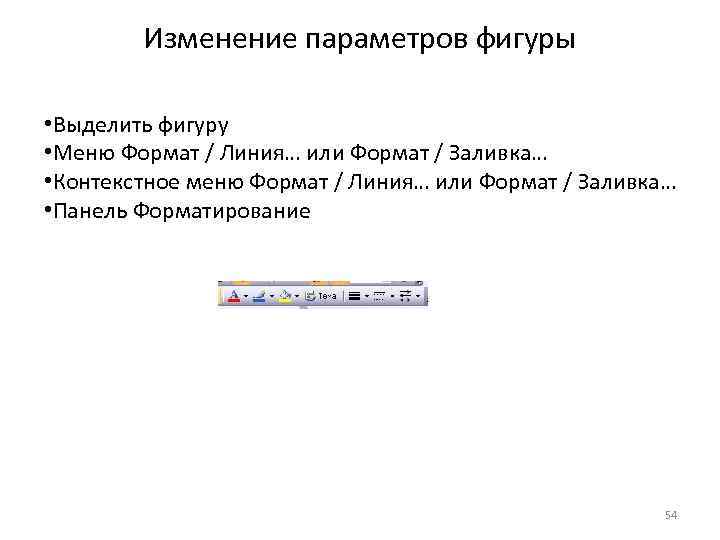 Изменение параметров фигуры • Выделить фигуру • Меню Формат / Линия… или Формат / Заливка… • Контекстное меню Формат / Линия… или Формат / Заливка… • Панель Форматирование 54
Изменение параметров фигуры • Выделить фигуру • Меню Формат / Линия… или Формат / Заливка… • Контекстное меню Формат / Линия… или Формат / Заливка… • Панель Форматирование 54
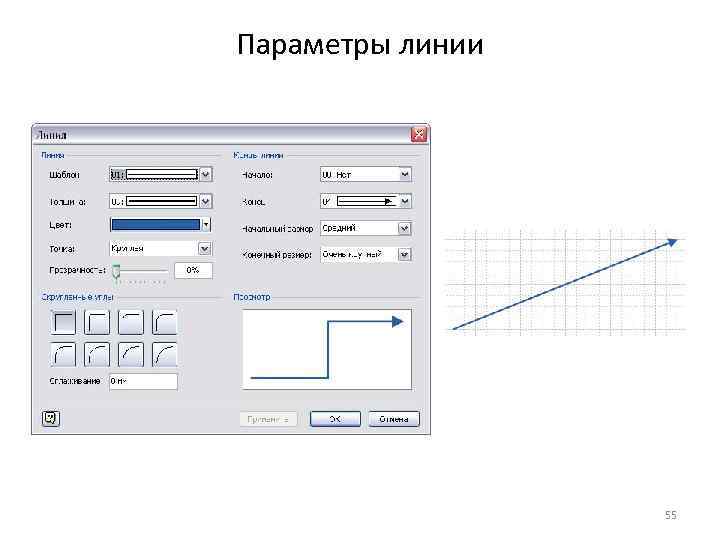 Параметры линии 55
Параметры линии 55
 Параметры ломаной 56
Параметры ломаной 56
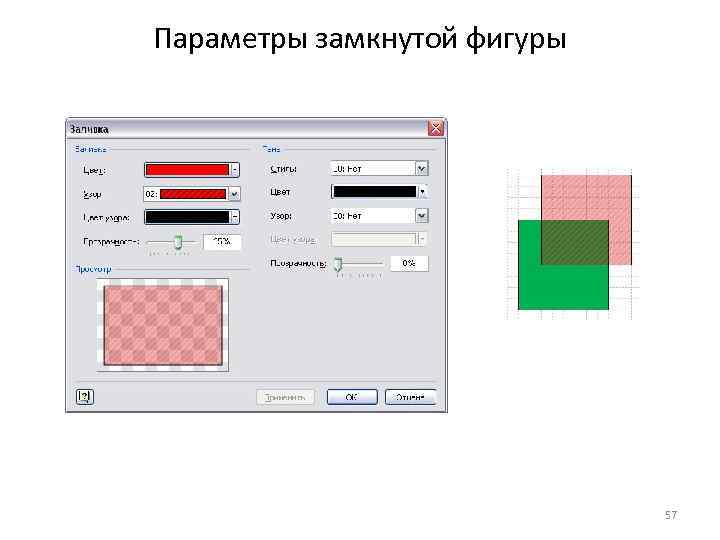 Параметры замкнутой фигуры 57
Параметры замкнутой фигуры 57
 • «Линия…» и «Заливка…» действуют независимо • Изменение параметров без выделения объекта изменяет параметры по умолчанию • Применение параметров одной фигуры другому oвыделить настроенный объект oнажать кнопку Формат по образцу oуказать объект, к которому надо применить параметры • Массовое изменение формата – Формат / Тема… 58
• «Линия…» и «Заливка…» действуют независимо • Изменение параметров без выделения объекта изменяет параметры по умолчанию • Применение параметров одной фигуры другому oвыделить настроенный объект oнажать кнопку Формат по образцу oуказать объект, к которому надо применить параметры • Массовое изменение формата – Формат / Тема… 58
 Всплывающие подсказки • Выделить объект • Меню Вставка / Всплывающая подсказка к фигуре… или Вставка / Изменить всплывающую подсказку… 59
Всплывающие подсказки • Выделить объект • Меню Вставка / Всплывающая подсказка к фигуре… или Вставка / Изменить всплывающую подсказку… 59
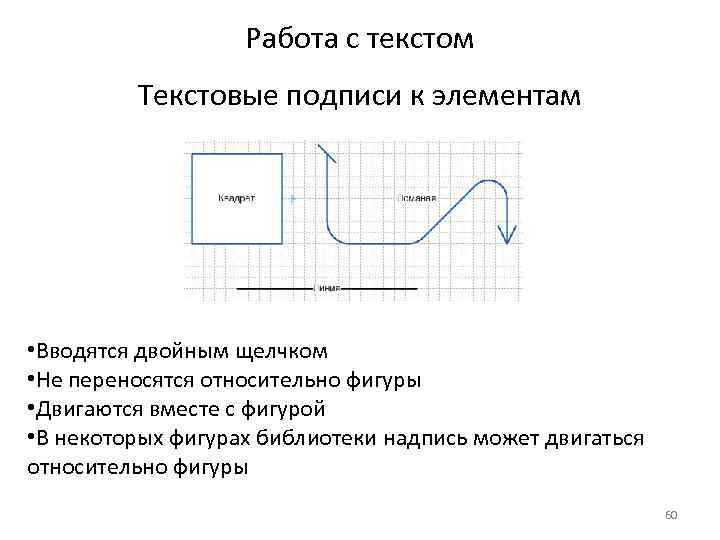 Работа с текстом Текстовые подписи к элементам • Вводятся двойным щелчком • Не переносятся относительно фигуры • Двигаются вместе с фигурой • В некоторых фигурах библиотеки надпись может двигаться относительно фигуры 60
Работа с текстом Текстовые подписи к элементам • Вводятся двойным щелчком • Не переносятся относительно фигуры • Двигаются вместе с фигурой • В некоторых фигурах библиотеки надпись может двигаться относительно фигуры 60
 Самостоятельные надписи • Вставка – панель управления • Является самостоятельной фигурой со всеми средствами управления геометрией • Изменение геометрии фигур не влияет на параметры текста • Управление текстом – аналогично Word’у 61
Самостоятельные надписи • Вставка – панель управления • Является самостоятельной фигурой со всеми средствами управления геометрией • Изменение геометрии фигур не влияет на параметры текста • Управление текстом – аналогично Word’у 61
 Вставка спец. символов • нижний/верхний индекс oвыделить текст oменю Формат / Текст… или контекстное меню – Формат текста… o. Шрифт / Положение – Подстрочный/Надстрочный §спец. символ oменю Вставка / Символ… oшрифт Symbol 62
Вставка спец. символов • нижний/верхний индекс oвыделить текст oменю Формат / Текст… или контекстное меню – Формат текста… o. Шрифт / Положение – Подстрочный/Надстрочный §спец. символ oменю Вставка / Символ… oшрифт Symbol 62
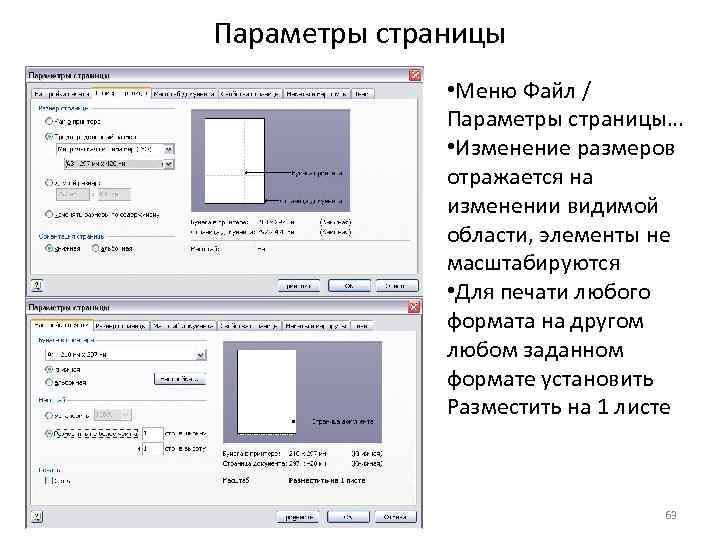 Параметры страницы • Меню Файл / Параметры страницы… • Изменение размеров отражается на изменении видимой области, элементы не масштабируются • Для печати любого формата на другом любом заданном формате установить Разместить на 1 листе 63
Параметры страницы • Меню Файл / Параметры страницы… • Изменение размеров отражается на изменении видимой области, элементы не масштабируются • Для печати любого формата на другом любом заданном формате установить Разместить на 1 листе 63
 Слои Вид / Свойства слоя… • По умолчанию новые фигуры не принадлежат никакому слою, или принадлежат заранее заданному • Привязать фигуру к слою – меню Формат / Слой… • Шаблон: специфичный цвет + полупрозрачность + блокировка. 64
Слои Вид / Свойства слоя… • По умолчанию новые фигуры не принадлежат никакому слою, или принадлежат заранее заданному • Привязать фигуру к слою – меню Формат / Слой… • Шаблон: специфичный цвет + полупрозрачность + блокировка. 64
 Экспорт • Внедрение в виде объекта Visio: oвыделить необходимые фигуры o. Copy o. Paste в необходимое приложение • Сохранение в виде растрового рисунка: oвыделить необходимые фигуры. Если не выделять, сохранится вся страница o. Файл / Сохранить как… / Тип файла – JPG, PNG, TIFF, GIF. 65
Экспорт • Внедрение в виде объекта Visio: oвыделить необходимые фигуры o. Copy o. Paste в необходимое приложение • Сохранение в виде растрового рисунка: oвыделить необходимые фигуры. Если не выделять, сохранится вся страница o. Файл / Сохранить как… / Тип файла – JPG, PNG, TIFF, GIF. 65
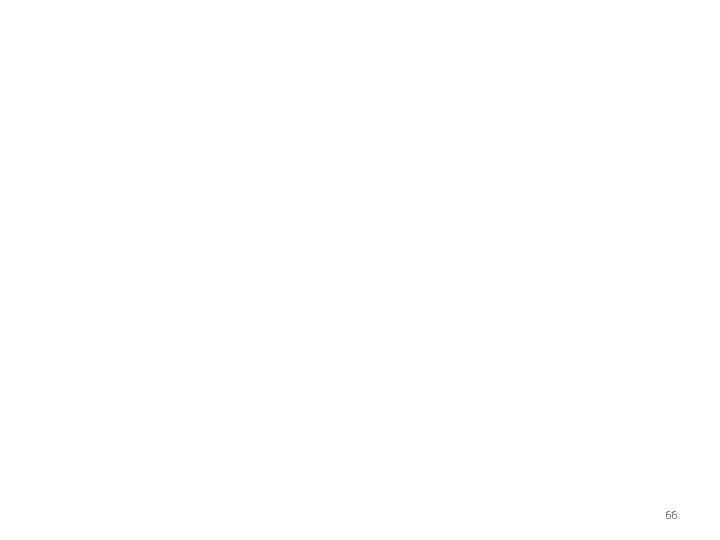 66
66


