Основные объекты и приемы управления ОС Элементы


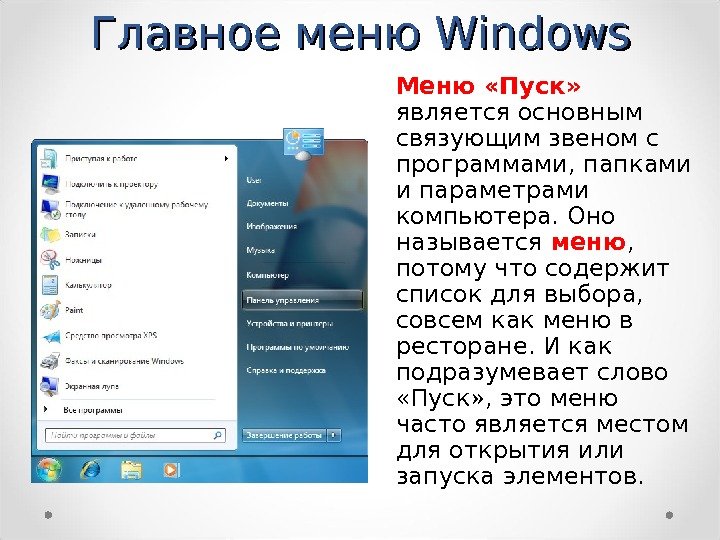

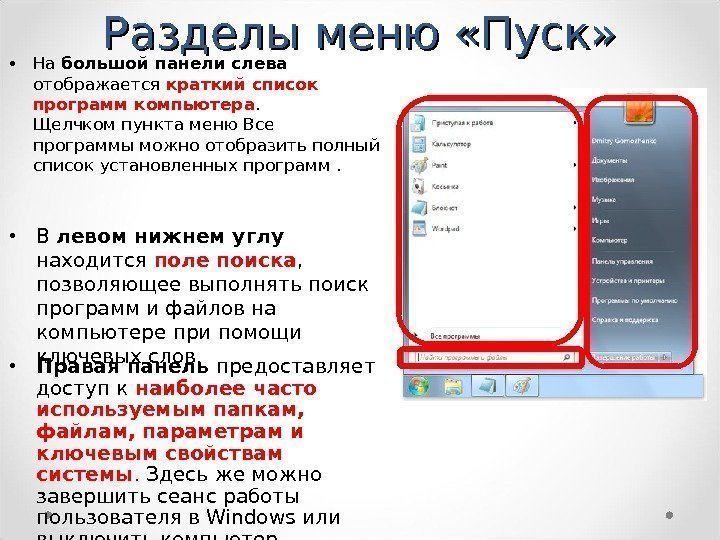




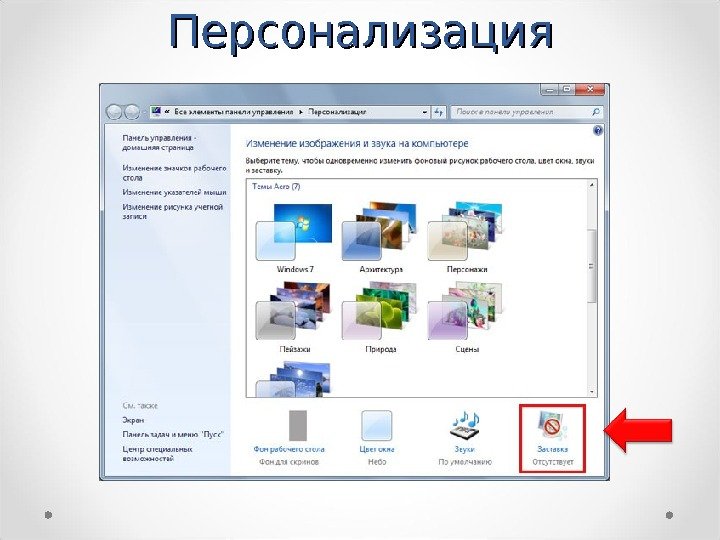
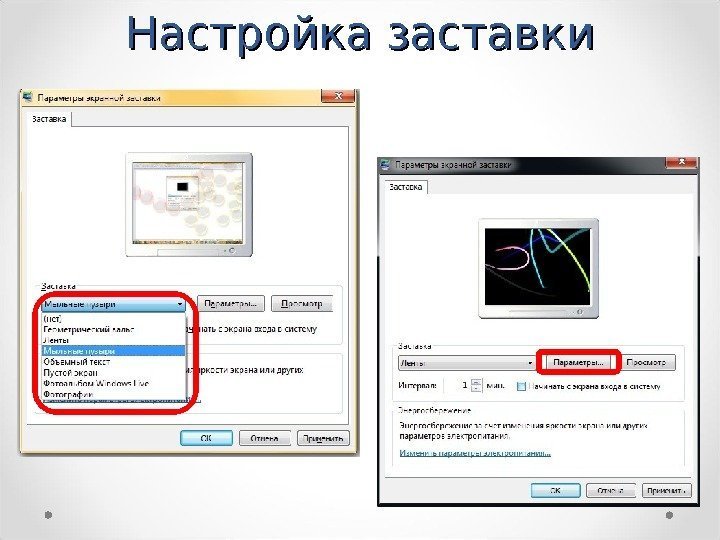
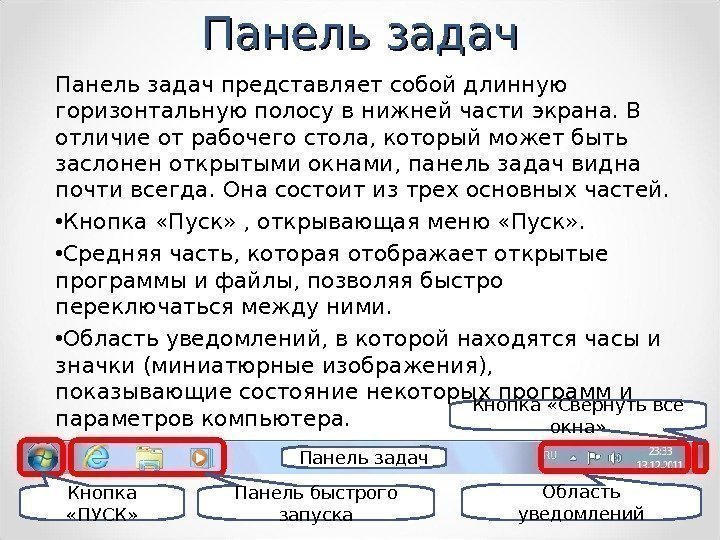





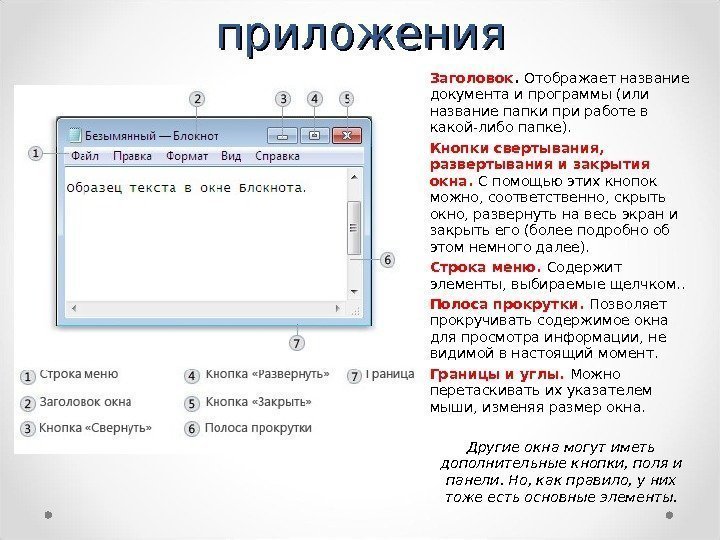
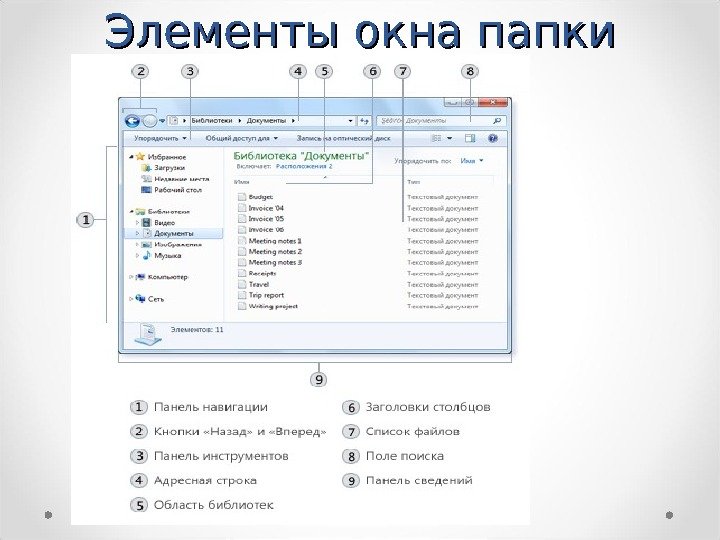

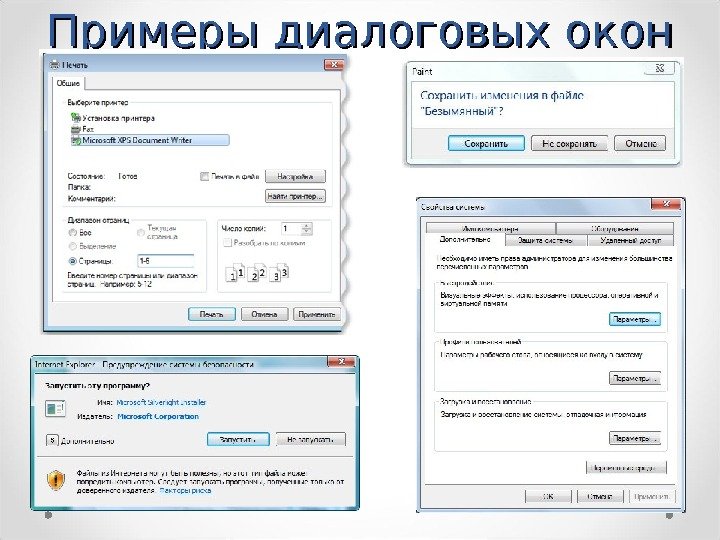

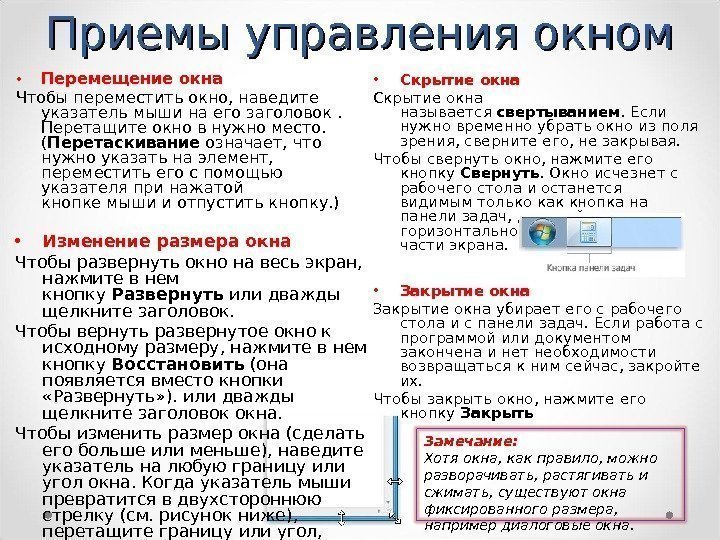
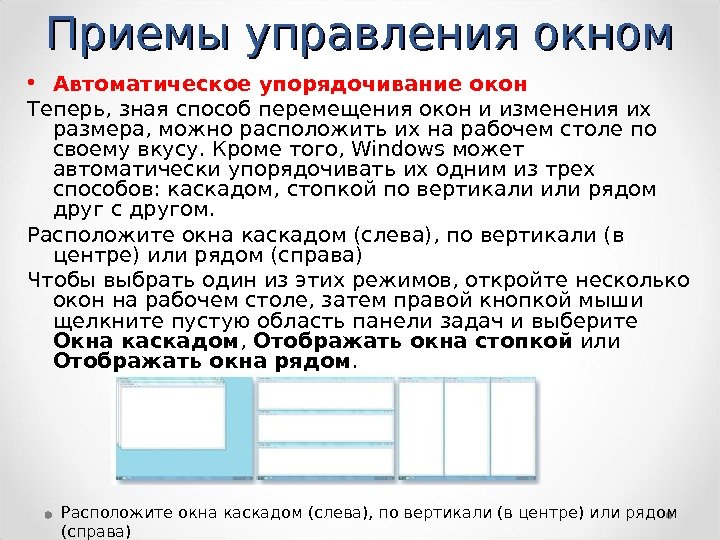

osnovnye_obyekty_i_priemy_upravleniya_windows_7._operacii_s_faylovoy_strukturoy.ppt
- Размер: 3.0 Мб
- Автор:
- Количество слайдов: 25
Описание презентации Основные объекты и приемы управления ОС Элементы по слайдам
 Основные объекты и приемы управления ОС
Основные объекты и приемы управления ОС
 Элементы рабочего стола Значки Кнопка «ПУСК» Панель задач Область уведомлений
Элементы рабочего стола Значки Кнопка «ПУСК» Панель задач Область уведомлений
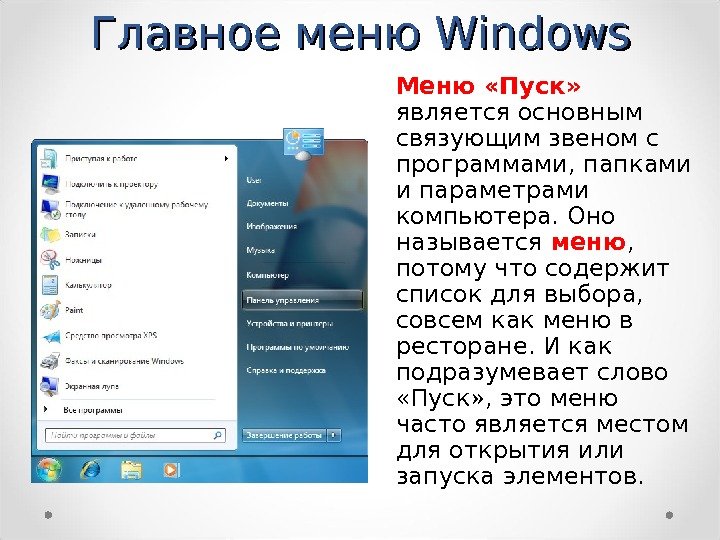 Главное меню Windows Меню «Пуск» является основным связующим звеном с программами, папками и параметрами компьютера. Оно называется меню , потому что содержит список для выбора, совсем как меню в ресторане. И как подразумевает слово «Пуск» , это меню часто является местом для открытия или запуска элементов.
Главное меню Windows Меню «Пуск» является основным связующим звеном с программами, папками и параметрами компьютера. Оно называется меню , потому что содержит список для выбора, совсем как меню в ресторане. И как подразумевает слово «Пуск» , это меню часто является местом для открытия или запуска элементов.
 Используйте меню «Пуск» для выполнения следующих задач: • запуск программ; • открытие наиболее часто используемых папок; • поиск файлов, папок и программ; • настройка параметров компьютера; • получение справки по работе с операционной системой. Windows; • выключение компьютера; • завершение сеанса работы пользователя в. Windowsили переключение к учетной записи другого пользователя. Главное меню Windows
Используйте меню «Пуск» для выполнения следующих задач: • запуск программ; • открытие наиболее часто используемых папок; • поиск файлов, папок и программ; • настройка параметров компьютера; • получение справки по работе с операционной системой. Windows; • выключение компьютера; • завершение сеанса работы пользователя в. Windowsили переключение к учетной записи другого пользователя. Главное меню Windows
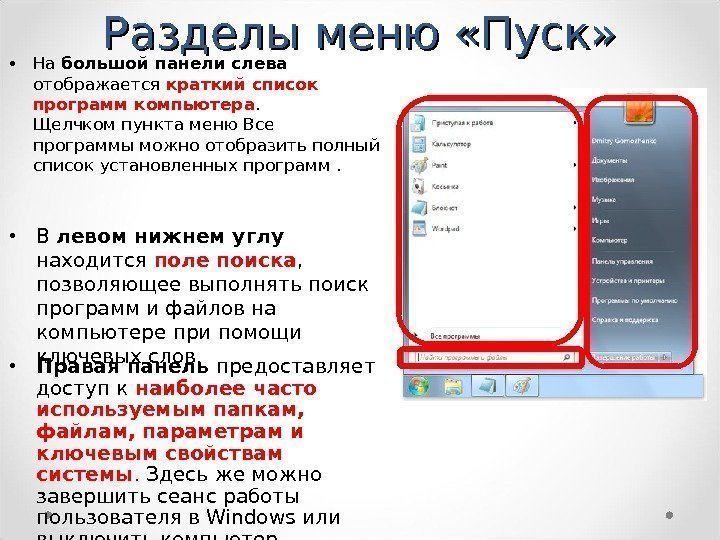 • На большой панели слева отображается краткий список программ компьютера. Щелчком пункта меню. Все программы можно отобразить полный список установленных программ. Разделы меню «Пуск» • В левом нижнем углу находится поле поиска , позволяющее выполнять поиск программ и файлов на компьютере при помощи ключевых слов. • Правая панель предоставляет доступ к наиболее часто используемым папкам, файлам, параметрам и ключевым свойствам системы. Здесь же можно завершить сеанс работы пользователя в. Windowsили выключить компьютер.
• На большой панели слева отображается краткий список программ компьютера. Щелчком пункта меню. Все программы можно отобразить полный список установленных программ. Разделы меню «Пуск» • В левом нижнем углу находится поле поиска , позволяющее выполнять поиск программ и файлов на компьютере при помощи ключевых слов. • Правая панель предоставляет доступ к наиболее часто используемым папкам, файлам, параметрам и ключевым свойствам системы. Здесь же можно завершить сеанс работы пользователя в. Windowsили выключить компьютер.
 Поле поиска — это один из самых удобных способов поиска на компьютере. Точное расположение объектов не имеет значения — поле поиска обеспечивает поиск программ и всех папок в личной папке пользователя (которая содержит библиотеки «Документы» , «Изображения» , «Музыка» , «Рабочий стол» и другие распространенные папки). Также поиск осуществляется в сообщениях электронной почты, сохраненных мгновенных сообщениях, встречах и контактах. Для использования поля поиска откройте меню «Пуск» и начните ввод текста. Щелкать внутри поля поиска перед набором текста необязательно. По мере ввода результаты поиска появляются над полем поиска в левой панели меню «Пуск» . Поле поиска меню «Пуск»
Поле поиска — это один из самых удобных способов поиска на компьютере. Точное расположение объектов не имеет значения — поле поиска обеспечивает поиск программ и всех папок в личной папке пользователя (которая содержит библиотеки «Документы» , «Изображения» , «Музыка» , «Рабочий стол» и другие распространенные папки). Также поиск осуществляется в сообщениях электронной почты, сохраненных мгновенных сообщениях, встречах и контактах. Для использования поля поиска откройте меню «Пуск» и начните ввод текста. Щелкать внутри поля поиска перед набором текста необязательно. По мере ввода результаты поиска появляются над полем поиска в левой панели меню «Пуск» . Поле поиска меню «Пуск»
 Контекстное меню • Контее кстное менюе (англ. context menu ) вграфическом интерфейсе пользователя—меню, набор команд в котором зависит от выбранного, объекта Вызов контекстного меню осуществляется как правило по нажатию «контекстной» (правой)кнопки мыши, специальной клавиши (Menu), или сочетания (⇧Shift+F 10 в Windows)
Контекстное меню • Контее кстное менюе (англ. context menu ) вграфическом интерфейсе пользователя—меню, набор команд в котором зависит от выбранного, объекта Вызов контекстного меню осуществляется как правило по нажатию «контекстной» (правой)кнопки мыши, специальной клавиши (Menu), или сочетания (⇧Shift+F 10 в Windows)
 Запишите в тетрадь
Запишите в тетрадь
 Персонализация Щелчок ПКМ по Рабочему столу
Персонализация Щелчок ПКМ по Рабочему столу
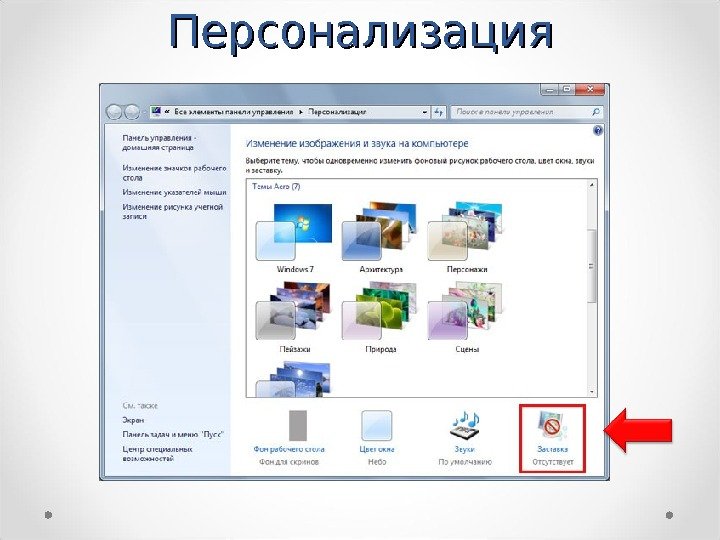 Персонализация
Персонализация
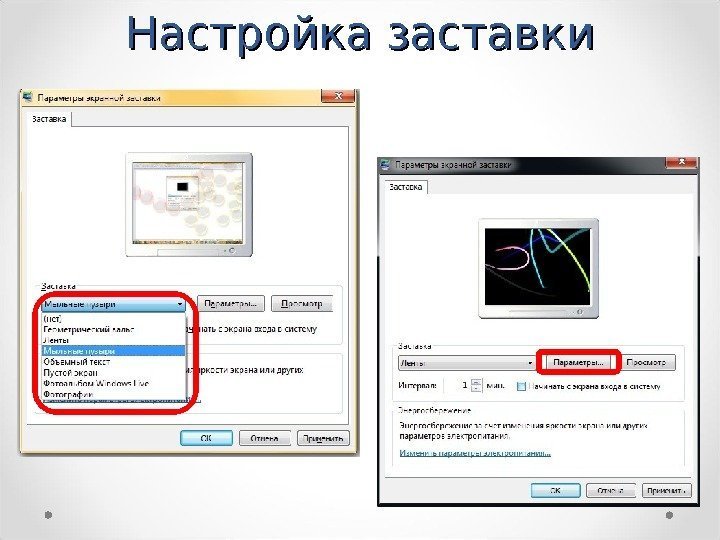 Настройка заставки
Настройка заставки
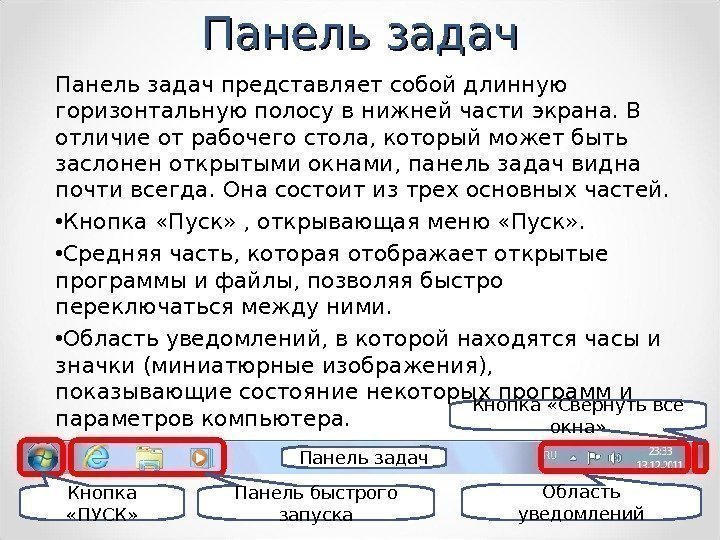 Панель задач представляет собой длинную горизонтальную полосу в нижней части экрана. В отличие от рабочего стола, который может быть заслонен открытыми окнами, панель задач видна почти всегда. Она состоит из трех основных частей. • Кнопка «Пуск» , открывающая меню «Пуск» . • Средняя часть, которая отображает открытые программы и файлы, позволяя быстро переключаться между ними. • Область уведомлений, в которой находятся часы и значки (миниатюрные изображения), показывающие состояние некоторых программ и параметров компьютера. Кнопка «ПУСК» Область уведомлений. Панель задач Панель быстрого запуска Кнопка «Свернуть все окна»
Панель задач представляет собой длинную горизонтальную полосу в нижней части экрана. В отличие от рабочего стола, который может быть заслонен открытыми окнами, панель задач видна почти всегда. Она состоит из трех основных частей. • Кнопка «Пуск» , открывающая меню «Пуск» . • Средняя часть, которая отображает открытые программы и файлы, позволяя быстро переключаться между ними. • Область уведомлений, в которой находятся часы и значки (миниатюрные изображения), показывающие состояние некоторых программ и параметров компьютера. Кнопка «ПУСК» Область уведомлений. Панель задач Панель быстрого запуска Кнопка «Свернуть все окна»
 • Всякий раз, когда пользователь открывает программу, папку или файл, Windowsсоздает соответствующую кнопку на панели задач. Эта кнопка содержит значок, представляющий открытую программу. • Чтобы переключиться с одного окна на другое окно, нужно нажать соответствующую ему кнопку на панели задач. • Нажатие кнопок панели задач — это один из нескольких способов переключения между окнами. Управление окнами на панели задач
• Всякий раз, когда пользователь открывает программу, папку или файл, Windowsсоздает соответствующую кнопку на панели задач. Эта кнопка содержит значок, представляющий открытую программу. • Чтобы переключиться с одного окна на другое окно, нужно нажать соответствующую ему кнопку на панели задач. • Нажатие кнопок панели задач — это один из нескольких способов переключения между окнами. Управление окнами на панели задач
 • Если окно активно (соответствующая кнопка на панели задач выделена), то нажатие этой кнопки свертывает окно. Это значит, что окно исчезает с рабочего стола. При свертывании окно не закрывается и его содержимое не удаляется — просто оно временно убирается с рабочего стола. • Окно можно свернуть также нажатием кнопки «Свернуть» в правом верхнем углу окна. • Чтобы восстановить свернуто е окно (сделать окно снова видимым на рабочем столе), нажмите соответствующую этому окну кнопку на панели задач. Управление окнами на панели задач
• Если окно активно (соответствующая кнопка на панели задач выделена), то нажатие этой кнопки свертывает окно. Это значит, что окно исчезает с рабочего стола. При свертывании окно не закрывается и его содержимое не удаляется — просто оно временно убирается с рабочего стола. • Окно можно свернуть также нажатием кнопки «Свернуть» в правом верхнем углу окна. • Чтобы восстановить свернуто е окно (сделать окно снова видимым на рабочем столе), нажмите соответствующую этому окну кнопку на панели задач. Управление окнами на панели задач
 При наведении указателя мыши на кнопку панели задач появляется маленькая картинка с миниатюрным изображением соответствующего окна. Такой предварительный просмотр, также называемый эскизом , особенно полезен. Если в окне воспроизводится видео или анимация, можно будет увидеть это и на предварительном изображении. Эскизы отображаются, только если компьютер поддерживает интерфейс Aero и выбрана тема Windows 7. Управление окнами на панели задач
При наведении указателя мыши на кнопку панели задач появляется маленькая картинка с миниатюрным изображением соответствующего окна. Такой предварительный просмотр, также называемый эскизом , особенно полезен. Если в окне воспроизводится видео или анимация, можно будет увидеть это и на предварительном изображении. Эскизы отображаются, только если компьютер поддерживает интерфейс Aero и выбрана тема Windows 7. Управление окнами на панели задач
 • Область уведомлений, находящаяся на правом краю панели задач, содержит часы и группу значков. Это выглядит следующим образом. • Эти значки отражают состояние некоторых систем компьютера или обеспечивают доступ к настройке параметров. Состав значков зависит от установленных программ или служб и от настроек изготовителя компьютера. • При наведении указателя мыши на конкретный значок можно увидеть имя значка или значение параметра. • Иногда значок в области уведомлений показывает маленькое всплывающее окно (называемое уведомлением ), чтобы сообщить о чем-либо. Область уведомлений
• Область уведомлений, находящаяся на правом краю панели задач, содержит часы и группу значков. Это выглядит следующим образом. • Эти значки отражают состояние некоторых систем компьютера или обеспечивают доступ к настройке параметров. Состав значков зависит от установленных программ или служб и от настроек изготовителя компьютера. • При наведении указателя мыши на конкретный значок можно увидеть имя значка или значение параметра. • Иногда значок в области уведомлений показывает маленькое всплывающее окно (называемое уведомлением ), чтобы сообщить о чем-либо. Область уведомлений
 Окна • Открываемые программы, файлы или папки появляются на экране в полях или рамках, называемых окнами (именно от них ОС Windows- Окна — получила свое название). Поскольку окна присутствуют всюду в. Windows, важно научиться перемещать их, изменять размер или просто убирать.
Окна • Открываемые программы, файлы или папки появляются на экране в полях или рамках, называемых окнами (именно от них ОС Windows- Окна — получила свое название). Поскольку окна присутствуют всюду в. Windows, важно научиться перемещать их, изменять размер или просто убирать.
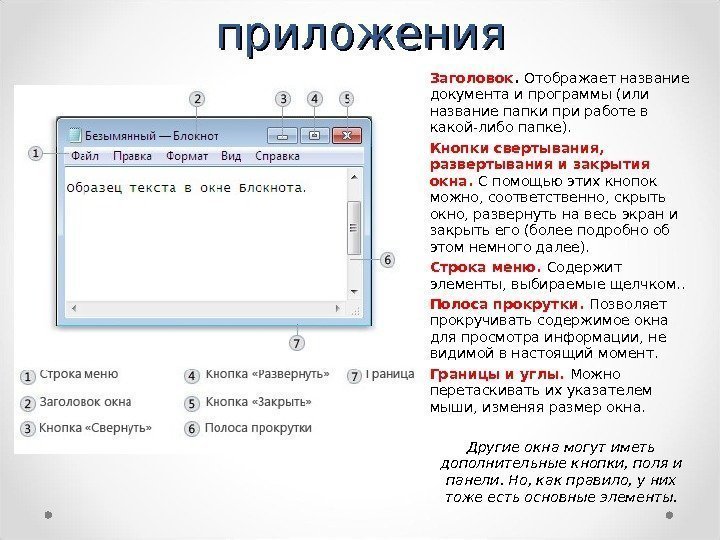 Элементы окна приложения Заголовок. Отображает название документа и программы (или название папки при работе в какой-либо папке). Кнопки свертывания, развертывания и закрытия окна. С помощью этих кнопок можно, соответственно, скрыть окно, развернуть на весь экран и закрыть его (более подробно об этом немного далее). Строка меню. Содержит элементы, выбираемые щелчком. . Полоса прокрутки. Позволяет прокручивать содержимое окна для просмотра информации, не видимой в настоящий момент. Границы и углы. Можно перетаскивать их указателем мыши, изменяя размер окна. Другие окна могут иметь дополнительные кнопки, поля и панели. Но, как правило, у них тоже есть основные элементы.
Элементы окна приложения Заголовок. Отображает название документа и программы (или название папки при работе в какой-либо папке). Кнопки свертывания, развертывания и закрытия окна. С помощью этих кнопок можно, соответственно, скрыть окно, развернуть на весь экран и закрыть его (более подробно об этом немного далее). Строка меню. Содержит элементы, выбираемые щелчком. . Полоса прокрутки. Позволяет прокручивать содержимое окна для просмотра информации, не видимой в настоящий момент. Границы и углы. Можно перетаскивать их указателем мыши, изменяя размер окна. Другие окна могут иметь дополнительные кнопки, поля и панели. Но, как правило, у них тоже есть основные элементы.
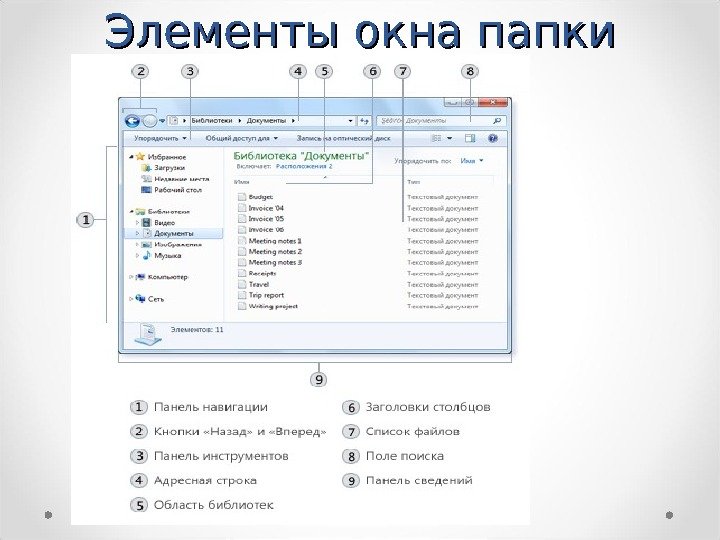 Элементы окна папки
Элементы окна папки
 • Это особый тип окна с вопросами для выбора параметров выполнения задачи или со сведениями. Диалоговые окна часто появляются, если для продолжения программе или. Windowsтребуется ответ. • При выходе из программы без сохранения результатов работы появляется диалоговое окно • В отличие от обычных, диалоговые окна, как правило, нельзя развернуть, свернуть или изменить их размер. Однако их можно перемещать. Диалоговые окна
• Это особый тип окна с вопросами для выбора параметров выполнения задачи или со сведениями. Диалоговые окна часто появляются, если для продолжения программе или. Windowsтребуется ответ. • При выходе из программы без сохранения результатов работы появляется диалоговое окно • В отличие от обычных, диалоговые окна, как правило, нельзя развернуть, свернуть или изменить их размер. Однако их можно перемещать. Диалоговые окна
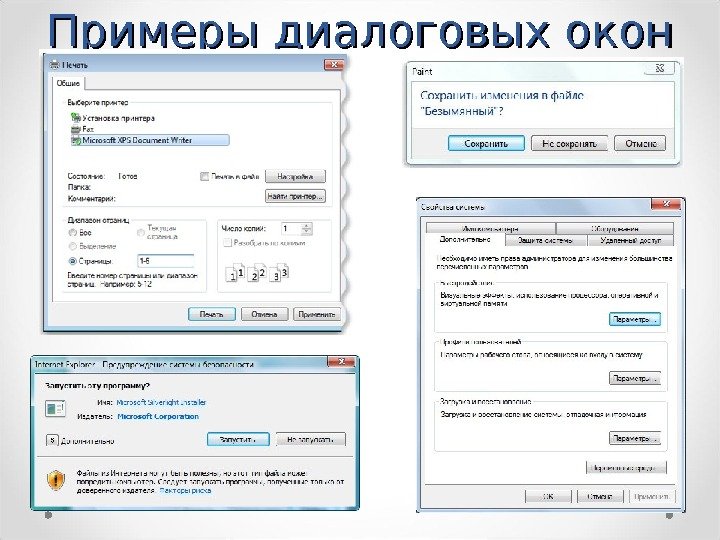 Примеры диалоговых окон
Примеры диалоговых окон
 В зависимости от функций окна набор этих средств меняется в широком диапазоне. Большинство средств диалога поддается строгой классификации, и работа с ними практически одинакова во всех приложениях Windows. Типовыми средствами, входящими в состав диалогового окна, являются: • командные кнопки; • флажки (переключатели); • радиокнопки (поля выбора); • текстовые поля (поля ввода); • списки; • скользящие кнопки управления; • демонстрационные подокна (поле Образец); • вкладки; • счетчик. Элементы диалогового окна
В зависимости от функций окна набор этих средств меняется в широком диапазоне. Большинство средств диалога поддается строгой классификации, и работа с ними практически одинакова во всех приложениях Windows. Типовыми средствами, входящими в состав диалогового окна, являются: • командные кнопки; • флажки (переключатели); • радиокнопки (поля выбора); • текстовые поля (поля ввода); • списки; • скользящие кнопки управления; • демонстрационные подокна (поле Образец); • вкладки; • счетчик. Элементы диалогового окна
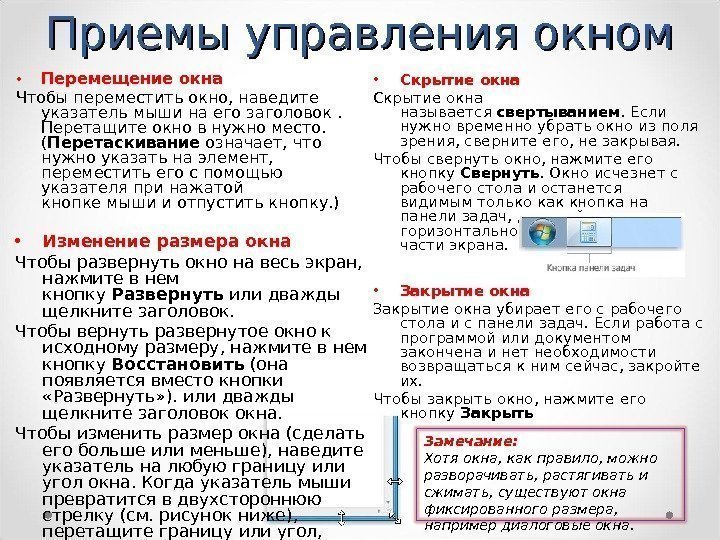 • Перемещение окна Чтобы переместить окно, наведите указатель мыши на его заголовок. Перетащите окно в нужно место. ( Перетаскивание означает, что нужно указать на элемент, переместить его с помощью указателя при нажатой кнопке мыши и отпустить кнопку. ) Приемы управления окном • Изменение размера окна Чтобы развернуть окно на весь экран, нажмите в нем кнопку Развернуть или дважды щелкните заголовок. Чтобы вернуть развернутое окно к исходному размеру, нажмите в нем кнопку Восстановить (она появляется вместо кнопки «Развернуть» ). или дважды щелкните заголовок окна. Чтобы изменить размер окна (сделать его больше или меньше), наведите указатель на любую границу или угол окна. Когда указатель мыши превратится в двухстороннюю стрелку (см. рисунок ниже), перетащите границу или угол, чтобы уменьшить или увеличить окно. Замечание: Хотя окна, как правило, можно разворачивать, растягивать и сжимать, существуют окна фиксированного размера, например диалоговые окна. • Скрытие окна называется свертыванием. Если нужно временно убрать окно из поля зрения, сверните его, не закрывая. Чтобы свернуть окно, нажмите его кнопку Свернуть. Окно исчезнет с рабочего стола и останется видимым только как кнопка на панели задач, длинной горизонтальной панели в нижней части экрана. • Закрытие окна убирает его с рабочего стола и с панели задач. Если работа с программой или документом закончена и нет необходимости возвращаться к ним сейчас, закройте их. Чтобы закрыть окно, нажмите его кнопку Закрыть
• Перемещение окна Чтобы переместить окно, наведите указатель мыши на его заголовок. Перетащите окно в нужно место. ( Перетаскивание означает, что нужно указать на элемент, переместить его с помощью указателя при нажатой кнопке мыши и отпустить кнопку. ) Приемы управления окном • Изменение размера окна Чтобы развернуть окно на весь экран, нажмите в нем кнопку Развернуть или дважды щелкните заголовок. Чтобы вернуть развернутое окно к исходному размеру, нажмите в нем кнопку Восстановить (она появляется вместо кнопки «Развернуть» ). или дважды щелкните заголовок окна. Чтобы изменить размер окна (сделать его больше или меньше), наведите указатель на любую границу или угол окна. Когда указатель мыши превратится в двухстороннюю стрелку (см. рисунок ниже), перетащите границу или угол, чтобы уменьшить или увеличить окно. Замечание: Хотя окна, как правило, можно разворачивать, растягивать и сжимать, существуют окна фиксированного размера, например диалоговые окна. • Скрытие окна называется свертыванием. Если нужно временно убрать окно из поля зрения, сверните его, не закрывая. Чтобы свернуть окно, нажмите его кнопку Свернуть. Окно исчезнет с рабочего стола и останется видимым только как кнопка на панели задач, длинной горизонтальной панели в нижней части экрана. • Закрытие окна убирает его с рабочего стола и с панели задач. Если работа с программой или документом закончена и нет необходимости возвращаться к ним сейчас, закройте их. Чтобы закрыть окно, нажмите его кнопку Закрыть
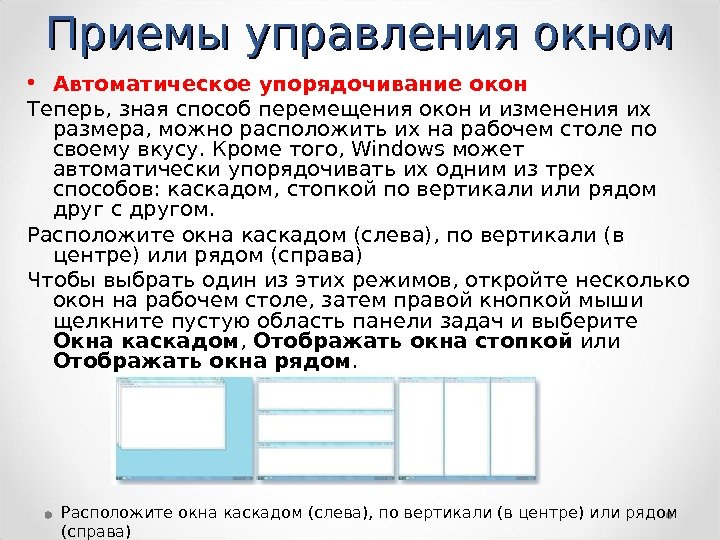 • Автоматическое упорядочивание окон Теперь, зная способ перемещения окон и изменения их размера, можно расположить их на рабочем столе по своему вкусу. Кроме того, Windowsможет автоматически упорядочивать их одним из трех способов: каскадом, стопкой по вертикали или рядом друг с другом. Расположите окна каскадом (слева), по вертикали (в центре) или рядом (справа) Чтобы выбрать один из этих режимов, откройте несколько окон на рабочем столе, затем правой кнопкой мыши щелкните пустую область панели задач и выберите Окна каскадом , Отображать окна стопкой или Отображать окна рядом. Приемы управления окном Расположите окна каскадом (слева), по вертикали (в центре) или рядом (справа)
• Автоматическое упорядочивание окон Теперь, зная способ перемещения окон и изменения их размера, можно расположить их на рабочем столе по своему вкусу. Кроме того, Windowsможет автоматически упорядочивать их одним из трех способов: каскадом, стопкой по вертикали или рядом друг с другом. Расположите окна каскадом (слева), по вертикали (в центре) или рядом (справа) Чтобы выбрать один из этих режимов, откройте несколько окон на рабочем столе, затем правой кнопкой мыши щелкните пустую область панели задач и выберите Окна каскадом , Отображать окна стопкой или Отображать окна рядом. Приемы управления окном Расположите окна каскадом (слева), по вертикали (в центре) или рядом (справа)

