Основные манипуляции с таблицами в MS EXCEL.pptx
- Количество слайдов: 18

Основные манипуляции с таблицами в MS EXCEL Выполнил : Кипятков. В. А Студент группы: Н 21 -10
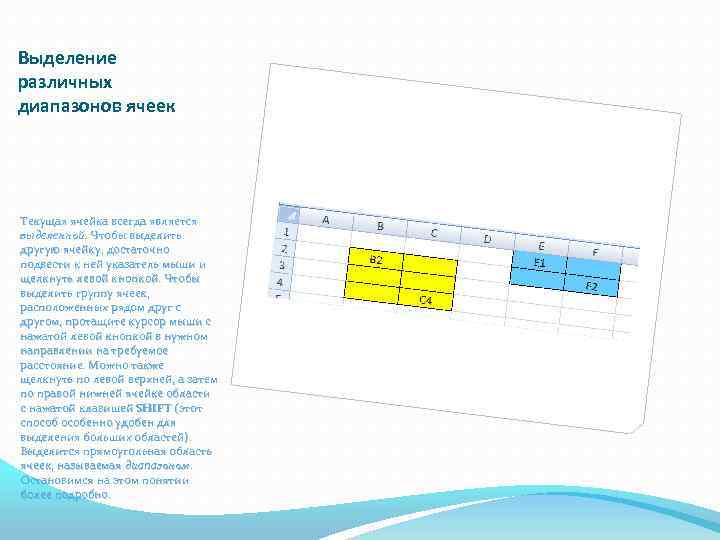
Выделение различных диапазонов ячеек Текущая ячейка всегда является выделенной. Чтобы выделить другую ячейку, достаточно подвести к ней указатель мыши и щелкнуть левой кнопкой. Чтобы выделить группу ячеек, расположенных рядом друг с другом, протащите курсор мыши с нажатой левой кнопкой в нужном направлении на требуемое расстояние. Можно также щелкнуть по левой верхней, а затем по правой нижней ячейке области с нажатой клавишей SHIFT (этот способенно удобен для выделения больших областей). Выделится прямоугольная область ячеек, называемая диапазоном. Остановимся на этом понятии более подробно.
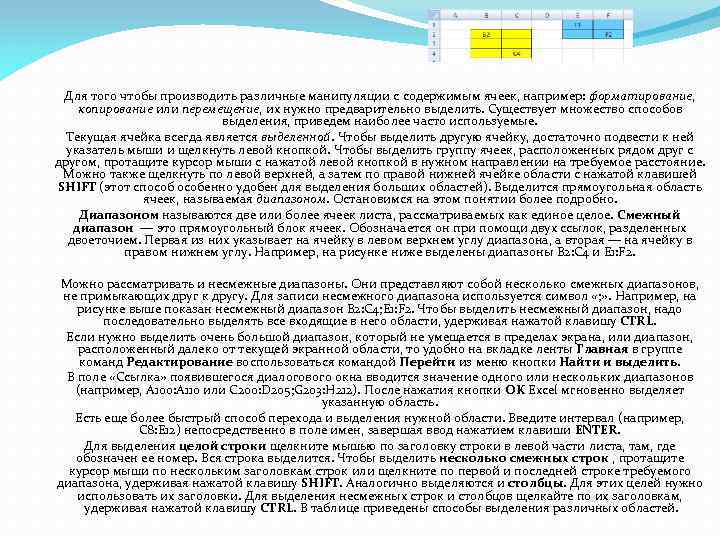
Для того чтобы производить различные манипуляции с содержимым ячеек, например: форматирование, копирование или перемещение, их нужно предварительно выделить. Существует множество способов выделения, приведем наиболее часто используемые. Текущая ячейка всегда является выделенной. Чтобы выделить другую ячейку, достаточно подвести к ней указатель мыши и щелкнуть левой кнопкой. Чтобы выделить группу ячеек, расположенных рядом друг с другом, протащите курсор мыши с нажатой левой кнопкой в нужном направлении на требуемое расстояние. Можно также щелкнуть по левой верхней, а затем по правой нижней ячейке области с нажатой клавишей SHIFT (этот способенно удобен для выделения больших областей). Выделится прямоугольная область ячеек, называемая диапазоном. Остановимся на этом понятии более подробно. Диапазоном называются две или более ячеек листа, рассматриваемых как единое целое. Смежный диапазон — это прямоугольный блок ячеек. Обозначается он при помощи двух ссылок, разделенных двоеточием. Первая из них указывает на ячейку в левом верхнем углу диапазона, а вторая — на ячейку в правом нижнем углу. Например, на рисунке ниже выделены диапазоны B 2: C 4 и E 1: F 2. Можно рассматривать и несмежные диапазоны. Они представляют собой несколько смежных диапазонов, не примыкающих друг к другу. Для записи несмежного диапазона используется символ «; » . Например, на рисунке выше показан несмежный диапазон B 2: C 4; E 1: F 2. Чтобы выделить несмежный диапазон, надо последовательно выделять все входящие в него области, удерживая нажатой клавишу CTRL. Если нужно выделить очень большой диапазон, который не умещается в пределах экрана, или диапазон, расположенный далеко от текущей экранной области, то удобно на вкладке ленты Главная в группе команд Редактирование воспользоваться командой Перейти из меню кнопки Найти и выделить. В поле «Ссылка» появившегося диалогового окна вводится значение одного или нескольких диапазонов (например, A 100: A 110 или C 200: D 205; G 203: H 212). После нажатия кнопки OK Excel мгновенно выделяет указанную область. Есть еще более быстрый способ перехода и выделения нужной области. Введите интервал (например, С 8: Е 12) непосредственно в поле имен, завершая ввод нажатием клавиши ENTER. Для выделения целой строки щелкните мышью по заголовку строки в левой части листа, там, где обозначен ее номер. Вся строка выделится. Чтобы выделить несколько смежных строк , протащите курсор мыши по нескольким заголовкам строк или щелкните по первой и последней строке требуемого диапазона, удерживая нажатой клавишу SHIFT. Аналогично выделяются и столбцы. Для этих целей нужно использовать их заголовки. Для выделения несмежных строк и столбцов щелкайте по их заголовкам, удерживая нажатой клавишу CTRL. В таблице приведены способы выделения различных областей.
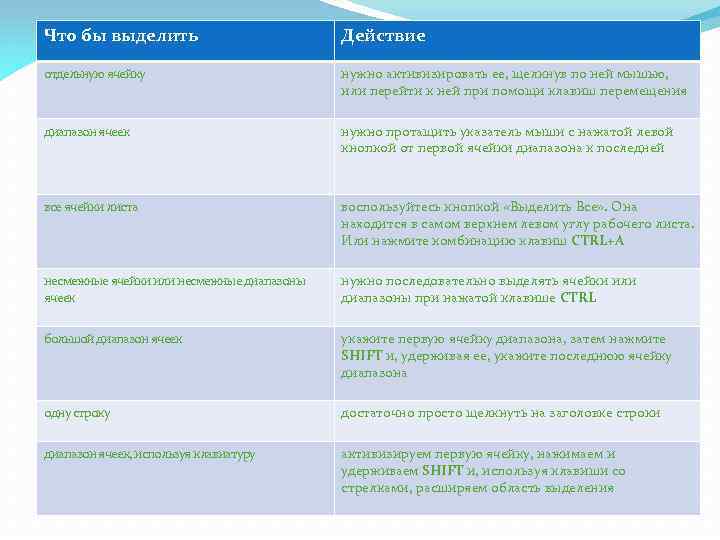
Что бы выделить Действие отдельную ячейку нужно активизировать ее, щелкнув по ней мышью, или перейти к ней при помощи клавиш перемещения диапазон ячеек нужно протащить указатель мыши с нажатой левой кнопкой от первой ячейки диапазона к последней все ячейки листа воспользуйтесь кнопкой «Выделить Все» . Она находится в самом верхнем левом углу рабочего листа. Или нажмите комбинацию клавиш CTRL+A несмежные ячейки или несмежные диапазоны ячеек нужно последовательно выделять ячейки или диапазоны при нажатой клавише CTRL большой диапазон ячеек укажите первую ячейку диапазона, затем нажмите SHIFT и, удерживая ее, укажите последнюю ячейку диапазона одну строку достаточно просто щелкнуть на заголовке строки диапазон ячеек, используя клавиатуру активизируем первую ячейку, нажимаем и удерживаем SHIFT и, используя клавиши со стрелками, расширяем область выделения

Вставка строк, столбцов, ячеек и их удаление Очень часто в уже готовой таблице требуется либо вставить, либо удалить какой-то интервал ячеек. Не путайте термины удалить и очистить. При очистке (с помощью клавиши DELETE, меню кнопки Очистить или команды контекстного меню Очистить содержимое) ячейки не исчезают, а только лишаются своего содержимого. При удалении они действительно полностью удаляются, а их место заполняют ячейки, расположенные рядом. Для вставки столбцов или строк используйте вкладку ленты Главная. Из группы команд Ячейки выполните команду Вставить - Вставить столбцы на лист или Вставить - Вставить строки на лист. Существуют и другие способы добавления строк и столбцов. Выделите целиком столбец (или строку), слева (или сверху) от которых необходимо добавить столбцы (строки) и выполните одно из следующих действий: на вкладке ленты Главная в группе команд Ячейки выберите команду Вставить ячейки; выполните команду Вставить из второй группы команд контекстного меню. Если вы выделите сразу несколько столбцов (строк), столько же столбцов (строк) и будет добавлено. С удалением — еще проще. Чтобы удалить строки или столбцы, нужно выделить их и выбрать на ленте команду Удалить - Удалить столбцы (строки, ячейки) с листа или выбрать команду Удалить из контекстного меню. Если при вставке строк или столбцов выделенная строка или столбец (или отдельные ячейки в них) каким-то образом отформатированы, то при добавлении строк или столбцов появится кнопка Параметры добавления, раскрывающая динамическое меню. Используя команды этого меню, вы можете отформатировать добавляемые строки или столбцы как один из соседних. Чтобы вставить в таблицу определенное количество ячеек, необходимо вначале выделить диапазон, левее или выше которого будут добавляться новые ячейки (размер выделенного диапазона должен совпадать с размером вставляемого диапазона), затем на вкладке ленты Главная из группы Ячейки выполнить команду Вставить - Вставить ячейки и выбрать способ добавления. Способов может быть д ва: со сдвигом вниз, при котором содержимое «старых» ячеек смещается вниз, и со сдвигом вправо. Удаление ячеек также выполняется со сдвигом. Сдвиг при этом может быть либо вверх, либо влево. Чтобы удалить диапазон ячеек, вначале выделите его и при помощи команды меню Удалить - Удалить ячейки ленты выберите способ удаления. Попрактикуйтесь самостоятельно, наблюдая работу программы. Следует отметить, что вставку и удаление ячеек следует выполнять с осторожностью, т. к. при этом можно легко разрушить структуру вашей таблицы, что нежелательно.

Перемещение строк, столбцов, ячеек с данными 3. 3. Перемещение строк, столбцов, ячеек с данными Следует помнить, что при перемещении или копировании диапазона ячеек в уже заполненный диапазон старое содержимое ячеек заменится новым. При попытке такого перемещения. Excel выдает соответствующее предупреждение. Чтобы избежать подобных ошибок при добавлении данных в уже заполненную таблицу, перемещайте диапазон за границу с нажатой клавишей SHIFT. При этом старое содержимое ячеек сдвигается, освобождая место новому. При одновременном нажатии клавиш CTRL и SHIFT содержимое ячеек копируется на новое место. Если при перемещении вы удерживаете нажатой правую кнопку мыши, то в момент отпускания ее появляется обширное контекстное меню, из которого можно выбрать необходимые действия

Изменение ширины столбца, высоты строки Можно изменять высоту строк и ширину столбцов. Для этого достаточно поставить курсор в нужную строку или столбец и на вкладке ленты Главная в группе команд Ячейки нажать кнопку Формат. Из раскрывающегося меню в группе «Размер ячейки» выбираем команду Высота строки… или Ширина столбца…. При этом нужно помнить, что высота строк измеряется в пунктах, а ширина столбцов — в количестве знаков установленного по умолчанию шрифта. Для изменения ширины строк и высоты столбц ов можно и просто перетащить мышью границы заголовков. Курсор мыши при этом принимает форму двунаправленной стрелки. Если вы видите в ячейке вместо значений символы ######, значит, введенные данные не уместились и, чтобы их увидеть, необходимо увеличить ширину столбца. Двойной щелчок по границе заголовка столбца или строки автоматически установит необходимую ширину столбца или высоту строки таким образом, чтобы уместить все введенные данные. Того же эффекта можно добиться с помощью команд Автоподбор ширины столбца и Автоподбор высоты строки из меню кнопки Формат группы команд Ячейки. С помощью команды Ширина по умолчанию… можно изменить ширину одновременно всех столбцов рабочего листа.
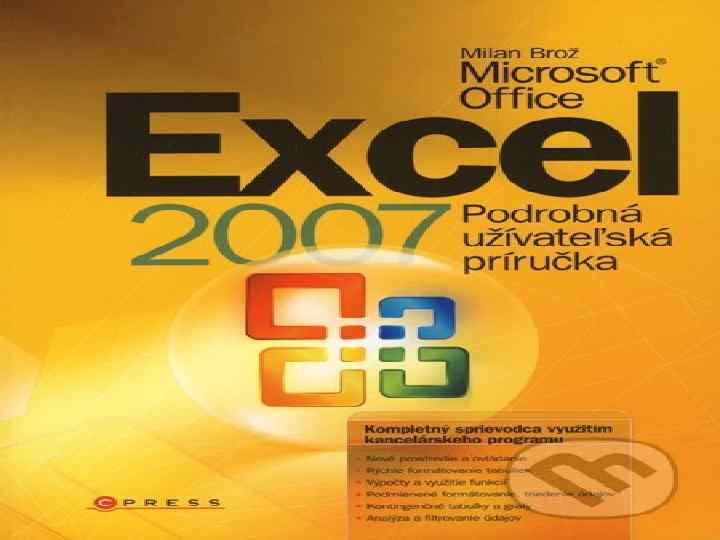

Скрытие и отображение листов, строк и столбцов Если мы хотим убрать из поля зрения (но не удалять совсем) временно ненужные строки и столбцы, их можно скрыть. Для этого выделите требуемые строки или столбцы и на вкладке ленты Главная в группе команд Ячейки нажмите кнопку Формат. Из появившегося меню в группе Видимость выберите пункт Скрыть или отобразить, команду Скрыть строки (столбцы). Можно использовать и команду Скрыть из контекстного меню. Скрытые строки и столбцы не удаляются с листа, а просто становятся невидимыми (лист «складывается» как гармошка). Такое может весьма пригодиться, если мы не хотим загромождать драгоценное место экрана временно ненужными данными. Чтобы вновь отобразить скрытые строки или столбцы, придется выделить соседние с ними, снизу и сверху или справа и слева, и выполнить команду Отобразить строки (столбцы) из того же меню или воспользоваться командой Отобразить контекстного меню. Обратите внимание, для отображения скрытых строк или столбцов соседние с ними строки или столбцы нельзя выделять отдельно, с нажатой клавишей CTRL. Необходимо выделить именно диапазон, чтобы в него попали и скрытые столбцы или строки. Если первая строка (столбец) листа являются скрытыми, нужно выделить первую видимую строку (столбец) и «протянуть» выделение на область заголовков столбцов (строк), далее выбрать команду отображения на ленте или из контекстного меню. Скрывать и отображать можно целые рабочие листы. Делается это на вкладке ленты Главная в группе команд Ячейки через меню кнопки Формат - Скрыть или отобразить - Скрыть лист. Перед тем как отобразить скрытый лист, Excel спросит его имя.

Отмена ошибочных действий У Excel, как и у других программ MS Office, есть мощное средство отмены нескольких последних действий, если они были ошибочны. Для отмены одного неверного действия щелкните по кнопке Отменить панели быстрого доступа. Для отмены нескольких шагов многократно воспользуйтесь раскрывающимся списком кнопки Отменить на панели быстрого доступа

Ошибки отображения Excel 22 сентября 2007 года было сообщено, что в определённых ситуациях Excel 2007 будет показывать неправильные результаты. В частности, для тех пар чисел, чье произведение равно 65535 (например, 850 и 77, 1), Excel отобразит в качестве итога 100000. Это происходит с примерно 14, 5 % таких пар. Кроме того, если к результату добавить единицу, Excel выведет итог 100001. Однако, если вычесть из итога единицу, на дисплее отобразится правильный результат 65534. (Также, если итог умножить или разделить на 2, будут отображены 131070 и 32767, 5 соответственно. ) Microsoft сообщила в блоге Microsoft Excel, что проблема существует в отображении шести конкретных значений с плавающей запятой между 65534, 999995 и 65535 и шести значений между 65535, 999995 и 65536 (не включая границ). Любые расчеты, результат которых равен одному из двенадцати значений, будут отображаться неправильно. Фактические данные, хранящиеся и передающиеся в другие ячейки, верны, неверно лишь отображение значения. Ошибка появилась в Excel 2007 и не существует в предыдущих версиях. 9 октября 2007 года Microsoft выпустила патч, исправляющий проблему. Он вошёл и в состав исправлений Service Pack 1.

Вопросы по EXCEL В каком году был создан Excel? 1999 2002 1917 2007
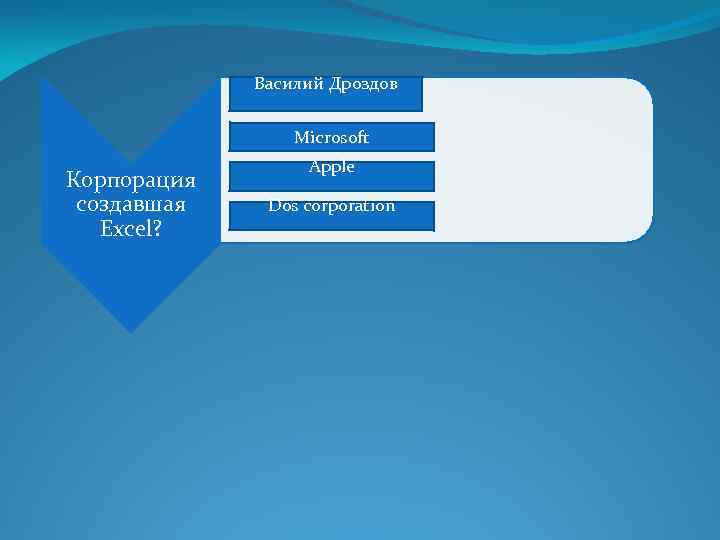
Василий Дроздов Microsoft Корпорация создавшая Excel? Apple Dos corporation

a) b) c) d) Для работы с чем сделан Excel? С текстом С видео С электронными таблицами С не электронными таблицами

Какое расширение использует рабочаякнига Excel? a) b) c) d) . xlsx. xlst. xtsx. mlsx

Скольки битный ключь паролей использует Excel 2007? a) b) c) d) 2 8 40 32

Не правильно

Правильно
Основные манипуляции с таблицами в MS EXCEL.pptx