86e6b78d187e2ea69656ec9092c95d27.ppt
- Количество слайдов: 22
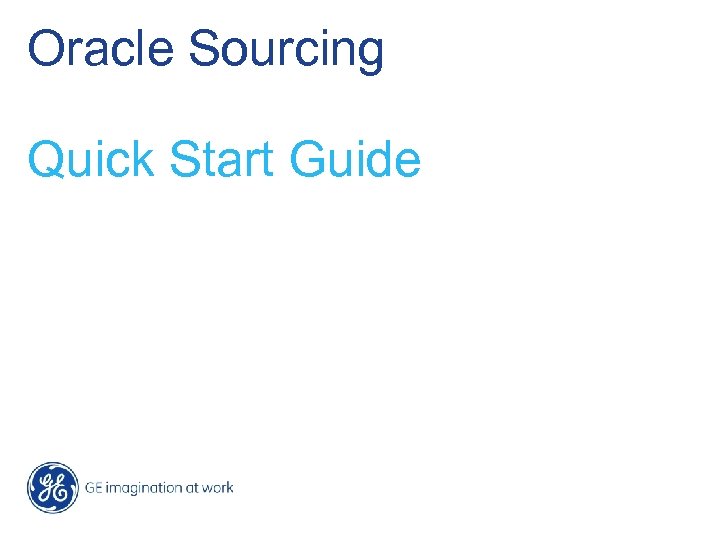 Oracle Sourcing Quick Start Guide
Oracle Sourcing Quick Start Guide
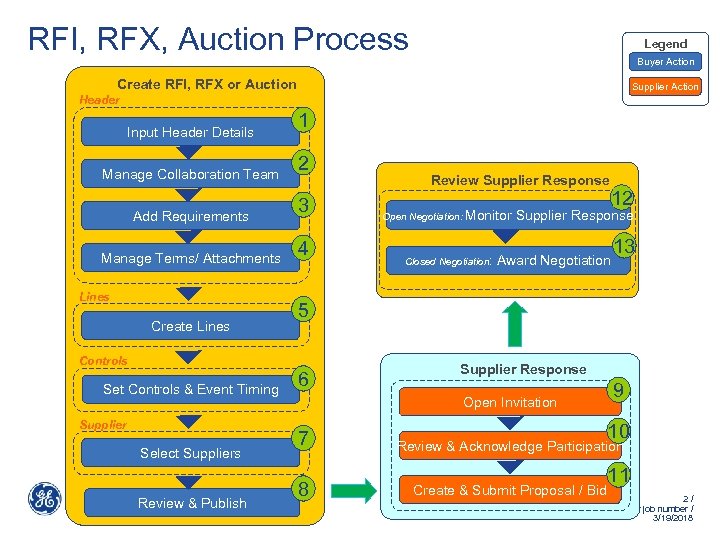 RFI, RFX, Auction Process Legend Buyer Action Create RFI, RFX or Auction Supplier Action Header Input Header Details Manage Collaboration Team Add Requirements Manage Terms/ Attachments Lines Create Lines 1 2 3 4 Supplier Select Suppliers Review & Publish Open Negotiation: Monitor Closed Negotiation: 12 Supplier Response Award Negotiation 13 5 Controls Set Controls & Event Timing Review Supplier Response 6 Supplier Response 9 Open Invitation 10 7 Review & Acknowledge Participation 8 Create & Submit Proposal / Bid 11 2/ GE Title or job number / 3/19/2018
RFI, RFX, Auction Process Legend Buyer Action Create RFI, RFX or Auction Supplier Action Header Input Header Details Manage Collaboration Team Add Requirements Manage Terms/ Attachments Lines Create Lines 1 2 3 4 Supplier Select Suppliers Review & Publish Open Negotiation: Monitor Closed Negotiation: 12 Supplier Response Award Negotiation 13 5 Controls Set Controls & Event Timing Review Supplier Response 6 Supplier Response 9 Open Invitation 10 7 Review & Acknowledge Participation 8 Create & Submit Proposal / Bid 11 2/ GE Title or job number / 3/19/2018
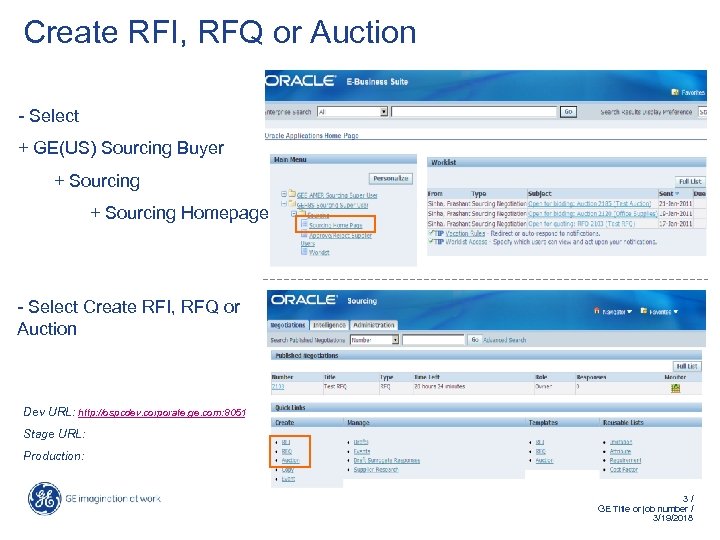 Create RFI, RFQ or Auction - Select + GE(US) Sourcing Buyer + Sourcing Homepage - Select Create RFI, RFQ or Auction Dev URL: http: //ospcdev. corporate. ge. com: 8051 Stage URL: Production: 3/ GE Title or job number / 3/19/2018
Create RFI, RFQ or Auction - Select + GE(US) Sourcing Buyer + Sourcing Homepage - Select Create RFI, RFQ or Auction Dev URL: http: //ospcdev. corporate. ge. com: 8051 Stage URL: Production: 3/ GE Title or job number / 3/19/2018
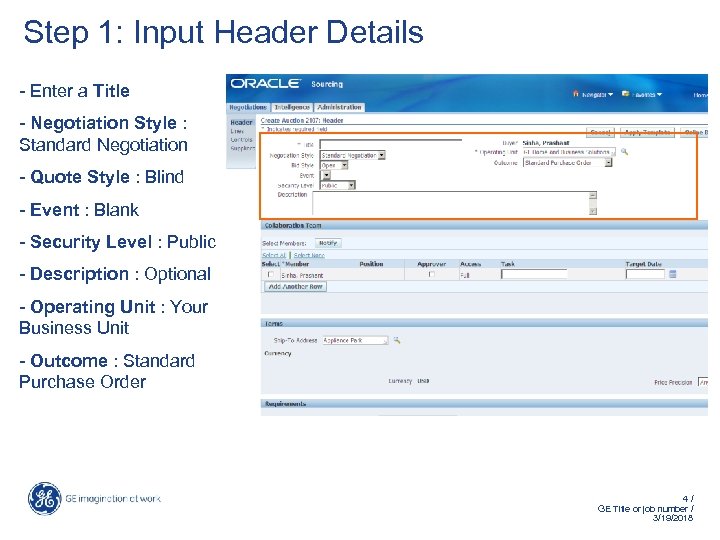 Step 1: Input Header Details - Enter a Title - Negotiation Style : Standard Negotiation - Quote Style : Blind - Event : Blank - Security Level : Public - Description : Optional - Operating Unit : Your Business Unit - Outcome : Standard Purchase Order 4/ GE Title or job number / 3/19/2018
Step 1: Input Header Details - Enter a Title - Negotiation Style : Standard Negotiation - Quote Style : Blind - Event : Blank - Security Level : Public - Description : Optional - Operating Unit : Your Business Unit - Outcome : Standard Purchase Order 4/ GE Title or job number / 3/19/2018
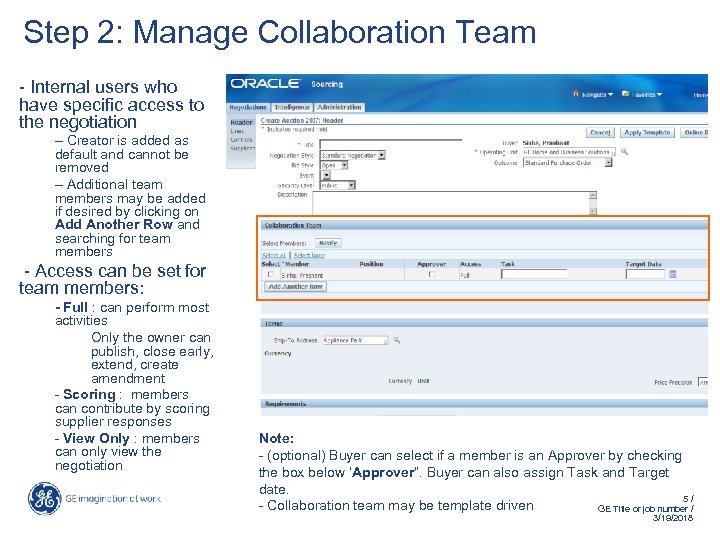 Step 2: Manage Collaboration Team - Internal users who have specific access to the negotiation – Creator is added as default and cannot be removed – Additional team members may be added if desired by clicking on Add Another Row and searching for team members - Access can be set for team members: - Full : can perform most activities Only the owner can publish, close early, extend, create amendment - Scoring : members can contribute by scoring supplier responses - View Only : members can only view the negotiation Note: - (optional) Buyer can select if a member is an Approver by checking the box below ‘Approver”. Buyer can also assign Task and Target date. 5/ - Collaboration team may be template driven GE Title or job number / 3/19/2018
Step 2: Manage Collaboration Team - Internal users who have specific access to the negotiation – Creator is added as default and cannot be removed – Additional team members may be added if desired by clicking on Add Another Row and searching for team members - Access can be set for team members: - Full : can perform most activities Only the owner can publish, close early, extend, create amendment - Scoring : members can contribute by scoring supplier responses - View Only : members can only view the negotiation Note: - (optional) Buyer can select if a member is an Approver by checking the box below ‘Approver”. Buyer can also assign Task and Target date. 5/ - Collaboration team may be template driven GE Title or job number / 3/19/2018
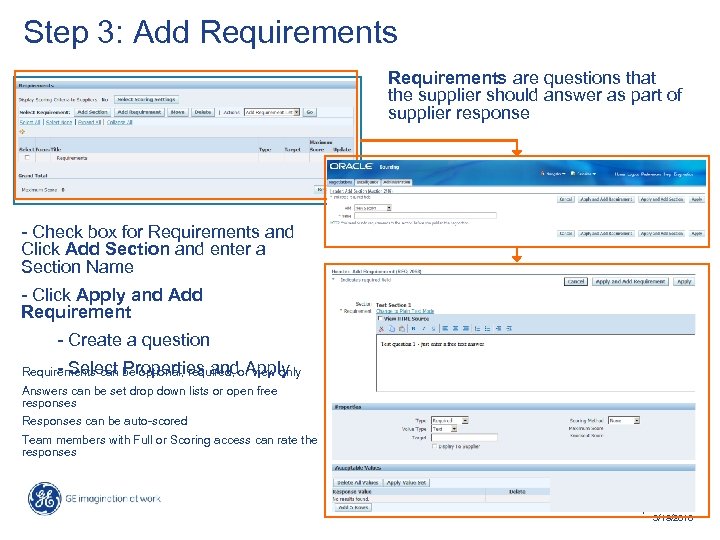 Step 3: Add Requirements are questions that the supplier should answer as part of supplier response - Check box for Requirements and Click Add Section and enter a Section Name - Click Apply and Add Requirement - Create a question - Select Properties and Apply Requirements can be optional, required, or view only Answers can be set drop down lists or open free responses Responses can be auto-scored Team members with Full or Scoring access can rate the responses 6/ GE Title or job number / 3/19/2018
Step 3: Add Requirements are questions that the supplier should answer as part of supplier response - Check box for Requirements and Click Add Section and enter a Section Name - Click Apply and Add Requirement - Create a question - Select Properties and Apply Requirements can be optional, required, or view only Answers can be set drop down lists or open free responses Responses can be auto-scored Team members with Full or Scoring access can rate the responses 6/ GE Title or job number / 3/19/2018
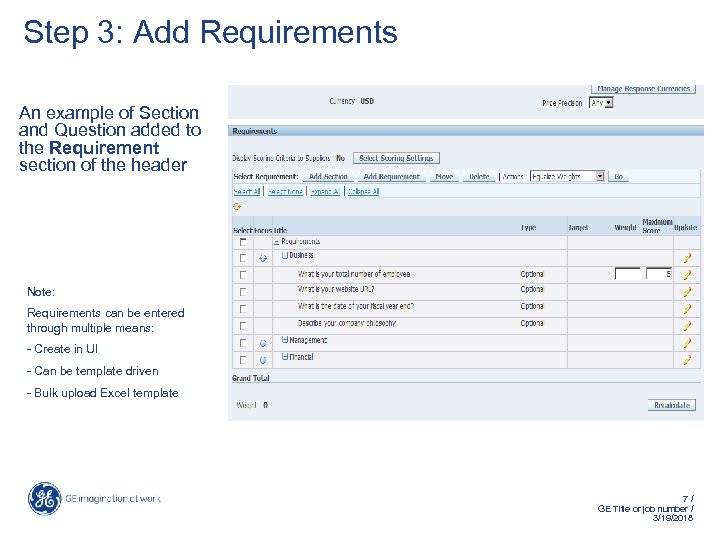 Step 3: Add Requirements An example of Section and Question added to the Requirement section of the header Note: Requirements can be entered through multiple means: - Create in UI - Can be template driven - Bulk upload Excel template 7/ GE Title or job number / 3/19/2018
Step 3: Add Requirements An example of Section and Question added to the Requirement section of the header Note: Requirements can be entered through multiple means: - Create in UI - Can be template driven - Bulk upload Excel template 7/ GE Title or job number / 3/19/2018
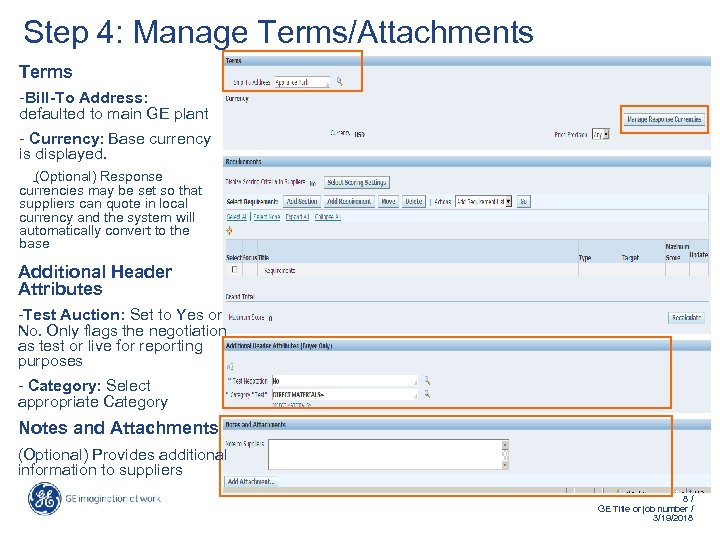 Step 4: Manage Terms/Attachments Terms -Bill-To Address: defaulted to main GE plant - Currency: Base currency is displayed. -(Optional) Response currencies may be set so that suppliers can quote in local currency and the system will automatically convert to the base Additional Header Attributes -Test Auction: Set to Yes or No. Only flags the negotiation as test or live for reporting purposes - Category: Select appropriate Category Notes and Attachments (Optional) Provides additional information to suppliers 8/ GE Title or job number / 3/19/2018
Step 4: Manage Terms/Attachments Terms -Bill-To Address: defaulted to main GE plant - Currency: Base currency is displayed. -(Optional) Response currencies may be set so that suppliers can quote in local currency and the system will automatically convert to the base Additional Header Attributes -Test Auction: Set to Yes or No. Only flags the negotiation as test or live for reporting purposes - Category: Select appropriate Category Notes and Attachments (Optional) Provides additional information to suppliers 8/ GE Title or job number / 3/19/2018
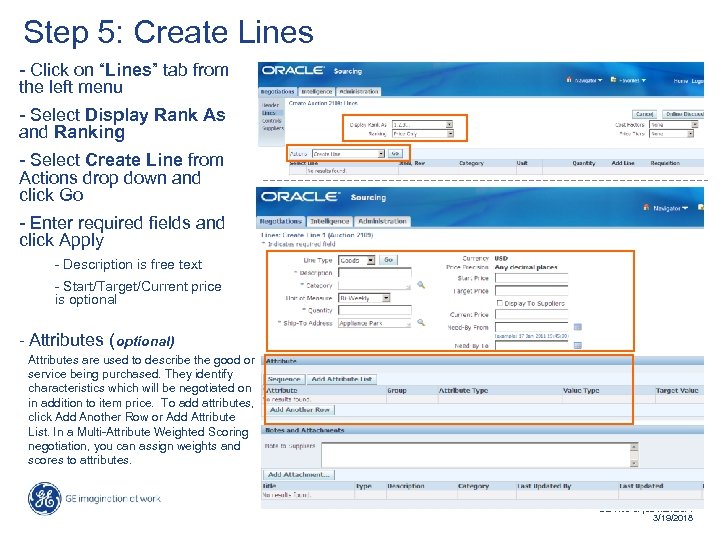 Step 5: Create Lines - Click on “Lines” tab from the left menu - Select Display Rank As and Ranking - Select Create Line from Actions drop down and click Go - Enter required fields and click Apply - Description is free text - Start/Target/Current price is optional - Attributes (optional) Attributes are used to describe the good or service being purchased. They identify characteristics which will be negotiated on in addition to item price. To add attributes, click Add Another Row or Add Attribute List. In a Multi-Attribute Weighted Scoring negotiation, you can assign weights and scores to attributes. 9/ GE Title or job number / 3/19/2018
Step 5: Create Lines - Click on “Lines” tab from the left menu - Select Display Rank As and Ranking - Select Create Line from Actions drop down and click Go - Enter required fields and click Apply - Description is free text - Start/Target/Current price is optional - Attributes (optional) Attributes are used to describe the good or service being purchased. They identify characteristics which will be negotiated on in addition to item price. To add attributes, click Add Another Row or Add Attribute List. In a Multi-Attribute Weighted Scoring negotiation, you can assign weights and scores to attributes. 9/ GE Title or job number / 3/19/2018
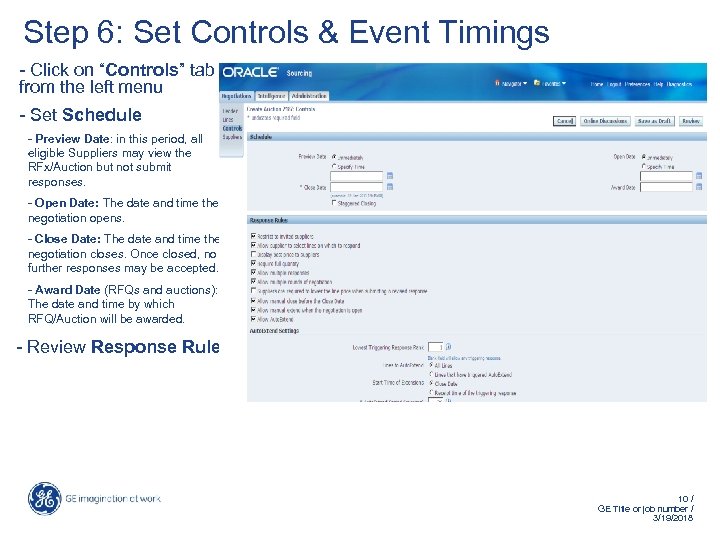 Step 6: Set Controls & Event Timings - Click on “Controls” tab from the left menu - Set Schedule - Preview Date: in this period, all eligible Suppliers may view the RFx/Auction but not submit responses. - Open Date: The date and time the negotiation opens. - Close Date: The date and time the negotiation closes. Once closed, no further responses may be accepted. - Award Date (RFQs and auctions): The date and time by which RFQ/Auction will be awarded. Update Screenshot - Review Response Rules 10 / GE Title or job number / 3/19/2018
Step 6: Set Controls & Event Timings - Click on “Controls” tab from the left menu - Set Schedule - Preview Date: in this period, all eligible Suppliers may view the RFx/Auction but not submit responses. - Open Date: The date and time the negotiation opens. - Close Date: The date and time the negotiation closes. Once closed, no further responses may be accepted. - Award Date (RFQs and auctions): The date and time by which RFQ/Auction will be awarded. Update Screenshot - Review Response Rules 10 / GE Title or job number / 3/19/2018
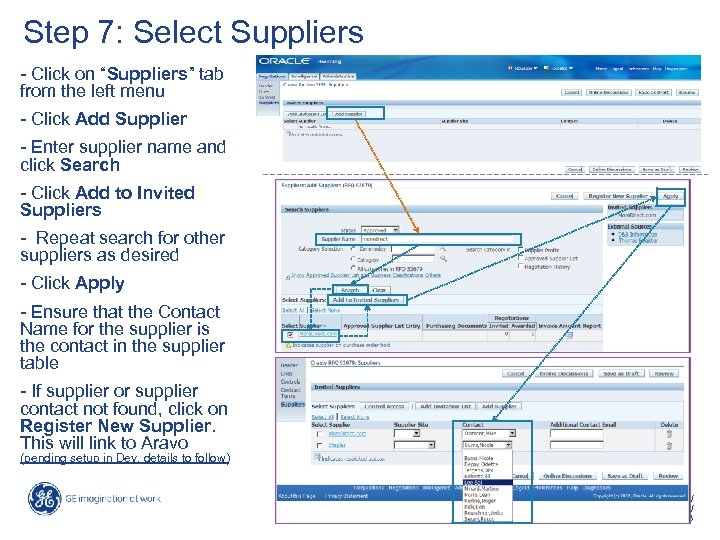 Step 7: Select Suppliers - Click on “Suppliers” tab from the left menu - Click Add Supplier - Enter supplier name and click Search - Click Add to Invited Suppliers - Repeat search for other suppliers as desired - Click Apply - Ensure that the Contact Name for the supplier is the contact in the supplier table - If supplier or supplier contact not found, click on Register New Supplier. This will link to Aravo (pending setup in Dev, details to follow) 11 / GE Title or job number / 3/19/2018
Step 7: Select Suppliers - Click on “Suppliers” tab from the left menu - Click Add Supplier - Enter supplier name and click Search - Click Add to Invited Suppliers - Repeat search for other suppliers as desired - Click Apply - Ensure that the Contact Name for the supplier is the contact in the supplier table - If supplier or supplier contact not found, click on Register New Supplier. This will link to Aravo (pending setup in Dev, details to follow) 11 / GE Title or job number / 3/19/2018
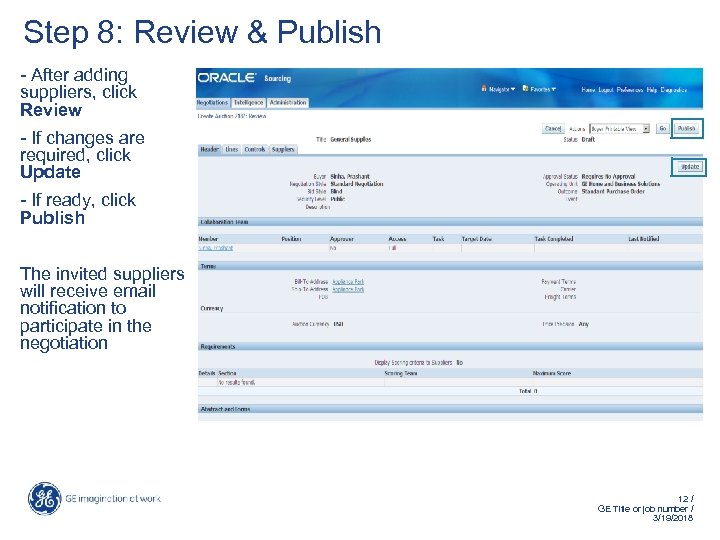 Step 8: Review & Publish - After adding suppliers, click Review - If changes are required, click Update - If ready, click Publish The invited suppliers will receive email notification to participate in the negotiation 12 / GE Title or job number / 3/19/2018
Step 8: Review & Publish - After adding suppliers, click Review - If changes are required, click Update - If ready, click Publish The invited suppliers will receive email notification to participate in the negotiation 12 / GE Title or job number / 3/19/2018
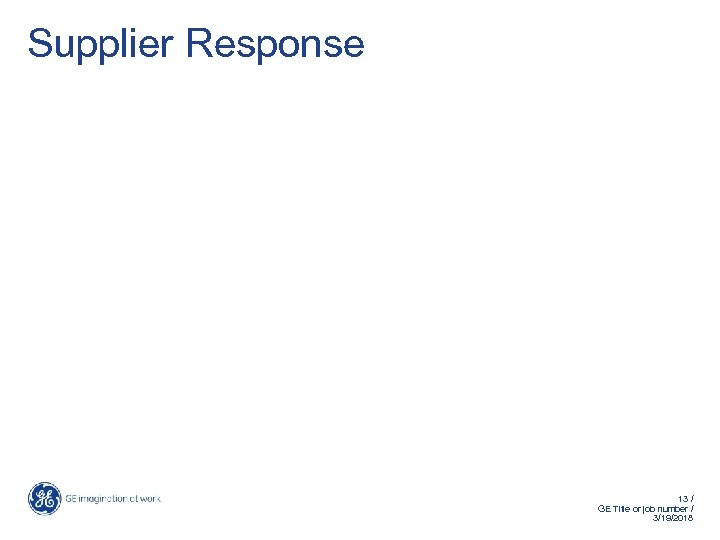 Supplier Response 13 / GE Title or job number / 3/19/2018
Supplier Response 13 / GE Title or job number / 3/19/2018
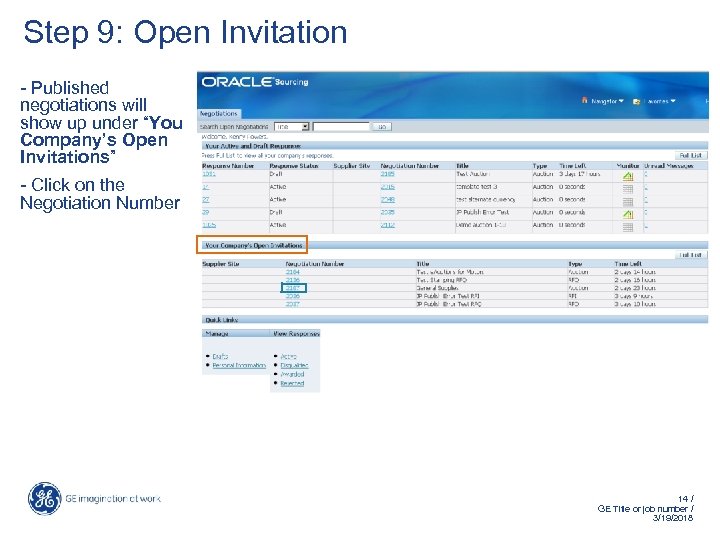 Step 9: Open Invitation - Published negotiations will show up under “You Company’s Open Invitations” - Click on the Negotiation Number 14 / GE Title or job number / 3/19/2018
Step 9: Open Invitation - Published negotiations will show up under “You Company’s Open Invitations” - Click on the Negotiation Number 14 / GE Title or job number / 3/19/2018
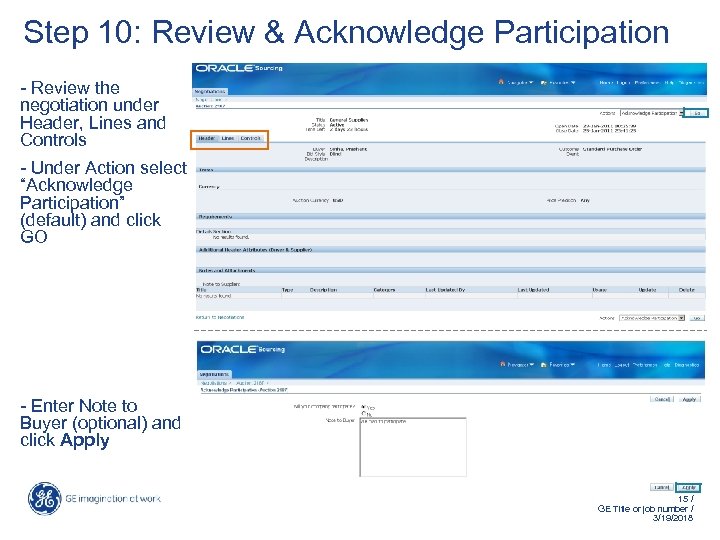 Step 10: Review & Acknowledge Participation - Review the negotiation under Header, Lines and Controls - Under Action select “Acknowledge Participation” (default) and click GO - Enter Note to Buyer (optional) and click Apply 15 / GE Title or job number / 3/19/2018
Step 10: Review & Acknowledge Participation - Review the negotiation under Header, Lines and Controls - Under Action select “Acknowledge Participation” (default) and click GO - Enter Note to Buyer (optional) and click Apply 15 / GE Title or job number / 3/19/2018
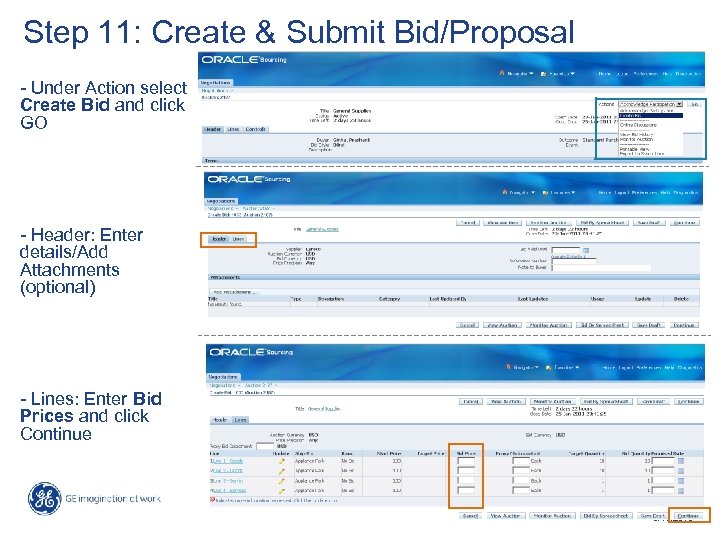 Step 11: Create & Submit Bid/Proposal - Under Action select Create Bid and click GO - Header: Enter details/Add Attachments (optional) - Lines: Enter Bid Prices and click Continue 16 / GE Title or job number / 3/19/2018
Step 11: Create & Submit Bid/Proposal - Under Action select Create Bid and click GO - Header: Enter details/Add Attachments (optional) - Lines: Enter Bid Prices and click Continue 16 / GE Title or job number / 3/19/2018
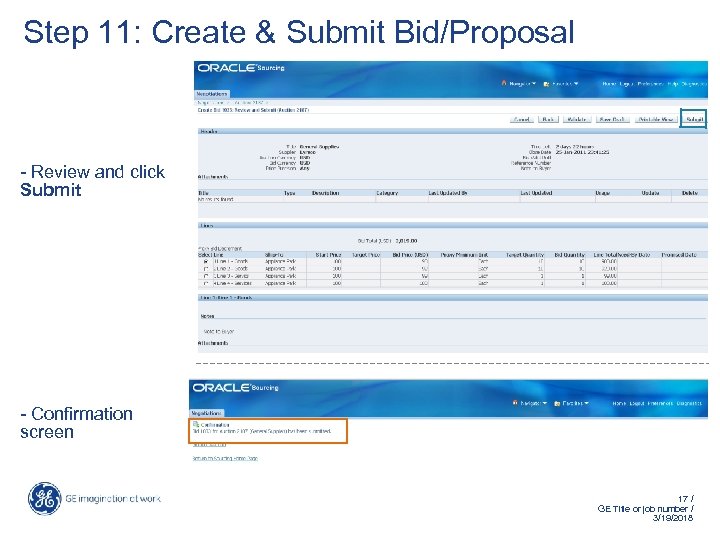 Step 11: Create & Submit Bid/Proposal - Review and click Submit - Confirmation screen 17 / GE Title or job number / 3/19/2018
Step 11: Create & Submit Bid/Proposal - Review and click Submit - Confirmation screen 17 / GE Title or job number / 3/19/2018
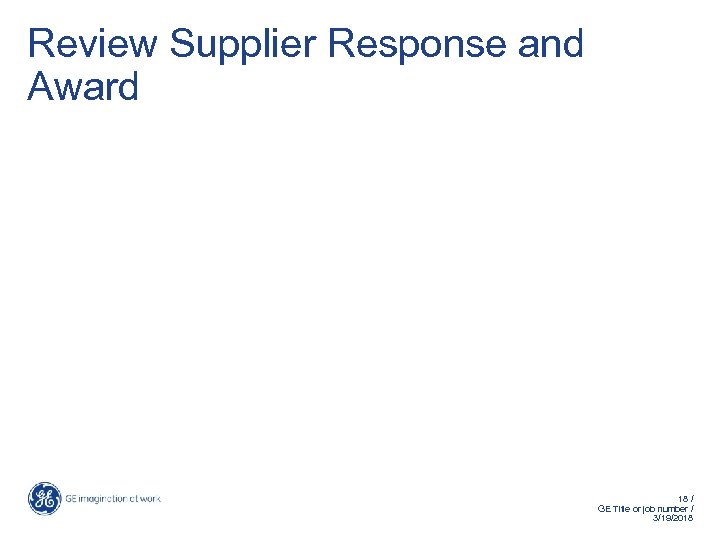 Review Supplier Response and Award 18 / GE Title or job number / 3/19/2018
Review Supplier Response and Award 18 / GE Title or job number / 3/19/2018
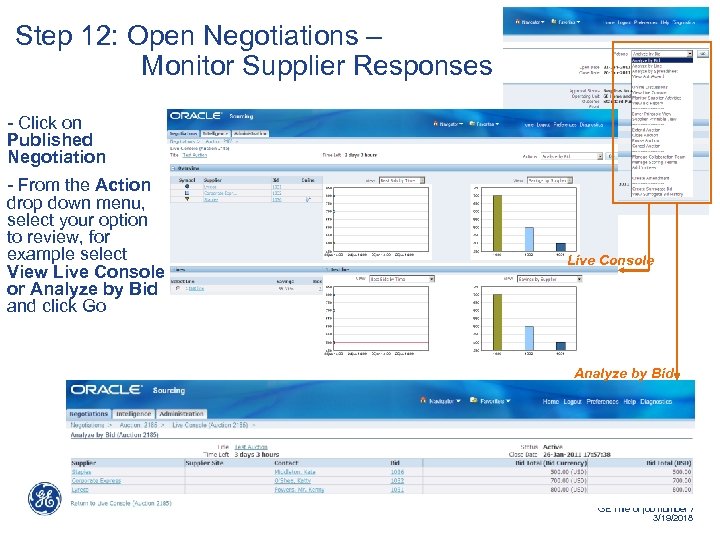 Step 12: Open Negotiations – Monitor Supplier Responses - Click on Published Negotiation - From the Action drop down menu, select your option to review, for example select View Live Console or Analyze by Bid and click Go Live Console Analyze by Bid 19 / GE Title or job number / 3/19/2018
Step 12: Open Negotiations – Monitor Supplier Responses - Click on Published Negotiation - From the Action drop down menu, select your option to review, for example select View Live Console or Analyze by Bid and click Go Live Console Analyze by Bid 19 / GE Title or job number / 3/19/2018
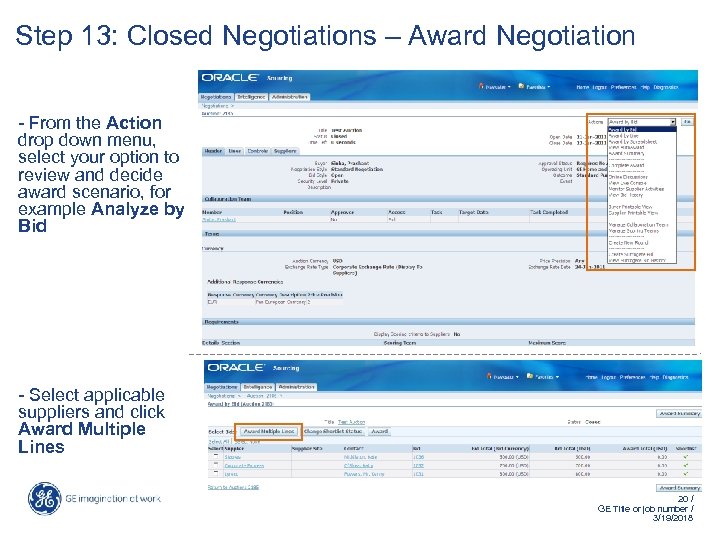 Step 13: Closed Negotiations – Award Negotiation - From the Action drop down menu, select your option to review and decide award scenario, for example Analyze by Bid - Select applicable suppliers and click Award Multiple Lines 20 / GE Title or job number / 3/19/2018
Step 13: Closed Negotiations – Award Negotiation - From the Action drop down menu, select your option to review and decide award scenario, for example Analyze by Bid - Select applicable suppliers and click Award Multiple Lines 20 / GE Title or job number / 3/19/2018
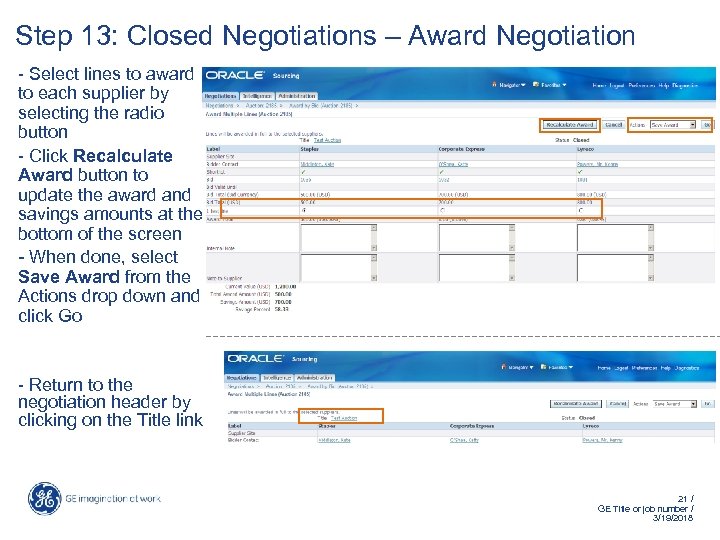 Step 13: Closed Negotiations – Award Negotiation - Select lines to award to each supplier by selecting the radio button - Click Recalculate Award button to update the award and savings amounts at the bottom of the screen - When done, select Save Award from the Actions drop down and click Go - Return to the negotiation header by clicking on the Title link 21 / GE Title or job number / 3/19/2018
Step 13: Closed Negotiations – Award Negotiation - Select lines to award to each supplier by selecting the radio button - Click Recalculate Award button to update the award and savings amounts at the bottom of the screen - When done, select Save Award from the Actions drop down and click Go - Return to the negotiation header by clicking on the Title link 21 / GE Title or job number / 3/19/2018
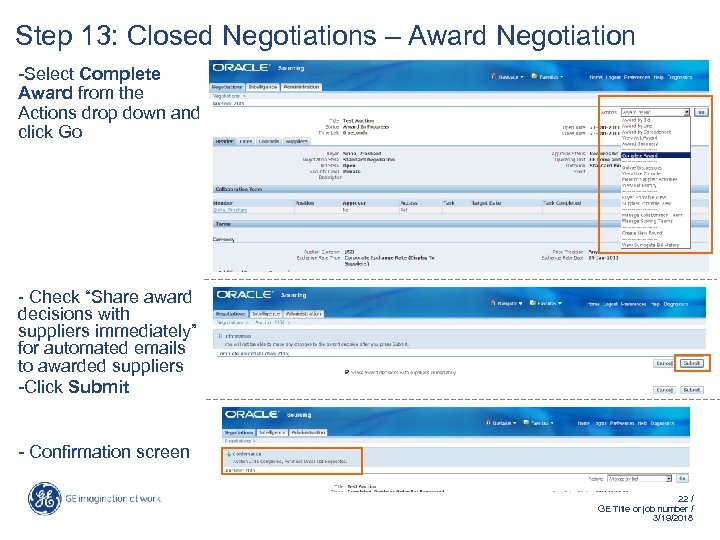 Step 13: Closed Negotiations – Award Negotiation -Select Complete Award from the Actions drop down and click Go - Check “Share award decisions with suppliers immediately” for automated emails to awarded suppliers -Click Submit - Confirmation screen 22 / GE Title or job number / 3/19/2018
Step 13: Closed Negotiations – Award Negotiation -Select Complete Award from the Actions drop down and click Go - Check “Share award decisions with suppliers immediately” for automated emails to awarded suppliers -Click Submit - Confirmation screen 22 / GE Title or job number / 3/19/2018


