ОПЕРАЦИИ С КАТАЛОГАМИ.ppt
- Количество слайдов: 13

ОПЕРАЦИИ С КАТАЛОГАМИ Microsoft Windows

РАБОТА С МЫШЬЮ Действия над объектами на экране с помощью мыши, аналогичны манипуляциям с предметами в реальном мире. Можно перемещать объекты, открывать их, изменять и удалять, а также выполнять над ними другие действия

КНОПКИ МЫШИ Первой (левой) кнопкой мыши можно выбирать и открывать объекты, устанавливать курсор в определенной позиции документа, перетаскивать объекты и выполнять множество других полезных задач. Второй (правой) кнопкой мыши можно вызывать меню с командами, изменяющееся в зависимости от контекста. Это меню содержит общие команды для области, в которой был выполнен щелчок, и предназначено для быстрого выполнения задач – контекстное меню

ДЕЙСТВИЯ НАД ОБЪЕКТАМИ Для того чтобы выполнить какое-либо действие над объектом, необходимо предварительно его выделить (выбрать) Выделение (выбор) объекта: подвести указатель мыши (курсор) к объекту и один раз нажать левую клавишу мыши. Для выполнения действия над объектом (запуск на выполнение) чаще всего, но не всегда, необходимо, после его выбора (выделения) нажать левую кнопку мыши два раза. Или, после выделения объекта, нажать клавишу Enter на клавиатуре. Также можно использовать правую кнопку мыши для вызова контекстного меню объекта.

ВЫДЕЛЕНИЕ ОБЪЕКТОВ Выделение смежных объектов Чтобы выделить последовательные файлы или папки, выберите первый объект в списке и, удерживая клавишу «SHIFT» , выберите последний объект Выделение не смежных объектов Чтобы выбрать файлы или папки, не являющиеся последовательными, выберите каждый объект, удерживая клавишу «CTRL» .

ВЫДЕЛЕНИЕ ВСЕХ ОБЪЕКТОВ Чтобы выделить все файлы и папки в данном окне, выберите в меню «Правка» команду «Выделить все» (CTRL+A)

СОЗДАНИЕ НОВОЙ ПАПКИ С помощью строки меню: ¡ Выбрать диск ¡ Выбрать последовательно папкуприемник ¡ В меню «Файл» выбрать команду «Создать» и выбрать команду «Папку» С помощью контекстного меню: ¡ Нажать правую кнопку мыши в рабочей области окна ¡ Выбрать пункт «Создать» и команду «Папку» ¡ ¡ Присвоить имя созданному объекту Нажать клавишу Enter

ПЕРЕИМЕНОВАНИЕ ПАПКИ С помощью строки меню: ¡ Выбрать диск ¡ Выбрать целевую папку ¡ В меню «Файл» выбрать команду «Переименовать» ¡ Ввести новое имя с клавиатуры ¡ Нажать Enter С помощью контекстного меню: ¡ Нажать правую кнопку мыши на целевой папке ¡ В контекстном меню выбрать пункт «Переименовать» ¡ Ввести новое имя с клавиатуры ¡ Нажать Enter

ИМЕНА ПАПОК ОБРАТИТЕ ВНИМАНИЕ! ¡ Предельная длина имени файла составляет 255 символов, включая пробелы. Тем не менее, не рекомендуется создавать имена файлов длиной 255 символов. Очень длинные имена большинством программ не могут быть интерпретированы ¡ Не допускается использование в именах файлов следующих символов: / : * ? " < > | ¡ Имена таких системных папок, как «System» или «System 32» , не могут быть изменены, поскольку они необходимы для правильной работы «Windows»

КОПИРОВАНИЕ ПАПКИ С помощью строки меню: ¡ Выбрать диск ¡ Выбрать целевую папку ¡ В меню «Правка» выбрать команду «Копировать» С помощью контекстного меню: ¡ Нажать правую кнопку мыши на целевой папке ¡ В меню выбрать пункт «Копировать» ¡ Выбрать диск и открыть папкуприемник. Вставить скопированный объект либо с помощью меню «Правка» , выбрав команду «Вставить» , либо с помощью контекстного меню.
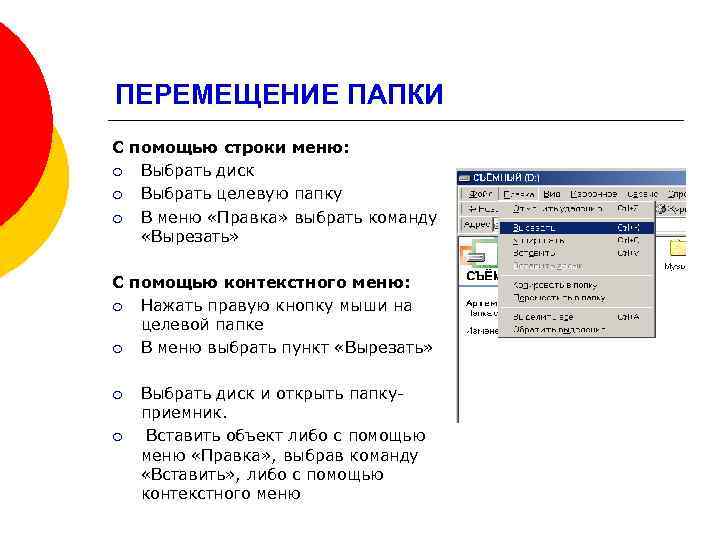
ПЕРЕМЕЩЕНИЕ ПАПКИ С помощью строки меню: ¡ Выбрать диск ¡ Выбрать целевую папку ¡ В меню «Правка» выбрать команду «Вырезать» С помощью контекстного меню: ¡ Нажать правую кнопку мыши на целевой папке ¡ В меню выбрать пункт «Вырезать» ¡ ¡ Выбрать диск и открыть папкуприемник. Вставить объект либо с помощью меню «Правка» , выбрав команду «Вставить» , либо с помощью контекстного меню

УДАЛЕНИЕ ПАПКИ С помощью строки меню: ¡ Выбрать диск ¡ Выбрать целевую папку ¡ В меню «Файл» выбрать команду «Удалить» С помощью контекстного меню: ¡ Нажать правую кнопку мыши на целевой папке ¡ В меню выбрать пункт «Удалить» С помощью клавиатуры: ¡ Нажать кнопку Delete на целевой папке

УДАЛЕНИЕ ОБЪЕКТОВ ¡ Удаленные объекты хранятся в корзине. После переполнения корзины объекты удаляются в порядке поступления ¡ Для восстановления удаленных объектов необходимо выбрать в корзине объект и выбрать команду «Восстановить» из меню «Файл» либо из контекстного меню ¡ Для полного удаления объекта, необходимо его выделить в корзине и выбрать команду «Удалить» в меню «Файл» , либо контекстном меню объекта ¡ Для удаления всего содержимого корзины необходимо выбрать в меню «Файл» команду «Очистить корзину» . В результате объекты будут удалены безвозвратно.
ОПЕРАЦИИ С КАТАЛОГАМИ.ppt