onetrax template design.ppt
- Количество слайдов: 20
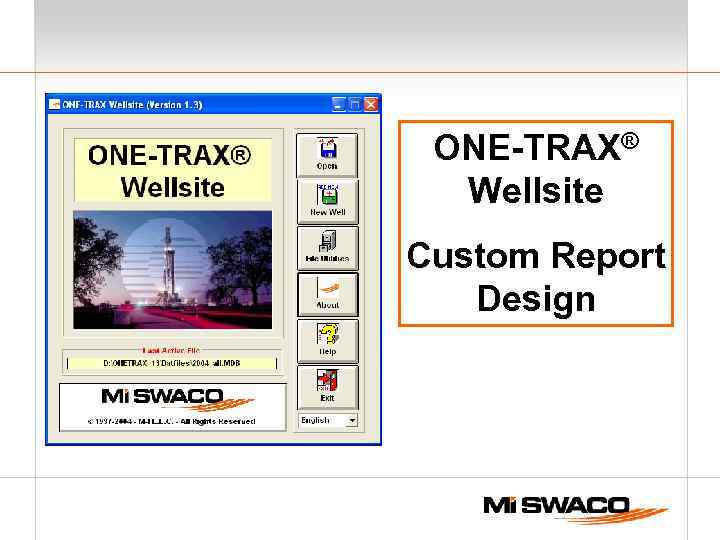
ONE-TRAX® Wellsite Custom Report Design
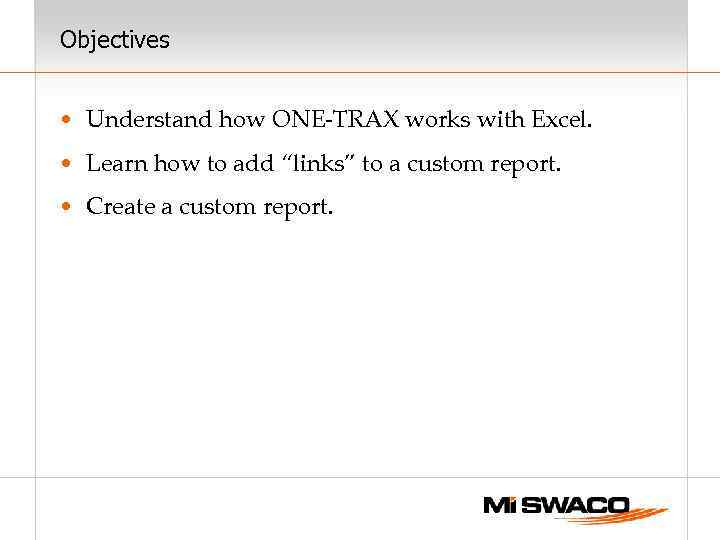
Objectives • Understand how ONE-TRAX works with Excel. • Learn how to add “links” to a custom report. • Create a custom report.
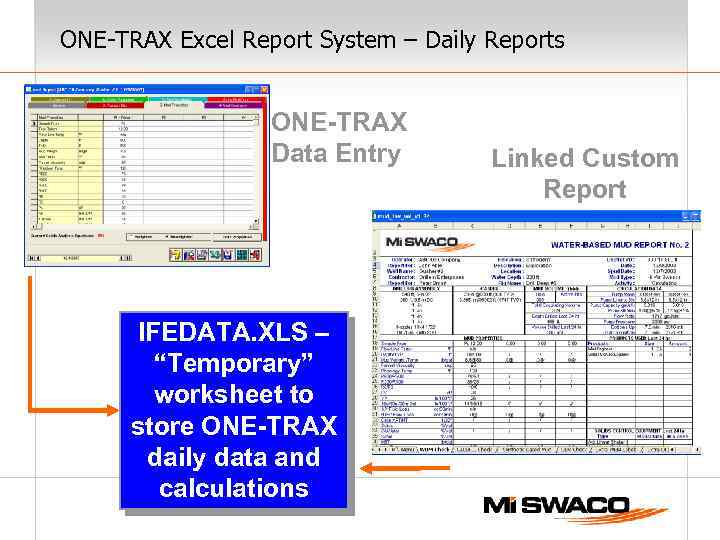
ONE-TRAX Excel Report System – Daily Reports ONE-TRAX Data Entry IFEDATA. XLS – “Temporary” worksheet to store ONE-TRAX daily data and calculations Linked Custom Report
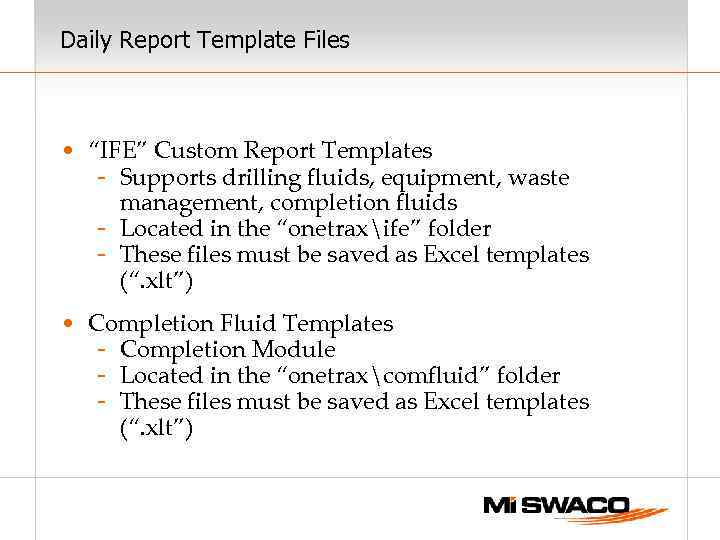
Daily Report Template Files • “IFE” Custom Report Templates - Supports drilling fluids, equipment, waste management, completion fluids - Located in the “onetraxife” folder - These files must be saved as Excel templates (“. xlt”) • Completion Fluid Templates - Completion Module - Located in the “onetraxcomfluid” folder - These files must be saved as Excel templates (“. xlt”)
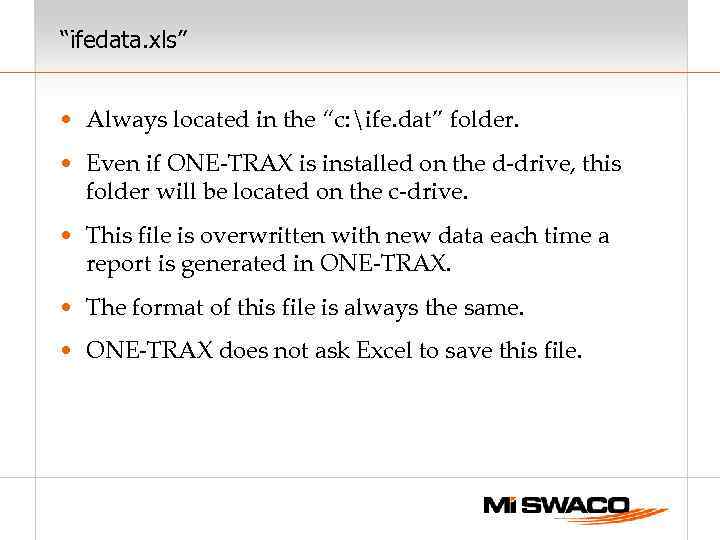
“ifedata. xls” • Always located in the “c: ife. dat” folder. • Even if ONE-TRAX is installed on the d-drive, this folder will be located on the c-drive. • This file is overwritten with new data each time a report is generated in ONE-TRAX. • The format of this file is always the same. • ONE-TRAX does not ask Excel to save this file.
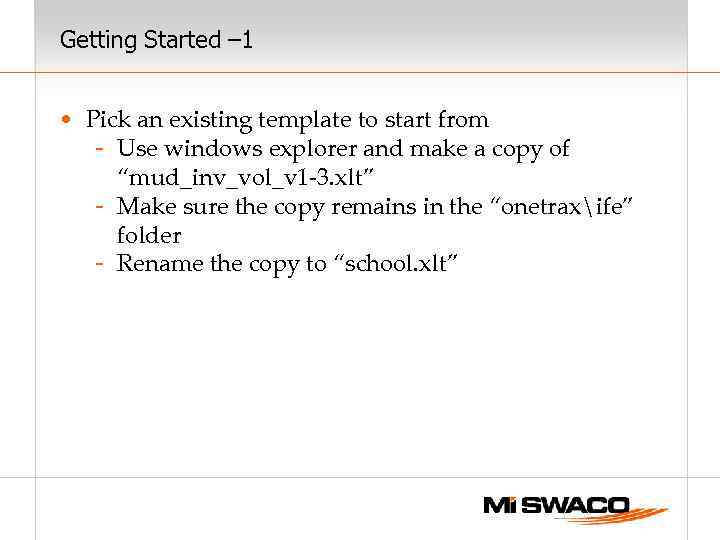
Getting Started – 1 • Pick an existing template to start from - Use windows explorer and make a copy of “mud_inv_vol_v 1 -3. xlt” - Make sure the copy remains in the “onetraxife” folder - Rename the copy to “school. xlt”
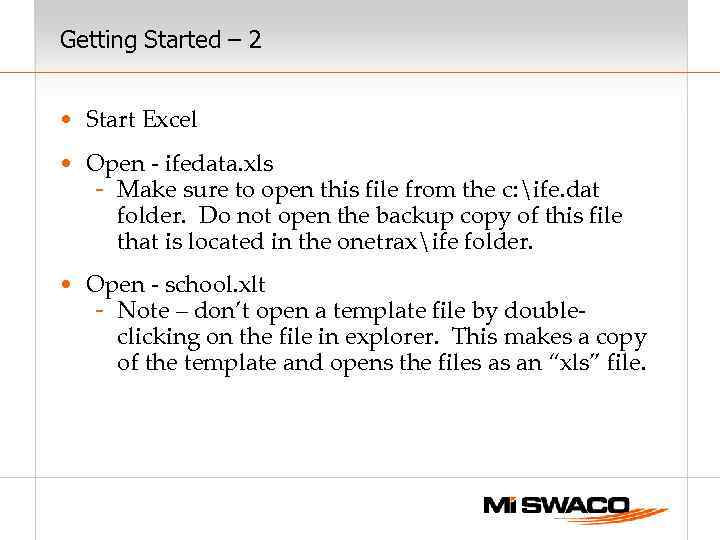
Getting Started – 2 • Start Excel • Open - ifedata. xls - Make sure to open this file from the c: ife. dat folder. Do not open the backup copy of this file that is located in the onetraxife folder. • Open - school. xlt - Note – don’t open a template file by doubleclicking on the file in explorer. This makes a copy of the template and opens the files as an “xls” file.
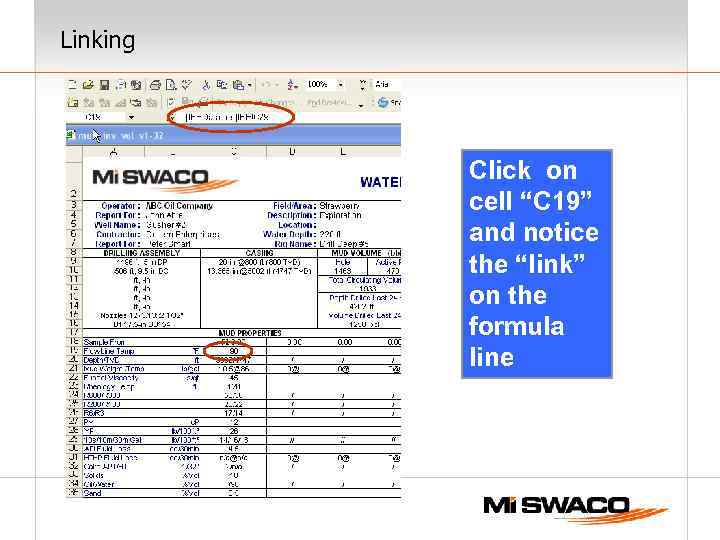
Linking Click on cell “C 19” and notice the “link” on the formula line
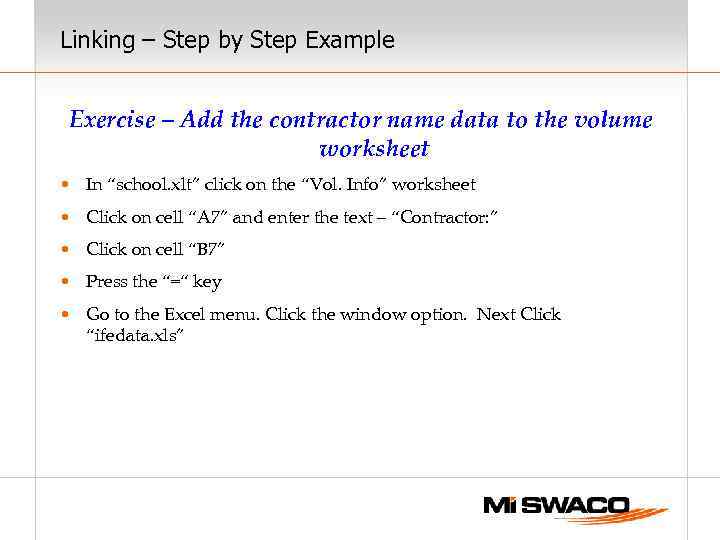
Linking – Step by Step Example Exercise – Add the contractor name data to the volume worksheet • In “school. xlt” click on the “Vol. Info” worksheet • Click on cell “A 7” and enter the text – “Contractor: ” • Click on cell “B 7” • Press the “=“ key • Go to the Excel menu. Click the window option. Next Click “ifedata. xls”
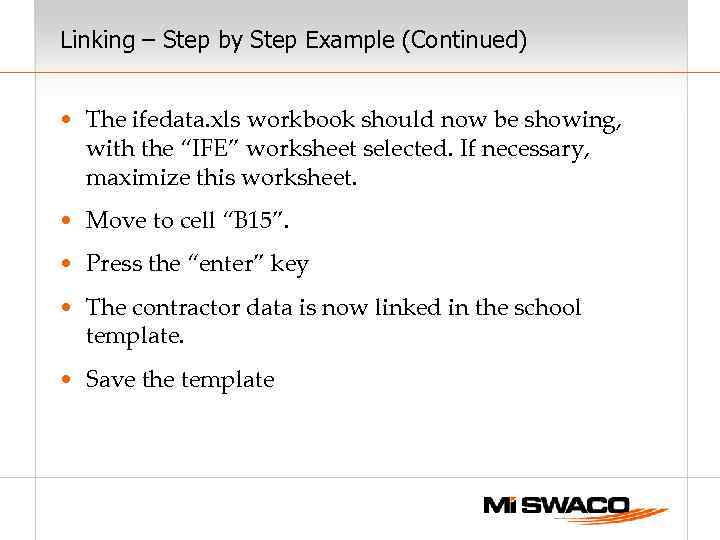
Linking – Step by Step Example (Continued) • The ifedata. xls workbook should now be showing, with the “IFE” worksheet selected. If necessary, maximize this worksheet. • Move to cell “B 15”. • Press the “enter” key • The contractor data is now linked in the school template. • Save the template
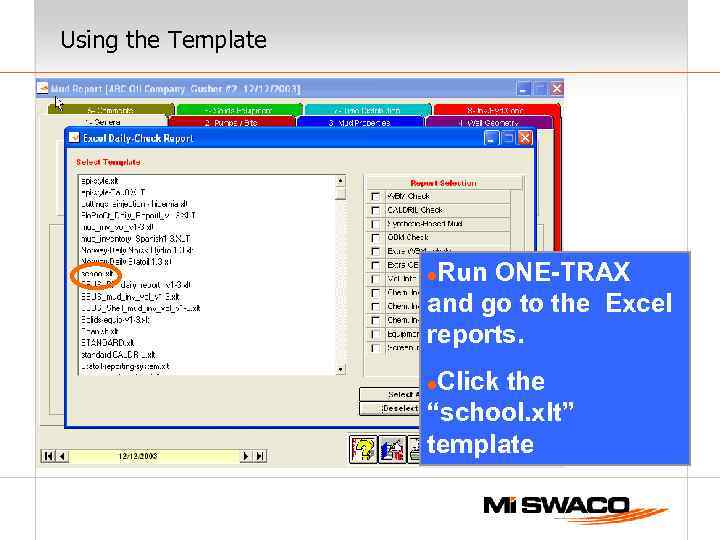
Using the Template Run ONE-TRAX and go to the Excel reports. l Click the “school. xlt” template l
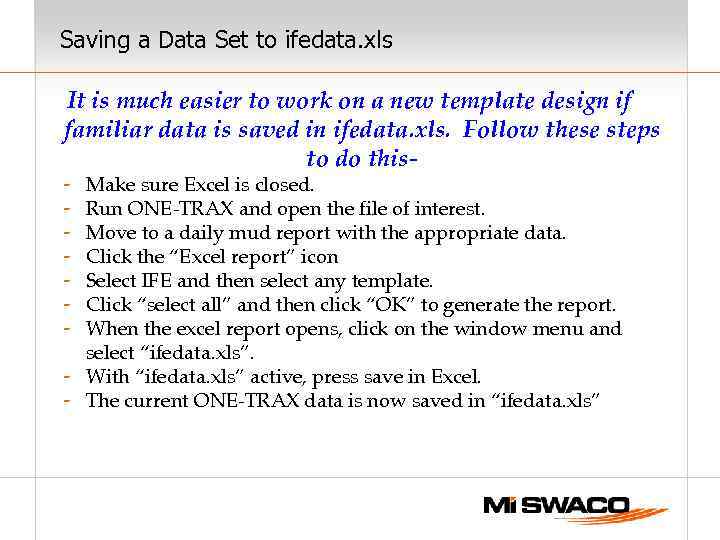
Saving a Data Set to ifedata. xls It is much easier to work on a new template design if familiar data is saved in ifedata. xls. Follow these steps to do this- - Make sure Excel is closed. Run ONE-TRAX and open the file of interest. Move to a daily mud report with the appropriate data. Click the “Excel report” icon Select IFE and then select any template. Click “select all” and then click “OK” to generate the report. When the excel report opens, click on the window menu and select “ifedata. xls”. - With “ifedata. xls” active, press save in Excel. - The current ONE-TRAX data is now saved in “ifedata. xls”
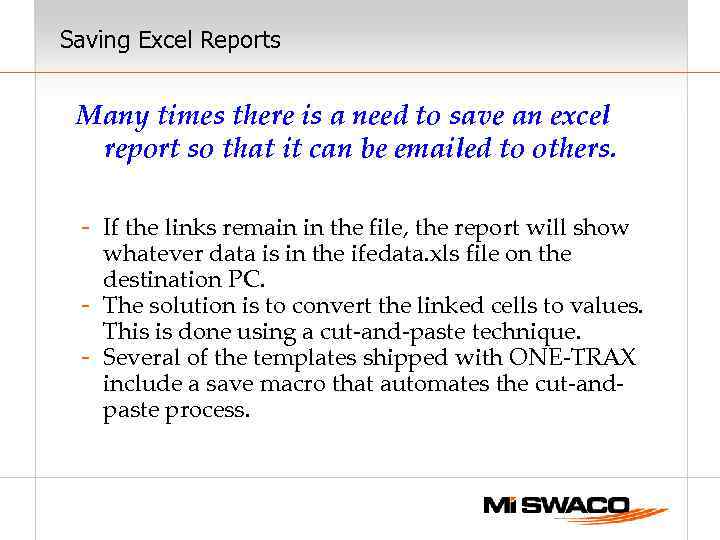
Saving Excel Reports Many times there is a need to save an excel report so that it can be emailed to others. - If the links remain in the file, the report will show whatever data is in the ifedata. xls file on the destination PC. - The solution is to convert the linked cells to values. This is done using a cut-and-paste technique. - Several of the templates shipped with ONE-TRAX include a save macro that automates the cut-andpaste process.
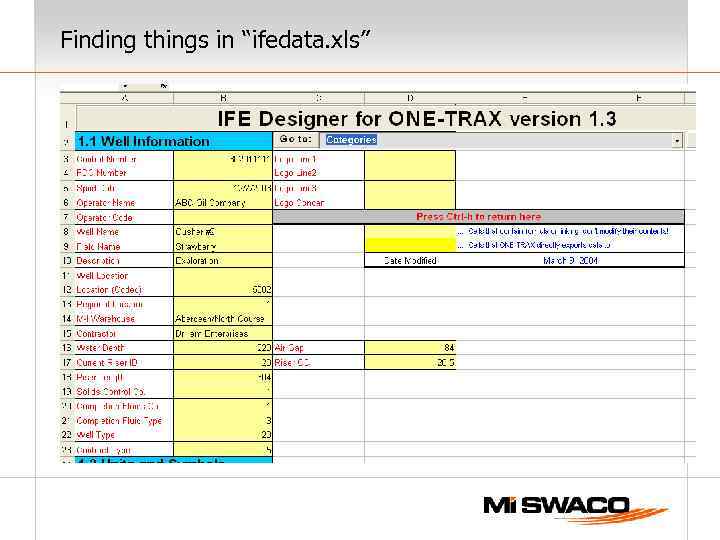
Finding things in “ifedata. xls”
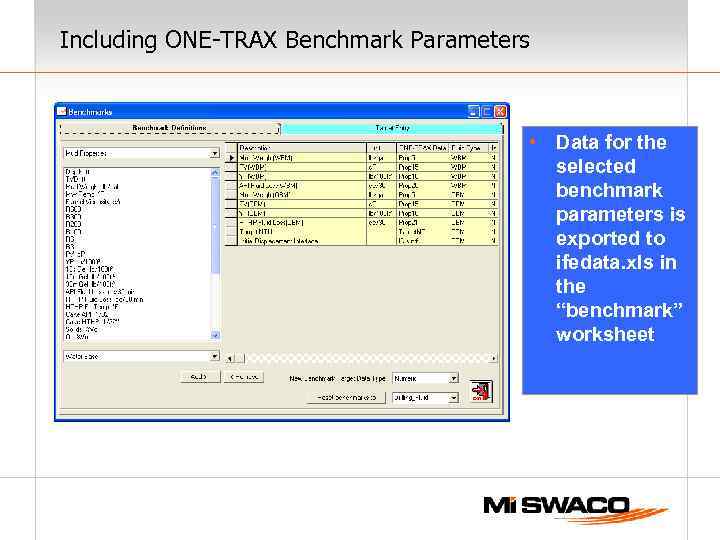
Including ONE-TRAX Benchmark Parameters • Data for the selected benchmark parameters is exported to ifedata. xls in the “benchmark” worksheet
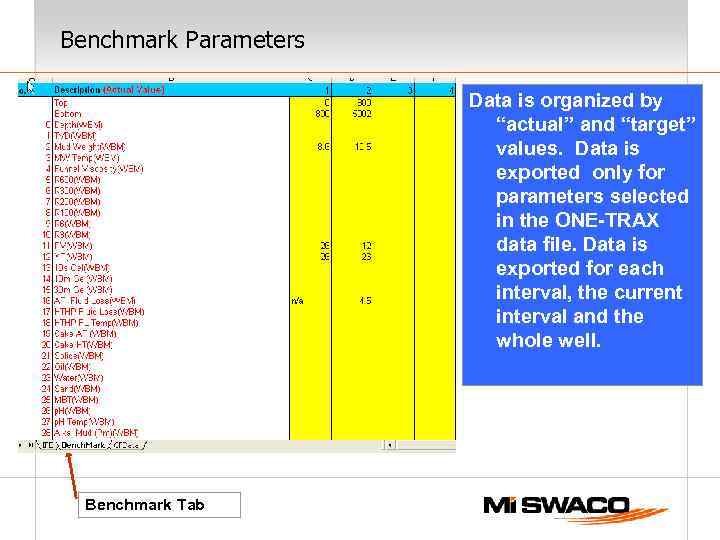
Benchmark Parameters Data is organized by “actual” and “target” values. Data is exported only for parameters selected in the ONE-TRAX data file. Data is exported for each interval, the current interval and the whole well. Benchmark Tab
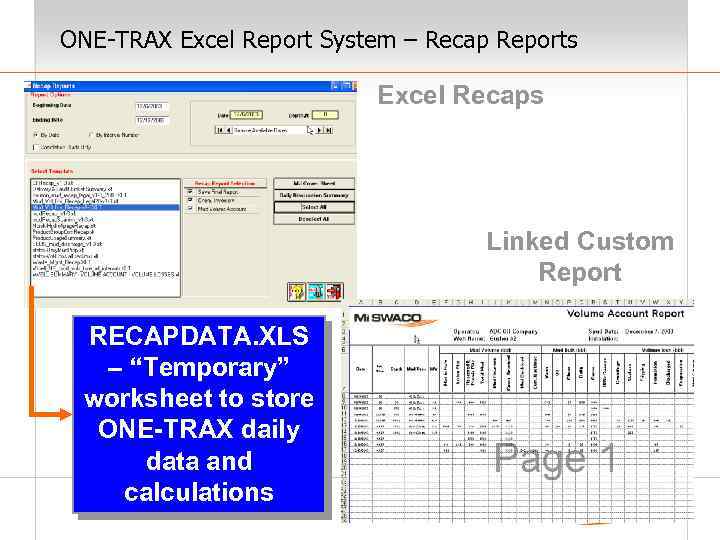
ONE-TRAX Excel Report System – Recap Reports Excel Recaps Linked Custom Report RECAPDATA. XLS – “Temporary” worksheet to store ONE-TRAX daily data and calculations
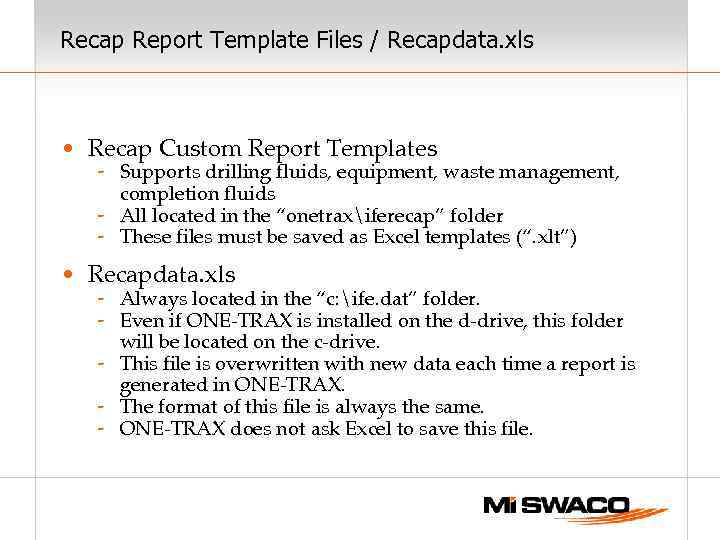
Recap Report Template Files / Recapdata. xls • Recap Custom Report Templates - Supports drilling fluids, equipment, waste management, completion fluids - All located in the “onetraxiferecap” folder - These files must be saved as Excel templates (“. xlt”) • Recapdata. xls - Always located in the “c: ife. dat” folder. - Even if ONE-TRAX is installed on the d-drive, this folder will be located on the c-drive. - This file is overwritten with new data each time a report is generated in ONE-TRAX. - The format of this file is always the same. - ONE-TRAX does not ask Excel to save this file.
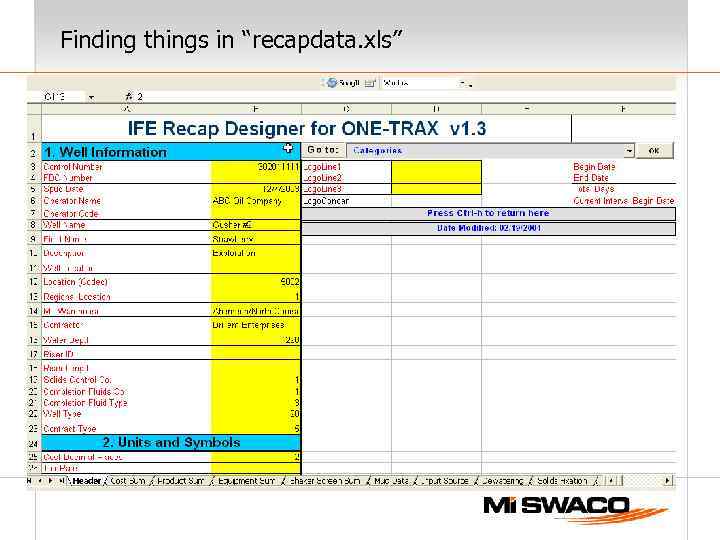
Finding things in “recapdata. xls”
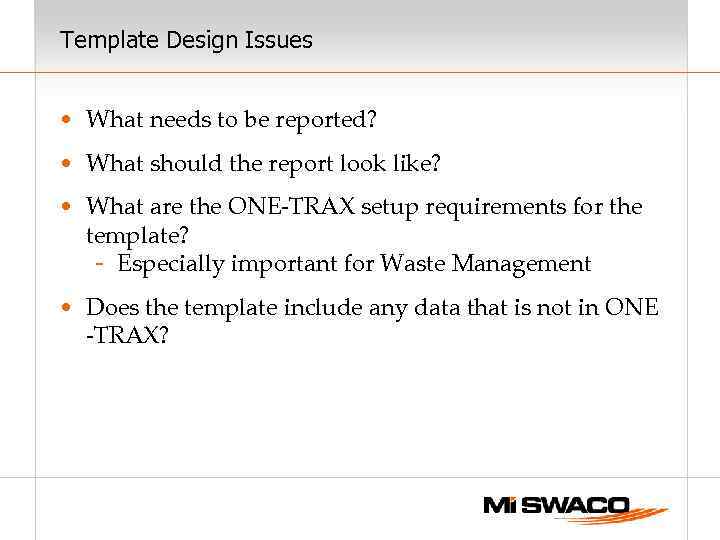
Template Design Issues • What needs to be reported? • What should the report look like? • What are the ONE-TRAX setup requirements for the template? - Especially important for Waste Management • Does the template include any data that is not in ONE -TRAX?
onetrax template design.ppt