ОБУЧАЮЩИЙ МАТЕРИАЛ: «Общие процедуры работы в



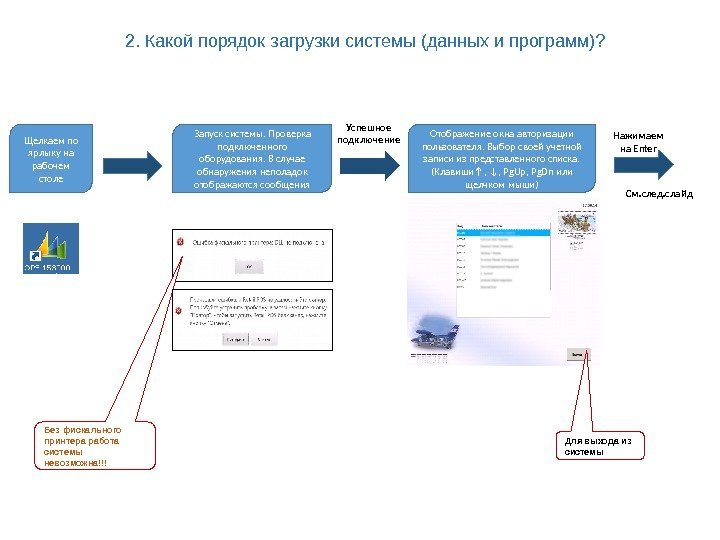
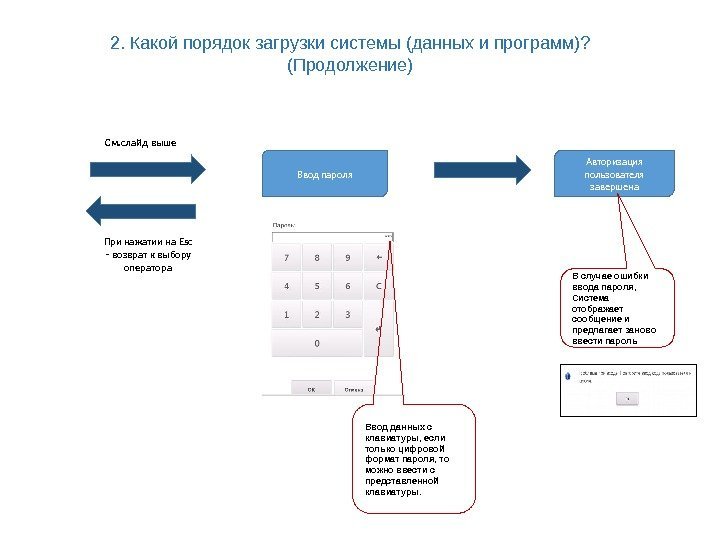
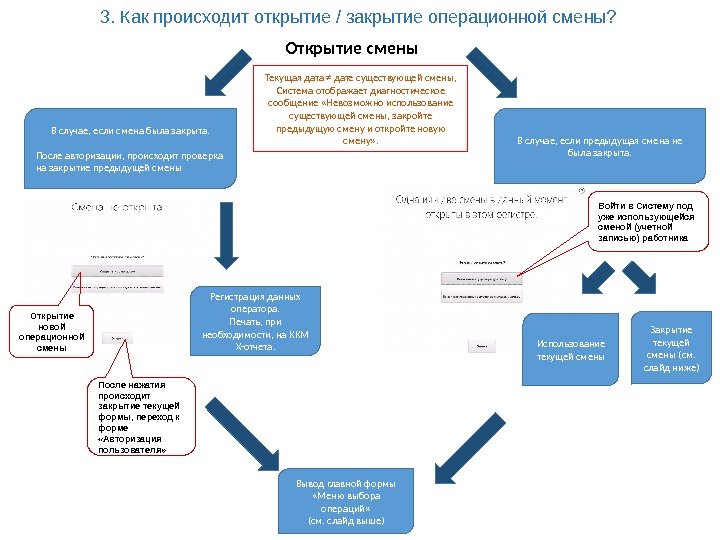
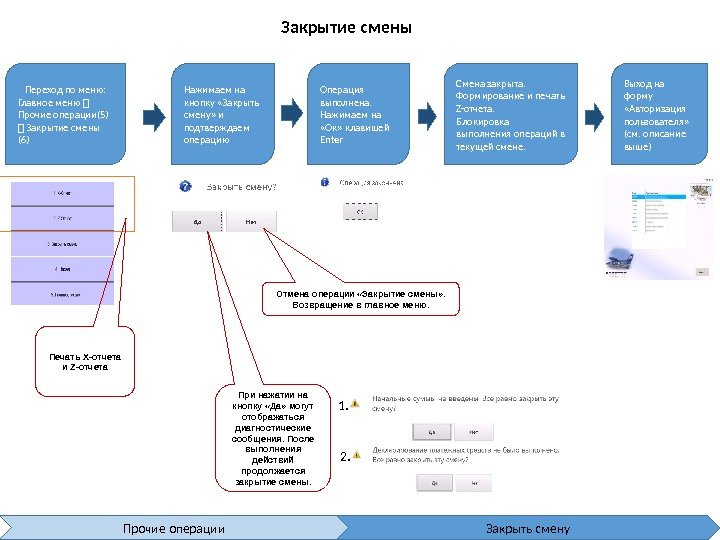
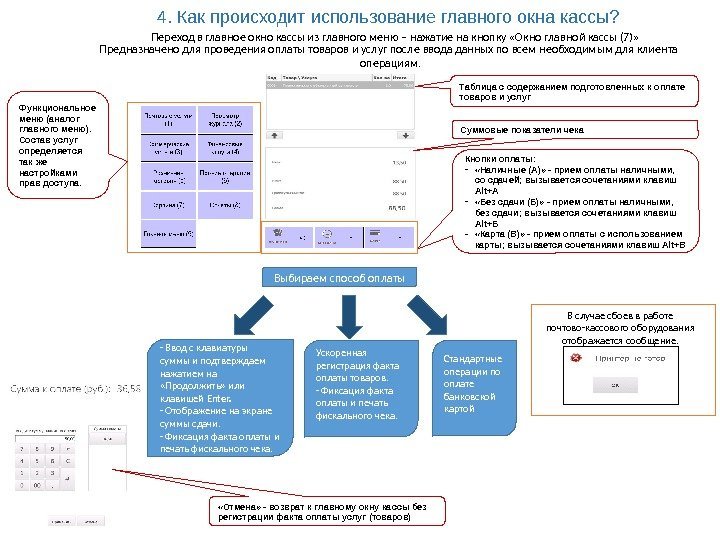
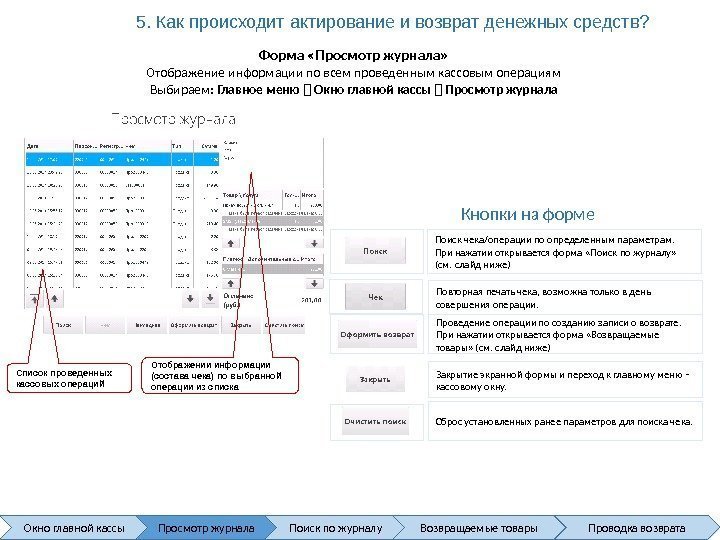
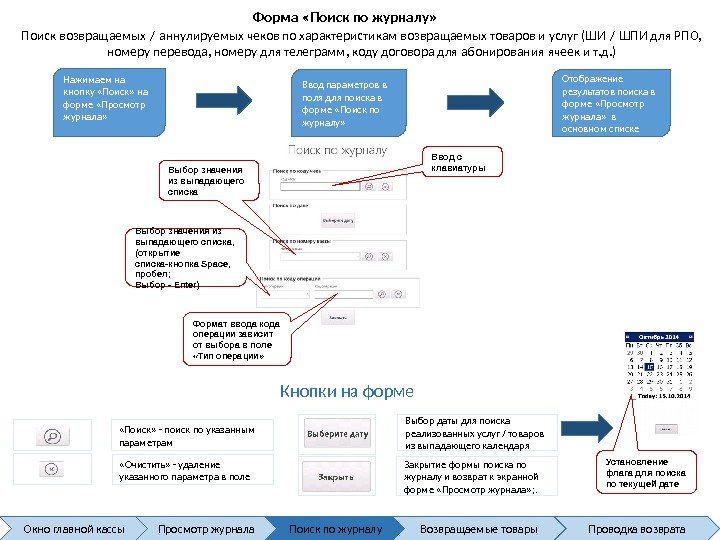
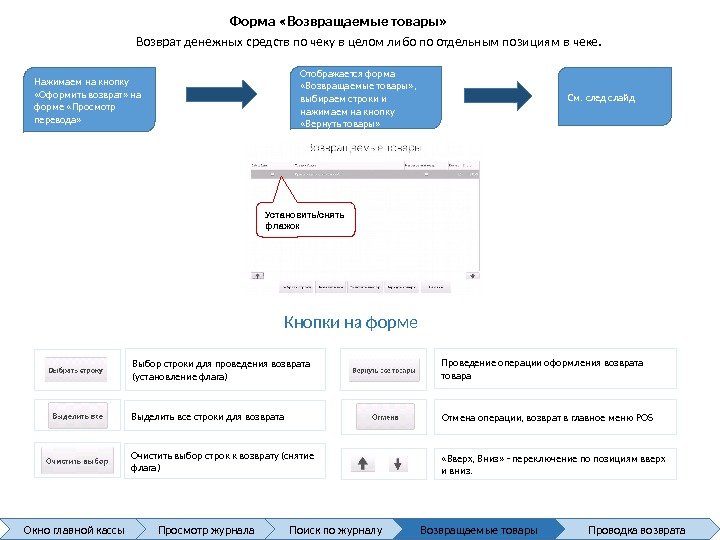
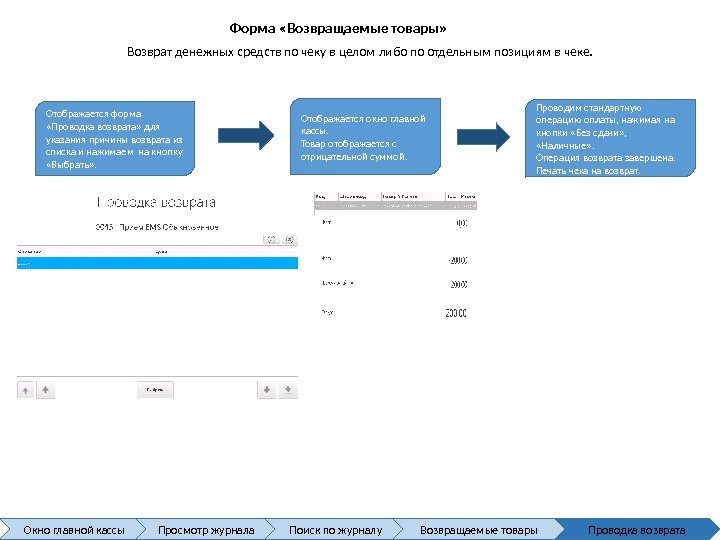
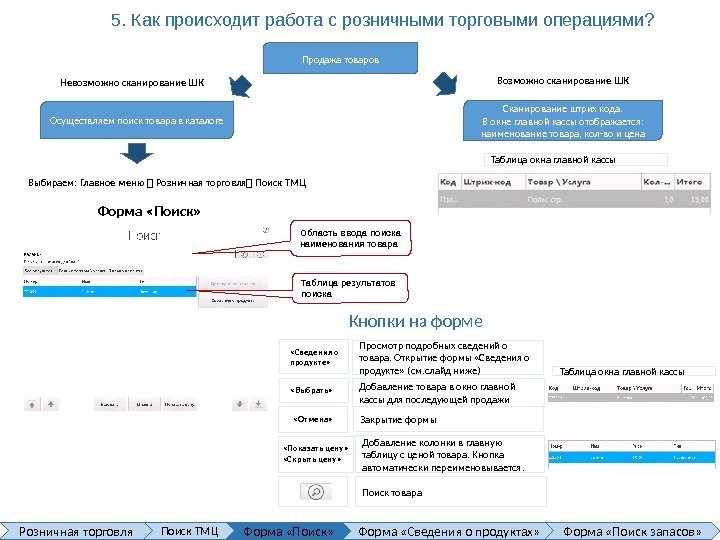
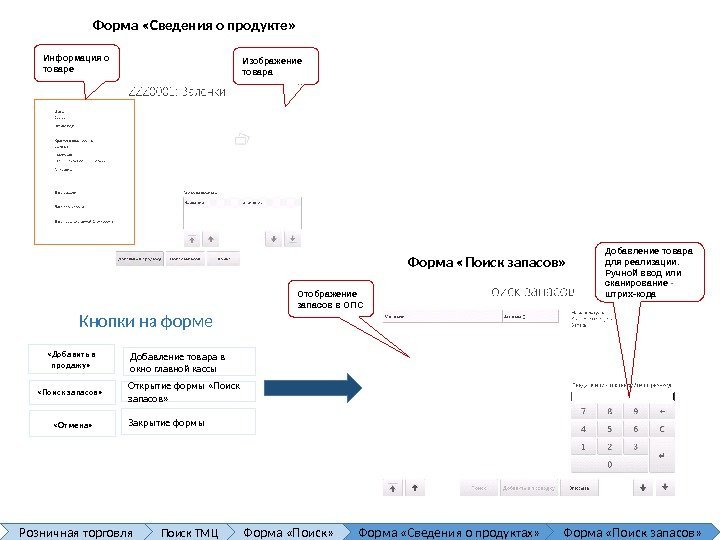
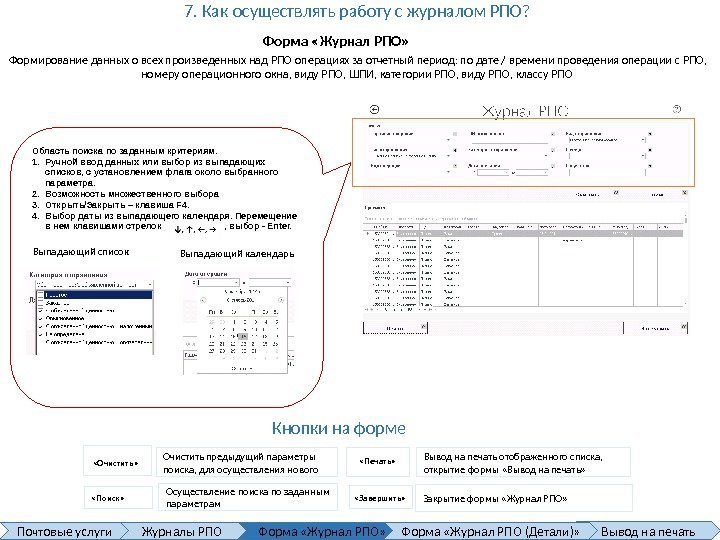
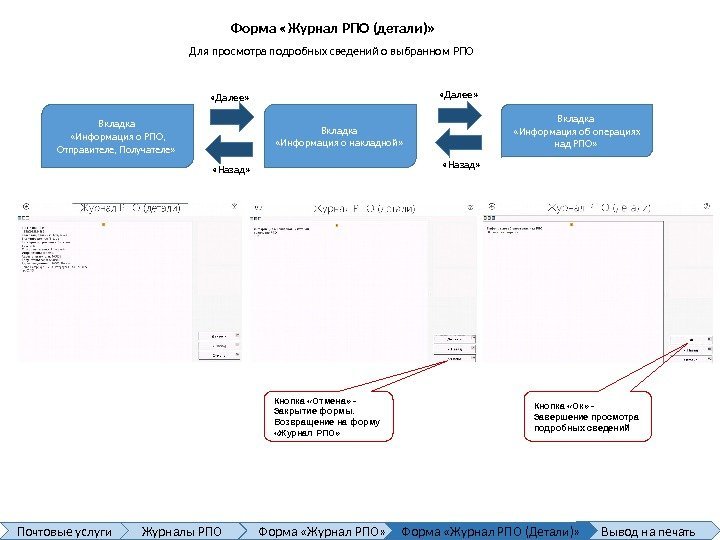
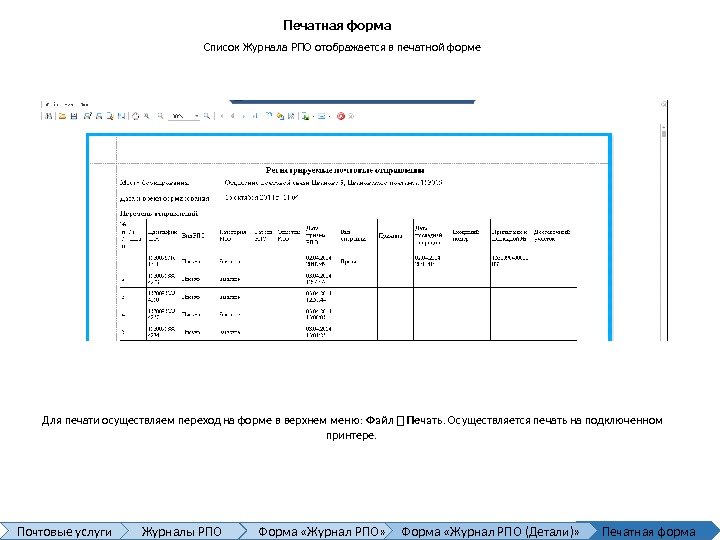
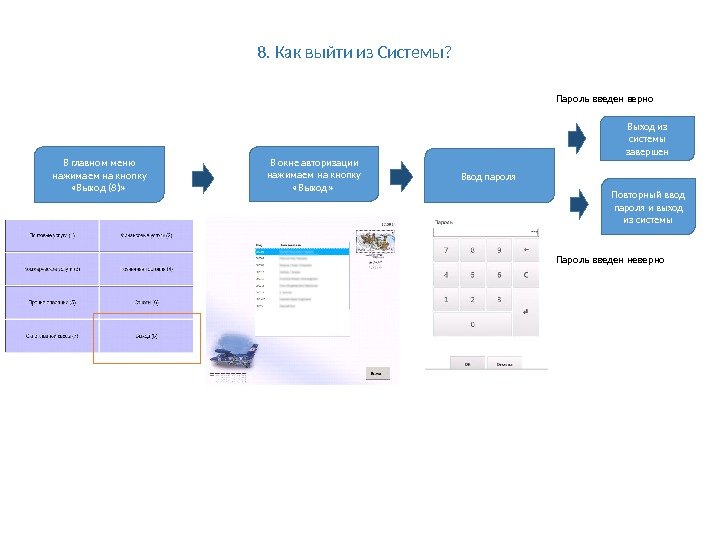
41211.pptx
- Размер: 1.2 Мб
- Автор:
- Количество слайдов: 18
Описание презентации ОБУЧАЮЩИЙ МАТЕРИАЛ: «Общие процедуры работы в по слайдам
 ОБУЧАЮЩИЙ МАТЕРИАЛ: «Общие процедуры работы в ЕАС ОПС» Октябрь 2014 г Департамент по работе с потребителями
ОБУЧАЮЩИЙ МАТЕРИАЛ: «Общие процедуры работы в ЕАС ОПС» Октябрь 2014 г Департамент по работе с потребителями
 2 СОДЕРЖАНИЕВ ДАННОМ ОБУЧАЮЩЕМ МАТЕРИАЛЕ ВЫ ПОЛУЧИТЕ ОТВЕТЫ НА СЛЕДУЮЩИЕ ВОПРОСЫ : 1. Какие основные правила работы с системой? 2. Какой порядок загрузки системы? 3. Как происходит открытие/закрытие операционной смены? 4. Как происходит использование главного окна кассы? 5. Как происходит актирование и возврат денежных средств? 6. Как происходит работа с розничными торговыми операциями? 7. Как осуществлять работу с журналом РПО? 8. Как выйти из Системы?
2 СОДЕРЖАНИЕВ ДАННОМ ОБУЧАЮЩЕМ МАТЕРИАЛЕ ВЫ ПОЛУЧИТЕ ОТВЕТЫ НА СЛЕДУЮЩИЕ ВОПРОСЫ : 1. Какие основные правила работы с системой? 2. Какой порядок загрузки системы? 3. Как происходит открытие/закрытие операционной смены? 4. Как происходит использование главного окна кассы? 5. Как происходит актирование и возврат денежных средств? 6. Как происходит работа с розничными торговыми операциями? 7. Как осуществлять работу с журналом РПО? 8. Как выйти из Системы?
 1. Какие основные правила работы с системой? Обозначения в обучающем материале: — наименования полей, кнопок, экранных форм – в кавычках «Exit» — наименование клавиш – жирным шрифтом Enter – переход от одного поля к другому на экранных формах: Клавиша Tab Блок стрелок , , , Ввод цифрового значения с клавиатуры 1, 2, … Порядковый номер выбранного поля подсвечиваются оранжевым Клавиша F 4 – открытие подформ для ввода данных Сочетание клавиш Tab+Shif — возврат к предыдущему экранному полю Кнопки «ОК» и «Отмена» соответствуют нажатиям на клавиши Enter и Esc Кнопка в правом верхнем углу любой формы, для получения справочной информации по работе в Системе Выпадающий список отображается нажатием кнопки Space (пробел) или щелчком мыши Кнопки на формах в отображающихся списках «Вниз» — на одну позицию/в конец списка соответственно. Кнопки «Вверх» выполняют обратные действия. В нижней части некоторых слайдов приведена линейка с названием экранных форм (вкладок), в целях наглядного отображения на какой стадии выполнения операции находится пользователь / последовательность перехода по меню.
1. Какие основные правила работы с системой? Обозначения в обучающем материале: — наименования полей, кнопок, экранных форм – в кавычках «Exit» — наименование клавиш – жирным шрифтом Enter – переход от одного поля к другому на экранных формах: Клавиша Tab Блок стрелок , , , Ввод цифрового значения с клавиатуры 1, 2, … Порядковый номер выбранного поля подсвечиваются оранжевым Клавиша F 4 – открытие подформ для ввода данных Сочетание клавиш Tab+Shif — возврат к предыдущему экранному полю Кнопки «ОК» и «Отмена» соответствуют нажатиям на клавиши Enter и Esc Кнопка в правом верхнем углу любой формы, для получения справочной информации по работе в Системе Выпадающий список отображается нажатием кнопки Space (пробел) или щелчком мыши Кнопки на формах в отображающихся списках «Вниз» — на одну позицию/в конец списка соответственно. Кнопки «Вверх» выполняют обратные действия. В нижней части некоторых слайдов приведена линейка с названием экранных форм (вкладок), в целях наглядного отображения на какой стадии выполнения операции находится пользователь / последовательность перехода по меню.
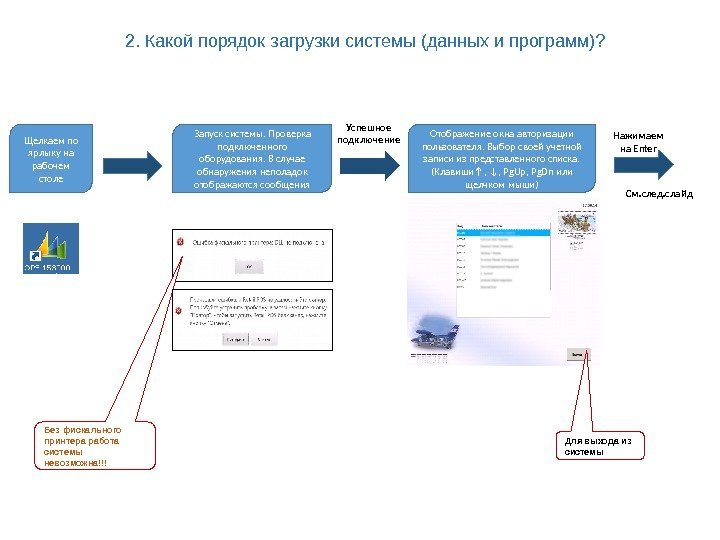 2. Какой порядок загрузки системы (данных и программ)? Щелкаем по ярлыку на рабочем столе Запуск системы. Проверка подключенного оборудования. В случае обнаружения неполадок отображаются сообщения Без фискального принтера работа системы невозможна!!! Отображение окна авторизации пользователя. Выбор своей учетной записи из представленного списка. (Клавиши ↑ , ↓ , Pg. Up , Pg. Dn или щелчком мыши)Успешное подключение Нажимаем на Enter Для выхода из системы См. след. слайд
2. Какой порядок загрузки системы (данных и программ)? Щелкаем по ярлыку на рабочем столе Запуск системы. Проверка подключенного оборудования. В случае обнаружения неполадок отображаются сообщения Без фискального принтера работа системы невозможна!!! Отображение окна авторизации пользователя. Выбор своей учетной записи из представленного списка. (Клавиши ↑ , ↓ , Pg. Up , Pg. Dn или щелчком мыши)Успешное подключение Нажимаем на Enter Для выхода из системы См. след. слайд
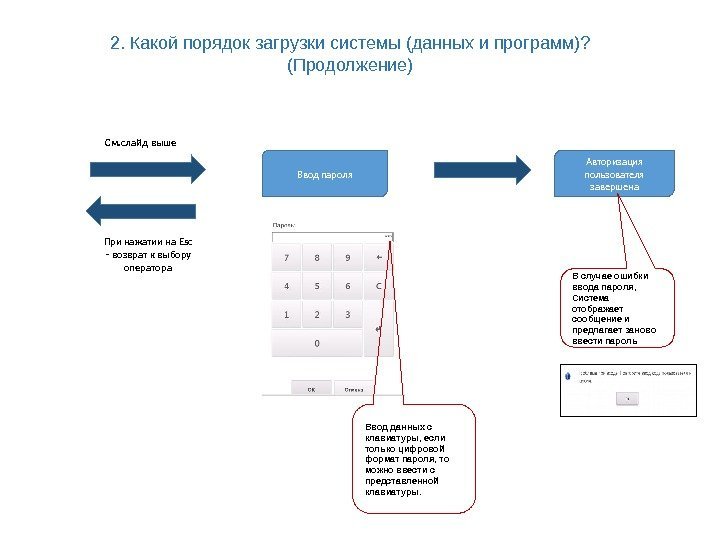 Ввод пароля Ввод данных с клавиатуры, если только цифровой формат пароля, то можно ввести с представленной клавиатуры. При нажатии на Esc – возврат к выбору оператора Авторизация пользователя завершена В случае ошибки ввода пароля, Система отображает сообщение и предлагает заново ввести пароль. См. слайд выше 2. Какой порядок загрузки системы (данных и программ)? (Продолжение)
Ввод пароля Ввод данных с клавиатуры, если только цифровой формат пароля, то можно ввести с представленной клавиатуры. При нажатии на Esc – возврат к выбору оператора Авторизация пользователя завершена В случае ошибки ввода пароля, Система отображает сообщение и предлагает заново ввести пароль. См. слайд выше 2. Какой порядок загрузки системы (данных и программ)? (Продолжение)
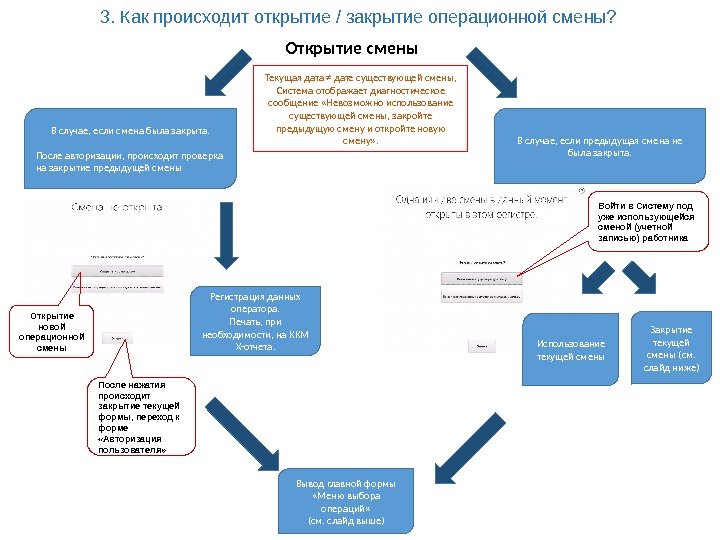 3. Как происходит открытие / закрытие операционной смены? В случае, если смена была закрыта. После авторизации, происходит проверка на закрытие предыдущей смены Открытие новой операционной смены Открытие смены В случае, если предыдущая смена не была закрыта. Войти в Систему под уже использующейся сменой (учетной записью) работника После нажатия происходит закрытие текущей формы, переход к форме «Авторизация пользователя» Регистрация данных оператора. Печать, при необходимости, на ККМ Х-отчета. Использование текущей смены Закрытие текущей смены (см. слайд ниже) Вывод главной формы «Меню выбора операций» (см. слайд выше)Текущая дата ≠ дате существующей смены, Система отображает диагностическое сообщение «Невозможно использование существующей смены, закройте предыдущую смену и откройте новую смену» .
3. Как происходит открытие / закрытие операционной смены? В случае, если смена была закрыта. После авторизации, происходит проверка на закрытие предыдущей смены Открытие новой операционной смены Открытие смены В случае, если предыдущая смена не была закрыта. Войти в Систему под уже использующейся сменой (учетной записью) работника После нажатия происходит закрытие текущей формы, переход к форме «Авторизация пользователя» Регистрация данных оператора. Печать, при необходимости, на ККМ Х-отчета. Использование текущей смены Закрытие текущей смены (см. слайд ниже) Вывод главной формы «Меню выбора операций» (см. слайд выше)Текущая дата ≠ дате существующей смены, Система отображает диагностическое сообщение «Невозможно использование существующей смены, закройте предыдущую смену и откройте новую смену» .
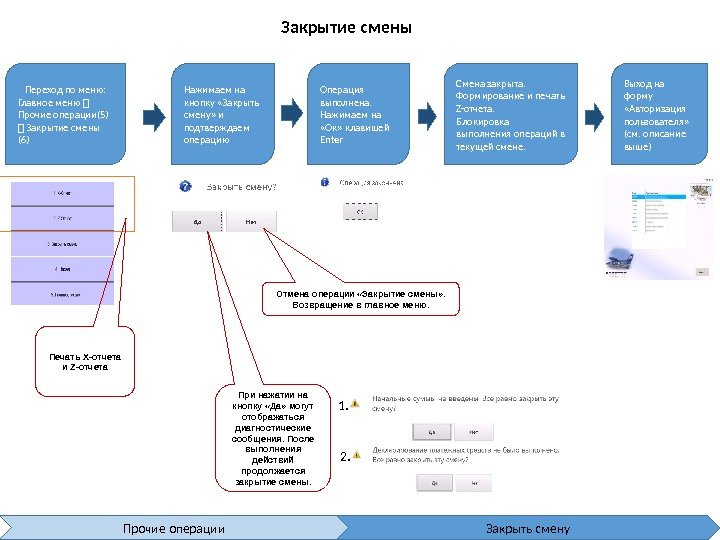 Закрытие смены Переход по меню: Главное меню Прочие операции(5) Закрытие смены (6) Нажимаем на кнопку «Закрыть смену» и подтверждаем операцию Операция выполнена. Нажимаем на «Ок» клавишей Enter Выход на форму «Авторизация пользователя» (см. описание выше)Смена закрыта. Формирование и печать Z-отчета. Блокировка выполнения операций в текущей смене. Печать X-отчета и Z-отчета При нажатии на кнопку «Да» могут отображаться диагностические сообщения. После выполнения действий продолжается закрытие смены. Отмена операции «Закрытие смены» . Возвращение в главное меню. 1. 2. Прочие операции Закрыть смену
Закрытие смены Переход по меню: Главное меню Прочие операции(5) Закрытие смены (6) Нажимаем на кнопку «Закрыть смену» и подтверждаем операцию Операция выполнена. Нажимаем на «Ок» клавишей Enter Выход на форму «Авторизация пользователя» (см. описание выше)Смена закрыта. Формирование и печать Z-отчета. Блокировка выполнения операций в текущей смене. Печать X-отчета и Z-отчета При нажатии на кнопку «Да» могут отображаться диагностические сообщения. После выполнения действий продолжается закрытие смены. Отмена операции «Закрытие смены» . Возвращение в главное меню. 1. 2. Прочие операции Закрыть смену
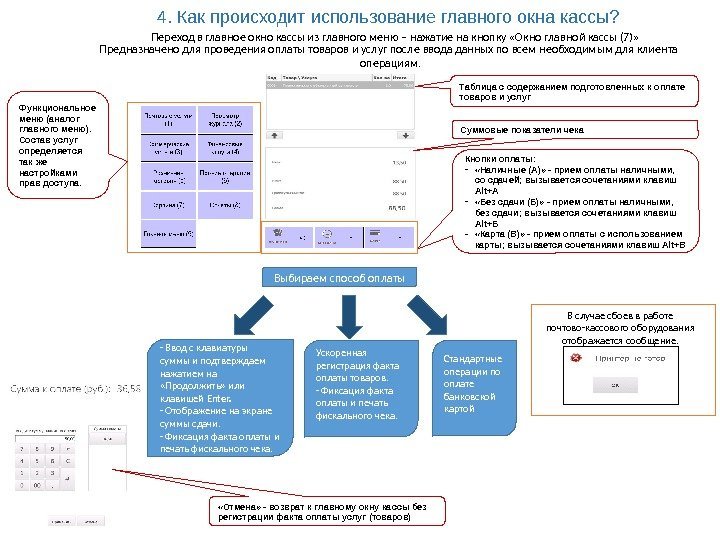 4. Как происходит использование главного окна кассы? Переход в главное окно кассы из главного меню – нажатие на кнопку «Окно главной кассы (7)» Функциональное меню (аналог главного меню). Состав услуг определяется так же настройками прав доступа. Таблица с содержанием подготовленных к оплате товаров и услуг Суммовые показатели чека Кнопки оплаты : — «Наличные (А)» — прием оплаты наличными, со сдачей; вызывается сочетаниями клавиш Alt+A — «Без сдачи (Б)» — прием оплаты наличными, без сдачи; вызывается сочетаниями клавиш Alt+Б — «Карта (В)» — прием оплаты с использованием карты; вызывается сочетаниями клавиш Alt+ВПредназначено для проведения оплаты товаров и услуг после ввода данных по всем необходимым для клиента операциям. «Отмена» — возврат к главному окну кассы без регистрации факта оплаты услуг (товаров) Выбираем способ оплаты — Ввод с клавиатуры суммы и подтверждаем нажатием на «Продолжить» или клавишей Enter. — Отображение на экране суммы сдачи. — Фиксация факта оплаты и печать фискального чека. Ускоренная регистрация факта оплаты товаров. — Фиксация факта оплаты и печать фискального чека. Стандартные операции по оплате банковской картой В случае сбоев в работе почтово-кассового оборудования отображается сообщение.
4. Как происходит использование главного окна кассы? Переход в главное окно кассы из главного меню – нажатие на кнопку «Окно главной кассы (7)» Функциональное меню (аналог главного меню). Состав услуг определяется так же настройками прав доступа. Таблица с содержанием подготовленных к оплате товаров и услуг Суммовые показатели чека Кнопки оплаты : — «Наличные (А)» — прием оплаты наличными, со сдачей; вызывается сочетаниями клавиш Alt+A — «Без сдачи (Б)» — прием оплаты наличными, без сдачи; вызывается сочетаниями клавиш Alt+Б — «Карта (В)» — прием оплаты с использованием карты; вызывается сочетаниями клавиш Alt+ВПредназначено для проведения оплаты товаров и услуг после ввода данных по всем необходимым для клиента операциям. «Отмена» — возврат к главному окну кассы без регистрации факта оплаты услуг (товаров) Выбираем способ оплаты — Ввод с клавиатуры суммы и подтверждаем нажатием на «Продолжить» или клавишей Enter. — Отображение на экране суммы сдачи. — Фиксация факта оплаты и печать фискального чека. Ускоренная регистрация факта оплаты товаров. — Фиксация факта оплаты и печать фискального чека. Стандартные операции по оплате банковской картой В случае сбоев в работе почтово-кассового оборудования отображается сообщение.
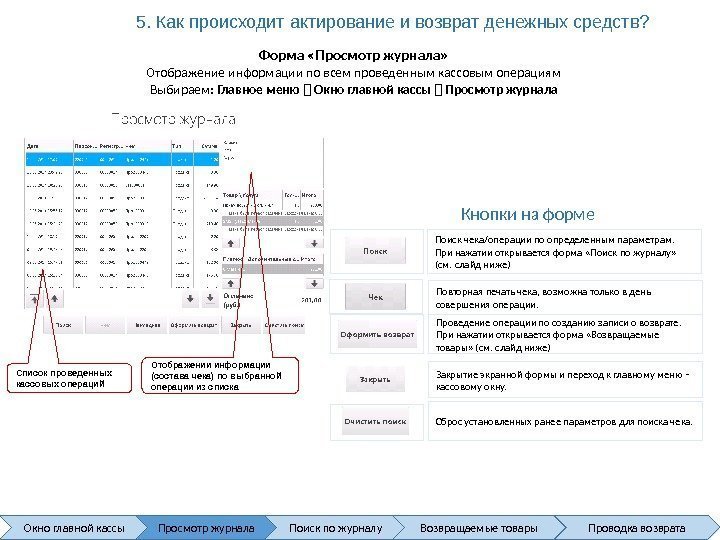 5. Как происходит актирование и возврат денежных средств? Выбираем : Главное меню Окно главной кассы Просмотр журнала Список проведенных кассовых операций Поиск чека/операции по определенным параметрам. При нажатии открывается форма «Поиск по журналу» (см. слайд ниже) Кнопки на форме Повторная печать чека, возможна только в день совершения операции. Проведение операции по созданию записи о возврате. При нажатии открывается форма «Возвращаемые товары» (см. слайд ниже) Закрытие экранной формы и переход к главному меню – кассовому окну. Сброс установленных ранее параметров для поиска чека. Отображении информации (состава чека) по выбранной операции из списка Форма «Просмотр журнала» Отображение информации по всем проведенным кассовым операциям Окно главной кассы Просмотр журнала Поиск по журналу Возвращаемые товары Проводка возврата
5. Как происходит актирование и возврат денежных средств? Выбираем : Главное меню Окно главной кассы Просмотр журнала Список проведенных кассовых операций Поиск чека/операции по определенным параметрам. При нажатии открывается форма «Поиск по журналу» (см. слайд ниже) Кнопки на форме Повторная печать чека, возможна только в день совершения операции. Проведение операции по созданию записи о возврате. При нажатии открывается форма «Возвращаемые товары» (см. слайд ниже) Закрытие экранной формы и переход к главному меню – кассовому окну. Сброс установленных ранее параметров для поиска чека. Отображении информации (состава чека) по выбранной операции из списка Форма «Просмотр журнала» Отображение информации по всем проведенным кассовым операциям Окно главной кассы Просмотр журнала Поиск по журналу Возвращаемые товары Проводка возврата
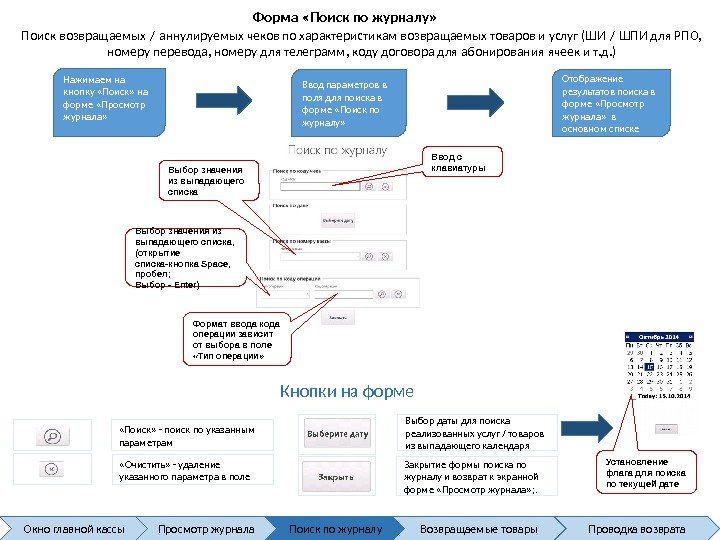 Поиск возвращаемых / аннулируемых чеков по характеристикам возвращаемых товаров и услуг (ШИ / ШПИ для РПО, номеру перевода, номеру для телеграмм, коду договора для абонирования ячеек и т. д. ) «Поиск» — поиск по указанным параметрам Кнопки на форме «Очистить» — удаление указанного параметра в поле Выбор даты для поиска реализованных услуг / товаров из выпадающего календаря Закрытие формы поиска по журналу и возврат к экранной форме «Просмотр журнала» ; . Установление флага для поиска по текущей дате. Нажимаем на кнопку «Поиск» на форме «Просмотр журнала» Формат ввода кода операции зависит от выбора в поле «Тип операции» Ввод параметров в поля для поиска в форме «Поиск по журналу» Отображение результатов поиска в форме «Просмотр журнала» в основном списке Выбор значения из выпадающего списка, (открытие списка-кнопка Space, пробел; Выбор — Enter) Ввод с клавиатуры. Форма «Поиск по журналу» Окно главной кассы Просмотр журнала Поиск по журналу Возвращаемые товары Проводка возврата
Поиск возвращаемых / аннулируемых чеков по характеристикам возвращаемых товаров и услуг (ШИ / ШПИ для РПО, номеру перевода, номеру для телеграмм, коду договора для абонирования ячеек и т. д. ) «Поиск» — поиск по указанным параметрам Кнопки на форме «Очистить» — удаление указанного параметра в поле Выбор даты для поиска реализованных услуг / товаров из выпадающего календаря Закрытие формы поиска по журналу и возврат к экранной форме «Просмотр журнала» ; . Установление флага для поиска по текущей дате. Нажимаем на кнопку «Поиск» на форме «Просмотр журнала» Формат ввода кода операции зависит от выбора в поле «Тип операции» Ввод параметров в поля для поиска в форме «Поиск по журналу» Отображение результатов поиска в форме «Просмотр журнала» в основном списке Выбор значения из выпадающего списка, (открытие списка-кнопка Space, пробел; Выбор — Enter) Ввод с клавиатуры. Форма «Поиск по журналу» Окно главной кассы Просмотр журнала Поиск по журналу Возвращаемые товары Проводка возврата
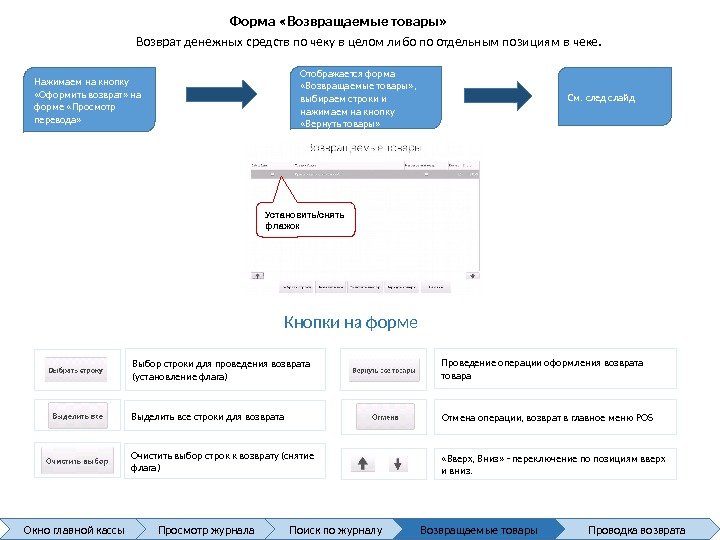 Возврат денежных средств по чеку в целом либо по отдельным позициям в чеке. Форма «Возвращаемые товары» Нажимаем на кнопку «Оформить возврат» на форме «Просмотр перевода» Выбор строки для проведения возврата (установление флага) Кнопки на форме Выделить все строки для возврата Очистить выбор строк к возврату (снятие флага) Проведение операции оформления возврата товара Отмена операции, возврат в главное меню POS «Вверх, Вниз» — переключение по позициям вверх и вниз. Отображается форма «Возвращаемые товары» , выбираем строки и нажимаем на кнопку «Вернуть товары» Установить/снять флажок Окно главной кассы Просмотр журнала Поиск по журналу Возвращаемые товары Проводка возврата. См. след слайд
Возврат денежных средств по чеку в целом либо по отдельным позициям в чеке. Форма «Возвращаемые товары» Нажимаем на кнопку «Оформить возврат» на форме «Просмотр перевода» Выбор строки для проведения возврата (установление флага) Кнопки на форме Выделить все строки для возврата Очистить выбор строк к возврату (снятие флага) Проведение операции оформления возврата товара Отмена операции, возврат в главное меню POS «Вверх, Вниз» — переключение по позициям вверх и вниз. Отображается форма «Возвращаемые товары» , выбираем строки и нажимаем на кнопку «Вернуть товары» Установить/снять флажок Окно главной кассы Просмотр журнала Поиск по журналу Возвращаемые товары Проводка возврата. См. след слайд
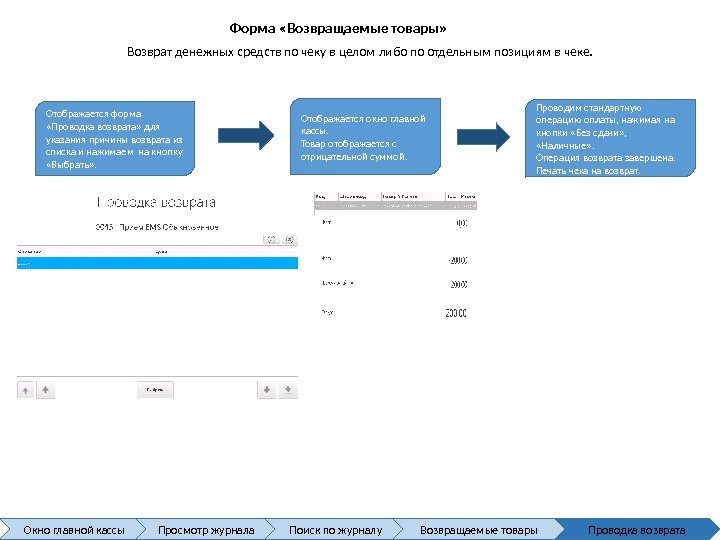 Отображается форма «Проводка возврата» для указания причины возврата из списка и нажимаем на кнопку «Выбрать» . Отображается окно главной кассы. Товар отображается с отрицательной суммой. Проводим стандартную операцию оплаты, нажимая на кнопки «Без сдачи» , «Наличные» . Операция возврата завершена. Печать чека на возврат. Окно главной кассы Просмотр журнала Поиск по журналу Возвращаемые товары Проводка возврата. Возврат денежных средств по чеку в целом либо по отдельным позициям в чеке. Форма «Возвращаемые товары»
Отображается форма «Проводка возврата» для указания причины возврата из списка и нажимаем на кнопку «Выбрать» . Отображается окно главной кассы. Товар отображается с отрицательной суммой. Проводим стандартную операцию оплаты, нажимая на кнопки «Без сдачи» , «Наличные» . Операция возврата завершена. Печать чека на возврат. Окно главной кассы Просмотр журнала Поиск по журналу Возвращаемые товары Проводка возврата. Возврат денежных средств по чеку в целом либо по отдельным позициям в чеке. Форма «Возвращаемые товары»
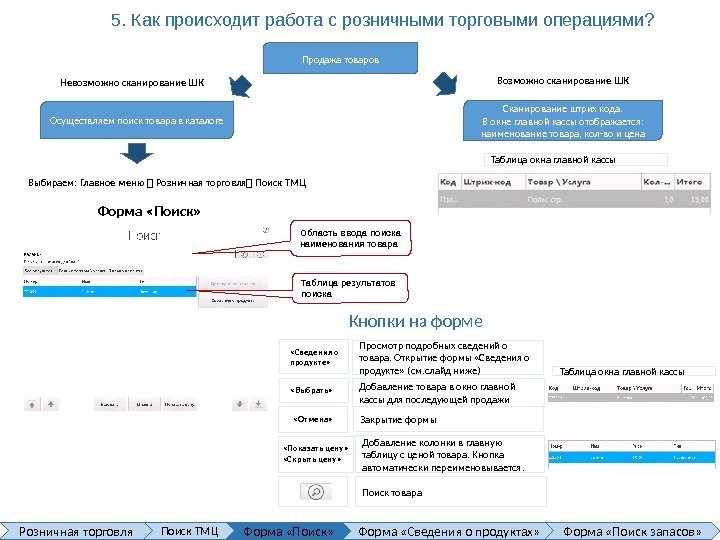 5. Как происходит работа с розничными торговыми операциями? Выбираем: Главное меню Розничная торговля Поиск ТМЦ Продажа товаров Сканирование штрих кода. В окне главной кассы отображается: наименование товара, кол-во и цена. Осуществляем поиск товара в каталоге Возможно сканирование ШК Невозможно сканирование ШК Кнопки на форме Просмотр подробных сведений о товара. Открытие формы «Сведения о продукте» (см. слайд ниже) Добавление товара в окно главной кассы для последующей продажи Закрытие формы «Сведения о продукте» «Выбрать» «Отмена» Добавление колонки в главную таблицу с ценой товара. Кнопка автоматически переименовывается. «Показать цену» «Скрыть цену» Область ввода поиска наименования товара Таблица результатов поиска Поиск товара Таблица окна главной кассы Форма «Сведения о продуктах» Поиск ТМЦ Форма «Поиск» Розничная торговля Форма «Поиск запасов» Форма «Поиск»
5. Как происходит работа с розничными торговыми операциями? Выбираем: Главное меню Розничная торговля Поиск ТМЦ Продажа товаров Сканирование штрих кода. В окне главной кассы отображается: наименование товара, кол-во и цена. Осуществляем поиск товара в каталоге Возможно сканирование ШК Невозможно сканирование ШК Кнопки на форме Просмотр подробных сведений о товара. Открытие формы «Сведения о продукте» (см. слайд ниже) Добавление товара в окно главной кассы для последующей продажи Закрытие формы «Сведения о продукте» «Выбрать» «Отмена» Добавление колонки в главную таблицу с ценой товара. Кнопка автоматически переименовывается. «Показать цену» «Скрыть цену» Область ввода поиска наименования товара Таблица результатов поиска Поиск товара Таблица окна главной кассы Форма «Сведения о продуктах» Поиск ТМЦ Форма «Поиск» Розничная торговля Форма «Поиск запасов» Форма «Поиск»
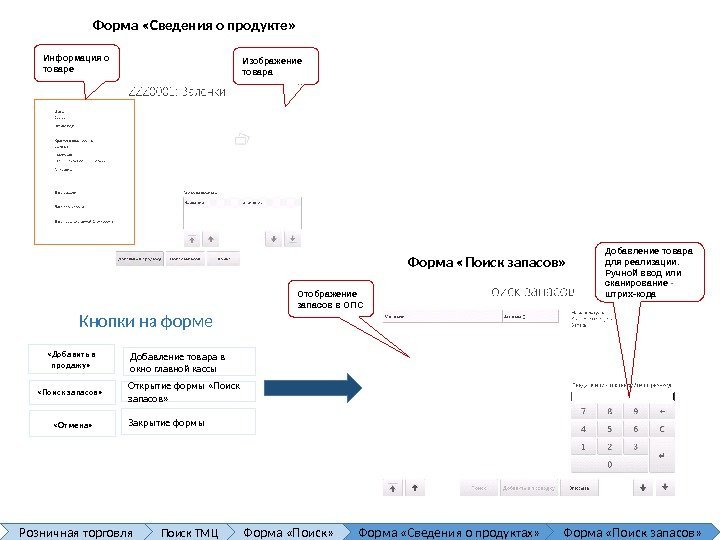 Информация о товаре Добавление товара в окно главной кассы. Кнопки на форме Открытие формы «Поиск запасов» Закрытие формы «Добавить в продажу» «Поиск запасов» «Отмена» Изображение товара. Форма «Сведения о продукте» Форма «Поиск запасов» Отображение запасов в ОПС Добавление товара для реализации. Ручной ввод или сканирование штрих-кода Форма «Сведения о продуктах» Поиск ТМЦ Форма «Поиск» Розничная торговля Форма «Поиск запасов»
Информация о товаре Добавление товара в окно главной кассы. Кнопки на форме Открытие формы «Поиск запасов» Закрытие формы «Добавить в продажу» «Поиск запасов» «Отмена» Изображение товара. Форма «Сведения о продукте» Форма «Поиск запасов» Отображение запасов в ОПС Добавление товара для реализации. Ручной ввод или сканирование штрих-кода Форма «Сведения о продуктах» Поиск ТМЦ Форма «Поиск» Розничная торговля Форма «Поиск запасов»
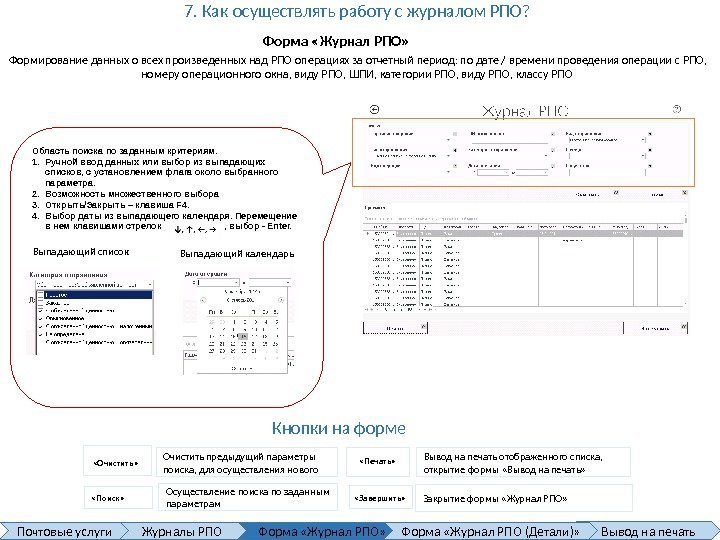 7. Как осуществлять работу с журналом РПО? Журналы РПО Форма «Журнал РПО» Почтовые услуги Вывод на печать. Форма «Журнал РПО (Детали)» Форма «Журнал РПО» Очистить предыдущий параметры поиска, для осуществления нового Кнопки на форме Осуществление поиска по заданным параметрам «Очистить» «Поиск» Вывод на печать отображенного списка, открытие формы «Вывод на печать» Закрытие формы «Журнал РПО» «Печать» «Завершить» Формирование данных о всех произведенных над РПО операциях за отчетный период: по дате / времени проведения операции с РПО, номеру операционного окна, виду РПО, ШПИ, категории РПО, виду РПО, классу РПО Область поиска по заданным критериям. 1. Ручной ввод данных или выбор из выпадающих списков, с установлением флага около выбранного параметра. 2. Возможность множественного выбора 3. Открыть/Закрыть – клавиша F 4. 4. Выбор даты из выпадающего календаря. Перемещение в нем клавишами стрелок , выбор — Enter. Выпадающий список Выпадающий календарь
7. Как осуществлять работу с журналом РПО? Журналы РПО Форма «Журнал РПО» Почтовые услуги Вывод на печать. Форма «Журнал РПО (Детали)» Форма «Журнал РПО» Очистить предыдущий параметры поиска, для осуществления нового Кнопки на форме Осуществление поиска по заданным параметрам «Очистить» «Поиск» Вывод на печать отображенного списка, открытие формы «Вывод на печать» Закрытие формы «Журнал РПО» «Печать» «Завершить» Формирование данных о всех произведенных над РПО операциях за отчетный период: по дате / времени проведения операции с РПО, номеру операционного окна, виду РПО, ШПИ, категории РПО, виду РПО, классу РПО Область поиска по заданным критериям. 1. Ручной ввод данных или выбор из выпадающих списков, с установлением флага около выбранного параметра. 2. Возможность множественного выбора 3. Открыть/Закрыть – клавиша F 4. 4. Выбор даты из выпадающего календаря. Перемещение в нем клавишами стрелок , выбор — Enter. Выпадающий список Выпадающий календарь
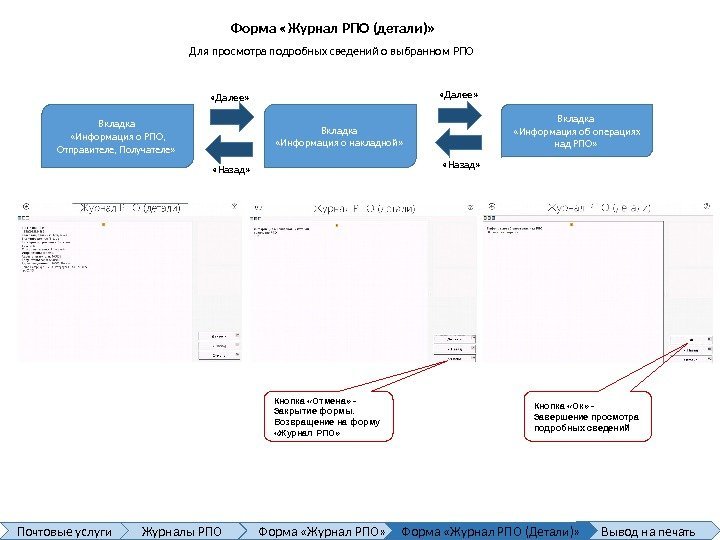 Журналы РПО Форма «Журнал РПО» Почтовые услуги Вывод на печать. Форма «Журнал РПО (Детали)» Форма «Журнал РПО (детали)» Кнопка «Ок» — Завершение просмотра подробных сведений. Вкладка «Информация о РПО, Отправителе, Получателе» Вкладка «Информация о накладной» Вкладка «Информация об операциях над РПО» «Далее» «Назад» Кнопка «Отмена» — Закрытие формы. Возвращение на форму «Журнал РПО» Для просмотра подробных сведений о выбранном РПО
Журналы РПО Форма «Журнал РПО» Почтовые услуги Вывод на печать. Форма «Журнал РПО (Детали)» Форма «Журнал РПО (детали)» Кнопка «Ок» — Завершение просмотра подробных сведений. Вкладка «Информация о РПО, Отправителе, Получателе» Вкладка «Информация о накладной» Вкладка «Информация об операциях над РПО» «Далее» «Назад» Кнопка «Отмена» — Закрытие формы. Возвращение на форму «Журнал РПО» Для просмотра подробных сведений о выбранном РПО
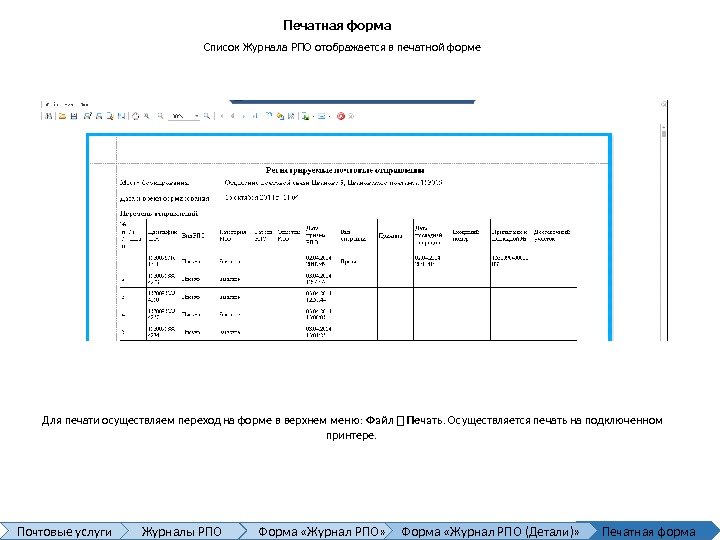 Журналы РПО Форма «Журнал РПО» Почтовые услуги Печатная форма. Форма «Журнал РПО (Детали)» Печатная форма Список Журнала РПО отображается в печатной форме Для печати осуществляем переход на форме в верхнем меню: Файл Печать. Осуществляется печать на подключенном принтере.
Журналы РПО Форма «Журнал РПО» Почтовые услуги Печатная форма. Форма «Журнал РПО (Детали)» Печатная форма Список Журнала РПО отображается в печатной форме Для печати осуществляем переход на форме в верхнем меню: Файл Печать. Осуществляется печать на подключенном принтере.
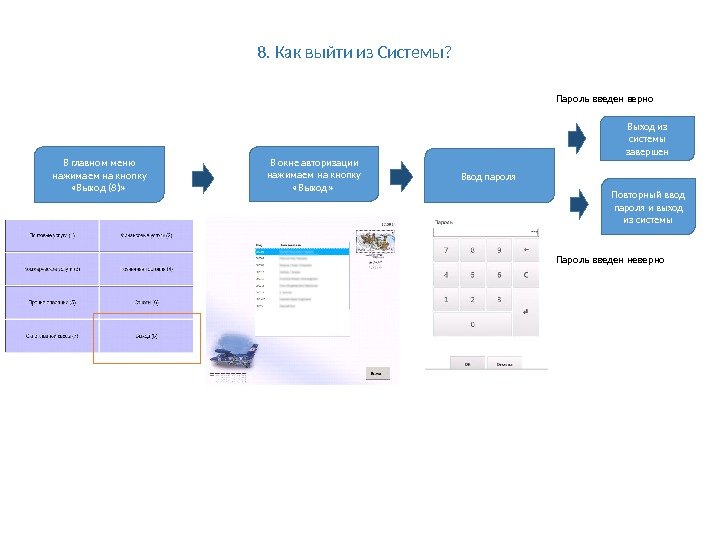 8. Как выйти из Системы? В главном меню нажимаем на кнопку «Выход (8)» В окне авторизации нажимаем на кнопку «Выход» Выход из системы завершен Ввод пароля Пароль введен верно Повторный ввод пароля и выход из системы Пароль введен неверно
8. Как выйти из Системы? В главном меню нажимаем на кнопку «Выход (8)» В окне авторизации нажимаем на кнопку «Выход» Выход из системы завершен Ввод пароля Пароль введен верно Повторный ввод пароля и выход из системы Пароль введен неверно
