
Обучающая презентация по MS Power Point Автор: Манчий С. Х Монгуш Е. В.
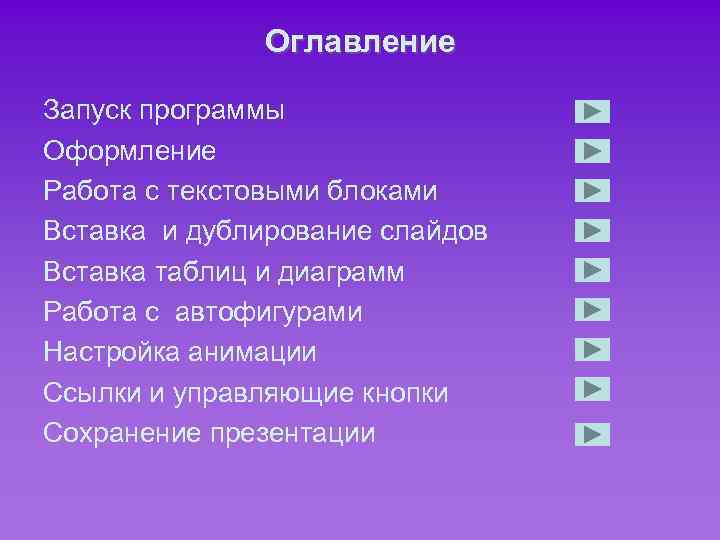
Оглавление Запуск программы Оформление Работа с текстовыми блоками Вставка и дублирование слайдов Вставка таблиц и диаграмм Работа с автофигурами Настройка анимации Ссылки и управляющие кнопки Сохранение презентации
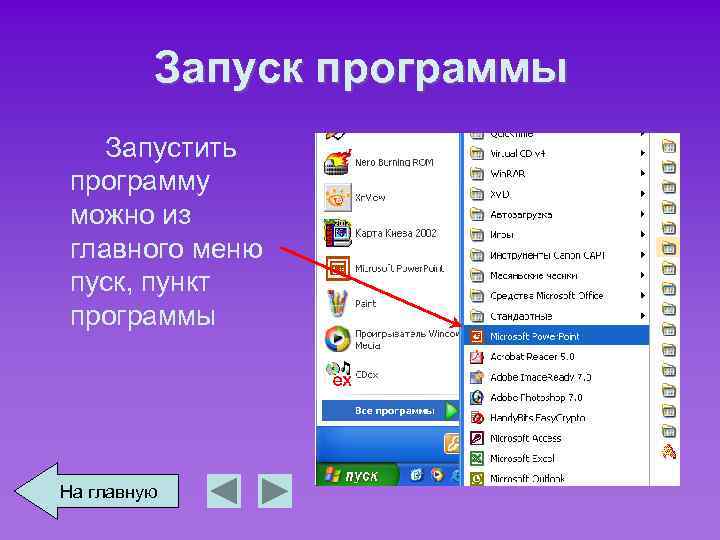
Запуск программы Запустить программу можно из главного меню пуск, пункт программы На главную

Разметка слайда ü Создание слайда начинаем с его разметки ü На панели инструментов нажать «Формат» → « Разметка слайда» На главную

Выбор разметки Выбираем подходящий шаблон в окне справа и кликнем на него левой кнопкой мышки На главную

Фон ü Фон можно подобрать самому нажав на панели инструментов «Формат» → «Фон» ü В появившемся окне выбрать цвет и применить ко всем или к одному слайду На главную Применить Выбрать цвет

Оформление слайда ü Можно выбрать из шаблонов оформления нажав на панели инструментов «Формат» → «Оформление слайда» ü Потом выбираем подходящий шаблон в окне справа и кликнем на него левой кнопкой мышки На главную

Вставка надписи ü Чтобы вставить небольшой текст, можно воспользоваться командой «Вставка» → «Надпись» (Insert -> Text Box) ü В месте, которое вы затем укажете мышью, появится маленькая рамка, в какие обычно заключаются надписи на слайдах Power. Point (и кадры в документах Word). Остается только ввести и отформатировать требуемый текст. На главную
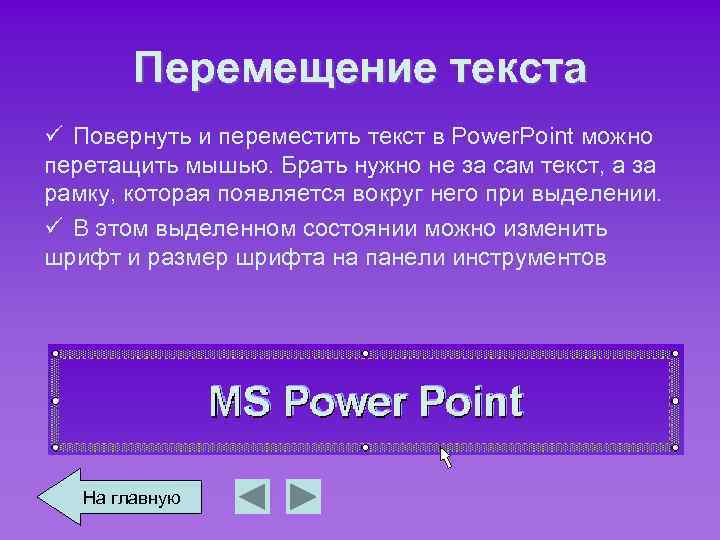
Перемещение текста ü Повернуть и переместить текст в Power. Point можно перетащить мышью. Брать нужно не за сам текст, а за рамку, которая появляется вокруг него при выделении. ü В этом выделенном состоянии можно изменить шрифт и размер шрифта на панели инструментов На главную

Шрифт Изменить шрифт и размер шрифта можно на панели инструментов Шрифт Тип шрифта Размер шрифта На главную Настройка абзаца Увеличить или уменьшить размер Цвет шрифта Увеличить или уменьшить отступ

Форматирование текста ü Диалоговом окно Шрифт открывается «Формат» → «Шрифт» ü В нём есть много интересных вещей, например, разнообразные эффекты. На главную
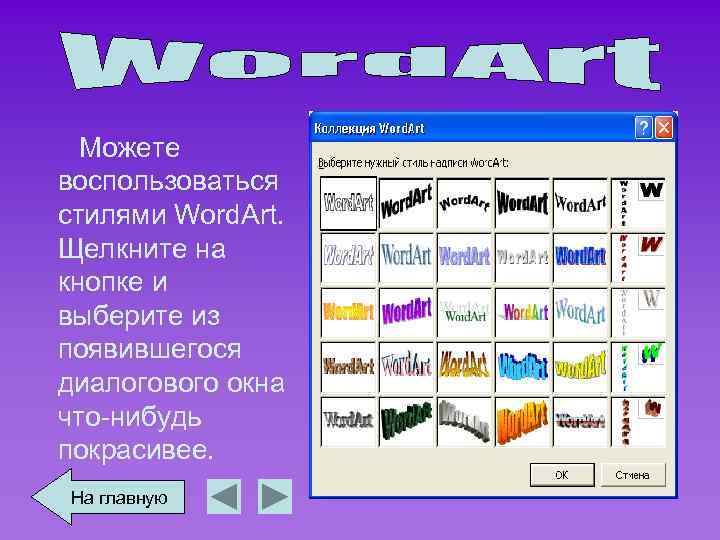
Можете воспользоваться стилями Word. Art. Щелкните на кнопке и выберите из появившегося диалогового окна что-нибудь покрасивее. На главную

Поворот объекта ü Чтобы повернуть текст, щелкните на кнопке , расположенной на панели инструментов Рисование ü По углам выделенного объекта появятся жирные точки, а указатель мыши примет вид стрелки свободного вращения ü Если навести его на одну из этих жирных точек и, удерживая нажатой левую кнопку, перетащить указатель в сторону, то выделенный текст станет поворачиваться в соответствующем направлении. На главную

Создать слайд ü При помощи команды Вставка -> Создать слайд будет создан новый, “чистый” слайд с разметкой, которую выберете вы в открывшемся по этой команде диалоговом окне ü Ctrl+M или кнопкой на панели инструментов На главную

Дублировать слайд ü Если несколько слайдов имеют похожие элементы, создайте первый из них, а остальные дублируйте при помощи команды «Вставка» → «Дублировать» слайд (Insert -> Duplicate Slide). Лучше всего работа этой команды видна в режиме сортировщика. На главную
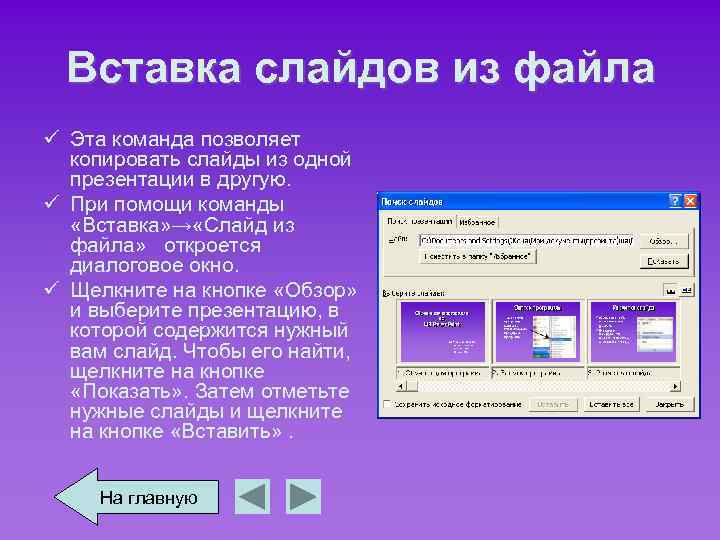
Вставка слайдов из файла ü Эта команда позволяет копировать слайды из одной презентации в другую. ü При помощи команды «Вставка» → «Слайд из файла» откроется диалоговое окно. ü Щелкните на кнопке «Обзор» и выберите презентацию, в которой содержится нужный вам слайд. Чтобы его найти, щелкните на кнопке «Показать» . Затем отметьте нужные слайды и щелкните на кнопке «Вставить» . На главную

Вставка таблиц и диаграмм ü Для этого в Power. Point кроме команд меню Вставка предусмотрены даже специальные кнопки на стандартной панели инструментов ü — для таблиц Word, ü — для таблиц Excel, ü — для диаграмм (см. “Вставка таблиц и диаграмм”), ü — для рисунков из коллекции Microsoft Office. На главную
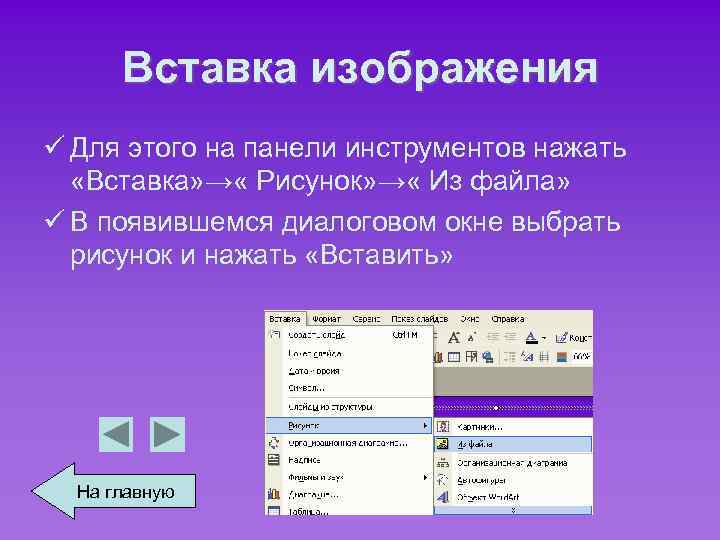
Вставка изображения ü Для этого на панели инструментов нажать «Вставка» → « Рисунок» → « Из файла» ü В появившемся диалоговом окне выбрать рисунок и нажать «Вставить» На главную

Настройки изображения ü У каждого объекта есть набор параметров, которые можно менять в окне свойств. ü Чтобы ее открыть, выберите команду «Вид» → «Панели инструментов» → «Настройка» изображения или команду Отобразить панель настройки изображения из контекстного меню объекта. На главную

Автофигуры ü В Power. Point есть множество готовых объектов — главным образом геометрических фигур, стрелок и линий. ü Они находятся в меню Автофигуры на панели инструментов Рисование На главную

Формат автофигуры ü Если вам нужно изменить свойства объекта. ü Для этого щелкните на объекте правой кнопкой мыши и выберите из появившегося контекстного меню команду Формат автофигуры ü Появится диалоговое окно Настройки. В нем, в частности, выбирают цвет заливки и контура На главную

Формат автофигуры ü Чтобы точно расположить надпись, лучше воспользоваться диалоговым окном Формат автофигуры ü Оно открывается по командам Автофигура меню Формат или Формат автофигуры контекстного меню. ü В этом окне несколько вкладок и масса интересных параметров. На главную

Дополнительные манипуляторамы автофигуры ü В Power. Point по углам и сторонам выделенного объекта появляются маленькие квадратики-манипуляторы, предназначенные для масштабирования, растяжения и сжатия объекта. Кроме того, некоторые автофигуры снабжены дополнительными манипуляторами, допускающими более сложное изменение очертаний. ü В частности, при стрелке, изображающей “наступление противника”, имеется, кроме стандартных, еще три манипулятора, благодаря которым можно сделать “толще” или “стройнее” ее отдельные части На главную

Копирование ü Для того чтобы скопировать объект, не обязательно использовать команды меню «Правка» → « Копировать» и «Правка» → «Вставить» ü Можно просто перетащить объект, удерживая нажатой клавишу Ctrl. Так быстрее и буфер обмена не нужен. На главную
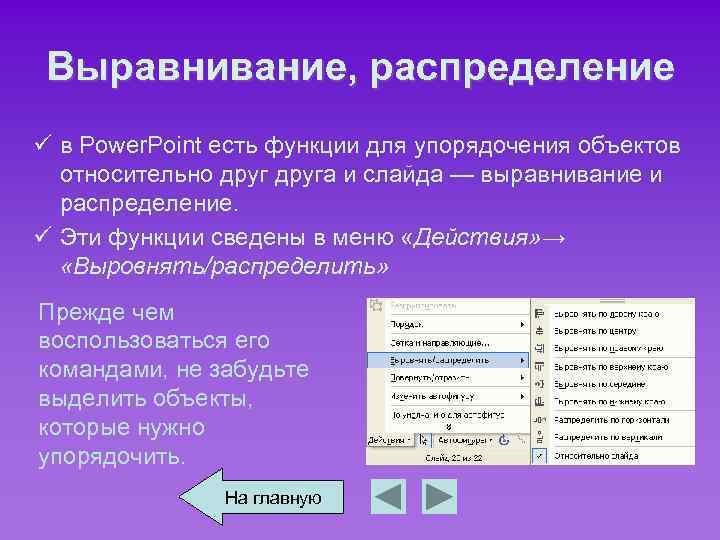
Выравнивание, распределение ü в Power. Point есть функции для упорядочения объектов относительно друга и слайда — выравнивание и распределение. ü Эти функции сведены в меню «Действия» → «Выровнять/распределить» Прежде чем воспользоваться его командами, не забудьте выделить объекты, которые нужно упорядочить. На главную

Группировка ü Кроме того, объекты можно объединить в группу, которая будет рассматриваться приложением как один объект. ü Для этого используется команда Действия Группировать. ü Если понадобится снова “расчленить” группу, воспользуйтесь командой Действия Разгруппировать На главную
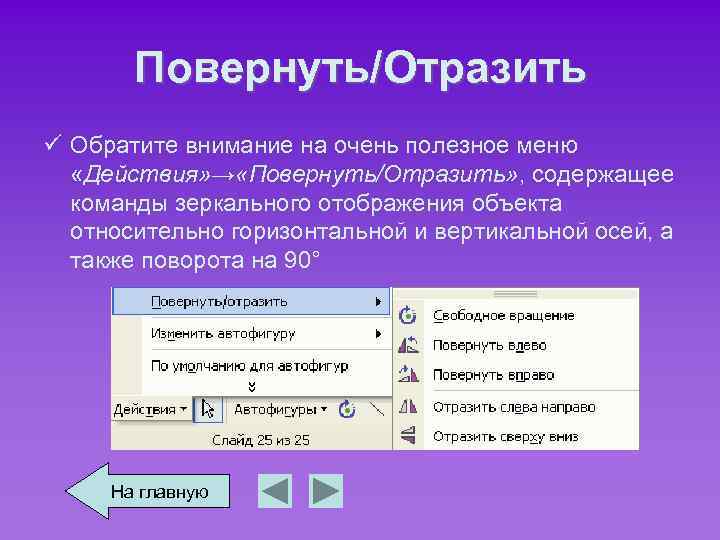
Повернуть/Отразить ü Обратите внимание на очень полезное меню «Действия» → «Повернуть/Отразить» , содержащее команды зеркального отображения объекта относительно горизонтальной и вертикальной осей, а также поворота на 90° На главную

“Трехмерные” операции ü Стандартные графические объекты Power. Point можно сделать “трехмерными” ü Чтобы в этом убедиться, достаточно выделить один из них и воспользоваться кнопкой панели инструментов Рисование. На главную

Настройка объема ü А если щелкнуть на надписи Настройка объема, откроется еще и дополнительная панель инструментов, половина кнопок которой тоже открывает вложенные меню. На главную
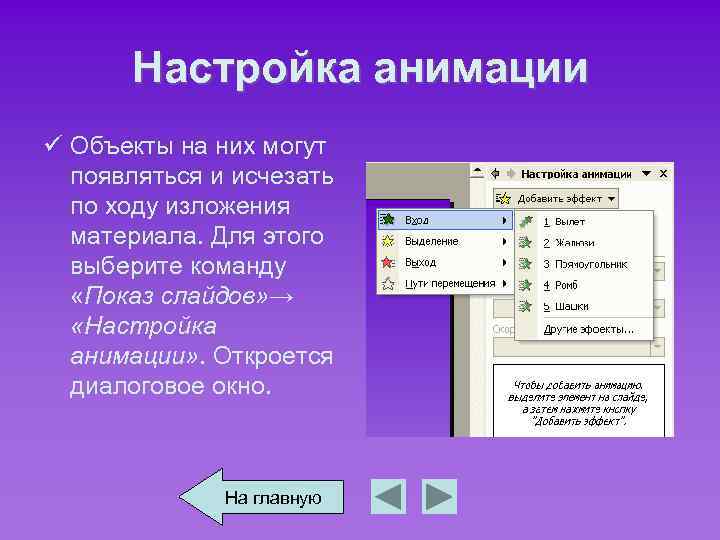
Настройка анимации ü Объекты на них могут появляться и исчезать по ходу изложения материала. Для этого выберите команду «Показ слайдов» → «Настройка анимации» . Откроется диалоговое окно. На главную

Настройка анимации Для выбора определенного эффекта необходимо выделить элемент и указать тип анимации Задать режим управления (по щелчку мыши или по времени), направление и скорость анимации можно после добавления эффекта в появившихся окнах На главную

Примеры настройки анимации ü Можно использавать вылет ü Жалюзи ü Поворот вокруг центра ü Шашки ü Ромб ü Прямоугольник ü Появление с увеличением На главную
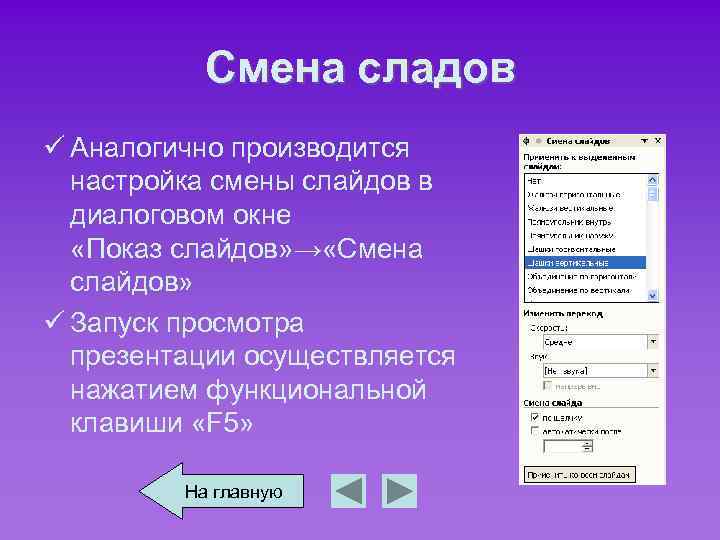
Смена сладов ü Аналогично производится настройка смены слайдов в диалоговом окне «Показ слайдов» → «Смена слайдов» ü Запуск просмотра презентации осуществляется нажатием функциональной клавиши «F 5» На главную

Озвучивание презентации ü Если вы намерены сделать презентацию самостоятельным учебным, или агитационным, или каким-то другим информационным пособием, можете “подключить” к ней звукозапись вашего выступления. ü Для этого выберите команду «Показ слайдов» → «Звукозапись» и щелкните на кнопке OK. ü Power. Point перейдет в режим показа презентации. Вам остается только взять микрофон и, “переходя” от слайда к слайду, рассказать микрофону все, что вы собирались изложить публике. На главную

Вставка гиперссылок ü Одно из важнейших преимуществ электронной презентации — возможность быстро менять последовательность слайдов, например, в зависимости от уровня подготовки аудитории или вопросов, возникших в ходе выступления. Делают это при помощи стандартного средства — гиперссылок. Вообще, гиперссылка не обязательно должна указывать на слайд открытой в данный момент презентации. Она может “уводить” и в другую презентацию или вообще в другой документ или приложение. Гиперссылкой может служить любой объект. На главную

Вставка гиперссылок ü Для того чтобы сделать ссылку на внешний документ или документ в интернете, из текстовой строки необходимо пометить строку и войти в диалоговое окно «Вставка» → «Гиперссылка» На главную Автоматически произойдет подчеркивание гиперссылки. Запуск будет осуществляться по щелчку на ссылке при демонстрации презентации

Удалить гиперссылку ü Удалить существующую гиперссылку можно пометив ее и нажать удалить в том же диалоговом окне или в контекстном меню На главную

Управляющие кнопки ü Для управления презентацией используются управляющие кнопки. При их помощи можно осуществлять непоследовательный переход. Лучше всего сделать такой переход “двусторонним”. Так, в нашей презентации есть слайд, играющий роль “оглавления”. ü С другой стороны, в верхнем правом углу всех слайдов, соответствующих этим пунктам, расположена кнопка возврата к оглавлению. На главную

Управляющие кнопки ü Выберем соответствующую кнопку из раздела меню Автофигуры. Там представлены кнопки «Вперед» , «Назад» , «Домой» На главную
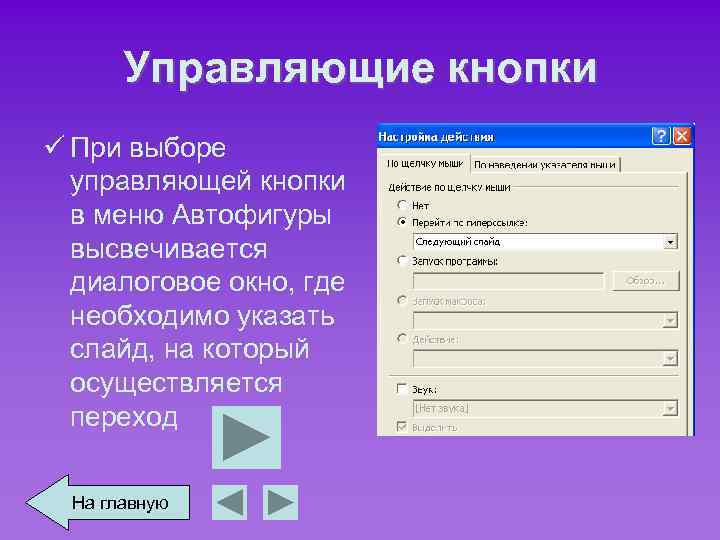
Управляющие кнопки ü При выборе управляющей кнопки в меню Автофигуры высвечивается диалоговое окно, где необходимо указать слайд, на который осуществляется переход На главную

Управляющие кнопки ü Для изменения маршрута, необходимо выделить кнопку и вызвать контекстное меню правой кнопкой мыши. А затем выбрать маршрут. Возможны ссылки на внешние документы На главную

Сохранение презентации ü Чтобы сохранить презентацию нужно нажать «Сохранить» на панели главного меню. Для сохранения только Демонстрации нужно в меню «Файл» выполнить команду «Сохранить как…» и указать тип файла «Демонстрация Рower. Point» На главную