51c96a7a4601fb9330685988fd88e657.ppt
- Количество слайдов: 99
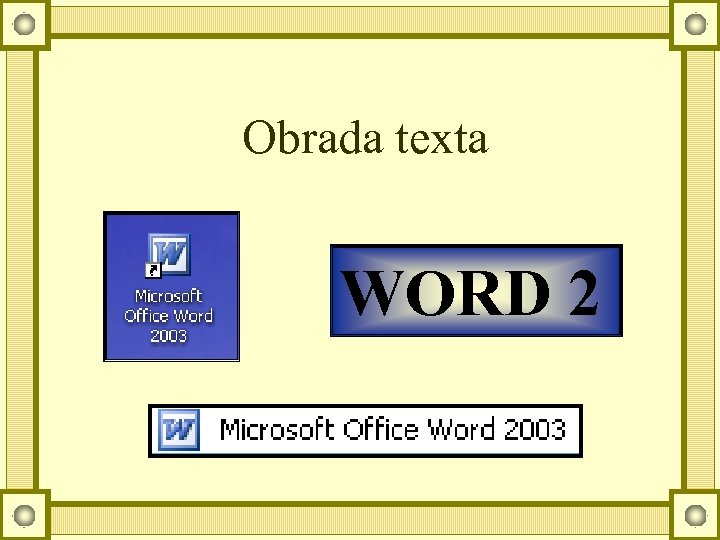
Obrada texta WORD 2

Ova lekcija obuhvata: ü Proveru gramatike i spelovanja, ü Podešavanje Auto. Correct opcije, ü Čuvanje i otvaranje dokumenta, ü Copy-Paste tehniku, ü Formatiranje teksta i objekata, ü Pregled pre štampe i pripremu za štampu.

Isključivanje automatskog proveravanja gramatike i spelovanja engleskog jezika u toku pisanja U glavnom meniju kliknite na opciju Tools, a iz padajućeg menija izaberite Options. U vrhu prozora postoji mnostvo kartica, a vi kliknite na karticu Spelling &Grammar. Potrebno je decekirati polja Check spelling as you type i Check grammar as you type. Ovim potupkom smo isključili automatsku proveru engleske gramatike i reči u rečenici neće biti podvlačene. Zato moramo paziti sa našom gramatikom, jer za nju ne postoji automatska provera.
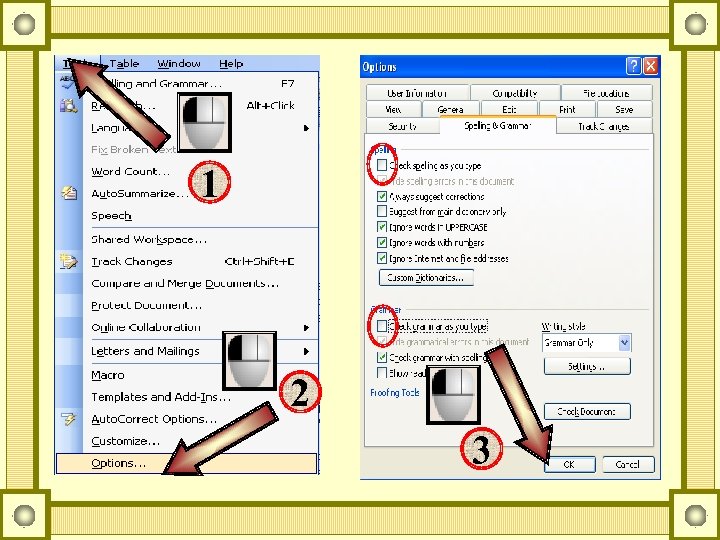
1 2 3

Kada budete pisali tekst i između dve reči stoji slovo "i" koje treba da bude malo slovo, umesto malog ono će se pretvoriti u veliko.

U glavnom meniju kliknite na opciju Tools, a zatim iz padajućeg menija izaberite opciju Auto. Correct Options. U prozoru koji se pojavio kliknite na karticu Auto. Correct. I jednostavno, dečekirajte - isključite sve opcije koje postoje u toj kartici. Naravno, na kraju kliknite na OK.
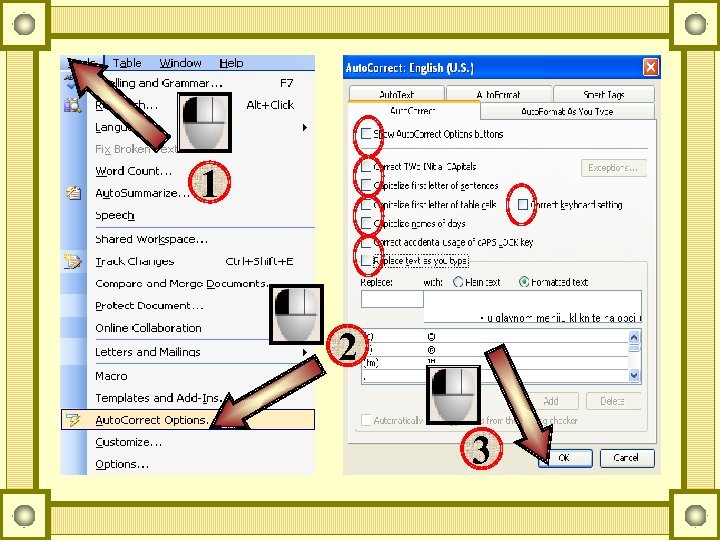
1 2 3

Čuvanje - snimanje i otvaranje dokumenta Otvorite jedan dokument u Wordu Da bismo dokument sačuvali moramo mu dati ime i ispoštovati sledeće korake.
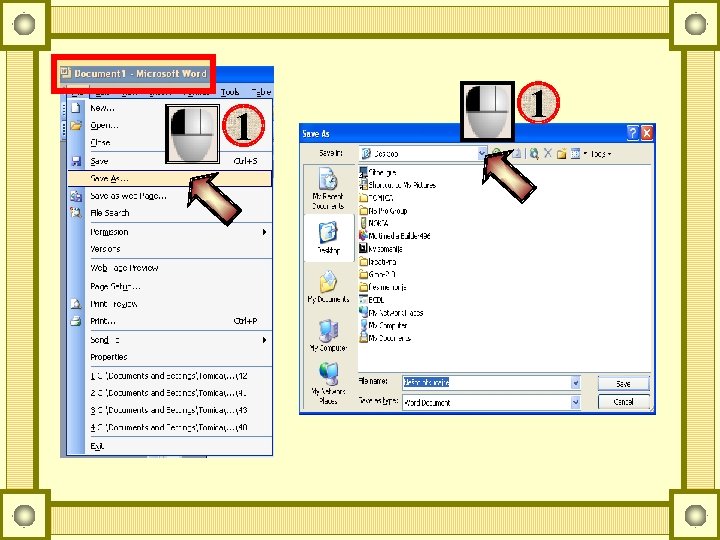
1 1
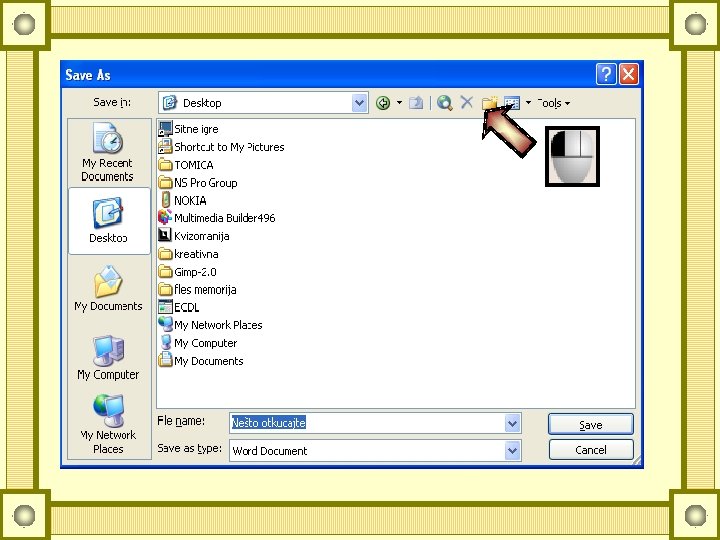
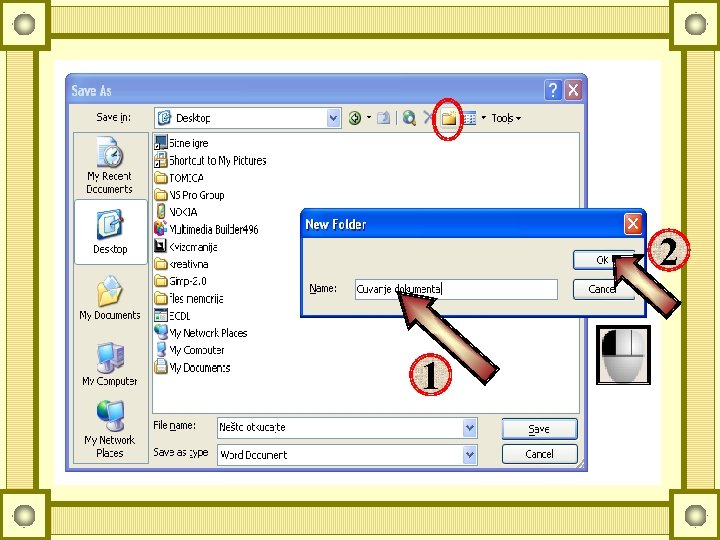
2 1
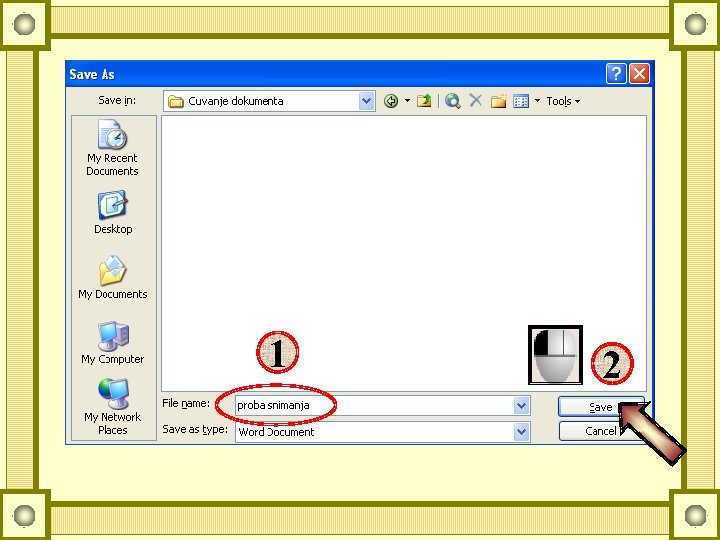
1 2
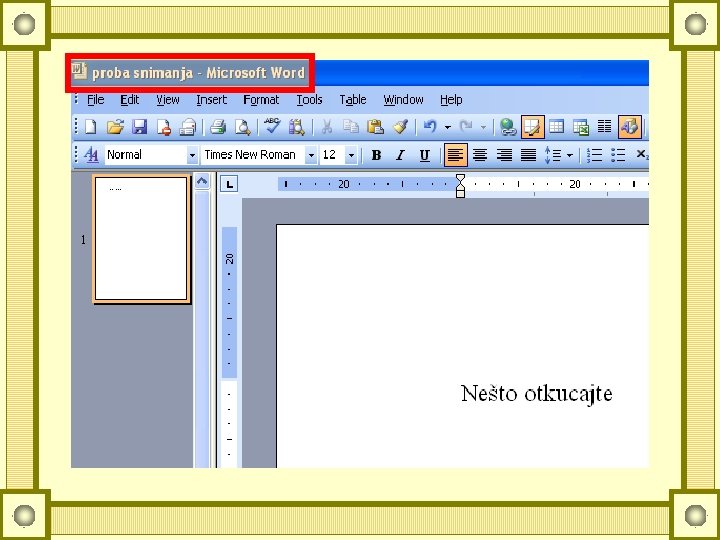
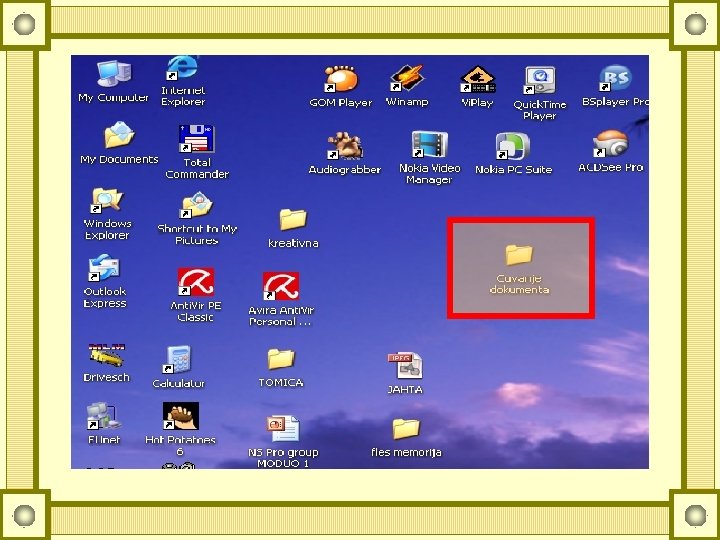
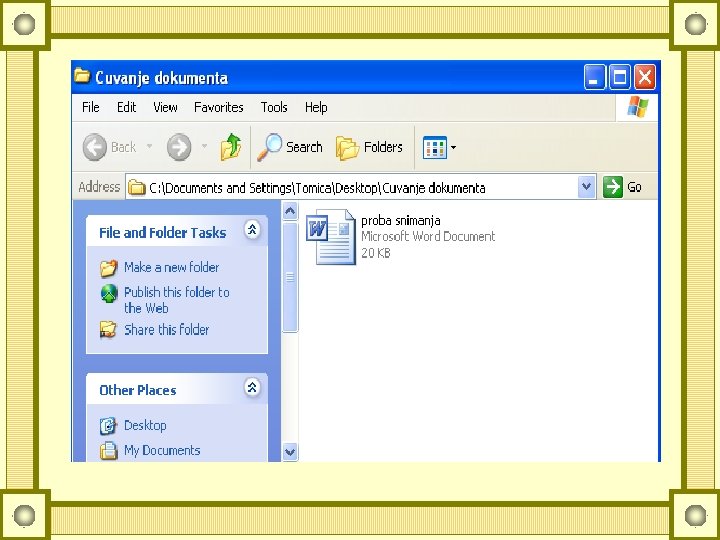

OTVARANJE DOKUMENTA Postupak otvaranja dokumenata se primenjuje kod već sačuvanih dokumenata koji su "prošli" kroz naredbu Save as. U prevodu, svakako da morate nešto da kreirate, pa da sačuvate i tek onda možete i da otvorite, onda kada Vam je to potrebno. U glavnom meniju kliknite na opciju File, a iz padajućeg menija izaberite opciju Open.
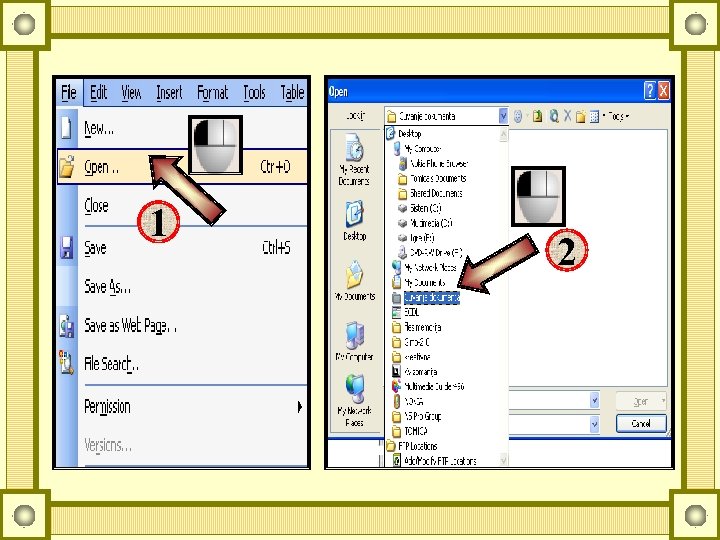
1 2
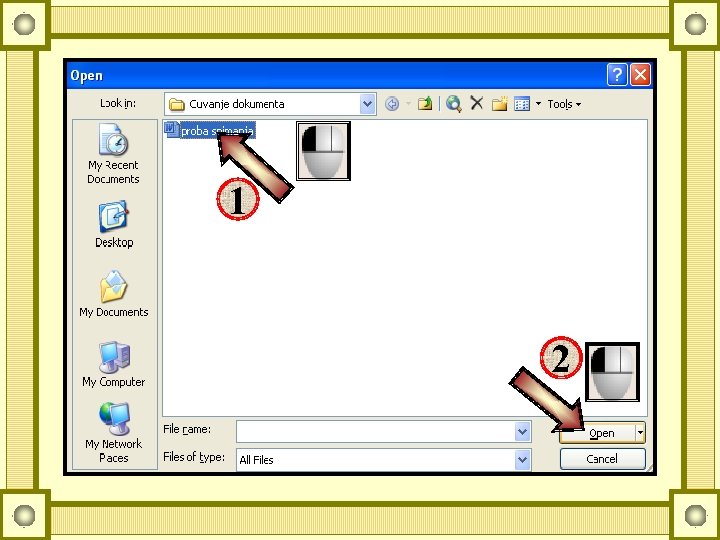
1 2
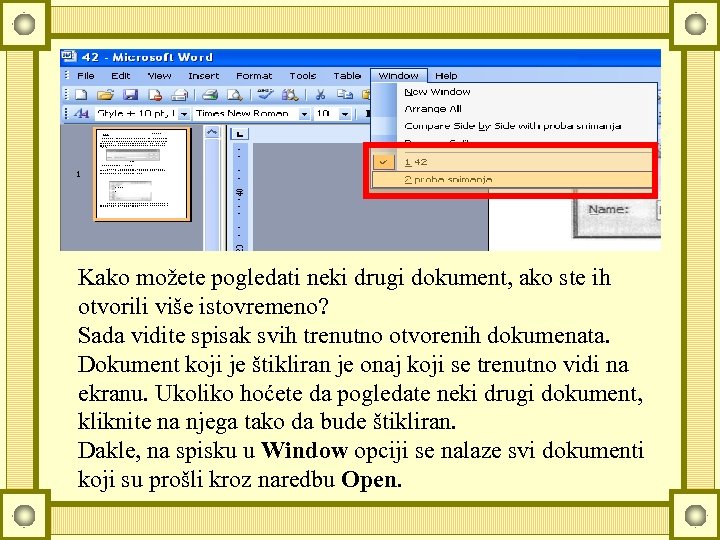
Kako možete pogledati neki drugi dokument, ako ste ih otvorili više istovremeno? Sada vidite spisak svih trenutno otvorenih dokumenata. Dokument koji je štikliran je onaj koji se trenutno vidi na ekranu. Ukoliko hoćete da pogledate neki drugi dokument, kliknite na njega tako da bude štikliran. Dakle, na spisku u Window opciji se nalaze svi dokumenti koji su prošli kroz naredbu Open.
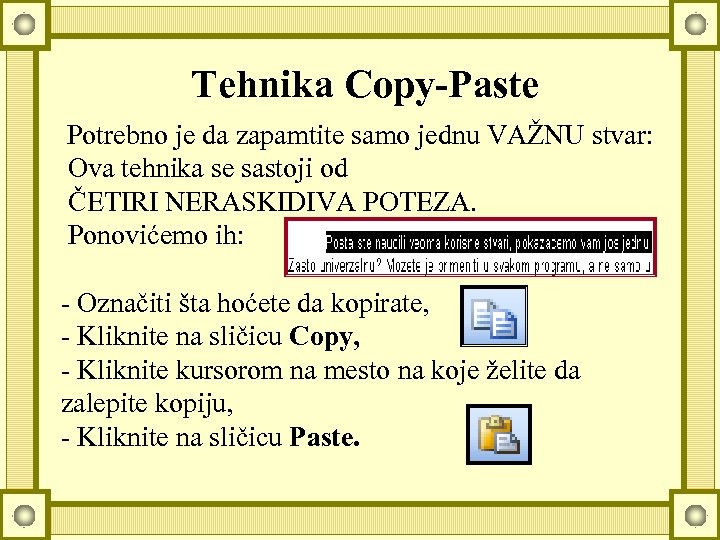
Tehnika Copy-Paste Potrebno je da zapamtite samo jednu VAŽNU stvar: Ova tehnika se sastoji od ČETIRI NERASKIDIVA POTEZA. Ponovićemo ih: - Označiti šta hoćete da kopirate, - Kliknite na sličicu Copy, - Kliknite kursorom na mesto na koje želite da zalepite kopiju, - Kliknite na sličicu Paste.
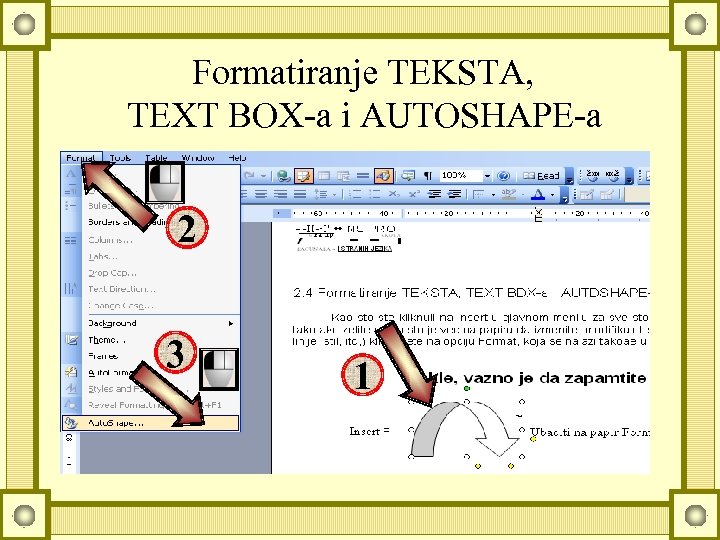
Formatiranje TEKSTA, TEXT BOX-a i AUTOSHAPE-a 2 3 1
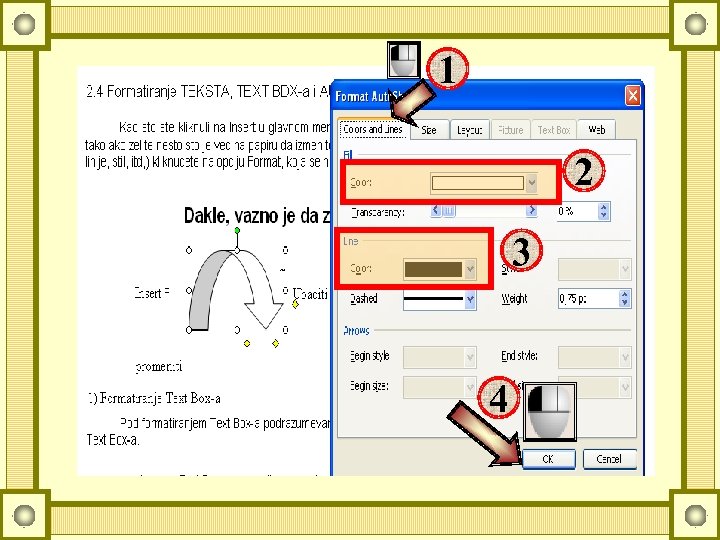
1 2 3 4
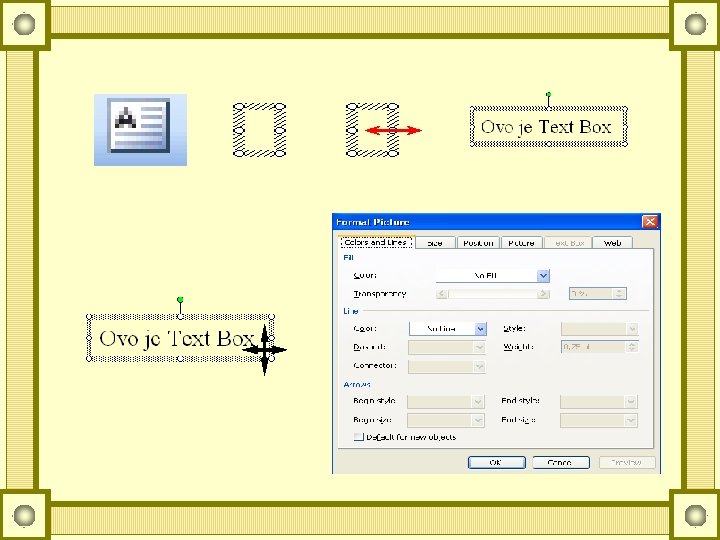
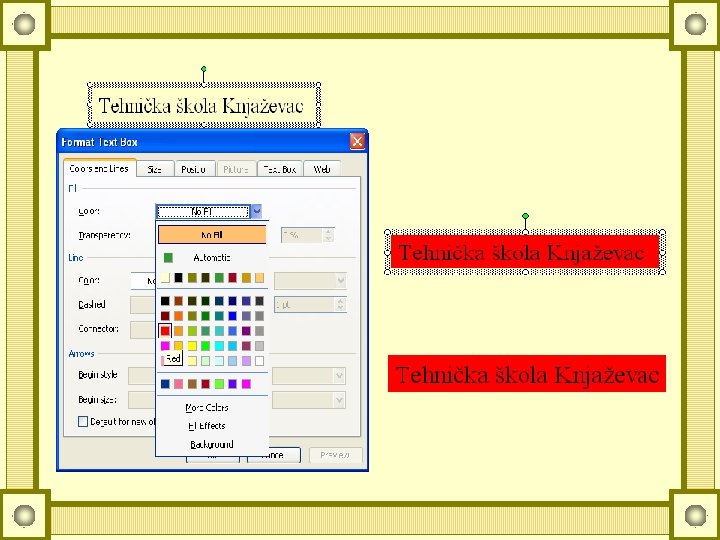
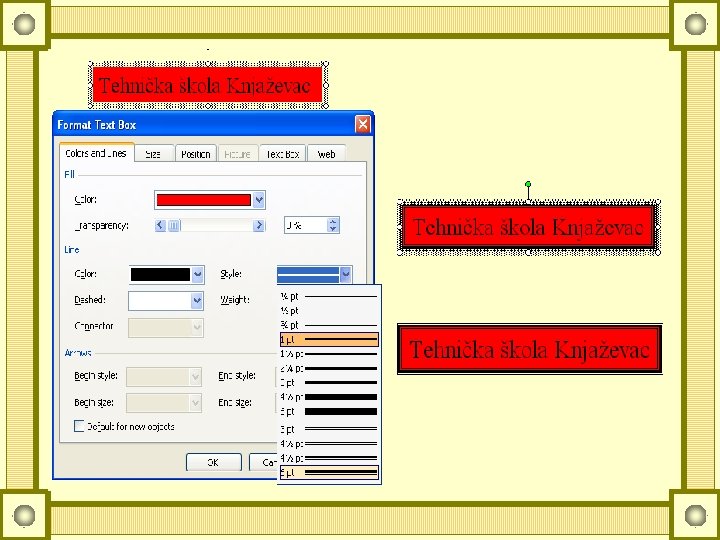

FINO POMERANJE Text Box-a Ukoliko želite da Text Box pomerate finije preciznije nego mišem ili strelicama na središnjem delu tastature, uradite sledeće: Kliknite na ram Text Box-a, tako da se on nalazi u drugom stanju tačkasta šrafura na okviru Text Box-a. Držite pritisnut taster Ctrl koji se nalazi u donjem levom uglu svake tastature, i strelicama sa tastature fino pomerajte Text Box.
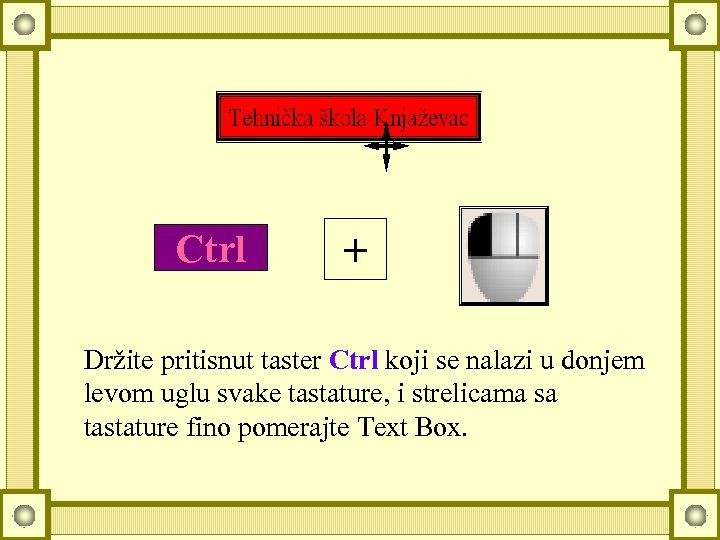
Ctrl + Držite pritisnut taster Ctrl koji se nalazi u donjem levom uglu svake tastature, i strelicama sa tastature fino pomerajte Text Box.
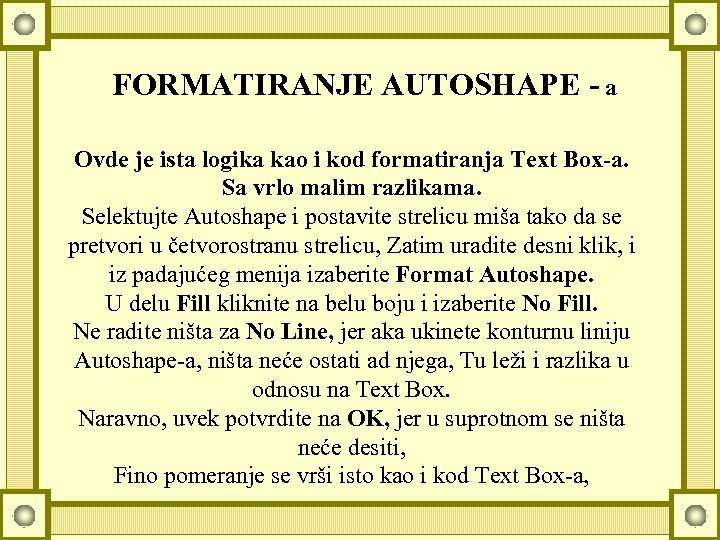
FORMATIRANJE AUTOSHAPE - a Ovde je ista logika kao i kod formatiranja Text Box-a. Sa vrlo malim razlikama. Selektujte Autoshape i postavite strelicu miša tako da se pretvori u četvorostranu strelicu, Zatim uradite desni klik, i iz padajućeg menija izaberite Format Autoshape. U delu Fill kliknite na belu boju i izaberite No Fill. Ne radite ništa za No Line, jer aka ukinete konturnu liniju Autoshape-a, ništa neće ostati ad njega, Tu leži i razlika u odnosu na Text Box. Naravno, uvek potvrdite na OK, jer u suprotnom se ništa neće desiti, Fino pomeranje se vrši isto kao i kod Text Box-a,
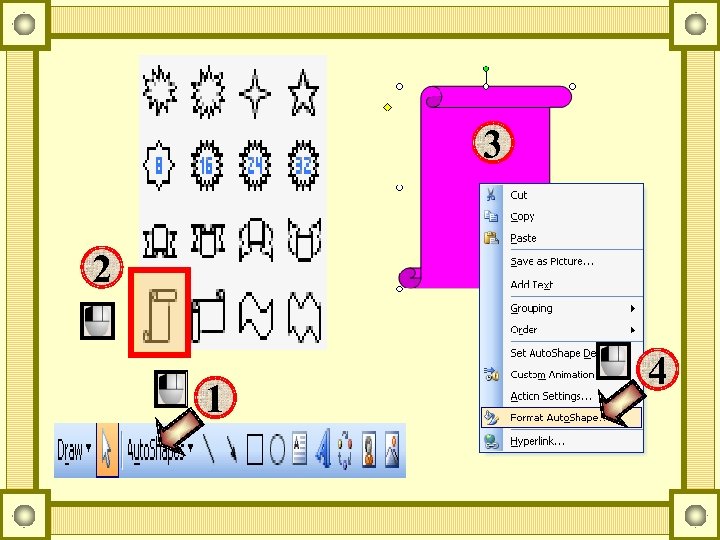
3 2 1 4
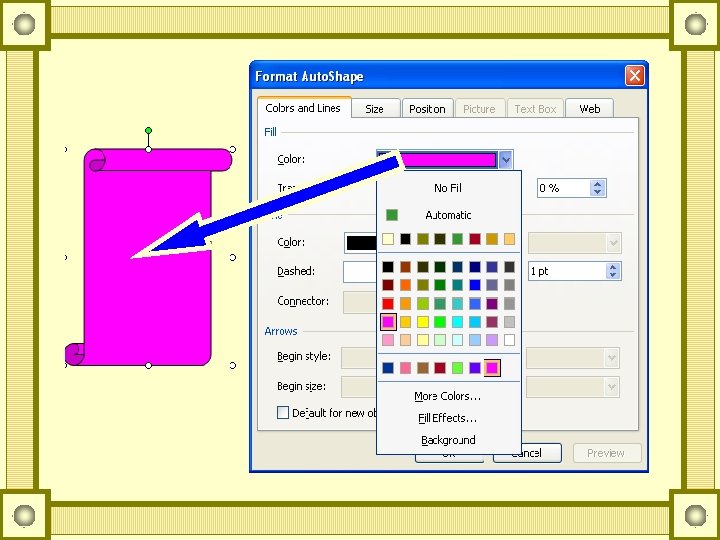
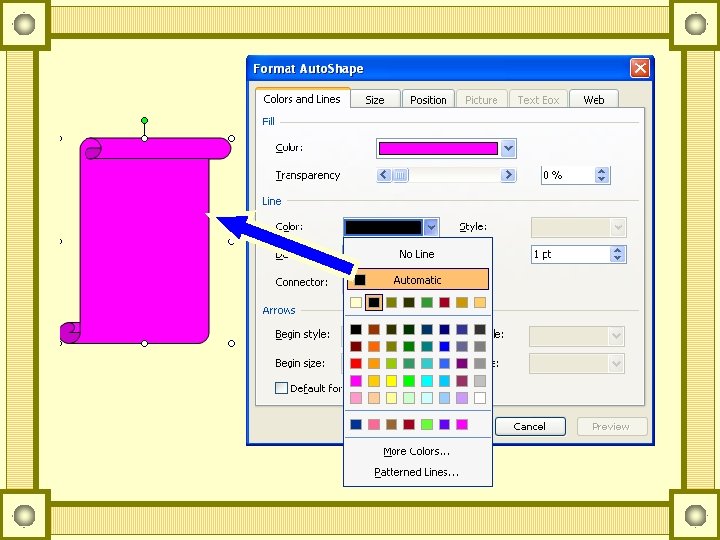
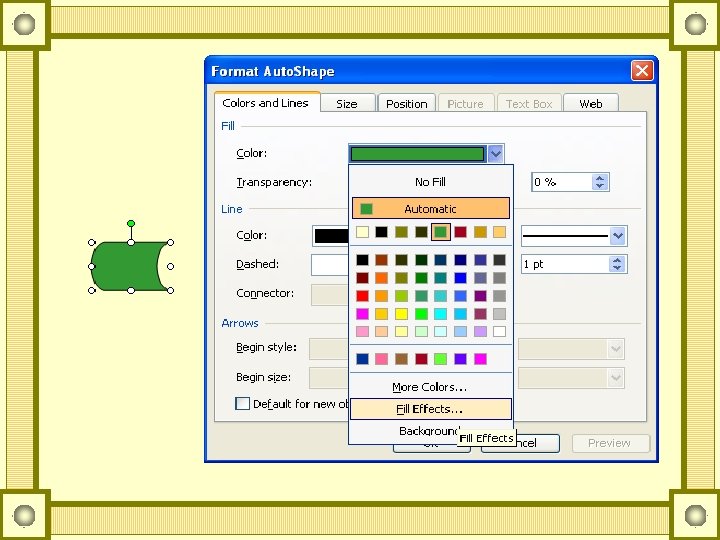
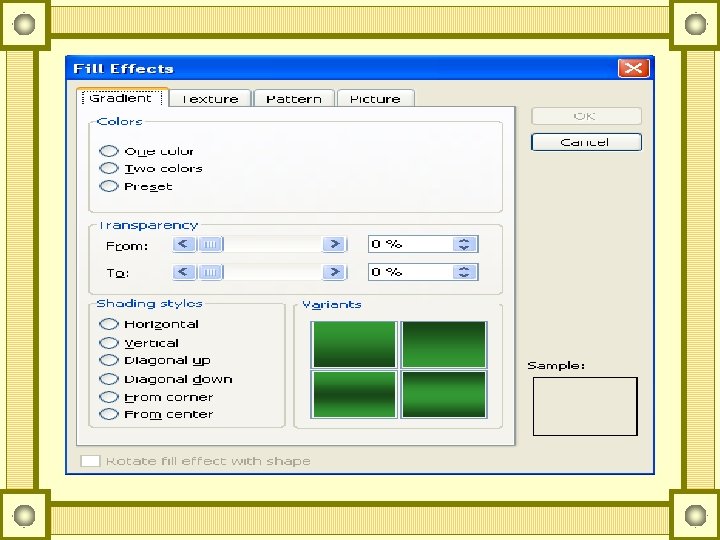
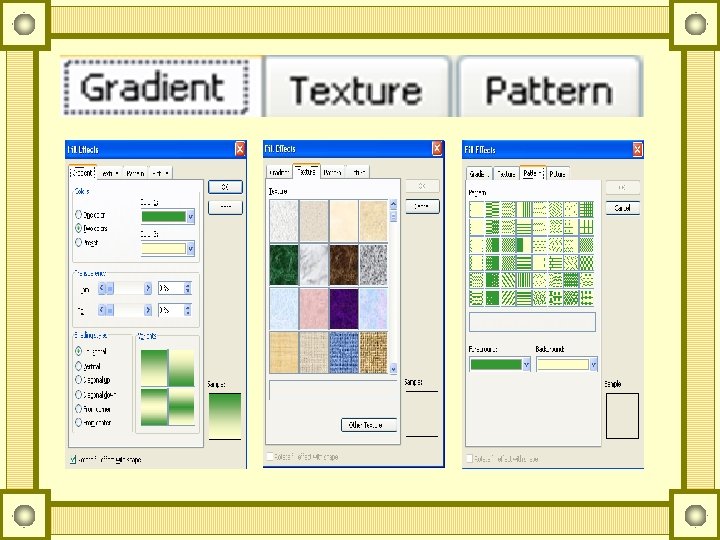
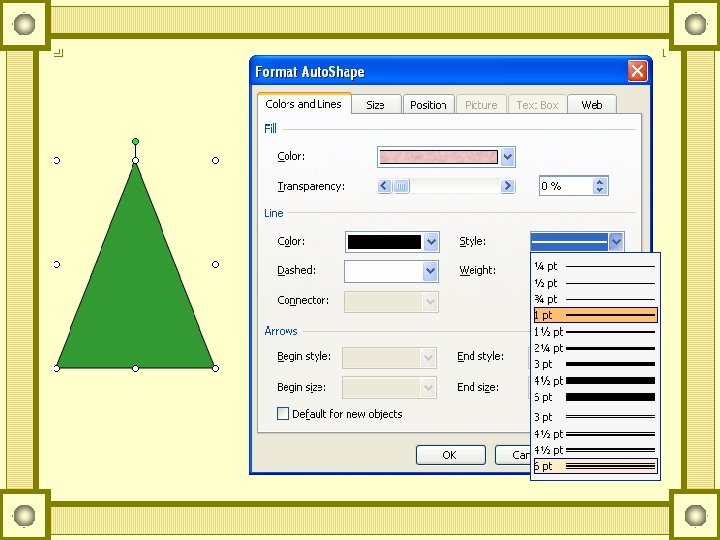
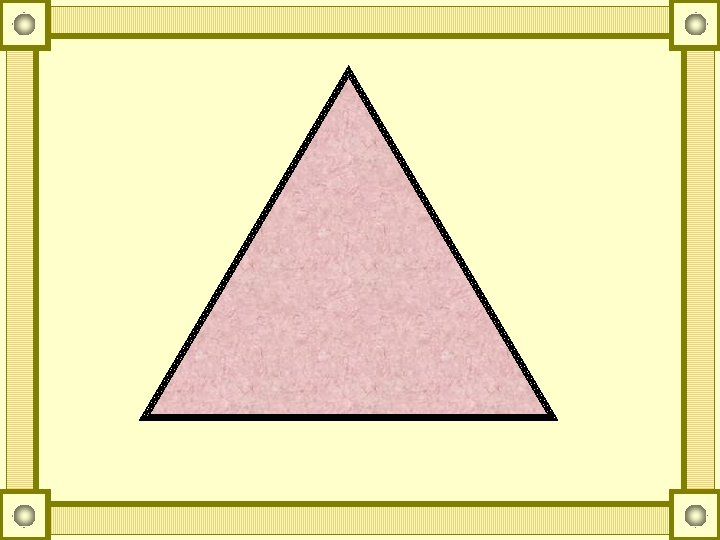

FORMATIRANJE TEKSTA Selektujte tekst kome želite da dodate efekat npr. “šuplja slova". Kliknite na opciju Format u glavnom meniju i izaberite Font U prozoru koji se pojavio štiklirajte Outline Kliknite na OK Takođe, u ovom prozoru možete menjati i font, veličinu, boju itd.
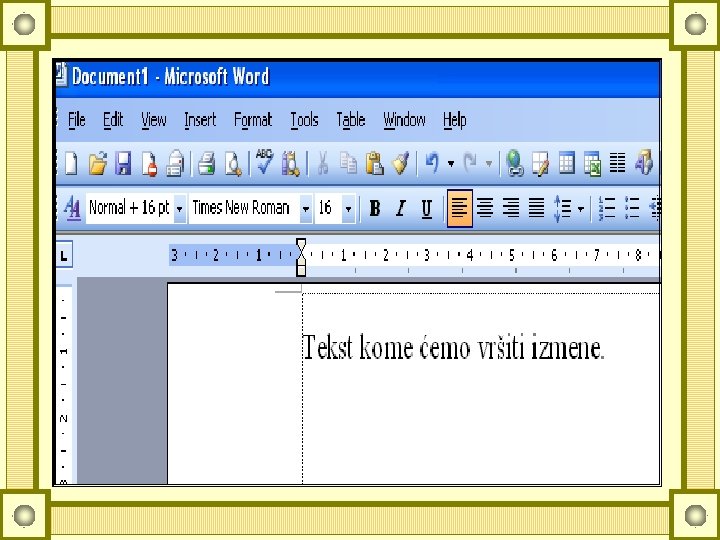
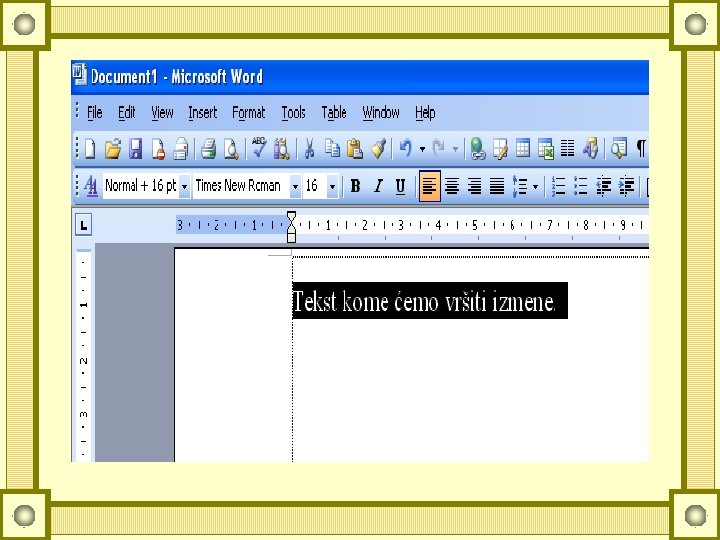
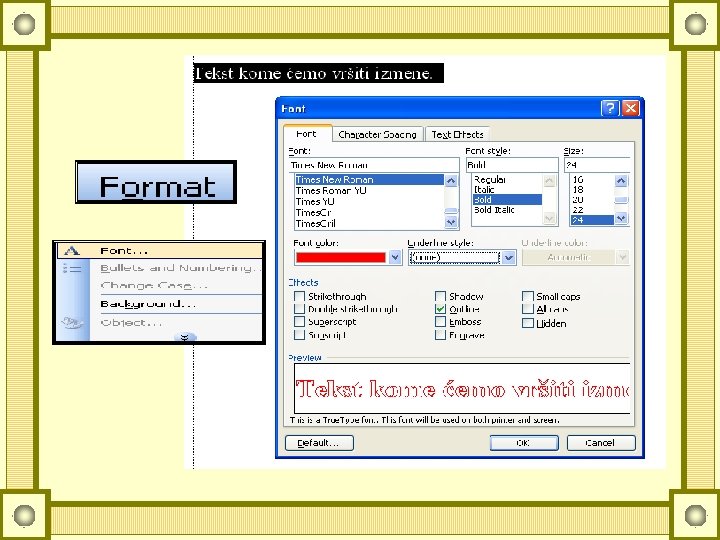


ŠTAMPANJE DOKUMENATA U većini slučajeva imaćete potrebu da svoje dokumente, koje ste kreirali i sačuvali, odštampate na stampaču.
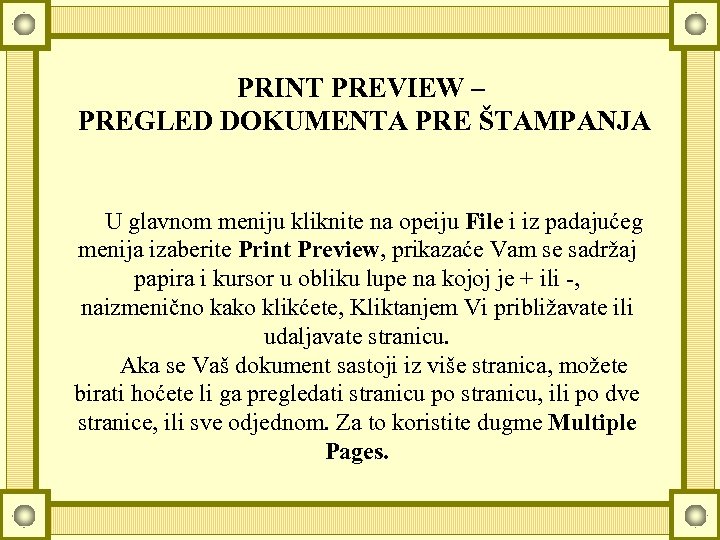
PRINT PREVIEW – PREGLED DOKUMENTA PRE ŠTAMPANJA U glavnom meniju kliknite na opeiju File i iz padajućeg menija izaberite Print Preview, prikazaće Vam se sadržaj papira i kursor u obliku lupe na kojoj je + ili -, naizmenično kako klikćete, Kliktanjem Vi približavate ili udaljavate stranicu. Aka se Vaš dokument sastoji iz više stranica, možete birati hoćete li ga pregledati stranicu po stranicu, ili po dve stranice, ili sve odjednom. Za to koristite dugme Multiple Pages.
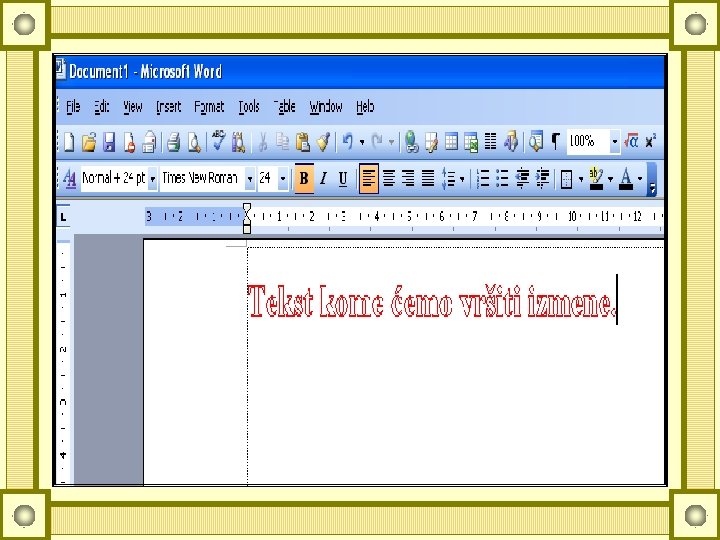
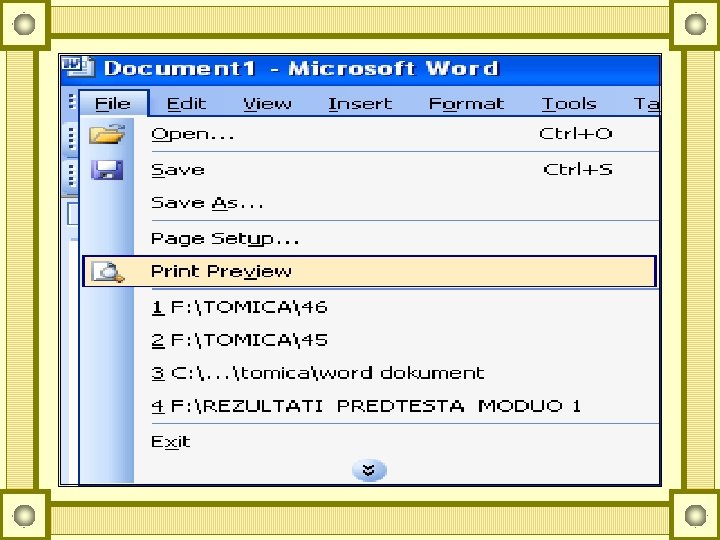
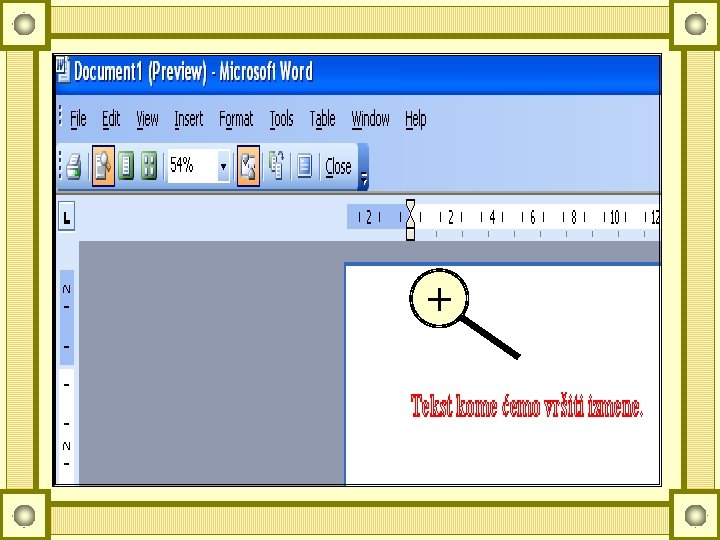
+
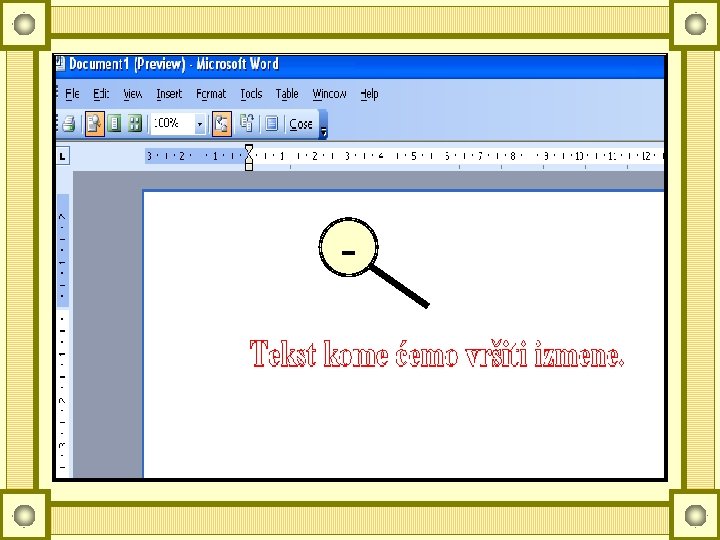
-
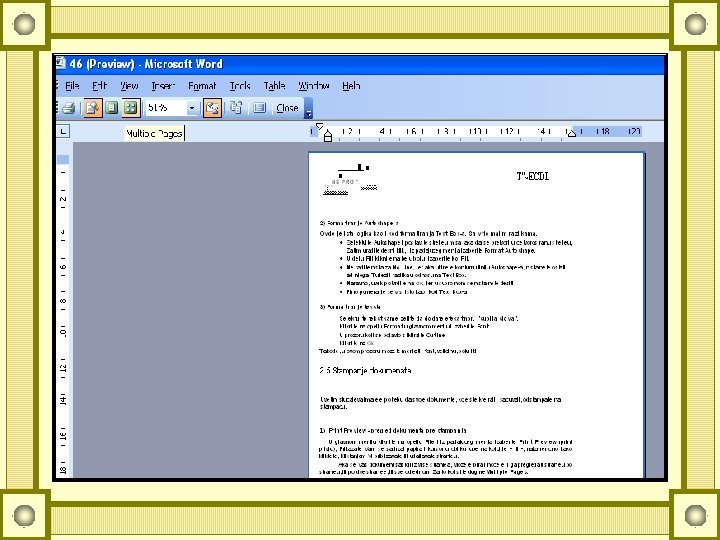
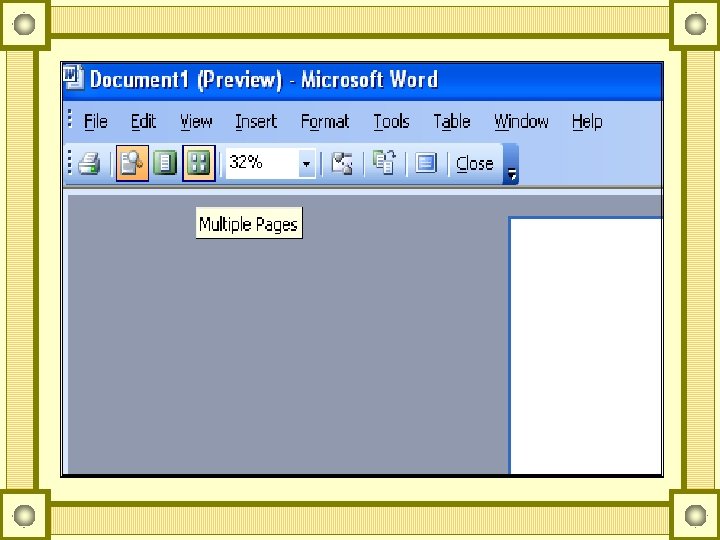
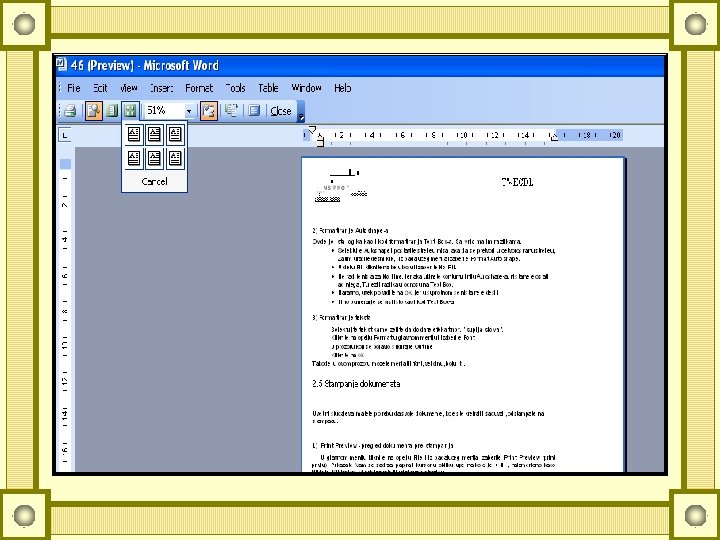

PRINT - PRIPREMA ZA ŠTAMPU U glavnom meniju izaberite opeiju File, a iz padajuće liste izaberite opeiju Print štampanje.
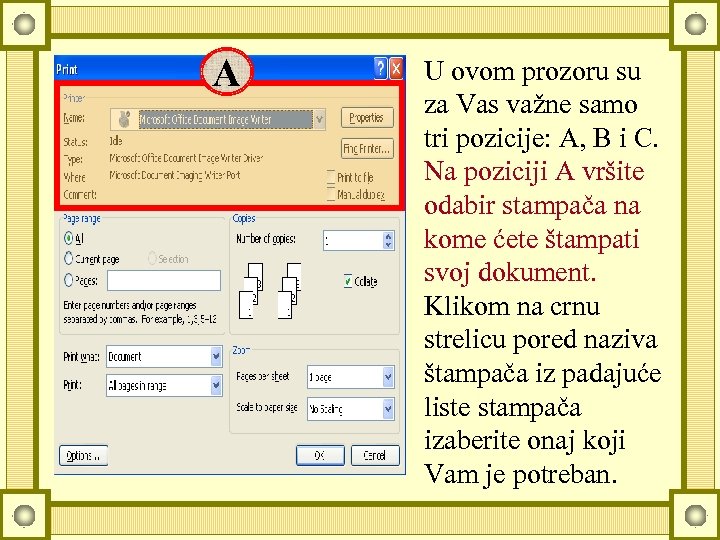
A U ovom prozoru su za Vas važne samo tri pozicije: A, B i C. Na poziciji A vršite odabir stampača na kome ćete štampati svoj dokument. Klikom na crnu strelicu pored naziva štampača iz padajuće liste stampača izaberite onaj koji Vam je potreban.
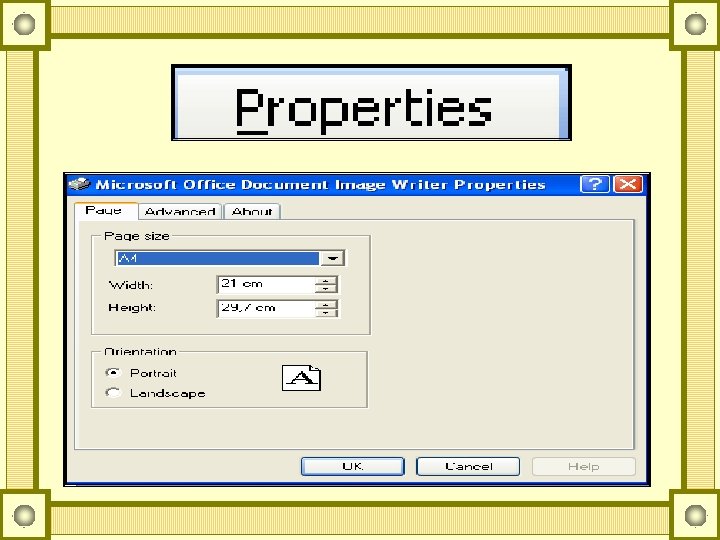
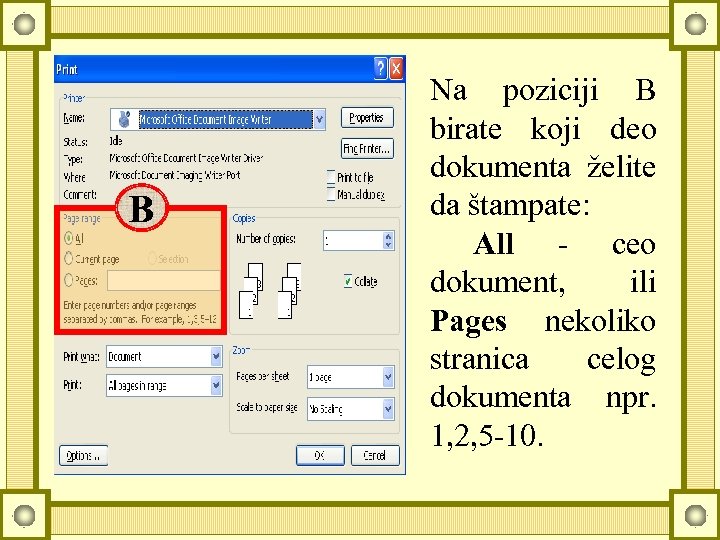
B Na poziciji B birate koji deo dokumenta želite da štampate: All - ceo dokument, ili Pages nekoliko stranica celog dokumenta npr. 1, 2, 5 -10.
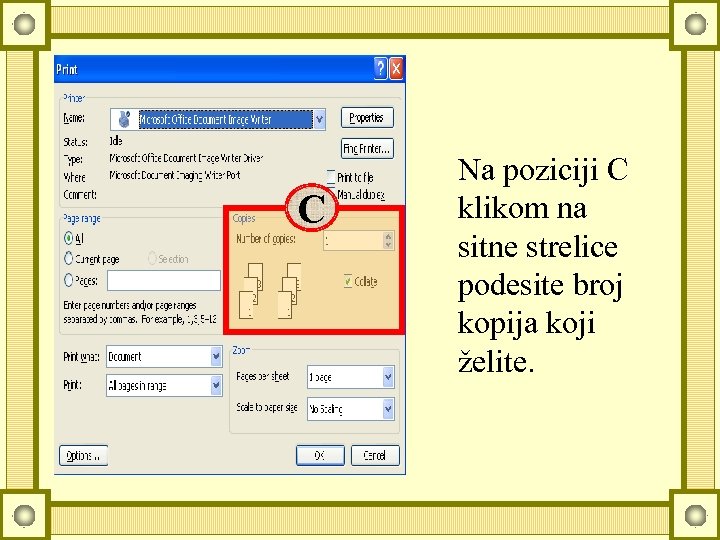
C Na poziciji C klikom na sitne strelice podesite broj kopija koji želite.

Kada ste sve ova proverili, kliknite na dugme OK. I Vašoj radosti nikad kraja. Sada ste savladali WORD. Okrenite mapu broj 3 i sve lepo obnovite. I stalno obnavljajte, jer tako povećavate nivo zapamćenog upotrebljivog znanja, a to je ono što se danas vrednuje. Ukoliko vam štampač nije dostupan moguće je štampati u datoteku. Ova akcija se izvršava jednostavno čekiranjem polja Print to file, koje se nalazi u okviru pozicije A. Nakon toga je potrebno u prozoru koji se otvori uneti ime datoteke u koju se izvršava štampanje kao i mesto na kojem se želi ta datoteka sačuvati.

PODEŠAVANJE PARAMETARA STRANA Odabirom opcije Page Setup iz padajućeg menija File moguće je podesiti parametre strana, kao što su margine i orijentacija, format papira, itd. Na kartici Margins namestamo margine i prostor za koričenje.
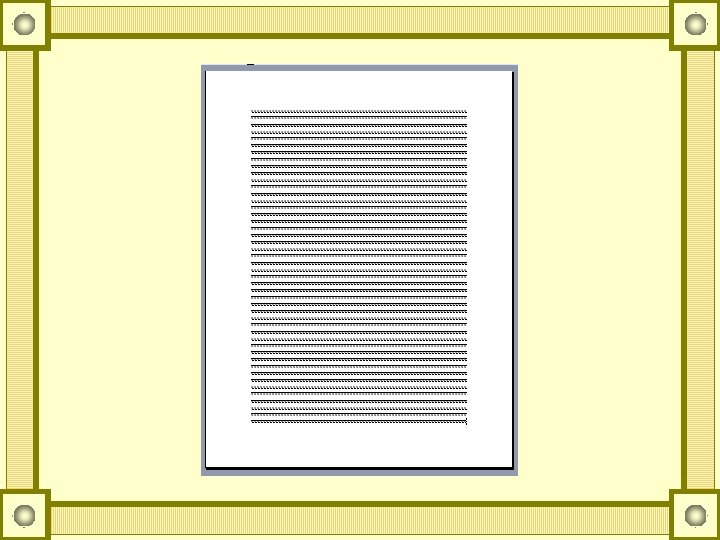
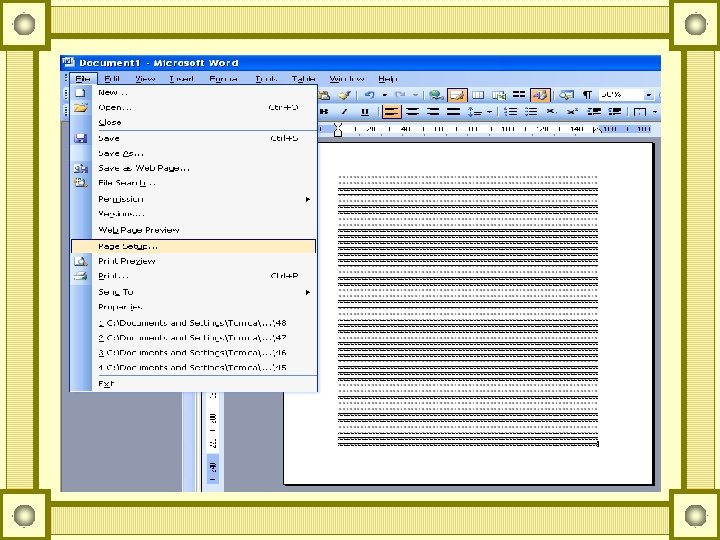
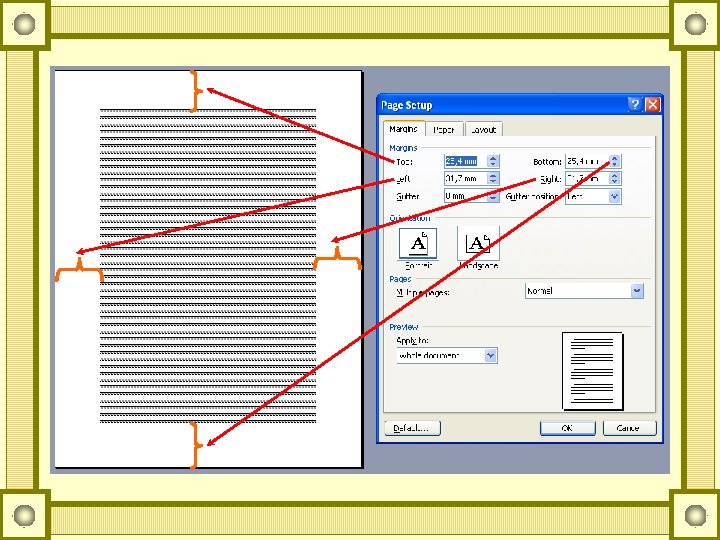
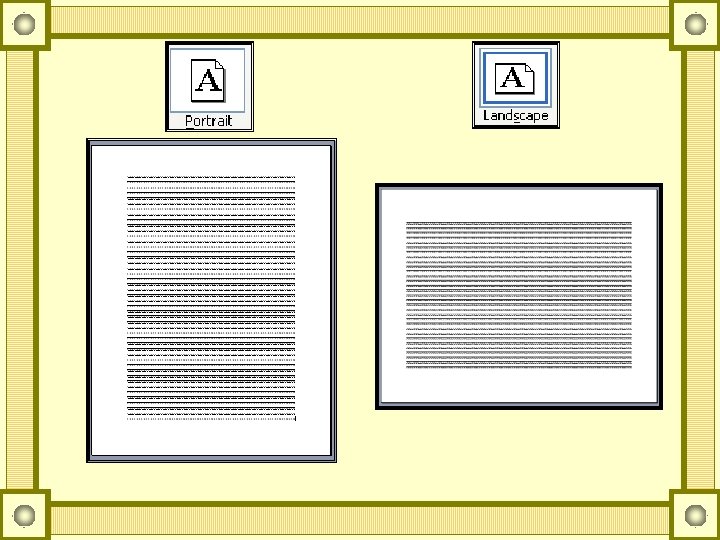
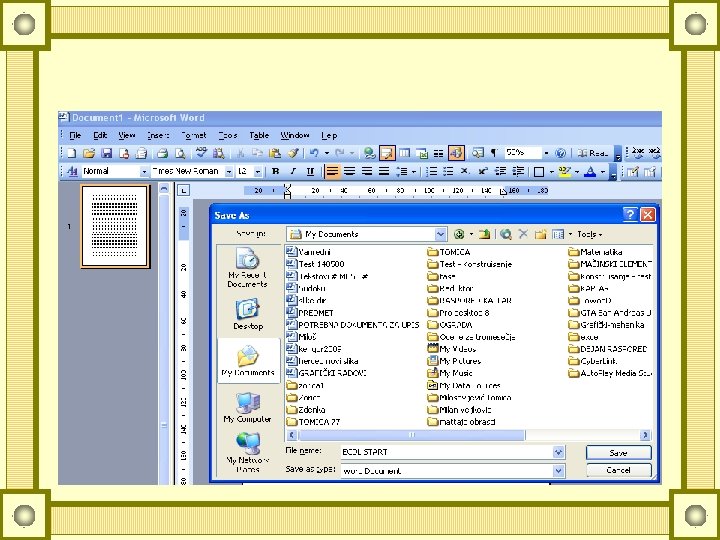
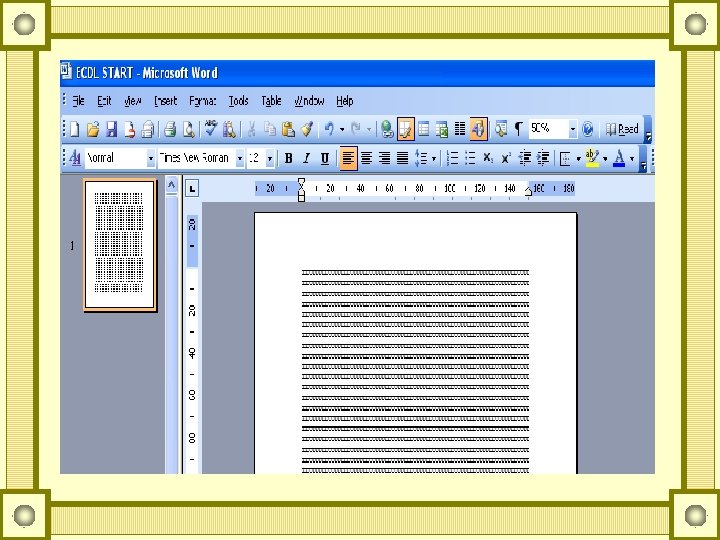
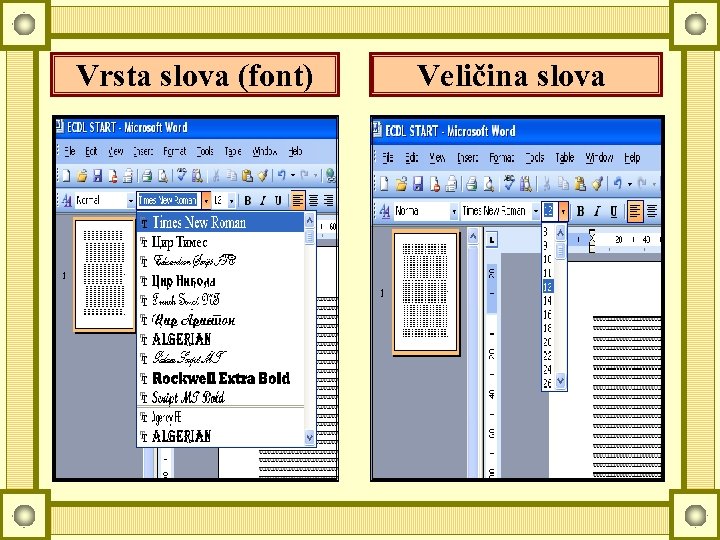
Vrsta slova (font) Veličina slova
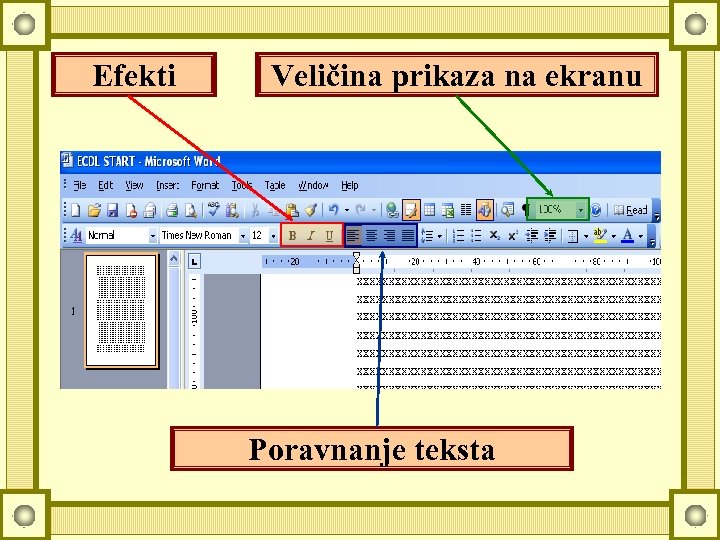
Efekti Veličina prikaza na ekranu Poravnanje teksta
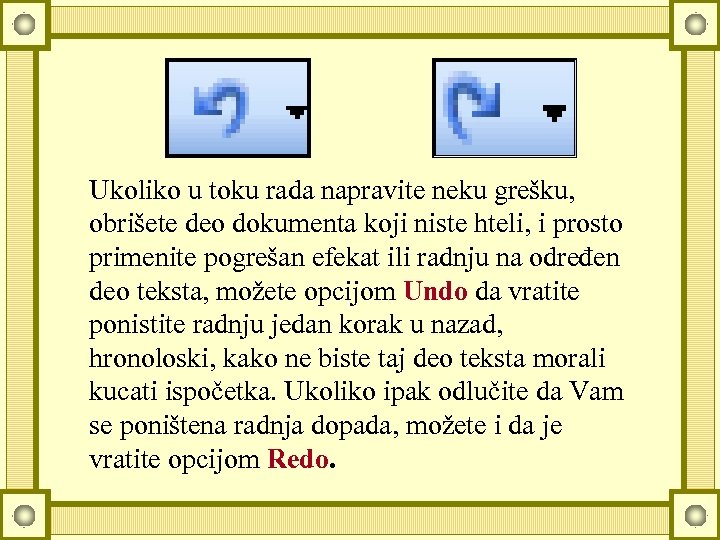
Ukoliko u toku rada napravite neku grešku, obrišete deo dokumenta koji niste hteli, i prosto primenite pogrešan efekat ili radnju na određen deo teksta, možete opcijom Undo da vratite ponistite radnju jedan korak u nazad, hronoloski, kako ne biste taj deo teksta morali kucati ispočetka. Ukoliko ipak odlučite da Vam se poništena radnja dopada, možete i da je vratite opcijom Redo.

PICTURE (UBACIVANJE SLIKE SA DISKA) Jedan dokument savremenog dizajna podrazumeva uvacivanje slika, fotografija, logotipa firme, i sl. Ukoliko potrebnu sliku čuvate negde na disku, u nekom fajlu, njega možete ubaciti na dokument odabirom opcije => Insert - Picture - From file. . .
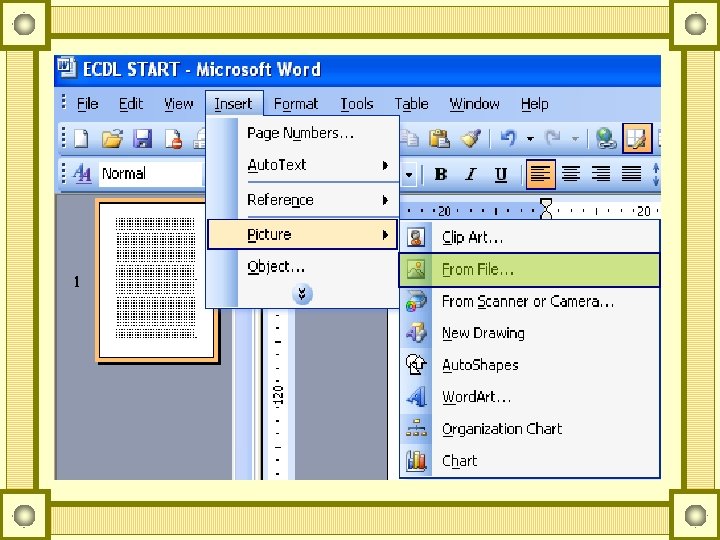
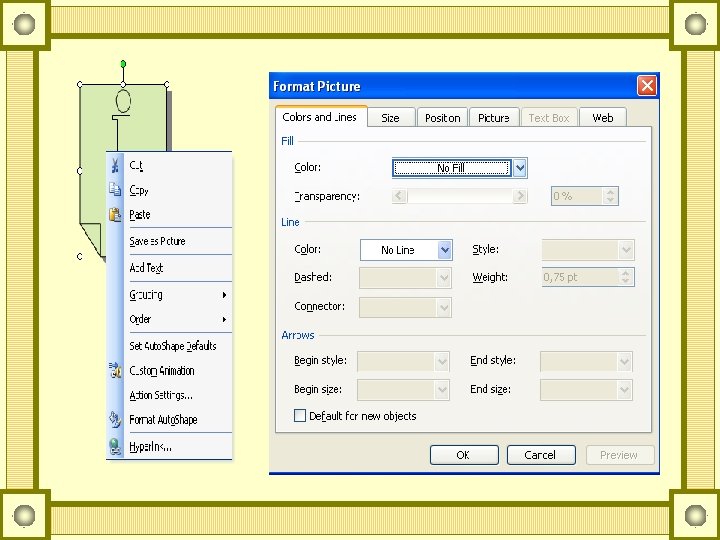
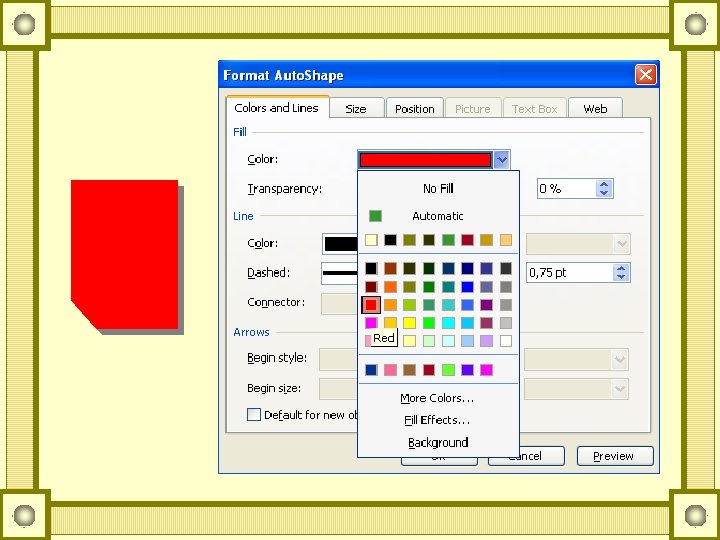
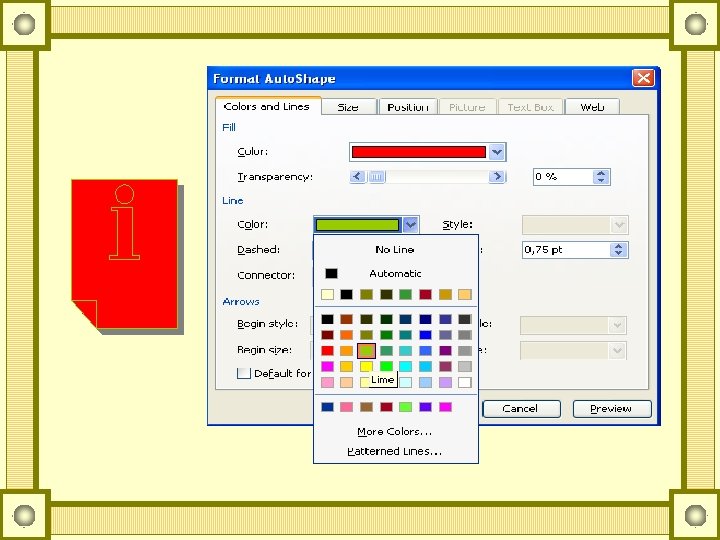
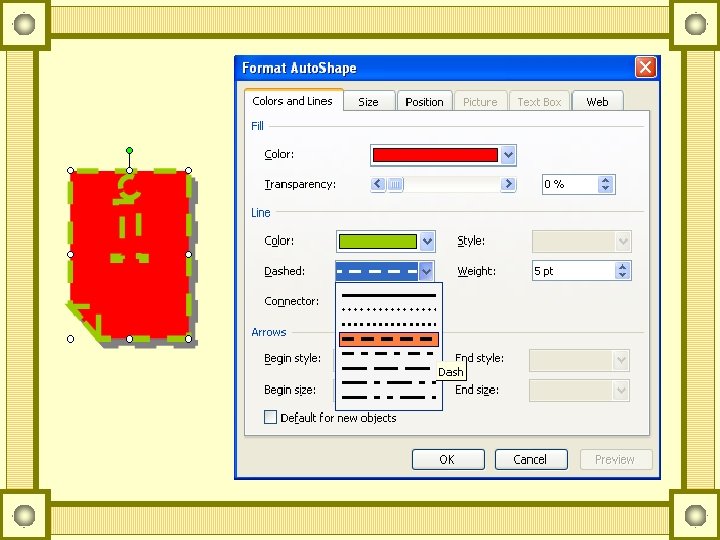
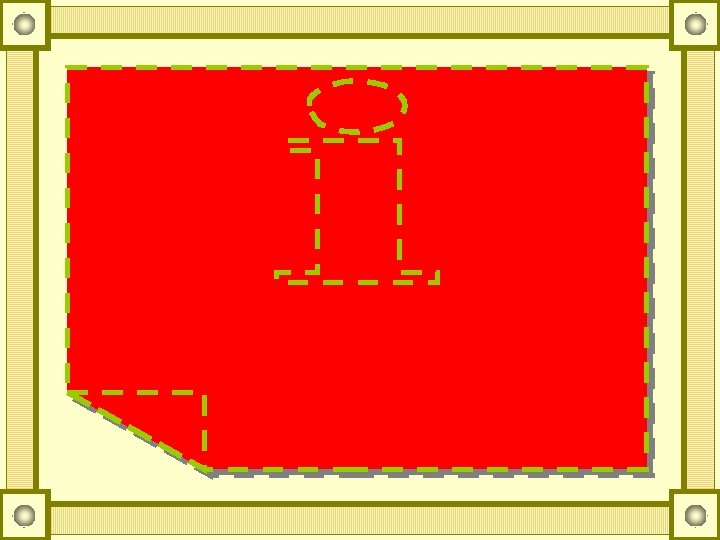
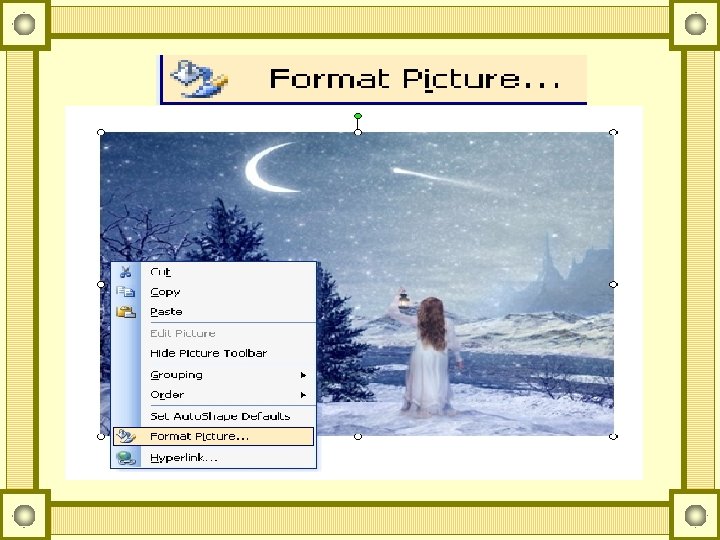
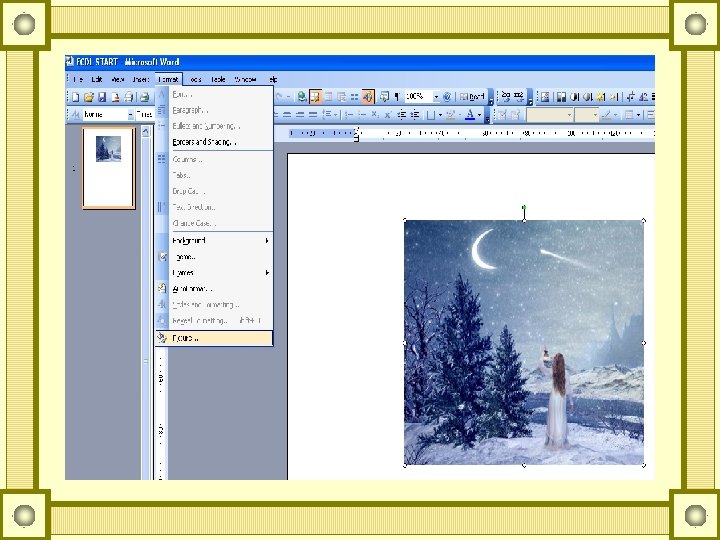
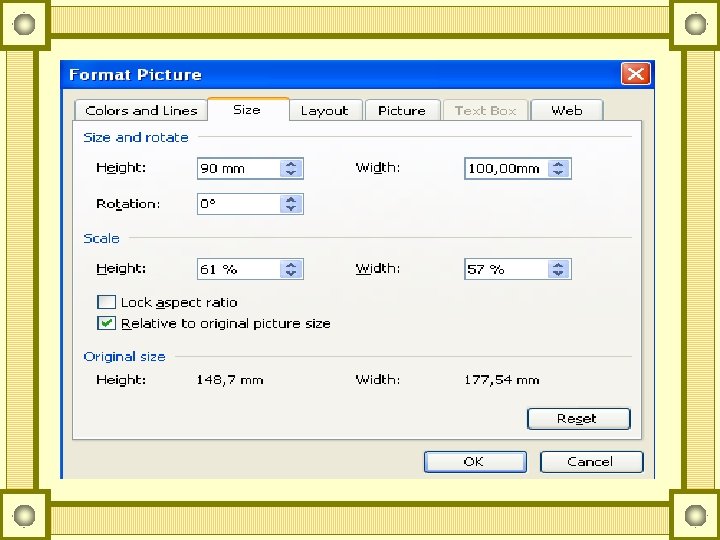


KARTICA LAYOUT Na ovoj kartici možete podesiti međusobni odnos ubačene slike i postojećeg teksta oko njega: In line with text - slika se postavlja "u liniji" sa tekstom, tj. unutar teksta - gde ubacite sliku, tamo će se tekst prekinuti, a nastaviće se posle slike Square - tekst će da zaobiđe sliku van zamišljenog rama oko slike Tight - tekst ce da zaobiđe sliku sasvim blizu njenih kontura Behind text - tekst će prekriti sliku In font of text - slika ce prekriti tekst
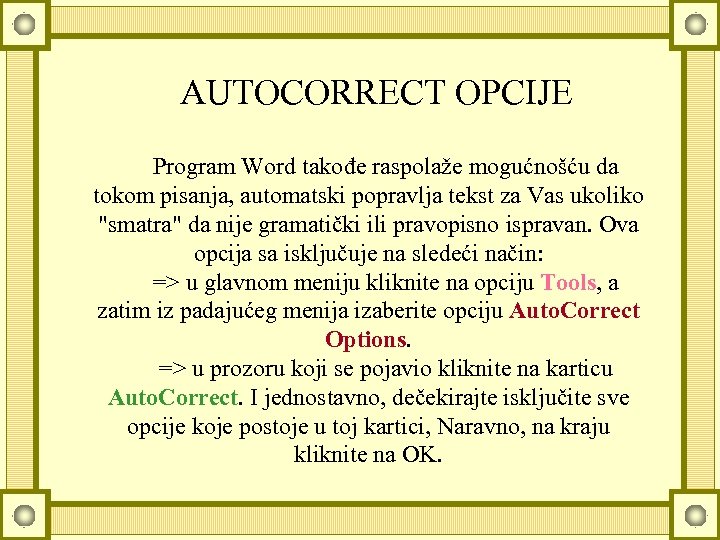
AUTOCORRECT OPCIJE Program Word takođe raspolaže mogućnošću da tokom pisanja, automatski popravlja tekst za Vas ukoliko "smatra" da nije gramatički ili pravopisno ispravan. Ova opcija sa isključuje na sledeći način: => u glavnom meniju kliknite na opciju Tools, a zatim iz padajućeg menija izaberite opciju Auto. Correct Options. => u prozoru koji se pojavio kliknite na karticu Auto. Correct. I jednostavno, dečekirajte isključite sve opcije koje postoje u toj kartici, Naravno, na kraju kliknite na OK.

SNIMANJE DOKUMENATA U DRUGOM FORMATU Potreba ovoga ume biti česta, ukoliko želite da neki Word-ov dokument pročitate i na drugim računarima u drugim programima ili ako u Word-u pravite sablon, itd. Da biste ovo uradili tj. odabrali neki drugi format dokumenta prilikom snimanja, uradite klasično snimanje dokumenta File - Save as. . U prozoru Save as uradite sav postupak za snimanje dokumenta odaberite mesto i dajte ime dokumentu. U polju (Save as type), ispod onoga gde ste definisali ime (File name), otvorite padajući meni i odaberite klikom neki drugi tip dokumenta u zavisnosti koji format bi Vam odgovarao.
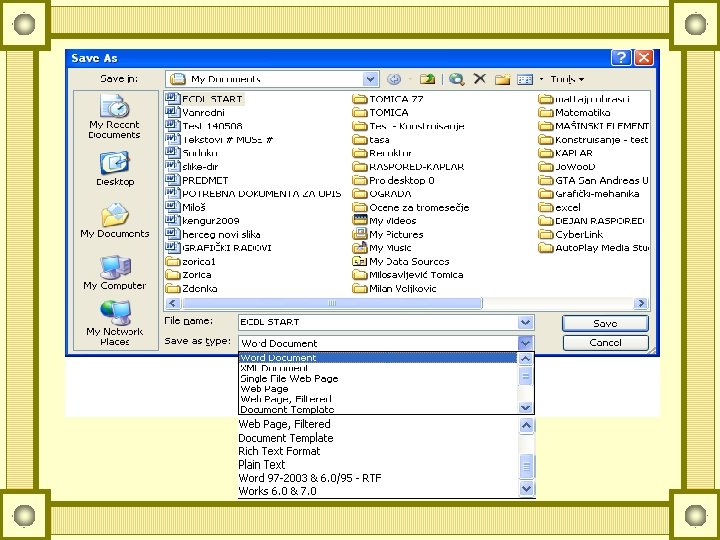

STILOVI, I PRIMENA POSTOJEĆIH STILOVA NA DEO TEKSTA Stilovi pisanja predstavljaju kombinaciju efekata, poravnanja, veličine i oblika teksta. U okviru programa Word postoje gotovi stilovi koje možete da primenite na deo teksta tako što markirate željeni deo teksta i primenite stil i prvog padajućeg menija iz donje trake sa alatima. Početni stil pisanja u Word-u je Normal.
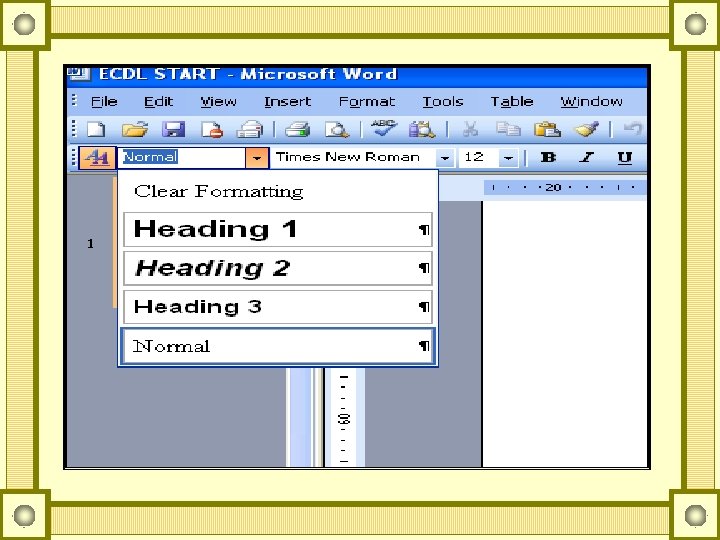
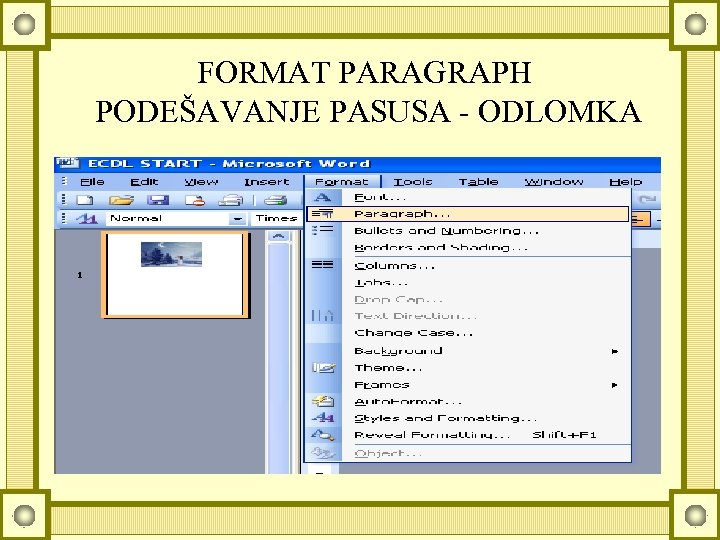
FORMAT PARAGRAPH PODEŠAVANJE PASUSA - ODLOMKA
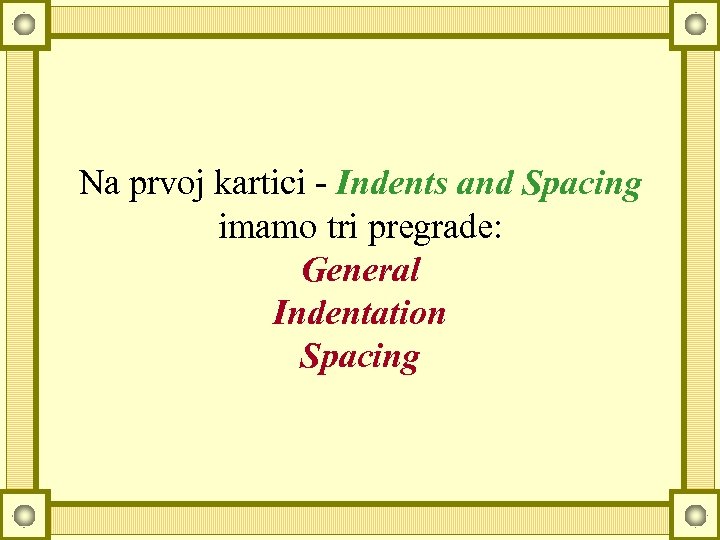
Na prvoj kartici - Indents and Spacing imamo tri pregrade: General Indentation Spacing
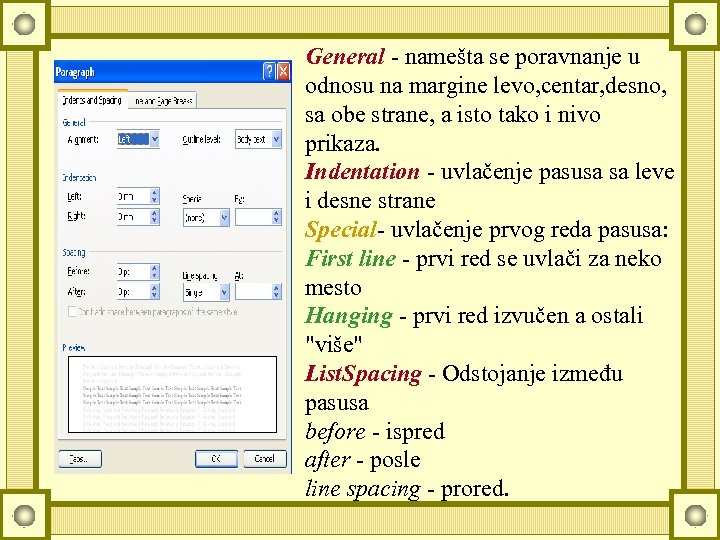
General - namešta se poravnanje u odnosu na margine levo, centar, desno, sa obe strane, a isto tako i nivo prikaza. Indentation - uvlačenje pasusa sa leve i desne strane Special- uvlačenje prvog reda pasusa: First line - prvi red se uvlači za neko mesto Hanging - prvi red izvučen a ostali "više" List. Spacing - Odstojanje između pasusa before - ispred after - posle line spacing - prored.
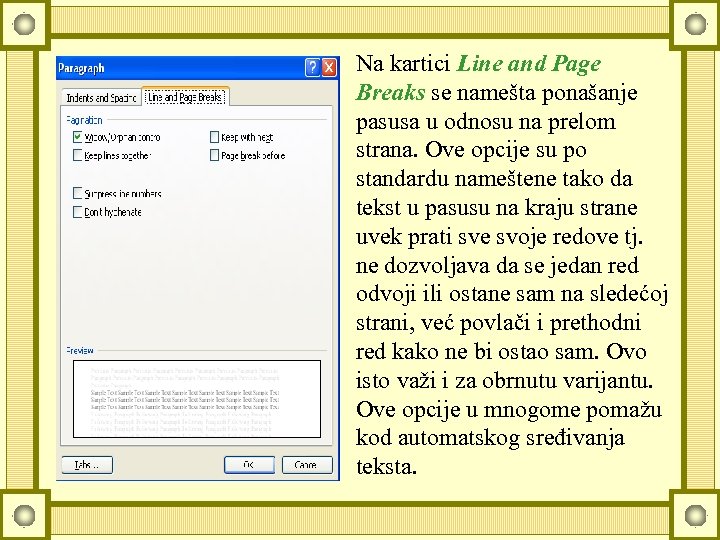
Na kartici Line and Page Breaks se namešta ponašanje pasusa u odnosu na prelom strana. Ove opcije su po standardu nameštene tako da tekst u pasusu na kraju strane uvek prati sve svoje redove tj. ne dozvoljava da se jedan red odvoji ili ostane sam na sledećoj strani, već povlači i prethodni red kako ne bi ostao sam. Ovo isto važi i za obrnutu varijantu. Ove opcije u mnogome pomažu kod automatskog sređivanja teksta.
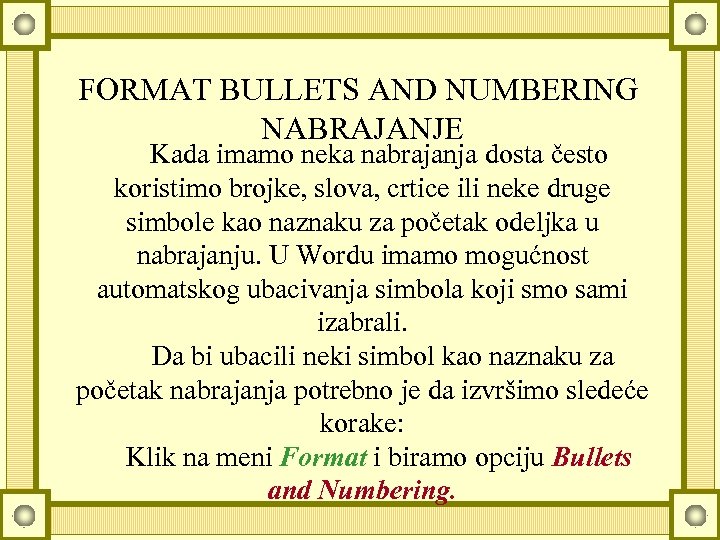
FORMAT BULLETS AND NUMBERING NABRAJANJE Kada imamo neka nabrajanja dosta često koristimo brojke, slova, crtice ili neke druge simbole kao naznaku za početak odeljka u nabrajanju. U Wordu imamo mogućnost automatskog ubacivanja simbola koji smo sami izabrali. Da bi ubacili neki simbol kao naznaku za početak nabrajanja potrebno je da izvršimo sledeće korake: Klik na meni Format i biramo opciju Bullets and Numbering.
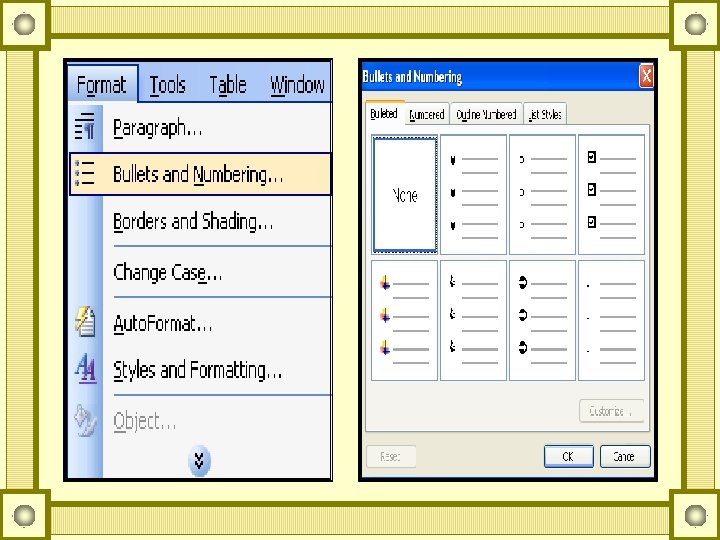
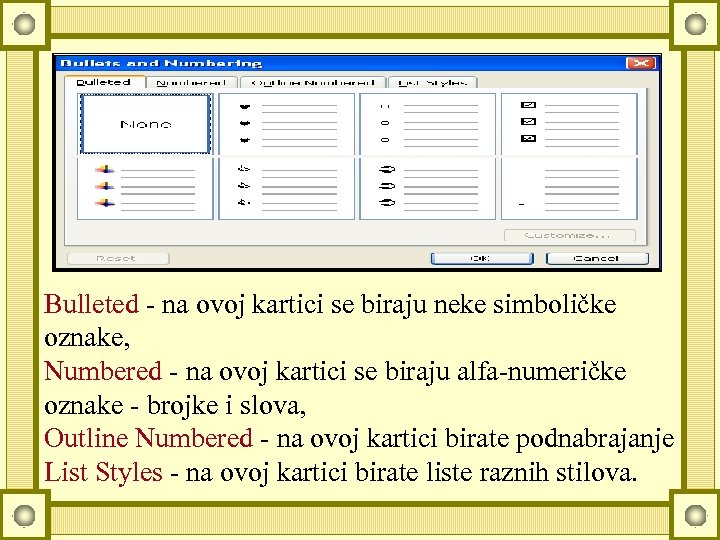
Bulleted - na ovoj kartici se biraju neke simboličke oznake, Numbered - na ovoj kartici se biraju alfa-numeričke oznake - brojke i slova, Outline Numbered - na ovoj kartici birate podnabrajanje List Styles - na ovoj kartici birate liste raznih stilova.
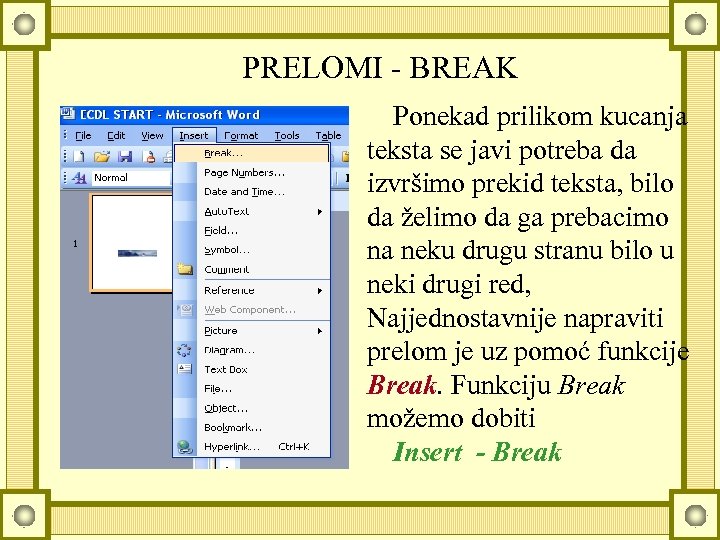
PRELOMI - BREAK Ponekad prilikom kucanja teksta se javi potreba da izvršimo prekid teksta, bilo da želimo da ga prebacimo na neku drugu stranu bilo u neki drugi red, Najjednostavnije napraviti prelom je uz pomoć funkcije Break. Funkciju Break možemo dobiti Insert - Break

Ukoliko želimo samo prelom strane Page break - pravi odmah prelom strane i prelazi na novu. Column break - pravi prelom reda praveći na mestu kursora novi red i prelazi na novu stranu Text wrapping break - prelazak u novi red sa zadržavanjem poravnanja kolone. Ukoliko želimo prelom sekcije tj. odeljka Next page - nova stranica, bez obzira koja je po redu Continous - nastavlja se na istoj strani ali je novi odeljak dodeljen Even page - sledeća parna strana Odd page - sledeća neparna strana
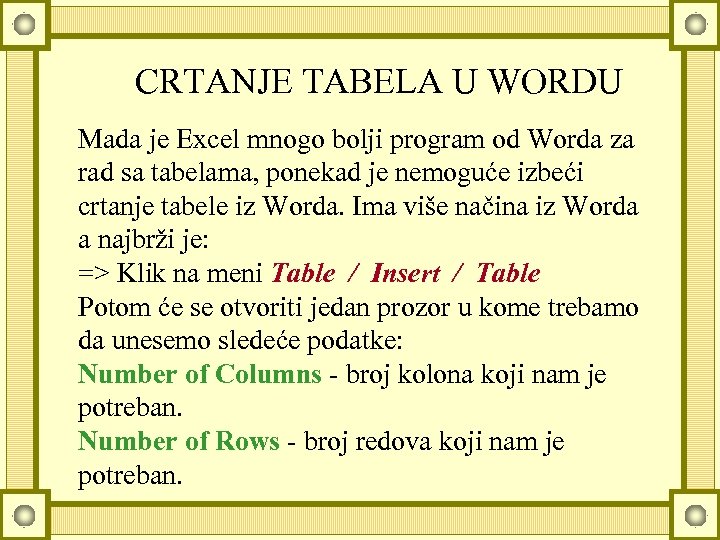
CRTANJE TABELA U WORDU Mada je Excel mnogo bolji program od Worda za rad sa tabelama, ponekad je nemoguće izbeći crtanje tabele iz Worda. Ima više načina iz Worda a najbrži je: => Klik na meni Table / Insert / Table Potom će se otvoriti jedan prozor u kome trebamo da unesemo sledeće podatke: Number of Columns - broj kolona koji nam je potreban. Number of Rows - broj redova koji nam je potreban.
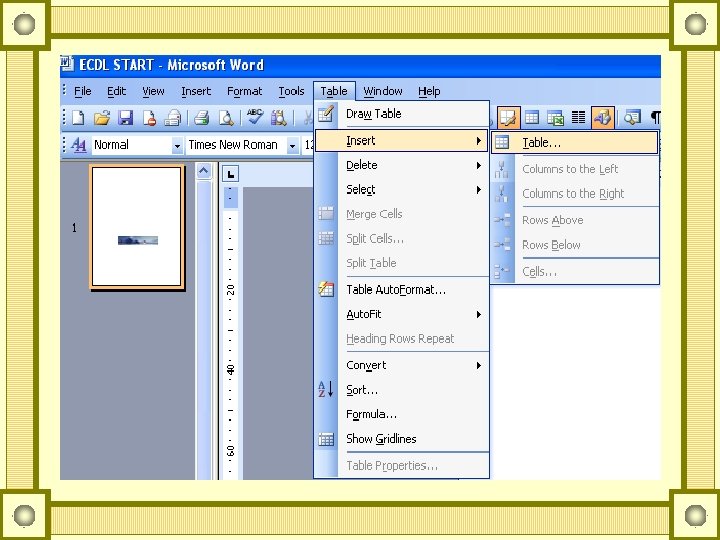
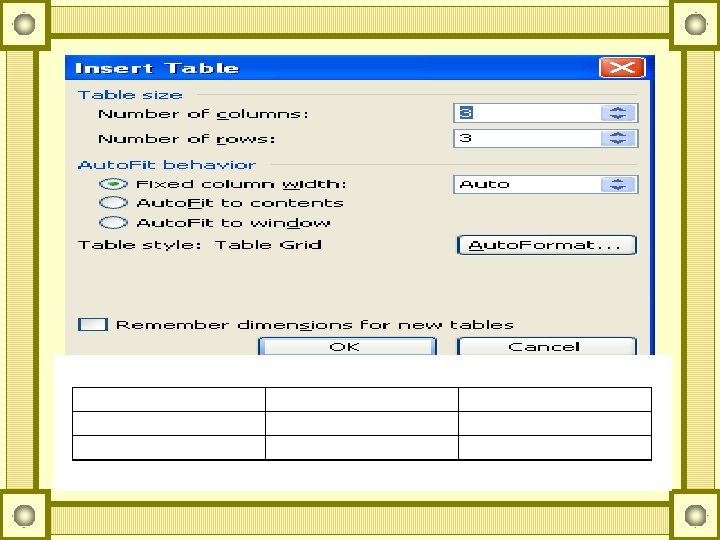

UBACIVANJE REDOVA, KOLONA I ĆELIJA Ako je potrebno da ubacimo novu kolonu koristimo sledeći postupak: => Kliknemo na meni Table/Insert => U sledećem koraku treba da se odlučite za neke od sledeće dve opcije Columns to Left ubaci kolonu sa leve strane ili Columns to Right ubaci kolonu sa desne strane
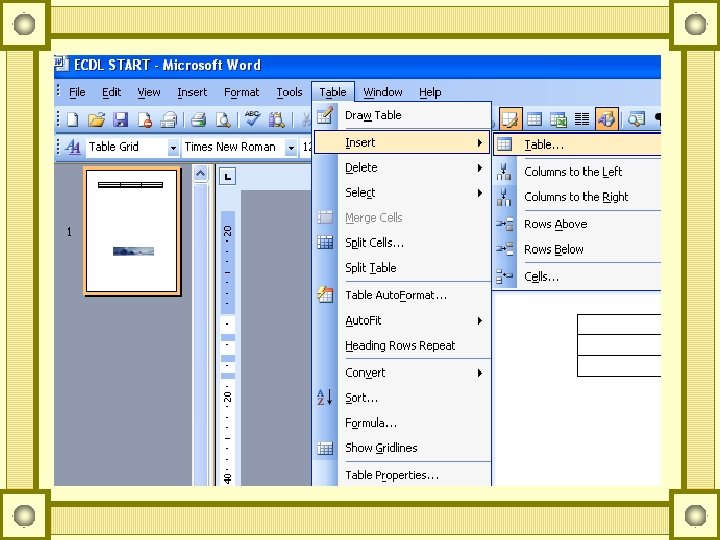
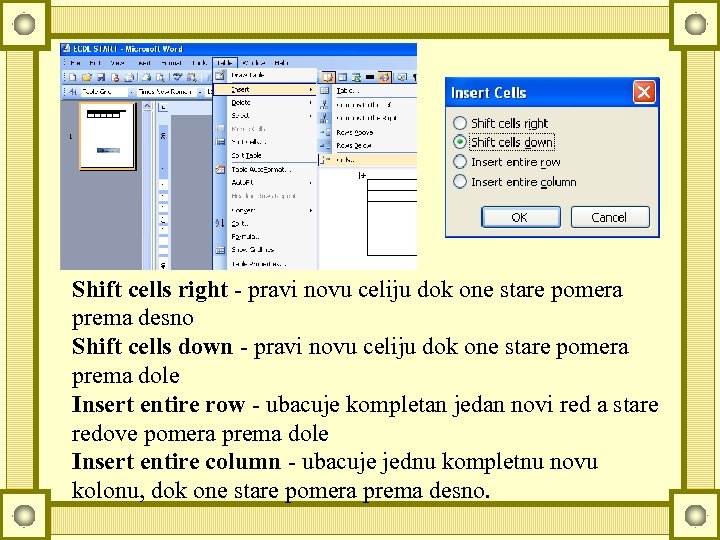
Shift cells right - pravi novu celiju dok one stare pomera prema desno Shift cells down - pravi novu celiju dok one stare pomera prema dole Insert entire row - ubacuje kompletan jedan novi red a stare redove pomera prema dole Insert entire column - ubacuje jednu kompletnu novu kolonu, dok one stare pomera prema desno.

BRISANJE TABELE, REDOVA, KOLONA ILI ĆELIJA Kada zelimo da brisemo citavu tabelu onda je potrebno da ucinimo sledece korake: => Kliknemo na meni Table/Delete => Biramo neku od slede. Cih opcija: Table- ako zelimo da obrisemo citavu tabelu Columns - ako zelimo da obrisemo kolonu u kojoj se kursor trenutno nalazi Rows ako zelimo da obrisemo red u kome se kursor trenutno nalazi Cells - ako zelimo da obrisemo celiju u kojoj se trenutno nalazimo. I ovde je potrebno izabrati neke od opcija
51c96a7a4601fb9330685988fd88e657.ppt