1128.ppt
- Количество слайдов: 43

О программе Возможности Самоучитель Методические рекомендации Будь умней – начни с Excel!!! Авторы Выход Microsoft Excel

О программе Возможности Самоучитель Методические рекомендации Microsoft Excel – программный продукт, входящий в пакет Microsoft Office, позволяющий оперативно обрабатывать табличную информацию. Авторы Выход Microsoft Excel

О программе Возможности Самоучитель Методические рекомендации Авторы Выход Возможности Excel очень широки. Excel складывается из сокращений двух слов английского языка EXCELLENT и CELLS, что в переводе означает ЗАМЕЧАТЕЛЬНЫЕ ЯЧЕЙКИ. Excel творит чудеса и является самым совершенным из продуктов Microsoft Office. Microsoft Excel

Возможности О программе Возможности Самоучитель Методические рекомендации Авторы Выход Excel позволяет не только вводить информацию в табличном виде, но и производить различного рода расчеты, осуществлять перерасчеты на основе изменившихся данных, вести статистику, отслеживать динамику изменения различных показателей с помощью построения графиков и диаграмм. Microsoft Excel

Возможности О программе Возможности Самоучитель Методические рекомендации Авторы Выход Эта программа позволяет просто и удобно проводить довольно сложные действия, в том числе практически все финансовые и бухгалтерские расчеты. Электронные таблицы позволяют организовать, проанализировать и представить данные в виде диаграмм различных типов. Microsoft Excel

Возможности О программе Возможности Самоучитель Методические рекомендации Авторы Выход Основные назначения табличного редактора Excel – это обработка числовых данных. Различные вычисления в Excel осуществляются с помощью формул. Microsoft Excel

О программе Возможности Самоучитель Методические рекомендации Авторы Самоучитель по Excel Выход Microsoft Excel

Стандартное окно Excel О программе Возможности Самоучитель Методические рекомендации Строка меню Строка формул Панели инструментов Активная ячейка Авторы Выход Ярлычки листов Строка состояния Microsoft Excel

Основные понятия О программе Возможности Самоучитель Методические рекомендации Авторы • Книга – состоит из нескольких листов. • Столбец – состоит из ячеек, расположенных по вертикали. • Строка – состоит из ячеек, расположенных по горизонтали. • Ячейка – элементарная единица хранения информации в табличном редакторе. Выход Microsoft Excel

Ввод данных О программе Возможности Самоучитель Если текст не помещается в ячейке, то для подбора ширины ячейки установите указатель на правой границе заголовка столбца и дважды щёлкните левой кнопкой мыши. Методические рекомендации Авторы Выход • • Для ввода данных в ячейку – выделите ячейку, наберите данные на клавиатуре и нажмите клавишу Enter. Для редактирования данных дважды щёлкните левой кнопкой мыши по редактируемой ячейке или нажмите клавишу F 2. После редактирования нажмите клавишу Enter. Microsoft Excel

Форматирование данных О программе • Возможности Самоучитель • Методические рекомендации Авторы Выход • • При вводе данных с клавиатуры они вводятся в Общем формате, при этом текстовые данные выравниваются по левому краю ячейки, а числовые – по правому. Для форматирования данных, в меню Формат щёлкните команду Ячейки. В открывшемся диалоговом окне Формат ячеек откройте вкладку Число и выберите нужный формат. Для форматирования текста – выделите текст в ячейке, далее воспользуйтесь кнопками на панели инструментов Форматирование. Microsoft Excel

Автозаполнение ячеек О программе Возможности Самоучитель Методические рекомендации Автозаполнение ячеек одинаковыми данными из одной ячейки. У каждой активной ячейки существует маркер заполнения, это маленький черный квадратик в правом нижнем углу. Автозаполнение производится следующим образом: Сделайте активной ячейку, данные которой нужно скопировать. Наведите указатель мыши на маркер заполнения ячейки, чтобы указатель принял вид +. Нажмите левую кнопку мыши и, удерживая ее нажатой, переместите указатель мыши через нужные ячейки вдоль столбца или строки. Отпустите кнопку мыши. Соседние ячейки заполнятся теми же данными, что и первая ячейка. Авторы Выход Маркер заполнения На рисунке происходит Автозаполнение вниз на соседние ячейки столбца. Аналогично производится Автозаполнение на соседние ячейки строк. Microsoft Excel

Создание формул О программе Возможности Самоучитель Методические рекомендации Авторы Выход Особенности ввода формул Использование функций Редактирование формул Копирование формулы Как вставить формулу с помощью Мастера функций? Microsoft Excel

Особенности ввода формул О программе Возможности Самоучитель Методические рекомендации Авторы Выход Основные сведения о формулах. Ввод формул. Основные назначения табличного редактора Excel – это обработка числовых данных. Различные вычисления в Excel осуществляются с помощью формул. С помощью формул производятся арифметические операции с числами и ячейками, содержащими числа. Ввод формулы в активную ячейку обязательно начинается со знака = и заканчивается нажатием клавиши «Enter» . В формулах используются знаки арифметических операций: + - сложение; - вычитание; * - умножение; / - деление; ( ) – левые и правые круглые скобки. В формулах при вводе адресов ячеек нужно использовать только буквы латинского алфавита. Microsoft Excel

Способы ввода формул О программе Возможности Самоучитель Методические рекомендации Авторы Выход 1 -й способ: Щелкните мышью по ячейке, в которую нужно ввести формулу. Выбранная ячейка станет активной. вставлен адрес выбранной ячейки. Нажмите клавишу «Enter» , чтобы закончить ввод формулы в ячейку. В этой ячейке появится числовой результат сложения двух указанных ячеек. Темная рамка перейдет на одну ячейку вниз. 2 - способ: Щелкните мышью по ячейке, в которую нужно ввести формулу. Выбранная ячейка станет активной. Введите =А 2*В 1 (начинается формула со знака =, далее следуют адреса ячеек и знаки арифметических операций в нужном порядке). Нажать клавишу «Enter» , чтобы закончить ввод формулы в ячейку. Microsoft Excel

Использование функций. О программе Возможности Самоучитель Методические рекомендации Авторы Выход Для вычисления значений, вводимых в ячейки, можно использовать функции. Функция позволяет выполнить соответствующие ей действия (по заданному алгоритму, формуле для вычислений) над группой указанных в качестве ее аргументов значений. Например, широко используется функция для вычисления суммы (СУММ (аргументы)). Если функция вычисляется для значений нескольких аргументов, то они перечисляются через разделитель – точку с запятой «; » . Если функция вычисляется для значений аргументов конкретного диапазона, то они перечисляются через разделитель – двоеточие «: » . Например: выражение =СРЗНАЧ (10; 11; 12; 13; 14) вычисляет среднее значение из всех перечисленных в скобках значений) или указывается диапазон ячеек, значения которых должны рассматриваться как аргументы функции (выражение =МИН (В 1: В 15) дает минимальное значение из всех значений, содержащихся в заданном диапазоне ячеек). Microsoft Excel

Редактирование формул. О программе Возможности Самоучитель Методические рекомендации Авторы Выход Вносить изменения в формулу можно в ячейке в режиме редактирования и в строке формул. После редактирования обязательно нужно нажимать клавишу «Enter» . Способы редактирования формул 1. Дважды щелкните мышью на ячейке с формулой. В указанной ячейке вместо числового значения появится формула и возникнет текстовой курсор. Внесите нужные изменения и нажмите клавишу «Enter» . 2. Сделайте ячейку с формулой активной, чтобы формула отобразилась в строке формул. Щелкните левой кнопкой мыши в строке формул, чтобы в ней появился курсор. Внесите нужные изменения и нажмите клавишу «Enter» . Нажатие клавиши «Enter» можно заменить нажатием кнопки в строке формул, чтобы закончить редактирование формулы. В ячейке так же появится новый результат вычисления формулы. Microsoft Excel

Копирование формулы. О программе Возможности Самоучитель Методические рекомендации Авторы Выход Сделайте активной ячейку, в которой необходимо скопировать формулу. Выберите команду Правка Копировать (либо нажмите кнопку Копировать на Панели инструментов Стандартная). Вокруг ячейки бегущая пунктирная рамка. Сделайте активной ячейку, в которую будете вставлять скопированную формулу. Выберите команду Правка Вставить (либо нажмите кнопку Вставить на Панели инструментов Стандартная). Нажмите клавишу Esc, чтобы удалить бегущую пунктирную рамку. Microsoft Excel

Как вставить формулу с помощью Мастера функций? О программе Возможности Самоучитель Методические рекомендации Авторы Выход Сделайте активной ячейку, в которую нужно ввести формулу. Нажмите кнопку на панели инструментов Стандартная. На экране появится первый диалог Мастера функций для выбора функций. В списке Категория выберите нужную группу функций – Математические. В списке Функция появятся функции выбранной группы. В списке Функция щелкните мышью на необходимой функции – COS. В нижней части диалога Мастера функций появится кратное описание выбранной функции. Нажмите кнопку OK. На экране появится последний диалог Мастера функций для ввода аргументов выбранной функции. Обратите внимание, что в центральной части последнего диалога Мастера функций поясняется назначение аргументов функции. Microsoft Excel

Как вставить формулу с помощью Мастера функций? О программе Возможности Самоучитель Методические рекомендации Авторы Выход Щелкните мышью на ячейке, к содержимому которой нужно применить выбранную функцию. Вокруг указанной ячейки появится движущаяся пунктирная линия. В поле ввода Число возникнет адрес этой ячейки, а в поле Значение появится результат вычисления выбранной функции. Если диалог Мастера функций закрывает нужную ячейку, то диалог следует переместить с помощью мыши так, чтобы необходимая ячейка стала видна. Нажмите кнопку ОК, чтобы закрыть последний диалог Мастера функций. В нужной ячейке появится результат вычисления выбранной функции. Microsoft Excel

Как вставить формулу с помощью Мастера функций? О программе Возможности Самоучитель Методические рекомендации Авторы Выход Microsoft Excel

Абсолютные и относительные адреса ячеек О программе Возможности Самоучитель Методические рекомендации Авторы Выход Во многих расчетах необходимо зафиксировать какой-либо адрес ячейки в формуле, т. е. сделать так, чтобы он не изменялся при копировании. Адреса ячеек в формуле, которые не изменяются при копировании формул, называются абсолютными адресами. Чтобы адрес в ячейке сделать абсолютным, необходимо в адрес ячейки поставить два знака $: первый – перед буквой, чтобы не изменялся столбец, второй – перед цифрой, чтобы не изменялся номер строки $А$1, $F$10, $Н$4, и т. п. Знаки $ можно ставить вручную, а можно поставить курсор в формуле в режиме редактирования в нужный адрес и нажать клавишу F 4. Microsoft Excel

Относительная адресация О программе Возможности Самоучитель Методические рекомендации Авторы Выход Адресация по методу «левее» , «правее» , «ниже» и т. п. , которая не требует абсолютного указания и входит в формулу, называется относительной адресацией. На рисунке в ячейку С 3 была введена формула =А 2*$В$1, затем формула была скопирована в ячейку D 4. В результате копирования относительный адрес ячейки А 2 изменился на В 3, а абсолютный адрес В 1 остался без изменений. Microsoft Excel

Относительная адресация О программе Возможности Самоучитель Методические рекомендации Авторы Выход Microsoft Excel

Рассмотрим конкретный пример О программе Возможности Самоучитель Методические рекомендации Учителя вашей школы посылаются в другой город для участия в конференции. Каждый учитель проводит на конференции определенное количество дней и прослушивает какое-то число семинаров. Школа должна распределить количество дней и семинаров так, чтобы не выйти за рамки запланированной суммы, при этом нужно учитывать оплату командировочных и стоимость проездного билета. Также можно запланировать премию для участников конференции. Авторы Выход Затраты на каждого человека вычисляются по общей формуле: Microsoft Excel

О программе Возможности Самоучитель Количество дней умножается на сумму командировочных, прибавляется двойная стоимость проездного билета, прибавляется количество семинаров, умноженных на стоимость одного семинара и добавляется премия. Методические рекомендации Авторы Выход Microsoft Excel

Диаграммы О программе Возможности Самоучитель Методические рекомендации Авторы Выход Диаграмма – это графический способ представления данных. Перед построением диаграммы нужные данные должны быть введены в ячейки рабочего листа. Построение диаграммы начинается с вызова Мастера диаграмм. 1 -й шаг. Тип диаграммы. Установите указатель мыши на кнопку Мастер диаграмм, которая находится на Панели Инструментов Стандартная, нажмите на левую клавишу мыши. Выберите категорию диаграммы. Для этого выберите вкладку Стандартная или Нестандартная, и нажмите на левую клавишу мыши. В левом поле выберите тип диаграммы. Для этого установите указатель мыши на соответствующую вашему выбору строку и нажмите на левую клавишу мыши. В правом поле выберите вид диаграммы. Для этого установите указатель мыши на соответствующую вашему выбору картинку и нажмите на левую клавишу мыши. Microsoft Excel

Диаграммы О программе Возможности Самоучитель Методические рекомендации Авторы Выход 2 -й шаг. Источник данных диаграммы. На вкладке Диапазон данных при необходимости уточните, из каких ячеек нужно брать данные для построения диаграммы. Для этого: • установите указатель мыши на кнопку, находящуюся справа от поля Диапазон; • нажмите на левую клавишу мыши; • на рабочем листе выделите прямоугольный диапазон ячеек; • переместите указатель мыши на кнопку, находящуюся справа от поля Диапазон; • нажмите на левую клавишу мыши. Microsoft Excel

Диаграммы О программе Возможности Самоучитель Методические рекомендации Авторы Выход 3 -й шаг. Параметры диаграммы. Заполните поля (если это нужно) на вкладках третьего шага Мастера диаграмм. Чтобы текстовой курсор оказался внутри поля, нужно установить на него указатель мыши и нажать на левую клавишу мыши. Чтобы перейти к следующей вкладке, установите указатель мыши на ее ярлычок и нажмите на левую клавишу мыши: Вкладка Заголовки. Здесь можно задать заголовки к самой диаграмме и к осям координат, которые используются в диаграмме. Вкладка Оси. Здесь указывается, будут или нет на диаграмме подписи чисел и данных вдоль осей координат. Вкладка Линии сетки. Здесь указывается, будут ли на диаграмме дополнительные линии, параллельные осям координат. Microsoft Excel

Диаграммы О программе Возможности Самоучитель Методические рекомендации Авторы Выход 4 -й шаг: Размещение диаграммы. Выберите положение диаграммы: если вы хотите, чтобы диаграмма располагалась на том же листе, где находятся данные для ее построения, установите указатель мыши на слово Имеющемся и нажмите на левую клавишу мыши; если вы хотите получить диаграмму на отдельном листе, установите указатель мыши на слово Отдельном и нажмите на левую клавишу мыши. Готово Microsoft Excel

Диаграммы О программе Возможности Самоучитель Методические рекомендации Авторы Выход Вкладка Легенда – подписи, определяющие закраску или цвет конкретных данных на диаграмме. Она показывает, какой цвет на диаграмме что обозначает. Здесь можно указать, будет или нет легенда на диаграмме и где она будет расположена: слева, справа, сверху, снизу. Вкладка Подписи данных. Здесь указывается, будут ли подписываться данные, т. е. сами числа, рядом с фигурками, которыми они обозначаются. Вкладка Таблица данных – это в точности таблица (диапазон ячеек), на основе которой строилась диаграмма. С помощью этой вкладки ее можно разместить на диаграмме как рисунок. Microsoft Excel

Диаграммы О программе Возможности Самоучитель Методические рекомендации Авторы Выход Редактирование диаграммы. Чтобы по шагам внести изменения в диаграмму, необходимо: Выделить диаграмму, т. е. навести на нее указатель мыши и щелкнуть левой кнопкой мыши, чтобы вокруг диаграммы появилась рамка или ограничительные маркеры (черные или белые квадратики по контуру диаграммы); Вызвать с помощью кнопки Мастера диаграмм , находящейся на панели инструментов Стандартная, диалоговое окно Мастер диаграмм. Перемещаться от окна к окну каждого шага с помощью кнопок Далее и Назад и вносить нужные изменения. Microsoft Excel

Перемещение диаграммы по рабочему листу. О программе Возможности Самоучитель Методические рекомендации Авторы Выход Выделить диаграмму, т. е. навести на нее указатель мыши и щелкнуть левой кнопкой мыши, чтобы вокруг диаграммы появилась рамка или ограничительные маркеры (черные или белые квадратики по контуру диаграммы); Навести указатель мыши на диаграмму, нажать на левую клавишу мыши и, не отпуская ее, передвигать диаграмму в нужное место рабочего листа, после чего отпустить клавишу мыши. Microsoft Excel

Сортировка списка О программе Возможности Самоучитель Методические рекомендации Авторы Выход 1. Выделите в списке любую ячейку в том столбце, по которому необходимо выполнить сортировку. 2. На панели инструментов щелкните одну из кнопок - сортировка по возрастанию или убыванию. 3. Для сортировки по нескольких столбцам в меню Данные, щелкните команду Сортировка. Microsoft Excel

Правила формирования списка О программе Возможности Самоучитель Методические рекомендации Авторы Выход 1. Каждый столбец должен содержать информацию одного типа. 2. Верхняя строка списка должна содержать заголовки, описывающие содержимое расположенного ниже столбца. 3. В списке не должно быть пустых строк или столбцов. 4. Для списка лучше отводить отдельный лист или, в крайнем случае, список должен быть отделен от других данных одной пустой строкой или пустым столбцом. 5. В списке могут быть вычисляемые поля, содержащие формулы. Microsoft Excel

Методические рекомендации О программе Возможности Самоучитель Методические рекомендации Авторы Выход Данный продукт предназначен для: • учителей информатики преподавании раздела Microsoft Excel; • тьюторов, обучающих учителей предметников; • самостоятельной работы учащихся; • самообразования. Учебное пособие может быть использовано как демонстрационный материал для аудитории, так и для самостоятельного изучения. Рекомендуется для начинающих пользователей. Microsoft Excel

О программе Возможности Самоучитель Методические рекомендации Авторы Выход Excel позволяет строить различные диаграммы (графики) по данным, записанным в таблице. Microsoft Excel
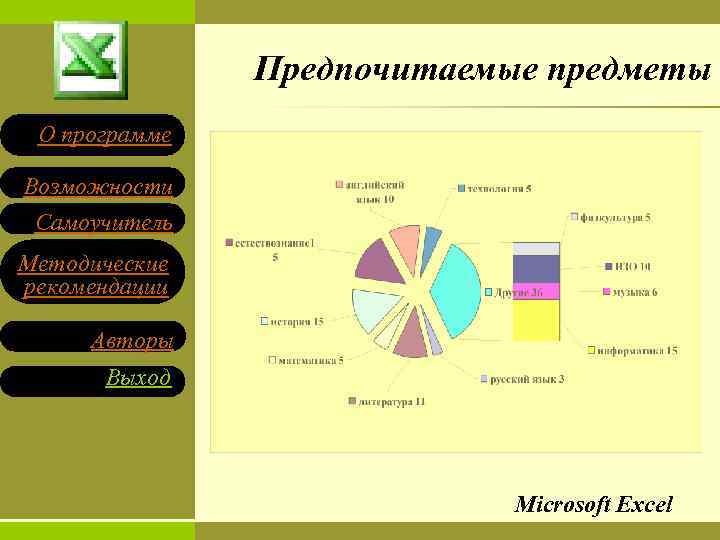
Предпочитаемые предметы О программе Возможности Самоучитель Методические рекомендации Авторы Выход Microsoft Excel

Оценка качества успеваемости учащихся 5 «А» класса О программе Возможности Самоучитель Методические рекомендации Авторы Выход Microsoft Excel
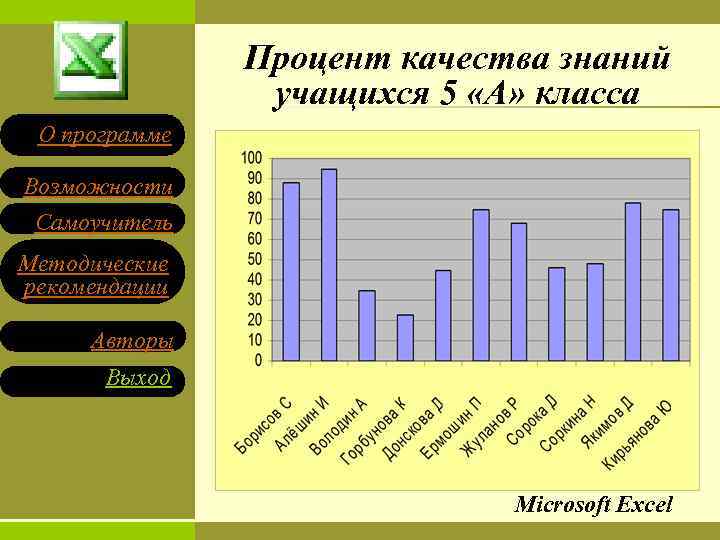
Процент качества знаний учащихся 5 «А» класса О программе Возможности Самоучитель Методические рекомендации Авторы Выход Microsoft Excel
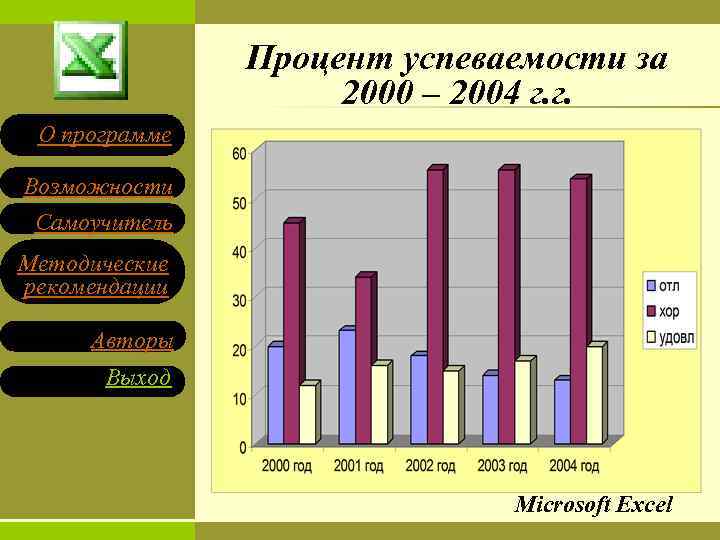
Процент успеваемости за 2000 – 2004 г. г. О программе Возможности Самоучитель Методические рекомендации Авторы Выход Microsoft Excel

Авторы О программе Возможности Самоучитель Методические рекомендации Авторы Выход • Постникова Ксения Максимовна методист, Сивинский район, ЭММЦ • Черноусова Мaрина Сергеевна методист, Кунгурский район, БММЦ • Федосимова Татьяна Георгиевна методист, г. Красновишерск, ЭММЦ • Корякин Андрей Иванович инженер, г. Александровск, ЭММЦ • Крашенинникова Светлана Николаевна преподаватель, Суксунский район, ЭММЦ • Загоскина Евгения Ивановна преподаватель, г. Березники, БММЦ • Пехтерев Константин Владимирович преподаватель, с. Частые, ЭММЦ • Соловьева Екатерина Юрьевна методист, Нытвенский район, БММЦ Microsoft Excel

О программе Возможности Самоучитель Методические рекомендации Авторы Выход Ты закончил изучать? Начинай же применять! Microsoft Excel
1128.ppt