eb07d2fbb097b45199b2c583c3ee7a0c.ppt
- Количество слайдов: 16
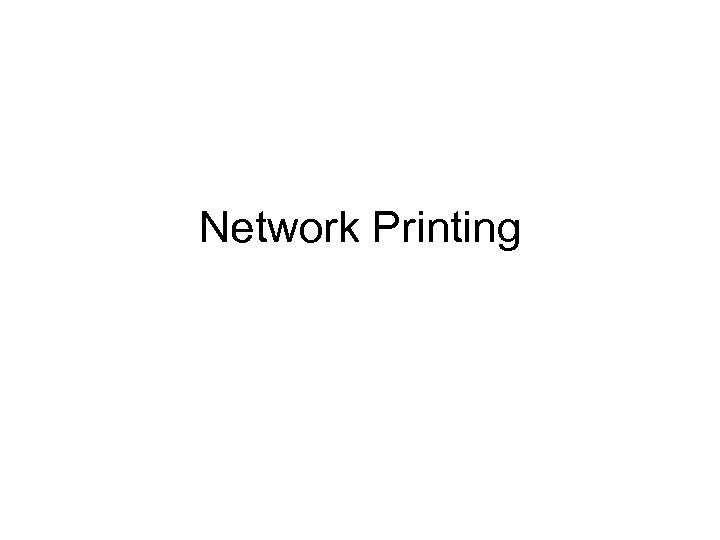 Network Printing
Network Printing
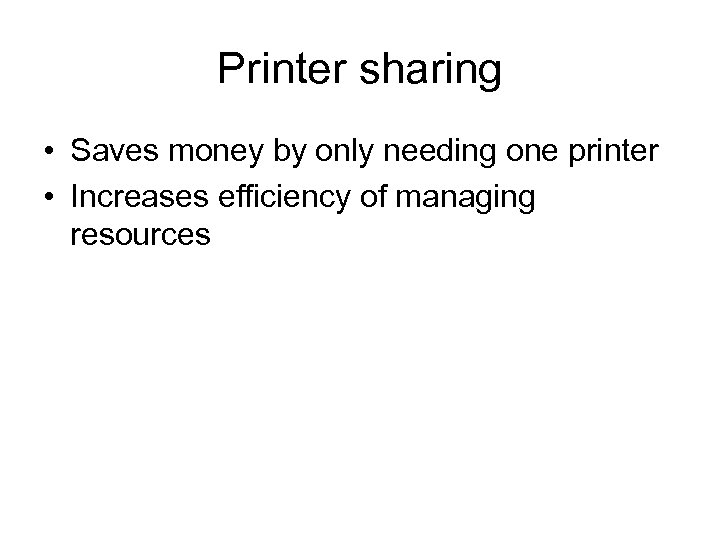 Printer sharing • Saves money by only needing one printer • Increases efficiency of managing resources
Printer sharing • Saves money by only needing one printer • Increases efficiency of managing resources
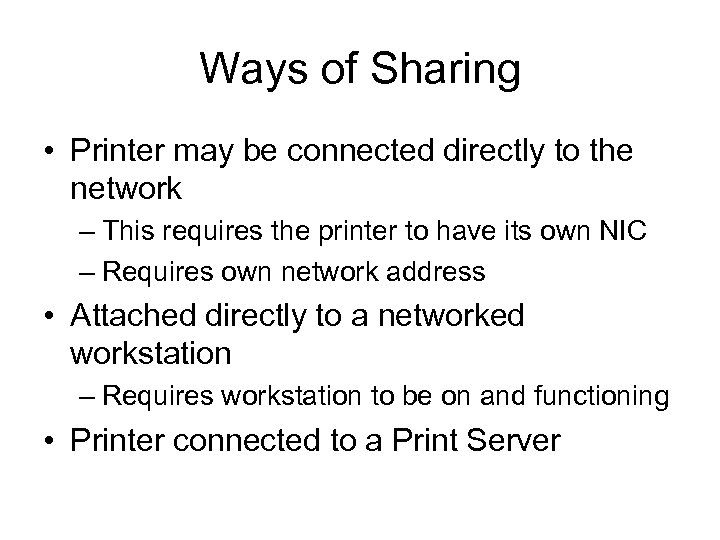 Ways of Sharing • Printer may be connected directly to the network – This requires the printer to have its own NIC – Requires own network address • Attached directly to a networked workstation – Requires workstation to be on and functioning • Printer connected to a Print Server
Ways of Sharing • Printer may be connected directly to the network – This requires the printer to have its own NIC – Requires own network address • Attached directly to a networked workstation – Requires workstation to be on and functioning • Printer connected to a Print Server
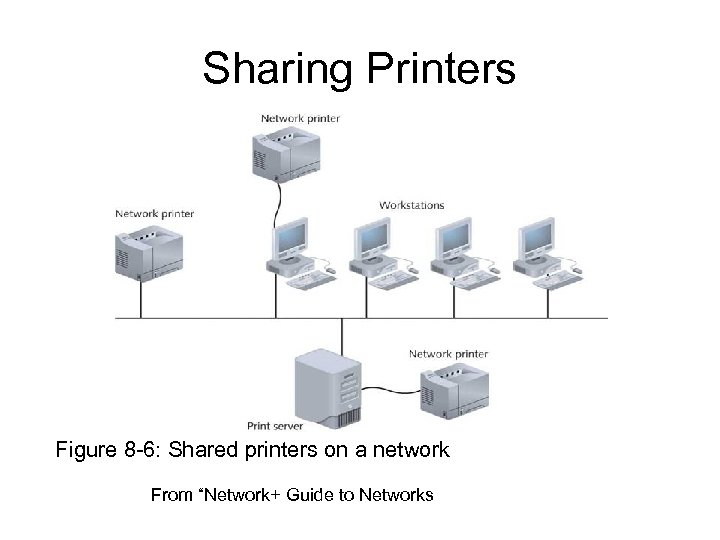 Sharing Printers Figure 8 -6: Shared printers on a network From “Network+ Guide to Networks
Sharing Printers Figure 8 -6: Shared printers on a network From “Network+ Guide to Networks
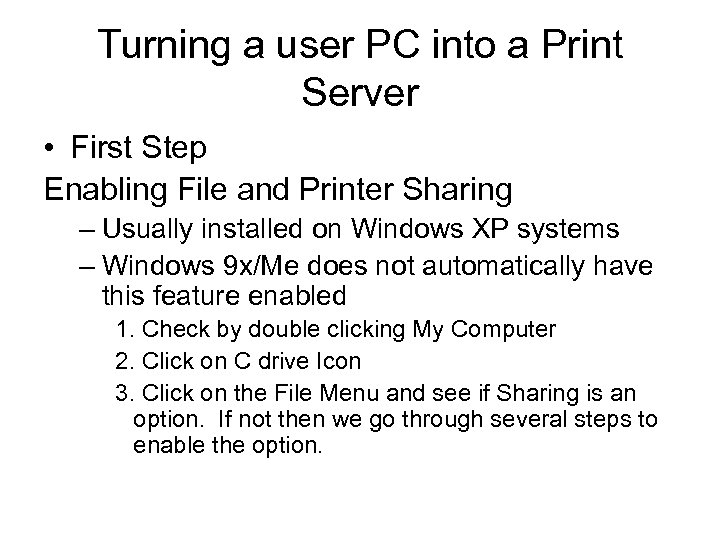 Turning a user PC into a Print Server • First Step Enabling File and Printer Sharing – Usually installed on Windows XP systems – Windows 9 x/Me does not automatically have this feature enabled 1. Check by double clicking My Computer 2. Click on C drive Icon 3. Click on the File Menu and see if Sharing is an option. If not then we go through several steps to enable the option.
Turning a user PC into a Print Server • First Step Enabling File and Printer Sharing – Usually installed on Windows XP systems – Windows 9 x/Me does not automatically have this feature enabled 1. Check by double clicking My Computer 2. Click on C drive Icon 3. Click on the File Menu and see if Sharing is an option. If not then we go through several steps to enable the option.
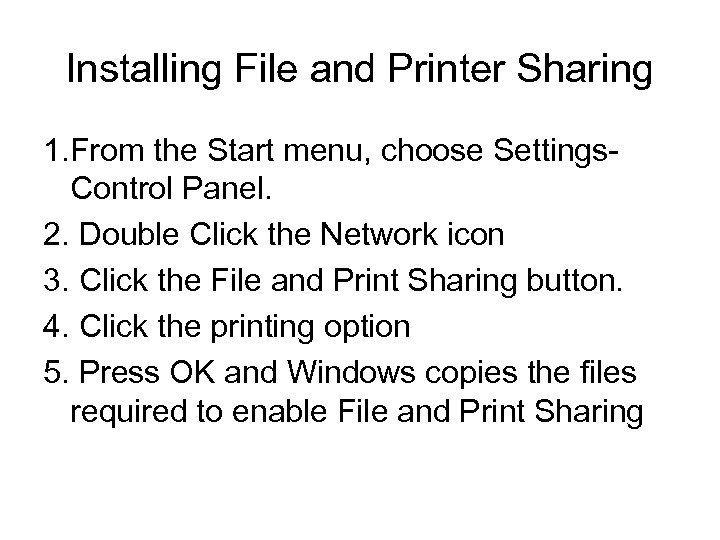 Installing File and Printer Sharing 1. From the Start menu, choose Settings. Control Panel. 2. Double Click the Network icon 3. Click the File and Print Sharing button. 4. Click the printing option 5. Press OK and Windows copies the files required to enable File and Print Sharing
Installing File and Printer Sharing 1. From the Start menu, choose Settings. Control Panel. 2. Double Click the Network icon 3. Click the File and Print Sharing button. 4. Click the printing option 5. Press OK and Windows copies the files required to enable File and Print Sharing
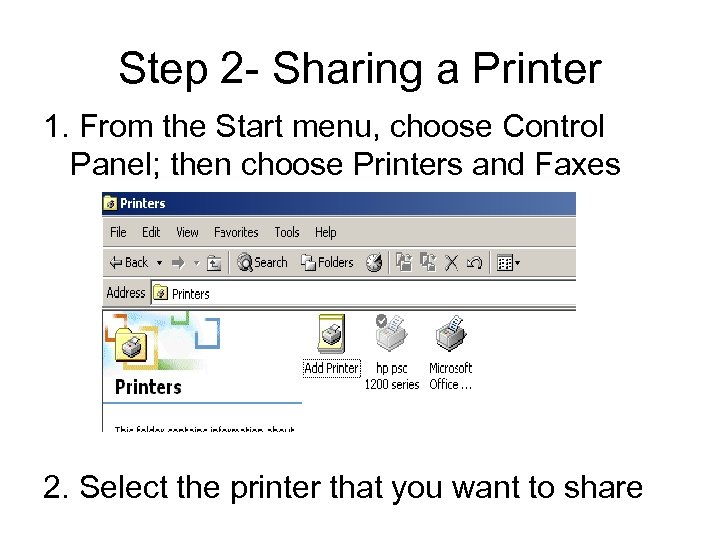 Step 2 - Sharing a Printer 1. From the Start menu, choose Control Panel; then choose Printers and Faxes 2. Select the printer that you want to share
Step 2 - Sharing a Printer 1. From the Start menu, choose Control Panel; then choose Printers and Faxes 2. Select the printer that you want to share
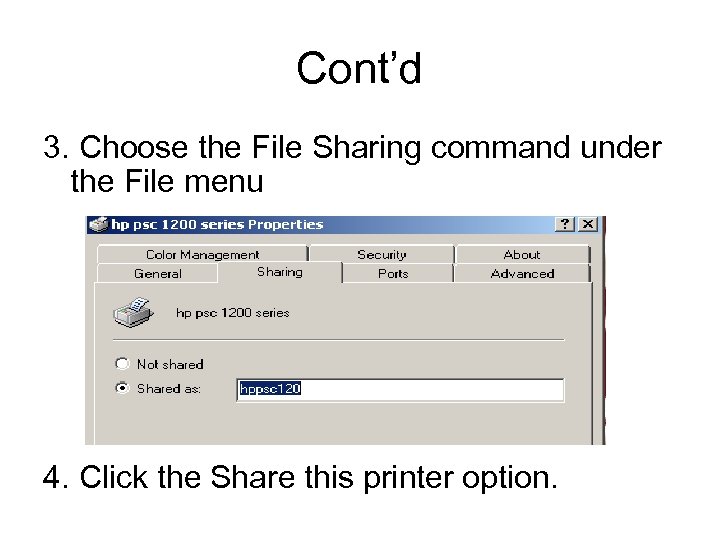 Cont’d 3. Choose the File Sharing command under the File menu 4. Click the Share this printer option.
Cont’d 3. Choose the File Sharing command under the File menu 4. Click the Share this printer option.
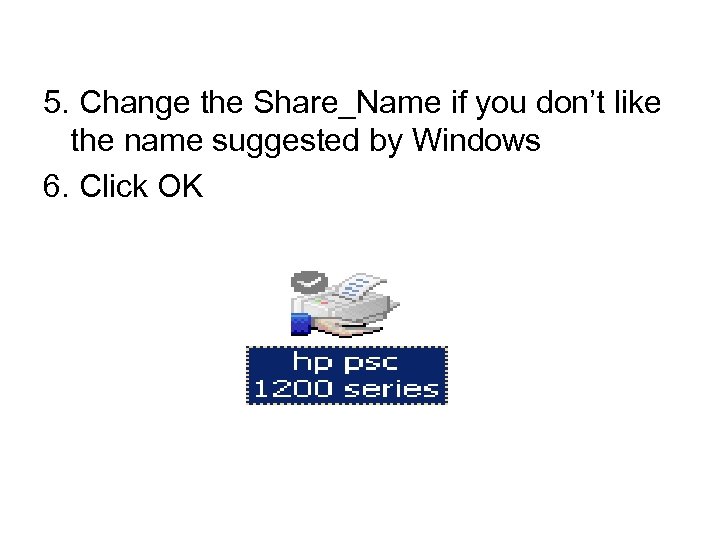 5. Change the Share_Name if you don’t like the name suggested by Windows 6. Click OK
5. Change the Share_Name if you don’t like the name suggested by Windows 6. Click OK
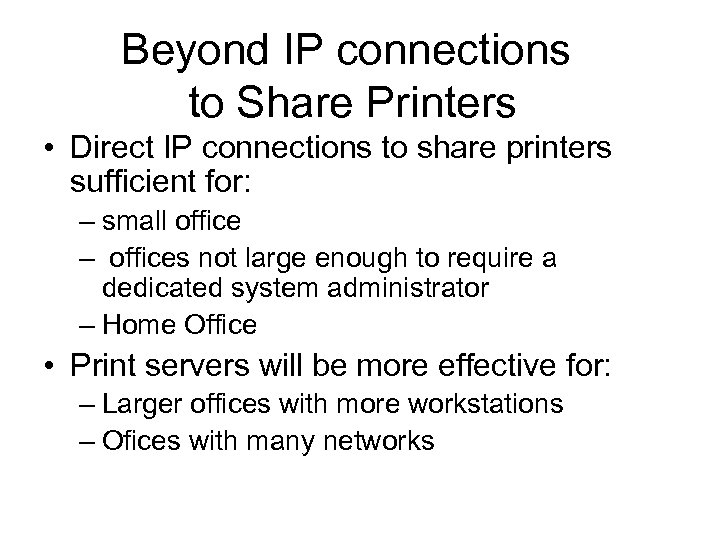 Beyond IP connections to Share Printers • Direct IP connections to share printers sufficient for: – small office – offices not large enough to require a dedicated system administrator – Home Office • Print servers will be more effective for: – Larger offices with more workstations – Ofices with many networks
Beyond IP connections to Share Printers • Direct IP connections to share printers sufficient for: – small office – offices not large enough to require a dedicated system administrator – Home Office • Print servers will be more effective for: – Larger offices with more workstations – Ofices with many networks
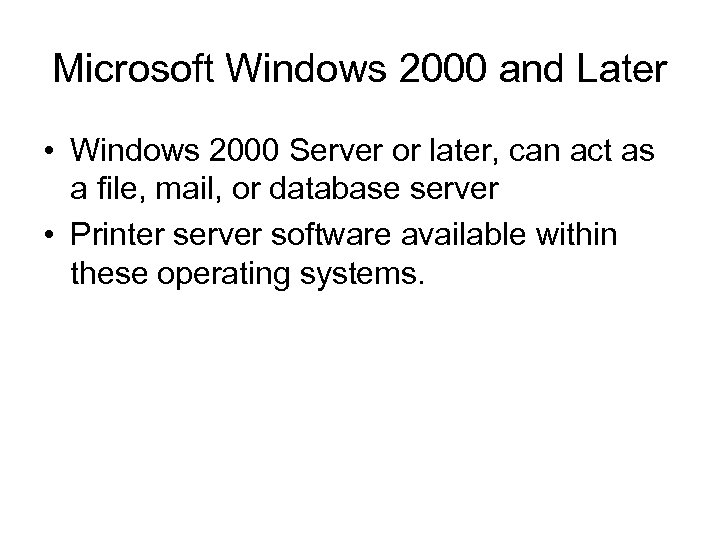 Microsoft Windows 2000 and Later • Windows 2000 Server or later, can act as a file, mail, or database server • Printer server software available within these operating systems.
Microsoft Windows 2000 and Later • Windows 2000 Server or later, can act as a file, mail, or database server • Printer server software available within these operating systems.
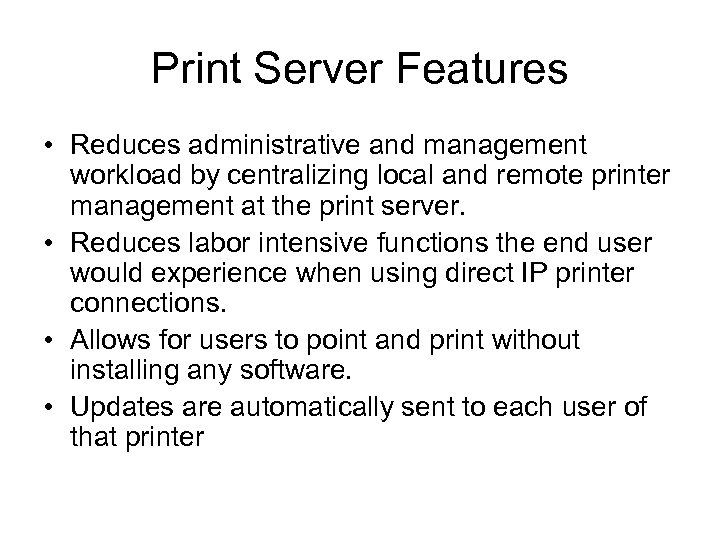 Print Server Features • Reduces administrative and management workload by centralizing local and remote printer management at the print server. • Reduces labor intensive functions the end user would experience when using direct IP printer connections. • Allows for users to point and print without installing any software. • Updates are automatically sent to each user of that printer
Print Server Features • Reduces administrative and management workload by centralizing local and remote printer management at the print server. • Reduces labor intensive functions the end user would experience when using direct IP printer connections. • Allows for users to point and print without installing any software. • Updates are automatically sent to each user of that printer
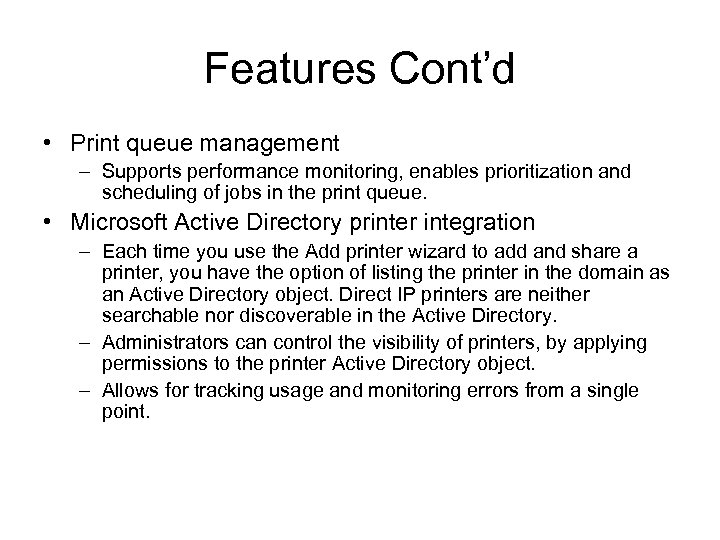 Features Cont’d • Print queue management – Supports performance monitoring, enables prioritization and scheduling of jobs in the print queue. • Microsoft Active Directory printer integration – Each time you use the Add printer wizard to add and share a printer, you have the option of listing the printer in the domain as an Active Directory object. Direct IP printers are neither searchable nor discoverable in the Active Directory. – Administrators can control the visibility of printers, by applying permissions to the printer Active Directory object. – Allows for tracking usage and monitoring errors from a single point.
Features Cont’d • Print queue management – Supports performance monitoring, enables prioritization and scheduling of jobs in the print queue. • Microsoft Active Directory printer integration – Each time you use the Add printer wizard to add and share a printer, you have the option of listing the printer in the domain as an Active Directory object. Direct IP printers are neither searchable nor discoverable in the Active Directory. – Administrators can control the visibility of printers, by applying permissions to the printer Active Directory object. – Allows for tracking usage and monitoring errors from a single point.
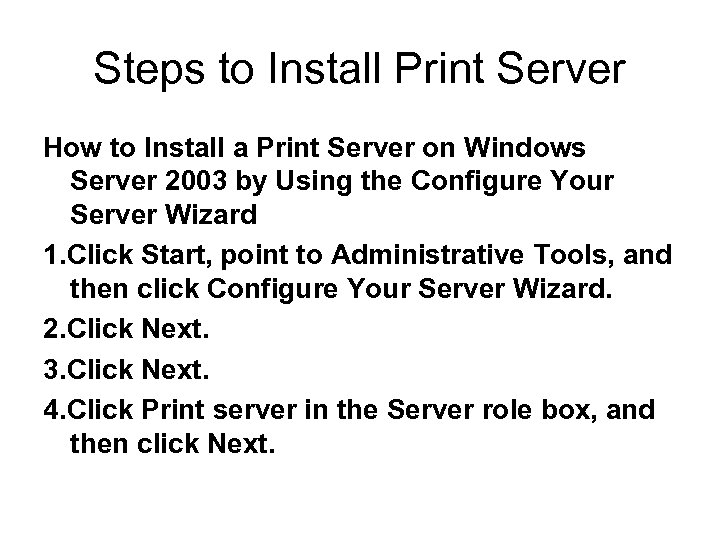 Steps to Install Print Server How to Install a Print Server on Windows Server 2003 by Using the Configure Your Server Wizard 1. Click Start, point to Administrative Tools, and then click Configure Your Server Wizard. 2. Click Next. 3. Click Next. 4. Click Print server in the Server role box, and then click Next.
Steps to Install Print Server How to Install a Print Server on Windows Server 2003 by Using the Configure Your Server Wizard 1. Click Start, point to Administrative Tools, and then click Configure Your Server Wizard. 2. Click Next. 3. Click Next. 4. Click Print server in the Server role box, and then click Next.
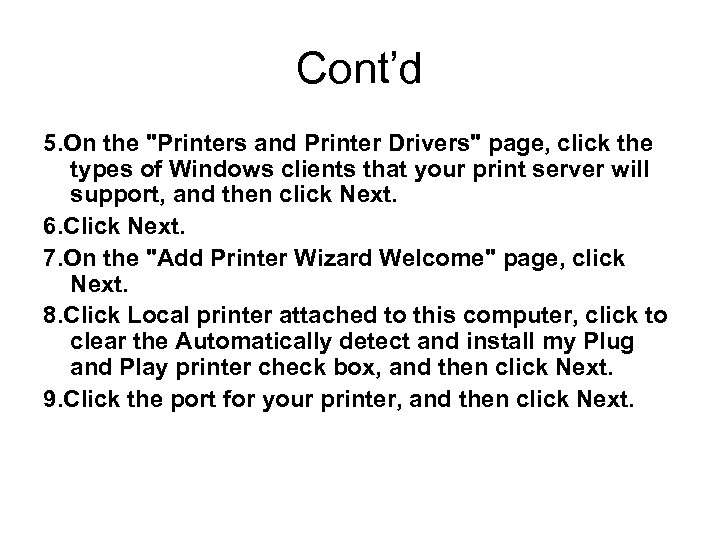 Cont’d 5. On the "Printers and Printer Drivers" page, click the types of Windows clients that your print server will support, and then click Next. 6. Click Next. 7. On the "Add Printer Wizard Welcome" page, click Next. 8. Click Local printer attached to this computer, click to clear the Automatically detect and install my Plug and Play printer check box, and then click Next. 9. Click the port for your printer, and then click Next.
Cont’d 5. On the "Printers and Printer Drivers" page, click the types of Windows clients that your print server will support, and then click Next. 6. Click Next. 7. On the "Add Printer Wizard Welcome" page, click Next. 8. Click Local printer attached to this computer, click to clear the Automatically detect and install my Plug and Play printer check box, and then click Next. 9. Click the port for your printer, and then click Next.
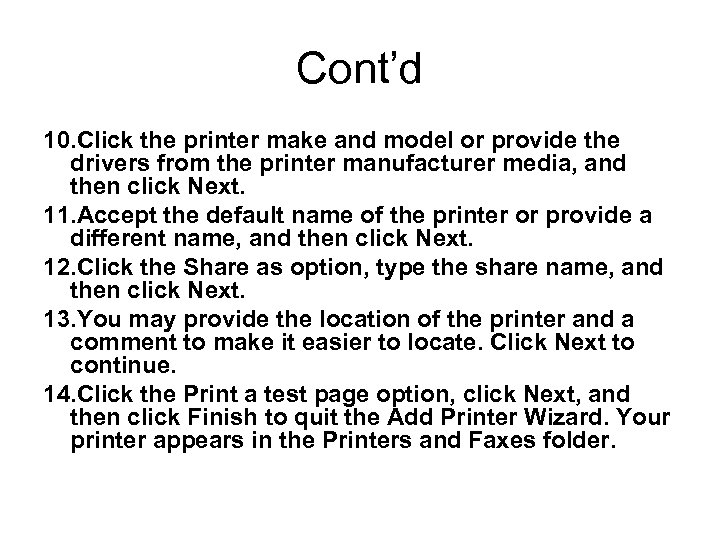 Cont’d 10. Click the printer make and model or provide the drivers from the printer manufacturer media, and then click Next. 11. Accept the default name of the printer or provide a different name, and then click Next. 12. Click the Share as option, type the share name, and then click Next. 13. You may provide the location of the printer and a comment to make it easier to locate. Click Next to continue. 14. Click the Print a test page option, click Next, and then click Finish to quit the Add Printer Wizard. Your printer appears in the Printers and Faxes folder.
Cont’d 10. Click the printer make and model or provide the drivers from the printer manufacturer media, and then click Next. 11. Accept the default name of the printer or provide a different name, and then click Next. 12. Click the Share as option, type the share name, and then click Next. 13. You may provide the location of the printer and a comment to make it easier to locate. Click Next to continue. 14. Click the Print a test page option, click Next, and then click Finish to quit the Add Printer Wizard. Your printer appears in the Printers and Faxes folder.


